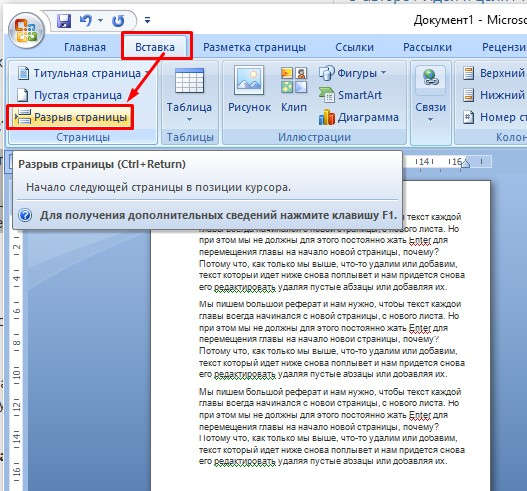Итак, в чем наша проблема, которую я решу за вас здесь. Нам нужно убедиться, что определенный текст начинается на новой странице.
Пример использования текста с новой страницы
Мы пишем отличную аннотацию, и нам нужно, чтобы текст каждой главы всегда начинался с новой страницы, на новом листе. Но в то же время для этого не нужно постоянно нажимать Enter, чтобы переместить главу в начало новой страницы, почему? Потому что, как только мы удалим или добавим что-то выше, текст, который идет ниже, снова будет плавать, и нам придется снова его отредактировать, удалив пустые абзацы или добавив их.
Решение: Ставим текст на новый лист
Ставим курсор (мигающую палочку) ровно перед словом, которое должно начинаться на новой странице.
Тогда есть 2 варианта:
Вариант 1. После установки курсора нажмите комбинацию клавиш Enter + Shift (Что такое сочетания клавиш и как их использовать, читайте здесь). Нажмите клавишу Shift, не отпуская ее, нажмите Enter и сразу отпустите, затем отпустите Shift.
Вариант 2. На панели инструментов в разделе «Вставка» щелкните разрыв страницы (см. Рисунок)
Затем в позиции курсора появится строка со словами «Разрыв страницы», и весь текст начнется с новой страницы.
И как только вы добавляете слишком много текста сверху, текст под этим «разрывом страницы» всегда будет отправляться на новую страницу, и если текст идет выше, когда страница свободна, текст автоматически подскакивает вверх. В любом случае текст всегда будет с новой страницы.
Щелкните Привет! Если статья окажется полезной, поддержите меня и сайт, поделитесь ею
Делаем заголовок в документе Microsoft Word
Некоторые документы требуют специального оформления, и для этого в арсенале MS Word есть некоторые инструменты и инструменты. К ним относятся различные шрифты, стили письма и форматирования, инструменты выравнивания и многое другое.
Как бы то ни было, но практически любой текстовый документ невозможно представить без заголовка, стиль которого, конечно же, должен отличаться от основного текста. Решение для ленивых — сделать заголовок жирным, увеличить шрифт на один-два размера и остановиться на этом. Однако есть и более эффективное решение, позволяющее сделать заголовки в Word не только заметными, но и правильно оформленными и просто красивыми.
Создание заголовка с помощью встроенных стилей
В арсенале программы MS Word есть большой набор встроенных стилей, которые можно и нужно использовать для оформления документов. Кроме того, в этом текстовом редакторе вы также можете создать свой собственный стиль, а затем использовать его в качестве шаблона для своего дизайна. Итак, чтобы создать заголовок в Word, выполните следующие действия.
1. Выделите заголовок, к которому вы хотите применить соответствующий стиль.
2. На вкладке «Главная» разверните меню группы «Стили», щелкнув маленькую стрелку в правом нижнем углу.
3. В открывшемся перед вами окне выберите нужный тип заголовка. Закройте окно «Стили”.
Заголовок
это основной заголовок в начале статьи, текст;
Заголовок 1
титул нижнего уровня;
Заголовок 2
Подзаголовок
собственно говоря, это подзаголовок.
Примечание. Как видно из снимков экрана, стиль заголовка, помимо изменения шрифта и его размера, также изменяет межстрочный интервал между заголовком и телом текста.
важно понимать, что стили заголовков и субтитров в MS Word являются шаблонами, они основаны на шрифте Calibri, а размер шрифта зависит от уровня заголовка. Кроме того, если ваш текст написан другим шрифтом, другого размера, возможно, что заголовок шаблона меньшего (первого или второго) уровня, такого как субтитры, меньше основного текста.
Собственно, именно это и произошло в наших примерах со стилями «Заголовок 2» и «Субтитры», так как наш основной текст написан шрифтом Arial, размер — 12.
Совет: В зависимости от того, что вы можете себе позволить в дизайне документа, измените размер шрифта заголовка на больший или текст на меньший, чтобы визуально отделить один от другого.
Создание собственного стиля и сохранение его в качестве шаблона
Как упоминалось выше, в дополнение к стилям шаблона вы также можете создать свой собственный стиль для заголовков и основного текста. Это позволяет вам переключаться между ними по мере необходимости, а также использовать один из них в качестве стиля по умолчанию.
1. Откройте диалоговое окно группы «Стили», расположенное на вкладке «Главная”.
2. Внизу окна нажмите первую кнопку слева «Создать стиль”.
3. В появившемся перед вами окне установите необходимые параметры.
В разделе «Свойства» введите имя стиля, выберите часть текста, для которой он будет использоваться, выберите стиль, на котором он основан, и укажите стиль для следующего абзаца текста.
В разделе «Формат» выберите шрифт, который будет использоваться для стиля, укажите его размер, тип и цвет, положение на странице, тип выравнивания, задайте отступы и межстрочный интервал.
Совет. Под разделом «Форматирование» находится окно «Образец», в котором вы можете увидеть, как ваш стиль будет выглядеть в тексте.
Внизу окна «Создание стиля» выберите необходимый пункт:
- «Только в этом документе»: стиль будет применен и сохранен только для текущего документа;
- «В новых документах с использованием этого шаблона» — созданный вами стиль будет сохранен и доступен для последующего использования в других документах.
После выполнения необходимых настроек стиля и его сохранения нажмите кнопку «ОК», чтобы закрыть окно «Новый стиль”.
Вот простой пример стиля заголовка (хотя и стиля субтитров), который мы создали:
Примечание. После того, как вы создали и сохранили свой стиль, он будет в группе «Стили», которая находится на вкладке «Главная». Если он не отображается непосредственно на панели управления программы, разверните диалоговое окно «Стили» и найдите его с тем именем, которое вы нашли.
Вот и все, теперь вы знаете, как правильно создать заголовок в MS Word, используя стиль шаблона, доступный в программе. Кроме того, теперь вы знаете, как создать свой собственный стиль текста. Мы желаем вам всяческих успехов в дальнейшем изучении возможностей этого текстового редактора. Мы рады, что смогли помочь вам решить проблему.
И так в чем наша проблема, которую я Вам тут решу. Нам необходимо сделать так, чтобы определенный текст начинался с новой страницы.
Пример использования текста с новой страницы
Мы пишем большой реферат и нам нужно, чтобы текст каждой главы всегда начинался с новой страницы, с нового листа. Но при этом мы не должны для этого постоянно жать Enter для перемещения главы на начало новой страницы, почему? Потому что, как только мы выше, что-то удалим или добавим, текст который идет ниже снова поплывет и нам придется снова его редактировать удаляя пустые абзацы или добавляя их.
Решение: Ставим текст на новый лист
Ставим курсор (мигающую палочку) ровно перед словом, которое должно начинаться с новой страницы.
Далее 2 варианта:
Вариант 1. После того как поставили курсор жмем сочетание клавиш Enter+Shift (Что такое сочетания клавиш и как ими пользоваться читаем здесь) Нажмите клавишу Shift, не отпуская ее нажмите на Enter и тут же отпустите, после отпустите Shift.
Я помог тебе, помоги и мне с каналом просто подпишись- мой Дзен канал, спасибо.
Вариант 2. На панели инструментов в разделе Вставка жмем разрыв страницы (см. рисунок)
После этого на месте курсора появится строка с надписью «Разрыв страницы», а весь текст будет начинаться с новой страницы.
И как только вы добавите слишком много текста сверху, текст который ниже этой надписи «Разрыв страницы» всегда будет отправляться на новую страницу, а если текст будет выше убираться, то когда страница освободиться текст подскочит автоматически выше. В любом случае всегда текст будет с новой страницы.
Читайте меня на Дзен канале
Добавление страницы в ворде в начало, середину и конец документа
Вы можете добавить страницу в ворде с помощью кнопки Вставка > Пустая страница . В результате произойдет разрыв страницы и добавится пустой лист.
То же самое можно сделать с помощью клавиш Ctrl + Enter . Если вы хотите вставить лист в середине текста, то Ctrl + Enter нужно нажать 2 раза.
Место вставки нового листа зависит от текущего положения курсора.
Таким способом в Word можно добавить страницу в начало, середину и конец документа. Пустой лист будет добавлен за счет смещения всего содержимого вниз, что освободит место для нового пустого листа.
Добавление новой страницы в документ MS Word
Начало
Поместите курсор в самое начало 1 страницы и нажмите Ctrl + Enter.
Середина
Скажем у вас 5 страниц, а вам нужно добавить еще одну между 3 и 4 страницей. Для этого переходим на 4 страницу, ставим курсор в начало, перед содержимым и нажимаем Ctrl + Enter. После этого появится новый лист в середине документа Word.
Если 4 страница начинается с незаконченного предложения предыдущей страницы, то чтобы не “рвать” текст, поставите курсор в то место, где вы хотите, чтобы начался новый лист и нажмите Вставка > Пустая страница .
Конец
Тут курсор должен быть в конце самой последней страницы после всего содержимого. Затем нажать Ctrl + Enter .
Как добавить новую страницу в ворде (Microsoft Word)
Обычно новая страница в ворде создается автоматически по мере набора текста и вставки элементов. Но иногда возникает необходимость добавить страницу в ворде в начале или середине уже готового документа. Вот тут-то для не искушенного пользователя и начинаются проблемы. На самом деле всё не так страшно. И скоро вы сами в этом убедитесь.
Вставка новой страницы в ворде
Самый простой способ – это установить курсор в конце или в начале документа и нажать, и удерживать на клавиатуре кнопку «Enter» до тех пор, пока не появится новая страница. Но это не всегда удобно и неправильно. А правильно это делается иначе.
Вариант 1: Вставка пустой страницы
Добавить новую страницу в ворде можно при помощи инструмента вставки, который находится на ленте во вкладке «Вставка».
- Устанавливаем курсор мыши, там, где мы хотим создать новую страницу.
- Переходим на вкладку «Вставка», открываем блок «Страницы» и выбираем иконку «Пустая страница».
Вариант 2: Вставка в разрыв страницы
Так же добавить новую страницу можно еще быстрее при помощи разрыва страницы.
- Устанавливаем курсор мыши в начале или в конце текста и жмем одновременно две клавиши на клавиатуре «Ctrl + Enter».
Этот же разрыв страницы можно добавить и другим способом:
Открываем вкладку «Вставка», открываем блок «Страницы» и выбираем иконку «Разрыв страницы».
Видео «Как добавить новую страницу в ворде»
Другие статьи о работе в Ворде
Добавление пустой страницы
Чтобы добавить пустую страницу в документ Word, установите курсор там, где она должна начинаться, и щелкните Вставка > Пустая страница. Откроется пустая страница, готовая к работе.
Если нужно расширить свободное пространство, вы также можете вставить разрыв страницы. Различие заключается в том, что > «На пустой странице» в документ помещается вся пустая страница, а в > разрыв страницы — нет. Вместо этого все, что появляется после разрыва, выдвигается в верхнюю часть следующей страницы. Дополнительные информацию о разрывах страниц см. в этой странице.
Совет: Если вы форматируете сложный документ и хотите быстро добавить или найти пустые страницы, разрывы страниц или другие элементы, щелкните Вид > Область навигации > Страницы, чтобы посмотреть их расположение.
Дополнительные сведения об удалении пустых страниц из документа см. в статье Удаление пустой страницы.
Word для Microsoft 365 Word 2021 Word 2019 Word 2016 Word 2013 Еще…Меньше
Чтобы добавить пустую страницу в документ Word, установите курсор там, где она должна начинаться, и щелкните Вставка > Пустая страница. Откроется пустая страница, готовая к работе.

Если нужно расширить свободное пространство, вы также можете вставить разрыв страницы. Различие заключается в том, что > «На пустой странице» в документ помещается вся пустая страница, а в > разрыв страницы — нет. Вместо этого все, что появляется после разрыва, выдвигается в верхнюю часть следующей страницы. Дополнительные информацию о разрывах страниц см. в этой странице.
Совет: Если вы форматируете сложный документ и хотите быстро добавить или найти пустые страницы, разрывы страниц или другие элементы, щелкните Вид > Область навигации > Страницы, чтобы посмотреть их расположение.

Дополнительные сведения об удалении пустых страниц из документа см. в статье Удаление пустой страницы.
Нужна дополнительная помощь?
Разрыв страницы в Word — функция, с помощью которой можно отформатировать и оформить текст в редакторе от Microsoft Office. Это можно сделать вручную или автоматически — пользователю доступны разные способы. Функция имеет много параметров настройки для удобной работы с данными.
Многостраничные документы требуют правильного оформления
Переход на новый лист в Ворд — невидимый на печати знак (технический, как пробел, знак табуляции или конца абзаца). После того как он вставлен в документ, весь последующий текст будет печататься на новом листе. Возможность нужна для работы с файлами, каждый раздел которых подразумевает начало с нового листа.
Многократное использование Enter — не единственный и не самый практичный вариант использования функции. К примеру, он не позволит зафиксировать данные и при изменении предыдущих частей форматирование пропадёт. Вы можете сделать разрыв листа как вручную, так и автоматически, а также применять различные настройки.
Как сделать разрыв страницы
Есть несколько вариантов переноса данных — ручной и несколько с использованием функций Ворд. Каждый из них лучше подходит для своей цели, имеет преимущества и особенности. Тем не менее, все варианты довольно простые.
Разрыв страницы с помощью клавиши Enter (вручную)
Самый простой и очевидный способ, к которому прибегает большинство юзеров Ворд. Нужно установить курсор в месте, с которого нужно сделать отступ, после чего нажимать клавишу Enter до тех пор, пока строка ввода текста не переместится на новый лист.
Он имеет серьёзный недостаток — если изменить часть файла до переноса, отформатированный абзац «поднимется» или «опустится» в документе. Кроме того, разметка не сохранится при изменении масштаба документа.
Использование Enter подходит только для того, чтобы задать промежуток между абзацами в виде 1 пустой строки.
Разрыв листа с помощью комбинации клавиш Ctrl + Enter
Более быстрый и намного более функциональный вариант создания отступа. Установите курсор мыши перед частью данных, которую нужно перенести, затем нажмите Ctrl и Enter одновременно.
В отличие от прошлого способа, при использовании этого форматирование не исчезнет при изменении масштаба или редактировании предшествующей части текста.
Способ отлично подходит, если нужно сделать один или несколько переходов во всём документе либо отредактировать уже набранный.
Разрыв листа через функцию во вкладке «Вставка»
Этот способ полностью повторяет функционал предыдущего. Алгоритм:
- Установите курсор мыши в нужной части содержания (будет смещена часть справа);
- Откройте вкладку «Вставка»;
- В выпадающем меню «Страницы» (по умолчанию крайняя ячейка слева) выберите «Разрыв страницы».
Переход на новый лист через функцию «Разрывы»
Сделать перенос данных также можно через вкладку «Макет» («Разметка страницы»). В выпадающем меню «Разрывы» есть несколько функций — вариант имеет больше возможностей, чем остальные. Для этого нужно:
- Установите курсор мыши в нужной части текста;
- Перейдите во вкладку «Макет» (или «Разметка страницы»), в область «Параметры страницы»;
- В выпадающем меню «Разрывы» выберите пункт, который вам нужен.
Всего в этом меню 3 функции:
- «Страница» — все объекты, которые находятся правее курсора в файле, переместятся на новую, сохраняя форматирование.
- «Колонка» — функция, которая нужна, если вы используете соответствующее расположение текста. Она переносит данные после курсора в начало новой колонки.
- «Обтекание текстом» — опция для веб-файлов. При её использовании содержание документа обтекает изображение, таблицу или другой объект, что позволяет сэкономить место и сделать более красивое форматирование.
Переход на новый лист через контекстное меню
Перенос можно сделать, не пользуясь вкладками главного меню. Для этого нужно:
- Выделить абзац, для которого хотите сделать настройку;
- Нажмите по выбранному фрагменту правой клавишей мыши, перейдите по ссылке «Абзац» в меню «Положение на странице»;
- Отметьте пункт «С новой страницы» в области «Разбивка страницы».
Что нужно учитывать при использовании жёсткого разделителя
Переход, созданный пользователем, работает точно так же, как и обычная, которая происходит при заполнении листа данными. Единственное отличие — вы сами решаете, какой абзац следует перенести. Для того чтобы это сделать, кликните левой кнопкой мыши перед фрагментом, который нужно перенести.
Разделение данных с помощью Ctrl + Enter ничем не отличается от другого (за исключением функции «Разрывы» — она предоставляет больше возможностей). Эта комбинация рекомендована из-за скорости и удобства. Как при нажатии Ctrl + Enter, так и при разделении листов другим способом, в текст добавляется технический символ, который и создаёт переход.
Если вы использовали жёсткий разделитель в файле Ворд, внимательно проверьте документ перед печатью. Сделать это можно в режиме предварительного просмотра. Бывает, что при разделении содержимого на листы структура файла изменяется и функцией пользоваться не нужно.
Не применяйте жёсткое разделение текста для того, чтобы упорядочить нумерацию в файле. Ворд предлагает достаточно возможностей для того, чтобы решить эту задачу — не нужно использовать форматирование.
Управление автоматическим разбиением в Word
Автоматические функции по разрыву листов нужны для того, чтобы вы могли передать эту работу программе. Ворд предлагает большое количество настроек — чтобы функционал работал исправно, ими надо уметь управлять. Кроме того, правильно выставленные в конкретном случае параметры защищают документ от потери форматирования при изменениях текста.
Как предотвратить разрывание одного абзаца на 2 листа
Иногда бывает нужно, чтобы один из абзацев содержимого не разбивался на две части при разделении страницы. Например, если вы хотите сохранить его целостность для более аккуратного вида либо чтобы было проще читать. Для этого нужно:
- Выделить абзац, который вы хотите защитить от переноса;
- Нажать по нему правой клавишей мыши, чтобы вызвать контекстное меню;
- Выбрать пункт «Абзац»;
- В новом диалоговом окне перейдите во вкладку «Положение на странице»;
- В области «Разбивка на страницы» активируйте функцию «Не разрывать абзац»;
- Сохраните настройки, нажав «ОК».
Как предотвратить разделение двух или нескольких абзацев текста (перенос одного из них на новый лист отдельно)
Иногда нужно не только защитить абзац от переноса, но и от разрыва с другим. Это делается для того, чтобы части текста, связанные по смыслу, находились рядом. Для этого:
- Выделите два или несколько абзацев, которые хотите защитить от разделения и разместить на одном листе;
- Открыть меню «Абзац» и вкладку «Положение на странице», как и в описании прошлой функции;
- Активируйте пункт «Не отрывать от следующего».
Как добавить разделение перед абзацем
Благодаря этой функции фрагмент данных всегда будет занимать верхнее положение на новом листе:
- Выделите требуемый абзац;
- Вызовите контекстное меню, сделав правый клик мыши;
- Перейдите по ссылке «Абзац»;
- Во вкладке «Положение на странице», в области «Разбивка» установите параметр «С новой страницы»;
- Нажмите «ОК».
Запрет на оставление одной строки абзаца на листе
В профессиональной среде одну строку, которая оторвана от абзаца и находится на другом листе, называют «висячей». Лист не должен начинаться или заканчиваться таким образом. При строгих требованиях допускается только наличие двух и более строк. Чтобы автоматизировать этот принцип, нужно:
- Выделить абзацы, которые не должны содержать висячих строк;
- Откройте контекстное меню правым кликом, затем «Абзац» и вкладку «Разметка страницы»;
- Активируйте параметр «Запрет висячих строк»;
- Кликните «ОК», чтобы сохранить изменения.
Обычно этот параметр активирован в Ворд по умолчанию, но иногда его наоборот, нужно отключить — это делается кликом по тому же флажку.
Запрет переноса строк таблицы при переходе на новую страницу
Для того чтобы таблица выглядела более аккуратной и была удобной в прочтении, рекомендуется, чтобы все её строки находились на одном листе в Ворд или при печати. Чтобы сделать это, нужно:
- Выделите таблицу, чтобы стало доступно специальное контекстное меню;
- Кликните по выбранной области правой кнопкой мыши, выберите «Работа с таблицами»;
- Перейдите в «Макет» — «Таблица» — «Свойства»;
- В открывшемся окне кликните на «Строка»;
- Снимите отметку с пункта «Разрешить перенос строк на следующую страницу»;
- Сохраните изменения.
Обычно эта функция выключена в Ворд по умолчанию.
Удаление разделения листа
Если вы применили разделение по ошибке либо во время проверки документа поняли, что оно не нужно, его можно удалить. При этом переход, который происходит в Ворд автоматически при достижении текстом конца листа, удалить или изменить нельзя — это обязательная особенность программы. Можно убрать только переносы, добавленные пользователями.
Удаление разрыва вручную
Этот способ противоположен созданию переноса с помощью нажатия Enter. Он — самый простой, но не такой удобный и быстрый, как остальные:
- Установите курсор в конец последней строки абзаца;
- Нажмите Delete;
- Если перенос не исчез, продолжайте нажимать клавишу — возможно, фрагмент текста отделён большим количеством переноса строк;
Для того чтобы понять, что переход удалён, обратите внимание на курсор на конце строки. Если абзац последний, а он занимает конечное положение, значит, все пустые строки исчезли.
Удаление разрыва через «Отобразить»
Разделение листов в Ворд представляет собой технический символ — вроде знака табуляции. Его не видно в обычном режиме просмотра файла. Для того чтобы удалить символ, нужно использовать расширенные возможности:
- Откройте «Главная», нажмите «Отобразить все знаки» (кнопка в виде специального символа, которая находится слева от меню выбора стиля текста) — это сделает видимыми все разрывы;
- Для удаления перехода выделите символ, после чего удалите его на кнопку Delete.
При удалении разрыва листа текст, который следовал за символом, форматируется так же, как и ему предшествующий. Способ наиболее актуален, если нужно убрать несколько знаков — для большого количества это слишком долго и неудобно.
Удаление разрыва через «Черновик»
Этот способ также отлично подходит для ручного удаления нескольких переходов в документе:
- Кликните на вкладку «Вид»;
- Выберите тип отображения документа «Черновик»;
- Установите курсор около разделения (перед строкой текста, которая находится уже на новом листе);
- Нажмите клавишу Delete.
Удаление разрыва с помощью поиска по документу
Этот способ отлично подходит в том случае, когда нужно удалить большое количество переходов либо все сразу:
- Откройте «Главная», нажмите «Отобразить все знаки» (кнопка в виде специального символа, которая находится слева от меню выбора стиля текста) — это сделает видимыми все разделители;
- Скопируйте один из значков разрыва в буфер обмена (Ctrl + «C»);
- Нажмите сочетание клавиш Ctrl + «F» — это активирует поиск по тексту;
- Вставьте в строку специальный символ разрыва строки, если вам нужно удалить несколько переходов;
- Выделите знак и нажимайте Delete, после чего можно пользоваться стрелками перехода вверх и вниз;
- Если вам нужно удалить все разделители разом, используйте команду «Заменить» — Ctrl + «H»;
- Вместо использования поля «Найти» воспользуйтесь параметром внизу окошка — «Больше» — «Заменить» — «Специальный» — «Разрыв страницы»;
- В качестве «Заменить на» укажите пробел;
- Кликайте «Заменить» столько раз, сколько нужно либо «Заменить все», чтобы сделать это во всём документе.
Итог
Разрыв в Ворд — функция, которая позволяет отформатировать текст в соответствии с требованиями для печати либо просто сделать его более удобным для чтения.
В программе несколько способов сделать перенос, а также настроить его. Ненужные разделения можно удалить — также с помощью нескольких вариантов.
Тем не менее, рекомендуется следить за элементами сразу, так как справиться сразу со всеми переносами может быть сложно.
Источник: https://nastroyvse.ru/programs/review/razryv-stranic-word.html
Как добавить страницу в ворде: обычной и титульной страницы
При создании нового документа посредством текстового редактора Word, листы формируются автоматически – по мере набора текста. Незаметно для пользователя программа добавляет в конце каждого листа его разрыв. В дальнейшем, при редактировании текста, иногда возникает необходимость в добавлении листа в произвольном месте документа. Она может быть реализована несколькими способами.
Вставка обычной страницы
Вставка пустого листа
- Установить курсор в то место документа, где должен быть добавлен лист. Для наглядности рассмотрим случай вставки между двумя абзацами текста.
- Перейти на вкладку «Вставка».
- В группе «Страницы» щёлкнуть инструмент «Пустая страница».
- Для того чтобы лучше понять, что произошло, следует вернуться к вкладке «Главная», и в группе «Абзац» нажать инструмент «Отобразить все знаки».
Появившийся служебный знак «Разрыв страницы» продолжится до конца текущего листа и полностью захватит следующий возникший пустой лист. Таким образом, абзац текста, находившийся ниже курсора, окажется перенесённым с первого на начало третьего листа.
Нечасто, но бывает, что требуется добавить альбомную страницу к обычным книжным. Сделать это можно после набора текста на пустом листе. Последовательность действий:
Как видно на следующем скриншоте, лист с выделенным текстом принял альбомную ориентацию.
Вставка разрыва листа
- Повторить пп. 1 и 2.
- В группе «Страницы» щёлкнуть инструмент «Разрыв страницы». Альтернативный вариант – комбинация горячих клавиш Ctrl+Enter.
После произведённых действий визуальная картина первого листа не изменится. Однако при прокрутке документа вниз нижний абзац окажется в начале его второго листа. Как и следовало ожидать, в этом случае пустой лист не добавляется. Очевидно, что пользователь волен выбрать тот вариант, который ему подходит больше.
Рассмотренный алгоритм применяется во всех случаях, когда нужно добавить пустую страницу в документе в MS Word. Добавить страницу в начале перед текстом, перед страницей, между страницами, вставить сверху или снизу – все эти варианты определяются начальным положением курсора.
Вставка титульной страницы
В группе «Страницы» вкладки «Вставка» есть ещё один инструмент – «Титульная страница». В его встроенном списке пользователь может выбрать титульную страницу к своему документу. Она может быть с рамкой или без неё.
В отличие от предыдущего случая, начальное положение курсора не имеет никакого значения. Титульный лист всегда вставляется в начале документа перед первой строкой.
Как видно из вышеизложенного, добавление обычного или титульного листа в ворде 2010 нетрудно.
Источник: https://v-ofice.ru/word/dobavit-stranicu-v-word/
Как добавить страницу в Ворде — описание способов добавления
Общая характеристика программы
Пользователи, использующие систему Windows и офисные приложения Office, работают с приложением MS Word. Текстовый редактор является одним из популярных средств для печати информации.
Основные задачи и возможности Word
На стадии формирования офисного пакета программ Microsoft Word разрабатывался как редактор, функциональнее обычного «Блокнота». Главным отличием Ворда стало введение новых литер с использованием графического режима.
Такие особенности предоставили возможность вводить обычные и прописные буквы. Появилось множество шрифтов для текста, функция вставки картинок и сносок.
Со временем Office модифицировался в серьезный инструмент для работы с большими текстовыми файлами, мультимедийными компонентами.
Возможности программы:
- применение шрифтов;
- поддержка всех языков;
- контроль орфографии, добавление новых слов в словари;
- проверка правописания, знаков препинания;
- форматирование введенной информации;
- использование шаблонов;
- корректура текста, его смена положения;
- установка параметров;
- распечатка документа;
- использование буфера обмена для копирования;
- импорт, передача данных;
- использование большой палитры цвета для текста или фона, заливки;
- поддержка вставки документов из остальных приложений (MS Excel, Access);
- работа с макросами, XML-документами, файлами PDF;
- специальный редактор формул;
- поддержка нескольких колонок на листе;
- работа с таблицами, диаграммами;
- автоматическое заполнение вторых форм;
- разные режимы отражения документов.
Редактор поддерживает вставку графических данных. Также в текст может добавляться звук или видеоролик. Ворд используется в качестве средства для формирования полноценных web-страничек с гиперссылками на основе языка HTML.
- Word поддерживает почтовые клиенты Outlook, рассылает редактируемые или готовые файлы по локальной сети.
- Ворд превратился из простого редактора текстов в серьезный инструмент для работы с форматами файлов с расширенной поддержкой web-дизайна и мультимедиа.
- Программа Word позволяет решить задачи по корректировке, изменению и редактированию документа благодаря многопрофильному набору инструментов.
Принципы создания
Нажимая несколько раз Enter, невидимые строки спускают вниз. Образуется чистая область — новая страница. Также можно задать параметры на панели инструментов. Добавить страницу в Ворде можно, выбрав во вкладке «Вставка» окно «Пустая страница» и «Разрыв страницы».
Используя меню, создается новая страничка в Word перед курсором мыши. Если текст располагался на одном листе, и указатель был в центре, то текст перед курсором останется на первой странице.
Затем будет создана чистая страница, и на третьей расположится текст, находившийся после индикатора мыши.
Добавить лист в Ворде между страницами возможно аналогичным способом или переносом строк. Включив клавишу отображения скрытых знаков, можно увидеть, что для добавления нового листа использовался разрыв.
Применяя «Разрыв страницы», получают идентичный результат. Создают страничку, употребляя первый раз данный пункт для разрыва между текстом до и после курсора, затем для создания новой странички.
При написании курсовой или дипломной работы, доклада, деловой презентации необходим первый лист, в котором указывается дата, тема, аннотация, автор.
Можно вставить титульный лист в ворде, размещенный в начале документа независимо от расположения курсора. Для этого в меню выбирается раздел «Титульная страница» на вкладке «Вставка». Предлагаются стандартные готовые шаблоны из списка или создание новой обложки, которую можно оформить индивидуально.
Независимо от местонахождения мерцающего курсора, титульный лист всегда будет первым в текстовом документе. Если в работе имелась титульная страница, то при выборе другого варианта она заменяется на новую.
Добавить пустую страницу в Ворде можно, нажав левую клавишу мыши в начале, середине или конце текста. С одной странички осуществляется переход на другую нажатием двух клавиш одновременно. Пользователь зажимает горячие клавиши Ctrl и Enter или выбирает нужную команду.
В программе 2003 года открывают меню «Вставка» — «Разрыв», выбирают новый лист и нажимают ОК. В MS Word 2007 переходят на вкладку «Вставка» и нажимают нужный элемент. Можно создать несколько страниц, затем скопировать их или поменять местами.
Когда во время набора текста требуется немного свободного пространства, лучше вставить разрыв. Команда добавления новой пустой страницы создает чистый лист, а разрыв сдвигает в начало следующего листа строку, которая следует за местом разрыва.
Дополнительные параметры
В начале, посередине или в конце текста нужно поставить курсор и задать параметры вставки. Пользователь должен выделить набранные данные, выровнять текст и перейти снизу на вкладку разметки странички, открыв ее параметры.
Добавление нескольких элементов
Перечисленные способы добавления листов под разными номерами являются стандартными, но можно добавлять несколько листов одновременно. Добавить чистый лист сверху в Ворде несложно, если запомнить последовательность действий. Их можно дублировать при необходимости многократно.
Способы добавления отдельных листов:
- через макрос;
- с помощью надстройки.
Если работа предстоит трудоемкая, с большим объемом добавляемых листов, пользователь должен воспользоваться макросами, которые автоматически вставляет странички в конец текстового файла. В настройках задается количество страниц.
Активация надстройки и будущая работа с ней — довольно простой процесс. Выбором кнопки, выведенной на панель Ворда, открывается диалоговое окно надстройки, позволяющее задать параметры для вставки чистых листов.
Пользователь задает N-количество страниц в активный документ. Пустые листы аналогично вставляются до или после текстовой файла.
При необходимости можно отображать две странички — рядом из одного файла или из разных документов для удобства корректировки и сравнения. В стандартном режиме для расположения листов рядом на панели выбирается вкладка «Вид» — «Несколько страниц». В зависимости от разрешения экрана и размера отображения текста можно добавлять большое количество фрагментов.
Также на вкладке имеется раздел «Режим чтения», посредством которого содержимое файла воспроизводится в две страницы Word, удобные для чтения.
Из разных файлов два текста размещают, воспользовавшись той же вкладкой «Вид», выбирая раздел «Рядом». Можно внешний вид страниц сделать альбомным, расположенным по горизонтали. Во вкладке «Разметка страницы» выбирается альбомная ориентация. Для возврата к стандартному отображению выбирается книжная ориентация.
Если текстовый файл состоит из книжной ориентации, но требуется добавить страницу альбомную, проводятся аналогичные операции. Пользователь выбирает вкладку «Разметка страницы», «Разрыв» и «Следующая страница». Следующим шагом будет выбор ориентации в разделе «Разметка страницы».
Многозадачность редактора обуславливает множество вопросов от пользователей, касающиеся работы Майкрософт. Для поддержки клиентов предусмотрена справочная информация и поисковая система внутри программы.
Источник: https://nauka.club/informatika/kak-dobavit-stranitsu-v-vorde.html
Вставка разрыва страницы
Word автоматически вставляет разрыв страницы при достижении конца страницы.
Вставить разрыв страницы в другом месте можно вручную, либо настроив правила в Word для вставки автоматического разрыва страницы в месте, определенном пользователем. Это особенно полезно при работе с длинным документом.
Щелкните место, откуда следует начать новую страницу.
На вкладке Вставка в группе Страницы выберите команду Разрыв страницы.
При ручной расстановке разрывов страниц в документе большого объема может потребоваться перенос разрывов по мере редактирования документа. Во избежание этого можно задать параметры, определяющие, где автоматически будут вставляться разрывы страниц.
- Выберите абзац, для которого необходимо запретить вставку разрыва страницы.
- На вкладке Разметка страницы нажмите кнопку вызова диалогового окна Абзац, а затем перейдите на вкладку Положение на странице.
- Установите флажок Не разрывать абзац.
- Выделите абзацы, которые необходимо разместить на одной странице.
- На вкладке Разметка страницы нажмите кнопку вызова диалогового окна Абзац, а затем перейдите на вкладку Положение на странице.
- Установите флажок Не отрывать от следующего.
- Щелкните абзац, перед которым необходимо вставить разрыв страницы.
- На вкладке Разметка страницы нажмите кнопку вызова диалогового окна Абзац, а затем перейдите на вкладку Положение на странице.
- Установите флажок С новой страницы.
В профессионально оформленном документе страница не завершается первой строкой из нового абзаца и не начинается последней строкой из абзаца предыдущей страницы. Такие строки называются висячими.
- Выделите абзацы, в которых необходимо запретить висячие строки.
- На вкладке Разметка страницы нажмите кнопку вызова диалогового окна Абзац, а затем перейдите на вкладку Положение на странице.
- Установите флажок Запрет висячих строк.
Примечание По умолчанию этот режим включен.
- Щелкните строку страницы, разрыв которой требуется запретить. Если таблица должна быть размещена на одной странице, выделите всю таблицу.
- Примечание Если размер таблицы больше страницы, ее перенос запретить нельзя.
- На вкладке Работа с таблицами выберите Макет.
- В группе Таблица нажмите кнопку Свойства.
- Перейдите на вкладку Строка и снимите флажок Разрешить перенос строк на следующую страницу.
Нельзя удалить разрывы страниц, которые вставляются автоматически.
Можно удалить все разрывы страниц, вставленные вручную.
- Нажмите кнопку Черновик.
- Выберите разрыв страницы, щелкнув на границе рядом с пунктирной линией.
- Нажмите клавишу DELETE.
Вернуться в раздел Tips and Tricks «Офисное пространство»
Источник: https://www.administrator-pro.ru/support/office_365/vstavka_razriyva_straniciy.html
Перенести на следующую страницу в Word — Офис Ассист
Студентам, офисным работникам и другим людям, активно использующие Microsoft Word, приходится переносить таблицы. Ниже мы рассмотрим, как при переносе таблицы автоматически перенести название столбцов и как вставить строку «продолжение таблицы» (как требуется по ГОСТу в учебных заведениях). Разбирать будем на живом примере, для этого откроем Word и создадим в нём для примера таблицу:
Заголовок таблицы состоит из «Показатели» и годов. Что сделать для автоматического переноса шапки таблицы на следующую страницу? Выделяем заголовок, нажимаем правой кнопкой мыши, выбираем «Свойство таблицы»:
В свойствах таблицы переходим во вкладку «Строка» и ставим галочку напротив пункта «повторять как заголовок на каждой странице», подтверждаем изменение, нажатием «OK».
Получаем требуемый результат: шапка автоматически переместилась на следующую страницу. Важным плюсом является то, что при изменении заголовка таблицы, а это можно делать только в самой первой строке на первой странице, изменения происходят автоматически и в шапке на следующей странице.
Кстати, если нужно отключить автоматический перенос шапки на следующую страницу, проделываем обратную операцию: выделяем шапку, заходим в «Свойства таблицы», во вкладке «Строка» снимаем галочку напротив «повторять как заголовок на каждой странице».
Источник: http://officeassist.ru/word/perenesti-na-sleduyushhuyu-stranicu-v-word/
Как вставить страницу в Ворде?
Иногда при наборе текста в Ворде или оформлении какого-то документа появляется необходимость оставить пустое место для дальнейшего заполнения, что чаще всего организуется созданием пустой страницы. Для многих начинающих пользователей такой вариант организации пустого пространства в документе остается загадкой, поэтому мы далее разберем, как вставить страницу в Ворде через меню самой программы, а также с помощью комбинации клавиш.
Вставить страницу в Ворде очень просто, главное установить курсор в необходимом месте. Для добавления страницы в Word можно воспользоваться меню программы на вкладке «Вставка», где в секторе «Страница» нас в первую очередь интересуют пункты «Пустая страница» и «Разрыв страницы».
Теперь разберем подробнее, что происходит при выборе каждого из этих пунктов. Чтобы полностью понять механизм вставки пустой страницы в Ворде, сначала рассмотрим пункт «Разрыв страницы». Перед его использованием необходимо установить курсор в необходимом месте документа, учитывая, что текст находящийся после курсора попадет на следующую страницу.
И так, при создании разрыва страницы в Ворде весь текст, находившийся после курсора, попадает на следующую новую страницу, а на месте курсора появляется скрытый значок «Разрыв страницы», после которого на этой страницы невозможно написать текст, так как он сразу будет перебрасываться на следующую страницу.
Также разрыв страницы в Ворде можно установить комбинацией клавиш «Ctrl + Enter».
Установка разрыва страницы условно делит документ на части, что позволяет без опасения сместить текст на следующей странице хотя бы на строку, бесконечно увеличивать текст до знака разрыва страницы. Т.е. разрыв страницы гарантирует, что текст, расположенный после разрыва, всегда будет расположен в начале страницы.
Теперь разберем пункт «Пустая страница», который позволяет вставить страницу в Ворде. При его нажатии действительно получается целая пустая страница. Создание такой пустой страницы равносильно двойному нажатию на пункт «Разрыв страницы», так как именно установкой двух разрывов страницы и получается целая пустая страница в том месте документа, где был установлен курсор.
В этом секторе остался еще одни пункт «Титульная страница», который также может пригодиться в некоторых случаях. При нажатии на этот пункт разворачивается дополнительное меню, в котором представлены образцы готовых шаблонов титульного листа документа. При выборе любого из вариантов будет создана титульная страница в Ворде в начале документа.
Источник: https://chajnikam.ru/word/486-kak-vstavit-stranicu-v-vorde.html
Переход между страницами документа Word
Отдельно нужно остановиться на переходах между объектами документа: страницами, заголовками, сносками, рисунками, таблицами и проч.
Переходы с помощью окна Перейти
Выберите команду меню Правка – Перейти, или нажмите клавиши Ctrl-G, или нажмите клавишу F5. Появится диалог Найти и заменить (см. иллюстрацию), состоящий из трёх вкладок, причём по умолчанию открыта вкладка Перейти. В левой части диалога в списке Объект перехода вы должны указать тип элемента, к которому желаете перейти (Страница, Заголовок, Рисунок и т.д.), а в правой части диалога в текстовое поле – ввести номер или имя элемента (если таковые имеются). Например, для страниц нужно вводить номера, а для закладок имена. Введя идентификатор объекта, нажмите кнопку Перейти.
Если в текстовое поле вы ничего не ввели, переход будет выполнятся к следующему или предыдущему объекту в зависимости от того, какую кнопку вы затем нажмёте – Далее или Назад.
Помимо указанных возможностей перехода, с помощью вкладки Перейти вы можете выполнить так называемый относительный переход. Например, сместиться на пять страниц вниз по тексту или перейти на три заголовка выше. Для этого нужно после выбора объекта ввести в текстовое поле справа цифру со знаком + или -, указывающими знак приращения номера объекта (в данном случае +5 или -3).
Переходы между заголовками с помощью структуры документа
Если вам предстоит работа с заголовками, то есть со структурой документа, то лучше воспользоваться не теми средствами перехода, которые описаны выше, а непосредственно возможностями режима Структура или схемой документа. При щелчке мышью по нужному заголовку вы переходите в соответствующий раздел. Этот раздел отображается либо в правой части окна, либо при переключении из режима Структура в другие режимы редактирования.
Вывод нескольких окон на экран и управление их размерами
Вы можете одновременно вывести все открытые окна документов на экран. Для этого нужно выполнить команду меню Окна – Упорядочить всё.
Для вызова системного меню щелкните правой кнопкой мыши по пиктограмме процессора Word в правой части заголовка окна. В появившемся меню (см. иллюстрацию) выберете команду Размер. После этого указатель мыши примет форму перекрестия со стрелками. Действуя клавишами управления курсором, вы можете изменить размер.
Источник: http://silverkomp.ru/perehod_mezhdu_stranicami_dokumenta_word.html
При работе с текстовым редактором Microsoft Word иногда требуется создать новый лист. Это может понадобиться для добавления таблицы, фотографии или картинки. Или требуется добавить, например, титульный лист, который необходим при создании дипломной работы. Рассмотрим основные способы, как в Ворде создать новый лист.
Содержание:
1. С помощью клавиши на клавиатуре: первый способ
2. Новый лист через специальную команду: второй способ
3. Разрыв страницы для нового листа: третий способ
4. Вставка титульного листа: четвертый способ
5. Отмена вставки, если что-то пошло не так
С помощью клавиши на клавиатуре: первый способ
Это самый простой прием, не требующий особых навыков. На нужной странице устанавливают курсор мышки, а затем удерживают клавишу «Enter» до тех пор, пока не появится чистый лист. Таким образом вставляются пустые строки, и в итоге появляется новый лист.
Чтобы ускорить процесс, можно воспользоваться комбинацией двух клавиш «Ctrl+Enter».
Специальная команда, чтобы создать новый лист: второй способ
Добавить новую страницу можно, воспользовавшись специальной командой из меню. В зависимости от того, какая версия Ворда установлена на компьютере, последовательность шагов может отличаться. Рассмотрим на примере Word 2007.
Находим пункт «Вставка», который расположен в верхней части окна (рис. 1).
Рис. 1. Вкладка «Вставка» для добавления необходимых элементов в документ Word.
Далее кликаем на пункт «Пустая страница», чтобы появился новый лист (рис. 2).
Рис. 2. Пункт «Пустая страница» на вкладке «Вставка» для помещения новой пустой страницы.
Полезно знать о том, как вставить новый лист в середину документа. Для этого перед применением команды «Пустая страница» надо поставить курсор именно в том месте, где необходимо вставить новый лист.
Разрыв страницы для нового листа: способ три
Давайте рассмотрим еще один вариант вставки, который ничуть не сложнее предыдущего. Чтобы появилась пустая страница, надо проделать следующие действия.
Ставим курсор именно в то место, после которого требуется вставить новый лист. В меню выбираем «Вставка» и жмем «Разрыв страницы» (рис. 3). Такая команда обычно находится в левой части окна.
Рис. 3. Для вставки пустого листа следует поставить курсор в подходящее место, нажать «Вставка» и далее «Разрыв страницы».
Вставка титульного листа: способ четыре
При написании дипломной или курсовой работы может понадобиться вставка титульного листа, на котором указывается автор, дата, название темы. Чтобы не рисовать титульный лист с чистого листа самостоятельно, можно воспользоваться готовым шаблоном, вставив его при помощи специальной команды.
1) Как и в предыдущих способах, переходим во вкладку «Вставка», а затем нажимаем кнопку «Титульная страница» (рис. 4).
Рис. 4. Добавление нового листа: меню «Вставка» и затем «Титульная страница».
2) Из списка выбираем понравившийся вариант с шаблоном титульного листа, нажимаем по шаблону левой кнопкой мыши (рис. 5). Либо можно выделить шаблон стрелкой на клавиатуре и нажать на клавишу «Enter».
Рис. 5. Выбор шаблона титульного листа для вставки нового листа.
Если после вставки титульный лист не понравился, надо выбрать другой вариант. Замена произойдет автоматически, ничего удалять не нужно.
Отмена вставки: что-то пошло не так
Рис. 6. Значок «Отменить» действие, которое не устраивает пользователя.
Если вставка нового листа прошла неудачно, можно вернуть все на прежние, исходные позиции. Для этого достаточно нажать на стрелку «Отменить» (рис. 6). Она имеет вид «против часовой стрелки». Одно нажатие на эту стрелку отменяет одно последнее действие, два нажатия – два предыдущих действия и так далее.
Выше рассмотрены основные способы добавления новых листов в программе Microsoft Word. Надеемся, что приведенные инструкции будут полезны для Вас.
Видео-формат «Как в Ворде создать новый лист»
Дополнительные материалы:
1. Как удалить пустую страницу в Ворде
2. Обтекание картинки в Ворде: как ее вставить в текст, изменить размер и расположить рядом с текстом
3. Как добавить таблицу в Word, чтобы сделать обтекание картинки текстом
4. Как сделать непрерывную горизонтальную линию в Word: 4 способа
Получайте новые статьи по компьютерной грамотности на ваш почтовый ящик:
Необходимо подтвердить подписку в своей почте. Спасибо!
Как в Word можно сделать разрыв страницы
На чтение 2 мин Просмотров 100
При работе с текстовыми документами в word может возникнуть необходимость в заполнении информации с нового листа, покинув предыдущий. Некоторые делают это посредством многочисленного нажатия клавиши «Enter» на клавиатуре, потому что не знают, как сделать разрыв страницы в ворде правильно.
Содержание
- Создание переносов
- Абзац с новой страницы
- Удаление
Создание переносов
Вставить разрыв листа или разрыв раздела можно различными способами. Самым простым методом являются быстрые клавиши «Ctrl + Enter». Их необходимо нажать после установки курсора на место, после которого необходимо переместиться.
Если курсор располагается на чистом листе, то после выполнения функции в текстовом документе образуется две чистые страницы. При установке курсора посередине текста, все что располагается после курсора перенесется на новый лист, эта процедура имеет название разрыв строки.
Добавить перенос можно зайдя во вкладку «Вставка» и выбрав функцию «Разрыв страницы».
Также выполнить данные действия можно во вкладке «Разметка». Там предоставляется выбор параметров и полное меню настройки.
Настройки скрываются под маленькой стрелочкой сбоку ленты.
Чтобы сделать сделать разрыв и поменять ориентацию листа, необходимо после описанных действий:
- зайти во вкладку «Разметка страницы»;
- выбрать пункт «Ориентация».
Книжная ориентация подразумевает вертикальное расположение документа, а альбомная – горизонтальное.
Абзац с новой страницы
Чтобы перенести на чистый лист информацию начиная с определенного абзаца, его необходимо выделить, после чего зайти в меню настройки в главной вкладке.
В открывшемся меню необходимо зайти во вкладку «Положение» и выбрать пункт «С новой страницы».
Попасть в это меню можно, выделив необходимый фрагмент текста и нажав правой кнопкой мыши, выбрать пункт «Абзац».
Пошаговая инструкция подходит для microsoft word следующих версий:
- 2007;
- 2010;
- 2013;
- 2016.
Удаление
Убирать переносы на новый лист можно поставив курсор мыши перед ним и нажав клавишу «Del». Чтобы увидеть, где стоит разрыв, необходимо нажать на клавишу «Скрытые знаки» на панели задач.
Оформление переносов необходимо при некоторых способах нумерации страниц, а также при оформлении сносок. При наличии пошаговой инструкции и видео эта процедура не займет больше нескольких минут.