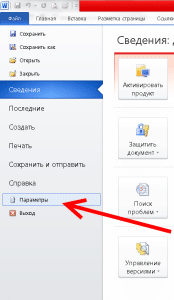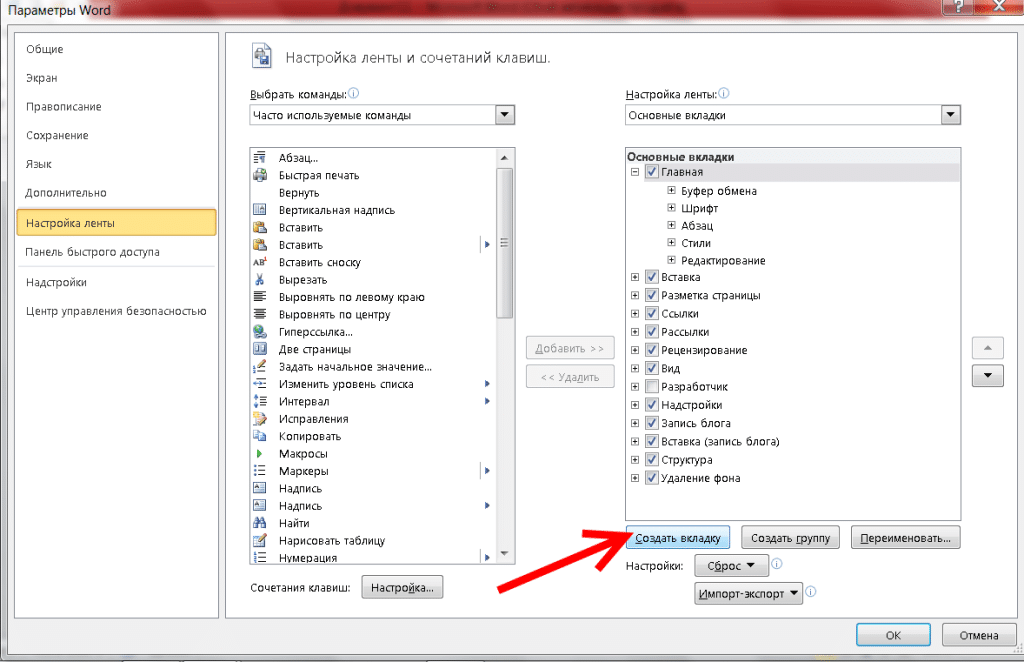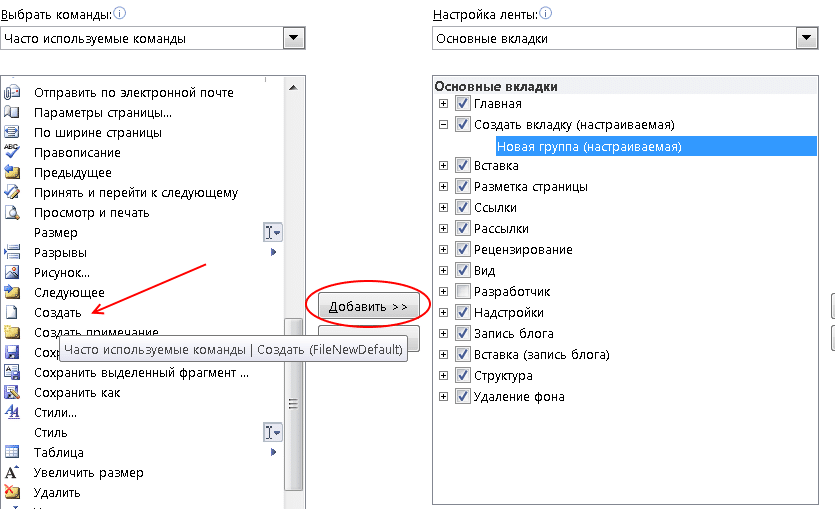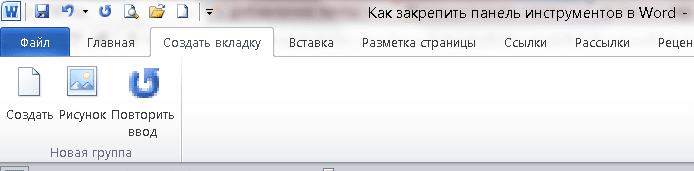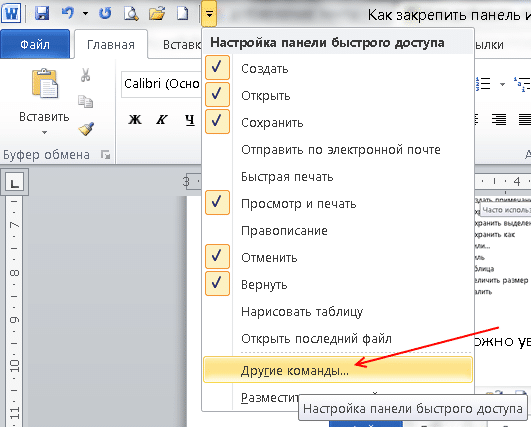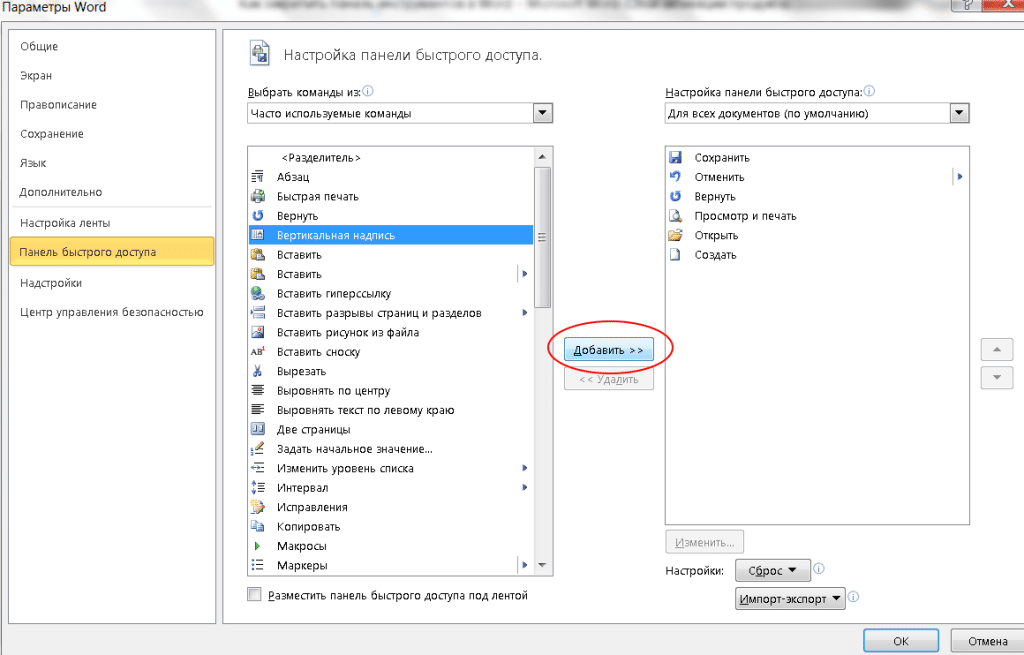Содержание
- Включение всей панели инструментов
- Включение отдельных элементов панели инструментов
- Вопросы и ответы
В программе Microsoft Word исчезла панель инструментов? Что делать и как получить доступ ко всем тем средствам, без которых работа с документами попросту невозможна? Главное, не паникуйте, как исчезла, так и вернется, тем более, что найти эту потерю довольно просто.
Как говорится, все, что не делается — к лучшему, поэтому благодаря загадочному исчезновению панели быстрого доступа, вы сможете узнать не только о том, как ее вернуть, но и как настроить элементы, которые на ней отображаются. Итак, приступим.
Включение всей панели инструментов
Если вы используете версию Ворд 2012 и выше, для возвращения панели инструментов достаточно нажать всего одну кнопку. Располагается она в верхней правой части окна программы и имеет вид направленной вверх стрелки, расположенной в прямоугольнике.
Нажимаете эту кнопку один раз, исчезнувшая панель инструментов возвращается, нажимаете еще раз — она снова исчезает. К слову, иногда ее действительно нужно скрыть, например, когда вам необходимо целиком и полностью сконцентрироваться на содержании документа, и чтоб ничего лишнего не отвлекало.
У этой кнопки есть три режима отображения, выбрать подходящий можно как раз-таки при нажатии на нее:
- Автоматически скрывать ленту;
- Показывать только вкладки;
- Показывать вкладки и команды.
Название каждого из этих режимов отображения говорит само зе себя. Выберите тот, который будет наиболее удобным для вас во время работы.
Если же вы используете MS Word 2003 — 2010, для включения панели инструментов необходимо выполнить следующие манипуляции.
1. Откройте меню вкладки «Вид» и выберите пункт «Панели инструментов».
2. Установите галочки напротив тех пунктов, которые вам нужны для работы.
3. Теперь все они будут отображаться на панели быстрого доступа в виде отдельных вкладок и/или групп инструментов.
Включение отдельных элементов панели инструментов
Бывает и так, что «исчезает» (скрывается, как мы с вами уже разобрались) не вся панель инструментов, а ее отдельные элементы. Или же, к примеру, пользователь попросту не может найти какой-нибудь инструмент, а то и целую вкладку. В данном случае необходимо включить (настроить) отображение этих самых вкладок на панели быстрого доступа. Сделать это можно в разделе «Параметры».
1. Откройте вкладку «Файл» на панели быстрого доступа и перейдите в раздел «Параметры».
Примечание: В ранних версиях Ворд вместо кнопки «Файл» есть кнопка «MS Office».
2. Перейдите в появившемся окне в раздел «Настроить ленту».
3. В окне «Основные вкладки» установите галочки напротив вкладок, которые вам необходимы.
- Совет: Нажав на «плюсик» возле названия вкладки, вы увидите списки групп инструментов, которые в этих вкладках содержатся. Развернув «плюсики» этих пунктов, вы увидите список инструментов, представленных в группах.
4. Теперь перейдите в раздел «Панель быстрого доступа».
5. В разделе «Выбрать команды из» выберите пункт «Все команды».
6. Пройдитесь по списку ниже, встретив там необходимый инструмент, кликните по нему и нажмите кнопку «Добавить», расположенную между окнами.
7. Повторите аналогичное действие для всех остальных инструментов, которые вы хотите добавить на панель быстрого доступа.
Примечание: Вы также можете удалять ненужные инструменты нажимая кнопку «Удалить», и сортировать их порядок, используя стрелки, расположенные справа от второго окна.
- Совет: В разделе «Настройка панели быстрого доступа», расположенном над вторым окном, вы можете выбрать, будут ли применяться внесенные вами изменения для всех документов или только для текущего.
8. Чтобы закрыть окно «Параметры» и сохранить внесенные изменения, нажмите кнопку «ОК».
Теперь на панели быстрого доступа (панель инструментов), будут отображаться только необходимые вам вкладки, группы инструментов и, собственно, сами инструменты. Правильно настроив эту панель, вы сможете заметно оптимизировать рабочее время, повысив в результате свою продуктивность.
Как сделать, чтобы в Ворде не исчезала главная панель?
Отсутствие на виду главной панели приносит множество неудобств. Чтобы исправить такую деталь, не нужно долго копаться в настройках — нужная кнопка находится в верхнем правом углу. Называется и выглядит она по-разному, это зависит от установленной версии Microsoft Word.
Если версия 2010 года:
Если версия 2012 года и выше:
Что делать, если исчезла панель инструментов в MS Word
В программе Microsoft Word исчезла панель инструментов? Что делать и как получить доступ ко всем тем средствам, без которых работа с документами попросту невозможна? Главное, не паникуйте, как исчезла, так и вернется, тем более, что найти эту потерю довольно просто.
Как говорится, все, что не делается — к лучшему, поэтому благодаря загадочному исчезновению панели быстрого доступа, вы сможете узнать не только о том, как ее вернуть, но и как настроить элементы, которые на ней отображаются. Итак, приступим.
Включение всей панели инструментов
Если вы используете версию Ворд 2012 и выше, для возвращения панели инструментов достаточно нажать всего одну кнопку. Располагается она в верхней правой части окна программы и имеет вид направленной вверх стрелки, расположенной в прямоугольнике.
Нажимаете эту кнопку один раз, исчезнувшая панель инструментов возвращается, нажимаете еще раз — она снова исчезает. К слову, иногда ее действительно нужно скрыть, например, когда вам необходимо целиком и полностью сконцентрироваться на содержании документа, и чтоб ничего лишнего не отвлекало.
У этой кнопки есть три режима отображения, выбрать подходящий можно как раз-таки при нажатии на нее:
- Автоматически скрывать ленту;
- Показывать только вкладки;
- Показывать вкладки и команды.
Название каждого из этих режимов отображения говорит само зе себя. Выберите тот, который будет наиболее удобным для вас во время работы.
Если же вы используете MS Word 2003 — 2010, для включения панели инструментов необходимо выполнить следующие манипуляции.
1. Откройте меню вкладки «Вид» и выберите пункт «Панели инструментов».
2. Установите галочки напротив тех пунктов, которые вам нужны для работы.
3. Теперь все они будут отображаться на панели быстрого доступа в виде отдельных вкладок и/или групп инструментов.
Включение отдельных элементов панели инструментов
Бывает и так, что «исчезает» (скрывается, как мы с вами уже разобрались) не вся панель инструментов, а ее отдельные элементы. Или же, к примеру, пользователь попросту не может найти какой-нибудь инструмент, а то и целую вкладку. В данном случае необходимо включить (настроить) отображение этих самых вкладок на панели быстрого доступа. Сделать это можно в разделе «Параметры».
1. Откройте вкладку «Файл» на панели быстрого доступа и перейдите в раздел «Параметры».
Примечание: В ранних версиях Ворд вместо кнопки «Файл» есть кнопка «MS Office».
2. Перейдите в появившемся окне в раздел «Настроить ленту».
3. В окне «Основные вкладки» установите галочки напротив вкладок, которые вам необходимы.
- Совет: Нажав на «плюсик» возле названия вкладки, вы увидите списки групп инструментов, которые в этих вкладках содержатся. Развернув «плюсики» этих пунктов, вы увидите список инструментов, представленных в группах.
4. Теперь перейдите в раздел «Панель быстрого доступа».
5. В разделе «Выбрать команды из» выберите пункт «Все команды».
6. Пройдитесь по списку ниже, встретив там необходимый инструмент, кликните по нему и нажмите кнопку «Добавить», расположенную между окнами.
7. Повторите аналогичное действие для всех остальных инструментов, которые вы хотите добавить на панель быстрого доступа.
Примечание: Вы также можете удалять ненужные инструменты нажимая кнопку «Удалить», и сортировать их порядок, используя стрелки, расположенные справа от второго окна.
- Совет: В разделе «Настройка панели быстрого доступа», расположенном над вторым окном, вы можете выбрать, будут ли применяться внесенные вами изменения для всех документов или только для текущего.
8. Чтобы закрыть окно «Параметры» и сохранить внесенные изменения, нажмите кнопку «ОК».
Теперь на панели быстрого доступа (панель инструментов), будут отображаться только необходимые вам вкладки, группы инструментов и, собственно, сами инструменты. Правильно настроив эту панель, вы сможете заметно оптимизировать рабочее время, повысив в результате свою продуктивность.
Мы рады, что смогли помочь Вам в решении проблемы.
Помимо этой статьи, на сайте еще 11902 инструкций.
Добавьте сайт Lumpics.ru в закладки (CTRL+D) и мы точно еще пригодимся вам.
Отблагодарите автора, поделитесь статьей в социальных сетях.
Опишите, что у вас не получилось. Наши специалисты постараются ответить максимально быстро.
Как отобразить или скрыть панель инструментов (ленту)
Чтобы отобразить или скрыть панель инструментов или ленту (так правильнее ее назвать) необходимо сделать 2 быстрых клика по названию вкладки на ленте.
Допустим как на рисунке у нас выбрана вкладка «Главная» выполните по ней двойной быстрый клик это скроет ленту или наоборот ее отобразит.
Для чего скрывать ленту?
К примеру подобная необходимость возникает при просмотре документов MS Word 2007-2010 на нетбуках — маленькие ноутбуки с маленьким экраном. При скрытии панели инструментов текста видно на 20% больше, что на много удобнее. Также просто при чтении текста лента, собственно говоря, не нужна.
Не забывайте это сделать сегодня и пару раз завтра и после завтра )) и тогда вы на долго запомните как отобразить панель инструментов )) Удачи!
Жми Привет! Если статья полезна, поддержи меня и сайт, поделись ей
Читайте также:
Добреля Тимофей автор
Если моя информация на сайте была полезна поддержи меня. Спасибо.
Бывает, что панель инструментов в Word пропадает, и пользователь теряется в догадках. То ли глюк, то ли сам что-то нажал… На самом деле найти ее очень легко, если знать, что делать. Давайте же вместе разберемся, как вернуть панель инструментов в Word.
Для Word 2003, 2007 и 2010 года все действия будут приблизительно одинаковыми. Разберемся на примере варианта с Word 2007.
Важно! В очень старых версиях панель инструментов исчезает не полностью, вы все равно увидите названия основных вкладок. Но делать нужно все то же самое, что описано ниже.
Чтобы панель корректно отражалась, делаете следующее:
- Ищете на верхней панели стрелочку вниз и нажимаете на нее.
- В выпадающем списке выбираете «Свернуть ленту». Если галочка стоит, а панели не видно, снимите значок и поставьте снова. В результате текстовый редактор примет привычный вид, а по желанию вы снова его уберете.
Для Word 2016 года инструкция окажется такой же, но ищите стрелочку рядом с кнопками «Свернуть» и «Закрыть» в правой части экрана.
Если нажать на эту стрелочку, выпадет перечень с перечислением всех типов отображения панели. Вы разберетесь в них, прочитав комментарии — в интерфейсе все объяснено.
Есть три режима отображения, причем вы можете выбрать подходящий:
- Автоматически скрывать ленту;
- Показывать только вкладки;
- Показывать вкладки и команды
Учитывайте все перечисленное, и вы удобно настроите ленту.
Пропали значки на панели задач Word: что делать
Вы разобрались, как вернуть панель задач? Но в версиях 2013 и 2016 года можно еще и настраивать ее по вашему желанию. В результате вы сможете убрать лишние значки и поставить нужные.
Чтобы настроить панель, надо сделать следующее:
- Нажать кнопку «Файл» (замена круглой кнопки «Офис»).
- На новом меню найти «Параметры».
- Щелкнуть на «Настроить ленту».
- Посмотреть доступные функции, которые позже появятся на панели, отметить галочками нужные.
- Нажать Ок для сохранения настроек.
Мнение эксперта
Попов Антон Валерьевич, консультант по работе с Word
Если у вас возникнут вопросы, задавате их мне!
Задать вопрос эксперту
При необходимости все иконки можно расположить в подходящем порядке. Для этого выделите значок и меняйте его положение, используя стрелки вверх/вниз, находящиеся справа. Чтобы внесенные изменения в Word сохранились и для всех других файлов, в верхнем поле выберите «Для всех документов». Когда закончите, сохраняйте нажатием на «ОК». Если же что-то не получится, обращайтесь ко мне, и я помогу разобраться.
Что делать, если пропала не вся панель инструментов, а только некоторые значки в Windows 10
Если вы хотите выбрать соответствующие значки, пользуйтесь инструкцией для версии 2016 г:
- Жмите в панели управления значок «Файл».
- В выпавшем меню выбирайте «Параметры».
- Дальше ищите «Настройка ленты», отмечайте галочками нужные значки.
- Жмите Ок.
В результате вы настроите значки на панели инструментов. Чтобы работать было удобнее, просто располагайте иконки в подходящем порядке. Для этого выделите иконку и перемещайте ее, используя стрелки вверх/вниз, находящиеся справа. А чтобы сохранить изменения в Word для всех других файлов, в верхнем поле выберите «Для всех документов». Когда закончите, сохраняйте нажатием на «ОК».
Удалять значки в Word можно тем же способом. Просто открывайте окно, выбирайте иконку, которой не пользуетесь, и жмите «Удалить». Сохраняйте нажатием на «ОК».
У писателей, копирайтеров, офисных служащих работа в текстовом редакторе Word занимает много времени. Гораздо удобнее набирать тексты, если закладки и их содержимое подстроены под конкретного пользователя. Не все знают, как закрепить панель инструментов в Word. Настройка кнопок команд, инструментов не является сверхсложной задачей.
Закрепление новой вкладки
На новой вкладке можно разместить необходимые для работы инструменты и кнопки быстрого доступа.
- Чтобы закрепить на панели инструментов новую вкладку, нужно нажать «Файл», и выбрать слева внизу пункт «Параметры».
- В открывшихся параметрах текстового редактора выбирается «Настройка ленты».
- Появится окно «Настройка ленты и сочетания клавиш». В нем нажимается внизу кнопка «Создать вкладку». Это окно можно открыть быстрее, щелкнув правой клавишей мышки по ленте и выбрав в контекстном меню пункт «Настройка ленты…»
В Word 2010 на ленте появляется абсолютно пустая вкладка под названием «Создать вкладку». Теперь ее можно заполнить необходимыми кнопками и командами, используя настройки ленты.
Добавление кнопок и команд
Сочетание команд в новой вкладке можно выбирать на свое усмотрение, вне зависимости от их расположения в других вкладках.
- Открываем настройки ленты, слева можно увидеть перечень кнопок и команд, используемых при работе с текстом.
- Правый столбец – уже выведенные на вкладки ленты кнопки, редактировать и закреплять новые инструменты можно в каждой. Для этого в каждой вкладке создается «Новая группа».
- В левом столбце выбирается необходимая команда, например «Создать», в правом – место размещения. В нашем случае это «Новая группа (настраиваемая)». Выбранные пункты Word подсвечивает синим.
- Далее нажимается кнопка «Добавить» в середине страницы.
Новые команды можно увидеть на вкладке ленты, чем меньше новых инструментов, тем они крупнее.
Переместить вкладку правее можно в «Настройках ленты…», нажав на нее левой клавишей мышки и потянув вверх или вниз.
Панель быстрого доступа
Можно закрепить в панели быстрого доступа кнопки из панели инструментов, используемые постоянно. Притом добавить не только предложенные разработчиками пункты, но и другие средства редактирования текста.
- Открыв контекстное меню Панели быстрого доступа, выбираем пункт «Другие команды»
- Откроется окно с двумя столбцами. В левом можно выбрать необходимый инструмент, в правом отображаются кнопки Быстрой панели.
- Выбрав необходимый пункт справа, нажимаем кнопку «Добавить».
Чем больше вкладок и значков, тем они меньше, ими становится неудобно пользоваться. Перед тем как закрепить панель инструментов в Word, нужно обязательно продумать функциональность новых команд.
Для более быстрого редактирования текстовых документов в Microsoft Office Word всех поколений над рабочим листом присутствует специальные вкладки, внутри которых содержаться все инструменты. Иногда, при открытии нового документа, эта область пропадает по непонятным причинам. Сегодня разберемся, что делать, если в ворде пропала панель инструментов и как вернуть ее на место.
Включить всю панель
Для текстового редактора 2003, 2007 и 2010 года алгоритм действий будет примерно одинаковым. Рассмотрим подробнее на примере Word 2007.
Важно! Для старых поколений панель инструментов не исчезает полностью, остаются только названия основных вкладок.
Чтобы вернуть привычный вид окна документа делаете следующее:
- Ищете на верхней панели стрелочку вниз и нажимаете на нее.
- В выпадающем списке выбираете Свернуть ленту. Если галочка стоит, то нажав по этой строке, панель примет свой обычный вид и наоборот.
Для ворд 2016 года действия будут примерно те же, только заветная стрелочка находится рядом с кнопками свернуть и закрыть в правой части экрана.
Если нажать на значок, выпадет список, внутри которого присутствует список возможных вариантов отображения панели с комментарием к каждой настройке.
Включить дополнительные элементы
Иногда некоторые функции не используются пользователем и загромождают вкладки, что усложняет поиск нужного инструмента для быстрого редактирования. Или если исчезла часть функций из верхнего меню в результате сбоя программы или аварийного выхода из документа. Чтобы вернуть все на место необходимо проделать следующие действия:
- Нажимаете Файл и переходите к строке Параметры.
- В новом диалоговом окне ищете строку Настройка ленты.
- Справа появится меню, внутри которого можно производить изменения. Расставляете галочки для каждой вкладки по своему желанию, а нажав на плюсик, увидите дополнительные настройки блока, которые также можно добавить или убрать. Подтверждаете все действия нажатием кнопки ОК.
Важно! В ворд 2007 года нет возможности редактирования основной панели. Можно только добавить меню Разработчик через Параметры Word.
Отдельно хотелось бы рассказать о настройке панели быстрого доступа, которая находится над основной лентой.
Главными ее преимуществами является скорость использования инструментов, которых нет в основном меню, и возможность конфигурации под личные необходимости.
Для изменения делаете следующее:
- Нажимаете кнопку Office и переходите к Параметрам Word.
- В появившемся окне щелкаете на строку Настройка и в дополнительной секции справа проводите все манипуляции.
- Из часто используемых команд слева выбираете нужную, щелкаете на нее и нажимаете кнопку Добавить. После этого справа должна появиться новая строка.
- Подтверждаете все действия нажатием кнопки ОК и видите новый набор быстрых кнопок.
Как видите, Microsoft Office Word позволяет проводить конфигурацию основной и дополнительной панели под нужды пользователя. Алгоритм настройки для всех версий редактора примерно одинаковый. При этом скрытие меню инструментов необходимо при работе с серьезными документами, которые требуют внимания и концентрации.