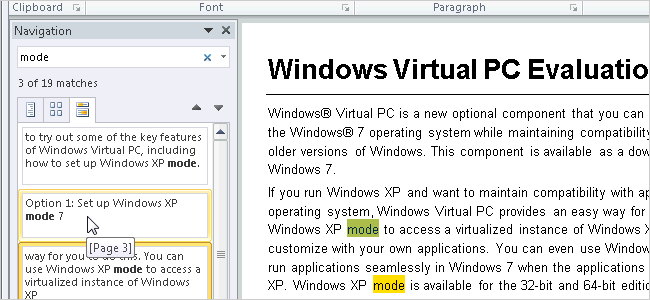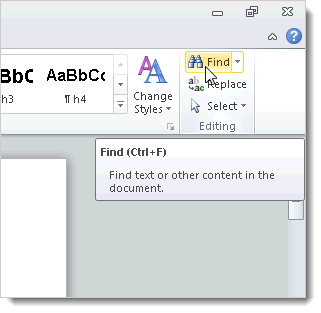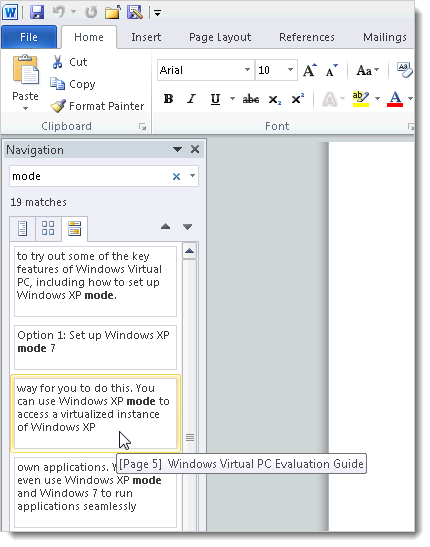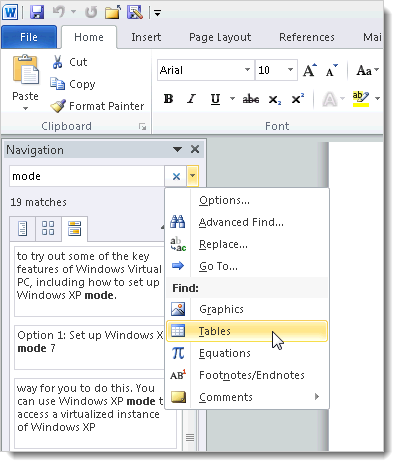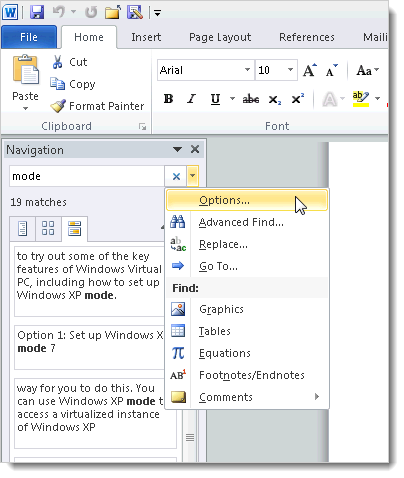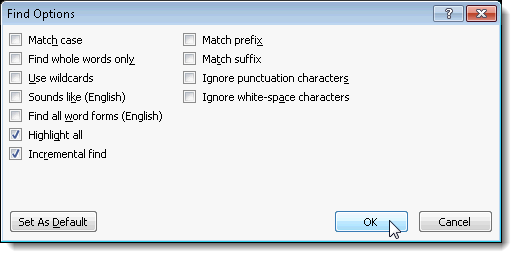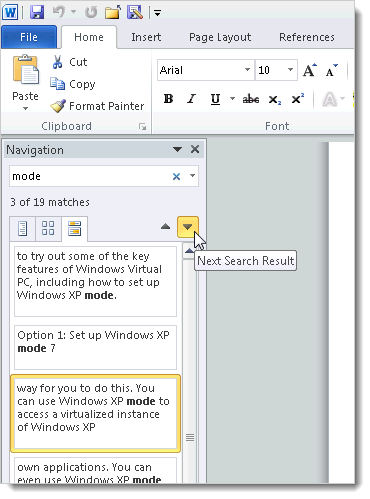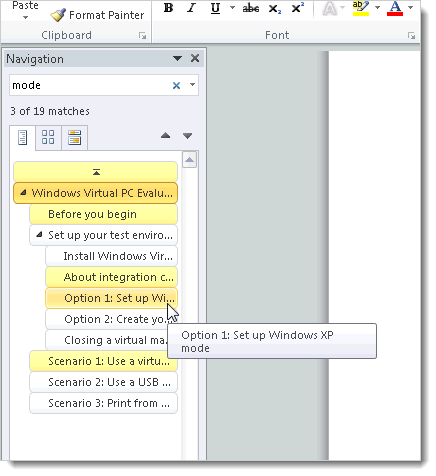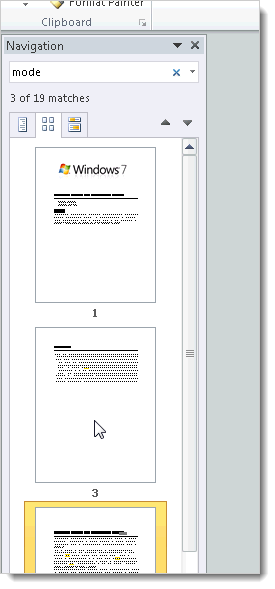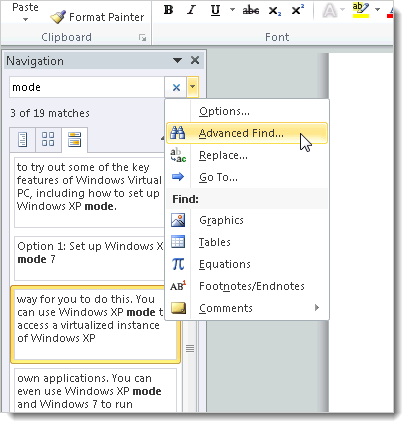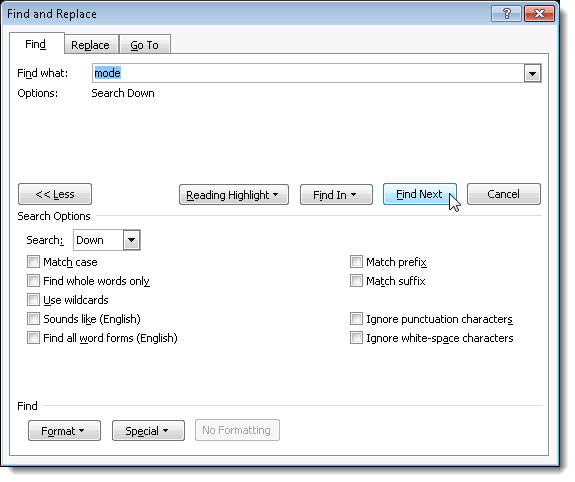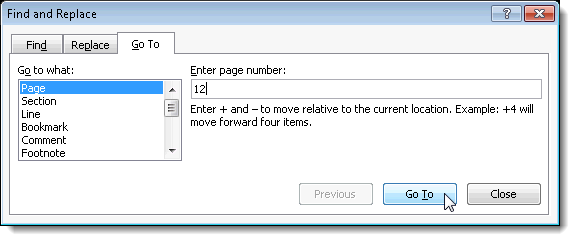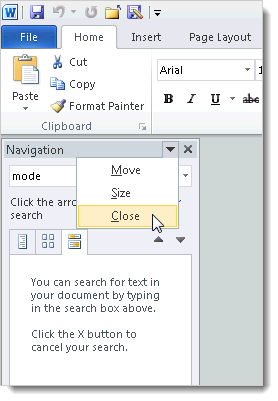Word для Microsoft 365 Word 2021 Word 2019 Word 2016 Word 2013 Word 2010 Word 2007 Еще…Меньше
Чтобы перейти к странице или заголовку в документе Word без прокрутки, используйте область навигации.
Чтобы открыть область навигации, нажмите клавиши CTRL+F или перейдите на вкладку Вид и выберите Область навигации.

Просмотр заголовков
Если вы применили стили заголовков к заголовкам в документе, они отобразятся в области навигации. Область навигации не отображает заголовки, которые находятся в таблице, текстовых полях, верхних или нижних колонтитулах.
-
В области навигации выберите вкладку Заголовки .
-
Чтобы перейти к заголовку в документе, нажмите его в области навигации.

Совет: Чтобы показать или скрыть подзаголовки, щелкните стрелку рядом с заголовком.
Когда вы прокручиваете документ, Word выделяет заголовок в области навигации, чтобы показать вам, где вы находитесь. Чтобы вернуться к началу, выберите Перейти к началу.

Просмотр страниц
Выберите Страницы. Затем выберите эскиз изображения, чтобы перейти на страницу.

Когда вы прокручиваете документ, Word выделяет текущую страницу в области навигации, чтобы показать вам, где вы находитесь.
Поиск в документе
-
В поле «Поиск» вверху области навигации введите искомый текст.
-
Выберите результат, чтобы увидеть его в документе, или просмотрите все результаты, щелкнув стрелки вверх и вниз.
Изменение структуры документа
Вы можете перемещать части документа, перетаскивая их в области навигации. Вы также можете изменить уровень заголовков или даже добавить новые.
-
В области навигации выберите вкладку Заголовки .
-
Выполните одно из следующих действий:
-
Чтобы переместить часть документа, выделите заголовок и перетащите его в новое место.
-
Чтобы изменить уровень заголовка или добавить новый заголовок, щелкните заголовок правой кнопкой мыши и выберите нужное действие.
Примечание: Если документ содержит защищенные области, перетаскивание области за предел последней защищенной области может быть недоступно.
-
Чтобы открыть область навигации, нажмите клавиши CTRL+F или выберите Вид > Область навигации.

Просмотр заголовков
Если вы применили стили заголовков к заголовкам в документе, они отобразятся в области навигации. Область навигации не отображает заголовки, которые находятся в таблице, текстовых полях, верхних или нижних колонтитулах.
-
В области навигации щелкните вкладку Просмотр заголовков в документе.
-
Чтобы перейти к заголовку в документе, нажмите его в области навигации.

Совет: Чтобы показать или скрыть подзаголовки, щелкните стрелку рядом с заголовком.
Когда вы прокручиваете документ, Word выделяет заголовок в области навигации, чтобы показать вам, где вы находитесь.
Просмотр страниц
Щелкните вкладку Просмотр страниц документа. Затем нажмите эскиз нужной страницы, чтобы перейти к ней.

Когда вы прокручиваете документ, Word выделяет текущую страницу в области навигации, чтобы показать вам, где вы находитесь.
Поиск в документе
-
В поле «Поиск» вверху области навигации введите искомый текст.
-
Щелкните результат, чтобы увидеть его в документе, или просмотрите все результаты с помощью стрелок Следующий результат поиска и Предыдущий результат поиска.
Изменение структуры документа
Вы можете перемещать части документа, перетаскивая их в области навигации. Вы также можете изменить уровень заголовков или даже добавить новые.
-
В области навигации щелкните вкладку Просмотр заголовков в документе.
-
Выполните одно из указанных ниже действий.
-
Чтобы переместить часть документа, щелкните заголовок и перетащите его на новое место.
-
Чтобы изменить уровень заголовка, щелкните его правой кнопкой мыши и выберите команду Повысить уровень или Понизить уровень.
-
Чтобы добавить заголовок, щелкните Новый заголовок перед или Новый заголовок после.
Примечание: Если документ содержит защищенные области, перетаскивание области за предел последней защищенной области может быть недоступно.
-
Важно:
Office 2007 больше не поддерживается. Перейдите на Microsoft 365, чтобы работать удаленно с любого устройства и продолжать получать поддержку.
Повысить статус
Область навигации в Word 2007 называется схемой документа.
Чтобы открыть схему документа, щелкните Вид > Схема документа.

Просмотр заголовков
Если вы применили стили заголовков к заголовкам в документе, они отобразятся в схеме документа. В ней не выводятся заголовки, которые находятся в таблице, надписях или колонтитулах.
-
В схеме документа щелкните заголовок, чтобы перейти к соответствующему расположению в документе.
Совет: Чтобы показать или скрыть подзаголовки, щелкните значок «плюс» или «минус» рядом с заголовком.
Когда вы прокручиваете документ, Word выделяет заголовок в схеме документа, чтобы показать вам, где вы находитесь.
Просмотр страниц
Щелкните стрелку рядом с кнопкой Схема документа и выберите Эскизы. Затем нажмите эскиз нужной страницы, чтобы перейти к ней.

Когда вы прокручиваете документ, Word выделяет текущую страницу в схеме документа, чтобы показать вам, где вы находитесь.
Нужна дополнительная помощь?
Одно из самых главных нововведений программы Microsoft Word 2010 — новая, мощная и удобная панель навигации. Этот инструмент предназначен для редактирования документов, поиска символов, слов и словосочетаний, а также простого перемещения по документу.
Панель по умолчанию можно вызвать, используя ленту управления. Для этого нужно на вкладке Вид (View) установить флажок Область навигации (Navigation Panel). После этого панель Навигация (Navigation) откроется на вкладке Просмотр заголовков в документе (Browse the headings in your document) (рис. 4.10).
Другой способ вызова панели Навигация (Navigation) — на вкладке Главная (Home) ленты управления щелкнуть мышью по кнопке Найти (Find) в группе элементов Редактирование (Editing). Однако в этом случае панель Навигация (Navigation) откроется уже на вкладке Просмотр результатов текущего поиска (Browse the result from your current search). К аналогичному результату приведет нажатие сочетания клавиш Ctrl+F.
Рис. 4.10. Вид панели Навигация
Панель Навигация (Navigation) состоит из шести элементов: поля ввода Поиск в документе (Search Document), блока кнопок, расширяющего функционал поля ввода, трех вкладок (Просмотр заголовков в документе (Browse the headings in your document), Просмотр страниц документа (Browse the pages in your document) и Просмотр результатов текущего поиска (Browse the result from your current search)), а также группы кнопок переключения результатов поиска.
Совокупность этих инструментов позволяет пользователям программы Microsoft Word получить великолепный инструмент для гибкого поиска содержимого документа и перехода по нему.
Отображение области навигации при открытии документа
На чтение 3 мин. Просмотров 548 Опубликовано 18.05.2021
Игорь создает множество структурированных документов с использованием стилей Word и считает панель навигации действительно отличным инструментом. Однако он отмечает, что, похоже, нет никакого способа автоматически отображать эту панель при первом открытии документа. Игорь задается вопросом, как сделать так, чтобы он всегда отображался.
Прежде чем перейти к ответу, сделаем снимок истории. В Word 2007 нет панели навигации. В нем есть то, что называлось картой документа. Эта функция была расширена в Word 2010 и стала тем, что теперь известно как панель навигации. В Word 2007 вы можете отобразить карту документа, щелкнув вкладку «Просмотр» на ленте и установив флажок в поле «Карта документа» в группе «Показать». Если вы посмотрите на группу «Показать» в Word 2010 и Word 2013, вы не найдете там флажка «Схема документа»; вместо этого вы найдете флажок «Область навигации».
В Word 2010 и Word 2013 нажатие Ctrl + F вызывает панель навигации и «проверяет» область навигации. флажок. В Word 2007 эта комбинация клавиш вызывает вкладку «Найти» диалогового окна «Найти и заменить». Причина в том, что Word свернул простые задачи поиска в область навигации, поэтому именно это и отображается.
Когда вы включаете панель навигации (или, в Word 2007, карту документа), она становится “липкий”. Это означает, что при выходе из Word и возвращении в программу панель навигации (или карта документа) отображается по умолчанию. Таким образом, если вы хотите, чтобы панель/карта была видимой, просто убедитесь, что она видна при выходе из Word.
Вы можете, если хотите, использовать макрос для принудительного отображения Панель навигации (или карта документа). На самом деле есть два способа сделать это, оба из которых требуют одного оператора VBA. Следующий оператор будет работать в Word 2007 через Word 2013:
ActiveWindow.DocumentMap = True
Этот оператор не будет работать в Word 2007, но он будет работать в Word 2010 и Word 2013:
CommandBars («Навигация»). Visible = True
Любой подход (в зависимости от вашей версии Word) подходит и приводит к Отображается панель навигации (или карта документа). Вы можете поместить этот оператор в макрос AutoOpen для шаблона Normal, что будет означать, что каждый раз, когда вы открываете существующий документ, макрос запускается и отображается панель навигации. Для удобства вы также можете поместить предпочитаемый вами оператор VBA в макрос AutoNew, что будет означать, что он будет выполняться каждый раз при создании нового документа.
Навигация в общем смысле — это совокупность способов, которыми находят местоположение чего-либо. В информационных технологиях, в частности, это перемещение по связанным между собой данными.
В редакторе Word, так же имеется своя панель навигации, о которой пойдет речь в данной статье.
- Полезные свойства панели «Навигация»;
- Как включить панель навигации;
- Вкладки панели навигации:
- Вкладка Заголовки;
- Вкладка «Страницы»;
- Вкладка «Результаты».
- Настройка поиска в панели навигация;
- Как отключить панель навигации.
Полезные свойства панели «Навигация»
Панель навигации удобно использовать в текстах большого объема со сложной структурой.
Благодаря функционалу панели навигации пользователь имеет возможность:
- легко перемещаться по тексту, используя заголовки в панели навигации;
- осуществлять быстрый поиск определенных слов в тексте, которые для наглядности во всем тексте подсвечены цветом;
- быстро изменять структуру документа, перемещением заголовков и относящегося к нему текста;
- редактировать заголовки и текст, не «рыская» по всему документу.
Использование панели, сокращает время для выполнения функций поиска и изменения структуры документов.
Сокращается время просмотра страниц с найденными словами, благодаря тому, что в панели навигации отображаются только те страницы, которые содержат искомое.
При совместной работе над документом, область навигации дает представление о том, как продвигается работа и что сделано другими соавторами.
В панели навигации существует наглядное отображение списка найденных отрывков текста по совпадению слова и возможность быстрого перехода к нужному месту в основном тексте.
Как включить панель навигации
Включение панели навигации осуществляется в:
- Выбрать вкладку «Вид» в ленте меню.
- В разделе «Показать» поставить галку в строке «Область навигации».
Альтернативный вариант включения:
- Выбрать вкладку «Главная» в ленте меню.
- В разделе «Редактирование» открыть список команд кнопки «Найти» и выбрать аналогичную строку «Найти».
или нажать одновременно клавиши «Ctrl» + «F».
Область «Навигация» будет по умолчанию отображено в левой области экрана.
Вкладки панели навигации
Окно навигации содержит 3 вкладки. Каждая из них позволяет работать с одной из структур документа:
- заголовки;
- страницы;
- результаты.
Вкладка Заголовки
Работа данной вкладки напрямую связана со структурой документа. Для отображения списка заголовков разных уровней в области навигации, необходимо иметь или заранее их создать в тексте.
Если таковые отсутствуют, в окне Навигация появится информационное сообщение.
Заголовки — это структурные абзацы текста (или их части), которые имеют стиль форматирования «Заголовки».
Как правило, структурная единица «Заголовок» в Word и название глав, разделов, подразделов совпадают. Важно не перепутать просто выделенный текст документа определенным шрифтом и собственно сами заголовки текста.
Заголовки, очень важная тема, о которой не рассказать в двух словах. Перейдите к статье «Заголовки в MS Word» в которой очень подробно описано, зачем нужны и как пользоваться заголовками.
Создание Заголовков
Для создания заголовков необходимо произвести следующие действия:
- поставить курсор перед абзацем, которому необходимо присвоить статус заголовка;
- выбрать раздел «Главная» в разделе меню;
- нажать одну из кнопок «Заголовок 1» или «Заголовок 2» или «Заголовок 3» на панели инструментов в разделе «Стили».
Если уровней на панели инструментов не достаточно, необходимо:
- развернуть раздел «Стили» нажатием стрелки в нижнем левом углу;
- выбрать нажатием мыши строку с названием нужного уровня Заголовка;
- нажать кнопку ОК.
Номера заголовков означают уровни структуры. Т.е Заголовок 1 включает в себя все заголовки последующих уровней. Заголовок 2 включает в себя все заголовки, начиная с Заголовка 3 и т.д.
Для правильного отображения заголовков в панели навигации, важно соблюдать уровни и заранее продумать структуру документа.
Поиск, редактирование, перемещение с помощью вкладки «Просмотр заголовков».
Открыть вкладку «Страницы» щелчком мыши по соответствующей вкладке окна Навигация.
Данная вкладка содержит список заголовков текста в соответствии со структурой. При необходимости можно скрывать или отображать строки внутри каждого уровня нажатием стрелки в начале строки.
При нажатии строки заголовка в области навигации происходит моментальное перемещение к соответствующему заголовку в тексте.
При работе в тексте документа, в панели навигации выделяется соответствующая строка заголовка.
Перемещение заголовков: нажать на строку заголовка в панели навигации и, не отпуская клавишу мыши, перетащить его в новое место в перечне панели навигации. Заголовок и относящийся к нему текст, будет перемещен.
Перемещение заголовка, включая содержимое всех подзаголовков и текста вверх или вниз по уровню, выполняется вызовом контекстного меню правой кнопкой мыши и выбора команды «Повысить уровень» или «Понизить уровень».
Добавление заголовка аналогичного уровня выполняется нажатием правой кнопкой мыши по строке заголовка в панели навигации и выбора команды «Новый заголовок перед» или «Новый заголовок после».
Аналогично можно изменить уровень заголовков (выбор команд «Повысить уровень» или «Понизить уровень»).
Вкладка «Страницы»
Вкладка открывается нажатием мыши по вкладке «Страницы». Служит для перехода на нужную страницу в тексте.
Благодаря этой функции, отпадает необходимость листать документ до нужной страницы, а достаточно обратиться к области навигации и выбрать интересующую страницу.
Вкладка «Результаты»
Вкладка открывается нажатием мыши по вкладке «Результаты».
Поиск текста в документе выполняется по следующему сценарию:
- Ввести слово или отрывок текста в поисковой строке окна «Навигация»;
- Нажать «ENTER».
Соответствующие совпадениям в тексте документа, будут выделены желтым цветом, а также отображены в виде списка вкладки «Результаты».
Для удобства найденные слова представлены совместно с отрывком текста, каждый из которых расположен в отдельном окошке.
При наведении курсора на одно из окошек цитат поиска, появится подсказка с указанием страницы. При нажатии щелчком мыши на фрагмент текста осуществляется переход к нему в основном тексте.
Переход к следующему или предыдущему осуществляется нажатием стрелок «вверх» или «вниз», расположенные вверху справа.
Для поиска таблиц, графиков, математических формул, сносок, примечаний необходимо нажать стрелку справа в области поисковой строки и выбрать соответствующую строку меню. В списке результатов будут отражены найденные объекты.
Настройка поиска в панели навигация
Алгоритм настройки поиска в панели навигация:
- нажать на стрелку справа в области поисковой строки;
- выбрать строку «Параметры»;
- в отрывшемся окне «Параметры поиска» поставить или убрать галки напротив нужных строк;
- нажать кнопку ОК
Описание параметров поиска:
- Учитывать регистр — поиск слов по точному соответствию регистров (прописные или строчные буквы);
- Только слово целиком — поиск ведется в точном соответствии слову в поисковой строке (например, однокоренные слова, другие падежи и прочие не войдут в поиск)
- Подстановочные знаки — опция необходима, если надо найти результаты, вводя отдельные части слова. Пробелы и части слова, отмеченные знаками подстановки (?, #, $, g, e) значения не имеют;
- Все словоформы (английский) — поиск слов, букв, знаков введенных на английской раскладке;
- Выделить все — выделить все найденные слова;
- Последовательный поиск — поиск выполняется последовательно
- Не учитывать знаки препинания — поиск текста без учета знаков препинания;
- Не учитывать пробелы — поиск текста без учетов пробела.
Как отключить панель навигации
Закрыть панель навигации можно несколькими способами:
- нажать Х в правом верхнем углу окна «Навигация»;
- нажать стрелку рядом со знаком Х в правом верхнем углу окна «Навигация» и выбрать строку «Закрыть»;
- выбрать вкладку «Вид» в ленте меню и снять галку в строке «Область навигации» в разделе «Показать».
Надеюсь материал окажется полезным и вы без сможете пользоваться всем функционалом, очень интересной панели навигации.
Область навигации в Word 2010 позволяет Вам перемещаться по документу несколькими способами. С ее помощью Вы можете находить текст, объекты Word, такие как таблицы и графики, переходить к определённым заголовкам и страницам.
Мы уже показывали ранее как перемещаться по документу Word при помощи закладок. В этой статье рассмотрим вопрос, как перемещаться по документу, используя Область навигации.
Чтобы открыть Область навигации нажмите команду Find (Найти) в разделе Editing (Редактирование) на вкладке Home (Главная) или воспользуйтесь сочетанием клавиш Ctrl+F.
Окно Navigation (Навигация) по умолчанию открывается в левой части окна Word. Введите искомое слово или фразу в поле ввода, которое находится в верхней части области навигации. Результат будет показан автоматически. Если нет – нажмите Enter или иконку увеличительного стекла справа от поля ввода.
Для каждого найденного повторения искомого слова или фразы будет показана небольшая миниатюра. Чтобы перейти к одному из повторений в документе, кликните по нужной миниатюре. Каждый экземпляр найденного слова или фразы подсвечивается на экране, чтобы проще было найти нужный текст.
Если навести курсор мыши на одну из миниатюр, появится подсказка с информацией, на какой странице в документе это повторение искомого текста может быть найдено.
Вы можете выполнять поиск самых различных объектов Word. Это могут быть графики, таблицы, уравнения, сноски/концевые сноски и комментарии. Для этого нажмите стрелку вниз в правой части поля ввода поискового запроса. В разделе Find (Найти) открывшегося меню выберите нужный тип объекта.
Для инструмента Find (Найти) есть несколько настраиваемых параметров. Чтобы получить доступ к этим настройкам, снова нажмите стрелку вниз в правой части поля ввода поискового запроса и в появившемся меню выберите Options (Параметры).
Откроется диалоговое окно Find Options (Параметры поиска). Отметьте или снимите отметку на интересующих Вас опциях. Если хотите сделать выбранные параметры настройками по умолчанию, нажмите Set As Default (По умолчанию). Закончив, нажмите ОК, чтобы сохранить изменения и закрыть диалоговое окно.
Параметр Match case (Учитывать регистр) позволяет искать текст в точном соответствии с регистром символов, т.е. как оно было введено. Например, если Вы введёте запрос «Mode», то слово «mode» не будет найдено.
Когда Вы ищите определенную фразу, программа выдает результаты поиска, если фраза встречается как отдельное слово, так и, если в составе других слов. Например, когда Вы ищете текст «begin», то повторения слова «beginning» тоже будут включены в результаты поиска. Вы можете избежать этого, выбрав опцию Find whole words only (Только слово целиком).
Если включить опцию Use wildcards (Подстановочные знаки), то при поиске можно будет использовать символы подстановки. Например, введя в поиск «c?i», результатом окажутся все слова или части слов, содержащие символ «c» на первом месте и символ «i» на третьем месте. Остальные буквы при этом не имеют значения. На сайте Microsoft Вы можете найти список возможных символов подстановки.
Если нажать ОК в диалоговом окне Find Options (Параметры поиска), то последний поиск очистится и курсор будет перемещён в начало документа. Если же Вы нажмёте Cancel (Отмена), то поиск не очистится.
Чтобы легко передвигаться вперёд по результатам поиска в документе, нажмите стрелку вниз под полем ввода поискового запроса. Стрелка вверх переместит Вас к предыдущему результату поиска в документе.
Эти кнопки можно также использовать для перемещения к следующему или предыдущему объекту Word, если в параметрах Вы выбрали поиск определённого объекта.
Если Вы использовали один из встроенных в Word стилей заголовков для разметки разделов своего документа, то сможете легко перемещаться по разделам, используя первую вкладку панели – Browse the headings (Заголовки).
Кроме этого, данная вкладка позволяет реорганизовывать документы.
Перейдите на следующую вкладку – Browse the pages (Страницы), чтобы увидеть миниатюры всех страниц Вашего документа. Нажмите на одну из них, чтобы быстро перейти к соответствующей странице.
Если Вы предпочитаете использовать классическое диалоговое окно Find and Replace (Найти и заменить), кликните стрелку вниз в правой части поля для ввода поискового запроса и в появившемся меню выберите Advanced Find (Расширенный поиск).
Откроется диалоговое окно Find and Replace (Найти и заменить). Это точно такое же диалоговое окно, что Вы встречали в предыдущих версиях Word. Настройки Find Options (Параметры) можно открыть, нажав кнопку More (Больше). Кроме этого, Вы можете запустить поиск определённого форматирования, например, текста, написанного определённым шрифтом в абзаце определённого стиля. Нажав на кнопку Special (Специальный), можно найти многие специальные символы и знаки.
Вы можете открыть вкладку Replace (Заменить) или Go To (Перейти), используя то же самое выпадающее меню в области навигации, что и при открытии вкладки Find (Найти).
Вкладка Replace (Заменить) очень похожа на вкладку Find (Найти), но на ней дополнительно добавлено поле Replace with (Заменить на).
Вкладка Go To (Перейти) в диалоговом окне Find and Replace (Найти и заменить) позволяет перемещаться к страницам с определённым номером, разделам, линиям и другим частям документа или объектам.
К тому же Вы можете использовать вкладку Go To (Перейти) для поиска объектов Word или элементов документа, таких как графики и таблицы. Укажите нужный объект в списке Go to what (Объект перехода), затем введите объект поиска и нажмите Go To (Перейти).
Чтобы закрыть Область навигации, нажмите стрелку вниз рядом с заголовком окна области, и в появившемся меню выберите Close (Закрыть). С помощью этого же меню Вы можете перемещать или изменять размер Области навигации.
Закрыть окно Navigation (Навигация) можно также при помощи кнопки Х, расположенной в заголовке окна области.
В Word 2010 корпорация Microsoft исправила инструменты поиска и навигации, упростив задачу перемещения по документу, поиска текста, стилей, специальных символов и прочих элементов.
Оцените качество статьи. Нам важно ваше мнение: