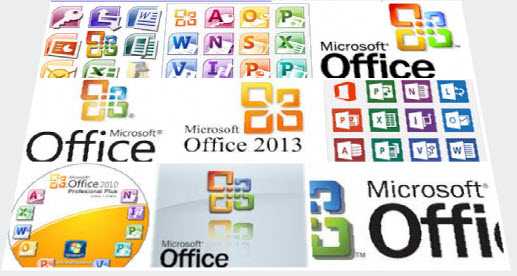Сегодня будем решать ошибки при установке Microsoft Office различных версий. А именно разберем такие ошибки как 2203, 1935, 30015-6 (-1) также разберем сбои в конце установки Microsoft Office и ошибку «Службе установщика Windows не удаётся обновить файлы». Надеюсь, что ниже изложенный материал вам поможет.
Существует несколько причин, по которым может возникнуть ошибка при установке Microsoft Office. Среди них:ошибка 2203; ошибка 1935; ошибка 1406 и др. Несмотря на богатый функционал пакета редакторов, сама программа в плане структуры файлов довольно сложная и громоздкая. Это приводит к множеству проблем на этапах деинсталляции или установки. В частности, ошибка может произойти по следующим причинам:
- На компьютере уже был установлен Офис, а после удален, но не до конца;
- Устанавливаемая версия Офиса не поддерживается текущей операционной системой;
- Не установлены необходимые дополнительные библиотеки.
Ошибка в конце установки Microsoft Office 2010
В конце установки программа зависает или же отображается сообщение «Обнаружена проблема при установке Microsoft Office». В окне инсталлятора появится кнопка «Исправить», которую нужно нажать. После этого будут внесены необходимые изменения в реестр компьютера. Далее повторите установку. Если же программа по-прежнему выдает ошибку, или же кнопка «Исправить» не работает, то необходимо удалить программу и попробовать установить другую весию.
Службе установщика Windows не удаётся обновить один или несколько защищённых файлов
Чтобы понять в чем причина ошибки,заходим в журнал событий Windows. Для этого надо зайти в “Пуск” – “Панель управления” – “Администрирование” – “Просмотр событий”. В открывшемся окошке, выбираем слева раздел “Приложение” видем в правом поле ошибку. Если открыть ее двойным щелчком и прочитать описание, то становится понятно, что служба установщика Windows не может обновить защищенный файл, находящийся по следующему пути: Program FilesCommon FilesMicrosoft Sharedweb server extensions40binfp4autl.dll.
Для решения проблемы делаем следующее:
- Заходим в папку C:Program FilesCommon FilesMicrosoft Sharedweb server extensions40bin
- Скачиваем файл fp4autl
- Загруженный файл копируем в указанную выше папку bin. Появится окошко с предложением вставить установочный компакт-диск – нажимаем “Отмена”
- Следом появится еще одно сообщение – нажимаем здесь “Да”.
- Запускаем установку Microsoft Office заново. Ошибка больше не должна появится.
Если же ошибка возникает снова – перезагрузите компьютер и после этого проверьте, чтобы файл fp4autl.dll находился в указанной выше папке.
Ошибка 2203 при установке Microsoft Office
Во время установки Microsoft Office появляется сообщение «Ошибка 2203. Внутренняя ошибка» и операция прерывается. Код данной ошибки свидетельствует о том, что при установке MS Office система не может получить полный доступ к папке временных файлов (temp). В Windows есть несколько таких папок. Расположены они по следующим адресам:
- C:Temp
- C:WindowsTemp
- C:UsersВаш_профиль_пользователяAppDataLocalTemp
Чтобы узнать, какая именно папка вам нужна, щелкните правой кнопкой мыши по ярлыку Мой компьютер и откройте Свойства. В меню раскройте Дополнительные параметры системы — Переменные среды.В раскрывшемся окне вы увидите, какая именно папка Temp используется вашей операционной системой по умолчанию. Для устранения проблемы с ошибкой 2203 необходимо выставить все разрешения для данной папки для всех пользователей и групп. Для этого отыскиваем нужную папку Temp, правой кнопкой открываем ее Свойства и переходим на вкладку Безопасность. Для всех пользователей и системы должны стоять все галочки в разрешениях для полного доступа.
Так же рекомендуем добавить пользователя (группу) с именем Все (именно так, обязательно с большой буквы) и аналогично разрешить полный доступ. Точно так же можно настроить полный доступ и для других папок Temp, расположение которых указано в начале страницы.После всех манипуляций и перезагрузки компьютера ошибка 2203 при установке Microsoft Office должна исчезнуть.
Однако не стоит забывать, что Windows любит преподносить не только одиночные проблемы, но и сразу букетом. Например, ошибку 2203 часто сопровождает проблема удаления старой версии MS Office, в частности невозможно удалить файлы GROOVEEX.DLL и GrooveIntlResource.dll Кроме того, установке офиса может препятствовать даже антивирус, особенно часто слышны нарекания на самого известного российского разработчика. Поэтому если даже после настройки папки Temp проблема с ошибкой 2203 не исчезла, попробуйте отключить антивирус Касперского на время установки MS Office.
Ошибка Error 1935 при установке Microsoft Office 2010
Ошибка 1935 возникает при установке Office 2010 с пакетом обновления 2 . В состав Офис 2010 входит поддержка программирования .NET, поэтому эту ошибку вызывает конфликт между установщиком Windows (msiexec.exe) и службой Windows Search (SearchIndexer.exe) или же другим модулем. Этот конфликт возникает при копировании файла сборки. Кроме того, ошибку могут вызывать другие обновления, например исправление для компонентов Microsoft .NET Framework.
Основная причина заключается в сбое хода установки или распаковки компоненто что происходит из-за повреждения NET Framework. Если вы устанавливали пакет программ MS Office 2007, 2010, 2013, 2016 или отдельную его программу и у вас возникла 1935-я ошибка, то попробуйте сначала перезагрузить компьютер, возможно больше ошибки не будет. Но если ошибка все равно появляется, то проделайте следующие действия.
- Очистите реестр компьютера, через программу CCleaner
- Откройте «Мой компьютер» и перейдите на вкладку «Изменение/Удаление программ»
- Найдите программу Microsoft .NET Framework и нажмите на нее, чтобы изменить
- В открывшемся окне выберите пункт «Восстановить программу Microsoft .NET Framework до исходного состояния»
- После того, как программа восстановит свои настройки, перезагрузите компьютер
- Пробуйте установить MS Office.
Другой способ
- Остановите службу Виндовс Search и запустите Office 2010
- Вот как остановить службу Windows Search: Щелкните «Пуск».
- Введите запрос services.msc в поле Найти программы и файлы.
- В списке служб нажмите пр. кнопкой мыши Windows Search и нажмите Остановить.
- Запустите установку Office 2010
Одной из таких ошибок является 30015-6 (-1).
Эта ошибка появляется во время установки Ms Office 2016.
Способ 1. Отключение антивируса и Брандмауэра Windows Первая вещь, которую вы должны сделать, так это отключить ваш антивирус и фаерволл. Что бы отключить фаерволл сделайте следующее: Зайдите в «Панель управления» и выберите «Брандмауэр Windows». В левой панели нажмите на «Отключить Бранмауэр Windows». В открывшемся окне отключите фаерволл для публичных и приватных опций. Эти две утилиты порой могут конфликтовать с установщиками различных программ. Попробуйте установить MS Office 2016 снова. Если вы получайте ошибку 30015-6 (-1) , то переходите к следующему методу статьи.
Способ 2. Установка в «чисто» загруженной системе Для того что бы запустить систему без каких либо лишних утилит нужно выполнить «чистую» загрузку. Для того что бы это выполнить сделайте следующее: Нажмите комбинацию клавиш Win+R и впишите в появившемся окне команду msconfig. В первой вкладке выберите «Выборочная загрузка» и уберите галочку с «Загружать элементы автозагрузки». Далее пройдите в «Службы» и пометьте галочкой «Не отображать службы Microsoft». Перед вами появится список из сторонних программ. Нажмите на кнопку «Отключить все». Нажмите применить и перезагрузите свой компьютер для принятия изменений. На старте системы вы сможете установить MS Office 2016 без каких либо проблем. Однако, после установки, не забудьте выставить параметры автозагрузки которые стояли ранее.
Другие способы решения оишбки Office 2016
-
Проверьте включён ли у вас сбор телеметрии для этого нажмите сочетание клавиш Win+R и в открывшемся окне «Выполнить» введите regedit.exe,далее перейдите в ветку HKEY_LOCAL_MACHINESOFTWAREPoliciesMicrosoftWindowsDataCollection и проверьте нет ли там ключа AllowTelemetry.Если есть,удалите его и повторите установку Office. Возможно потребуется перезагрузка после удаления ключа.
-
Можно попробовать удалите раздел реестра HKLMSOFTWAREMicrosoftWindows NTCurrentVersionScheduleTaskCacheTreeMicrosoftOffice и папку (при наличии) C:WindowsSystem32TasksMicrosoftOffice.
Ошибка 2203 при установке
{youtube}i2fxdf3_UFc{/youtube}
Ошибка 1406 Не удается записать значение Library
{youtube}5FNTv_tBWAM{/youtube}
Ошибка 1920 Не удается запустить службу
{youtube}ShVQnCRzFCY{/youtube}
Комментарии ()
Оставьте свой комментарий
Сегодня будем решать ошибки при установке Microsoft Office различных версий. А именно разберем такие ошибки как 2203, 1935, 30015-6 (-1) также разберем сбои в конце установки Microsoft Office и ошибку «Службе установщика Windows не удаётся обновить файлы». Надеюсь, что ниже изложенный материал вам поможет.
Существует несколько причин, по которым может возникнуть ошибка при установке Microsoft Office. Среди них:ошибка 2203; ошибка 1935; ошибка 1406 и др. Несмотря на богатый функционал пакета редакторов, сама программа в плане структуры файлов довольно сложная и громоздкая. Это приводит к множеству проблем на этапах деинсталляции или установки. В частности, ошибка может произойти по следующим причинам:
- На компьютере уже был установлен Офис, а после удален, но не до конца;
- Устанавливаемая версия Офиса не поддерживается текущей операционной системой;
- Не установлены необходимые дополнительные библиотеки.
Ошибка в конце установки Microsoft Office 2010
В конце установки программа зависает или же отображается сообщение «Обнаружена проблема при установке Microsoft Office». В окне инсталлятора появится кнопка «Исправить», которую нужно нажать. После этого будут внесены необходимые изменения в реестр компьютера. Далее повторите установку. Если же программа по-прежнему выдает ошибку, или же кнопка «Исправить» не работает, то необходимо удалить программу и попробовать установить другую весию.
Службе установщика Windows не удаётся обновить один или несколько защищённых файлов
Чтобы понять в чем причина ошибки,заходим в журнал событий Windows. Для этого надо зайти в “Пуск” – “Панель управления” – “Администрирование” – “Просмотр событий”. В открывшемся окошке, выбираем слева раздел “Приложение” видем в правом поле ошибку. Если открыть ее двойным щелчком и прочитать описание, то становится понятно, что служба установщика Windows не может обновить защищенный файл, находящийся по следующему пути: Program FilesCommon FilesMicrosoft Sharedweb server extensions40binfp4autl.dll.
Для решения проблемы делаем следующее:
- Заходим в папку C:Program FilesCommon FilesMicrosoft Sharedweb server extensions40bin
- Скачиваем файл fp4autl
- Загруженный файл копируем в указанную выше папку bin. Появится окошко с предложением вставить установочный компакт-диск – нажимаем “Отмена”
- Следом появится еще одно сообщение – нажимаем здесь “Да”.
- Запускаем установку Microsoft Office заново. Ошибка больше не должна появится.
Если же ошибка возникает снова – перезагрузите компьютер и после этого проверьте, чтобы файл fp4autl.dll находился в указанной выше папке.
Ошибка 2203 при установке Microsoft Office
Во время установки Microsoft Office появляется сообщение «Ошибка 2203. Внутренняя ошибка» и операция прерывается. Код данной ошибки свидетельствует о том, что при установке MS Office система не может получить полный доступ к папке временных файлов (temp). В Windows есть несколько таких папок. Расположены они по следующим адресам:
- C:Temp
- C:WindowsTemp
- C:UsersВаш_профиль_пользователяAppDataLocalTemp
Чтобы узнать, какая именно папка вам нужна, щелкните правой кнопкой мыши по ярлыку Мой компьютер и откройте Свойства. В меню раскройте Дополнительные параметры системы — Переменные среды.В раскрывшемся окне вы увидите, какая именно папка Temp используется вашей операционной системой по умолчанию. Для устранения проблемы с ошибкой 2203 необходимо выставить все разрешения для данной папки для всех пользователей и групп. Для этого отыскиваем нужную папку Temp, правой кнопкой открываем ее Свойства и переходим на вкладку Безопасность. Для всех пользователей и системы должны стоять все галочки в разрешениях для полного доступа.
Так же рекомендуем добавить пользователя (группу) с именем Все (именно так, обязательно с большой буквы) и аналогично разрешить полный доступ. Точно так же можно настроить полный доступ и для других папок Temp, расположение которых указано в начале страницы.После всех манипуляций и перезагрузки компьютера ошибка 2203 при установке Microsoft Office должна исчезнуть.
Однако не стоит забывать, что Windows любит преподносить не только одиночные проблемы, но и сразу букетом. Например, ошибку 2203 часто сопровождает проблема удаления старой версии MS Office, в частности невозможно удалить файлы GROOVEEX.DLL и GrooveIntlResource.dll Кроме того, установке офиса может препятствовать даже антивирус, особенно часто слышны нарекания на самого известного российского разработчика. Поэтому если даже после настройки папки Temp проблема с ошибкой 2203 не исчезла, попробуйте отключить антивирус Касперского на время установки MS Office.
Ошибка Error 1935 при установке Microsoft Office 2010
Ошибка 1935 возникает при установке Office 2010 с пакетом обновления 2 . В состав Офис 2010 входит поддержка программирования .NET, поэтому эту ошибку вызывает конфликт между установщиком Windows (msiexec.exe) и службой Windows Search (SearchIndexer.exe) или же другим модулем. Этот конфликт возникает при копировании файла сборки. Кроме того, ошибку могут вызывать другие обновления, например исправление для компонентов Microsoft .NET Framework.
Основная причина заключается в сбое хода установки или распаковки компоненто что происходит из-за повреждения NET Framework. Если вы устанавливали пакет программ MS Office 2007, 2010, 2013, 2016 или отдельную его программу и у вас возникла 1935-я ошибка, то попробуйте сначала перезагрузить компьютер, возможно больше ошибки не будет. Но если ошибка все равно появляется, то проделайте следующие действия.
- Очистите реестр компьютера, через программу CCleaner
- Откройте «Мой компьютер» и перейдите на вкладку «Изменение/Удаление программ»
- Найдите программу Microsoft .NET Framework и нажмите на нее, чтобы изменить
- В открывшемся окне выберите пункт «Восстановить программу Microsoft .NET Framework до исходного состояния»
- После того, как программа восстановит свои настройки, перезагрузите компьютер
- Пробуйте установить MS Office.
Другой способ
- Остановите службу Виндовс Search и запустите Office 2010
- Вот как остановить службу Windows Search: Щелкните «Пуск».
- Введите запрос services.msc в поле Найти программы и файлы.
- В списке служб нажмите пр. кнопкой мыши Windows Search и нажмите Остановить.
- Запустите установку Office 2010
Одной из таких ошибок является 30015-6 (-1).
Эта ошибка появляется во время установки Ms Office 2016.
Способ 1. Отключение антивируса и Брандмауэра Windows Первая вещь, которую вы должны сделать, так это отключить ваш антивирус и фаерволл. Что бы отключить фаерволл сделайте следующее: Зайдите в «Панель управления» и выберите «Брандмауэр Windows». В левой панели нажмите на «Отключить Бранмауэр Windows». В открывшемся окне отключите фаерволл для публичных и приватных опций. Эти две утилиты порой могут конфликтовать с установщиками различных программ. Попробуйте установить MS Office 2016 снова. Если вы получайте ошибку 30015-6 (-1) , то переходите к следующему методу статьи.
Способ 2. Установка в «чисто» загруженной системе Для того что бы запустить систему без каких либо лишних утилит нужно выполнить «чистую» загрузку. Для того что бы это выполнить сделайте следующее: Нажмите комбинацию клавиш Win+R и впишите в появившемся окне команду msconfig. В первой вкладке выберите «Выборочная загрузка» и уберите галочку с «Загружать элементы автозагрузки». Далее пройдите в «Службы» и пометьте галочкой «Не отображать службы Microsoft». Перед вами появится список из сторонних программ. Нажмите на кнопку «Отключить все». Нажмите применить и перезагрузите свой компьютер для принятия изменений. На старте системы вы сможете установить MS Office 2016 без каких либо проблем. Однако, после установки, не забудьте выставить параметры автозагрузки которые стояли ранее.
Другие способы решения оишбки Office 2016
-
Проверьте включён ли у вас сбор телеметрии для этого нажмите сочетание клавиш Win+R и в открывшемся окне «Выполнить» введите regedit.exe,далее перейдите в ветку HKEY_LOCAL_MACHINESOFTWAREPoliciesMicrosoftWindowsDataCollection и проверьте нет ли там ключа AllowTelemetry.Если есть,удалите его и повторите установку Office. Возможно потребуется перезагрузка после удаления ключа.
-
Можно попробовать удалите раздел реестра HKLMSOFTWAREMicrosoftWindows NTCurrentVersionScheduleTaskCacheTreeMicrosoftOffice и папку (при наличии) C:WindowsSystem32TasksMicrosoftOffice.
Ошибка 2203 при установке
Ошибка 1406 Не удается записать значение Library
Ошибка 1920 Не удается запустить службу
Комментарии ()
Оставьте свой комментарий
Содержание
- Ошибка 1935 при установке Microsoft Office: причины и решение
- Причины и решение
- Ошибка 1935 при попытке установки Microsoft Office 2010 или 2007 г.
- Решение
- Запуск средства готовности к обновлению системы
- Ремонт или обновление компонентов microsoft платформа .NET Framework
- Удалить и переустановить компоненты Microsoft платформа .NET Framework
- Дополнительная информация
- Ошибка 1935 при установке Microsoft Office 2007, 2010 на windows 7
- Причина сообщения ошибка 1935
- Как исправить ошибку 1935 и наслаждаться офисом
- Ошибка 1935 при установке office 2010 на windows 7
- Причины ошибки 1935
- Resolution
- Run the System Update Readiness tool
- Repair or update Microsoft .NET Framework components
- Uninstall and reinstall Microsoft .NET Framework components
- Ошибка Error 1935 при установке Microsoft Office 2010
- More Information
- Службе установщика Windows не удаётся обновить один или несколько защищённых файлов
- Ошибка 2203 при установке Microsoft Office
- Resolution
- Run the System Update Readiness tool
- Repair or update Microsoft .NET Framework components
- Uninstall and reinstall Microsoft .NET Framework components
- Одной из таких ошибок является 30015-6 -1.
- Microsoft .NET Framework
- Другие способы решения оишбки Office 2016
Ошибка 1935 при установке Microsoft Office: причины и решение
Существует множество различных нюансов в процессе обновления операционной системы и какого-либо иного программного обеспечения. Принятие во внимание таких нюансов обязательно для того, чтобы фактический результат обновления или ручного перехода на более новую версию программного продукта прошёл «безболезненно» как для самой программы, так и для операционной системы в целом. Пакет прикладного программного обеспечения от компании «Microsoft» уже почти два десятилетия удерживает пользовательский интерес на недосягаемом для конкурентов уровне. Большая часть пользовательского сегмента «перекочевала» на современные версии офисного пакета, ещё с версии 2003 года, где для работы достаточно было пакета обновлений 1 и Windows XP (SP1). Последующий выход новых версий операционных систем, а, следовательно, и версий «Microsoft Office» достаточно часто сопровождался возникновением некоторых проблем с обновлением программного продукта с версии 2003 года на версию 2007 и 2010 годов. Об одной из таких ошибок и пойдёт речь в настоящей статье.
Причины и решение
Итак, в рамках данной темы разбору подлежит ошибка с номером «1935», которая проявлялось ранее (сейчас она встречается в единичных случаях) при установке «Microsoft Office 2007» или версии 2010-ого года. В текстовом пояснении указывалось «Ошибка, проблема при установке, загрузке компонента сборки», и далее приводились коды события. Появление подобной ошибки нивелировало все попытки пользователей продолжить установку офисного пакета, что и так требовало значительного количества потраченного времени, а теперь ещё и вынуждало некоторых повторять эти действия многократно.
Если провести более детальное изучение проблемы, то в журнале событий можно найти сообщение о коде с номером KB926804, что, как указывается самой компанией Microsoft, является следствием некорректно работающей системной библиотеки «.NET Framework». Исходя из этого, действия по исправлению рассматриваемой проблемы выглядят следующим образом:
- Откройте «Пуск» и выберите папку «Служебные Windows».
- Перейдите в раздел «Панель управления» — «Программы и компоненты».
- В представленном списке найдите всё, что имеет в имени «.NET Framework».
- Удалите каждый из найденных вариантов.
Далее потребуется посетить официальный сайт Microsoft для скачивания последней версии системной библиотеки — https://www.microsoft.com/ru-RU/download/details.aspx?id=55167. Установите библиотеку «.NET Framework», используя онлайн или веб-установщик, и перезагрузите компьютер.
На этом основная и единственная причина рассматриваемой ошибки должна быть устранена. Дальнейшие действия заключаются в повторной установке офисного пакета. Стоит отметить, что для подстраховки следует на время инсталляции отключить всё антивирусное программное обеспечение и активное интернет-соединение. Статистически подмечено, что данные манипуляции также помогают предотвратить возникновение ошибки с номером «1935».
Ошибка 1935 при попытке установки Microsoft Office 2010 или 2007 г.
Office 365 ProPlus переименован в Майкрософт 365 корпоративные приложения. Для получения дополнительной информации об этом изменении прочитайте этот блог.
Решение
Если вы видите «Ошибка 1935. Ошибка произошла при установке компонента сборки» при установке Office 2010 или 2007 или одного из автономных продуктов Office, таких как Excel, перезапустите компьютер и попробуйте запустить установку снова в качестве быстрого первого шага.
Если ошибка по-прежнему появляется после перезапуска компьютера, попробуйте другие методы устранения проблемы:
Запуск средства готовности к обновлению системы
Средство готовности к обновлению системы можно использовать только в операционных системах Windows 7 или Windows Vista. Если у вас Есть Windows XP, попробуйте один из других методов в этой статье.
Выберите и скачайте средство готовности к обновлению системы для вашей версии Windows:
Ремонт или обновление компонентов microsoft платформа .NET Framework
Сначала проверьте установленные программы, чтобы узнать, установлена ли последняя платформа .NET Framework установлена. Для этого выполните следующие действия:
Нажмите кнопку Начните (или запустите > в Windows XP).
Введите appwiz.cpl и нажмите кнопку Ввод.
В списке установленных программ платформа .NET Framework microsoft платформа .NET Framework 4-й клиентский профиль. См. изображение.
Если вы найдете профиль платформа .NET Framework Microsoft 4, выполните следующие действия для его восстановления:
Закрой все приложения.
Нажмите кнопку Начните (или запустите > в Windows XP).
Введите appwiz.cpl и нажмите кнопку Ввод.
Щелкните Microsoft платформа .NET Framework 4-й клиентский профиль и нажмите кнопку Uninstall/Change (или Change/Remove in Windows XP). См. изображение.
Выберите параметр Для восстановления платформа .NET Framework 4-го клиентского профиля в исходное состояние, а затем нажмите кнопку Далее. См. изображение.
Когда ремонт завершен, нажмите кнопку Готово, а затем перезапустите теперь, чтобы перезапустить компьютер.
Если вы не можете найти профиль клиента Microsoft платформа .NET Framework 4, скачайте и установите его для обновления компьютера. Вы можете скачать файл из:
Попробуйте установить Microsoft Office еще раз. Если ошибка 1935 продолжает возникать, выполните действия, чтобы удалить и платформа .NET Framework с компьютера.
Удалить и переустановить компоненты Microsoft платформа .NET Framework
Удалить и переустановить компоненты Microsoft платформа .NET Framework IMPORTANT, предоставленные здесь платформа .NET Framework установки, следует использовать только после того, как вы опробовали предыдущие параметры.
Чтобы удалить платформа .NET Framework с компьютера, выполните следующие действия:
Создайте временную папку на рабочем столе.
При запросе нажмите кнопку Открыть, а затем нажмите кнопку Извлечение сейчас. Извлечение файлов в созданную папку.
Найдите cleanup_tool.exe в созданной папке и дважды щелкните ее.
В «Хотите запустить утилиту очистки платформа .NET Framework установки?» сообщение, щелкните Да.
Нажмите кнопку Да, чтобы принять лицензионный договор.
В окне Продукт для очистки выберите платформа .NET Framework, которую необходимо удалить.
Вы не можете удалить платформа .NET Framework версии, которые являются частью операционной системы Windows. Если у вас Есть Windows 7, вы не можете удалить платформа .NET Framework версии 3.5 или ниже. Если у вас есть Windows Vista, вы не можете удалить платформа .NET Framework версии 3.0 или ниже. Если у вас Есть Windows XP, вы не можете удалить платформа .NET Framework версии 2.0 или ниже.
Нажмите кнопку Очистка сейчас.
Перезапустите компьютер после платформа .NET Framework компонента.
Скачайте и установите следующие компоненты по одному на основе операционной системы:
Перезапустите компьютер и запустите обновление Windows для установки обновлений.
Нужна дополнительные справки?
Получите помощь в интернет-сообществе Microsoft Community, ищите дополнительные сведения о поддержке Майкрософт или справке по Office и how to, или узнайте больше о вариантах вспомогательных служб поддержки.
Дополнительная информация
Если ошибка 1935 г. происходит при установке Office 2010 Пакет обновления 1 (SP1), выполните действия в описании обновления Office 2010: статья базы знаний от 13 сентября 2011 г.
При установке Office 2010 Пакет обновления 2 (SP2) может возникнуть ошибка 1935 года. Поскольку Office 2010 включает поддержку программируемости .NET, эта проблема может быть вызвана вмешательством между установщиком Windows (msiexec.exe) и поиском Windows (SearchIndexer.exe) или другим модулем в процессе копирования файлов сборки. Эта проблема также может возникнуть при применении других обновлений, например, hotfix для компонентов Microsoft платформа .NET Framework. Чтобы решить эту проблему, используйте один из следующих действий:
Метод 1. Установка retry Office 2010 SP2
Метод 2. Остановка службы поиска Windows и применение Office 2010 SP2
Чтобы остановить службу поиска Windows, выполните следующие действия:
Нажмите кнопку Начните, введите services.msc в поле Программы поиска и filestext, а затем щелкните services.msc в результатах поиска.
В списке служб щелкните правой кнопкой мыши Поиск Windows и нажмите кнопку Стоп.
Метод 3. Выполнить чистый запуск и применить Office 2010 SP2
Метод 4. Установка всех доступных обновлений с помощью Microsoft Update и применения Office 2010 SP2
Ошибка 1935 при установке Microsoft Office 2007, 2010 на windows 7
Сегодняшняя статья посвящена ошибке при установке Microsoft Office, встречается она как в версиях 2007 года выпуска, так и 2010, надеюсь в 2017 мало кто пользуется 2003 офисом. Для начала разберемся в причинах появления проблемы, а по ходу статьи подскажем пути ее решения. Код ошибки вы можете увидеть на скриншоте ниже.
Ошибка 1935 Microsoft Office
Причина сообщения ошибка 1935
В информационном коне пишется “Ошибка, проблема при установке, загрузке компонента сборки”.
Сообщение появляется если в системе удален или неправильно функционирует компонент “.NET Framework”.
Код KB926804 судя по базе данных Майкрософта это подтверждает: “На устройстве поврежден или не найден экземпляр Microsoft .NET Framework”.
Очень надеюсь, что среди читателей не осталось старичков использующих Windows XP и старые версии Windows 7. Поскольку начиная с сервис пака 1 (SP1) программные компоненты .NET Framework начиная со второй версии уже встроены в операционную систему. Так же по отзывам различных интернет ресурсов мы нашли другие причины появления этой беды, о чем наш дорогой читатель узнает ниже.
Как исправить ошибку 1935 и наслаждаться офисом
Начнем с простых и действенных методов на которые поначалу многие пользователи не обращают внимания.
- Внимательно посмотрите в нижний правый угол и поищите значок антивируса “Аваст”, этот помощник с легкостью блокирует установку пакета. Приостанавливаем защиту, любо отключаем на время инсталляции. Выключите антивирус на время установки;
- Отключите интернет;
- После установки и первом запуске пакета рекомендуем в обязательном порядке отключить функции обновления и отправки отчетов;
Для переустановки Microsoft .NET фреймфорка откройте меню пуск и следуйте инструкции:
- Зайдите “Панель управления”;
- Щелкните по значку “Программы и компоненты”;
- В приложений найдите “.NET Framework”, по очереди выполните команды “Удалить программу”, затем “Изменить” или “Восстановить”, потом кнопку далее. Если вышеперечисленные пункты не активны – удалите компонент;
- Загрузите актуальный пакет веб установщика на официальном портале Microsoft – Microsoft “.NET Framework 4” (веб-установщик) . На данный момент выпущена 4 русскоязычная версия приложения от 21.02.2011;
- После установки – перезагрузите компьютер и запускайте процесс установки офиса;
Надеюсь мы помогли вам разобраться и понять что такое ошибка 1935 при установке Microsoft Office и как быстро исправить данную проблему.
Вот короткая видео инструкция по данной теме на английском языке, внимательно следите за действиями на экране:
Евгений Загорский
IT специалист. Автор информационных статей на тему Андроид смартфонов и IOS смартфонов. Эксперт в области решения проблем с компьютерами и программами: установка, настройка, обзоры, советы по безопасности ваших устройств. В свободное время занимается дизайном и разработкой сайтов.
Ошибка 1935 при установке office 2010 на windows 7
Причины ошибки 1935
- Ошибка 1935 чаще всего появляется при установке программного обеспечения MS Office 2007 и MS Office 2010.
- Эта ошибка возникает в том случае, если на компьютере поврежден или отсутствует экземпляр Microsoft .NET Framework, необходимый для обработки различных файлов при установке MS Office.
- Поврежденная загрузка или неполная установка программного обеспечения Microsoft Office.
- Повреждение реестра Microsoft Office из-за недавнего изменения программного обеспечения (установка или удаление), связанного с Microsoft Office.
- Вирус или вредоносное ПО, которые повредили файл Windows.
- Другая программа злонамеренно или по ошибке удалила файлы, связанные с Microsoft Office.
Resolution
If you see “Error 1935. An error occurred during the installation of assembly component” when you install Office 2010 or 2007 or one of the Office stand-alone products like Excel, restart the computer and try to run setup again as a quick first step.
If the error still appears after restarting the computer, try these other methods to fix the problem:
Run the System Update Readiness tool
The System Update Readiness tool can only be used on Windows 7 or Windows Vista operating systems. If you have Windows XP, try one of the other methods in this article.
Select and download the System Update Readiness tool for your version of Windows:
- Download for the 32-bit version of Windows 7
- Download for the 64-bit version of Windows 7
- Download for the 32-bit version of Windows Vista
- Download for the 64-bit version of Windows Vista
Repair or update Microsoft .NET Framework components
First, check installed programs to see if the latest version of .NET Framework is installed. To do this, follow these steps:
Click Start (or Start > Run in Windows XP).
Type appwiz.cpl, and then press Enter.
Look for Microsoft .NET Framework 4 Client Profile in the list of installed programs. See image.
If you find Microsoft .NET Framework 4 Client Profile, follow these steps to repair it:
Close all applications.
Click Start (or Start > Run in Windows XP).
Type appwiz.cpl, and then press Enter.
Click Microsoft .NET Framework 4 Client Profile and click Uninstall/Change (or Change/Remove in Windows XP). See image.
Choose the option to Repair .NET Framework 4 Client Profile to its original state, and then click Next. See image.
When the repair is complete, click Finish, and then click Restart Nowto restart the computer.
If you can’t find Microsoft .NET Framework 4 Client Profile, download and install it to update the computer. You can download the file from:
Microsoft .NET Framework 4 (Web Installer)
Try to install Microsoft Office again. If error 1935 continues to occur, follow the steps to uninstall and reinstall .NET Framework from the computer.
Uninstall and reinstall Microsoft .NET Framework components
Uninstall and reinstall Microsoft .NET Framework components IMPORTANT The .NET Framework Setup Cleanup Utility provided here should only be used only after you’ve tried the previous options.
To uninstall .NET Framework components from the computer follow these steps:
Create a temporary folder on your desktop.
Visit the .NET Framework Cleanup Tool User’s Guide blog and download the dotnetfx_cleanup_tool.zip file.
When prompted, click Open, and then click Extract Now. Extract the files to the folder you created.
Find cleanup_tool.exe in the folder you created and double-click it.
In the “Do you want to run the .NET Framework Setup Cleanup Utility?” message, click Yes.
Click Yes to accept the license agreement.
In the Product to cleanup window, choose a .NET Framework version that you want to remove.
You can’t remove .NET Framework versions that are part of the Windows operating system. If you have Windows 7, you can’t remove .NET Framework versions 3.5 or lower. If you have Windows Vista, you can’t remove .NET Framework versions 3.0 or lower. If you have Windows XP, you can’t remove .NET Framework versions 2.0 or lower.
Click Cleanup Now.
Restart the computer once the .NET Framework component is removed.
Download and install the following components, one at a time, based on your operating system:
- .NET Framework 1.1 – For Windows XP only.
- .NET Framework 1.1 SP1 – For Windows XP only.
- .NET Framework 3.5 SP1 – For Windows XP, Windows Vista, and Windows 7.
- .NET Framework 4.0 – For Windows XP, Windows Vista, and Windows 7.
Restart the computer, and run Windows Update to install updates.
Get help from the Microsoft CommunityВ online community, search for more information on Microsoft SupportВ or Office Help and How To, or learn more about В options.
Ошибка Error 1935 при установке Microsoft Office 2010
Ошибка 1935 возникает при установке Office 2010 с пакетом обновления 2 . В состав Офис 2010 входит поддержка программирования .NET, поэтому эту ошибку вызывает конфликт между установщиком Windows (msiexec.exe) и службой Windows Search (SearchIndexer.exe) или же другим модулем. Этот конфликт возникает при копировании файла сборки. Кроме того, ошибку могут вызывать другие обновления, например исправление для компонентов Microsoft .NET Framework.
Основная причина заключается в сбое хода установки или распаковки компоненто что происходит из-за повреждения NET Framework. Если вы устанавливали пакет программ MS Office 2007, 2010, 2013, 2016 или отдельную его программу и у вас возникла 1935-я ошибка, то попробуйте сначала перезагрузить компьютер, возможно больше ошибки не будет. Но если ошибка все равно появляется, то проделайте следующие действия.
- Очистите реестр компьютера, через программу CCleaner
- Откройте “Мой компьютер” и перейдите на вкладку “Изменение/Удаление программ”
- Найдите программу Microsoft .NET Framework и нажмите на нее, чтобы изменить
- В открывшемся окне выберите пункт “Восстановить программу Microsoft .NET Framework до исходного состояния”
- После того, как программа восстановит свои настройки, перезагрузите компьютер
- Пробуйте установить MS Office.
- Остановите службу Виндовс Search и запустите Office 2010
- Вот как остановить службу Windows Search: Щелкните «Пуск».
- Введите запрос services.msc в поле Найти программы и файлы.
- В списке служб нажмите пр. кнопкой мыши Windows Search и нажмите Остановить.
- Запустите установку Office 2010
More Information
If error 1935 happens when you install Office 2010 Service Pack 1 (SP1), follow the steps in the Description of Office 2010 update: September 13, 2011 knowledge base article.
For related information about the 1935 error, read .
You may experience error 1935 when you install Office 2010 Service Pack 2 (SP2). As Office 2010 includes .NET Programmability Support, this issue may be caused by the interference between Windows Installer (msiexec.exe) and Windows Search (SearchIndexer.exe) or another module in the assembly file copy process. This issue may also occur when you apply other updates, for example, a hotfix for Microsoft .NET Framework components. To work around this issue, use one of the following steps:
Method 1: Retry installation of Office 2010 SP2
Method 2: Stop Windows Search Service, and apply Office 2010 SP2
To stop Windows Search Service, follow these steps:
Click Start, type services.msc in the Search programs and filestext box, and then click services.msc in the search results.
In the list of services, right-click Windows Search, and then click Stop.
Method 3: Perform a clean startup, and apply Office 2010 SP2
Method 4: Install all available updates by using Microsoft Update and apply Office 2010 SP2
Службе установщика Windows не удаётся обновить один или несколько защищённых файлов
Чтобы понять в чем причина ошибки,заходим в журнал событий Windows. Для этого надо зайти в “Пуск” – “Панель управления” – “Администрирование” – “Просмотр событий”. В открывшемся окошке, выбираем слева раздел “Приложение” видем в правом поле ошибку. Если открыть ее двойным щелчком и прочитать описание, то становится понятно, что служба установщика Windows не может обновить защищенный файл, находящийся по следующему пути: Program FilesCommon FilesMicrosoft Sharedweb server extensions40binfp4autl.dll.
Для решения проблемы делаем следующее:
- Заходим в папку C:Program FilesCommon FilesMicrosoft Sharedweb server extensions40bin
- Скачиваем файл
- Загруженный файл копируем в указанную выше папку bin. Появится окошко с предложением вставить установочный компакт-диск – нажимаем “Отмена”
- Следом появится еще одно сообщение – нажимаем здесь “Да”.
- Запускаем установку Microsoft Office заново. Ошибка больше не должна появится.
Если же ошибка возникает снова – перезагрузите компьютер и после этого проверьте, чтобы файл fp4autl.dll находился в указанной выше папке.
Ошибка 2203 при установке Microsoft Office
Во время установки Microsoft Office появляется сообщение “Ошибка 2203. Внутренняя ошибка” и операция прерывается. Код данной ошибки свидетельствует о том, что при установке MS Office система не может получить полный доступ к папке временных файлов (temp). В Windows есть несколько таких папок. Расположены они по следующим адресам:
- C:Temp
- C:WindowsTemp
- C:UsersВаш_профиль_пользователяAppDataLocalTemp
Чтобы узнать, какая именно папка вам нужна, щелкните правой кнопкой мыши по ярлыку Мой компьютер и откройте Свойства. В меню раскройте Дополнительные параметры системы – Переменные среды.В раскрывшемся окне вы увидите, какая именно папка Temp используется вашей операционной системой по умолчанию. Для устранения проблемы с ошибкой 2203 необходимо выставить все разрешения для данной папки для всех пользователей и групп. Для этого отыскиваем нужную папку Temp, правой кнопкой открываем ее Свойства и переходим на вкладку Безопасность. Для всех пользователей и системы должны стоять все галочки в разрешениях для полного доступа.
Так же рекомендуем добавить пользователя (группу) с именем Все (именно так, обязательно с большой буквы) и аналогично разрешить полный доступ. Точно так же можно настроить полный доступ и для других папок Temp, расположение которых указано в начале страницы.После всех манипуляций и перезагрузки компьютера ошибка 2203 при установке Microsoft Office должна исчезнуть.
Однако не стоит забывать, что Windows любит преподносить не только одиночные проблемы, но и сразу букетом. Например, ошибку 2203 часто сопровождает проблема удаления старой версии MS Office, в частности невозможно удалить файлы GROOVEEX.DLL и GrooveIntlResource.dll Кроме того, установке офиса может препятствовать даже антивирус, особенно часто слышны нарекания на самого известного российского разработчика. Поэтому если даже после настройки папки Temp проблема с ошибкой 2203 не исчезла, попробуйте отключить антивирус Касперского на время установки MS Office.
Resolution
If you see “Error 1935. An error occurred during the installation of assembly component” when you install Office 2010 or 2007 or one of the Office stand-alone products like Excel, restart the computer and try to run setup again as a quick first step.
If the error still appears after restarting the computer, try these other methods to fix the problem:
Run the System Update Readiness tool
The System Update Readiness tool can only be used on Windows 7 or Windows Vista operating systems. If you have Windows XP, try one of the other methods in this article.
Select and download the System Update Readiness tool for your version of Windows:
- Download for the 32-bit version of Windows 7
- Download for the 64-bit version of Windows 7
- Download for the 32-bit version of Windows Vista
- Download for the 64-bit version of Windows Vista
Repair or update Microsoft .NET Framework components
First, check installed programs to see if the latest version of .NET Framework is installed. To do this, follow these steps:
Click Start (or Start > Run in Windows XP).
Type appwiz.cpl, and then press Enter.
Look for Microsoft .NET Framework 4 Client Profile in the list of installed programs. See image.
If you find Microsoft .NET Framework 4 Client Profile, follow these steps to repair it:
Close all applications.
Click Start (or Start > Run in Windows XP).
Type appwiz.cpl, and then press Enter.
Click Microsoft .NET Framework 4 Client Profile and click Uninstall/Change (or Change/Remove in Windows XP). See image.
Choose the option to Repair .NET Framework 4 Client Profile to its original state, and then click Next. See image.
When the repair is complete, click Finish, and then click Restart Nowto restart the computer.
If you can’t find Microsoft .NET Framework 4 Client Profile, download and install it to update the computer. You can download the file from:
Microsoft .NET Framework 4 (Web Installer)
Try to install Microsoft Office again. If error 1935 continues to occur, follow the steps to uninstall and reinstall .NET Framework from the computer.
Uninstall and reinstall Microsoft .NET Framework components
Uninstall and reinstall Microsoft .NET Framework components IMPORTANT The .NET Framework Setup Cleanup Utility provided here should only be used only after you’ve tried the previous options.
To uninstall .NET Framework components from the computer follow these steps:
Create a temporary folder on your desktop.
Visit the .NET Framework Cleanup Tool User’s Guide blog and download the dotnetfx_cleanup_tool.zip file.
When prompted, click Open, and then click Extract Now. Extract the files to the folder you created.
Find cleanup_tool.exe in the folder you created and double-click it.
In the “Do you want to run the .NET Framework Setup Cleanup Utility?” message, click Yes.
Click Yes to accept the license agreement.
In the Product to cleanup window, choose a .NET Framework version that you want to remove.
You can’t remove .NET Framework versions that are part of the Windows operating system. If you have Windows 7, you can’t remove .NET Framework versions 3.5 or lower. If you have Windows Vista, you can’t remove .NET Framework versions 3.0 or lower. If you have Windows XP, you can’t remove .NET Framework versions 2.0 or lower.
Click Cleanup Now.
Restart the computer once the .NET Framework component is removed.
Download and install the following components, one at a time, based on your operating system:
- .NET Framework 1.1 – For Windows XP only.
- .NET Framework 1.1 SP1 – For Windows XP only.
- .NET Framework 3.5 SP1 – For Windows XP, Windows Vista, and Windows 7.
- .NET Framework 4.0 – For Windows XP, Windows Vista, and Windows 7.
Restart the computer, and run Windows Update to install updates.
Get help from the Microsoft Community online community, search for more information on Microsoft Support or Office Help and How To, or learn more about options.
Одной из таких ошибок является 30015-6 -1.
Эта ошибка появляется во время установки Ms Office 2016.
Способ 1. Отключение антивируса и Брандмауэра Windows Первая вещь, которую вы должны сделать, так это отключить ваш антивирус и фаерволл. Что бы отключить фаерволл сделайте следующее: Зайдите в «Панель управления» и выберите «Брандмауэр Windows». В левой панели нажмите на «Отключить Бранмауэр Windows». В открывшемся окне отключите фаерволл для публичных и приватных опций. Эти две утилиты порой могут конфликтовать с установщиками различных программ. Попробуйте установить MS Office 2016 снова. Если вы получайте ошибку 30015-6 (-1) , то переходите к следующему методу статьи.
Способ 2. Установка в «чисто» загруженной системе Для того что бы запустить систему без каких либо лишних утилит нужно выполнить «чистую» загрузку. Для того что бы это выполнить сделайте следующее: Нажмите комбинацию клавиш Win+R и впишите в появившемся окне команду msconfig. В первой вкладке выберите «Выборочная загрузка» и уберите галочку с «Загружать элементы автозагрузки». Далее пройдите в «Службы» и пометьте галочкой «Не отображать службы Microsoft». Перед вами появится список из сторонних программ. Нажмите на кнопку «Отключить все». Нажмите применить и перезагрузите свой компьютер для принятия изменений. На старте системы вы сможете установить MS Office 2016 без каких либо проблем. Однако, после установки, не забудьте выставить параметры автозагрузки которые стояли ранее.
Microsoft .NET Framework
Чтобы устранить ошибку 1935 надо восстановить либо переустановить Microsoft .NET Framework.
- Для восстановления Microsoft .NET Framework нажмите в левом нижнем углу экрана кнопку «Пуск», выберите в меню пункт «Панель управления» и с помощью двойного щелчка мышью откройте окно «Программы и компоненты». В открывшемся списке «Установленные программы» выберите элемент «Microsoft .NET Framework» и щелкните на кнопке «Удалить/Изменить». Нажмите сначала кнопку «Восстановить», а затем — кнопку «Далее».
- Если же платформу .NET Framework не удалось восстановить, необходимо удалить, а затем опять установить Microsoft .NET Framework. Последнюю версию .NET Framework всегда можно найти на сайте Microsoft.
- Установить .NET Framework 2.0 на Семерку не получится, т.к. он (версия 3.5.1) теперь встроен в операционку. Единственное доступное решение — переустановить .NET Framework через «Включение или отключение компонентов Windows». Переустановка скорее всего не решит вашей проблемы, но я все равно рекомендую это сделать (на всякий случай).
- NET Framework 4 — может помочь, но скорее всего все останется по-прежнему. А вот если у вас уже установлен .NET Framework 4, то вам как раз может помочь его удаление (есть такие отзывы в сети). Удалите из установленных программ «Microsoft .NET framework 4 extended» и затем «Microsoft .NET framework 4 Client Profile».Еще один возможный вариант решения проблемы (взят также отсюда): установка Microsoft .NET Framework SDK v2.0. Скачать его можно здесь. На Семерку ставится без проблем.
- Если не помогло, можно попытаться воспользоваться специальной утилитой под названием Windows Install Clean Up. Она полностью удалит из системы уже установленные компоненты Office, выявит и устранит ошибки. Не помешает воспользоваться также программой CheckSUR. Она также проверит ОС, удалив наиболее критичные сбои и проблемы. Напоследок воспользуйтесь утилитой SFC, принцип действия которой схож с вышеописанными программами.
Другие способы решения оишбки Office 2016
Проверьте включён ли у вас сбор телеметрии для этого нажмите сочетание клавиш Win+R и в открывшемся окне “Выполнить” введите regedit.exe,далее перейдите в ветку HKEY_LOCAL_MACHINESOFTWAREPoliciesMicrosoftWindowsDataCollection и проверьте нет ли там ключа AllowTelemetry.Если есть,удалите его и повторите установку Office. Возможно потребуется перезагрузка после удаления ключа.
Можно попробовать удалите раздел реестра HKLMSOFTWAREMicrosoftWindows NTCurrentVersionScheduleTaskCacheTreeMicrosoftOffice и папку (при наличии) C:WindowsSystem32TasksMicrosoftOffice.
26.04.2017
Просмотров: 50989
На официальном сайте Microsoft указано, какие пакеты Office совместимы с операционной системой Windows 10. В список попали: Office 2016, Office 2013, Office 2010. Пакет Microsoft Office 2007 работать на компьютере с Windows 10 не будет. Поддержка данного продукта прекращена полностью. Как исключение, версию 2007 можно установить в режиме совместимости. Однако полная работоспособность программы не гарантирована. Кроме того, что пакет офисных программ 2007 несовместим с новой операционной системой, пользователи ПК часто сталкиваются с ошибкой, когда не устанавливается Офис 2013 на ОС Windows 10 или же другой версии, которые считаются совместимыми. Что же делать в данном случае и как установить Office 2016, 2013 или 2010 на Windows 10.
Способы решения проблемы
На форуме Майкрософт указаны причины, по которым пакет Office 2016 или ранние версии могут не устанавливаться на Windows 10. Среди них выделим:
- Повреждение установочного файла;
- Использование пиратской версии;
- Несовпадение пути к установочному файлу с адресом в системном реестре;
- Несоответствие разрядности пакета офисных программ с разрядностью операционной системы;
- Блокирование запуска антивирусной программой;
- Запуск в режиме совместимости.
Это те причины, по которым чаще всего Office 2016 невозможно установить на Виндовс 10. Решить данную проблему можно несколькими способами.
Способ №1. Повторная загрузка установочного файла
Устанавливать офисные программы на Windows 10 стоит только лицензированные. Скачать оригинальный установочный файл можно на официальном сайте компании.
После загрузки установочного файла запускаем Setup.exe (в соответствии с разрядностью системы) и следуем инструкции.
Если появляется ошибка следующего содержания (как на скрине), стоит выполнить следующее:
- Жмём «Win+R» и вводим «regedit».
- Откроется редактор реестра. Переходим по адресу: HKEY_LOCAL_MACHINESOFTWAREMicrosoftOffice. Нажимаем на разделе «Office» правой кнопкой мыши и выбираем «Удалить».
- Перезагружаем систему.
- Переходим на сайт https://setup.office.com/ и вводим ключ продукта.
- После загрузится установочный файл программы.
Теперь можно устанавливать Office 2010 или другую версию программы.
Способы №2. Исправление неполадок вместе с Fix it
Если установленный софт не запускается и не работает на ПК с Windows 10, возможно, какой-то из файлов поврежден или отсутствует. В данном случае стоит выполнить следующее:
- Скачиваем утилиту для полного удаления пакета Office.
Решение проблемы с установкой MS Office
Недавно встретился с ситуацией, не смог установить MS Office 2010 на один из компьютеров. Он начал глючить, появились ошибки, которые очень сильно раздражали пользователя, поэтому я его удалил, но вот установить заново оказалось не так просто как всегда. Попробовал несколько способов и все таки получилось это сделать. Вот и решил рассказать на своем блоге, почему не устанавливается MS Office. Если вы не можете понять, почему не можете установить MS Office, то рекомендую воспользоваться всеми рекомендациями.
Самое первое, что сейчас надо сделать – перезагрузить компьютер. Если при установке на экране вы видите какие-либо ошибки, то попробуйте взять другой установочный диск и установить с него. Вы устанавливаете с DVD привода? Тогда попробуйте скачать весь диск на флешку и запустите установку с неё. Может быть ваш диск поцарапан или был записан с ошибками?!
Удаление/Обновление Microsoft .NET Framework
Нам предстоит обновить компонент Windows под названием Microsoft .NET Framework. Проделать это можно следующим образом: «Пуск» — «Панель управления» — «Удаление программы». Удаляем все, что связано с Microsoft .NET Framework.
Теперь заходим на официальный сайт и скачиваем последнюю версию. Например, Microsoft .NET Framework 4, который можете скачать здесь . Выберите русский язык и нажмите на кнопку справа «Скачать».
Дальнейшую установку рассказывать не буду, думаю, что у вас получится сделать это самостоятельно.
Другие проблемы связанные с установкой MS Office
Если вопрос, почему не устанавливается Office пока еще остается нерешенным, пробуем следующее. Отключаем все антивирусные программы (а до этого сканируем ими компьютер на наличие вредоносных программ). Если нет антивируса или считаете что он не защищает свой компьютер, тогда можете воспользоваться бесплатным антивирусом от Доктор Веба, который не требует установки. Про то как им пользоваться я уже рассказывал: «Проверка на вирусы [Dr.Web CureIt!]».
Так же стоит попробовать удалить офис программой Revo Uninstaller, она почистит мусор после удаления программы MS Office. Об этой программе, читайте в: «Как удалить программу». При удалении могут возникнуть трудности, которые могут мешать нормальному удалению программы. Чтобы исправить эту ситуацию, можно воспользоваться утилитами от Microsoft для решения этой проблемы. Ознакомьтесь с информацией здесь и тут .
После этого при помощи утилиты CCleaner очищаем компьютер от лишних, засоряющих файлов, с ее же помощью производим чистку реестра.
Если вам ничего не помогло, тогда есть еще один вариант из-за которого не получается установить офис. Один файл, который называется Rgstrtn.lck, может этому препятствовать. Также на оф. сайте можете прочитать, как решить возникшую проблему с этим файлов. Вот ссылка . Отмечу, что на этой странице можете удалить этот файл в автоматическом режиме, скачав фикс.
На этом сегодняшняя статья заканчивается. До скорых встреч!
Источник
Почему в windows 7 не устанавливается Майкрософт офис
Microsoft Office 2007, 2010 или 2013 практически всегда не устанавливается в windows 7 или виндовс 8 только после его удаления и повторной установки.
Многих не устраивает старая версия, например ms office 2003 – они ее удаляют и пытаются установить более новую: 2007, 2010, 2013 – но не получается, иногда возникают ошибки 1935 или 1402.
Почему так происходит? Майкрософт офис создали программисты виндовс.
Они настолько тесно внедрили этот пакет в систему, что удалить его полностью средствами виндовс и даже специальными программами деинсталляторами – не возможно.
Как бы вы не старались – «хвосты» остаются всегда, это неизбежно. Именно они не позволяю выполнить повторную установку – но выход есть.
Что делать если не устанавливается Microsoft Office 2007
Как я писал выше нужно полностью удалить остатки ранее установленного пакета. Это может сделать только специальная утилита.
По ссылке ниже вы можете скачать утилиту, которая полностью удаляет все остатки Майкрософт офис 2007.
Если у вас раньше была установлена именно она, то скачивайте утилиту по ссылке ниже.
Что делать если не устанавливается Microsoft Office 2010
Только что заметил, что я неправильно пишу заголовки абзацев. В них описывается, как удалять остатки той или иной версии Майкрософт офис, чтобы потом можно было установить любую.
В этом разделе предоставляется ссылка для полного удаления остатков Microsoft Office 2010. Ссылка ниже.
Сразу после запуска утилиты офисный пакет не устанавливайте, ниже будет предоставлена еще одна программа.
Что делать если не устанавливается Microsoft Office 2013
В этом разделе можете скачать утилиту для очищения Майкрософт офис 2013. Если раньше стоял он, но очень сильно тормозил (зависал, так бывает на windows 7) и вы хотите перейти на версию которая раньше работала стабильно скачивайте по ссылке ниже.
Как написано выше, в некоторых случаях использование только одних утилит может быть недостаточно (при неправильном удалении пакета) – нужно еще почистить реестр.
Сделать это очень легко, воспользовавшись бесплатной программой для чистки реестра. Все утилиты касаются windows 7, для виндовс 8 другие. Не найдете самостоятельно пишите в комментариях — дам ссылку. Успехов.
44 комментария
я купил майкрософт 7числа Office365 не получается установить пажалуста помагите мне установить програму
Может у вас 32 — битная операционная система, а вы устанавливаете 64 — битный офис или наоборот.
Здравствуйте. Операционка 8.1 про, 64 бит, стоял мс.офис 64 битный просил ключь, я его снес хотел поставить 32 бит на него есть активация, да не тут то было. ПК говорит удалите старую 64 битную. Прошу помочь. Заранее благодарен. Павел
Так в статье же написано, что обычного удаления мало. Систему нужно почистить специальными утилитами. Для каждой версии офиса — своя утилита. В статье есть ссылки для их скачивания.
Решил установить Office 2013, во время хода выполнения установки ничего не движется, просто на месте стоит и все.
У меня Windows 8
У меня старый office До этого был, год не помню, но в PowerPoint поддерживает только ppt
Утилиту на 2007 скачал, и ничего не изменилось
Даже никакой ошибки система не пишет?
— может разрядность не та;
— попробуй временно отключить превентивную защиту;
— запускай от имени администратора;
Я ставил Офис 2013 и как написал Вячеслав- доходит до какой то точки и дальше стоит на месте и всё и никаких ошибок не показывает. Я совсем отчаялся и стирал всё старое и нет фреймворк менял. Ъ дня мучился и когда оставил в покое и пошёл смотреть ТВ и подошёл . через 6 часов-вдруг неожиданно установка закончилась и надо было прождать буквально ещё минут 10. Терпение-если система не выдаёт никаких ошибок
Ах да забыл написать, что удалял я остатки программой Microsoft Toolkit.Ею же и лечил потом установленную.Удаление если такая стоит как Офис 2013-долго, но… эффективно
Здравствуйте! помогите пожалуйста….
Во время установка Office 2013 пишет «Ошибка 1402. не удается открыть раздел реестра: HKEY_LOCAL_MACHINESOFTWAREMicrosofInternet ExplorermainFeature_restrict_Filedownload.Убедитесь, что у вас ест необходимые подержки Майкрософт (PSS). Сведения о том, как обратится в службу поддержки,см.в
C:UserBCB7
1AppDataLocalTempSetup00001334PSS10R.CHM.
Ошибка установки.Выполняется откат изменений…»
Как я могу исправит эту и переустановит офис 2013
Ты пытаешься установить после удаления старого офиса или еще ни разу не устанавливал вообще никакого (2007, 1010, 1013)?
я первый раз устанавливаю и хочу установить офис 2013 на 32 разрядную версию ноутбука на виндоус 7 помогите, напишите в подробностях что нужно делать? версию 2010 которая у меня была я окончательно удалил с помощью вашей ссылки.
— чисти реестр в ручную;
— пробуй офис 2016;
— делай откат.
К сожалению. ни один метод не помог. Категорически не хочет устанавливать офис ни 2010, ни 2013, ни 32, ни 64 разрядный. При удалении старой версии офиса, внезапно отключили электричество. Теперь на компьютере вроде бы MS Ofice отсутствует, но устанавливать тоже не хочет…
Стоял office 2010 на windows 7 64 лицензионной. Решил переустановить по причине проблем с запуском. Удалил через установщик офиса Пои переустановке 64 разрядной версии писало «невозможно установить 64 разрядную версию так уау стоит 32 разрядная.» Воспользовался утилитой для с сайта microsoft — пишет то же самое. Реестр чистил ccleaner-ом — не помогает. Что делать?
Попробуй поставить офис x32, он ничем не хуже и на виндовс x64 устанавливается.
До переустановки стояла 32 версия. Пытался установить ее — выдает ошибку где-то на середине установки.
Попробуй установить 32-рой офис 2016, его можно скачать бесплатно прямо с сайта Майкрософт — он лучше 2010 и работает стабильно.
Не инсталирует ни один из офисов (ни 3, ни 7 ни 10)
пишет » не найдены компоненты»
Что делать?
А какие компоненты не пишет?
На 7 винду не ставится Офис 2010.
Винда х64
Офис 2010 — чистый установщик. Есть лицензионный ключ. При первом запуске установки Офиса все шло стандартно: ввел ключ-проверили ключ-пошла установка. Но внезапно произошла ошибка (номер не запомнил, но было много нулей восьмерка и буква «х»). При повторном запуске установщика теперь просто возникает окно, в котором написано, что невозможно установить Офис. Для исправления ошибки установить другую операционную систему:
1. платформа х86:
винда 7
винда 8
винда 10 и т.д.
2. платформа х64
винда 7
винда хр
и т.д.
Напоминаю, что у меня и так стоит винда 7.
Есть мысли?
Нужен код ошибки, без него невозможно определить что мешает уставщику. Я бы на твоем месте ставил 2016 офис, он даже лучше — проблем в работе нет.
Здравствуйте. Если я отправляю по почте файлы с расширением .ODT (ворд) или .XLXS (exel) из LibreOffice 5.1 для Win 8.1, они будут получены и прочтены MS Offise 2010, 2013, т.е. с расширением .doc?
Я обнаружил, что прикрипляя эти файлы машина ругается при отправке или не хочет их загружать. Помогите решить проблему. И еще: как сделать так, чтобы можно было файл любого расширения из проводника сразу отправить, прикрепив, в почту для отправки (почта: .gmail.com, yandex.ru и т.д.)
Буду признателен за ответ на: aigor1964@gmail.com
Запихивай эти файлы в архив (секундное дело) и никто ругаться не будет.
был удален весь пакет майкрософт 2007, я ее установила… но показывает,что скачивается 2010.. мне нужен 2007, как и что делать?виндовс 7, 64 бит
Запретить обновление. Я не знаю как ты устанавливали майкрософт 2007. Может через установщик. Тебе нужно скачать образ офисного пакета 2007 (где-то 450 — 550 МБ) и установить его, он не должен самостоятельно обновлятся.
спасибо тебе огромное очень помогла твоя сборка, советую,
Офис стал ушлёпашным превратился в стартер и винтовс стала не 64 ,а 32,установочного диска нет,как все обратно вернуть,не буду больше ос бэйкапить.
После чего так случилось?
всем привет , операционка винда 7х64 ,удалил офис какойта непонятный в програм файл в папке офис есть три папки 1 офис 2011. 2 2012 .3 2015 помоему так , удалил всё и пытаюсь установить виндовс 2010 х64 ,пишет удалите старые файлы от офиса ,а их уже нет , не как не устанавливает , в корневой папке есть две папки програм файл один просто ,второй программ файл х86 ,во втором тока были файлы от офиса , так вот помогите как решить проблему не трогая реестр програмками стороними , может есть вариант в ручном режиме удалить ? в реестр зайти могу , а дальше без понятий , позваните мне 22.03.2018 на номер 89537808795 буду признателен вашей помощи ,всем хорошего дня и побольше решаемых задач
Я даже сомневаюсь что теперь тебе помогут программы по чистке реестра. Офис прописывается в разных скрытых местах, так как это продукт майкрософт. Пробуй ставить тот что был и если получится, то удаляй правильно.
Здравствуйте, такой вопрос, я все удалила и почистила как у вас написано, но все равно ворд не хочет устанавливаться на мой компьютер, выскакивает рамка какая-то и там на английском ошибка, что мне делать?
Напиши какая ошибка.
После замены жёсткого диска в сервисном центре, установили Windows 7 Максимальная взамен стоявшей Windows 10 Pro, поставили MS Office 2010, в котором только Word и Exel. Скачал полный пак, при установке ставлю Добавить новые компоненты. Полоса загрузки проходит, выбираю нужные компоненты пакета, снова полоса загрузки — выдаёт диалоговое окно, где нужно указать путь для каких-то файлов, которые он не может найти. Восстановление не помогает, в папке, где стоят Word и Exel установщик ничего найти не может и выполняет откат изменений. Что делать? Стирать установленную хрень и ставить заново пак?
Полностью удалить MS Office 2010 программой деинсталятором (чтобы не было хвостов) и установить на наново. Можешь ставить Office 2019 работает хорошо.
Вирус побил файлы. Офис корректно не удалялся. Установить заново офис никакой невозможно. Переустановить винду нет возможности. Спасибо огромное автору статьи — это реальная помощь. Все получилось.
Всем привет.
Решил заняться инвестированием,но не знаю с чего начать.
В какие проекты и как инвестировать?
Жду ваши предложения.
Интересуют только проверенные проекты и методы.
Всё это конечно хорошо. Вот вопрос. Винда седьмая чистая. Оффисов небыло естественно. Не ставится не на чистую не на винду с полными обновлениями. 10 офис ставится без прблем. 2016 нет? Никак не ставится. Поменял винт и всё начал заного ставть. Естестаенно только офис не встал.
Что-то у тебя не то, а как ты его ставишь, Что пишет, что появляется?
Раньше в свою бытность ставил после многих разных офисов без проблем. Просто деинсталировав средствами винды. А вот поменял жесткий и после установки системы стал ставить офис 2016 и никак. Поставил все обновления винды и тоже никак. Стало интересно почему. Вчера на работе снёс ранее установленный без проблем 2016 и решил заного его установить. Фиг вам называется. Такая же проблема как дома. Я дома то поставил и то странным образом. Запустил установщик офиса 2019. Тот естественно начал ругаться что винда не та и потом сразу запустил установщик 2016 офиса. Система что то начала ругаться но установка прошла успешно. Образы всех офисов с оф сайта и не первый раз в деле. Оригинальные. Может при установке интернет надо отключать? Семёрка в январе закрывается и Мелкосовт не хочет заморачиваться со старьём? Да и утилиты по глубокой чистке офиса убрали.Просто интересно. Если что, то поставлю Office 10 professional+(14) С ним проблем никаких.
Так ты не ответил, как ставишь офис 2016 и что пишет когда не устанавливается.
Ну как ставлю,стандартно как и раньше ставил. Экзешником х86 или х64. Система х64. На оранжевом фоне пишет выполняется подготовка и окно закрывается. И всё собственно!
Ты ставишь маленькую программку, которая должна скачать и установить, или уже полный файл, готовый для установки?
Блин, ребята.Это уже лишние и никому не нужные вопросы. Есть два и трм разных дистрибутива которые ставились на ура. Полные комплекты на дисках. Брал на работе на диске фирменный. Не ставится. Только сегодня. всё то же самое. Как вам еще сказать? Фирменный диск коробочная версия.
Многим помогает удаление раздела реестра (при наличии) —
HKLMSOFTWAREMicrosoftWindows NTCurrentVersionScheduleTaskCacheTree
MicrosoftOffice или создать папку — C:WindowsSystem32TasksMicrosoftOffice.
Попробуй на всякий случай ставить 2019 и посмотри что получится — он не хуже.
Источник
Недавно встретился с ситуацией, не смог установить MS Office 2010 на один из компьютеров. Он начал глючить, появились ошибки, которые очень сильно раздражали пользователя, поэтому я его удалил, но вот установить заново оказалось не так просто как всегда. Попробовал несколько способов и все таки получилось это сделать. Вот и решил рассказать на своем блоге, почему не устанавливается MS Office. Если вы не можете понять, почему не можете установить MS Office, то рекомендую воспользоваться всеми рекомендациями.
Самое первое, что сейчас надо сделать – перезагрузить компьютер. Если при установке на экране вы видите какие-либо ошибки, то попробуйте взять другой установочный диск и установить с него. Вы устанавливаете с DVD привода? Тогда попробуйте скачать весь диск на флешку и запустите установку с неё. Может быть ваш диск поцарапан или был записан с ошибками?!
Первое, что вы должны сделать, это прервать установку, перезагрузить компьютер и после чего попытаться возобновить установку. Если это не сработает — удалите Office и попробуйте установить его заново. Ранее у Microsoft был инструмент Fix it, который можно использовать для удаления Office, но теперь он не поддерживается. Так что вам придется удалить Office вручную.
Зайдите в Панель управления -> В поиск введите «программ» -> Выберите «Установка и удаление программ»
Выберите пакет Microsoft Office и нажмите кнопку «Удалить».
Временно отключить антивирус или брандмауэр
Ваша текущая антивирусная программа может помешать установке Office 2021. Отключите антивирусную программу и попробуйте снова установить Office 2021.
Отключите антивирусную программу или ее функциональность зависит от конкретной программы. Однако параметр брандмауэра легко найти в пользовательском интерфейсе программного обеспечения, тогда как отключение программы в целом означает отключение защиты в реальном времени только для решения проблемы установки.
Кроме того, вы можете попробовать отключить брандмауэр Windows, когда он используется, а затем повторить попытку. Если вы не знаете, как отключить брандмауэр, вот инструкции:
CCNA, веб-разработчик, ПК для устранения неполадок
Я компьютерный энтузиаст и практикующий ИТ-специалист. У меня за плечами многолетний опыт работы в области компьютерного программирования, устранения неисправностей и ремонта оборудования. Я специализируюсь на веб-разработке и дизайне баз данных. У меня также есть сертификат CCNA для проектирования сетей и устранения неполадок.
Источник
Решение 2: проверьте соответствие минимальным системным требованиям
Хоть мы и пишем статью для тех, кто сталкивается с ошибкой установки Office в Windows 10, все же стоит отметить что современные пакеты Office не будут работать в системах Windows XP и Windows Vista.
Также немаловажным является выбор разрядности Office. Есть версии Office x86 и x64. Если ваша операционная система 32-битная, тогда вам надо установить версию офиса x86. Если же система 64-битная, то обе версии офиса (x86 и x64) будут работать. Однако, если у вас не более 2 Гб оперативной памяти, мы советуем поставить x86-версию офиса.
Проверить разрядность Windows 10 можно во вкладке «Система» в панели управления. Тут же можно посмотреть технические характеристики своего компьютера.
Системные требования для Office. Перейдите по ссылки и сравните со своими.
Обновление за сентябрь 2021 г .:
Теперь вы можете предотвратить проблемы с ПК с помощью этого инструмента, например, защитить вас от потери файлов и вредоносных программ. Кроме того, это отличный способ оптимизировать ваш компьютер для достижения максимальной производительности. Программа с легкостью исправляет типичные ошибки, которые могут возникнуть в системах Windows — нет необходимости часами искать и устранять неполадки, если у вас под рукой есть идеальное решение:
- Шаг 1: (Windows 10, 8, 7, XP, Vista — Microsoft Gold Certified).
- Шаг 2: Нажмите «Начать сканирование”, Чтобы найти проблемы реестра Windows, которые могут вызывать проблемы с ПК.
- Шаг 3: Нажмите «Починить все», Чтобы исправить все проблемы.
- Щелкните правой кнопкой мыши меню «Пуск» и выберите «Командная строка (администратор)».
- Выполните эту команду: DISM.EXE / online / Clean Up Image / Restore Health.
- Если операция завершится успешно, закройте командную строку и посмотрите, решена ли ваша проблема.
Решение 4: остановите все процессы, связанные с Office
Часто многие пользователи по нескольку раз щелкают по установщику Office в надежде, что он быстрее запуститься. Однако это приводит к обратному результату — компьютер начинает сильно тормозить и установка затягивается. Проверьте, есть ли у вас процессы, связанные с Office. Для этого зайдите в диспетчер задач Ctrl + Alt + Del. При установке Office создается процесс OfficeclickTorun.exe. Вы можете вручную остановить задачу, нажав правую клавишу мыши -> «Завершить». После этого попробуйте снова запустить установщик Office.
Лицензия
Любой офисный пакет от Microsoft – платный. Пробная бесплатная версия доступна в течение 30 дней. Лицензия покупается на официальном сайте. Активируется программа с помощью ключа. Установка нелицензионных сборок пакета Office, в частности редактора Word, чревата тем, что программа не будет запускаться.
Если же не запускается лицензионная версия, следует проверить ее активацию. Вполне возможно, что по каким-то причинам офисная программа не активировалась с помощью ключа. Для этого используем командную строку, которую запустим от имени администратора (здесь вы можете прочитать, как это сделать разными способами).
В строке нужно прописать команду cd и далее в кавычках путь к папке, в которую установлен офисный пакет. На нашем компьютере установлен Word 2021 в 32-разрядной версии. Обратите внимание, что 64-разрядная версия приложения будет находиться в папке Program Files.
После этого вводим команду cscript ospp.vbs /dstatus. Полностью операция проверки лицензии выглядят следующим образом.
Обратите внимание на пункт License Status. При активированном офисном пакете в этой графе будет значиться «LICENSED». В нашем случае видим значение «NOTIFICATIONS», что можно перевести как предупреждение. Ниже – коде ошибки и описание. Нам сообщению (предупреждают) о том, что Microsoft Office не может быть активирован с помощью KMS.
KMS – известный активатор операционной системы Windows 10 в целом и офисных программ в частности. Не рекомендуем использовать его для активации продуктов Microsoft, а советуем покупать лицензию.
Таким образом, если в статусе активации стоит значение «LICENSED», то ваш Word активирован и его можно запускать. Обо всех проблемах с лицензией можно написать в службу поддержки. Контактные данные находятся на официальном сайте Microsoft.
- Активация Office 365 на Windows 10
Решение 5: не работает кнопка «Установить»
Если кнопка «Установить» не работает:
- Проверьте, установлен уже ли Office на вашем компьютере.
- Удалите ваши временные файлы Интернета.
- Отключите все надстройки, расширения или плагины для вашего веб-браузера.
- Попробуйте сбросить настройки вашего веб-браузера.
Если кнопка «Установить» неактивна или выделена серым цветом, это означает, что у вас нет активной подписки на Office. Для домашней версии вы можете обновить ее вручную, а для предприятия — подключиться к администратору.
Восстановление Word
Возможно, что какие-то компоненты офисного пакета были повреждены, изменены, удалены. Открываем раздел Панели управления «Программы и компоненты»: нажимаем комбинацию клавиш Win+R и вписываем команду appwiz.cpl.
В открывшемся окне находим офисную программу и кликаем на иконку «Изменить».
- Всё, что нужно знать про активацию «Офиса» на Windows 10
В следующем окне выбираем пункт «Восстановить» и нажимаем «Продолжить».
Далее следуем простым подсказкам мастера восстановления. Эта процедура позволит полностью восстановить оригинальные файлы программы и возможно решить проблему ее запуска.
Решение проблемы с установкой MS Office
Недавно встретился с ситуацией, не смог установить MS Office 2010 на один из компьютеров. Он начал глючить, появились ошибки, которые очень сильно раздражали пользователя, поэтому я его удалил, но вот установить заново оказалось не так просто как всегда. Попробовал несколько способов и все таки получилось это сделать. Вот и решил рассказать на своем блоге, почему не устанавливается MS Office. Если вы не можете понять, почему не можете установить MS Office, то рекомендую воспользоваться всеми рекомендациями.
Самое первое, что сейчас надо сделать – перезагрузить компьютер. Если при установке на экране вы видите какие-либо ошибки, то попробуйте взять другой установочный диск и установить с него. Вы устанавливаете с DVD привода? Тогда попробуйте скачать весь диск на флешку и запустите установку с неё. Может быть ваш диск поцарапан или был записан с ошибками?!
Службе установщика Windows не удаётся обновить один или несколько защищённых файлов
Чтобы понять в чем причина ошибки,заходим в журнал событий Windows. Для этого надо зайти в “Пуск” – “Панель управления” – “Администрирование” – “Просмотр событий”. В открывшемся окошке, выбираем слева раздел “Приложение” видем в правом поле ошибку. Если открыть ее двойным щелчком и прочитать описание, то становится понятно, что служба установщика Windows не может обновить защищенный файл, находящийся по следующему пути: Program FilesCommon FilesMicrosoft Sharedweb server extensions40binfp4autl.dll.
Для решения проблемы делаем следующее:
- Заходим в папку C:Program FilesCommon FilesMicrosoft Sharedweb server extensions40bin
- Скачиваем файл fp4autl
- Загруженный файл копируем в указанную выше папку bin. Появится окошко с предложением вставить установочный компакт-диск – нажимаем “Отмена”
- Следом появится еще одно сообщение – нажимаем здесь “Да”.
- Запускаем установку Microsoft Office заново. Ошибка больше не должна появится.
Если же ошибка возникает снова – перезагрузите компьютер и после этого проверьте, чтобы файл fp4autl.dll находился в указанной выше папке.
Как установить Microsoft Word?
Можно установить редактор с помощью панели конфигурации, установочного диска, а также через сайт Майкрософт (при подключенном интернете).
Установить программу через панель конфигурации MS-Office возможно, если офисный пакет уже инсталлирован на компьютере. Тогда отдельные приложения пакета можно как устанавливать, так и отключать:
- Открыть панель «Удаление или изменение программы» (Пуск — Панель управления — Программы — Программы и компоненты).
- В списке программ найти MS-Office. Пункт «Изменить» можно выбрать в контекстном меню или меню панели удаления и изменения программ.
- Открывшаяся панель предлагает: «Измените текущую установку Microsoft Office». Под надписью расположены четыре радиокнопки; среди них надо выбрать «Добавить и удалить компоненты». Нажать кнопку «Далее».
- В открывшейся панели выбрать параметры установки офисного пакета: отметить те компоненты, которые надо установить (Microsoft Word). Нажать кнопку «Обновить».
- Через несколько минут компьютер выдаст сообщение, что требуется перезагрузка, после которой компонент будет окончательно установлен.
Если на компьютере отсутствует офисный пакет, то воспользоваться первым способом не удастся. Тогда ворд можно устанавливать с диска. Обычно установочные диски содержат не изолированный ворд, а пакет Microsoft Office. Установка с диска офисного пакета не отличается от инсталляции большинства других программ:
- После вставки диска и запуска процесса установки появляется окно приветствия, в котором надо ввести ключ продукта. Для перехода к последующим окнам надо нажимать кнопку «Продолжить».
- В следующих двух окнах можно выбрать папку, куда будет установлена программа, прочесть и принять лицензионное соглашение.
Есть смысл устанавливать все содержащиеся на диске программы офисного пакета (эта установка происходит по умолчанию), но если нужно установить только Word, то следует предпочесть выборочный вариант установки. Для этого в окне «Выберите нужный тип установки» нажать кнопку «Настройка». Откроется окно с панелью конфигурации офисного пакета, в которой нужно выбрать только Microsoft Word, а другие компоненты отключить.
Установка с диска — подходящий вариант, например, после переустановки операционной системы, когда нужно поставить устаревшую, но хорошо зарекомендовавшую себя версию программы. При установке на новый компьютер целесообразно сначала познакомиться с более современными продуктами. На официальном сайте Майкрософт предлагается установить свежую версию текстового редактора:
- Открыть страницу с описанием новой версии приложения. Скачать продукт можно лишь в составе комплекта других офисных программ.
- Нажать кнопку «Добавить в корзину», а затем «Оформить заказ».
- Для продолжения установки надо войти на сайт с помощью данных учетной записи (электронной почты и пароля). Если учетная запись не создана, то нажать кнопку «Зарегистрироваться». Можно войти с помощью разового кода, который присылается на телефон.
- Далее на сайте предлагается заполнить форму для привязки пластиковой карты к своему аккаунту.
- После оплаты с помощью пластиковой карты продукт можно будет скачивать и устанавливать так же, как и с установочного диска.
Проблемы с открытием файлов
Иногда бывает, что самая программа работает нормально, но сами текстовые файлы не открываются. Причин может быть несколько.
- Поврежденные файлы.
Нередко видим ошибку, которая сообщает, что открываемый word-файл поврежден. Программа обычно предлагает восстановить файл. Но редко это удается без потерь в тексте.
- Неправильное расширение или программа.
Часто вордовский файл имеет неправильное расширение. Также случается, что файл открывается не той программой, например, блокнотом. Обычно пользователь видит вот такую абракадабру.
Исправить расширение очень просто. Для начала установите отображение расширений в Проводнике. Об этом мы писали подробную статью.
Далее находим файл, кликаем на него один раз левой кнопкой мышки и нажимаем F2. В строке переименования после названия файла ставим точку и пишем doc или docx в зависимости от версии вашего Word.
После этого подтверждаем переименование и пробуем снова запустить файл.
В случае, если вордовские файлы открываются не той программой, воспользуйтесь этой статьей. В ней подробно расписано, как изменить программу по умолчанию для открытия конкретного типа файлов.
Одной из таких ошибок является 30015-6 (-1).
Эта ошибка появляется во время установки Ms Office 2021.
Способ 1. Отключение антивируса и Брандмауэра Windows Первая вещь, которую вы должны сделать, так это отключить ваш антивирус и фаерволл. Что бы отключить фаерволл сделайте следующее: Зайдите в «Панель управления» и выберите «Брандмауэр Windows». В левой панели нажмите на «Отключить Бранмауэр Windows». В открывшемся окне отключите фаерволл для публичных и приватных опций. Эти две утилиты порой могут конфликтовать с установщиками различных программ. Попробуйте установить MS Office 2021 снова. Если вы получайте ошибку 30015-6 (-1) , то переходите к следующему методу статьи.
Способ 2. Установка в «чисто» загруженной системе Для того что бы запустить систему без каких либо лишних утилит нужно выполнить «чистую» загрузку. Для того что бы это выполнить сделайте следующее: Нажмите комбинацию клавиш Win+R и впишите в появившемся окне команду msconfig. В первой вкладке выберите «Выборочная загрузка» и уберите галочку с «Загружать элементы автозагрузки». Далее пройдите в «Службы» и пометьте галочкой «Не отображать службы Microsoft». Перед вами появится список из сторонних программ. Нажмите на кнопку «Отключить все». Нажмите применить и перезагрузите свой компьютер для принятия изменений. На старте системы вы сможете установить MS Office 2016 без каких либо проблем. Однако, после установки, не забудьте выставить параметры автозагрузки которые стояли ранее.
Недавно встретился с ситуацией, не смог установить MS Office 2010 на один из компьютеров. Он начал глючить, появились ошибки, которые очень сильно раздражали пользователя, поэтому я его удалил, но вот установить заново оказалось не так просто как всегда. Попробовал несколько способов и все таки получилось это сделать. Вот и решил рассказать на своем блоге, почему не устанавливается MS Office. Если вы не можете понять, почему не можете установить MS Office, то рекомендую воспользоваться всеми рекомендациями.
Самое первое, что сейчас надо сделать – перезагрузить компьютер. Если при установке на экране вы видите какие-либо ошибки, то попробуйте взять другой установочный диск и установить с него. Вы устанавливаете с DVD привода? Тогда попробуйте скачать весь диск на флешку и запустите установку с неё. Может быть ваш диск поцарапан или был записан с ошибками?!
Решение проблемы с установкой MS Office
Недавно встретился с ситуацией, не смог установить MS Office 2010 на один из компьютеров. Он начал глючить, появились ошибки, которые очень сильно раздражали пользователя, поэтому я его удалил, но вот установить заново оказалось не так просто как всегда. Попробовал несколько способов и все таки получилось это сделать. Вот и решил рассказать на своем блоге, почему не устанавливается MS Office. Если вы не можете понять, почему не можете установить MS Office, то рекомендую воспользоваться всеми рекомендациями.
Самое первое, что сейчас надо сделать – перезагрузить компьютер. Если при установке на экране вы видите какие-либо ошибки, то попробуйте взять другой установочный диск и установить с него. Вы устанавливаете с DVD привода? Тогда попробуйте скачать весь диск на флешку и запустите установку с неё. Может быть ваш диск поцарапан или был записан с ошибками?!
Удаление/Обновление Microsoft .NET Framework
Нам предстоит обновить компонент Windows под названием Microsoft .NET Framework. Проделать это можно следующим образом: «Пуск» — «Панель управления» — «Удаление программы». Удаляем все, что связано с Microsoft .NET Framework.
Теперь заходим на официальный сайт и скачиваем последнюю версию. Например, Microsoft .NET Framework 4, который можете скачать здесь . Выберите русский язык и нажмите на кнопку справа «Скачать».
Дальнейшую установку рассказывать не буду, думаю, что у вас получится сделать это самостоятельно.
Что делать если не устанавливается Microsoft Office 2007
Как я писал выше нужно полностью удалить остатки ранее установленного пакета. Это может сделать только специальная утилита.
По ссылке ниже вы можете скачать утилиту, которая полностью удаляет все остатки Майкрософт офис 2007.
Если у вас раньше была установлена именно она, то скачивайте утилиту по ссылке ниже.
ВСТАВЬТЕ ЕЕ В АДРЕСНУЮ СТРОКУ БРАУЗЕРА .
https://download.microsoft.com/download/B/C/7/BC767024-747D-417A-BFCF-3C0806826140/MicrosoftFixit50154.msi
Другие проблемы связанные с установкой MS Office
Если вопрос, почему не устанавливается Office пока еще остается нерешенным, пробуем следующее. Отключаем все антивирусные программы (а до этого сканируем ими компьютер на наличие вредоносных программ). Если нет антивируса или считаете что он не защищает свой компьютер, тогда можете воспользоваться бесплатным антивирусом от Доктор Веба, который не требует установки. Про то как им пользоваться я уже рассказывал: «Проверка на вирусы [Dr.Web CureIt!]».
Так же стоит попробовать удалить офис программой Revo Uninstaller, она почистит мусор после удаления программы MS Office. Об этой программе, читайте в: «Как удалить программу». При удалении могут возникнуть трудности, которые могут мешать нормальному удалению программы. Чтобы исправить эту ситуацию, можно воспользоваться утилитами от Microsoft для решения этой проблемы. Ознакомьтесь с информацией здесь и тут .
После этого при помощи утилиты CCleaner очищаем компьютер от лишних, засоряющих файлов, с ее же помощью производим чистку реестра.
Если вам ничего не помогло, тогда есть еще один вариант из-за которого не получается установить офис. Один файл, который называется Rgstrtn.lck, может этому препятствовать. Также на оф. сайте можете прочитать, как решить возникшую проблему с этим файлов. Вот ссылка . Отмечу, что на этой странице можете удалить этот файл в автоматическом режиме, скачав фикс.
На этом сегодняшняя статья заканчивается. До скорых встреч!
При нажатии кнопки «Установить» ничего не происходит
Если при нажатии кнопки Установить
, ничего не происходит, попробуйте воспользоваться одним из описанных ниже вариантов действий.
Вариант 1. Выберите «Выполнить», чтобы начать установку
Для запуска установки может потребоваться нажать кнопку Выполнить
(или аналогичную ей в зависимости от вашего браузера) внизу экрана. Пошаговые инструкции см. в статье Скачивание, установка и повторная установка Office.
Вариант 2. Включите режим просмотра InPrivate
Попробуйте вариант приватного просмотра для браузера.
Щелкните правой кнопкой мыши в браузере на панели задач и выберите Новое окно InPrivate
(или в зависимости от вашего браузера,
Новое окно инкогнито
или
Новое частное окно
).
В новом окне перейдите к *.office.com, авторизуйтесь через учетная запись Майкрософт или рабочая или учебная учетная запись.
ВыберитеУстановить
, а затем еще раз
Установить
.
Вариант 3. Запустите Internet Explorer без надстроек
Найдите свою версию Windows в таблице ниже и с помощью соответствующий инструкций запустите команду Выполнить
.
Запуск команды «Выполнить»
Щелкните правой кнопкой мыши кнопку Пуск
(в левом нижнем углу) и выберите команду
Выполнить
.
На начальном экране введите Выполнить
и в списке результатов выберите команду
Выполнить
.
Выберите Пуск
>
Выполнить
.
Введите iexplore-extoff
и нажмите
ОК
.
Выберите версию Office, которую вы хотите переустановить, и выполните указанные ниже действия.
Вариант 4. Удалите временные файлы Интернета
При удалении временных файлов Интернета ваши ссылки и «Избранное» не будут удалены. Однако будут удалены следующие элементы: список посещенных вами веб-сайтов, файлы cookie, сведения, введенные в веб-формы, пароли и другие временно сохраненные данные.
В Internet Explorer нажмите клавиши ALT+X и выберите команду Свойства браузера
.
На вкладке Общие
в разделе
Журнал браузера
выберите
Удалить
.
Установите флажок рядом с каждой категорией, которую нужно удалить, и выберите Удалить
. Если файлов много, это может занять некоторое время.
После удаления файлов выполните вход, чтобы установить Office.
Ошибки при установке microsoft office
Сегодня будем решать ошибки при установке Microsoft Office различных версий. А именно разберем такие ошибки как 2203, 1935, 30015-6 (-1) также разберем сбои в конце установки Microsoft Office и ошибку « Службе установщика Windows не удаётся обновить файлы». Надеюсь, что ниже изложенный материал вам поможет.
Существует несколько причин, по которым может возникнуть ошибка при установке Microsoft Office. Среди них:ошибка 2203; ошибка 1935; ошибка 1406 и др. Несмотря на богатый функционал пакета редакторов, сама программа в плане структуры файлов довольно сложная и громоздкая. Это приводит к множеству проблем на этапах деинсталляции или установки. В частности, ошибка может произойти по следующим причинам:
- На компьютере уже был установлен Офис, а после удален, но не до конца;
- Устанавливаемая версия Офиса не поддерживается текущей операционной системой;
- Не установлены необходимые дополнительные библиотеки.
Файл Word повреждён
Это вторая по популярности причина, по которой не открывается документ Word. При этом любые другие документы открываются без проблем. Если Вы скачали его с Интернета — попробуйте скачать повторно. В том случае, когда документ прислали его по почте — попросите отправителя переслать его заново. Если не получается открыть файл Word на флешке или или ином съёмном носителе — попробуйте скопировать его на компьютер и открыть уже непосредственно с него.
Если ни один из предложенных способов не сработал, то открыть повреждённый файл Word скорее всего у Вас вряд ли получится. Если он очень важный, то стоит попробовать воспользоваться программами для восстановления файлов типа Recovery Toolbox for Word. Как вариант, можно использовать специальные онлайн-сервисы. Один из самых популярных — Online File Repair Service. Он умеет работать с файлами *.doc, *.docx, *.dot, *.dotx или *.rtf и сможет предоставить тот текст, который ещё можно восстановить.
Службе установщика Windows не удаётся обновить один или несколько защищённых файлов
Чтобы понять в чем причина ошибки,заходим в журнал событий Windows. Для этого надо зайти в “Пуск” – “Панель управления” – “Администрирование” – “Просмотр событий”. В открывшемся окошке, выбираем слева раздел “Приложение” видем в правом поле ошибку. Если открыть ее двойным щелчком и прочитать описание, то становится понятно, что служба установщика Windows не может обновить защищенный файл, находящийся по следующему пути: Program FilesCommon FilesMicrosoft Sharedweb server extensions40binfp4autl.dll.
Для решения проблемы делаем следующее:
- Заходим в папку C:Program FilesCommon FilesMicrosoft Sharedweb server extensions40bin
- Скачиваем файл fp4autl
- Загруженный файл копируем в указанную выше папку bin. Появится окошко с предложением вставить установочный компакт-диск – нажимаем “Отмена”
- Следом появится еще одно сообщение – нажимаем здесь “Да”.
- Запускаем установку Microsoft Office заново. Ошибка больше не должна появится.
Если же ошибка возникает снова – перезагрузите компьютер и после этого проверьте, чтобы файл fp4autl.dll находился в указанной выше папке.
Причины возникновения ошибки
В большинстве случаев ошибка, сообщающая о прекращении работы программы, возникает из-за некоторых надстроек, активированных в разделе параметров текстового редактора и других приложений пакета. Одни из них включены по умолчанию, другие – устанавливаются пользователем самостоятельно.
Есть и другие, не самые очевидные, но при этом негативно влияющие на работу программы факторы. В их числе следующие:
- Устаревшая версия офисного пакета;
- Повреждение отдельных приложений или Office в целом;
- Несовместимые или устаревшие драйверы.
Исключить первую и третью причину из этого списка можно и нужно уже сейчас, поэтому прежде чем приступить к исправлению ошибки, озвученной в теме статьи, убедитесь, что на вашем компьютере установлена последняя доступная версия Майкрософт Офис. Если это не так, обновите это программное обеспечение, воспользовавшись нашей инструкцией.
Подробнее: Обновление программ пакета Microsoft Office
Некорректно установленные, устаревшие или отсутствующие в системе драйверы, казалось бы, не имеют никакого отношения к офисному пакету и его работоспособности. Однако на деле они влекут за собой много проблем, одной из которых вполне может оказаться и аварийное прекращение работы программы. Поэтому, обновив Ворд, обязательно проверьте целостность, актуальность и, что особенно важно, наличие всех драйверов в операционной системе. Если потребуется, обновите их и установите отсутствующие, а наши пошаговые инструкции помогут вам это сделать.
Подробнее: Обновление драйверов на Windows 7 Обновление драйверов на Windows 10 Автоматическое обновление драйверов в программе DriverPack Solution
Если после обновления программных компонентов ошибка все равно появляется, для ее исправления переходите к выполнению предложенных ниже рекомендаций, действуя строго в указанном нами порядке.
Способ 1: Автоматическое исправление ошибок
На сайте технической поддержки Майкрософт можно скачать фирменную утилиту, разработанную специально для поиска и устранения проблем в работе Office. Воспользуемся ею для исправления рассматриваемой ошибки, но прежде чем приступить к действиям, закройте Word.
- Загрузив утилиту, запустите ее и нажмите «Далее» в приветственном окне.
- Начнется проверка Офиса и непосредственно операционной системы. Как только будет обнаружено то, что вызывает ошибку в работе программных компонентов, можно будет перейти к устранению причины. Просто нажмите «Далее» в окне с соответствующим сообщением.
- Дождитесь, пока проблема будет устранена.
Ознакомьтесь с отчетом и закройте окно фирменного средства Майкрософт.
Запустите Ворд и проверьте его работоспособность. Если ошибка больше не появится, отлично, в противном случае переходите к следующему варианту ее исправления.
Ошибка 2203 при установке Microsoft Office
Во время установки Microsoft Office появляется сообщение «Ошибка 2203. Внутренняя ошибка» и операция прерывается. Код данной ошибки свидетельствует о том, что при установке MS Office система не может получить полный доступ к папке временных файлов (temp). В Windows есть несколько таких папок. Расположены они по следующим адресам:
- C:Temp
- C:WindowsTemp
- C:UsersВаш_профиль_пользователяAppDataLocalTemp
Чтобы узнать, какая именно папка вам нужна, щелкните правой кнопкой мыши по ярлыку Мой компьютер и откройте Свойства. В меню раскройте Дополнительные параметры системы — Переменные среды. В раскрывшемся окне вы увидите, какая именно папка Temp используется вашей операционной системой по умолчанию. Для устранения проблемы с ошибкой 2203 необходимо выставить все разрешения для данной папки для всех пользователей и групп. Для этого отыскиваем нужную папку Temp, правой кнопкой открываем ее Свойства и переходим на вкладку Безопасность. Для всех пользователей и системы должны стоять все галочки в разрешениях для полного доступа.
Так же рекомендуем добавить пользователя (группу) с именем Все (именно так, обязательно с большой буквы) и аналогично разрешить полный доступ. Точно так же можно настроить полный доступ и для других папок Temp, расположение которых указано в начале страницы.После всех манипуляций и перезагрузки компьютера ошибка 2203 при установке Microsoft Office должна исчезнуть.
Однако не стоит забывать, что Windows любит преподносить не только одиночные проблемы, но и сразу букетом. Например, ошибку 2203 часто сопровождает проблема удаления старой версии MS Office, в частности невозможно удалить файлы GROOVEEX.DLL и GrooveIntlResource.dll Кроме того, установке офиса может препятствовать даже антивирус, особенно часто слышны нарекания на самого известного российского разработчика. Поэтому если даже после настройки папки Temp проблема с ошибкой 2203 не исчезла, попробуйте отключить антивирус Касперского на время установки MS Office.
Как открыть файл Word без Microsoft Office
Просто так установить приложение Word или Excel отдельно у Вас не получится — надо ставить офисный пакет Microsoft Office. Если лицензионный, то это дорого, очень дорого. Если нелицензионный, то во-первых это незаконно, во-вторых надо его ещё найти и не поймать при этом вирус. Есть варианты проще и удобнее.
WinWord
Ещё с ранних версий в операционной системе Windows есть встроенный редактор документов — WinWord . Если Windows сама не откроет документ через WinWord, это можно сделать, кликнув по файлу правой кнопкой и выбрав пункт меню «Открыть с помощью».
Конечно, он простенький и подходит для самых простых действий, но когда надо быстро открыть документ Ворд и отредактировать — вполне подойдёт.
Google Docs
В тех случаях, когда возможностей ВинВорда не хватает — Вы можете воспользоваться отличным онлайн инструментом Google Docs.
Это целый офисный комплекс, позволяющий работать с документами Word, таблицами Excel и презентациями PowerPoint без установки редакторов. Всё делается в режиме онлайн — главное иметь доступ в Интернет. При этом есть одна классная фишка — совместный доступ к файлу сразу для множества пользователей из любого уголка мира, где есть доступ во всемирную паутину.
LibreOffice
А вот в тех случаях, когда вы будете открывать документы Word на компьютере постоянно — лучше поставить офисный пакет. Если нет возможности установить Microsoft Office — Вы всегда можете поставить бесплатный LibreOffice.
Скачать его можно бесплатно с официального сайта . Этот офисный пакет работает шустро и по возможностям ничем не уступает своему именитому конкуренту.
Ошибка Error 1935 при установке Microsoft Office 2010
Ошибка 1935 возникает при установке Office 2010 с пакетом обновления 2 . В состав Офис 2010 входит поддержка программирования .NET, поэтому эту ошибку вызывает конфликт между установщиком Windows (msiexec.exe) и службой Windows Search (SearchIndexer.exe) или же другим модулем. Этот конфликт возникает при копировании файла сборки. Кроме того, ошибку могут вызывать другие обновления, например исправление для компонентов Microsoft .NET Framework.
Основная причина заключается в сбое хода установки или распаковки компоненто что происходит из-за повреждения NET Framework. Если вы устанавливали пакет программ MS Office 2007, 2010, 2013, 2020 или отдельную его программу и у вас возникла 1935-я ошибка, то попробуйте сначала перезагрузить компьютер, возможно больше ошибки не будет. Но если ошибка все равно появляется, то проделайте следующие действия.
- Очистите реестр компьютера, через программу CCleaner
- Откройте «Мой компьютер» и перейдите на вкладку «Изменение/Удаление программ»
- Найдите программу Microsoft .NET Framework и нажмите на нее, чтобы изменить
- В открывшемся окне выберите пункт «Восстановить программу Microsoft .NET Framework до исходного состояния»
- После того, как программа восстановит свои настройки, перезагрузите компьютер
- Пробуйте установить MS Office.
Одной из таких ошибок является 30015-6 (-1).
Эта ошибка появляется во время установки Ms Office 2020.
Способ 1. Отключение антивируса и Брандмауэра Windows Первая вещь, которую вы должны сделать, так это отключить ваш антивирус и фаерволл. Что бы отключить фаерволл сделайте следующее: Зайдите в «Панель управления» и выберите «Брандмауэр Windows». В левой панели нажмите на «Отключить Бранмауэр Windows». В открывшемся окне отключите фаерволл для публичных и приватных опций. Эти две утилиты порой могут конфликтовать с установщиками различных программ. Попробуйте установить MS Office 2020 снова. Если вы получайте ошибку 30015-6 (-1) , то переходите к следующему методу статьи.
Способ 2. Установка в «чисто» загруженной системе Для того что бы запустить систему без каких либо лишних утилит нужно выполнить «чистую» загрузку. Для того что бы это выполнить сделайте следующее: Нажмите комбинацию клавиш Win+R и впишите в появившемся окне команду msconfig. В первой вкладке выберите «Выборочная загрузка» и уберите галочку с «Загружать элементы автозагрузки». Далее пройдите в «Службы» и пометьте галочкой «Не отображать службы Microsoft». Перед вами появится список из сторонних программ. Нажмите на кнопку «Отключить все». Нажмите применить и перезагрузите свой компьютер для принятия изменений. На старте системы вы сможете установить MS Office 2016 без каких либо проблем. Однако, после установки, не забудьте выставить параметры автозагрузки которые стояли ранее.
«Прекращена работа программы»
Частая ошибка, возникающая при запуске Word. Рассмотрим основные причины и варианты исправления проблемы.
- Драйвера.
С первого взгляда кажется, что драйвера видеокарты, контроллеров и прочие совершенно ни при чем. Однако часто неактуальные версии драйверов компьютера могут создавать конфликты в запуске программ, в частности Ворда.
Лучше всего воспользоваться сторонним ПО для обновления драйверов. Такие программы комплексно анализируют компьютер и обновляют все драйверы. Самая популярная программа – Driver Pack Solutions, на которую мы писали . Также можно воспользоваться альтернативным софтом. Список и обзор других приложений – .
- Исправление ошибки.
Разработчики Microsoft создали специальную утилиту, позволяющую исправить ошибки запуска пакета Microsoft Office. Вот ссылка , по которой можно сразу загрузить утилиту.
После этого запустите Ворд. Если ошибка «Прекращена работа…» снова появляется, воспользуйтесь советами ниже.
- Отключение надстроек.
Надстройки Word – распространенная причина невозможности запустить программу. Разработчики Microsoft выделили несколько надстроек, мешающих адекватному запуску приложения — Dragon Naturally Speaking, Abbyy FineReader, PowerWord.
Надстройки отключаются в безопасном режиме запуска приложения. Нажмите комбинацию клавиш Win+R и введите команду winword /safe. Если приложение не запустилось в безопасном режиме, проблема вряд ли кроется в надстройках.
Но если запустилось, переходим в контекстное меню «Файл».
Выбираем вкладку «Надстройки», внизу устанавливаем «Надстройки Word» и кликаем «Перейти».
Уберите маркеры с надстроек, которые появились в списке.
Если поле пустое, вернитесь обратно в параметры. Выберете теперь пункт «Надстройки COM».
В появившемся окне поочередно отключайте надстройки: одну отключили, вышли из безопасного режима, снова запустили Word в обычном режиме. И так с каждой надстройкой, пока не поймете, какая вызывает ошибку.
В нашем случае никаких надстроек COM нет.
Другие способы решения оишбки Office 2020
Проверьте включён ли у вас сбор телеметрии для этого нажмите сочетание клавиш Win+R и в открывшемся окне «Выполнить» введите regedit.exe,далее перейдите в ветку HKEY_LOCAL_MACHINESOFTWAREPoliciesMicrosoftWindowsDataCollection и проверьте нет ли там ключа AllowTelemetry.Если есть,удалите его и повторите установку Office. Возможно потребуется перезагрузка после удаления ключа.
Можно попробовать удалите раздел реестра HKLMSOFTWAREMicrosoftWindows NTCurrentVersionScheduleTaskCacheTreeMicrosoftOffice и папку (при наличии) C:WindowsSystem32TasksMicrosoftOffice.
Пакет программ Microsoft Office – это универсальное решение, с которым знакомы большинство офисных работников, а также людей, которые так или иначе связанны с бизнесом и финансовыми расчётами на компьютере. Для пользователей представлен целый комплекс разнообразного программного обеспечения для работы с таблицами, создания презентаций, редактирования документов и разработки проектов. Это далеко не весь функционал, которые предлагают разработчики, но есть одна проблема. Все перечисленное программное обеспечение очень дорогостоящие, даже с учетом региональных цен для стран СНГ региона. В этом материале расскажем, как установить офис на виндовс 10 бесплатно с пошаговой фото инструкцией.
Процесс установки
За долгое время существования Office вышло несколько версий приложений, именуемых по году выпуска программы. По мере выхода продуктов совершенствовался функционал и менялся дизайн рабочей среды и соответственно отличались способы установки программы на компьютер. В инструкции будет рассмотрен процесс установки программ 2016-2019 года, комплект 2013 года устанавливается похожим образом, но не представлен в данном инсталляторе.
Microsoft Office 2020 – 2019
На данный момент это последние версии комплекта офисных программ с наиболее совершенным функционал. Стоит учесть, что Office 2019 можно установить только на операционной системе Windows 10. Это связано с тем, что в 10 версии ОС появились новые библиотеки и модули, которые используют для своей работы такие программы как Word, Access и Outlook. Поэтому далее расскажем, как установить ворд и другие компоненты на виндовс 10.
Для начала необходимо найти рабочий инсталлятор с активатором и скачать его с проверенного сайта, чтобы не скачать вместе с программой нежелательный вредоносный код. В статье не будет приведено ссылки на скачивания и будет взят условный популярный вариант. Итак, программа скачана в виде образа диска, который необходимо смонтировать с помощью программы Daemon Tools или любым другим походим программным обеспечением. Это делается с помощью двойного клика по файлу.
После успешного монтирования образа появится окно установки пакета программ, это неофициальный вид установщика с большим количеством функций, поэтому стоит рассмотреть его подробнее.
Далее необходимо вверху выбрать какой версии установить Word и другие компоненты на Windows 10 бесплатно. Напоминаем, что версия 2019 работа только с Windows 10, 16 года функционирует с более ранними версиями системы.
Чуть ниже будет находиться список компонентов, отмеченных галочками, именно они будут установлены на компьютер в последствии. При необходимости можно убрать ненужные галочки, чтобы не устанавливать бесполезные продукты. В колонке справа находятся приложения, которые можно установить отдельно, среди них также можно выбрать Project и Visio предназначенные для составления проектов и графиков.
Лицензия
Любой офисный пакет от Microsoft – платный. Пробная бесплатная версия доступна в течение 30 дней. Лицензия покупается на официальном сайте. Активируется программа с помощью ключа. Установка нелицензионных сборок пакета Office, в частности редактора Word, чревата тем, что программа не будет запускаться.
Если же не запускается лицензионная версия, следует проверить ее активацию. Вполне возможно, что по каким-то причинам офисная программа не активировалась с помощью ключа. Для этого используем командную строку, которую запустим от имени администратора ( вы можете прочитать, как это сделать разными способами).
В строке нужно прописать команду cd
и далее в кавычках путь к папке, в которую установлен офисный пакет. На нашем компьютере установлен Word 2020 в 32-разрядной версии. Обратите внимание, что 64-разрядная версия приложения будет находиться в папке Program Files.
После этого вводим команду cscript ospp.vbs /dstatus
. Полностью операция проверки лицензии выглядят следующим образом.
Обратите внимание на пункт License Status. При активированном офисном пакете в этой графе будет значиться «LICENSED». В нашем случае видим значение «NOTIFICATIONS», что можно перевести как предупреждение. Ниже – коде ошибки и описание. Нам сообщению (предупреждают) о том, что Microsoft Office не может быть активирован с помощью KMS.
KMS
– известный активатор операционной системы Windows10 в целом и офисных программ в частности. Не рекомендуем использовать его для активации продуктов Microsoft, а советуем покупать лицензию.
Таким образом, если в статусе активации стоит значение «LICENSED», то ваш Word активирован и его можно запускать. Обо всех проблемах с лицензией можно написать в службу поддержки. Контактные данные находятся на официальном сайте Microsoft.
Как установить и активировать Microsoft Office
Установить Office
и правильно его активировать непросто, но соблюдая правила и делая всё пошагово – Вы получите бесплатный софт, который будет помогать Вам при работе с текстовыми файлами.
С каждым годом Microsoft Office обновляется и становится ещё удобнее. Какого внимания стоит только «OneDrive». Теперь, зарегистрировавшись в сервисе – Вы будете иметь доступ к своим файлам в любой точке земного шара, главное, чтобы под рукой был хороший интернет. К тому же, продукты Офиса набирают большую популярность и на ОС мобильных устройств. Компоненты Microsoft Office можно встретить в магазинах Android и iOS.
Откуда скачивать Microsoft Office
Чтобы установить office
надо для начала его скачать. Опытные пользователи рекомендуют скачивать сборки Офиса с торрента. В 90% случаев, вместе с программой в архиве будет находится текстовый файл с ключом либо сам активатор.
Установка Office: пошаговая инструкция
- Открываем установочный файл;
- После выбора пути установки, инсталятор спрашивает: создать ярлыки на панели «Пуск» и на рабочем столе? Ответ: КАК ХОТИТЕ. С практичной стороны удобнее создать и там и тут.
Важно
Чтобы компьютер стабильно работал, старайтесь не дружить программами второго сорта. Загружайте и устанавливайте только то, что необходимо, т.к. при установке софта методом «Всего да побольше» — Вы можете довести свой компьютер до шизофрении, а а чтобы подлечить его сумасшедшую головушку придется попотеть и сделать переустановку операционной системы с очисткой диска «C». Страшно? Тогда не испытываем судьбу и не засоряем компьютер:)
Активация Майкрософт Офис через КМС Авто
Системные требования программы: Версия ОС — Windows Vista, Windows 7, Windows 8, Windows 8.1, Windows 10. Также разработчики программы выпустили специальную редакцию microsoft office для windows 10.
- принцип работы активатора — программа создаёт KMS-сервер
- компьютер активируется на нем
- после активации – этот сервер самоуничтожается.
Стоит отметить, что данный способ активации Microsoft Office абсолютно легален и безопасен для Вашего компьютера. Активатор office windows 10
подойдёт для любого компьютера и без проблем приведёт программу в действие.
Пошаговая активация Microsoft Office:
- Запускаете программу;
- На экране поваляется окошко, где программа предоставляет Вам возможность активировать свою ОС и Microsoft Office. Не спешите, сначала зайдите в раздел «О программе» и переключите её в расширенный режим;
- После этого выйдите из раздела «О программе» и в главном меню программы выберите «Активировать Office»;
- Ждём 10-30 секунд и Ваш офис активирован;
Активатор работает со всеми версиями ОС и Microsoft Office: 2010, 2013, 2020 годов.
Активация Офисных программ с помощью Microsoft Toolkit
Системные требования программы: Версия ОС — Windows Vista, Windows 7, Windows 8, Windows 8.1, Windows 10.
Microsoft Toolkit – это специальный активатор, который отлично подойдёт для любой версии ОС. Программа обладает специальными функциями, которые проверяют на активацию все продукты/программы установленные на данном ПК.
Особенности программы Toolkit:
- Активация любой версии ОС;
- Активация всех версий Office;
- Наличие рабочих ключей;
- Возможность просмотра состояния активации;
Пошаговая активация Майкрософт Офис:
- Запускаем программу;
Сейчас в интернете появляется всё больше платных активаторов Office, но, чтобы установить и активировать office
, не стоит обращаться к таким «мошенникам». В большинстве случаев – эти сайты совершают обычное кидалово на бабулечки. Это же касается и предложений
активировать office
с помощью отправки SMS-сообщений. Стандартно это выглядит следующим образом: «Отправьте смс на номер (номер) и Вам придёт 25-и знатный код, который поможет активировать Вашу версию программы».
Если никуда не спешить, всё делать поступательно и по инструкции, то установка Windows Office
покажется Вам довольно простой.
Все способы, описанные в руководстве являются пиратскими. Крайне не рекомендуется их использовать.
Легальный способ получить офис всего один — заплатить деньги за приобретение продукта. При установке вставить код активации.
Что делать если не устанавливается Microsoft Office 2013
В этом разделе можете скачать утилиту для очищения Майкрософт офис 2013. Если раньше стоял он, но очень сильно тормозил (зависал, так бывает на windows 7) и вы хотите перейти на версию которая раньше работала стабильно скачивайте по ссылке ниже.
https://download.microsoft.com/download/5/0/5/505878EB-FFC4-4DF0-A526-B1165BFA6C35/O15CTRRemove.diagcab
Как написано выше, в некоторых случаях использование только одних утилит может быть недостаточно (при неправильном удалении пакета) – нужно еще почистить реестр.
Сделать это очень легко, воспользовавшись бесплатной программой для чистки реестра. Все утилиты касаются windows 7, для виндовс 8 другие. Не найдете самостоятельно пишите в комментариях — дам ссылку. Успехов.
Пакет программ Microsoft Office – это универсальное решение, с которым знакомы большинство офисных работников, а также людей, которые так или иначе связанны с бизнесом и финансовыми расчётами на компьютере. Для пользователей представлен целый комплекс разнообразного программного обеспечения для работы с таблицами, создания презентаций, редактирования документов и разработки проектов. Это далеко не весь функционал, которые предлагают разработчики, но есть одна проблема. Все перечисленное программное обеспечение очень дорогостоящие, даже с учетом региональных цен для стран СНГ региона. В этом материале расскажем, как установить офис на виндовс 10 бесплатно с пошаговой фото инструкцией.
Ошибка 1935 обычно возникает при инсталляции пакета Майкрософт Офис преимущественно на операционной системе Виндовс 7. Появление ошибки приводит к невозможности установки пакета «МС Офис» на пользовательском ПК.
Причины обычно сводятся к следующему:
- Пользователь пытаетесь установить версию MS Office несовместимую с операционной системой его ПК;
- Ряд системных файлов ОС Виндовс повреждены;
- В системе отсутствует или повреждена платформа «Microsoft .NET Framework»;
- Системный файервол или антивирус блокирует установки файлов пакета МС Офис;
- Ряд веток системного реестра повреждены.
Давайте рассмотрим, каким образом исправить ошибку 1935 при установке программы Microsoft Office 2007 и 2010.
Это пригодится: как работать бесплатно на Ворд онлайн.
Функциональные возможности и компоненты
Программа Microsoft Office 2010 может состоять из следующих пакетов:
- Word — это мощный текстовый редактор, с помощью которого создают и редактируют документы. Обновленный пакет отличается удобным поиском и продуманной навигацией;
- Excel. Данный инструмент позволяет удобно работать с таблицами (создавать и редактировать их). В этой версии усовершенствовали и расширили функционал. Этот инструмент стал более мощным в плане расчетов, читабельности и восприятия данных;
- PowerPoint. Этот презентационный пакет стал проще, поэтому пользователь ПК с его помощью может реализовать свой потенциал в плане творчества и презентаций. При этом в нем предусмотрен красивый переход кадров, а также улучшена поддержка анимации и звука. Кроме того, с его помощью можно вставлять в презентационный материал широкоформатное видео и многое другое;
- Outlook 2010 with Business Contact Manager — это уникальный почтовый пакет, рассчитанный на корпоративных клиентов. Поэтому в нем расширили функционал и настройки, с помощью которых можно быстро и очень комфортно работать с почтой. Он стал более защищенным, при этом может работать со многими социальными сетями. Кроме того, в нем реализован Web-доступ;
- Publisher — это новый инструмент, который позволит подготавливать и представлять аудитории профессиональные маркетинговые релизы и публикации. Причем полученный материал можно выводить на экране, пересылать по электронной почте или распечатать на бумаге. В нем реализованы интуитивно понятный интерфейс, поиск по документу, подготовка фотоизображений и т. д.;
- Communicator. Данный пакет получил обновленный интерфейс. В нем реализованы доступ к электронной почте, интернет-пейджер, голосовая связь и телеконференция. При этом пользователь проинформирован о доступности клиента или коллеги. Предусмотрена функция планирования будущих конференций;
- Access позволяет работать с базами данных. В нем используются улучшенные алгоритмы программирования и методы работы с базами данных. В обновленный пакет заложили 25 шаблонов, поэтому он подходит для профессионалов;
- SharePoint Workspace. Этот пакет предназначен для синхронизации контента сайтов с ПК. Им заменили прежний Office Groove 2007;
- OneNote — это электронный секретарь с модернизированным интерфейсом, упростивший организационные работы. Программа учитывает все замыслы и заметки пользователя, поэтому они будут всегда на виду у коллектива и других пользователей, если им представлен совместный доступ;
- InfoPath — корпоративный пакет, позволяющий распространять информацию и управлять ею в локальных сетях предприятий;
- Visio Standard — мощная программа для работы с диаграммами и изображениями. С его помощью можно реализовать практически любые идеи в плане визуализации;
- Visio Professional — профессиональный софт для работы с диаграммами, поэтому требует больше знаний в плане программирования. Предусмотрены Web-поддержка, работа с высококачественными картинками и данными real-time, которые можно экспортировать из Excel, SharePoint, Microsoft SQL Server;
- Visio Premium — модернизированный и наиболее функциональный инструмент менеджмента, рассчитанный на профессионалов. В нем использовано большое количество шаблонов для подключения The Microsoft Accelerator for Six Sigma и SharePoint, Workflow, BPMN. В нем также предусмотрены управление суб-процессами, проверка логических построений и многое другое.
Обратите внимание! Набор пакетов зависит от версии офиса 2010 («Профессиональный», «Стартовый» и т. д.). Например, максимальным комплектом оснащен Microsoft Office 2010 «Профессиональный».
Запускаем средство готовности обновления системы Windows 7, 10 для исправления 1935
Первым делом рекомендует запустить на вашем ПК инструмент для проверки готовности системы к обновлению. Данное средство предназначено только для операционных систем Виндовс Виста и 7. Установите соответствующую версию инструмента для вашей операционной системы и запустите её.
| Версии: | Ссылки для скачивания |
| Для 32-битной версии Виндовс 7 | Скачать |
| Для 64-битной версии Виндовс 7 | Скачать |
| Для 32-битной версии Виндовс Виста | Скачать |
| Для 64-битной версии Windows Vista | Скачать |
Используйте инструмент для проверки готовности системы к обновлению
Если указанный инструмент не помог убрать ошибку 1935, тогда идём дальше.
Восстановление работы Microsoft Net Framework при ошибке 1935
Если ваша платформа «Microsoft .NET Framework» повреждена или не работает должным образом, вам нужно будет восстановить её с помощью апплета «Программы и компоненты», который располагается в Панели управления.
Процедура восстановления «Майкрософт .NET Framework» тождественна для Виндовс Виста и Виндовс 7 и состоит в следующем:
- Нажмите на клавиши Win+R;
- В появившемся окне «Выполнить» наберите appwiz.cpl
после чего нажмите на Энтер; - В открывшемся окне найдите Microsoft .NET Framework и выберите его; Выберите указанный компонент
- Нажмите на «Удалить / Изменить»; Выберите опцию удаления или изменения
- Нажмите на «Продолжить» для запуска восстановления с правами администратора;
- Далее выберите «Восстановить» и нажмите внизу на «Далее». Это запустит мастер установки. Если у вас установлено более одной версии Microsoft .NET Framework, мы рекомендуем также пофиксить их все; Восстановите компонент Net Framework
- После завершения процедуры нажмите на «Выход»;
- Останется установить Microsoft Office 2007/2010.
Настройка офиса
После установки офисного пакета его требуется настроить. В этой операции нет ничего сложного. По сути, она заключается в авторизации через свою учетную запись Microsoft. Новичкам рекомендуется изучить подробную инструкцию:
- Откройте любое приложение, которое входит в состав пакета (например, вы можете открыть Ворд). Программа Word, Excel или PowerPoint будет находиться в меню «Пуск».
- Если найти ярлык запуска не удается, то щелкните ПКМ по свободной области Рабочего стола и перейдите в раздел «Создать», выбрав далее тип документа.
- При первом запуске программа предложит установить настройки обновлений. Нажмите на кнопку «Принять».
- В верхней части экрана вы увидите надпись «Войдите, чтобы воспользоваться всеми преимуществами Office». Щелкните по ней и пройдите авторизацию.
Важно. Если в процессе использования вы обнаружите, что вам не хватает одного или нескольких приложений Microsoft, пакет придется переустановить, указав в инсталляторе список необходимых продуктов.
После выполнения всех шагов офисный пакет будет готов к использованию. Вы можете сразу приступить к созданию документа через запуск программы или диалоговое меню «Создать».
Установка нового пакета Майкрософт Нет Фреймворк
Если из-за каких-либо факторов вы не можете восстановить ваш Microsoft .NET Framework, вам понадобится загрузить данный инструмент с сайта Майкрософт. После этого вы сможете легко установить пакет «Офис» на ваш ПК. И избежать ошибки 1935.
Процедура установки заключается в следующем:
- Перейдите на microsoft.com и нажмите на «Скачать»; Скачайте и установите указанный компонент
- Загрузите соответствующий файл на ПК и запустите его;
- Согласитесь с предложенными условиями и установите его на компьютер;
- После завершения инсталляции установите пакет МС Офис.
Проблемы с открытием файлов
Иногда бывает, что самая программа работает нормально, но сами текстовые файлы не открываются. Причин может быть несколько.
- Поврежденные файлы.
Нередко видим ошибку, которая сообщает, что открываемый word-файл поврежден. Программа обычно предлагает восстановить файл. Но редко это удается без потерь в тексте.
- Неправильное расширение или программа.
Часто вордовский файл имеет неправильное расширение. Также случается, что файл открывается не той программой, например, блокнотом. Обычно пользователь видит вот такую абракадабру.
Исправить расширение очень просто. Для начала установите отображение расширений в Проводнике. Об этом мы писали подробную статью.
Далее находим файл, кликаем на него один раз левой кнопкой мышки и нажимаем F2. В строке переименования после названия файла ставим точку и пишем doc или docx в зависимости от версии вашего Word.
После этого подтверждаем переименование и пробуем снова запустить файл.
В случае, если вордовские файлы открываются не той программой, воспользуйтесь этой статьей. В ней подробно расписано, как изменить программу по умолчанию для открытия конкретного типа файлов.
Устраняем 1935 загрузкой на ПК Software Development Kit
В ряде случае устранить ошибку 1935 при инсталляции МС Офис поможет установка SDK x64.
Процедура состоит в следующем:
- Если у вас 32-битная система, загрузите Нет Фреймворк 2.0 SDK (x86) на сайте microsoft.com;
- Если у вас 64-разрядная система, загрузите Нет Фреймворк 2.0 SDK (x64) на сайте microsoft.com;
- Запустите установочный файл и подтвердите установку, согласившись с условиями. Дождитесь завершения процесса;
- Установите пакет МС Офис.
Другой способ установить Word как редактор тестовых файлов по умолчанию в Windows 10
Шаг 1. Перейдите на страницу «Приложения» → «Приложения по умолчанию», а затем нажмите «Выбор стандартных приложений для типов файлов».
Шаг 2. Как вы можете видеть, на странице отображаются типы файлов и связанные с ними программы. Чтобы установить Word по умолчанию для определенного типа, кликните значок + или значок программы рядом с типом файла, а затем выберите из списка Word.
Способ 3 из 4
Использование инструмента SFC при ошибке 1935 в Microsoft Office 2007, 2010
Код ошибки 1935 также возникает в случае проблем или повреждения системных файлов. Если ошибка возникла из-за повреждений системных файлов, такое повреждение может быть исправлено с помощью инструментария утилиты SFC
. Последний позволяет заменить или восстановить повреждённый системный файл на Windows 7, 10.
Выполните следующее:
- Откройте командную строку с правами админа;
- Введите там «SFC / SCANNOW
» и нажмите на клавишу Enter; - Не закрывайте командную строку, пока сканирование не будет завершено;
- Попробуйте установить или обновить Майкрософт Офис 2007, 2010 и проверьте, исправлен ли код ошибки 1935. Используйте функционал инструмента SFC
Восстановление системного реестра на Windows
Код ошибки 1935 также возникает из-за повреждения реестра или ошибок значений ключей реестра. Повреждение или изменение значения одного ключа может привести к сбоям в работе всей программы Microsoft Office.
Прежде чем выполнить перечисленные ниже шаги, рекомендуем сделать копию системного реестра, чтобы при необходимости вы смогли восстановить его работу если что-то пойдёт не так.
Осуществите следующее:
- Нажмите на Win+R;
- Введите нам regedit
и нажмите ввод; - Перейдите по перечисленным ниже путям и удалите их:
Удалите ветки системного реестра
Также измените значения DWORD в перечисленных ниже ключах с 0 на 1 в общей папке реестра Office:
Лицензия
Любой офисный пакет от Microsoft – платный. Пробная бесплатная версия доступна в течение 30 дней. Лицензия покупается на официальном сайте. Активируется программа с помощью ключа. Установка нелицензионных сборок пакета Office, в частности редактора Word, чревата тем, что программа не будет запускаться.
Если же не запускается лицензионная версия, следует проверить ее активацию. Вполне возможно, что по каким-то причинам офисная программа не активировалась с помощью ключа. Для этого используем командную строку, которую запустим от имени администратора (здесь вы можете прочитать, как это сделать разными способами).
В строке нужно прописать команду cd и далее в кавычках путь к папке, в которую установлен офисный пакет. На нашем компьютере установлен Word 2016 в 32-разрядной версии. Обратите внимание, что 64-разрядная версия приложения будет находиться в папке Program Files.
После этого вводим команду cscript ospp.vbs /dstatus. Полностью операция проверки лицензии выглядят следующим образом.
Обратите внимание на пункт License Status. При активированном офисном пакете в этой графе будет значиться «LICENSED». В нашем случае видим значение «NOTIFICATIONS», что можно перевести как предупреждение. Ниже – коде ошибки и описание. Нам сообщению (предупреждают) о том, что Microsoft Office не может быть активирован с помощью KMS.
KMS – известный активатор операционной системы Windows 10 в целом и офисных программ в частности. Не рекомендуем использовать его для активации продуктов Microsoft, а советуем покупать лицензию.
Таким образом, если в статусе активации стоит значение «LICENSED», то ваш Word активирован и его можно запускать. Обо всех проблемах с лицензией можно написать в службу поддержки. Контактные данные находятся на официальном сайте Microsoft.
( 2 оценки, среднее 4.5 из 5 )
Сегодня сложно представить себе современный персональный компьютер, на котором не был бы установлен пакет MS Office. Он предназначен для работы с большим набором разных файлов, что делает его незаменимым при выполнении множества задач. Быстро купить MS Office 2010 сегодня можно без каких-либо сложностей, особенно если вы воспользуетесь услугами интернет-магазина El-Store.biz.
Однако при установке данного пакета программ может возникнуть рад сложностей, в результате чего на экране может появиться сообщение о том, что возникла ошибка установки MS Office 2010. Устранить ее можно несколькими способами, поэтому если у вас не устанавливается MS Office, эта статья будет как никогда кстати.
Что делать, если при установке MS Office 2010 выдает ошибку?
Существует несколько наиболее распространенных ошибок, которые могут возникать при установке MS Office 2010.
- Ошибка 1935.
- Ошибка 2908.
- Ошибка 1406.
Когда компьютер при установке MS Office 2010 выдает ошибку 1935, ее причиной может быть отсутствие либо повреждение компонентов Microsoft.NET Framework. Решение этой проблемы осуществляется путем переустановки этой платформы, обновления или отката ее до версии 2 или 3. Для пользователей Виндовс 7 решением этой проблемы также может стать установка Windows 7 SP1, так как в данной версии этой операционной системы подобная проблема встречается реже всего.
Ошибка 2908 также часто становится причиной невозможности продолжить инсталляцию данного программного пакета. Она может быть вызвана конфликтом некоторых компонентов офиса предыдущих версий, поэтому для ее предотвращения изначально рекомендуется полностью удалить старый MS Office. Необходимо хорошо почистить реестр, а если это не помогло, то также следует проверить актуальность и целостность платформы Microsoft.NET Framework.
Пользователи 64-разрядной Windows 7 могут столкнуться с ошибкой 1406, которая также является критической и не позволяет установить офисный пакет. Она связана с невозможностью записи данных в реестр. Устранить эту ошибку также можно посредством использования специальных утилит, позволяющих полностью удалить старую версию офиса. Стоит произвести чистку операционной системы и перезагрузку ПК, после чего можно попробовать установить Офис снова.
Избежать многих ошибок вы сможете, покупая лицензионное программное обеспечение в интернет-магазине El-Store.biz, в котором можно найти тысячи качественных программ для любого ПК.
Решение проблемы с установкой MS Office
Недавно встретился с ситуацией, не смог установить MS Office 2010 на один из компьютеров. Он начал глючить, появились ошибки, которые очень сильно раздражали пользователя, поэтому я его удалил, но вот установить заново оказалось не так просто как всегда. Попробовал несколько способов и все таки получилось это сделать. Вот и решил рассказать на своем блоге, почему не устанавливается MS Office. Если вы не можете понять, почему не можете установить MS Office, то рекомендую воспользоваться всеми рекомендациями.
Самое первое, что сейчас надо сделать – перезагрузить компьютер. Если при установке на экране вы видите какие-либо ошибки, то попробуйте взять другой установочный диск и установить с него. Вы устанавливаете с DVD привода? Тогда попробуйте скачать весь диск на флешку и запустите установку с неё. Может быть ваш диск поцарапан или был записан с ошибками?!
Удаление/Обновление Microsoft .NET Framework
Нам предстоит обновить компонент Windows под названием Microsoft .NET Framework. Проделать это можно следующим образом: «Пуск» — «Панель управления» — «Удаление программы». Удаляем все, что связано с Microsoft .NET Framework.
Теперь заходим на официальный сайт и скачиваем последнюю версию. Например, Microsoft .NET Framework 4, который можете скачать здесь . Выберите русский язык и нажмите на кнопку справа «Скачать».
Дальнейшую установку рассказывать не буду, думаю, что у вас получится сделать это самостоятельно.
Другие проблемы связанные с установкой MS Office
Если вопрос, почему не устанавливается Office пока еще остается нерешенным, пробуем следующее. Отключаем все антивирусные программы (а до этого сканируем ими компьютер на наличие вредоносных программ). Если нет антивируса или считаете что он не защищает свой компьютер, тогда можете воспользоваться бесплатным антивирусом от Доктор Веба, который не требует установки. Про то как им пользоваться я уже рассказывал: «Проверка на вирусы [Dr.Web CureIt!]».
Так же стоит попробовать удалить офис программой Revo Uninstaller, она почистит мусор после удаления программы MS Office. Об этой программе, читайте в: «Как удалить программу». При удалении могут возникнуть трудности, которые могут мешать нормальному удалению программы. Чтобы исправить эту ситуацию, можно воспользоваться утилитами от Microsoft для решения этой проблемы. Ознакомьтесь с информацией здесь и тут .
После этого при помощи утилиты CCleaner очищаем компьютер от лишних, засоряющих файлов, с ее же помощью производим чистку реестра.
Если вам ничего не помогло, тогда есть еще один вариант из-за которого не получается установить офис. Один файл, который называется Rgstrtn.lck, может этому препятствовать. Также на оф. сайте можете прочитать, как решить возникшую проблему с этим файлов. Вот ссылка . Отмечу, что на этой странице можете удалить этот файл в автоматическом режиме, скачав фикс.
На этом сегодняшняя статья заканчивается. До скорых встреч!
Источник
Почему в windows 7 не устанавливается Майкрософт офис
Microsoft Office 2007, 2010 или 2013 практически всегда не устанавливается в windows 7 или виндовс 8 только после его удаления и повторной установки.
Многих не устраивает старая версия, например ms office 2003 – они ее удаляют и пытаются установить более новую: 2007, 2010, 2013 – но не получается, иногда возникают ошибки 1935 или 1402.
Почему так происходит? Майкрософт офис создали программисты виндовс.
Они настолько тесно внедрили этот пакет в систему, что удалить его полностью средствами виндовс и даже специальными программами деинсталляторами – не возможно.
Как бы вы не старались – «хвосты» остаются всегда, это неизбежно. Именно они не позволяю выполнить повторную установку – но выход есть.
Что делать если не устанавливается Microsoft Office 2007
Как я писал выше нужно полностью удалить остатки ранее установленного пакета. Это может сделать только специальная утилита.
По ссылке ниже вы можете скачать утилиту, которая полностью удаляет все остатки Майкрософт офис 2007.
Если у вас раньше была установлена именно она, то скачивайте утилиту по ссылке ниже.
Что делать если не устанавливается Microsoft Office 2010
Только что заметил, что я неправильно пишу заголовки абзацев. В них описывается, как удалять остатки той или иной версии Майкрософт офис, чтобы потом можно было установить любую.
В этом разделе предоставляется ссылка для полного удаления остатков Microsoft Office 2010. Ссылка ниже.
Сразу после запуска утилиты офисный пакет не устанавливайте, ниже будет предоставлена еще одна программа.
Что делать если не устанавливается Microsoft Office 2013
В этом разделе можете скачать утилиту для очищения Майкрософт офис 2013. Если раньше стоял он, но очень сильно тормозил (зависал, так бывает на windows 7) и вы хотите перейти на версию которая раньше работала стабильно скачивайте по ссылке ниже.
Как написано выше, в некоторых случаях использование только одних утилит может быть недостаточно (при неправильном удалении пакета) – нужно еще почистить реестр.
Сделать это очень легко, воспользовавшись бесплатной программой для чистки реестра. Все утилиты касаются windows 7, для виндовс 8 другие. Не найдете самостоятельно пишите в комментариях — дам ссылку. Успехов.
44 комментария
я купил майкрософт 7числа Office365 не получается установить пажалуста помагите мне установить програму
Может у вас 32 — битная операционная система, а вы устанавливаете 64 — битный офис или наоборот.
Здравствуйте. Операционка 8.1 про, 64 бит, стоял мс.офис 64 битный просил ключь, я его снес хотел поставить 32 бит на него есть активация, да не тут то было. ПК говорит удалите старую 64 битную. Прошу помочь. Заранее благодарен. Павел
Так в статье же написано, что обычного удаления мало. Систему нужно почистить специальными утилитами. Для каждой версии офиса — своя утилита. В статье есть ссылки для их скачивания.
Решил установить Office 2013, во время хода выполнения установки ничего не движется, просто на месте стоит и все.
У меня Windows 8
У меня старый office До этого был, год не помню, но в PowerPoint поддерживает только ppt
Утилиту на 2007 скачал, и ничего не изменилось
Даже никакой ошибки система не пишет?
— может разрядность не та;
— попробуй временно отключить превентивную защиту;
— запускай от имени администратора;
Я ставил Офис 2013 и как написал Вячеслав- доходит до какой то точки и дальше стоит на месте и всё и никаких ошибок не показывает. Я совсем отчаялся и стирал всё старое и нет фреймворк менял. Ъ дня мучился и когда оставил в покое и пошёл смотреть ТВ и подошёл . через 6 часов-вдруг неожиданно установка закончилась и надо было прождать буквально ещё минут 10. Терпение-если система не выдаёт никаких ошибок
Ах да забыл написать, что удалял я остатки программой Microsoft Toolkit.Ею же и лечил потом установленную.Удаление если такая стоит как Офис 2013-долго, но… эффективно
Здравствуйте! помогите пожалуйста….
Во время установка Office 2013 пишет «Ошибка 1402. не удается открыть раздел реестра: HKEY_LOCAL_MACHINESOFTWAREMicrosofInternet ExplorermainFeature_restrict_Filedownload.Убедитесь, что у вас ест необходимые подержки Майкрософт (PSS). Сведения о том, как обратится в службу поддержки,см.в
C:UserBCB7
1AppDataLocalTempSetup00001334PSS10R.CHM.
Ошибка установки.Выполняется откат изменений…»
Как я могу исправит эту и переустановит офис 2013
Ты пытаешься установить после удаления старого офиса или еще ни разу не устанавливал вообще никакого (2007, 1010, 1013)?
я первый раз устанавливаю и хочу установить офис 2013 на 32 разрядную версию ноутбука на виндоус 7 помогите, напишите в подробностях что нужно делать? версию 2010 которая у меня была я окончательно удалил с помощью вашей ссылки.
— чисти реестр в ручную;
— пробуй офис 2016;
— делай откат.
К сожалению. ни один метод не помог. Категорически не хочет устанавливать офис ни 2010, ни 2013, ни 32, ни 64 разрядный. При удалении старой версии офиса, внезапно отключили электричество. Теперь на компьютере вроде бы MS Ofice отсутствует, но устанавливать тоже не хочет…
Стоял office 2010 на windows 7 64 лицензионной. Решил переустановить по причине проблем с запуском. Удалил через установщик офиса Пои переустановке 64 разрядной версии писало «невозможно установить 64 разрядную версию так уау стоит 32 разрядная.» Воспользовался утилитой для с сайта microsoft — пишет то же самое. Реестр чистил ccleaner-ом — не помогает. Что делать?
Попробуй поставить офис x32, он ничем не хуже и на виндовс x64 устанавливается.
До переустановки стояла 32 версия. Пытался установить ее — выдает ошибку где-то на середине установки.
Попробуй установить 32-рой офис 2016, его можно скачать бесплатно прямо с сайта Майкрософт — он лучше 2010 и работает стабильно.
Не инсталирует ни один из офисов (ни 3, ни 7 ни 10)
пишет » не найдены компоненты»
Что делать?
А какие компоненты не пишет?
На 7 винду не ставится Офис 2010.
Винда х64
Офис 2010 — чистый установщик. Есть лицензионный ключ. При первом запуске установки Офиса все шло стандартно: ввел ключ-проверили ключ-пошла установка. Но внезапно произошла ошибка (номер не запомнил, но было много нулей восьмерка и буква «х»). При повторном запуске установщика теперь просто возникает окно, в котором написано, что невозможно установить Офис. Для исправления ошибки установить другую операционную систему:
1. платформа х86:
винда 7
винда 8
винда 10 и т.д.
2. платформа х64
винда 7
винда хр
и т.д.
Напоминаю, что у меня и так стоит винда 7.
Есть мысли?
Нужен код ошибки, без него невозможно определить что мешает уставщику. Я бы на твоем месте ставил 2016 офис, он даже лучше — проблем в работе нет.
Здравствуйте. Если я отправляю по почте файлы с расширением .ODT (ворд) или .XLXS (exel) из LibreOffice 5.1 для Win 8.1, они будут получены и прочтены MS Offise 2010, 2013, т.е. с расширением .doc?
Я обнаружил, что прикрипляя эти файлы машина ругается при отправке или не хочет их загружать. Помогите решить проблему. И еще: как сделать так, чтобы можно было файл любого расширения из проводника сразу отправить, прикрепив, в почту для отправки (почта: .gmail.com, yandex.ru и т.д.)
Буду признателен за ответ на: aigor1964@gmail.com
Запихивай эти файлы в архив (секундное дело) и никто ругаться не будет.
был удален весь пакет майкрософт 2007, я ее установила… но показывает,что скачивается 2010.. мне нужен 2007, как и что делать?виндовс 7, 64 бит
Запретить обновление. Я не знаю как ты устанавливали майкрософт 2007. Может через установщик. Тебе нужно скачать образ офисного пакета 2007 (где-то 450 — 550 МБ) и установить его, он не должен самостоятельно обновлятся.
спасибо тебе огромное очень помогла твоя сборка, советую,
Офис стал ушлёпашным превратился в стартер и винтовс стала не 64 ,а 32,установочного диска нет,как все обратно вернуть,не буду больше ос бэйкапить.
После чего так случилось?
всем привет , операционка винда 7х64 ,удалил офис какойта непонятный в програм файл в папке офис есть три папки 1 офис 2011. 2 2012 .3 2015 помоему так , удалил всё и пытаюсь установить виндовс 2010 х64 ,пишет удалите старые файлы от офиса ,а их уже нет , не как не устанавливает , в корневой папке есть две папки програм файл один просто ,второй программ файл х86 ,во втором тока были файлы от офиса , так вот помогите как решить проблему не трогая реестр програмками стороними , может есть вариант в ручном режиме удалить ? в реестр зайти могу , а дальше без понятий , позваните мне 22.03.2018 на номер 89537808795 буду признателен вашей помощи ,всем хорошего дня и побольше решаемых задач
Я даже сомневаюсь что теперь тебе помогут программы по чистке реестра. Офис прописывается в разных скрытых местах, так как это продукт майкрософт. Пробуй ставить тот что был и если получится, то удаляй правильно.
Здравствуйте, такой вопрос, я все удалила и почистила как у вас написано, но все равно ворд не хочет устанавливаться на мой компьютер, выскакивает рамка какая-то и там на английском ошибка, что мне делать?
Напиши какая ошибка.
После замены жёсткого диска в сервисном центре, установили Windows 7 Максимальная взамен стоявшей Windows 10 Pro, поставили MS Office 2010, в котором только Word и Exel. Скачал полный пак, при установке ставлю Добавить новые компоненты. Полоса загрузки проходит, выбираю нужные компоненты пакета, снова полоса загрузки — выдаёт диалоговое окно, где нужно указать путь для каких-то файлов, которые он не может найти. Восстановление не помогает, в папке, где стоят Word и Exel установщик ничего найти не может и выполняет откат изменений. Что делать? Стирать установленную хрень и ставить заново пак?
Полностью удалить MS Office 2010 программой деинсталятором (чтобы не было хвостов) и установить на наново. Можешь ставить Office 2019 работает хорошо.
Вирус побил файлы. Офис корректно не удалялся. Установить заново офис никакой невозможно. Переустановить винду нет возможности. Спасибо огромное автору статьи — это реальная помощь. Все получилось.
Всем привет.
Решил заняться инвестированием,но не знаю с чего начать.
В какие проекты и как инвестировать?
Жду ваши предложения.
Интересуют только проверенные проекты и методы.
Всё это конечно хорошо. Вот вопрос. Винда седьмая чистая. Оффисов небыло естественно. Не ставится не на чистую не на винду с полными обновлениями. 10 офис ставится без прблем. 2016 нет? Никак не ставится. Поменял винт и всё начал заного ставть. Естестаенно только офис не встал.
Что-то у тебя не то, а как ты его ставишь, Что пишет, что появляется?
Раньше в свою бытность ставил после многих разных офисов без проблем. Просто деинсталировав средствами винды. А вот поменял жесткий и после установки системы стал ставить офис 2016 и никак. Поставил все обновления винды и тоже никак. Стало интересно почему. Вчера на работе снёс ранее установленный без проблем 2016 и решил заного его установить. Фиг вам называется. Такая же проблема как дома. Я дома то поставил и то странным образом. Запустил установщик офиса 2019. Тот естественно начал ругаться что винда не та и потом сразу запустил установщик 2016 офиса. Система что то начала ругаться но установка прошла успешно. Образы всех офисов с оф сайта и не первый раз в деле. Оригинальные. Может при установке интернет надо отключать? Семёрка в январе закрывается и Мелкосовт не хочет заморачиваться со старьём? Да и утилиты по глубокой чистке офиса убрали.Просто интересно. Если что, то поставлю Office 10 professional+(14) С ним проблем никаких.
Так ты не ответил, как ставишь офис 2016 и что пишет когда не устанавливается.
Ну как ставлю,стандартно как и раньше ставил. Экзешником х86 или х64. Система х64. На оранжевом фоне пишет выполняется подготовка и окно закрывается. И всё собственно!
Ты ставишь маленькую программку, которая должна скачать и установить, или уже полный файл, готовый для установки?
Блин, ребята.Это уже лишние и никому не нужные вопросы. Есть два и трм разных дистрибутива которые ставились на ура. Полные комплекты на дисках. Брал на работе на диске фирменный. Не ставится. Только сегодня. всё то же самое. Как вам еще сказать? Фирменный диск коробочная версия.
Многим помогает удаление раздела реестра (при наличии) —
HKLMSOFTWAREMicrosoftWindows NTCurrentVersionScheduleTaskCacheTree
MicrosoftOffice или создать папку — C:WindowsSystem32TasksMicrosoftOffice.
Попробуй на всякий случай ставить 2019 и посмотри что получится — он не хуже.
Источник
26.04.2017
Просмотров: 52356
На официальном сайте Microsoft указано, какие пакеты Office совместимы с операционной системой Windows 10. В список попали: Office 2016, Office 2013, Office 2010. Пакет Microsoft Office 2007 работать на компьютере с Windows 10 не будет. Поддержка данного продукта прекращена полностью. Как исключение, версию 2007 можно установить в режиме совместимости. Однако полная работоспособность программы не гарантирована. Кроме того, что пакет офисных программ 2007 несовместим с новой операционной системой, пользователи ПК часто сталкиваются с ошибкой, когда не устанавливается Офис 2013 на ОС Windows 10 или же другой версии, которые считаются совместимыми. Что же делать в данном случае и как установить Office 2016, 2013 или 2010 на Windows 10.
Способы решения проблемы
На форуме Майкрософт указаны причины, по которым пакет Office 2016 или ранние версии могут не устанавливаться на Windows 10. Среди них выделим:
- Повреждение установочного файла;
- Использование пиратской версии;
- Несовпадение пути к установочному файлу с адресом в системном реестре;
- Несоответствие разрядности пакета офисных программ с разрядностью операционной системы;
- Блокирование запуска антивирусной программой;
- Запуск в режиме совместимости.
Это те причины, по которым чаще всего Office 2016 невозможно установить на Виндовс 10. Решить данную проблему можно несколькими способами.
Способ №1. Повторная загрузка установочного файла
Устанавливать офисные программы на Windows 10 стоит только лицензированные. Скачать оригинальный установочный файл можно на официальном сайте компании.
После загрузки установочного файла запускаем Setup.exe (в соответствии с разрядностью системы) и следуем инструкции.
Если появляется ошибка следующего содержания (как на скрине), стоит выполнить следующее:
- Жмём «Win+R» и вводим «regedit».
- Откроется редактор реестра. Переходим по адресу: HKEY_LOCAL_MACHINESOFTWAREMicrosoftOffice. Нажимаем на разделе «Office» правой кнопкой мыши и выбираем «Удалить».
- Перезагружаем систему.
- Переходим на сайт https://setup.office.com/ и вводим ключ продукта.
- После загрузится установочный файл программы.
Теперь можно устанавливать Office 2010 или другую версию программы.
Способы №2. Исправление неполадок вместе с Fix it
Если установленный софт не запускается и не работает на ПК с Windows 10, возможно, какой-то из файлов поврежден или отсутствует. В данном случае стоит выполнить следующее:
- Скачиваем утилиту для полного удаления пакета Office.
Пакет «Microsoft Office» есть у многих пользователей. Он представлен на рынке ещё с 1990 года, и из базовых стационарных версий ныне трансформировался в облачный «Офис 365». Процедура инсталляции данного пакета очень проста, но не лишена ряда спорадически возникающих проблем. Что это за ошибка с кодом 1935 возникает при установке пакета Microsoft Office 2007, 2010 на операционных системах Windows 7, 10? Расскажем об этом в нашем материале.
- Причины ошибки 1935 при установке Microsoft Office 2007, 2010
- Запускаем средство готовности обновления системы Windows 7, 10 для исправления 1935
- Восстановление работы Microsoft Net Framework при ошибке 1935
- Установка нового пакета Майкрософт Нет Фреймворк
- Устраняем 1935 загрузкой на ПК Software Development Kit
- Временная деактивация файервола и антивируса на Windows 7, 10
- Использование инструмента SFC при ошибке 1935 в Microsoft Office 2007, 2010
- Восстановление системного реестра на Windows
- Переустановка Microsoft Office 2007, 2010
Причины ошибки 1935 при установке Microsoft Office 2007, 2010
Ошибка 1935 обычно возникает при инсталляции пакета Майкрософт Офис преимущественно на операционной системе Виндовс 7. Появление ошибки приводит к невозможности установки пакета «МС Офис» на пользовательском ПК.
Причины обычно сводятся к следующему:
- Пользователь пытаетесь установить версию MS Office несовместимую с операционной системой его ПК;
- Ряд системных файлов ОС Виндовс повреждены;
- В системе отсутствует или повреждена платформа «Microsoft .NET Framework»;
- Системный файервол или антивирус блокирует установки файлов пакета МС Офис;
- Ряд веток системного реестра повреждены.
Давайте рассмотрим, каким образом исправить ошибку 1935 при установке программы Microsoft Office 2007 и 2010.
Это пригодится: как работать бесплатно на Ворд онлайн.
Запускаем средство готовности обновления системы Windows 7, 10 для исправления 1935
Первым делом компания «Майкрософт» рекомендует запустить на вашем ПК инструмент для проверки готовности системы к обновлению. Данное средство предназначено только для операционных систем Виндовс Виста и 7. Установите соответствующую версию инструмента для вашей операционной системы и запустите её.
| Версии: | Ссылки для скачивания |
|---|---|
| Для 32-битной версии Виндовс 7 | Скачать |
| Для 64-битной версии Виндовс 7 | Скачать |
| Для 32-битной версии Виндовс Виста | Скачать |
| Для 64-битной версии Windows Vista | Скачать |
Если указанный инструмент не помог убрать ошибку 1935, тогда идём дальше.
Восстановление работы Microsoft Net Framework при ошибке 1935
Если ваша платформа «Microsoft .NET Framework» повреждена или не работает должным образом, вам нужно будет восстановить её с помощью апплета «Программы и компоненты», который располагается в Панели управления.
Процедура восстановления «Майкрософт .NET Framework» тождественна для Виндовс Виста и Виндовс 7 и состоит в следующем:
- Нажмите на клавиши Win+R;
- В появившемся окне «Выполнить» наберите appwiz.cpl после чего нажмите на Энтер;
- В открывшемся окне найдите Microsoft .NET Framework и выберите его;
Выберите указанный компонент - Нажмите на «Удалить / Изменить»;
Выберите опцию удаления или изменения - Нажмите на «Продолжить» для запуска восстановления с правами администратора;
- Далее выберите «Восстановить» и нажмите внизу на «Далее». Это запустит мастер установки. Если у вас установлено более одной версии Microsoft .NET Framework, мы рекомендуем также пофиксить их все;
Восстановите компонент Net Framework - После завершения процедуры нажмите на «Выход»;
- Останется установить Microsoft Office 2007/2010.
Установка нового пакета Майкрософт Нет Фреймворк
Если из-за каких-либо факторов вы не можете восстановить ваш Microsoft .NET Framework, вам понадобится загрузить данный инструмент с сайта Майкрософт. После этого вы сможете легко установить пакет «Офис» на ваш ПК. И избежать ошибки 1935.
Процедура установки заключается в следующем:
- Перейдите на microsoft.com и нажмите на «Скачать»;
Скачайте и установите указанный компонент - Загрузите соответствующий файл на ПК и запустите его;
- Согласитесь с предложенными условиями и установите его на компьютер;
- После завершения инсталляции установите пакет МС Офис.
Устраняем 1935 загрузкой на ПК Software Development Kit
В ряде случае устранить ошибку 1935 при инсталляции МС Офис поможет установка SDK x64.
Процедура состоит в следующем:
- Если у вас 32-битная система, загрузите Нет Фреймворк 2.0 SDK (x86) на сайте microsoft.com;
- Если у вас 64-разрядная система, загрузите Нет Фреймворк 2.0 SDK (x64) на сайте microsoft.com;
- Запустите установочный файл и подтвердите установку, согласившись с условиями. Дождитесь завершения процесса;
- Установите пакет МС Офис.
Временная деактивация файервола и антивируса на Windows 7, 10
В некоторых случаях системный антивирус и файервол могут блокировать установку файлов пакета «Офис» в системе. Для устранения ошибки 1935 при установке MS Office на Виндовс 7 и 10 рекомендуем временно деактивировать ваш файервол и антивирус, а уже затем провести инсталляцию пакета МС Офис.
Использование инструмента SFC при ошибке 1935 в Microsoft Office 2007, 2010
Код ошибки 1935 также возникает в случае проблем или повреждения системных файлов. Если ошибка возникла из-за повреждений системных файлов, такое повреждение может быть исправлено с помощью инструментария утилиты SFC. Последний позволяет заменить или восстановить повреждённый системный файл на Windows 7, 10.
Выполните следующее:
- Откройте командную строку с правами админа;
- Введите там «SFC / SCANNOW» и нажмите на клавишу Enter;
- Не закрывайте командную строку, пока сканирование не будет завершено;
- Попробуйте установить или обновить Майкрософт Офис 2007, 2010 и проверьте, исправлен ли код ошибки 1935.
Используйте функционал инструмента SFC
Восстановление системного реестра на Windows
Код ошибки 1935 также возникает из-за повреждения реестра или ошибок значений ключей реестра. Повреждение или изменение значения одного ключа может привести к сбоям в работе всей программы Microsoft Office.
Прежде чем выполнить перечисленные ниже шаги, рекомендуем сделать копию системного реестра, чтобы при необходимости вы смогли восстановить его работу если что-то пойдёт не так.
Осуществите следующее:
- Нажмите на Win+R;
- Введите нам regedit и нажмите ввод;
- Перейдите по перечисленным ниже путям и удалите их:
Также измените значения DWORD в перечисленных ниже ключах с 0 на 1 в общей папке реестра Office:
Переустановка Microsoft Office 2007, 2010
Если ничего из перечисленного выше не помогло, рекомендуем полностью переустановить пакет МС Офис. Удалите его из вашей системы (если он ранее был установлен в той или иной форме), перезагрузите PC, а затем установите пакет заново.
Это полезно знать: что за программа Office Tab.
Заключение
Выше мы рассмотрели, почему возникает ошибка 1935 при установке пакета Microsoft Office 2007 и 2010 на операционной системе Windows 7 и 10. Выполните предложенные нами рекомендации (обратите особое внимание на переустановку Microsoft Net Framework), что позволит исправить рассмотренную дисфункцию на вашем ПК.