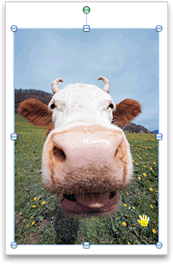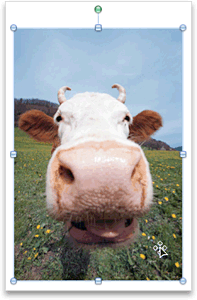Excel для Mac 2011 Word для Mac 2011 PowerPoint для Mac 2011 Еще…Меньше
Используемое приложение Office:
-
Word
-
PowerPoint
-
Excel
Word
Задача
Вид документа можно быстро улучшить, применив к рисунку объемный эффект.
Действия
-
Щелкните рисунок, к которому требуется применить данный эффект, и откройте вкладку Формат рисунка.
-
В разделе Стили рисунков щелкните Эффекты, наведите указатель на элемент Поворот объемной фигуры, а затем выберите нужный эффект, например Изометрический, влево вниз.
Подсказки
-
Чтобы создать настраиваемый эффект, щелкните Эффекты, наведите указатель на элемент Поворот объемной фигуры, щелкните Параметры поворота объемной фигуры, а затем выберите нужный параметр.
-
Чтобы удалить объемный эффект, щелкните Эффекты, наведите указатель на элемент Поворот объемной фигуры, а затем выберите Без объемного поворота.
PowerPoint
Задача
Вид документа можно быстро улучшить, применив к рисунку объемный эффект.
Действия
-
Щелкните рисунок, к которому требуется применить данный эффект, и откройте вкладку Формат рисунка.
Примечание: Чтобы выделить несколько рисунков, щелкните их, удерживая клавишу SHIFT.
-
В разделе Стили рисунков щелкните Эффекты, наведите указатель на элемент Поворот объемной фигуры, а затем выберите нужный эффект, например Изометрический, влево вниз.
Подсказки
-
Чтобы создать настраиваемый эффект, щелкните Эффекты, наведите указатель на элемент Поворот объемной фигуры, щелкните Параметры поворота объемной фигуры, а затем выберите нужный параметр.
-
Чтобы удалить объемный эффект, щелкните Эффекты, наведите указатель на элемент Поворот объемной фигуры, а затем выберите Без объемного поворота.
См. также
Добавление эффектов в текст
Excel
Задача
Вид документа можно быстро улучшить, применив к рисунку объемный эффект.
Действия
-
Щелкните рисунок, к которому требуется применить данный эффект, и откройте вкладку Формат рисунка.
Примечание: Чтобы выделить несколько рисунков, щелкните их, удерживая клавишу SHIFT.
-
В разделе Стили рисунков щелкните Эффекты, наведите указатель на элемент Поворот объемной фигуры, а затем выберите нужный эффект, например Изометрический, влево вниз.
Подсказки
-
Чтобы создать настраиваемый эффект, щелкните Эффекты, наведите указатель на элемент Поворот объемной фигуры, щелкните Параметры поворота объемной фигуры, а затем выберите нужный параметр.
-
Чтобы удалить объемный эффект, щелкните Эффекты, наведите указатель на элемент Поворот объемной фигуры, а затем выберите Без объемного поворота.
См. также
Добавление эффектов в текст
Нужна дополнительная помощь?
Download Article
Download Article
In Microsoft Word, you can do a lot more than simple word processing—you can create charts and graphs, add media, and draw and format shapes. These quick, easy steps will show you how to draw a 3D shape or add 3D effects to existing shapes. Before beginning, make sure you have updated to the latest version of Microsoft Word.
-
1
Select Insert > Shape. You’ll find the “Insert” menu at the top of the screen.
- Mac users will see a menu of shapes appear on the right side of the screen.
- PC users will see a drop down menu of shapes.
-
2
Select a 3D shape. As you scroll through the available shapes, you’ll see a small selection of pre-formatted 3D objects, including a cube, a cylinder (“can”), and a bevel. Click on your desired shape to select it.
Advertisement
-
3
Draw your 3D shape. Click anywhere on your document and your shape will appear in previously determined measurements, usually equalling or close to 1”x1”.
- You can also click and drag to draw your shape in the desired dimensions.
-
4
Modify your shape. You can modify your shape by clicking on it to reveal resize boxes. Click and drag any of these to resize your object and also change the direction it’s facing.
Advertisement
-
1
Select Insert > Shape. You’ll find the “Insert” menu at the top of the screen.
- Mac users will see a menu of shapes appear on the right side of the screen.
- PC users will see a drop down menu of shapes.
-
2
Draw a 2D object. Click on a 2D object that you’d like to convert to three dimensions. Click on your document and your shape will appear.
-
3
Open the format menu. Right click (for Mac users, Ctrl + click) the shape and select “Format Shape”.
-
4
Rotate your object in three dimensions. Select “3-D Rotation” and use the rotation buttons to turn your shape along the X, Y, and Z axes. Play with the rotation until your shape is facing the desired direction.
- You need to rotate the shape along the X or Y axis to see the depth you are about to add.
-
5
Add depth to your object. Still in your “Format Shape” menu, select 3-D Format > Depth and Surface. Increase the “Depth” value to your desired depth and watch your 2D shape become 3D.
- You can experiment with the depth amount and the X, Y, and Z angles until you are satisfied with the look of your 3D object.
- The 3-D Format > Bevel menu allows you to add more 3D effects to the top and bottom of your object.
-
6
Click “Ok” when you are finished.
Advertisement
-
1
Add a Text Box or WordArt. Select Insert > Text Box or Insert > WordArt. You’ll find the “Insert” menu at the top of the screen. Draw your box and type your desired text in the box.
-
2
Add 3D effects to the box. Right click (for Mac users, Ctrl + click) your WordArt or Text Box and choose “Format Shape” from the drop down menu. Under «3-D Rotation», change the X and/or Y axis numbers; under «3-D Format», increase the value of the depth.
- You can experiment with the depth amount and the X, Y, and Z angles until you are satisfied with the look of your 3D object.
- To better see the 3D effects you’ve added to the object, change the fill color in the «Format Shape» menu.
-
3
Add 3D effects to the letters. Right click (for Mac users, Ctrl + click) your WordArt or Text Box and select “Format Text Effects” from the drop down menu. Under «3-D Rotation», change the X and/or Y axis numbers; under «3-D Format», increase the value of the depth.
- To better see the 3D effects you’ve added to the object, change the fill color in the «Format Text Effects» menu.
Advertisement
Add New Question
-
Question
Can I divide the cube into 12 x 12 text boxes in each part?
You have to click the insert button and click INSERT CHART. Then you have to choose the 12 by 12 cube, and you’re done!
Ask a Question
200 characters left
Include your email address to get a message when this question is answered.
Submit
Advertisement
-
If you haven’t made 3D objects before, it is best to start with a simple shape.
-
You can experiment with coloring and shading in Format Shape > Fill and Format Shape > 3-D Format > Depth and Surface.
Thanks for submitting a tip for review!
Advertisement
About This Article
Thanks to all authors for creating a page that has been read 200,141 times.
Is this article up to date?
Содержание
- 1 Как рисовать в Ворде
- 2 Первые шаги
- 2.1 Изменение заливки фигур
- 2.2 Изменение цвета контура рисунка
- 2.3 Изменения стиля фигуры
- 2.4 Добавление эффектов
- 2.5 Передний и задний план
- 2.6 Что делать, если при перемещении текста передвигается фигура?
- 2.7 Расширенные опции форматирования изображений
- 2.7.1 Заливка и границы
- 2.7.2 Эффекты
- 2.7.3 Макет и свойства
- 2.8 Рисование объёмных фигур
- 2.8.1 Расскажи друзьям в социальных сетях
- 3 Как вставить фигуру на лист
- 4 Стили фигур
- 5 Как вставить текст в фигуру Word
- 5.1 Форматирование текста фигуры
- 6 Положение и обтекание фигур
- 7 Взаимное расположение фигур
- 8 Группировка фигур в Ворде
- 9 Поворот и отражение фигур
- 10 Изменение размеров фигуры
- 11 Включение вкладки «Рисование»
- 12 Средства рисования
- 12.1 Инструменты
- 12.2 Перья
- 12.3 Преобразовать
- 12.4 Воспроизведение
- 13 Рисование с помощью фигур
- 13.1 Добавление области для рисования
- 14 Инструменты для рисования
- 14.1 Вставка фигур
- 14.2 Стили фигур
- 14.3 Стили WordArt
- 14.4 Текст
- 14.5 Упорядочить
- 14.6 Размер
- 14.7 Помогла ли вам эта статья?
Как рисовать в Ворде
04.03.2017
Microsoft Office Word – это не только инструмент для создания и редактирования текстовых документов, но и чудесная программа для рисования. Тем не менее, создать шедевр в Ворде не получится. Но всё же, обычному обывателю будет достаточно стандартного набора функций. С помощью шаблонов возможно создать несложный рисунок.
Первые шаги
- Для начала работы следует перейти на вкладку «Вставка», где можно найти необходимые инструменты для рисования, а точнее фигуры, из которых и будет состоять будущее изображение.
- Нажав на кнопку «Фигуры», пользователь получает доступ ко всем возможным фигурам для рисования.
- Из предложенных программой можно выбрать одну подходящую и начать процесс рисования. Кликнув по пиктограмме нужной геометрической фигуры, можно перенести её на лист с помощью левой кнопки мышки.
Также можно создать полотно, где тоже можно рисовать. Его преимуществом является то, что текст будет находиться только за его границами.
- Для того, чтобы создать новое полотно, перейдите на вкладку «Вставка» и нажав на кнопку «Фигуры», выберите опцию «Новое полотно».
- Далее можно подстроить готовое полотно под себя (увеличить размер, изменить заливку и так далее).
- Поворот
- Перемещение
- Изменение длинны, ширины или высоты объекта. Либо просто растяжение.
В результате проведения вышеописанных манипуляций получаем такой результат:
Для того, чтобы получившийся рисунок стал целым объектом, необходимо объединить все те фигуры, из которых собственно его и собрали.
- Сначала для этого необходимо выделить поочерёдно каждый элемент левой кнопкой мыши, удерживая клавишу Ctrl.
- Затем правой кнопкой мыши вызвать контекстное меню, в котором в пункте «Группировать»выбрать одноимённую опцию.
Изменение заливки фигур
По умолчанию, нарисованные фигуры имеют синий цвет заливки, поэтому при необходимости можно с лёгкостью заменить их цвет на подходящий. Для начала следует двойным щелчком левой кнопки мыши выбрать рисунок, и в открывшейся сверху вкладке в пункте «Заливка» выбрать нужный цвет. Готово.
Изменение цвета контура рисунка
Это также несложная процедура, которая выполняется аналогично предыдущей. После того, как объект выбран, в пункте «Контур фигуры» выберите желаемый цвет.
Также в этом же меню можно подобрать толщину контура.
Возможно и изменение линий, которыми будет обведено изображение.
Изменения стиля фигуры
- Выбрав объект двойным нажатием ЛКМ, переходим на ту же самую вкладку, о которой было сказано в двух предыдущих пунктах.
- Слева от пунктов «Заливка» и «Контур» видим палитру всех предложенных стандартной библиотекой Ворда стилей оформления фигуры. Далее выбираем подходящий и готово.
Добавление эффектов
Почему бы не добавить чего-нибудь специфического для украшения созданного рисунка? Например, свечение, тень, отражение и многие другие. В этом случае будет использовано специальное меню, где можно подобрать спецэффекты по вкусу. Можно также поэкспериментировать с расширенными настройками. Они находятся снизу каждой группы эффектов.
Передний и задний план
При создании рисунка фигуры накладываются друг на друга. Например, как на картинке ниже:
То есть, для того, чтобы полумесяц переместить за тучи, необходимо кликнуть по нему ПКМ и выбрать пункт «На задний план». В случае, если его придётся переместить обратно, можно воспользоваться опцией «На передний план».
Что делать, если при перемещении текста передвигается фигура?
Эту проблему очень легко устранить. Достаточно нажатия правой кнопкой мыши по созданному рисунку. В меню «Обтекание текстом» выбрать опцию «Зафиксировать положение на странице». Вуаля!
Расширенные опции форматирования изображений
Желаете отредактировать созданное изображение более детально? Воспользуйтесь меню «Формат фигуры», которое вызывается кликом правой кнопки мыши.
«Формат фигуры» состоит из трёх вкладок:
- Заливка и границы;
- Эффекты;
- Макет и свойства.
А теперь о каждой вкладке подробнее.
Заливка и границы
В этой вкладке можно изменять заливку рисунка и линии, из которых он состоит.
Например, можно сделать узорную, текстурную либо любую другую заливку. Также можно изменить толщину линий и их прозрачность. К тому же, тут можно поэкспериментировать и с другими опциями.
Эффекты
Эта вкладка содержит в себе расширенные инструменты для подстройки спецэффектов. К примеру, здесь можно более точно отрегулировать прозрачность, размер, цвет. Также возможно добавить размытие и многие другие украшения.
Макет и свойства
Функции этой вкладки позволяют настроить положение текста, который обтекает рисунок, и позволяют установить размер полей в документе.
Рисование объёмных фигур
В Ворде возможно так же и создание трёхмерных изображений. Нарисовав обычную фигуру, перейдите в меню «Формат фигуры», где во вкладке «Эффекты» найдите подпункт «Формат объёмной фигуры». Затем внесите свои параметры.
Используя вышеприведённые инструкции, можно создать достаточно интересную композицию в Ворде. Надеемся, этот материал был для Вас полезным.
Расскажи друзьям в социальных сетях

Здравствуйте, уважаемые читатели. Сегодня вставляем фигуры в Word. Для тех, кто не знает, фигуры — это векторные изображения, которые применяют для рисования различных конструкций в программе. Круги, треугольники, прямоугольники и т.п. Вы можете использовать одну фигуру, или объединить несколько. Все зависит от сложности конечного объекта.
В Ворде есть галерея предустановленных фигур, комбинируя которые, можно рисовать вполне рабочие схемы, которые, например, не получится сделать с помощью инструмента рисования схем SmartArt.
Как вставить фигуру на лист
Чтобы добавить фигуру в Word, кликните на ленте Вставка — Фигуры. Изучите открывшуюся галерею фигур и выберите ту, которая Вам нужна.
Кликните по миниатюре фигуры.Теперь можно ее вставлять на лист. Есть два способа вставки:
- Кликните мышью на листе в месте вставки. Объект будет вставлен в стандартном для него размере
- Растягивайте мышью фигуру на листе, пока не добьетесь нужного размера и соотношения сторон. Если при растягивании зажать Shift, программа будет соблюдать «правильные» соотношения сторон объекта
После выполнения такой последовательности, фигура появится на листе и займет то место, где Вы ее очертили. Но, похоже, это еще не то, что мы хотели получить. Как еще можно поработать с фигурами? Когда она вставлена и выделена, на ленте появляется вкладка Формат. Вот там и собран основной функционал по работе с фигурами. Некоторые из инструментов вкладки мы уже рассматривали в статье о стилизации картинок, потому коснусь их вскользь. А вот специальные возможности рассмотрим детальнее.
Стили фигур
Стили фигур практически идентичны стилям изображений, мы рассмотрели их в прошлом уроке. Но вкратце пробежимся по ним:
- Галерея стилей позволяет выбрать уже готовый макет фигуры для быстрой стилизации. Кликните на стрелке Вниз в блоке Формат — Стили фигур, чтобы выбрать один из готовых стилей. Кликните по подходящей миниатюре для применения.
- Заливка фигуры — изменить цвет и способ заливки объекта. Можно, например, сделать градиентную заливку, или текстуру. Нажмите на ленте Формат — Заливка фигуры, чтобы сделать соответствующие настройки
- Контур фигуры — позволяет изменить цвет, толщину, тип линии контура, добавить стрелки. Выполните на ленте Формат — Контур фигуры, сделайте свой выбор в соответствующих пунктах
- Эффекты фигуры — Добавляем к фигуре различные эффекты для придания объема: тень, отражение, подсветка, сглаживание и т.п.. Кликайте на ленте Формат — Эффекты фигуры,чтобы выбрать дополнительные эффекты
Фигуры без текста практически лишены смысла. Потому, учимся добавлять надписи к ним. Для этого кликните правой кнопкой мыши по фигуре и выберите в контекстном меню Добавить текст. Внутри фигуры появится курсор, можете набирать текст.
Форматирование текста фигуры
Когда к фигуре добавлен текст, можно с ним его дополнительно оформить. Кстати, здесь работают все возможности форматирования текста в Ворде, а не только специфические. На последних остановимся подробнее:
Положение и обтекание фигур
Как и с обычными картинками, Вы можете настраивать положение фигуры в тексте и способ ее обтекания текстом. Для этого на ленте кликаем Формат — Упорядочение — Положение и Формат — Упорядочение — Обтекание. На картинке для фигуры выбрано положение «сверху справа», а обтекание «по контуру».
Взаимное расположение фигур
Если на листе несколько фигур, при контакте одна другую могут перекрывать. Вот, как на рисунке звезда перекрывает ленту.
Но такое положение дел можно настраивать. Чтобы выдвинуть ленту на передний план, выделите ее и нажмите Формат — Упорядочение — Переместить вперед. Чтобы, наоборот, понизить уровень объекта относительно других — кликните Формат — Упорядочение — Переместить назад.
Чтобы выровнять на листе несколько фигур — выделите их все (зажмите Ctrl и кликайте мышью по ним), а потом нажмите Формат — Упорядочение — Выровнять объекты. Например, если выбрать в этом меню Выровнять по левому краю, Word выстроит фигуры так, чтобы их левые границы совпали. Но чаще всего выравнивают по нижнему краю, чтобы фигуры стали в ряд.
Так же, их можно Распределить по вертикали или Распределить по горизонтали. Программа расположит объекты так, чтобы между ними были одинаковые расстояния по вертикали и по горизонтали соответственно.
Группировка фигур в Ворде
Несколько фигур можно сгруппировать друг с другом, как будто они стали одним объектом. Для этого выделите нужные фигуры и нажмите Формат — Упорядочение — Группировать объекты — Группировать. Теперь эту конструкцию можно перемещать, изменять размеры, обтекание и т.д.
Чтобы разгруппировать объекты — выделите эту группу и нажмите Формат — Упорядочение — Группировать объекты — Разгруппировать.
Поворот и отражение фигур
Как и обычные картинки, фигуры можно вращать и отражать. И делается это так же само. Выделяем объекты для поворота, жмем на ленте Формат — Упорядочение — Повернуть объекты. В раскрывшемся меню выбираем действие.
Если среди предложенных вариантов нет нужного — нажмите Другие параметры поворота и там выберите любой угол поворота в градусах. Или тяните мышью за маркер поворота.
Изменение размеров фигуры
Простейший способ изменить размер фигуры — выделить его и растягивать за белые маркеры в углах и на гранях рамки. Правда, иногда хочется задать точные размеры. Тогда найдите на ленте поля Формат — Размер — Высота фигуры и Ширина фигуры. Запишите в них те значения ширины и высоты, которые нужны.
Вот и все о работе с фигурами. Компонуя разные объекты и комбинируя их свойства, Вы можете создавать хорошие иллюстрации к своим документам. С их помощью можно создавать схемы, хотя для этого есть и отдельный, отличный инструмент — SmartArt. О нем я вскоре расскажу, а следующая статья будет о другом ноу-хау компании Майкрософт — надписях WordArt. Заходите, читайте, становитесь лучше!
Поделиться, добавить в закладки или статью
Довольно часто у нас под рукой нет никакого графического редактора, или просто нужно изобразить несложный рисунок в Word. Не все знают, что в Ворде можно рисовать, и в этой статье мы решили рассказать вам, как это делается.
Для того, чтобы начать рисование, запустим программу и создадим новый файл, либо можем сделать рисунок в уже существующем документе Word.
Для начала рисования в Ворде нам необходимо будет в верхнем меню выбрать Вкладку, и кликнуть на кнопку Фигуры. В развернутом списке выберете раздел «Новое полотно» так, как показано на рисунке ниже.
После нажатия в верхнем меню откроется панель инструментов для рисования в Ворд 2007 , а в теле документа область для рисования. Сразу отметим, что размеры области вы можете настроить сразу или потом.
Чтобы начать рисовать в Word 2007 и 2010 вы должны выбрать любой инструмент в открывшемся меню. А их там, ну очень много.
Вот так выглядит форма с готовыми шаблонами.
Соответственно, вы можете выбрать любой из них и сразу вставить в word документ, а не мучиться и рисовать самому. Это сэкономит значительное количество времени. Ну а уж если того, что вам нужно в стандартном расширении для рисования Ворда нет, то придется изображать это самим. Благо, все возможности для этого имеются.
Для рисования в Ворде есть и такие инструменты, чтобы создавать объемные фигуры, изменять их цвет, делать тень и так далее. Настроек очень много, и скорее всего, ваши нужды они полностью удовлетворят. Ну а если нет, то для рисования советуем использовать специальные программы. Ведь Word 2007 и 2010 предназначен немного для другого.
MS Word — это, в первую очередь, текстовый редактор, однако, рисовать в этой программе тоже можно. Таких возможностей и удобства в работе, как в специализированных программах, изначально предназначенных для рисования и работы с графикой, ждать от Ворда, конечно, не стоит. Тем не менее, для решения базовых задач стандартного набора инструментов будет достаточно.
Урок: Как нарисовать линию в Word
Прежде, чем рассмотреть то, как сделать рисунок в Ворде, следует отметить, что рисовать в данной программе можно двумя разными методами. Первый — вручную, подобно тому, как это происходит в Paint, правда, немного проще. Второй метод — рисование по шаблонам, то есть, с использованием шаблонных фигур. Обилия карандашей и кистей, цветовых палитр, маркеров и прочих инструментов в детище Майкрософт вы не найдете, но создать простой рисунок здесь все же вполне возможно.
Включение вкладки «Рисование»
В Microsoft Word есть набор средств для рисования, которые подобны таковым в стандартном Paint, интегрированном в Windows. Примечательно, что о существовании этих инструментов многие пользователи даже не догадываются. Все дело в том, что вкладка с ними по умолчанию не отображается на панели быстрого доступа программы. Следовательно, прежде, чем приступить к рисованию в Ворде, нам с вами предстоит эту вкладку отобразить.
1. Откройте меню «Файл» и перейдите в раздел «Параметры».
2. В открывшемся окне выберите пункт «Настроить ленту».
3. В разделе «Основные вкладки» установите галочку напротив пункта «Рисование».
4. Нажмите «ОК», чтобы внесенные вами изменения вступили в силу.
После закрытия окна «Параметры» на панели быстрого доступа в программе Microsoft Word появится вкладка «Рисование». Все инструменты и возможности этой вкладки мы рассмотрим ниже.
Средства рисования
Во вкладке «Рисование» в Ворде, вы можете видеть все те инструменты, с помощью которых можно рисовать в этой программе. Давайте подробно рассмотрим каждый из них.
Инструменты
В этой группе расположились три инструмента, без которых рисование попросту невозможно.
Выбрать: позволяет указать на уже нарисованный объект, расположенный на странице документа.
Рисовать пальцем: предназначен, в первую очередь, для сенсорных экранов, но может использоваться и на обычных. В таком случае вместо пальца будет использоваться указатель курсора — все как в Paint и других подобных программах.
Примечание: Если вам необходимо изменить цвет кисти, которой вы рисуете, сделать это можно в соседней группе инструментов — «Перья», нажав на кнопку «Цвет».
Ластик: этот инструмент позволяет стереть (удалить) объект или его часть.
Перья
В этой группе вы можете выбрать одно из множества доступных перьев, которые отличаются, в первую очередь, по типу линии. Нажав на кнопку «Больше», расположенную в правом нижнем углу окна со стилями, вы сможете увидеть предпросмотр каждого доступного пера.
Рядом с окном стилей расположены инструменты «Цвет» и «Толщина», позволяющие выбрать цвет и толщину пера, соответственно.
Преобразовать
Инструменты, расположенные в этой группе, предназначены не совсем для рисования, а то и вовсе не для этих целей.
Редактирование от руки: позволяет выполнять редактирование документов с помощью пера. Используя этот инструмент, можно вручную обводить фрагменты текста, подчеркивать слова и фразы, указывать на ошибки, рисовать указательные стрелки и т.д.
Урок: Рецензирование текста в Word
Преобразовать в фигуры: сделав набросок какой-либо фигуры, вы можете преобразовать ее из рисунка в объект, который можно будет перемещать по странице, можно будет изменять его размер и выполнять все те манипуляции, которые применимы для других рисованых фигур.
Для преобразования наброска в фигуру (объект) необходимо просто указать на нарисованный элемент, воспользовавшись инструментом «Выбрать», а затем нажать кнопку «Преобразовать в фигуры».
Урок: Как сгруппировать фигуры в Ворде
Рукописный фрагмент в математическом выражении: мы уже писали о том, как добавлять математические формулы и уравнения в Word. С помощью данного инструмента группы «Преобразовать» вы можете вписать в эту формулу символ или знак, которого нет в стандартном наборе программы.
Урок: Вставка уравнений в Ворде
Воспроизведение
Нарисовав или написав что-то с помощью пера, вы можете включить визуальное воспроизведение этого процесса. Все, что для этого требуется, нажать кнопку «Воспроизведение рукописного ввода», расположенную в группе «Воспроизведение» на панели быстрого доступа.
Собственно, на этом можно было бы и закончить, так как мы с вами рассмотрели все инструменты и возможности вкладки «Рисование» программы Microsoft Word. Вот только рисовать в этом редакторе можно не только от руки, но и по шаблонам, то есть, используя для этого готовые фигуры и объекты.
С одной стороны такой подход может оказаться ограниченным в плане возможностей, с другой стороны — он предоставляет куда более широкий выбор средств для редактирования и оформления создаваемых рисунков. Более подробно о том, как в Ворде рисовать фигуры и рисовать с помощью фигур, читайте ниже.
Рисование с помощью фигур
Создать рисунок произвольной формы, со скруглениями, пестрыми цветами с плавными переходами, оттенками и прочими деталями этим методом практически невозможно. Правда, зачастую столь серьезный подход и не требуется. Проще говоря, не выдвигайте к Word высокие требования — это не графический редактор.
Урок: Как в Ворде нарисовать стрелку
Добавление области для рисования
1. Откройте документ, в котором нужно сделать рисунок, и перейдите во вкладку «Вставка».
2. В группе иллюстрации нажмите на кнопку «Фигуры».
3. В выпадающем меню с доступными фигурами выберите последний пункт: «Новое полотно».
4. На странице появится прямоугольная область, в которой и можно начать рисовать.
Если это необходимо, измените размеры поля для рисования. Для этого потяните в нужном направлении за один из маркеров, расположенных на его границе.
Инструменты для рисования
Сразу после добавления нового полотна на страницу, в документе откроется вкладка «Формат», в которой и будут находиться основные инструменты для рисования. Рассмотрим детально каждую из групп, представленных на панели быстрого доступа.
Вставка фигур
«Фигуры» — нажав на эту кнопку, вы увидите большой перечень фигур, которые можно добавить на страницу. Все они разделены по тематическим группам, название каждой из которых говорит само за себя. Здесь вы найдете:
- Линии;
- Прямоугольники;
- Основные фигуры;
- Фигурные стрелки;
- Фигуры для уравнений;
- Блок-схемы;
- Звезды;
- Выноски.
Выберите подходящий тип фигуры и нарисуйте ее, задав левым кликом мышки точку начала. Не отпуская кнопку, укажите конечную точку фигуры (если это прямая) или область, которую она должна занимать. После этого отпустите левую кнопку мышки.
«Изменить фигуру» — выбрав первый пункт в меню этой кнопки, вы можете, в буквальном смысле, изменить фигуру, то есть, вместо одной нарисовать другую. Второй пункт в меню этой кнопки — «Начать изменение узлов». Выбрав его, вы можете изменить узлы, то есть, точки привязки конкретных мест фигуры (в нашем примере это внешние и внутренние углы прямоугольника.
«Добавить надпись» — эта кнопка позволяет добавить текстовое поле и вписать в него текст. Поле добавляется в указанном вами месте, однако, при необходимости его можно свободно перемещать по странице. Рекомендуем предварительно сделать поле и его грани прозрачными. Более подробно о том, как работать с текстовым полем и что можно сделать с его помощью, вы можете прочесть в нашей статье.
Урок: Как в Word перевернуть текст
Стили фигур
С помощью инструментов данной группы вы можете изменить внешний вид нарисованной фигуры, ее стиль, текстуру.
Выбрав подходящий вариант, вы можете изменить цвет контура фигуры и цвет заливки.
Для этого выберите подходящие цвета в выпадающем меню кнопок «Заливка фигуры» и «Контур фигуры», которые расположены справа от окна с шаблонными стилями фигур.
Примечание: Если стандартные цвета вас не устраивают, вы можете изменить их с помощью параметра «Другие цвета». Также, в качестве цвета заливки можно выбрать градиент или текстуру. В меню кнопки «Цвет контура» можно регулировать толщину линии.
«Эффекты фигуры» — это инструмент, с помощью которого можно еще больше изменить внешний вид фигуры, выбрав один из предложенных эффектов. В числе таковых:
- Тень;
- Отражение;
- Подсветка;
- Сглаживание;
- Рельеф;
- Поворот.
Примечание: Параметр «Поворот» доступен только для объемных фигур, некоторые эффекты из вышеперечисленных разделов тоже доступны только для фигур определенного типа.
Стили WordArt
Эффекты из данного раздела применяются исключительно к тексту, добавленнуму с помощью кнопки «Добавление надписи», расположенной в группе «Вставка фигуры».
Текст
Аналогично стилям WordArt, эффекты применяются исключительно к тексту.
Упорядочить
Инструменты этой группы предназначены для изменения положения фигуры, ее выравнивания, поворота и других подобных манипуляций.
Поворот фигуры выполняется точно так же, как и поворот рисунка — на шаблонное, строго заданное или произвольное значение. То есть, можно выбрать стандартный угол поворота, указать свой или просто повернуть фигуру, потянув за круговую стрелку, расположенную непосредственно над ней.
Урок: Как в Ворд повернуть рисунок
Кроме того, с помощью данного раздела можно наложить одну фигуру на другую, подобно тому, как это можно сделать с рисунками.
Урок: Как в Word наложить одну картинку на другую
В этом же разделе можно сделать обтекание фигуры текстом или сгруппировать две и более фигур.
Уроки по работе с Ворд:
Как сгруппировать фигуры
Обтекание картинки текстом
Примечание: Инструменты группы «Упорядочить» в случае работы с фигурами абсолютно идентичны таковыми при работе с рисунками, с их помощью можно выполнять ровно такие же манипуляции.
Размер
Возможность единого инструмента данной группы всего одна — изменение размера фигуры и поля, в котором она находиться. Здесь можно задать точное значение ширины и высоты в сантиметрах или изменить его пошагово с помощью стрелок.
Кроме того, размер поля, как и размер фигуры, можно менять вручную, используя для этого маркеры, расположенные по контуру их границ.
Урок: Как обрезать рисунок в Word
Примечание: Для выхода из режима рисования нажмите клавишу «ESC» или же кликните левой кнопкой мышки в пустом месте документа. Чтобы вернуться к редактированию и открыть вкладку «Формат», дважды кликните по рисунку/фигуре.
Вот, собственно, и все, из этой статьи вы узнали, как рисовать в Ворде. Не забывайте о том, что данная программа является в первую очередь текстовым редактором, поэтому не стоит возлагать на нее слишком серьезных задач. Используйте для таких целей профильный софт — графические редакторы.
Мы рады, что смогли помочь Вам в решении проблемы.
Задайте свой вопрос в комментариях, подробно расписав суть проблемы. Наши специалисты постараются ответить максимально быстро.
Помогла ли вам эта статья?
Да Нет
Здравствуйте.
Довольно часто некоторые пользователи сталкиваются с простой, казалось бы задачей — нарисовать какую-нибудь простую фигуру в Word’e. Сделать это не сложно, по крайней мере, если вам не нужно ничего сверхъестественного. Даже больше скажу, в Word уже есть типовые стандартные рисунки, которые больше всего нужны пользователям: стрелки, прямоугольники, кружки, звездочки и пр. Используя эти простые, казалось бы фигуры, можно создать неплохую картинку!
И так…
Как рисовать в Word 2013
1) Первое что делаете — переходите в раздел «ВСТАВКА» (см. меню сверху, рядом с разделом «ФАЙЛ»).
2) Далее, примерно по центру, выбираем опцию «Фигуры» — в открывшемся меню нужно выбрать в самом низу вкладку «Новое полотно».
3) В результате на листе Word появиться белый прямоугольник (стрелка №1 на картинке ниже), на котором можно начать рисовать. В своем примере я использую какую-нибудь стандартную фигуру (стрелка №2), и залью ее ярким фоном (стрелка №3). В принципе, даже таких простых инструментов хватит для того, чтобы нарисовать, например, домик…
4) Вот, кстати, результат.
5) Во втором шаге данной статьи мы создавали новое полотно. В принципе, можно этого и не делать. В случаях когда вам нужна небольшая картинка: просто стрелка или прямоугольник; можно сразу выбрать требуемую фигуру и расположить ее на листе. На скриншоте ниже показан вставленный треугольник на прямую на лист.
Оцените статью:
(2 голоса, среднее: 3 из 5)
Придание рисунку объемного вида
Используемое приложение Office:
Задача
Вид документа можно быстро улучшить, применив к рисунку объемный эффект.
Действия
Щелкните рисунок, к которому требуется применить данный эффект, и откройте вкладку Формат рисунка.
В разделе Стили рисунков щелкните Эффекты, наведите указатель на элемент Поворот объемной фигуры, а затем выберите нужный эффект, например Изометрический, влево вниз.
Подсказки
Чтобы создать настраиваемый эффект, щелкните Эффекты, наведите указатель на элемент Поворот объемной фигуры, щелкните Параметры поворота объемной фигуры, а затем выберите нужный параметр.
Чтобы удалить объемный эффект, щелкните Эффекты, наведите указатель на элемент Поворот объемной фигуры, а затем выберите Без объемного поворота.
PowerPoint
Задача
Вид документа можно быстро улучшить, применив к рисунку объемный эффект.
Действия
Щелкните рисунок, к которому требуется применить данный эффект, и откройте вкладку Формат рисунка.
Примечание: Чтобы выделить несколько рисунков, щелкните их, удерживая клавишу SHIFT.
В разделе Стили рисунков щелкните Эффекты, наведите указатель на элемент Поворот объемной фигуры, а затем выберите нужный эффект, например Изометрический, влево вниз.
Подсказки
Чтобы создать настраиваемый эффект, щелкните Эффекты, наведите указатель на элемент Поворот объемной фигуры, щелкните Параметры поворота объемной фигуры, а затем выберите нужный параметр.
Чтобы удалить объемный эффект, щелкните Эффекты, наведите указатель на элемент Поворот объемной фигуры, а затем выберите Без объемного поворота.
См. также
Excel
Задача
Вид документа можно быстро улучшить, применив к рисунку объемный эффект.
Действия
Щелкните рисунок, к которому требуется применить данный эффект, и откройте вкладку Формат рисунка.
Примечание: Чтобы выделить несколько рисунков, щелкните их, удерживая клавишу SHIFT.
В разделе Стили рисунков щелкните Эффекты, наведите указатель на элемент Поворот объемной фигуры, а затем выберите нужный эффект, например Изометрический, влево вниз.
Подсказки
Чтобы создать настраиваемый эффект, щелкните Эффекты, наведите указатель на элемент Поворот объемной фигуры, щелкните Параметры поворота объемной фигуры, а затем выберите нужный параметр.
Чтобы удалить объемный эффект, щелкните Эффекты, наведите указатель на элемент Поворот объемной фигуры, а затем выберите Без объемного поворота.
Трехмерные эффекты рисунка в Word 2010
- Вступление
- Изменение формы рисунка
- Поворот объемной фигуры
- Заключение
Вступление
Начиная с Microsoft Word 2007, нам стали доступны замечательные средства представления рисунков в особом, до этого невиданном для текстовых редакторов, виде условно трехмерных изображений. Если ранее нам необходимо было создавать изображения трехмерных объектов с помощью различных специализированных редакторов, то сейчас мы можем основные трехмерные эффекты применить к изображению, непосредственно в Microsoft Word 2010. О том, как это сделать, и пойдет речь далее.
Изменение формы рисунка
Что можно сделать с рисунком такого, чтобы полностью изменить его вид, при этом, не меняя содержимого? Правильно, необходимо изменить его форму. В Word 2010 предусмотрено множество различных форм рисунка, которые позволяют придать ему определенный вид. Немного потрудившись над формой изображения, вы сможете даже неброский рисунок сделать достаточно привлекательным.
- Щелкните по рисунку, а затем перейдите на вкладку «Формат»;
- В группе «Стили» щелкните по кнопке развертывания диалогового окна «Формат фигуры»;
- В открывшемся окне перейдите на вкладку «Формат объемной фигуры» и придайте нужную форму рисунку;
- Щелкните правой кнопкой мыши на рисунке и в контекстном меню выберите пункт «Формат рисунка»;
- В открывшемся окне «Формат рисунка» перейдите на вкладку «Формат объемной фигуры» и внесите нужные изменения;
С объемными фигурами можно проводить различные манипуляции – менять высоту и ширину, цвет заливки контура, поворачивать, добавлять эффекты тени и сглаживания и так далее, о чем и будет рассказано ниже.
Примечание. Обратите самое пристальное внимание на раскрывающееся меню «Эффекты рисунка» на вкладке «Формат». На мой взгляд, это наиболее удобный способ работы, интуитивно понятный даже неопытному пользователю. Все дело в том, что современные тенденции в создании программ направлены в первую очередь на пользователя, не обладающего специальными знаниями, то есть на то, чтобы сделать интерфейс программы максимально лояльным к новичкам. Так, чтобы даже начинающий пользователь не испытывал трудностей в работе, а смог, в кратчайшие сроки, работать с Word 2010 на полную мощь, какую только несет в себе программа. Не стал исключением и Microsoft Word 2010, основной целью модернизации которого был не только рост его возможностей, но и создание наглядного и удобного интерфейса. Поэтому интерфейс программы (лента), и в частности меню «Эффекты рисунка», с которым нам придется работать, позволяет быстро оценить применяемый эффект и является простым и удобным.
Окно «Формат объемной фигуры» на вкладке «Формат объемной фигуры»
На примере определенного рисунка далее пойдет речь о том, каким образом можно применить эффект объема (и прилагаемые к нему эффекты). О том, каким образом можно применить эффект объема (и прилагаемые к нему эффекты), на примере определенного рисунка речь пойдет далее. В данной статье мы рассматриваем работу с эффектом «Рельеф», который позволяет создать эффект «прозрачной рамки», а при использовании возможностей поворота фигуры позволяет создавать неповторимые и необычные объемные фигуры. Учтите, что для настройки эффектов объема рисунка придется работать с окном «Формат рисунка» вкладки «Формат объемной фигуры», поэтому давайте вкратце познакомимся с его структурой.
Рисунок 1 — Окно «Формат объемной фигуры» на вкладке «Формат объемной фигуры»
- «Рельеф» — позволяет настроить форму краев (границ) изображения, задать их ширину и высоту как сверху, так и снизу. Для верхнего и нижнего краев изображения всего заданы 12 образцов рельефа. По умолчанию значения задаются в «пунктах», но вы можете вводить и в других единицах измерения – миллиметрах, сантиметрах, дюймах, просто допишите их значение после цифр;
- «Глубина» — задает толщину трехмерного объекта. Наиболее наглядно это видно при задании объема фигуры в виде параллелепипеда с видом сбоку. Глубина в данном случае – это расстояние между вертикальными ребрами фигуры, т.е. чем больше глубина, тем «толще» параллелепипед;
- «Контур» — задает толщину линии подчеркивающей края фигуры;
- «Поверхность» — позволяет выбрать образец материала, из которого будет состоять объемная фигура (область «Материал»), и тип применяемого к ней освещения (и его цветовой схемы), а так же угол падения (области «Освещение» и Угол»);
Эффект объема «Рельеф»
Для применение эффекта объема «Рельеф» сделайте следующее:
- Одним из способов вставьте рисунок в документ Word 2010;
- Щелкните на рисунке, а затем на меню «Эффекты рисунка» в группе «Стили рисунка»;
- В раскрывшемся меню «Стили рисунка» подведите курсор к эффекту «Рельеф» и в раскрывшемся окне, в группе «Рельеф», выберите «Выпуклость» (одну из заготовок);
Примечание. Если вы перешли в окно «Формат рисунка», но не выделили сам рисунок, то все доступные меню и поля для настройки эффекта изображения будут серого цвета, что означает их недоступность. Чтобы их активировать, щелкните по рисунку (если окно открыто на той же странице, на которой находится рисунок). Если рисунок находится на другой странице, найдите его и щелкните правой кнопкой мыши, а затем в контекстном меню выберите пункт «Формат рисунка» (либо используйте меню «Эффекты рисунка» группы «Стили рисунка» на ленте); - Далее необходимо провести детальную настройку рельефа объемной фигуры. Для этого перейдите в окно «Формат рисунка», затем щелкните по вкладке «Формат объемной фигуры»;
- В группе «Рельеф» задайте значения ширины и высоты. Увеличение значений ширины увеличивает ширину «рамки» рисунка, визуально это выглядит так, будто рисунок помещен в красивую стеклянную рамку, что и вызывает такой эффект преломления цвета, по аналогии с реальной рамкой из стекла, хрусталя или оргстекла. Значение высоты также визуально увеличивает толщину «стеклянной рамки», что означает увеличение величины преломления цвета и частичного его поглощения. То есть, чем больше значение высоты, тем сильнее он поглощается в углах входа лучей света (которые тоже можно настроить), и тем сильнее свечение в углах выхода (эффект увеличительного стекла). Соответственно, если значения ширины больше высоты, тем светлее и шире выглядит «рамка», и наоборот, если высота преобладает, тем выше значение цветонасыщенности и эффекты поглощения света и сияния выше. Наглядно это можно увидеть на рисунках 1 и 2;
Рисунок 2 — Рисунок с эффектом рельефа с преобладающим значением ширины
В группе «Глубина» задайте значения цвета и его глубины, которые будут добавлены к эффектам изменения цвета (его насыщенности) в области формируемой эффектом рельефа «рамки»;
Рисунок 3 — Рисунок с эффектом рельефа с большими значениями ширины и высоты
Примечание. Работа с группой «Поверхность» есть наиболее интересная часть действий по настройке эффектов объема. Она позволяет придать не только необычный вид поверхности, в нашем случае, рельефа, но и позволяет задать специальный эффект освещения, основываясь на цветовых тонах и углах падения света;
На мой взгляд, получилась вполне привлекательная картинка (рисунок 4).
Рисунок 4 Окончательный вид рисунка после применения эффекта объема «Рельеф»
Фокусировка на центре изображения при помощи эффекта объемной фигуры «Рельеф»
К эффекту «Рельеф» проявлять особый интерес следует тогда, когда вам необходимо подчеркнуть эксклюзивность изображения, создав красивую рельефную рамку. Более того, данный подход можно использовать для создания изображений рекламного характера, когда надо выделить определенный элемент изображения из общего его фона, например:
- Выберите изображение в документе Word 2010 и на вкладке «Формат» (работа с изображениями) откройте меню «Эффекты рисунка в группе «Стили рисунков»;
- Прейдите к вкладке «Рельеф» и в раскрывшемся окне выберите образец «Ямка», а затем откройте окно «Формат рисунка» и перейдите на вкладку «Формат объемной фигуры»;
- В окне формат объемной фигуры задайте следующие значения:
- Рельеф сверху: ширина – 120пт, высота – 60 пт;
- Контур: цвет – темно-синий, текст 2, более темный оттенок 25%;
- Поверхность: материал – «Темный край»;
- Освещение – «Светлая комната».
Остальные значения оставте без изменений. В итоге, получим следующее изображение (рисунок 5):
Рисунок 5 — Фокусировка на центре изображения при помощи эффекта объемной фигуры «Рельеф»
Если предварительно в данное изображение поместить контактные телефоны турфирмы, занимающейся организацией отдыха на горнолыжных курортах, получим рекламный коллаж с фокусировкой на определенном месте изображения, что будет невольно подталкивать просматривающего изображение человека, обратить внимание на эти детали. Таким образом, средствами Word 2010, в частности различными эффектами объема изображения, можно создать несложный рекламный буклет турфирмы с аккуратными качественными изображениями.
Поворот объемной фигуры
Если же мы добавим эффект поворота объемной фигуры к уже примененным эффектам, мы сможем получить совершенно другое изображение, которое будет не просто подчеркивать содержимое фигуры, но и будет иметь совершенно особый вид. Необходимо подчеркнуть, что умело применяя повороты, можно основательно изменить общий вид изображения, и даже обычный рисунок сделать невероятно интересным. Где это может быть применимо? Направлений масса: подготовка докладов по графическому дизайну, веб-дизайну, подготовка контрольных, курсовых и дипломных работ студентами, подготовка презентационных документов (с большим объемом текстовой информации), подготовка докладов с акцентом на наглядность и большое количество графического контента и так далее.
Для примера использования поворота объемной фигуры, возьмем прошлое изображение, с теми же настройками.
- Щелкните по изображению, затем по вкладке «Формат» и в группе «Стили рисунков» откройте меню «Эффекты рисунка»;
- В меню «Поворот объемной фигуры», в группе «Перспектива» выберите образец «Перспектива, контрастная, слева».
Как видите, изображение развернулось влево и стало несколько более контрастным, но главное, что теперь оно выглядит кардинально другим. По сути, мы видим уже не просто рисунок с эффектом объема, а трехмерную фигуру, имеющую свои формы, положение, а также тип и угол освещения.
Рисунок 6 — Поворот объемной фигуры
Вы можете выбирать различные заготовки из меню «Поворот объемной фигуры» на ленте, подбирая оптимальный вид для изображения. А в окне «Поворот объемной фигуры» окна «Формат рисунка» можно задать поворот по осям, вид в перспективе, расстояние от земли, а также оставить текст плоским (когда необходимо что бы текст оставался неизменным). Кроме того, можно выбирать различные образцы поворота объемной фигуры, не используя для этого ленту.
Проведя несложную настройку, можно добиться совершенно новых и почти непохожих друг на друга видов изображения, используя всего один образец рисунка (рисунок 6).
Рисунок 7 Различные эффекты рельефа и поворота объемной фигуры
Заключение
Работа с объемом изображений, равно как и с другими эффектами для рисунков, позволяет сделать из обычной картинки нечто новое, и если не шедевр, то что-то определенно необычное и яркое. Благодаря высокой наглядности меню и окон, с которыми приходиться работать, сам процесс добавления эффектов становится не только проще. Сам дух работы обретает творческую основу, позволяя активно включать фантазию и добиваться еще более ярких эффектов.
Тот арсенал, который нам доступен в Microsoft Word 2010, позволяет делать нечто такое, что раньше было под силу только графическим редакторам, теперь же мы все это можем делать «на месте». Благодаря этому, даже человек, не знающий ни один графический редактор, при помощи интуитивно понятного интерфейса Word 2010 сможет придать обычному документу более красочный вид или даже создать несложный документ презентационного или рекламного характера. Этого можно достичь, просто используя возможности эффекта объемной фигуры, в частности эффекта «Рельеф» и «Поворот объемной фигуры». Для студентов же данные возможности и вовсе трудно переоценить.
Хочется надеяться, что в следующих версиях Microsoft Word мы получим в распоряжение еще более мощные инструменты работы с графикой, а сама программа станет еще более универсальной, оставаясь при этом дружелюбной даже для начинающего пользователя.
Статья опубликована в рамках конкурса «Microsoft Office 2010 – эффективное воплощение ваших идей».
Как сделать объемную фигуру в ворде
Microsoft Office Word – это не только инструмент для создания и редактирования текстовых документов, но и чудесная программа для рисования. Тем не менее, создать шедевр в Ворде не получится. Но всё же, обычному обывателю будет достаточно стандартного набора функций. С помощью шаблонов возможно создать несложный рисунок.
Первые шаги
- Для начала работы следует перейти на вкладку «Вставка», где можно найти необходимые инструменты для рисования, а точнее фигуры, из которых и будет состоять будущее изображение.
Также можно создать полотно, где тоже можно рисовать. Его преимуществом является то, что текст будет находиться только за его границами.
- Для того, чтобы создать новое полотно, перейдите на вкладку «Вставка» и нажав на кнопку «Фигуры», выберите опцию «Новое полотно».
Далее можно подстроить готовое полотно под себя (увеличить размер, изменить заливку и так далее).
Редактирование фигур
После этого можно произвести процесс форматирования изображения (изменить размер, повернуть, поменять цвет заливки, переместить).
На скриншоте выше показаны основные функции редактирования размера и положения фигуры:
- Поворот
- Перемещение
- Изменение длинны, ширины или высоты объекта. Либо просто растяжение.
В результате проведения вышеописанных манипуляций получаем такой результат:
Для того, чтобы получившийся рисунок стал целым объектом, необходимо объединить все те фигуры, из которых собственно его и собрали.
- Сначала для этого необходимо выделить поочерёдно каждый элемент левой кнопкой мыши, удерживая клавишу Ctrl.
- Затем правой кнопкой мыши вызвать контекстное меню, в котором в пункте «Группировать»выбрать одноимённую опцию.
Изменение заливки фигур
По умолчанию, нарисованные фигуры имеют синий цвет заливки, поэтому при необходимости можно с лёгкостью заменить их цвет на подходящий. Для начала следует двойным щелчком левой кнопки мыши выбрать рисунок, и в открывшейся сверху вкладке в пункте «Заливка» выбрать нужный цвет. Готово.
Изменение цвета контура рисунка
Это также несложная процедура, которая выполняется аналогично предыдущей. После того, как объект выбран, в пункте «Контур фигуры» выберите желаемый цвет.
Также в этом же меню можно подобрать толщину контура.
Возможно и изменение линий, которыми будет обведено изображение.
Изменения стиля фигуры
- Выбрав объект двойным нажатием ЛКМ, переходим на ту же самую вкладку, о которой было сказано в двух предыдущих пунктах.
- Слева от пунктов «Заливка» и «Контур» видим палитру всех предложенных стандартной библиотекой Ворда стилей оформления фигуры. Далее выбираем подходящий и готово.
Добавление эффектов
Почему бы не добавить чего-нибудь специфического для украшения созданного рисунка? Например, свечение, тень, отражение и многие другие. В этом случае будет использовано специальное меню, где можно подобрать спецэффекты по вкусу. Можно также поэкспериментировать с расширенными настройками. Они находятся снизу каждой группы эффектов.
Передний и задний план
При создании рисунка фигуры накладываются друг на друга. Например, как на картинке ниже:
То есть, для того, чтобы полумесяц переместить за тучи, необходимо кликнуть по нему ПКМ и выбрать пункт «На задний план». В случае, если его придётся переместить обратно, можно воспользоваться опцией «На передний план».
Что делать, если при перемещении текста передвигается фигура?
Эту проблему очень легко устранить. Достаточно нажатия правой кнопкой мыши по созданному рисунку. В меню «Обтекание текстом» выбрать опцию «Зафиксировать положение на странице». Вуаля!
Расширенные опции форматирования изображений
Желаете отредактировать созданное изображение более детально? Воспользуйтесь меню «Формат фигуры», которое вызывается кликом правой кнопки мыши.
«Формат фигуры» состоит из трёх вкладок:
- Заливка и границы;
- Эффекты;
- Макет и свойства.
А теперь о каждой вкладке подробнее.
Заливка и границы
В этой вкладке можно изменять заливку рисунка и линии, из которых он состоит.
Например, можно сделать узорную, текстурную либо любую другую заливку. Также можно изменить толщину линий и их прозрачность. К тому же, тут можно поэкспериментировать и с другими опциями.
Эффекты
Эта вкладка содержит в себе расширенные инструменты для подстройки спецэффектов. К примеру, здесь можно более точно отрегулировать прозрачность, размер, цвет. Также возможно добавить размытие и многие другие украшения.
Макет и свойства
Функции этой вкладки позволяют настроить положение текста, который обтекает рисунок, и позволяют установить размер полей в документе.
Рисование объёмных фигур
В Ворде возможно так же и создание трёхмерных изображений. Нарисовав обычную фигуру, перейдите в меню «Формат фигуры», где во вкладке «Эффекты» найдите подпункт «Формат объёмной фигуры». Затем внесите свои параметры.
Используя вышеприведённые инструкции, можно создать достаточно интересную композицию в Ворде. Надеемся, этот материал был для Вас полезным.
Объемные Фигуры в Ворде. Как Сделать Куб
На чтение 3 мин Просмотров 2.2к.
Обновлено 13.10.2021
В этой статье – как сделать объемные фигуры в ворде. Для примера сделаем куб в word.
Содержание
- Как сделать объемные фигуры в ворде
- Как сделать куб в ворде
- Как изменить объемные фигуры в ворде
- Книга “Microsoft Word 2016 Шаг за Шагом”
- Видеокурсы по обучению программе Word
- Видео – объемные фигуры в ворде
- Другие статьи по теме Microsoft Word
Как сделать объемные фигуры в ворде
Чтобы в word вставить объемную фигуру:
- Откройте документ word.
- В Главном меню нажмите на вкладку “Вставка“.
- В блоке команд “Иллюстрации” кликните по команде “Фигуры“.
- Когда появится список, вы можете выбрать из списка нужную для вставки фигуру в разделе Основные фигуры.
- Выберите фигуру для вставки.
- Кликните по фигуре, которую вы хотите вставить, например куб, с помощью левой кнопки мыши.
- Щелкните левой кнопкой мыши в том месте документа, где необходимо разместить фигуру.
- После этого не отпуская кнопки мыши, тяните фигуру вправо и вниз до тех пор, пока не получите нужный размер.
Как сделать куб в ворде
Чтобы сделать куб в ворде:
- Повторите действия по пунктам “1 – 4“.
- В разделе Основные фигуры кликните по значку “Куб“.
- Укажите в документе место для вставки куба.
Как изменить объемные фигуры в ворде
После вставки объемной фигуры вы можете уменьшить или увеличить её. Также вы можете сделать заливку фигуры или переместить её.
Принцип действия точно такой же, как и с простыми фигурами.
Как изменять объемные фигуре в ворде вы можете прочитать здесь.
Книга “Microsoft Word 2016 Шаг за Шагом”
Чтобы узнать все возможности программы Microsost Word, скачайте понятный самоучитель Книга “Microsoft Word 2016 Шаг за Шагом“.

Вы можете скачать Бесплатную электронную книгу по работе в Microsoft Word 2016 в формате PDF, по ссылке ниже.
Видеокурсы по обучению программе Word
Курс “MS Office и инструменты Google” – Вы освоите все инструменты пакетов MS Office и Google Документы. Также вы научитесь эффективно работать с текстовыми документами, анализировать данные и автоматизировать задачи с помощью таблиц, создавать запоминающиеся презентации. Вы сможете продуктивно использовать время и увеличите свою производительность.
Видео – объемные фигуры в ворде
Чтобы узнать как в Word вставить объемные фигуры, вы можете посмотреть видео с нашего канала в youtube. В нем наглядно и на примерах показано как быстро добавить объемную фигуру в Word.
Другие статьи по теме Microsoft Word
Кроме этой статьи, на сайте есть другие советы по работе в Microsoft Word. Здесь вы найдёте много интересного о работе в программе Word и других программах.
Приглашаем в наш канал на youtube:
Чтобы не пропустить новые статьи, добавьте наш сайт в закладки.
Была ли эта информация полезной? Оставьте комментарий и поделитесь с друзьями.