Примечание:
Мы стараемся как можно оперативнее обеспечивать вас актуальными справочными материалами на вашем языке. Эта страница переведена автоматически, поэтому ее текст может содержать неточности и грамматические ошибки. Для нас важно, чтобы эта статья была вам полезна. Просим вас уделить пару секунд и сообщить, помогла ли она вам, с помощью кнопок внизу страницы. Для удобства также приводим
ссылку на оригинал (на английском языке)
.
Вкладка » Вид » позволяет переключаться между Обычный или Главной страницы и представлений на Одной странице или Две страницы. Это также вкладке позволяет управлять отображением границ, направляющие, линейки и другие параметры макета увеличение размера представления публикации и управление окон Publisher было открыто.

В этой статье
-
Представления
-
Макет
-
Отображение
-
Границы
-
Направляющие
-
Поля
-
Линейки
-
Навигация по страницам
-
Вспомогательная область
-
Диспетчер графики
-
Базовые планы
-
-
Изменение масштаба
-
100%
-
Страница целиком
-
Изменение масштаба
-
Ширина страницы
-
Выделенных объектов
-
-
Окно
-
Упорядочить все
-
Каскадное
-
Список окон
-
Представления
Группа » представления » дает возможность быстро переключаться между представлениями Главную страницу публикации или Обычный.

По умолчанию выбрано представление Обычное. Это представление страниц публикации, в котором выполняется большинство действий при ее создании. В представлении Главная страница отображается страница или страницы, содержащие элементы, которые должны повторяться на нескольких страницах публикации. Использование главных страниц для настройки таких общих элементов придает внешнему виду публикации целостность. Для многостраничных публикаций можно создать несколько главных страниц, чтобы сделать оформление публикации более разнообразным. Несколько главных страниц позволят варьировать разметки, применяя их к любым страницам публикации.
Совет: Кроме того, можно перемещать и выход из него Просмотр главной страницы, нажав клавиши CTRL + M.
Макет
В группе Макет можно переключиться между представлениями Одна страница и Две страницы.

Одной страницы отображаются по умолчанию и отобразит каждую страницу по отдельности в рабочей области и области Навигации. Двухстраничный разворот — печати соглашение, которое представляет начальные и конечные страницы в проекте присоединенных или со сгибом например книги, брошюры, бюллетеня или поздравительную открытку. Часто разметка страницы в двухстраничный разворот зеркальное отображение друг с другом. Двухстраничный разворот показано двух страниц рядом друг с другом в рабочей области и на панели Навигации по страницам Если публикация состоит из трех и более страниц.
К началу страницы
Показать
В группе Показать можно выбрать, какие элементы управления вспомогательными средствами разметки (линейка, направляющие, панель «Навигация по страницам») должны отображаться в рабочей области публикации. Для включения и отключения таких элементов нужно установить или снять соответствующий флажок.

Границы
Этот параметр отображает или скрывает границы объектов, например фигур, картинок и надписей. Границы не выводятся при печати публикации, но упрощают разметку страницы, определяя место, которое объект занимает на странице.
Направляющие
Этот флажок Отображение или скрытие направляющих разметки в публикации. Направляющие помогают выравнивать объекты на странице. Для получения дополнительных сведений ознакомьтесь со статьей структуры с помощью направляющих разметки страницы.
Поля
При выборе этого параметра можно просмотреть, какие объекты на странице являются вставленными полями, например полями «Бизнес-информация» или полями объединения в каталог. Если этот флажок установлен, объекты полей подчеркиваются тонкой серой пунктирной линией:

Линейки
Этот параметр управляет отображением горизонтальной и вертикальной линеек с левой и верхней стороны рабочей области.
Примечание: Если вы используете язык справа налево горизонтальной линейки будет отображаться на правый край рабочей области.
Навигация по страницам
Этот параметр скрывает или отображает панель «Навигация по страницам» в левой части рабочей области.
Примечание: Если вы используете язык справа налево области навигации будет справа от рабочей области.
Вспомогательная область
Перемещение объектов за пределы страницы, ли они в вспомогательная область. Во вспомогательной области позволяет использовать несколько объектов, доступных вам как макет страницы. Чтобы просмотреть все объекты во вспомогательной области, установите флажок Область нуля. Чтобы скрыть вспомогательную область объекты и чистой вид страницы, снимите флажок параметром Области нуля. Объекты, частично находящиеся на странице будут выглядеть обрезанными, чтобы не отображается, заключенное в Рабочие области.
Диспетчер графики
Области задач Диспетчер графики поможет вам эффективно управлять все изображения, вставленные в публикации, таких как рисунки, внедренные или связанные рисунки. Для получения дополнительных сведений ознакомьтесь со статьей Управление изображений с помощью области задач диспетчер графики.
Базовый план
опорные направляющие можно использовать для точного выравнивания строк текста по нескольким столбцам. Этот вариант будет отображение или скрытие опорных направляющих в публикации. Для получения дополнительных сведений ознакомьтесь со статьей структуры с помощью направляющих разметки страницы.
К началу страницы
Масштаб
В группе Масштаб есть несколько средств для управления размером страницы на экране. При увеличении масштаба лучше видны детали, а при уменьшении масштаба — страница целиком.

100%
При нажатии этой кнопки выбранная страница или разворот выводятся в фактическом размере.
Страница целиком
При нажатии этой кнопки вся страница или разворот умещаются в окно на экране.
Масштаб
С помощью этого поля выбора можно точно настроить масштаб. Можно выбрать один из параметров в раскрывающемся меню или ввести любое значение в процентах и нажать клавишу ВВОД.
По ширине страницы
При нажатии этой кнопки страница помещается в окно на экране по ширине. При этом по высоте она может выходить за верхний и нижний предел окна.
Выделенные объекты
Этот параметр становится доступен при выборе одного или нескольких объектов, например надписей или рисунков. При нажатии этой кнопки выделенные объекты умещаются в окно на экране. Чтобы вернуться к масштабу по умолчанию, выберите один из других параметров в группе Масштаб.
Окно
С помощью этой группы можно одновременно управлять несколькими окнами Publisher.

Упорядочить все
При нажатии этой кнопки размер и положение открытых окон Publisher изменяются так, что они выводятся рядом.
Каскад
При выборе этого параметра размер и положение открытых окон Publisher изменяются так, что они выводятся каскадом от верхнего левого к нижнему правому краю.
Перейти в другое окно
В этом раскрывающемся списке показаны все открытые окна Publisher. С помощью него можно перейти к любому из этих окон.
К началу страницы
Нужна дополнительная помощь?
Последняя вкладка ленты управления Вид (View) содержит инструменты, позволяющие настроить внешний вид программы. Вы можете скрыть или отобразить различные элементы ее интерфейса (рис. 2.15). Рассмотрим, какие группы элементов управления помогают оптимизировать работу с программой Microsoft Word.
Рис. 2.15. Вкладка Вид
Группа элементов управления Режимы просмотра документа (Document Views) позволяет выбрать один из пяти режимов отображения документа. Для чего различные режимы предназначены, и в каком случае стоит их менять, мы расскажем дальше.
Группа элементов управления Показать (Show) позволяет скрыть или показать один из трех элементов управления (линейки, сетки и область навигации): достаточно щелчком мыши установить или сбросить флажок напротив нужного элемента интерфейса.
Группа элементов управления Масштаб (Zoom) позволяет изменять масштаб отображения документа в окне программы. Можно установить масштаб, равный реальному размеру документа, отобразить на экране две страницы одновременно, установить масштаб по ширине страницы.
Самая большая группа элементов управления вкладки Вид (View) называется Окно (Window). В ней реализованы функции перемещения между открытыми документами. Можно упорядочить документы, разместив их рядом по вертикали или горизонтали, перейти к другому окну, установить возможность синхронной прокрутки документов. Эти функции полезны тогда, когда приходиться работать одновременно с двумя документами.
Последняя группа элементов управления называется Макросы (Macros). С помощью этой вкладки вы можете управлять макросами. Макросами в программном пакете Microsoft Office называются программируемые пользователем функции и последовательности действий. С помощью этой группы управления можно как создавать, так и редактировать имеющиеся в базе данных программы Microsoft Word макросы.
Также, в зависимости от установленных в операционной системе приложений, интегрированных с текстовым процессором Microsoft Word, в ленте управления могут появляться дополнительные вкладки с функционалом этих программ.
На этом описание ленты управления закончено. Надеемся, что подробное перечисление функций поможет вам лучше ориентироваться в программе Microsoft Word 2010. Фактически операции по использованию всех функций программы шаблонны. Научившись работать с рядом основных функций, вы легко сможете освоить другие.
А теперь мы перейдем к другим элементам рабочего интерфейса программы. В этой главе мы рассмотрим еще три элемента — полосу прокрутки, панель быстрого доступа и строку состояния.
Для более быстрого редактирования текстовых документов в Microsoft Office Word всех поколений над рабочим листом присутствует специальные вкладки, внутри которых содержаться все инструменты. Иногда, при открытии нового документа, эта область пропадает по непонятным причинам. Сегодня разберемся, что делать, если в ворде пропала панель инструментов и как вернуть ее на место.
Включить всю панель
Для текстового редактора 2003, 2007 и 2010 года алгоритм действий будет примерно одинаковым. Рассмотрим подробнее на примере Word 2007.
Важно! Для старых поколений панель инструментов не исчезает полностью, остаются только названия основных вкладок.
Чтобы вернуть привычный вид окна документа делаете следующее:
- Ищете на верхней панели стрелочку вниз и нажимаете на нее.
- В выпадающем списке выбираете Свернуть ленту. Если галочка стоит, то нажав по этой строке, панель примет свой обычный вид и наоборот.
Для ворд 2016 года действия будут примерно те же, только заветная стрелочка находится рядом с кнопками свернуть и закрыть в правой части экрана.
Если нажать на значок, выпадет список, внутри которого присутствует список возможных вариантов отображения панели с комментарием к каждой настройке.
Включить дополнительные элементы
Иногда некоторые функции не используются пользователем и загромождают вкладки, что усложняет поиск нужного инструмента для быстрого редактирования. Или если исчезла часть функций из верхнего меню в результате сбоя программы или аварийного выхода из документа. Чтобы вернуть все на место необходимо проделать следующие действия:
- Нажимаете Файл и переходите к строке Параметры.
- В новом диалоговом окне ищете строку Настройка ленты.
- Справа появится меню, внутри которого можно производить изменения. Расставляете галочки для каждой вкладки по своему желанию, а нажав на плюсик, увидите дополнительные настройки блока, которые также можно добавить или убрать. Подтверждаете все действия нажатием кнопки ОК.
Важно! В ворд 2007 года нет возможности редактирования основной панели. Можно только добавить меню Разработчик через Параметры Word.
Отдельно хотелось бы рассказать о настройке панели быстрого доступа, которая находится над основной лентой.
Главными ее преимуществами является скорость использования инструментов, которых нет в основном меню, и возможность конфигурации под личные необходимости.
Для изменения делаете следующее:
- Нажимаете кнопку Office и переходите к Параметрам Word.
- В появившемся окне щелкаете на строку Настройка и в дополнительной секции справа проводите все манипуляции.
- Из часто используемых команд слева выбираете нужную, щелкаете на нее и нажимаете кнопку Добавить. После этого справа должна появиться новая строка.
- Подтверждаете все действия нажатием кнопки ОК и видите новый набор быстрых кнопок.
Как видите, Microsoft Office Word позволяет проводить конфигурацию основной и дополнительной панели под нужды пользователя. Алгоритм настройки для всех версий редактора примерно одинаковый. При этом скрытие меню инструментов необходимо при работе с серьезными документами, которые требуют внимания и концентрации.
Лабораторная работа №6
Текстовый процессор Microsoft Word 2010: интерфейс
И создание документов
Цель и содержание работы:научиться создавать, сохранять, выделять и редактировать документы, применяя форматирование абзацев и страниц текста работы в среде текстового редактора Microsoft Word2010.
Интерфейс Microsoft Office Word 2010
Текстовыми процессорами называются программы для ввода, обработки, хранения и печати текстовой информации в удобном для пользователя виде. Microsoft Word2010 – профессиональный текстовый редактор, по своим возможностям приближающийся к настольным редакционно-издательским системам. Для запуска процессора Microsoft Word можно воспользоваться его ярлыком на Рабочем столе, а при его отсутствии нажать Пуск>Программы>Microsoft Word. После загрузки Word на экране появится окно стандартного для Windows вида.
В основе интерфейса лежит понятие «лента» – многострочная область, расположенная в верхней части окна рис.1.1.
Рисунок 1.1 – Лента интерфейса Word 2010
Каждая вкладка ленты содержит набор кнопок и других управляющих элементов для работы с определёнными группами инструментов Word.
В верхней его части находится Заголовок с именем вашего документа и названием процессора Microsoft Word, после которого расположено Основное меню команд (Файл, Главная, Вставка, Разметка страницы, Ссылка, Рассылка, Рецензирование, Вид) и Панели инструментов.
При запуске программы «лента» открыта на вкладке «Главная», на которой собраны инструменты, использующиеся при вводе и форматировании текста. На вкладке «Вставка» даны инструменты для вставки в текст какого-либо объекта (таблицу, рисунок, номер страницы и т.п.); на вкладке «Разметка страницы» – для установки параметров печатной страницы; на вкладке «Ссылки» – инструменты для создания оглавления, вставки в текст сносок; на вкладке «Рассылки» – подготовка писем, конвертов методом слияния; вкладка «Рецензирование» – проверка правописания, подготовка примечаний, рецензирование документа; вкладка «Вид» – настройка отображения документа на экране монитора.
Многие вкладки ленты являются контекстно-зависимыми, то есть появляются на экране только при выделении определённого объекта или установке на него курсора. Так, при добавлении таблицы в документ становятся доступными вкладки «Конструктор» и «Макет», объединённые заголовком «Работа с таблицами».
Рисунок 1.2 – Реж Рисунок 1.2 Лента «Работа с таблицами»
При работе в Word если выделен рисунок, то появится вкладка «Формат», если выделен рисунок в таблице – вкладки «Формат», «Конструктор» и «Макет» рис 1.2.
Область «ленты», занятую кнопками, можно скрыть, для этого выполните двойной щелчок на активном ярлычке «ленты». Теперь видимыми будут только закладки страниц. Щелкните на одном из ярлычков, чтобы временно развернуть соответствующую ему страницу. Щелкните за пределами «ленты», чтобы снова свернуть страницу. Дважды щелкните на любой закладке, чтобы вернуть «ленту» в исходное состояние.
Каждый элемент «ленты» снабжен подробной всплывающей подсказкой, которую можно вызвать, наведя курсор на соответствующий элемент.
Отличием интерфейса Word 2010 от предыдущих версий является различный доступ к основным операциям с документом. Он реализуется с помощью нового представления BackstageвкладкиФайл. Откройте документ и щелкните вкладку Файл для просмотра представления Backstage.
Рисунок 1.3 Меню Office Backstage
Меню Office Backstage позволяет выполнять операции с документами, а также настраивать параметры приложения. Рассмотрим вкладку Файл на рис 1.3. В левой верхней части Office Backstageрасположены команды работы с документами,под ними — набор разделов:
• Сведения—просмотр информации о документе, управление разрешениями общим доступом и версиями.
• Последние — список недавно открывавшихся документов, а также список папок, содержащих эти документы.
• Создать— набор шаблонов для создания документов.
• Печать—область предварительного просмотра документа и настройки печати.
• Сохранить и отправить—отправка документа по электронной почте, сохранение в формате PDF.
Под списком вкладок имеется кнопка Параметры, вызывающая диалоговое окно параметров приложения – Word. Под ней находится кнопка Выход, которая закрывает все открытые документы. Для быстрого возврата к документу из представления Backstage щелкните вкладку Главная или нажмите клавишу ESC.
В верхней части главного окна находится панель быстрого доступа, предназначенная для ускорения вызова часто использующихся функций общего назначения, например, быстрое сохранение документа, отмена последнего выполненного действия и так далее.
Рисунок 1.4 Панель быстрого доступа
Панель быстрого доступа можно настраивать, добавляя в неё новые команды.
Ниже области отображения редактируемого документа находится строка состояния. Здесь отображаются: номер текущей страницы и общее количество страниц документа, статистика по количеству слов в документе и индикатор языка ввода,


Не нашли то, что искали? Воспользуйтесь поиском:
Лучшие изречения: Да какие ж вы математики, если запаролиться нормально не можете. 8447 — 

78.85.5.224 © studopedia.ru Не является автором материалов, которые размещены. Но предоставляет возможность бесплатного использования. Есть нарушение авторского права? Напишите нам | Обратная связь.
Отключите adBlock!
и обновите страницу (F5)
очень нужно
Последняя вкладка ленты управления Вид (View) содержит инструменты, позволяющие настроить внешний вид программы. Вы можете скрыть или отобразить различные элементы ее интерфейса (рис. 2.15). Рассмотрим, какие группы элементов управления помогают оптимизировать работу с программой Microsoft Word.
Рис. 2.15. Вкладка Вид
Группа элементов управления Режимы просмотра документа (Document Views) позволяет выбрать один из пяти режимов отображения документа. Для чего различные режимы предназначены, и в каком случае стоит их менять, мы расскажем дальше.
Группа элементов управления Показать (Show) позволяет скрыть или показать один из трех элементов управления (линейки, сетки и область навигации): достаточно щелчком мыши установить или сбросить флажок напротив нужного элемента интерфейса.
Группа элементов управления Масштаб (Zoom) позволяет изменять масштаб отображения документа в окне программы. Можно установить масштаб, равный реальному размеру документа, отобразить на экране две страницы одновременно, установить масштаб по ширине страницы.
Самая большая группа элементов управления вкладки Вид (View) называется Окно (Window). В ней реализованы функции перемещения между открытыми документами. Можно упорядочить документы, разместив их рядом по вертикали или горизонтали, перейти к другому окну, установить возможность синхронной прокрутки документов. Эти функции полезны тогда, когда приходиться работать одновременно с двумя документами.
Последняя группа элементов управления называется Макросы (Macros). С помощью этой вкладки вы можете управлять макросами. Макросами в программном пакете Microsoft Office называются программируемые пользователем функции и последовательности действий. С помощью этой группы управления можно как создавать, так и редактировать имеющиеся в базе данных программы Microsoft Word макросы.
Также, в зависимости от установленных в операционной системе приложений, интегрированных с текстовым процессором Microsoft Word, в ленте управления могут появляться дополнительные вкладки с функционалом этих программ.
На этом описание ленты управления закончено. Надеемся, что подробное перечисление функций поможет вам лучше ориентироваться в программе Microsoft Word 2010. Фактически операции по использованию всех функций программы шаблонны. Научившись работать с рядом основных функций, вы легко сможете освоить другие.
А теперь мы перейдем к другим элементам рабочего интерфейса программы. В этой главе мы рассмотрим еще три элемента — полосу прокрутки, панель быстрого доступа и строку состояния.

Программа входит в пакет программ Майкрософт оффис. И является самой необходимой и популярной у обычных пользователей.
Для того чтобы запустить программу на вашем компьютере достаточно нажать на кнопочку пуск в левой нижней части экрана компьютера.
Пуск- Все программы- Microsoft Office.
Предназначение программы.
Программа word предназначена для создания текстовых документов. С помощью этой программы можно создать документ любой сложности:
Интерфейс программы.
Итак, пройдемся по вкладкам. И рассмотрим более подробно основные элементы окна этой программы.
Окно самой программы состоит из множества стандартных элементов.
Первая строчка – это строка заголовка.
В ней находится панель быстрого доступа к основным элементам:
инструмент сохранить (здесь мы сохраняем готовый документ)
инструменты отмены операций (здесь мы можем отменить свои действия и вернуться назад)
заголовок документа: когда программа только открыта и само название еще не сохранено, программа сама по умолчанию присвоила название документ1.Там же в этой строке может быть надпись, для некоммерческого использования. Дело в том, что программа платная. У нее разные версии. В зависимости от того, что куплено и соответствующая запись.
В правом углу этой же строки расположены кнопки:
- свернуть программу
- развернуть на весь экран
- закрыть программу.
Под строкой заголовка, располагается лента инструментов.
На ней присутствуют вкладки, которые имеют свои названия.
Файл— это выпадающее меню, которое помогает нам работать с файлами.
Вкладка главная— здесь располагаются инструменты форматирования документа.
Вкладка вставка — это инструмент, который помогает нам вставлять объекты в документ.
- разметка- здесь мы делаем разметку документа.
- ссылка- тут можно вставить ссылку в текст.
- рецензирование- нужна для книг.
В меню вид выбирается режим чтения, тип документа, страницы, линейка, сетка и так далее.
Некоторые вкладки появляются по мере работы с программой.
Нажимая, по мере надобности, на каждую вкладку, мы выбираем действие, например, вставка. А далее открывается подменю, данного инструмента. Тут вы тоже свободны в своем выборе.
Самые популярные вкладки это главная и вставка.
Дальше идет рабочая область программы. В ней располагается стандартный лист программы А4. Здесь мы будем набирать текст, и выполнять дальнейшие операции с текстом.
За рабочей областью, внизу, располагается область строки состояния.
Здесь расположены инструменты, которые нам выводят, определенную информацию о нашем документе.
Тут можно увидеть:
- сколько страниц в вашем документе
- на какой странице мы сейчас находимся
- число слов
- язык.
Кликнув на каждую вкладку, вы можете внести изменения в документ.
Справа в этой же строке расположены элементы отображения документа.
Разметка страницы, режим чтения, вэб. документ, структура, черновик, масштаб. Переключаясь можно поменять вид документа.
Остановлюсь на вкладке масштабирования. С ее помощью очень легко увеличить или уменьшить масштаб документа.
Простые навыки и подсказки работы с текстом.
Набрать текст – установите курсор в рабочую область и начинайте набирать текст, пользуясь клавиатурой.
Удалить текст . Достаточно выделить мышкой часть текста и нажать кнопку delete на клавиатуре. Или поставить курсор перед буквой или словом и той же клавишей delete удалять, задержав немного палец на кнопке. Можно воспользоваться кнопкой или клавишей «backspace». У всех клавиатур она может отличаться своим местоположением. Но смысл один. Она перескакивает через буквы.
Если удалите лишнее вернитесь. В этом поможет панель быстрого доступа. Как это сделать я написала выше.
Клавишей «enter», перемещаем курсор на следующую строку. Пользуйтесь ей только тогда, когда хотите перейти к следующему абзацу. Не нужно ее дергать после каждого предложения.
Это ошибка многих начинающих пользователей. Отнеситесь к этой подсказке внимательно.
Начинайте набирать текст, и по мере набора текста программа сама определит, сколько слов поместится в данной строке. В результате она перепрыгнет на новую строчку. Это называется автоматическая верстка текста.
Если вы наставили много абзацев и пробелов, можно все увидеть и исправить. Для этого перейдите во вкладку главная и нажмите символ, как показано на скриншоте.
Допустим, у вас уже есть набранный текст, и вы его хотите вставить в ваш документ.
- откройте документ, который будете копировать
- поставьте курсор в любое место и нажмите сочетание клавиш Ctrl+A одновременно и весь текст выделится.
- Ctrl+С- скопирует текст.
- Ctrl+V- вставит текст в документ.
Сочетание таких комбинаций – это горячие клавиши. Ими очень удобно пользоваться. Чтобы скопировать текст, можно воспользоваться контекстным меню мыши, нажав правую кнопочку.
Чтобы задать интервал между словами пользуйтесь клавишей пробел.
P.S Статья отредактирована 29.05.2016 г и актуальна до их пор.
Как включить линейку в Ворде
Для изменения полей, отступов, абзацев или выравнивания картинок необходимо включить линейку в Ворде. Подробно рассмотрим все версии Ворда и последовательность действий для установки линейки.
Линейка в Ворд 2007, 2010, 2013 и 2016
Есть несколько вариаций включения линейки в MS Word.
Способ 1. Вкладка «Вид»
Чтобы появилась боковая и верхняя линейка, надо перейти во вкладку «Вид» и поставить галочку возле слова «Линейка».
Линейки сразу отобразятся в документе.
Способ 2: Настройка экрана
Если пропала разметка страниц, то нужно включить её отображение в настройках экрана. Для этого нужно:
- Перейти в подраздел «Параметры» в разделе «Файл»;
- Далее выбрать «Дополнительно»;
- В подразделе «Экран» установить галочку возле «Показывать вертикальную линейку в режиме разметки».
- Сохранить изменения, нажав на кнопку «Ок».
Примечание. В этом же разделе можно указать единицы измерения. Открыть выпадающее окно и из предложенного меню выбрать соответствующий вариант.
Способ 3: Кнопка «Линейка»
Если переместить курсор мыши в правый верхний угол страницы и внимательно присмотреться, то можно увидеть сбоку кнопку (над областью бегунка). Смотрим на картинку, где находится горячая кнопка вызова «Линейки». Нажав по ней, вы активируете её. Также элементарно и отключить линейку, тем самым сделать невидимой, нажав по этой же кнопке.
Линейка в Word 2003
Если изначально линейка не отображалась, то сделать её видимой помогут следующие шаги:
- Выбрать пункт меню «Вид»;
- В выпадающем меню нажать на пункт «Линейка». Рядом появится галочка, можно продолжать работу.
Вертикальная линейка
Бывает, в документе есть горизонтальная линейка сверху, но нет вертикальной слева, либо она исчезла. Чтобы её вывести, нужно сделать несколько этапов. Допускается установить вертикальную линейку следующим образом:
- Нажать на кнопку «Microsoft Office» (либо пункт меню «Файл» во всех остальных версиях), выбрать подпункт «Параметры Word»;
- В открывшемся окне находим раздел «Дополнительно» и выбираем его;
- Проматываем ползунком до области «Экран»;
- Устанавливаем галочку напротив «Показывать вертикальную линейку в режиме разметки»;
- Жмём «ОК» и готово!
Вставить вертикальную шкалу, тем самым закрепив её (в случае, если галочку не снимать), не займет много времени.
Теперь вы знаете, как настроить шкалу сверху и слева. Работать с линейкой стало довольно просто.
Источник
Отображение линейки
Откройте вкладку Представление и установите флажок Линейка.
Чтобы отобразить вертикальную линейку
Откройте меню Файл, выберите раздел Параметры, а затем — Дополнительно.
В разделе Дисплей выберите Показывать вертикальную линейку в режиме разметки.
Отображение линеек
Откройте вкладку Представление и выберите Линейка.
Если вертикальная линейка не видна, убедитесь, что находитесь в режиме разметки. Если она все равно не отображается, возможно, ее нужно включить.
Перейдите в раздел Word > Настройки > Представление (в разделе Средства разработки и проверки правописания).
Затем в диалоговом окне Представление выберите Вертикальная линейка.
Изменение единицы измерения
Чтобы изменить единицы измерения на линейке, выполните указанные ниже действия.
Перейдите в раздел Word > Настройки > Представление (в разделе Средства разработки и проверки правописания).
В списке Показать единицу измерения выберите нужную единицу.
Откройте вкладку Представление и выберите Линейка.
Источник
Линейка в ворде
Линейка достаточно удобный и незаменимый вспомогательный инструмент во многих программах. С её помощью можно оценить размеры информационного объекта (текста, рисунка , таблицы) в документе. Практически все современные текстовые процессоры имеют этот инструмент. Но, как часто бывает, она может быть отключена. Горизонтальная линейка располагается в верхней части документа, в вертикальная — слева.
Линейка в Word 2007-2019 / MS Office 365
В этой статье мы разберемся как включить линейку в ворде из пакета майкрософт офис (Microsoft Office Word). За последнее время вышло большое количество выпусков офиса. Но расположение элементов управления в интерфейсе программы менялось незначительно. Поэтому процедура включения линейки для версий word 2007, 2010, 2013, 2016, 2019 и онлайн версий схожа. Разберем варианты включения линейки.
Способ №1 (вкладка «Вид»)
Самый простой прием сделать видимой линейку в документе ворд. Перейдите на вкладку «Вид» в ленте инструментов майкрософт ворда. Найдите раздел «Показать» установите галочку в чекбоксе «Линейка«. В онлайн версии офис ворд 365 этот раздел назван — «Отображение«

Способ №2 (кнопка «Линейка»)
Этот вариант подойдет пользователям Word 2010. В последних редакциях данная кнопка отсутствует.

В правом углу окна сразу под лентой инструментов над вертикальной полосой прокрутки есть небольшая кнопочка. Называется она «Линейка«. Кликнув по ней, можно включить или выключить отображение линейки.
Способ №3 (горячие клавиши)
Есть еще один малоизвестный приём включения линейки с использованием горячих клавиш. Он работает во всех редакциях ворда, но комбинации клавиш могут различаться. Вам нужно нажать «Alt» на клавиатуре, а затем в русской раскладке последовательно нажать буквы О, И (для Word 2016) или О,К (для Word 2010). Какие буквы нажимать в вашей версии ворда вы можете понять глядя на скрин ниже. Эти буквы отображаются при нажатии на кнопку «Alt» и расставлены рядом с соответствующими инструментами.

Испытайте этот способ в своем ворде и напишите в комментариях, что у вас сработало. Какая версия офиса и какое сочетание клавиш нужно нажать для показа и скрытия линейки.
Способ №4 (вертикальная линейка)
Если в окне программы Word, после применения выше описанных вариантов у вас получилось включить только верхнюю линейку, то сделайте следующее.
Проверьте режим отображения страницы. У вас должен быть включен режим «Разметка страницы«. Если отличается, то переключаемся в него.
Нужно включить боковую линейку слева в параметрах программы Word:
- Нажмите Файл — Параметры — Дополнительно
- Прокрутите окно колесиком мыши до раздела «Экран«
- Отметьте чекбокс «Показывать вертикальную линейку в режиме разметки» ( смотрите позицию 2 на рисунке ниже) и нажмите «ОК» внизу окна для применения настроек.

Изменение единиц измерения на линейке
После включения линейки нужно настроить необходимые единицы измерения. По умолчанию, чаще всего включены сантиметры, но если вам нужны другие единицы, то поступаем так:
Заходим в окно настроек Файл — Параметры — Дополнительно. В разделе «Экран» находим пункт «Единицы измерения» и выбираем нужные (смотрите позицию номер 1 на рисунке выше).
Среди привычных нам единиц измерения (сантиметры и миллиметры) есть еще две величины: пункты и пики. Это типографские величины для измерения кегля шрифта. 1пункт=0,35мм; 1 пика=12 пунктов
Как использовать линейку в Microsoft Word
В нашем текстовом документе мы смогли включить линейку и настроили единицы измерения. Теперь разберемся как же ее применять в работе с текстом. Посмотрите на рисунок ниже.

Линейка ворда — двухцветная. Серая зона шкалы (метка 1) показывает границы полей документа . Их можно изменить курсором мыши. Наведите курсор на цветовую границу шкалы и когда стрелочка превратиться в двойную, зажмите левую кнопку мыши и потяните в нужном направлении (метка 5). Граница поля либо увеличится, либо уменьшится.
Маркеры обозначенные метками 2 и 4 задают положение границ текста в пределах белой зоны шкалы, то есть отступы от границы полей. Маркер под меткой 3 задает «красную строку» или отступ (выступ) первой строки абзаца.
Чтобы все изменения отступов применились к тексту, не забывайте его вначале выделить.
Как получить точные размеры?
При изменении отступов и размеров полей документа указанным выше способом можно установить приблизительные значения. Но здесь есть небольшой секрет. Если перемещать маркеры при зажатой кнопке «Alt» , мы увидим на линейке точные размеры. Смотри скриншот внизу.

Для вертикальной линейки это тоже работает. Проверьте.
Установка позиции табуляции
Если в одной строке вам необходимо разместить несколько слов с большим, чем один пробел, интервалом, то нельзя использовать пробелы. Потому что при изменении размера шрифта ваши интервалы тоже поменяются. И все что вы выровняли будет сдвинуто.
В таких случаях удобно использовать табуляцию. Слева на клавиатуре имеется кнопка «Tab» , при нажатии которой делается отступ на определенный интервал. А задать его можно с помощью линейки.
- Кликните кнопку
в левой части горизонтальной линейки (метка 1- смотри рисунок ниже) для изменения типа табуляции.
- Выберите один из следующих типов:
- После выбора типа табуляции кликните на нижний край горизонтальной линейки для установки положения маркера (метка 2 — см. рисунок ниже). Вы можете установить несколько маркеров и на различном расстоянии друг от друга. С помощью «Tab» можно переходить от одной позиции к другой. Вернуть курсор в предыдущую позицию можно стрелкой влево на клавиатуре.
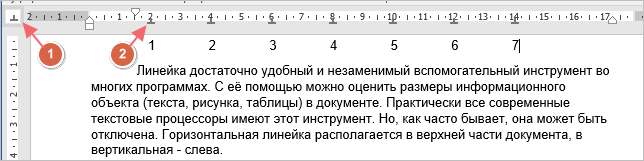
В этом примере метки задают равномерное положение чисел в строке. Для удаления маркера, перетащите его с линейки вниз.
Посмотрите интересное видео как применять табуляцию
Дорогой читатель! Вы посмотрели статью до конца. Получили вы ответ на свой вопрос? Напишите в комментариях пару слов. Если ответа не нашли, укажите что искали или откройте содержание блога. 
Источник
Включаем линейку в Word 2010
Линейка в текстовом редакторе Word представляет собой две полоски со шкалой делений, расположенные сверху (горизонтальная) и слева (вертикальная). Слева и справа располагаются табуляторы, обозначающие отступы.
По умолчанию текстовый редактор не отображает этот инструмент. Тем не менее, его легко включить, если это необходимо.
Зачем нужна
Посмотрев на позиции табуляторов на шкале можно быстро получить информацию о разметке строки или отдельного абзаца. Для этого можно просто установить курсор в нужную строку и посмотреть на расположение табуляторов.
Также, с помощью этого инструмента, не обращаясь к специальным вкладкам, можно выполнить целый ряд действий по форматированию:
задать уровень абзаца в общем тексте;
рстановить начальную позицию первой строки и всех остальных строк в абзаце;
осуществить индивидуальное форматирование отдельных участков текста (цитат, эпиграфов );
выровнять правый край строк текущего абзаца;
Задать позиции начала строк в таблицах или в столбцах текста;
выровнять абзацы по выбранному критерию: по центру, по левому или по правому краю, по символу.
Видео: Линейка word
Включение линейки
Если навести курсор-стрелку в зону над страницей или в левую часть окна, шкала с табуляторами появится, исчезнув после того, как курсор будет перемещен в другое место. Но в некоторых случаях удобнее, чтобы шкала и табуляторы были видны постоянно. Тогда потребуется включить их, и сделать это можно двумя способами: воспользовавшись кнопкой либо вкладкой «Вид» на ленте.
С помощью кнопки
Это самый простой способ. Нужно:
нажать кнопку, находящуюся над полосой прокрутки документа (справа вверху);
щелчок по ней левой кнопкой мыши делает видимой шкалу с табуляторами, повторный щелчок выключает ее.
С помощь ленты
Есть и другой вариант активизировать этот удобный инструмент форматирования. В версии WordPro2010 года это делается cпомощью вкладки «Вид». Открыв ее, находим строку «Линейка» и ставим галочку в окошко слева от нее.
Отметим, что включить линейку в Word 2010 Starter (это новая, бесплатная версия редактора) этим способом не получится, так как на ленте вообще отсутствует вкладка «Вид». Пользователям Wordstarter нужно будет воспользоваться первым способом и активизировать инструмент кнопкой.
Линейка включена
Инструмент для форматирования стал виден, и им можно пользоваться. Шкала по умолчанию имеет разметку в сантиметрах. Для того чтобы выполнить установить необходимые границы для строк и абзацев можно путем перетаскивания табуляторов, расположенных на горизонтальной шкале слева и справа.
Перезапуск роутера
Установив необходимые параметры вручную, все данные о форматировании сохранятся и будут применяться ко всему документу. Чтобы случайно не вновь не передвинуть табуляторы, инструмент можно снова выключить также с помощью кнопки или убрав соответствующую галочку на вкладке «Вид».
Включаем вертикальную линейку
В некоторых случаях, после включения может появиться только горизонтальная шкала с табуляторами. Это значит, что в настройках не было задано ее отображение. Чтобы вертикальная линейка также была видна, нужно выполнить следующие действия:
выбрать вкладку «Файл» и в раскрывшемся списке активизировать строку «Параметры»;
в появившемся окне следует выбрать слева вкладку «Дополнительно»;
найти в открывшейся вкладке раздел «Экран» и поставить галочку слева от строки «Показать вертикальную линейку в режиме разметки».
Следует заметить, что после установки галочки, вертикальная шкала будет видна только в режиме разметки. В режимах «Веб-документ» и «Черновик» в любом случае пользователь увидит только горизонтальную, а в режимах «Чтение» и «Структура» обе шкалы вообще отсутствуют.
Таким образом, мы выяснили:
линейка – это полезный инструмент форматирования;
визуализировать ее на короткое время можно наведением курсора на соответствующую область экрана;
для ее постоянного отображения можно воспользоваться соответствующей вкладкой или кнопкой над полосой прокрутки;
в программе Word starter способ ее включения – кнопка;
чтобы отобразить вертикальную шкалу в режиме разметки нужно сделать настройку параметров.
Теперь мы точно знаем, как быстро можно включить этот полезный инструмент.
В статье можно узнать, как быстро включить линейку в текстовом редакторе Word 2010 года, в том числе и в бесплатной версии Word starter.
Источник
В ворде пропала лента инструментов — как ее вернуть
Для более быстрого редактирования текстовых документов в Microsoft Office Word всех поколений над рабочим листом присутствует специальные вкладки, внутри которых содержаться все инструменты. Иногда, при открытии нового документа, эта область пропадает по непонятным причинам. Сегодня разберемся, что делать, если в ворде пропала панель инструментов и как вернуть ее на место.
Включить всю панель
Для текстового редактора 2003, 2007 и 2010 года алгоритм действий будет примерно одинаковым. Рассмотрим подробнее на примере Word 2007.
Важно! Для старых поколений панель инструментов не исчезает полностью, остаются только названия основных вкладок.
Чтобы вернуть привычный вид окна документа делаете следующее:
- Ищете на верхней панели стрелочку вниз и нажимаете на нее.
- В выпадающем списке выбираете Свернуть ленту. Если галочка стоит, то нажав по этой строке, панель примет свой обычный вид и наоборот.
Для ворд 2016 года действия будут примерно те же, только заветная стрелочка находится рядом с кнопками свернуть и закрыть в правой части экрана.
Если нажать на значок, выпадет список, внутри которого присутствует список возможных вариантов отображения панели с комментарием к каждой настройке.
Включить дополнительные элементы
Иногда некоторые функции не используются пользователем и загромождают вкладки, что усложняет поиск нужного инструмента для быстрого редактирования. Или если исчезла часть функций из верхнего меню в результате сбоя программы или аварийного выхода из документа. Чтобы вернуть все на место необходимо проделать следующие действия:
- Нажимаете Файл и переходите к строке Параметры.
- В новом диалоговом окне ищете строку Настройка ленты.
- Справа появится меню, внутри которого можно производить изменения. Расставляете галочки для каждой вкладки по своему желанию, а нажав на плюсик, увидите дополнительные настройки блока, которые также можно добавить или убрать. Подтверждаете все действия нажатием кнопки ОК.
Важно! В ворд 2007 года нет возможности редактирования основной панели. Можно только добавить меню Разработчик через Параметры Word.
Отдельно хотелось бы рассказать о настройке панели быстрого доступа, которая находится над основной лентой.
Главными ее преимуществами является скорость использования инструментов, которых нет в основном меню, и возможность конфигурации под личные необходимости.
Для изменения делаете следующее:
- Нажимаете кнопку Office и переходите к Параметрам Word.
- В появившемся окне щелкаете на строку Настройка и в дополнительной секции справа проводите все манипуляции.
- Из часто используемых команд слева выбираете нужную, щелкаете на нее и нажимаете кнопку Добавить. После этого справа должна появиться новая строка.
- Подтверждаете все действия нажатием кнопки ОК и видите новый набор быстрых кнопок.
Как видите, Microsoft Office Word позволяет проводить конфигурацию основной и дополнительной панели под нужды пользователя. Алгоритм настройки для всех версий редактора примерно одинаковый. При этом скрытие меню инструментов необходимо при работе с серьезными документами, которые требуют внимания и концентрации.
Жми «Нравится» и получай только лучшие посты в Facebook ↓
Что делать, если исчезла панель инструментов в MS Word
В программе Microsoft Word исчезла панель инструментов? Что делать и как получить доступ ко всем тем средствам, без которых работа с документами попросту невозможна? Главное, не паникуйте, как исчезла, так и вернется, тем более, что найти эту потерю довольно просто.
Как говорится, все, что не делается — к лучшему, поэтому благодаря загадочному исчезновению панели быстрого доступа, вы сможете узнать не только о том, как ее вернуть, но и как настроить элементы, которые на ней отображаются. Итак, приступим.
Включение всей панели инструментов
Если вы используете версию Ворд 2012 и выше, для возвращения панели инструментов достаточно нажать всего одну кнопку. Располагается она в верхней правой части окна программы и имеет вид направленной вверх стрелки, расположенной в прямоугольнике.
Нажимаете эту кнопку один раз, исчезнувшая панель инструментов возвращается, нажимаете еще раз — она снова исчезает. К слову, иногда ее действительно нужно скрыть, например, когда вам необходимо целиком и полностью сконцентрироваться на содержании документа, и чтоб ничего лишнего не отвлекало.
У этой кнопки есть три режима отображения, выбрать подходящий можно как раз-таки при нажатии на нее:
- Автоматически скрывать ленту;
- Показывать только вкладки;
- Показывать вкладки и команды.
Название каждого из этих режимов отображения говорит само зе себя. Выберите тот, который будет наиболее удобным для вас во время работы.
Если же вы используете MS Word 2003 — 2010, для включения панели инструментов необходимо выполнить следующие манипуляции.
1. Откройте меню вкладки «Вид» и выберите пункт «Панели инструментов».
2. Установите галочки напротив тех пунктов, которые вам нужны для работы.
3. Теперь все они будут отображаться на панели быстрого доступа в виде отдельных вкладок и/или групп инструментов.
Включение отдельных элементов панели инструментов
Бывает и так, что «исчезает» (скрывается, как мы с вами уже разобрались) не вся панель инструментов, а ее отдельные элементы. Или же, к примеру, пользователь попросту не может найти какой-нибудь инструмент, а то и целую вкладку. В данном случае необходимо включить (настроить) отображение этих самых вкладок на панели быстрого доступа. Сделать это можно в разделе «Параметры».
1. Откройте вкладку «Файл» на панели быстрого доступа и перейдите в раздел «Параметры».
Примечание: В ранних версиях Ворд вместо кнопки «Файл» есть кнопка «MS Office».
2. Перейдите в появившемся окне в раздел «Настроить ленту».
3. В окне «Основные вкладки» установите галочки напротив вкладок, которые вам необходимы.
- Совет: Нажав на «плюсик» возле названия вкладки, вы увидите списки групп инструментов, которые в этих вкладках содержатся. Развернув «плюсики» этих пунктов, вы увидите список инструментов, представленных в группах.
4. Теперь перейдите в раздел «Панель быстрого доступа».
5. В разделе «Выбрать команды из» выберите пункт «Все команды».
6. Пройдитесь по списку ниже, встретив там необходимый инструмент, кликните по нему и нажмите кнопку «Добавить», расположенную между окнами.
7. Повторите аналогичное действие для всех остальных инструментов, которые вы хотите добавить на панель быстрого доступа.
Примечание: Вы также можете удалять ненужные инструменты нажимая кнопку «Удалить», и сортировать их порядок, используя стрелки, расположенные справа от второго окна.
- Совет: В разделе «Настройка панели быстрого доступа», расположенном над вторым окном, вы можете выбрать, будут ли применяться внесенные вами изменения для всех документов или только для текущего.
8. Чтобы закрыть окно «Параметры» и сохранить внесенные изменения, нажмите кнопку «ОК».
Теперь на панели быстрого доступа (панель инструментов), будут отображаться только необходимые вам вкладки, группы инструментов и, собственно, сами инструменты. Правильно настроив эту панель, вы сможете заметно оптимизировать рабочее время, повысив в результате свою продуктивность.
Мы рады, что смогли помочь Вам в решении проблемы.
Помимо этой статьи, на сайте еще 11903 инструкций.
Добавьте сайт Lumpics.ru в закладки (CTRL+D) и мы точно еще пригодимся вам.
Отблагодарите автора, поделитесь статьей в социальных сетях.
Опишите, что у вас не получилось. Наши специалисты постараются ответить максимально быстро.
Как в Ворде вернуть панель инструментов
Текстовый редактор Microsoft Word очень функциональный. Помимо набора и оформления текста, здесь можно создавать различные фигуры, графики и таблицы, выполнять несколько несложных действий с рисунками. А все необходимые для этого инструменты находятся где? Правильно, на Панели инструментов.
Располагается она вверху страницы открытого документа, и с Ворд 2007 на ней Вы видите не только вкладки, но и основные кнопочки, которые используются для работы. В этой статье мы с Вами разберемся, что же делать, если исчезла панель инструментов в Ворде, и вместо привычного вида, видны только основные названия вверху. Расскажу также и про панель быстрого доступа, и как добавить на нее все необходимые кнопки.
Если документ Ворд, который Вы открыли, имеет вид, как на скриншоте ниже, то, чтобы восстановить панель инструментов, достаточно нажать на небольшую стрелочку, указывающую вниз, в правом верхнем углу окна.
После этого, все привычные группы и команды снова будут видны. А если Вам потребуется оставить на странице только лист, то верхнюю ленту можете скрыть, нажав на ту же стрелочку, только теперь она указывает вверх. Это можно использовать, если нужно, чтобы во время работы с документом, ничего не отвлекало.
Если у Вас установлен Ворд 2013 или 2016, тогда для отображения панели инструментов нужно нажать на кнопку «Параметры отображения ленты» , которая находится справа от названия файла, возле кнопочек свернуть, в полный экран и закрыть.
После клика откроется небольшое меню. Первый пункт автоматически скрывает ленту – окно разворачивается во весь экран и она прячется, при наведении курсора в самый верх, она появляется. При нажатии на второй пункт останутся только пункты меню «Главная» , «Вставка» , «Дизайн» и другие. Если выберите последний вариант, тогда получится закрепить не только названия пунктов, но и команды – собственно это нам и нужно.
Теперь давайте разберемся, что сделать, если пропала не сама панель управления, а некоторые вкладки на ней. Перейдите вверху на «Файл» и выберите из левого списка пункт «Параметры» .
Откроется вот такое окошко. Перейдите на вкладку «Настройка ленты» .
Дальше в блоке справа нужно отметить галочками те вкладки, которые должны отображаться у Вас в ленте. Чтобы посмотреть, какие команды входят в какую вкладку, нажимайте на плюсики напротив, чтобы открыть их.
У меня, например, не было на панели инструментов вкладки «Разработчик» . Поэтому ставлю галочку напротив нее. Для сохранения внесенных изменений, жмите «ОК» .
После этого, нужный нам пункт появится, и можно использовать все команды, которые в нем есть.
В Ворде помимо панели инструментов так же есть панель быстрого доступа. В нее можно добавить иконки тех команд, которые Вы используете чаще всего. Отображается она или под, или над лентой. По умолчанию в ней есть три кнопки: сохранить, отменить или вернуть.
Чтобы настроить ее под себя, нажмите на маленькую черную стрелочку, указывающую вниз, и выберите из списка «Другие команды» .
Дальше разверните список в поле «Выбрать команды из» и можно или кликнуть по той вкладке, куда она входит, или нажмите «Все» .
Ищите в списке нужную команду, выделяйте ее нажатием мышки, а потом кликайте «Добавить» .
Все, что будет находиться в области справа, появится и на панели быстрого доступа.
При необходимости, все пункты можно расположить в подходящем для Вас порядке. Для этого выделите один и меняйте его положение, используя стрелки вверх/вниз, находящиеся справа. Чтобы внесенные изменения в Ворде сохранились и для всех других файлов, в верхнем поле выберите «Для всех документов» . Когда закончите, сохраняйте нажатием на «ОК» .
Как видите, в примере я добавила кнопку быстрой печати. Теперь у меня есть возможность распечатать документ, как только потребуется, и не нужно будет переходить на определенную вкладку, где находится нужная мне команда.
Удаление происходит по похожему принципу. Открывайте знакомое окошко, выбирайте ненужную команду и жмите «Удалить» . Сохраняйте нажатием на «ОК» .
На этом все. Теперь Вы знаете не только, как вернуть обратно скрытую панель инструментов, но и как настроить ее и панель быстрого доступа в Ворде.
Содержание
- Включение всей панели инструментов
- Включение отдельных элементов панели инструментов
- Вопросы и ответы
В программе Microsoft Word исчезла панель инструментов? Что делать и как получить доступ ко всем тем средствам, без которых работа с документами попросту невозможна? Главное, не паникуйте, как исчезла, так и вернется, тем более, что найти эту потерю довольно просто.
Как говорится, все, что не делается — к лучшему, поэтому благодаря загадочному исчезновению панели быстрого доступа, вы сможете узнать не только о том, как ее вернуть, но и как настроить элементы, которые на ней отображаются. Итак, приступим.
Включение всей панели инструментов
Если вы используете версию Ворд 2012 и выше, для возвращения панели инструментов достаточно нажать всего одну кнопку. Располагается она в верхней правой части окна программы и имеет вид направленной вверх стрелки, расположенной в прямоугольнике.
Нажимаете эту кнопку один раз, исчезнувшая панель инструментов возвращается, нажимаете еще раз — она снова исчезает. К слову, иногда ее действительно нужно скрыть, например, когда вам необходимо целиком и полностью сконцентрироваться на содержании документа, и чтоб ничего лишнего не отвлекало.
У этой кнопки есть три режима отображения, выбрать подходящий можно как раз-таки при нажатии на нее:
- Автоматически скрывать ленту;
- Показывать только вкладки;
- Показывать вкладки и команды.
Название каждого из этих режимов отображения говорит само зе себя. Выберите тот, который будет наиболее удобным для вас во время работы.
Если же вы используете MS Word 2003 — 2010, для включения панели инструментов необходимо выполнить следующие манипуляции.
1. Откройте меню вкладки «Вид» и выберите пункт «Панели инструментов».
2. Установите галочки напротив тех пунктов, которые вам нужны для работы.
3. Теперь все они будут отображаться на панели быстрого доступа в виде отдельных вкладок и/или групп инструментов.
Включение отдельных элементов панели инструментов
Бывает и так, что «исчезает» (скрывается, как мы с вами уже разобрались) не вся панель инструментов, а ее отдельные элементы. Или же, к примеру, пользователь попросту не может найти какой-нибудь инструмент, а то и целую вкладку. В данном случае необходимо включить (настроить) отображение этих самых вкладок на панели быстрого доступа. Сделать это можно в разделе «Параметры».
1. Откройте вкладку «Файл» на панели быстрого доступа и перейдите в раздел «Параметры».
Примечание: В ранних версиях Ворд вместо кнопки «Файл» есть кнопка «MS Office».
2. Перейдите в появившемся окне в раздел «Настроить ленту».
3. В окне «Основные вкладки» установите галочки напротив вкладок, которые вам необходимы.
- Совет: Нажав на «плюсик» возле названия вкладки, вы увидите списки групп инструментов, которые в этих вкладках содержатся. Развернув «плюсики» этих пунктов, вы увидите список инструментов, представленных в группах.
4. Теперь перейдите в раздел «Панель быстрого доступа».
5. В разделе «Выбрать команды из» выберите пункт «Все команды».
6. Пройдитесь по списку ниже, встретив там необходимый инструмент, кликните по нему и нажмите кнопку «Добавить», расположенную между окнами.
7. Повторите аналогичное действие для всех остальных инструментов, которые вы хотите добавить на панель быстрого доступа.
Примечание: Вы также можете удалять ненужные инструменты нажимая кнопку «Удалить», и сортировать их порядок, используя стрелки, расположенные справа от второго окна.
- Совет: В разделе «Настройка панели быстрого доступа», расположенном над вторым окном, вы можете выбрать, будут ли применяться внесенные вами изменения для всех документов или только для текущего.
8. Чтобы закрыть окно «Параметры» и сохранить внесенные изменения, нажмите кнопку «ОК».
Теперь на панели быстрого доступа (панель инструментов), будут отображаться только необходимые вам вкладки, группы инструментов и, собственно, сами инструменты. Правильно настроив эту панель, вы сможете заметно оптимизировать рабочее время, повысив в результате свою продуктивность.
—}}
������� �������� �������
��������� ������
��������� �����
����������� / Covid-19
��������� ����� ��� ��������
������������� ��������
�������� �����
������� �����
�������
��������� ����������� �����
�������� �������
����������
��������� �������
������� �� �����
��� �����
4�4 �����
��������
������� �����
�����
������������
�������� �����
KIA-�����
���� �����
Hyundai �����
VAG �����
������ �������
����� ������: �������������� �����
����-�������� (�� ���� �������, ��������)
���������� �������
���������� �������: �����������
���������� �������: ��������
���������� �������: �������
���������� �������: ���� � �����
���������� �������: ������
���������� �������: ���� ����������, �������
���������� �������: ������
���������� �������: �������
���������� �������: ���������
���������� �������: �����
���������� ��������-�������
�������� ������
�������� ������: ��������
�������� ������: ������� ������ (��������)
�������� ������: ����-��� (�������)
�������� ������: �������
�������� ������: ���������
�������� ������: ���� ����������, �������
�������� ������: ��������
�������� ������: ������
�������� �������
�������� ������� — ����� �������
�������� ������� — ��������
�������� ������� — �������
�������� ������� — ���� ����������, �������
�������� ������� — ����������
����� �������
��� �����
��� ����� — ��������
��� ����� — ����������. �����
��� ����� — ����������: ������� ������
��� ����� — ����������: ������� �����
��� ����� — ����������: ������� ���������, �������, ������
��������
�������� (��������)
������ � ��. ��������
������� (������� ����������� �������)
������
�����������
�������� �����
������� ��������
����������� �����
�����������
��������� �����
����� ���������� �����
������. ��������.
������� �������
����������
��������� ��������
������ �� ���������
���������� �����
������� � ����
�����������
���� �����
������������� � �������������
����������
���������
�������� �����
�����, ������, ����������
���������
��������
�������� ��������
������ �����
����������
�����������
����������� �����
������� �����
������� �����: ��������
������� �����: �������� ��������
���� ����
���� ����
�������� �����
������ ����
�����������
��������-��
GPS �����
��������� �����
�����-�����
���������
����. � ������ ������
������ �����
������� � PR
����������
������������
���������� �����
��������
����� ���������
������� � �����
�����������
������ ���������
������������ ��
������������ ������
������������ ����� (��������)
����
����� ����������
������
����������������� � ����������
����� ������������ ����������
����� ���������������
��� ������������ ������
������, �����, �������
������, �����, �������
���������� ������
���� �����������
�������������
������ ���������
���������� ������� ���������
��������� ������� ���������
�����������
������������� �������
������������
������������
�������
��������� �����
���
������������� ������������
����� ������
������������� �����
���������� �����
��������� �����
��� ������ �������
������ �����
�������
����� ���������
������ �� (��. ����� ����������)
���������� ��
��������� �� (������������� ��.)
���������� ������� ��
�� ������������� ���� ��
������� ������ �� (��������� �����)
������� ���� �� (��������� �-��)
������ �� (����������� �-��)
�� �������� �� (�������� ��., � ���� 18)
������ ����� �� (�. �������)
����� �� (��. ��������� ��������)
������� ������ �� (��������� �-��)
������� �� (��������� �-��)
�� ���. (����� �������)
����������� ������ ���.
������������ ���.
����� ����� ���. (60-��� ������� ��.)
����� �� (�������� ��.)
������� ���� ��
��� ������ �����
������� ������
��������� �����
��������� ���� �����������
�������� �������
���������� � �������� �������
����� �������� ����
������ �����
����������� ������ ������
��� ������ ���������!
������-�������� �����-�������
����� ����������
������������
����� �������
������������ ���� ��������
������� ��� �����
���� �����!
����������� �����
������-��������
�����������
����� ������������ �����
��������
����� �����������
����� ����������
����� ����� �����������
������ � ����������� (������������)
�� ������ ������� ������ �� �������.
���������� ���������������� ������.
- �������
- ��� �����
- ��� ����� — ��������
���! �������� ������� ������ � ���� ����.
� �������� �� NN.RU
� ��� ���� ��� ������ �� NN.RU, ������� ������ �� ���� �� ����� ���� ����������.
�������������� �������, ����� ����� ����� ������.
� ���������� �����
����������
����, ����! ���� ������ ������� ������ � ��������. � � 2010 ����� ��� ������� ������ �� ����� ������������. ���� ������ �������, �������� �������� � ��������. ����������, ����������, ����� � ������ ����! �� ����������� �� ������ ��� ������ ���������.
������� «������» � ��� ���� «������», «�������� ������» � �.�.
����� «�������� ��������» �ģ� ������� «������»
� ���� ������ ������� �������, �������, �������� ��������, ��������. ��� ���? � ��� ��� ��������, �� �����.
�� ��� ������, ���!!! ������ ����� �������������, ��� �� ����, ��� ����, �� ������ ���. 
����-�� ����� 2010? �� OpenOffice?
� ��� ��� �����. ��� ��� ������ ���� ��������? �� ���� �������� ���������� ���� �������
���������� Word Starter 2010 ����� ������ �� ���������� Microsoft Word 2010 �� ����, �� ��� �� ������������ �������������� ������� ������ ������ Word.
������ ����� ����, ��� ������ ������� «������» ��� ���
� ���� ����������-��? )))
�� ������, � ���� � ����� 2010 �����, � ������ ��� ���� �������� �����))))
���.. �������. � �� ������ ����� ��������?
��� ������� ��������� ���:
�������� � «��������� Word»
«���������»
� ��� ��������� ������ �������� �������.
���� ��������� «������� ������� �� «������� ������»
���� � ��� ��� �����?
���-�� ������������ ���, ��� ��� �� 2010 word..
��� ������ �� 97)))))))))))))))))))
������ �� ������ �� ���� ����� ����� � ����������������� ���������??? ��� ����� ������-�� �����������. � ��� ��� ������ ��� ��?
������))) ������ ���-�� �� ��� ����������, 2010 ��-������� ��������
��� ������� � ��������� � ��������� �ģ� ���������� ��������� ����.
���-���..
���������� ������ ������.
������ ��������� ��������..
� ������� � ��������. �� openoffice �� ���..
��������� �ݣ ����((
� ��� ��� ����� �� ����� ������? ���� ��� ��� �������. ��� ����� ������ �������� 
���� ��������. �������� ��� ������ word �� ������������ ����� �������. � ��� ����� ��������� ������.. ��������� ������� �������� ���������� ���������
��� ������ «��������� ����»? � ��� ������ �� ��������� 
��������� ����, � ��������� � ���������� ���
�ӣ. �����
�������� ������ � Word 2010 Starter �� ��������������.
��� ������! � � �� ���… � ��� ��� ���������� ������ �����, ���� ������ ����� ���� ������?
���� ������ ��������
���� ������ ��������
���� �������)
� �������� �� NN.RU
� ��� ���� ��� ������ �� NN.RU, ������� ������ �� ���� �� ����� ���� ����������.
�������������� �������, ����� ����� ����� ������.
� ���������� �����
����������
������� �������� �������
��������� ������
��������� �����
����������� / Covid-19
��������� ����� ��� ��������
������������� ��������
�������� �����
������� �����
�������
��������� ����������� �����
�������� �������
����������
��������� �������
������� �� �����
��� �����
4�4 �����
��������
������� �����
�����
������������
�������� �����
KIA-�����
���� �����
Hyundai �����
VAG �����
������ �������
����� ������: �������������� �����
����-�������� (�� ���� �������, ��������)
���������� �������
���������� �������: �����������
���������� �������: ��������
���������� �������: �������
���������� �������: ���� � �����
���������� �������: ������
���������� �������: ���� ����������, �������
���������� �������: ������
���������� �������: �������
���������� �������: ���������
���������� �������: �����
���������� ��������-�������
�������� ������
�������� ������: ��������
�������� ������: ������� ������ (��������)
�������� ������: ����-��� (�������)
�������� ������: �������
�������� ������: ���������
�������� ������: ���� ����������, �������
�������� ������: ��������
�������� ������: ������
�������� �������
�������� ������� — ����� �������
�������� ������� — ��������
�������� ������� — �������
�������� ������� — ���� ����������, �������
�������� ������� — ����������
����� �������
��� �����
��� ����� — ��������
��� ����� — ����������. �����
��� ����� — ����������: ������� ������
��� ����� — ����������: ������� �����
��� ����� — ����������: ������� ���������, �������, ������
��������
�������� (��������)
������ � ��. ��������
������� (������� ����������� �������)
������
�����������
�������� �����
������� ��������
����������� �����
�����������
��������� �����
����� ���������� �����
������. ��������.
������� �������
����������
��������� ��������
������ �� ���������
���������� �����
������� � ����
�����������
���� �����
������������� � �������������
����������
���������
�������� �����
�����, ������, ����������
���������
��������
�������� ��������
������ �����
����������
�����������
����������� �����
������� �����
������� �����: ��������
������� �����: �������� ��������
���� ����
���� ����
�������� �����
������ ����
�����������
��������-��
GPS �����
��������� �����
�����-�����
���������
����. � ������ ������
������ �����
������� � PR
����������
������������
���������� �����
��������
����� ���������
������� � �����
�����������
������ ���������
������������ ��
������������ ������
������������ ����� (��������)
����
����� ����������
������
����������������� � ����������
����� ������������ ����������
����� ���������������
��� ������������ ������
������, �����, �������
������, �����, �������
���������� ������
���� �����������
�������������
������ ���������
���������� ������� ���������
��������� ������� ���������
�����������
������������� �������
������������
������������
�������
��������� �����
���
������������� ������������
����� ������
������������� �����
���������� �����
��������� �����
��� ������ �������
������ �����
�������
����� ���������
������ �� (��. ����� ����������)
���������� ��
��������� �� (������������� ��.)
���������� ������� ��
�� ������������� ���� ��
������� ������ �� (��������� �����)
������� ���� �� (��������� �-��)
������ �� (����������� �-��)
�� �������� �� (�������� ��., � ���� 18)
������ ����� �� (�. �������)
����� �� (��. ��������� ��������)
������� ������ �� (��������� �-��)
������� �� (��������� �-��)
�� ���. (����� �������)
����������� ������ ���.
������������ ���.
����� ����� ���. (60-��� ������� ��.)
����� �� (�������� ��.)
������� ���� ��
��� ������ �����
������� ������
��������� �����
��������� ���� �����������
�������� �������
���������� � �������� �������
����� �������� ����
������ �����
����������� ������ ������
��� ������ ���������!
������-�������� �����-�������
����� ����������
������������
����� �������
������������ ���� ��������
������� ��� �����
���� �����!
����������� �����
������-��������
�����������
����� ������������ �����
��������
����� �����������
����� ����������
����� ����� �����������
������ � ����������� (������������)
�� ������ ������� ������ �� �������.
���������� ���������������� ������.
�����
���� (�����)
��������� �����
�������
������ ������ � 134
� ����� ���������, ����� ��� �� ������. �� ���� ������� ������� � �������.
����: 500 ���.
������ ������ ����� �� ������� �����
������ ������ ����� �� �������. �� ��������. ������ 52 �� �� ������� 3-5 ��� (������ ����� ������������) �� 1500
������ ��� +7(908)…
����: 1 500 ���.
������
����� � ���������, ���� �����, �/�, ������ 48
����: 280 ���.

Содержание
- Функциональность линейки в процессе редактирования
- Включение линейки с помощью кнопки
- Установка с помощью панели инструментов
- Линейка в версии Word 2013
Функциональность линейки в процессе редактирования
Не используя специальные вкладки, с помощью шкалы часто выполняют целый список действий, касающихся качественного форматирования:
- Задают уровень абзаца в написанном тексте.
- Выравнивают строку по правому краю или весь текст по разным критериям (центру, правой стороне, левому краю, символу).
- Индивидуально редактируют отдельные части – цитаты, эпиграфы.
- Устанавливают позицию первой и других строк в абзаце, в таблице, в столбцах.

В редакторах Word версий 2007, 2010, 2013 есть горизонтальная шкала, расположенная непосредственно под панелью управления, и вертикальная, которая находится с левой стороны от поля введения символов.
Включение линейки с помощью кнопки
Простейшим способом, как сделать линейку в ворде, считается установка шкалы с помощью кнопки. В этом случае данный функционал будет виден постоянно, а не только в момент наведения курсора.
Справа в верхней части экрана непосредственно над строкой прокрутки всего документа есть специальная кнопка, щелкнув по ней мышкой, включают шкалу. Повторное действие отключит эту функцию, если это необходимо.
Установка с помощью панели инструментов
Чтобы узнать, как включить линейку в ворде, на панели инструментов находят вкладку «Вид», сразу заходят в опцию «Показать либо скрыть», где отмечают функцию «Линейка» с помощью галочки. В результате может появиться только горизонтальный вид шкалы, тогда вертикальная – отключена в непосредственных программных настройках. Чтобы ее активировать, необходимо действовать по алгоритму:
- Открывают вкладку «Office». Внизу, справа в углу отмечают функцию «Параметры Word».
- Переходят в открывшемся окне в раздел «Дополнительно», переключаются на опцию «Экран».
- В появившейся вкладке выбирают функцию, которая показывает вертикальный вид шкалы именно в режиме разметки.
- Отмечают галочкой и нажимают кнопку «Ок».
В результате, если все сделано правильно, появляется второй вид – вертикальный, и можно приступать к работе с текстом.

Линейка в версии Word 2013
Во всех версиях программного обеспечения технология включения шкалы для качественной работы с документом практически одинаковая. В разных версиях текстового редактора есть свои нюансы. Программа Word 2013 оснащена большим количеством опций просмотра напечатанного текста. Файл можно открывать в опции «Чтение», просмотреть в режиме «Разметка страницы», увидеть как «Веб-документ».
Каждому из режимов соответствует значок в правом углу текста. Как и в других версиях, она видна при включенной разметке. В опции «Чтение» шкала не устанавливается, а в «Веб-документе» и в «Черновике» можно включить только горизонтальный вид.
Чтобы включить линейку ворд 2013, запускают MS 2013, создают новый документ, открывают закладку «Вид». Сверху на панели отобразятся различные параметры этого редактора. Добавляют отметку напротив функции «Линейка». Чтобы выключить данную опцию, достаточно снять галочку.

В более современных версиях текстовых редакторов включение такой полезной для форматирования документа функции, как линейка практически не отличается от описанной выше технологии.
Таким образом, чтобы временно визуализировать шкалу, достаточно навести курсор на соответствующую экранную область. Для того чтобы постоянно отобразить линейку в текстовом документе, используют вкладку или кнопку над строкой прокрутки документа. Чтобы в опции «Разметка» была видна вертикальная шкала и табуляторы, делают дополнительные настройки параметров.
Для многих пользователей линейка – это один из незаменимых функциональных инструментов, с помощью которого редактируют текст, таблицы, размещение рисунков.













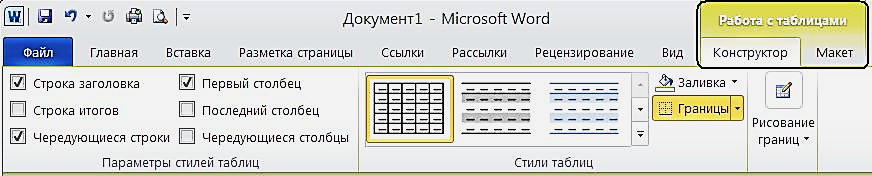
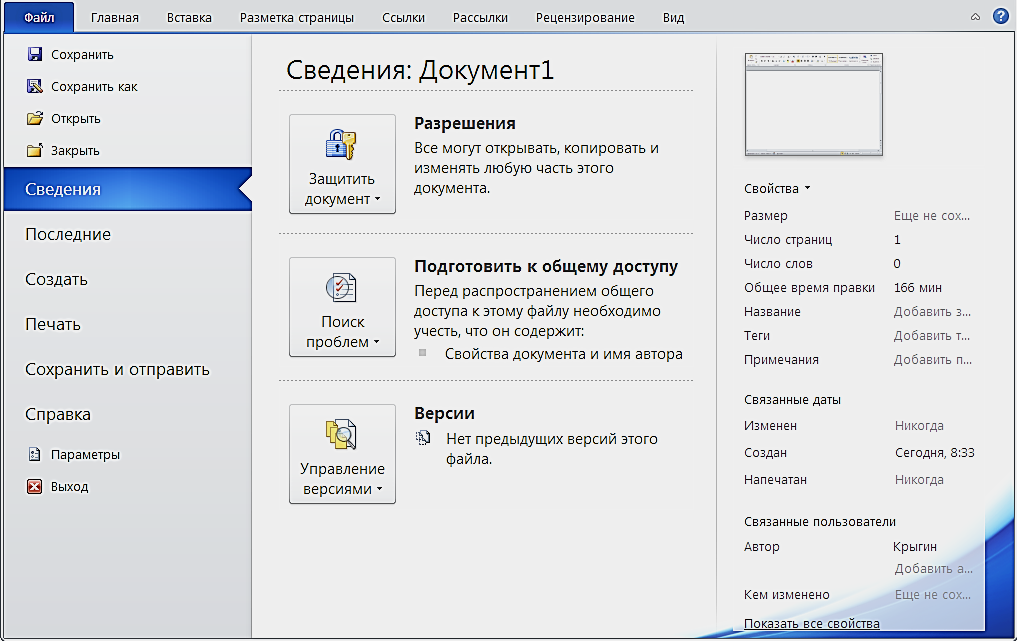




















 в левой части горизонтальной линейки (метка 1- смотри рисунок ниже) для изменения типа табуляции.
в левой части горизонтальной линейки (метка 1- смотри рисунок ниже) для изменения типа табуляции.























































