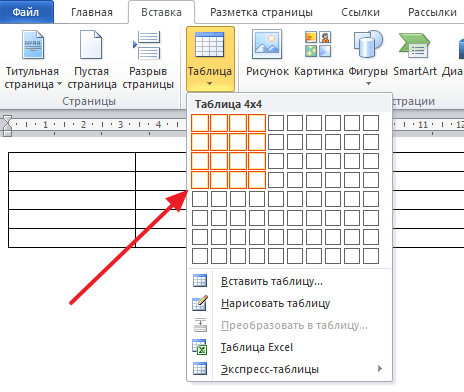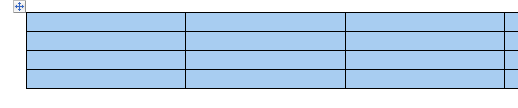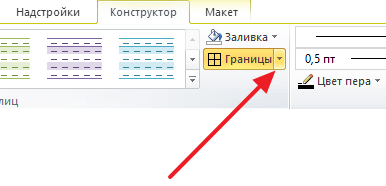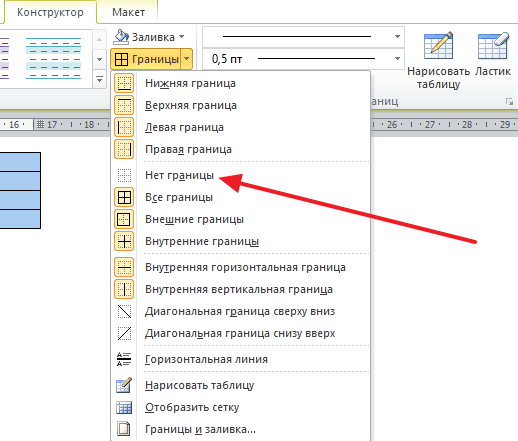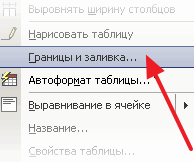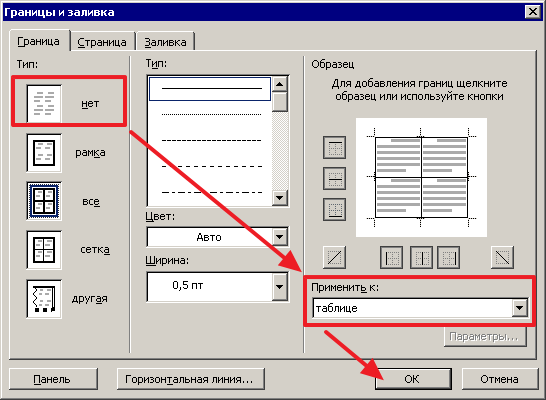Примечание: Эта статья выполнила свою задачу, и в скором времени ее использование будет прекращено. Чтобы избежать появления ошибок «Страница не найдена», мы удаляем известные нам ссылки. Если вы создали ссылки на эту страницу, удалите их, и вместе мы обеспечим согласованность данных в Интернете.
По умолчанию все ячейки новой таблицы выделены черными границами, которые выводятся на печать вместе с документом. Удалив границы таблицы, можно включить отображение линий сетки, чтобы лучше понимать, где именно расположены ячейки. Отображение или скрытие линий сетки таблицы действует для всех таблиц в документе. В отличие от границ таблицы вывести на печать линии сетки в документе невозможно.
-
Щелкните таблицу.
-
Откройте вкладку Макет таблицы, а затем в группе Параметры нажмите кнопку Сетка.
См. также
Добавление и изменение границ таблицы
Добавление границ к надписям, рисункам и другим объектам
Изменение и удаление границ текстовых полей и фигур
Нужна дополнительная помощь?
Содержание
- 1 1 Как в Ворде сделать таблицу невидимой, убрав границы
- 2 Выравнивание в горизонтальном направлении
- 3 Выравнивание текста в таблице
- 4 Выбор межстрочного интервала
- 5 Выбор интервала между абзацами
- 6 Выравнивание текста по высоте
- 7 Как перевернуть текст в Word
- 8 Удаление страницы
- 9 Способ первый выровнять текст.
- 10 Способ второй. Как выровнять текст в ворде, с помощью окна панели Абзац.
Если вам нужно отформатировать текст именно в таблице программы Microsoft Office Word, но по какой-то причине её границы не должны быть видны, то это вполне возможно. В зависимости от ваших задач, существует два способа воплотить эту затею в жизнь: убрать границы таблицы после всей работы в редакторе вовсе, либо сделать их белыми, под цвет листа. Освойте оба метода с помощью данной статьи.
1 Как в Ворде сделать таблицу невидимой, убрав границы
- Для этого вам нужно отыскать небольшой квадрат в левом верхнем углу таблицы. Он появится как только вы наведёте курсором на неё. Кликните левой кнопкой мыши – вся таблица выделится.
- Как только вся таблица будет выделена, найдите раздел “Конструктор” в шапке программы и перейдите в него.
- В правой части рабочей области вы увидите поле “Границы”. Кликните по маленькому треугольнику возле него.
- Во всплывающем списке будет представлено множество вариантов обрамления таблицы. Вы можете сделать её, заключенной в пунктир, жирные линии, даже диагонали. В данный момент, выберите “Нет границы”.
- Вы получите абсолютно невидимую таблицу, хоть и форматирование текста будет выполнено ячейками. Изменить эти настройки можно в любой момент, либо отменить их, воспользовавшись голубыми стрелками в главном разделе программы Ворд.
2 Как в Ворде сделать таблицу невидимой с помощью цвета
Если первый вариант вам не подошёл по той или иной причине, то можно прибегнуть к палитре цветов, чтобы таблица слилась с белым фоном.
- Начните с этапа выделения всех ячеек таблицы, которые должны стать невидимыми. Кликните по маленькому квадрату в левом верхнем углу таблицы.
- Нажмите на правую кнопку мыши и отыщите строку “Границы и заливка…”
- Перед вами появится небольшое окно, перейдите в раздел “Граница”. Здесь вы увидите рабочую область “Цвет”, нажмите на неё.
- В появившейся палитре отметьте белый цвет. Если вы собираетесь распечатывать свой документ на цветной бумаге, то нужно подобрать цвет тон в тон листу. Кликнув по словам “Другие цвета”, вы можете воспользоваться полной палитрой.
- Таким образом, вы получаете прозрачную таблицу, которая при выделении имеет границы. Вернуть ей чёрный цвет возможно в любой момент, снова прибегнув к цветовой палитре.
Оба способа сделают вашу таблицу в программе Word абсолютно невидимой при распечатывании документа. В электронном варианте вы можете увидеть только таблицу, оформленную вторым способом, так как она видна при выделении.
По умолчанию, когда Вы создаёте новую таблицу, все ячейки имеют чёрные границы, которые печатаются вместе с документом. Однако, на случай если Вы скроете границы ячеек, существуют также линии сетки, цель которых – помочь увидеть, где расположена каждая ячейка таблицы.
На картинке ниже показан пример таблицы со сплошными границами в каждой ячейке.
Если в такой таблице Вы сделаете все границы невидимыми, и линии сетки при этом отображаться не будут, то просматривать и воспринимать данные (особенно, когда таблица большая) может стать весьма затруднительным. Тем не менее бывают ситуации, когда скрыть линии сетки просто необходимо. Далее мы покажем, как это можно сделать.
Чтобы сделать линии сетки видимыми, наведите указатель мыши на таблицу. В левом верхнем углу появится иконка выделения таблицы.
При наведении курсора мыши на иконку, указатель принимает форму крестика-стрелки. Кликните таким указателем по иконке, чтобы выделить всю таблицу.
Затем перейдите на вкладку Работа с таблицами | Макет (Table Tools | Layout).
В разделе Таблица (Table) нажмите команду Отобразить сетку (View Gridlines).
Теперь в таблице отображаются линии сетки.
Чтобы отключить отображение линий сетки, выделите таблицу и снова кликните Отобразить сетку (View Gridlines).
Замечание: Команда Отобразить сетку (View Gridlines) отображает или скрывает линии сетки для ВСЕХ таблиц в Вашем документе. Кстати, на печать линии сетки не выводятся.
Урок подготовлен для Вас командой сайта office-guru.ru
Источник: /> Перевел: Антон Андронов
Правила перепечаткиЕще больше уроков по Microsoft Word
Оцените качество статьи. Нам важно ваше мнение:
Рубрика Word
Также статьи о работе с таблицами в Ворде:
- Как редактировать таблицу в Word?
- Как в Word выделить таблицу?
- Оформление таблиц Word
- Как в Ворде закрепить таблицу?
Иногда при оформлении документов довольно сложно расположить текст на листе так, как нам это нужно, и для решения подобных задач могут применяться таблицы. Далее мы рассмотрим, как создается невидимая таблица в Ворде, которую можно сделать невидимой как при печати, так и на листе в документе при просмотре.
По своей функциональности и настройке невидимая таблица в Word ничем не отличается от обычной, кроме своих граней. Скрыть таблицу в Ворде можно через меню на вкладке «Главная», через «Свойства таблицы», через меню на закладке «Конструктор» и через появляющееся меню при нажатии правой кнопкой мыши на таблицу.
Например, нам необходимо в определенных местах на листе расположить текст и один из вариантов, это использование ячеек таблицы. В этом случае нам больше ничего не остается, как скрыть таблицу в Ворде, и сделать ее линии невидимыми при печати. Делается это выбором в меню настройки граней таблицы «Нет границы», при этом на экране таблица будет отображаться пунктирной линией.
Также можно сделать совсем невидимые границы таблицы в Word. Для этого все в том же меню необходимо выбрать пункт «Отобразить сетку», после чего она станет невидима даже на листе.
Краткий курс Word
Программа «Ворд» получила широчайшее распространение среди пользователей самых разных специальностей. По сути, это небольшая издательская настольная система. При работе с текстом программа предоставляет просто неограниченные возможности. Разобраться же во всех ее тонкостях не составит труда даже неискушенному пользователю. В этой статье подробно разберем вопрос о том, как выравнивать текст в «Ворде».
Выравнивание в горизонтальном направлении
Работая с «Вордом», сделать текст аккуратным и красивым совершенно несложно. Для выравнивания, к примеру, не нужно выполнять сложных и длительных действий, работая с клавишами пробела и табуляции. Все можно сделать намного быстрее, пользуясь специальными средствами программы. Итак, как выравнивать текст в «Ворде»?
Для этой цели в программе существует группа «Абзац» в главном меню. Здесь имеются четыре кнопки с черточками (второй ряд). Нажав на первую, можно выровнять текст по левому краю. Именно такое форматирование выставлено в программе по умолчанию. Но иногда по тем или иным причинам требуется расположить текст по центру. Таким методом оформляются, к примеру, заголовки. В этом случае следует нажать вторую слева кнопку. Выравнивание текста по правому краю используется очень редко. Однако и такое форматирование время от времени применяется. Для подобного оформления нужно нажать третью кнопку слева. Далее посмотрим, как выровнять текст по краям. Это можно сделать, нажав на последнюю в ряду кнопку «По ширине». В этом случае за счет отмены фиксированной длины пробелов текст получится ровным по бокам. К слову сказать, именно такое оформление документов считается правильным в большинстве случаев.
Для выравнивания можно также воспользоваться клавишами на клавиатуре:
- Выравнивание по левому краю – Ctrl + L.
- По центру — Ctrl + E.
- По правому краю — Ctrl + R.
- По ширине — Ctrl + J.
При желании горизонтальное выравнивание можно сделать и уже после того, как текст напечатан. Для этого нужно выделить необходимый фрагмент текста мышкой (правой кнопкой). Затем следует нажать на ту кнопку, которая требуется в данном конкретном случае. Надеемся, теперь вам понятно, как выровнять текст в Word. Никаких затруднений при этом возникнуть просто не может.
Выравнивание текста в таблице
В таблице текст выравнивается точно так же, как и в обычном поле. Делается это элементарно. Для того чтобы изменить положение слов сразу во всех ячейках, всю таблицу следует выделить мышкой. Далее следует нажать на нужную кнопку в группе «Абзац» главного меню. Для изменения положения текста в отдельной ячейке нужно выделить только ее и выполнить тот же порядок действий, как и в случае оформления всей таблицы сразу.
Можно воспользоваться и другим способом. Для этого курсор помещают в нужную ячейку и щелкают правой кнопкой мышки. В открывшемся меню следует пройти в пункт «Выравнивание ячеек» и выбрать необходимое положение текста.
Выбор межстрочного интервала
Далее рассмотрим, как изменить расстояние между строчками. При работе с текстом это также может понадобиться. Для этого в той же группе главного меню «Абзац» следует нажать на стрелочку «Междустрочный интервал» (последняя во втором ряду). В результате выпадет меню, в котором можно выбрать необходимое значение. Для того чтобы изменить интервал между строками в уже набранном тексте, следует просто выделить необходимый фрагмент и нажать правую кнопку мыши. Далее следует выбрать требуемое значение.
Изменить интервалы можно и с помощью набора стилей. Для этого нужно в главном меню в группе «Стили» нажать на «Изменить стили». Далее выбираем стиль с подходящим межстрочным интервалом. Как только курсор будет наведен на определенный пункт меню, текст соответствующим образом изменится. Можно выбрать, к примеру, стиль Word 2003 (интервал 1), Word 2007 (интервал 1.5) и т. д.
Выбор интервала между абзацами
Итак, мы с вами выяснили, как выравнивать текст в «Ворде» в горизонтальном направлении и как изменить интервал между отдельными строчками. Теперь попробуем разобраться в тонкостях оформления абзацев. Поменять расстояние между ними в этой программе также очень просто. По умолчанию абзацы в программе разделяются одной строкой. Для того чтобы это изменить, необходимо прежде всего выделить нужный абзац. Далее на вкладке «Разметка страницы» (или «Макет страницы» в зависимости от версии) переходим в группу «Абзац». Здесь можно задать значение отступа от левого или правого края, а также интервал «До» (сверху) и «После» (снизу).
Выравнивание текста по высоте
Выравнивание текста в «Ворде» может быть выполнено не только по горизонтали, но и по высоте. К примеру, при оформлении обложек часто требуется сделать так, чтобы текст располагался посередине листа в вертикальном направлении. Так можно подчеркнуть специфику страницы. Поэтому далее рассмотрим, как выровнять текст по высоте.
Для того чтобы добиться этой цели, следует пройти в меню «Разметка страницы» и нажать во вкладке «Параметры страницы» на стрелочку (справа внизу). После этого откроется соответствующее меню. Здесь следует выбрать раздел «Источник бумаги» (последний). В пункте «Вертикальное выравнивание» можно выбрать положение текста по верхнему краю, по центру, по высоте или по нижнему краю. Как видите, ответ на вопрос о том, как выровнять текст по вертикали в «Ворде», также совершенно прост. Программа позволяет сделать это в несколько кликов.
При желании текст в «Ворде» можно даже перевернуть в вертикальное положение. Для этого нужно перейти во вкладку «Вставка», в группу «Таблица» (первая в ряду), и нажать на стрелочку. В появившемся меню выбираем пункт «Нарисовать таблицу» и обводим текст. Далее, установив курсор в образовавшемся поле (не на тексте), кликаем правой кнопкой мышки. В появившемся меню кликаем на «Направление текста». Здесь можно будет выбрать необходимое положение текста.
Удаление страницы
Если убрать в «Ворде» только текст, страница все равно сохранится, так как на ней, помимо видимых букв, существуют еще и скрытые символы (обычно знаки табуляции и перехода между строчками). Их следует также убрать, кликнув на значок «Отобразить все знаки» в группе «Абзац» главного меню (последний ряд, последняя кнопка). Стереть все ставшие видимыми символы можно путем выделения их мышкой и нажатия клавиши Del. После этого страница автоматически удалится.
Таким образом, вы теперь знаете, как выравнивать текст в «Ворде» по горизонтали, вертикали, по краям и в таблицах. Процедура это довольно простая. Эта программа, рассчитанная как на профессионалов, так и на обычных пользователей, позволяет оформлять текст, не тратя лишнего времени и сил.
Разнообразие инструментов для стилистического оформления документов в текстовом редакторе Microsoft Word очень часто мешает начинающим пользователям. Используемое форматирование начинает конфликтовать друг с другом, полученные результаты отличаются от ожидаемых в результате чего пользователи начинают сомневаться даже в самых простых вопросах, например таком – как выровнять текст в Ворде.
Рассмотрим возможные варианты выравнивания текста в Ворде и инструменты, которые используются для этого.
Кнопки для выравнивания текста в Word 2007
В новом интерфейсе Ворда, который начал использоваться с момента выхода комплекта офисных программ Microsoft Office 2007, кнопки для выравнивая текста можно найти в группе Абзац раздела Главная основного меню. Можно увидеть четыре кнопки, предлагающие различные варианты выравнивания текста:
Чтобы применить указанные способы выравнивания к какому-либо участку или всему тексту его необходимо предварительно выделить. После этого можно устанавливать различные виды выравнивания текста нажатием перечисленных выше кнопок.
Для того, чтобы увидеть как выглядят различные варианты выравнивания в тексте ознакомьтесь со следующими изображениями.
- Выравнивание по левому краю. Обеспечивает упорядочивание текста по линии отступа левого поля документа. При этом отступ от окончания каждой строки до правого поля будет различным.
текст с выравниванеим по левому краю
- Выравнивание по центру. В пределах каждой строки обеспечивает одинаковый отступ от левого и правого полей без выравнивания текста по линиям боковых полей. Часто используется для оформления титульных листов курсовых и дипломных работ.
текст с выравниванеим по центру
- Выравнивание по правому краю. Полная противоположность выравниванию по левому краю. Справа обеспечивает упорядочивание текста по линии правого поля за счет различного отступа слева.
текст с выравниванеим по правому краю
- Выравнивание по ширине. При использовании данного способы упорядочивается и выравнивается по левому и правому полям одновременно.
текст с выравниванеим по ширине
Наиболее часто используется выравнивание по ширине и очень редко по правому краю. Выравнивание по ширине имеет один очень важный нюанс, который отличает его от других способов. В тексте оно обеспечивается за счет изменения величины пробела между словами. В тех случаях, когда в предложениях следуют подряд друг за другом несколько длинных слов, пробелы могут увеличиваться до неприемлемых значений.
Чтобы этого избежать рекомендуется всегда при использовании выравнивания по ширине включать переносы в словах. Сделать это можно с помощью одноименного инструмента Расстановка переносов раздела Разметка страницы главного меню редактора.
расстановка переносов в тексте Ну а чтобы избежать возможных проблем с некорректным выравнивание текстов рекомендуем во всем документе придерживаться единства выбранного стиля, а комбинации различных видов выравнивание использовать только в исключительных случаях.
Зачем нужно применять выравнивание. В тексте, набранном в Word(е), стандартно все строчки начинаются на одинаковом расстоянии от поля с левой стороны листа, но есть ситуации, когда выравнивание нужно изменить. Например, эпиграфы традиционно располагаются с правой стороны листа, а заголовки, названия текстов – по центру. Большие текстовые материалы рефератов, курсовых, информационных сообщений принято выравнивать по ширине.
Именно поэтому мы решили обратить ваше внимание на 4 небольшие кнопочки на панели Абзац, и рассказать, как выровнять текст в ворде.
Сделаем это на примере большого информационного фрагмента.
Скачанный в интернете материал из нескольких источников, имеющий разную разметку, на листе в Word(е) может иметь вот такой, не эстетичный вид:
Посмотрим, как изменится лист, если мы применим выравнивание.
Способ первый выровнять текст.
Делаем последовательно, наблюдаем за результатом каждого шага.
Чтобы выровнять текст в ворде, выполняем следующие действия:
- Если необходимо поменять расположение текста только в одном абзаце – достаточно поставить курсор на этот абзац. А если вы хотите выровнять большой фрагмент, в котором несколько абзацев – выделяем весь фрагмент.
- На вкладке Главная, находим панель Абзац и несколько кнопок, которыми можно разместить текст
- слева;
- по центру;
- по правому краю;
- по ширине.
- Выбираем нужный вам вариант.
Кстати, вместо кнопок можно воспользоваться клавиатурой, нажимаем на клавиши:
- Ctrl + L – располагаем строки слева;
- Ctrl + E – располагаем по центру;
- Ctrl + R – отправляем все строки в правую сторону листа;
- Ctrl + J – равномерно распределяем в ширину.
- В нашем примере выравнивание произошло, но отступ слева у второго абзаца больше, чем в остальных случаях. Чтобы установить отступы на одном уровне, перейдем на линейку (она расположена над рабочей областью листа).
Если линейка скрыта, открываем вкладку Вид, на панели Показать устанавливаем галочку на Линейке:
- Выравниваем все абзацы с помощью маркера отступа на линейке
Получаем текст со строчками, аккуратно расположенными на одном уровне.
А теперь, внимание! Все предыдущие действия можно было выполнить в одном окне.
Способ второй. Как выровнять текст в ворде, с помощью окна панели Абзац.
Вызываем контекстное меню (щелкаем правой кнопкой мышки), находим команду Абзац.
Или на ленте, на главной вкладке находим нижний правый угол панели Абзац, нажимаем на значок-стрелочку.
Откроется такое же диалоговое окно.
Настраиваем Выравнивание (мы выбрали левое) и Отступы
Получаем результат – текст с левым выравниванием и с одинаковым отступом.
Кстати, на большие тесты лучше устанавливать выравнивание по ширине, и тогда наш материал будет выглядеть вот так:
А сама работа выглядит красиво, упорядочено, аккуратно.
Многим пользователям встречались невидимые таблицы в Ворде, когда они читали или работали с документами Word. Этот один из лучших способов выделить содержимое таблицы без создания дополнительного элемента дизайна.
В процессе редактирования и оформления документа Word у части пользователей возникают вопросы о том, как сделать таблицу невидимой. Нам необходимо скрыть границы таблицы с со страницы документа.
Содержание:
- Как сделать таблицу невидимой в Ворде — 1 способ
- Как сделать линии таблицы невидимыми в Ворде — 2 способ
- Как сделать невидимыми линии таблицы в Word — 3 способ
- Как сделать несколько линий в таблице невидимыми — 4 способ
- Таблица в Ворде невидимыми линиями — 5 способ
- Как убрать невидимую таблицу в Ворде
- Включение и отключение линий сетки
- Выводы статьи
- Как сделать таблицу невидимой в Word (видео)
В текстовом процессоре Microsoft Word можно настроить практически любую конфигурацию таблицы, например, линии границ можно добавить, убрать и форматировать. Вы без труда можете скрыть линии из таблицы.
При оформлении документа можно скрыть или стереть все линии в таблице или удалить только некоторые линии границ, оставив остальные видимыми.
В этом руководстве мы расскажем вам о том, как сделать границы таблицы невидимыми в Ворде несколькими способами. В инструкциях вы найдете информацию, как сделать таблицу в Word невидимой, или как скрыть линии при более сложном оформлении, когда отдельные границы таблицы невидимые, а другие — видны.
Как сделать таблицу невидимой в Ворде — 1 способ
Самый простой способ создать полностью невидимую таблицу — это удалить все границы таблицы или ячеек. В результате вы сделаете границы таблицы прозрачными, оставив полностью видимым только содержимое.
Пройдите шаги:
- После создания таблицы нажимайте на якорь в верхнем левом углу таблицы, чтобы выделить всю таблицу.
- Перейдите на вкладку «Конструктор таблиц» (в некоторых предыдущих версиях MS Word — «Конструктор»), расположенную на главной панели инструментов.
- В группе «Обрамление» (в более ранних версиях Word — «Стили таблиц») щелкните по стрелке рядом с кнопкой «Границы».
- В выпадающем меню выберите пункт «Нет границы».
- Все линии будут удалены, в результате у вас в документе будут невидимые границы таблицы Word.
Выполнение этих шагов скрывает границы во всей таблице.
Хотя у вас будет невидимая таблица в Word, вы по-прежнему сможете увидеть сетку таблицы, поэтому перемещаться по ячейкам будет так же легко, как и раньше.
Как сделать линии таблицы невидимыми в Ворде — 2 способ
Сейчас мы рассмотрим похожий метод, с помощью которого можно убрать все границы у таблицы в документе Word.
Проделайте следующие действия:
- Выделите нужную таблицу на странице документа Word.
- Щелкните правой кнопкой мыши по таблице.
- На открывшейся панели нажмите на стрелку у значка «Границы».
- В раскрывающемся меню выберите «Нет границы».
Как сделать невидимыми линии таблицы в Word — 3 способ
В некоторых случаях пользователю необходимо оформить таблицу с видимыми и невидимыми границами. В этом случае часть линий границ будет отображаться на странице документа, а другие линии будут скрыты.
Вы также можете скрыть из таблицы только определенные линии границ.
Выполните следующие действия:
- Установите курсор мыши внутри таблицы, чтобы выбрать ячейки, границы которых вы хотите стереть.
- Откройте вкладку «Главная».
- В группе «Абзац» нажмите стрелку рядом со значком «Границы», а в выпадающем меню выберите подходящий вариант:
- Нижняя граница — делаем невидимой нижнюю границу ячейки или группы ячеек.
- Верхняя граница — становится невидимой верхняя линия границы ячейки или группы выделенных ячеек.
- Левая граница — скрываем левую линию ячейки или группы ячеек.
- Правая граница — делает невидимой правую линию ячейки или группы ячеек.
- Все границы — скрываем все линии вокруг ячейки или группы ячеек.
- Внешние границы — убираем все внешние границы вокруг ячейки или группы ячеек.
- Внутренние границы — скрываем все внутренние границы в выделенной группе ячеек.
- Внутренняя горизонтальная граница — удаляем горизонтальные линии внутри группы ячеек.
- Внутренняя вертикальная граница — скрываем вертикальные линии внутри группы ячеек.
- Границы выбранных столбцов будут стерты.
Вы можете применить один и тот же метод к любому количеству таблиц и столбцов.
Как сделать несколько линий в таблице невидимыми — 4 способ
Сейчас вы узнаете, как стереть границы таблицы в Ворде. Мы расскажем, как сделать границы таблицы невидимыми между произвольными ячейками. Этим способом вы можете удалить ненужные линии в любом месте таблицы.
Сделайте следующее:
- В окне открытого документа переходим ко вкладке «Конструктор таблиц».
- В группе «Обрамление» сначала щелкните по кнопке «Раскраска границ», а затем по стрелке около значка «Цвет пера».
- В открывшемся меню в опции «Цвета темы» выберите белый цвет.
- С помощью курсора-пера щелкните по линиям, которые необходимо скрыть из таблицы.
- Линии исчезнут, при этом между ячейками останется невидимая граница.
Вы можете добавить или удалить границы, используя параметр «Формат таблицы». Этот параметр открывает диалоговое окно, в котором вы можете вручную добавлять, удалять и редактировать границы таблицы в соответствии с вашими потребностями.
Пройдите несколько шагов:
- Выделите всю таблицу.
- Щелкните правой кнопкой мыши по выделенному, а в раскрывшемся меню выберите «Границы и заливка…».
- В открывшемся окне «Границы и заливка», перейдите во вкладку «Границы».
- В разделе «Тип:» выберите «нет».
- Нажмите на кнопку «OK», чтобы сохранить настройки.
Теперь на странице документа Word границы таблицы невидимые. Вы можете применить эти шаги, чтобы стереть границы определенных столбцов.
Как убрать невидимую таблицу в Ворде
Давайте посмотрим, как убрать невидимую таблицу, чтобы снова отобразить все или только некоторые линии, если вам потребовалось изменить дизайн документа Word.
Выполните следующее:
- Выделите всю таблицу или только нужные ячейки.
- Откройте вкладку «Конструктор таблиц».
- Щелкните по стрелке около значка «Границы».
- В открывшемся меню щелкните по «Границы и заливка…».
- В окне «Границы и заливка» во вкладке «Граница» в разделе «Тип:» нажмите на кнопку «все», а затем на «ОК».
Включение и отключение линий сетки
При создании таблиц без полей вам все равно нужно иметь возможность перемещаться по столбцам и строкам. Обратите внимание, что при печати документа Word границы таблицы будут напечатаны, а линии сетки — нет.
Если вы видите светлые пунктирные линии на месте таблицы, то функция «Отобразить сетку» включена в текстовом редакторе. Эта опция позволяет увидеть структуру таблицы.
Отображение сетки внутри таблицы можно отключить по этой инструкции:
- Поместите курсор мыши внутрь таблицы.
- Войдите во вкладку «Конструктор таблиц».
- В группе «Оформление» щелкните по стрелке рядом с кнопкой «Границы».
- В раскрывшемся меню нажмите на «Отобразить сетку».
После выполнения этих действий, на страницах документа Word линии сетки будут скрыты.
Если вам нужно включить отображение линии сетки, снова нажмите кнопку «Отобразить сетку», и она появится.
Выводы статьи
В процессе оформления документа Word пользователю может понадобиться сделать невидимые рамки таблиц. В этом случае, все или некоторые линии границ таблицы станут невидимыми. Создание невидимых таблиц в Word позволит вам убрать ненужные элементы оформления, чтобы акцентировать больше внимание на содержимом таблицы. Вы можете довольно легко удалить границы таблицы, используя любой из методов, описанных в этой статье.
Как сделать таблицу невидимой в Word (видео)
Похожие публикации:
- Как сделать обтекание текстом в Word — 3 способа
- Как ограничить редактирование документа Word
- Как написать дробь в Ворде
- Горизонтальная линия в Word — 5 способов
- Как сделать примечание в Word
Как сделать невидимую таблицу в Word
Продолжаем курс статей, посвященный работе с таблицами в Word. В данной статье речь пойдет о невидимой таблице в ворде.
Для того чтобы сделать невидимую таблицу в ворде, достаточно просто сделать границы таблицы невидимыми. Для этого мы дважды щелкаем на значке возле верхнего левого угла таблицы.
Как сделать невидимую таблицу в Word – Выделение всей таблицы
Теперь в режиме работы с таблицами во вкладке « Конструктор », нажимаем на кнопку «Границы» и выбираем пункт «Нет границы».
Как сделать невидимую таблицу в Word – Невидимые границы таблицы
После этого все линии таблицы становятся невидимыми. Для того чтобы было удобнее работать с невидимой таблицей, отобразим сетку, сделая видимыми границы таблицы, которые будут только условно отображать границы таблицы. Для этого тем же способом переходим к кнопке « Границы » и выбираем пункт « Отобразить сетку ».
Как сделать невидимую таблицу в Word – Отобразить сетку
Теперь границы таблицы отображаются пунктирными линиями, но таблица в ворде все также остается невидимой.
Как сделать невидимую таблицу в Word – Невидимая таблица в ворде
Обратите внимание, что при печати документа эта сетка не отобразится.
Для того чтобы убрать сетку, выделите таблицу и снова выберите пункт « Отобразить сетку ».
Ну и рассмотрим ситуацию, когда вы получили документ с уже невидимой таблицей и хотите сделать невидимую таблицу видимой, то для этого достаточно выделить таблицу и выбрать пункт « Все границы » во вкладке « Конструктор ».
Как сделать невидимую таблицу в Word – Сделать невидимую таблицу видимой
Теперь, вы не только знаете, как сделать невидимую таблицу в ворде, но и как с такой невидимой таблицей работать. Не останавливайтесь на этом, и продолжайте изучать работу с таблицами в ворде в следующих статьях:
Как сделать невидимую таблицу в Word
Не редко при оформлении текстового документа в Word возникает необходимость сделать невидимую таблицу. В данной статье мы подготовили подробную инструкцию, как это можно сделать.
Инструкция будет актуальна как современных версий текстового редактора Word (Word 2007, 2010, 2013 и 2016), так и для Word 2003.
Шаг № 1. Создаем обычную таблицу.
Для того чтобы сделать невидимую таблицу в Ворде вам сначала нужно сделать обычную таблицу. Если у вас уже есть таблица и вы просто хотите сделать ее невидимой, то этот шаг можно пропустить. Итак, перейдите на вкладку « Вставка », нажмите на кнопку « Таблица » и с помощью появившегося меню создайте таблицу нужного размера.
Если у вас Word 2003, то для создания таблицы нужно воспользоваться меню « Таблица – Нарисовать таблицу ». После чего появится плавающее окно с инструментами для работы с таблицей.
Шаг № 2. Выделяем таблицу мышкой.
Дальше вам необходимо выделить всю таблицу с помощью мышки. Обратите внимание, если вы хотите сделать невидимой только часть таблицы, то выделяйте только те ячейки, линии вокруг которых должны стать невидимыми.
Шаг № 3. Делаем таблицу невидимой с помощью кнопки «Границы».
После того, как таблица выделена, нужно перейти на вкладку « Конструктор » и нажать на стрелочку рядом с кнопкой « Границы ».
В открывшемся меню нужно выбрать вариант « Нет границ ». После чего выделенная вами таблица должна стать невидимой.
Если у вас Word 2003, то для того чтобы сделать таблицу невидимой вам нужно сначала нажать правой кнопкой мышки по иконке в левом верхнем углу таблицы. После чего в появившемся меню нужно выбрать « Границы и заливка »
После этого откроется окно « Границы и заливка ». Здесь нужно выбрать тип границы «Нет» и применить эту настройку ко всей таблице.
После сохранения настроек с помощью кнопки « Ok » границы таблицы должны стать невидимыми.
- Как удалить таблицу в Word
- Как перевернуть таблицу в Word
- Как добавить строку в таблицу в Word
- Как объединить таблицы в Word
- Как разделить таблицу в Word
Создатель сайта comp-security.net, автор более 2000 статей о ремонте компьютеров, работе с программами, настройке операционных систем.
Задайте вопрос в комментариях под статьей или на странице «Задать вопрос» и вы обязательно получите ответ.
Как создается невидимая таблица в Ворде
Если Вам необходимо, чтобы на листе в документе Microsoft Word слова, буквы или цифры стояли в определенных местах, тогда для этого лучше использовать не пробелы или табуляцию, а таблицу. Сначала создайте ее, заполните необходимыми данными, а потом можно сделать границы невидимыми. В итоге получится, что необходимые слова, написаны в различных частях листа.
Как сделать таблицу в Ворде, я уже рассказывала, и прочесть статью можно, перейдя по ссылке. В данной статье мы будем рассматривать, как сделать так, чтобы таблица в Ворде была с невидимыми линиями. Использовать ее удобно если Вы делаете содержание в документе, или для нестандартного оформления, например, детская игра, соедини линиями точки.
Все показывать я буду в 2010 Ворде, но если у Вас установлен Word 2007, 2013 или 2016, тогда делаете точно так же.
Делаем границы невидимыми
Возьмем вот такой пример. Здесь текст написан по вертикали. Как сделать вертикальный текст в Ворде, я писала, и это еще один способ.
Выделите ячейки полностью, нажав на четыре стрелки, направленные в разные стороны, в левом верхнем углу.
Дальше перейдите на вкладку «Работа с таблицами» – «Конструктор» и в группе «Стили таблиц» нажмите на стрелочку на кнопке «Границы» . Выберите из выпадающего пункта «Все границы» .
После этого, ненужные линии на странице будут убраны.
Все сделать можно и немного по-другому. Выделите ее, нажав на стрелочки слева вверху. Затем кликните правой кнопкой мышки по любой ячейке. Появится контекстное меню. Нажмите на маленькую стрелочку возле кнопки «Границы» .
Из выпадающего списка выберите «Все границы» , и у Вас так же получится необходимый результат.
Создание невидимой таблицы для содержания
Теперь давайте рассмотрим, что делать, если у Вас есть содержание в документе. Для начала, вставьте таблицу на нужном листе. Ссылка на подробную статью, как ее сделать, приведена в начале.
Откройте вкладку «Вставка» , нажмите на кнопку «Таблица» и выберите подходящее количество строк и столбцов – «2х5» . «2» – это столбцы. В первом будет название раздела, во втором – номер страницы. «5» – это строки. Здесь укажите такое число, сколько у Вас пунктов в содержании.
Заполните пункты содержания и соответствующие им страницы, и передвиньте среднюю линию вправо.
Теперь выделите ее полностью – нажмите на изображение четырех стрелочек. Откройте вкладку «Конструктор» , кликните на стрелку на кнопке «Границы» и выберите «Все границы» .
После этого линии исчезнут. Чтобы было удобно работать с содержанием, можете снова нажать на кнопку «Границы» и выбрать из списка «Отобразить сетку» .
Линии будут показаны на листе синим пунктиром. Они не напечатаются при печати, так что смело с ними работаете.
Как убрать невидимую таблицу
Данный вопрос можно понять по-разному. Если Вам нужно ее удалить, тогда прочтите статью: как удалить таблицу в Ворде. Если просто хотите отобразить все линии, тогда давайте рассмотрим, как сделать ее видимой.
Выделите ее с помощью четырех стрелочек вверху слева, перейдите на уже знакомую вкладку «Конструктор» . Нажмите на стрелку возле кнопки «Границы» , потом «Все границы» , чтобы отобразились линии.
Так же можно убрать саму таблицу с прозрачными границами, но оставить при этом ее содержание. Выделяйте ее, открывайте вкладку «Макет» . В группе «Данные» нажмите на кнопку «Преобразовать в текст» .
В следующем окне выберите разделитель, который нужно использовать, чтобы отделить данные одной ячейки от другой на листе, и нажмите «ОК» .
В результате Вы получите обычный текст, который больше не разбит по ячейкам.
Как видите, нарисовать невидимую таблицу в Ворде не сложно. А какими данными ее заполнять, зависит от Вашего документа: добавить в нее содержание, вертикальный текст или цифры.
Вступление
В этой части статьи будут рассмотрены следующие шаги, которые могут использоваться пользователями для придания таблицам требуемого вида – добавление и стирание линий, настройка их цвета и толщины. Другими словами, основная тематика данной статьи это настройка линий таблицы, так же в самом начале работы рассмотрены вопросы, которые являются, одновременно, окончанием прошлой статьи и служат началом новой, что, на мой взгляд, позволит читателю быстро вспомнить материал прошлой статьи и эффективнее усвоить новый.
Перемещение таблицы
Подобно работе с текстом в процессе его форматирования, можно задать переход на следующую страницу при необходимости. Например, вы пишите курсовую работу или подобный этому документ, состоящий из глав, разделов и подразделов и вам нужно задать разрыв страницы в месте окончания глав и разделов. Возникает резонный вопрос — причем же здесь таблицы? Дело в том, что в сложных экономических, финансовых, технических и подобных им документах фигурируют очень большие таблицы, которым отводится, иногда, до десятков страниц и, само собой разумеется, такие таблицы часто нужно переносить на следующую страницу в требуемом месте, а не ждать пока многостраничная таблица закончится. Например, продавцу-консультанту необходимо разбить таким способом на части таблицу, что бы проставить свои комментарии в конце каждого раздела прайса, с целью, сделать прайс удобочитаемым для себя или клиентов, или иногда требуется, чтобы таблица не занимала более ¾ страницы, в таких случаях также целесообразно использовать перенос.
Чтобы перенести часть таблицы на следующую страницу, сделайте следующее:
- Поместите курсор в ту строку таблицы, после которой нужно задать переход на следующую страницу;
- Нажмите комбинацию клавиш <Ctrl+Enter>
Рисунок 1. Перенос части таблицы на следующую страницу
Как видно из рисунка 1, часть таблицы в начале нового раздела (выделена красным), посвященного компьютерной акустике, находится в самом конце страницы, что делает в данном месте таблицу смятой и неудобочитаемой. Используем разрыв таблицы – новый раздел начинается на новой странице, при необходимости можно добавить комментарии в месте разрыва, то есть Word не блокирует место разрыва, позволяя вносить нужные поправки.
Добавление абзаца перед таблицей
Часто приходится добавлять абзац перед таблицей, например, если она требует для себя резюме или находится в начале нового раздела, название которому вы еще не задали. Для этого сделайте следующее:
- Поместите курсор в любом месте первой строки таблицы;
- Нажмите комбинацию клавиш <Ctrl+Shift+Enter>
Таким же образом можно разбить таблицу в любом месте, достаточно выбрать требуемую строку, при этом перенос нижележащей части страницы на следующую не происходит, а просто добавляется новый абзац (более подробно читайте в «Работа с таблицами, часть 2»).
Форматирование линий в таблице
Линии таблицы, являются основой ее внешнего вида, для таблицы это своего рода скелет, на который ложится весь вес «плоти» таблицы, только в роли органов и мышц выступает различное содержимое ячеек таблицы (чаще всего текст и относительно не сложные цифровые данные). От того как настроить внешний вид линий, а также используя затенение, зависит какой получиться таблица – невзрачной или броской.
Стирание линий
Когда нужно убрать линии между строк, не используя объединение ячеек – достаточно их просто стереть, для этого сделайте следующее:
1 способ:
- Поместите курсор ввода текста в любой ячейке таблицы;
- Откройте вкладку «Конструктор»;
- В группе «Рисование границ» нажмите кнопку «Ластик» — курсор примет вид ластика или, проще говоря, «затирачки»;
- Щелкайте по линиям в ячейке, если строка растянулась на несколько ячеек – нажав и удерживая левую кнопку мыши, протяните курсор, выделив всю строку. Впрочем, можно удалять линию в произвольном количестве ячеек строки или в отдельных ячейках строки в произвольном порядке
- Для деактивации инструмента «Ластик» еще раз нажмите его кнопку на ленте
Примечание. В ходе анализа данного инструмента Word, я пришел к выводу, что он пока недостаточно совершен. Так, выделяя две смежные ячейки, можно вместе с линиями стереть содержимое ячеек, а выделяя большое количество ячеек и строк силами «Ластика» можно потерять содержимое первой выделенной строки. Исходя из этого, рекомендую аккуратнее выделять линии – лучше всего по отдельным строкам или обратить внимание на второй способ, это поможет минимизировать погрешности при форматировании.
2 способ:
- Выделите в таблице нужное число ячеек;
- Откройте вкладку «Конструктор»;
- В группе «Стили таблиц» нажмите кнопку открытия меню кнопки «Границы» и выберите тип границ:
- «Нижняя, верхняя, левая и правая границы» – убирают крайние границы, так если вы выделили строку целиком и выбрали «Левая граница» — убрана будет та часть границы слева, которая окаймляет таблицу в месте расположения данной строки в размере высоты строки;
- «Все границы» — удаляет все границы в выделенном участке таблицы;
- «Внешние границы» — удаляет только внешние границы выделенного участка таблицы, если выделено несколько ячеек – убрана будет только внешняя границы, внутренняя «сетка» останется;
- «Внутренние границы» — обратно вышеописанному, удаляет только внутренние границы (имеет смысл использовать, когда нужно подчеркнуть содержимое нескольких ячеек на общем фоне таблицы);
- «Внутренняя вертикальная/горизонтальная граница» — позволяет удалять исключительно внутренние границы по горизонтали или по вертикали;
- «Диагональная граница сверху вниз» — убирает все диагональные линии в группе ячеек с направлением сверху вниз (часто применяется для имитации зачеркнутой ячейки с априори неверными данными);
- «Диагональная граница снизу вверх» — убирает все диагональные линии в группе ячеек с направлением снизу вверх;
- «Нет границы» — удаляет все границы в выделенном участке таблицы
Рисунок 2. Стирание линий в таблице
Добавление линий ячеек в таблице
Для добавления новых линий столбцов и строк в таблице, сделайте следующее:
1 способ:
- Выделите нужную группу ячеек таблицы;
- Откройте вкладку «Конструктор»;
- В группе стили таблиц нажмите кнопку открытия меню кнопки «Границы» (в виде маленького перевернутого треугольника правильной формы) и выберите тип добавляемых границ подобно описанному выше
Примечание. Процесс добавления/стирания границ ячеек таблицы средствами меню кнопки «Границы» весьма прост – достаточно выбрать тип линий, выбрать ячейки и затем нажимать кнопку «Границы» последовательно выделяя новые группы ячеек. Если одно нажатие на кнопке «Границы» добавляет линии к выделенным ячейкам, то следующее – их стирает. В меню кнопки «Границы» значок выбранного типа границы выделяется желтым.
2 способ:
- Поместите курсор в любом месте таблицы;
- Откройте вкладку «Конструктор»;
- В группе «Рисование границ» нажмите кнопку «Нарисовать таблицу» — курсор примет форму карандаша;
- Нажмите и удерживайте левую кнопку мыши и протяните курсор через определенное количество ячеек (или всего одну) – при этом будущая линия будет отображена в виде пунктирной линии. Когда нужная длина будет достигнута, отпустите левую кнопку мыши
Учтите, что так можно рисовать только линии под прямым углом (горизонтально и вертикально) – диагональную линию так не нарисуешь.
Изменение толщины линий в таблице
Когда нужно подчеркнуть содержимое строк или отдельных ячеек, можно использовать линии различной толщины, при этом неважно есть уже линии в определенных ячейках – мы просто изменяем их толщину. Для этого сделайте следующее:
- Выделите нужную группу ячеек в таблице;
- Откройте вкладку «Конструктор»;
- В группе «Рисование границ» нажмите кнопку открытия меню кнопки «Толщина пера» и выберите один из девяти образцов – курсор примет вид карандаша;
- Проведите этим курсором по нужным ячейкам, как и в предыдущем примере – рисовать позволено только под прямым углом – горизонтально/вертикально
- Для отключения инструмента – нажмите кнопку «Нарисовать таблицу» или нажмите клавишу <Esc>
Примечание. Этим же инструментом можно добавлять ячейки и столбцы – для этого выберите линию нужной толщины, а затем курсором в виде карандаша проведите условную вертикальную линию по заданной области. Чтобы создать столбец, проведите линию от верхней границы таблицы до нижней. В результате вы получите дополнительные ячейки или столбцы с вертикальными линиями заданной толщины, чтобы полностью выделить таким способом новые ячейки – дорисуйте им горизонтальные линии той же (или другой) толщины.
Рисунок 3. Изменение толщины линий в таблице при помощи меню кнопки «Толщина пера»
Когда нет времени на детальную правку внешнего вида таблицы и все линии таблицы нужно сделать толще/тоньше, сделайте следующее:
1 способ:
- Выделите нужную группу ячеек;
- Откройте вкладку «Конструктор»;
- В группе «Рисование границ» нажмите кнопку открытия окна «Границы и заливка» (маленький значок под кнопкой «Ластик»);
- На вкладке «Граница» в группе «Тип» окна «Граница и заливка» выберите тип границ;
- В одноименной группе «Тип» выберите тип линий и в раскрывающемся меню «Ширина» — выберите толщину линий из заданных вариантов;
- Нажмите кнопку «ОК» — линии в выделенном участке примут заданный вид
2 способ:
- Поместите курсор ввода текста в любой ячейке таблицы;
- Откройте контекстное меню, нажав правую кнопку мыши;
- Выберите пункт «Границы и заливка» и дальше действуйте, как описано выше
Учтите, что выбирая тип границ, вы определяете, какие линии в выделенном участке будут заданной толщины, какие будут стандартной толщины, а каких вообще не будет видно. Существует пять типов комбинаций границ, чтобы было лучше понятно – это своего рода шаблоны или схемы по которым MS Word 2010 рисует границы в выделенной области таблицы. Причем нужно понимать что границы – это те же линии, только расположенные по определённой схеме, определяемой этим самым шаблоном (типом границ). Четыре этих шаблона, это что называется – immutable template – неизменяемые шаблоны (буквально – незыблемые, англ.), а пятый – это настоящий custom – настраиваемый шаблон, в котором можно задать все по своему усмотрению, конечно, в рамках предоставленных ему возможностей.
Ознакомимся с ними подробнее:
- «Нет» — название говорит само за себя – полное отсутствие каких-либо границ;
- «Рамка» — выделяет только внешние линии выделенной области таблицы, так если выделите всю таблицу – заданная толщина линий будет только у внешних границ таблицы, внутренние границы станут невидимыми;
- «Все» — выделяет все границы в определенной области линиями заданной толщины;
- «Сетка» — выделяет внешние границы подобно «Рамке», но внутренние границы при этом остаются с линиями с толщиной заданной по умолчанию;
- «Другая» — позволяет произвольно задать границы выделенного участка с линиями определенной толщины. Это тот самый custom, о котором шла речь выше. Чтобы задать границы произвольно, при помощи этого изменяемого шаблона, а точнее инструмента «Образец» сделайте следующее:
- Выделите нужную группу ячеек таблицы;
- Откройте окно «Границы и заливка» любым з перечисленных способов;
- На вкладке «Граница» в группе «Тип» (не перепутайте тип границы с типом линий – первый находится сразу под вкладкой «Граница») выберите «Другой»;
- В группе «Образец» нажимайте кнопки выбора линий – шесть горизонтальных/вертикальных линий, которые проводятся через всю выделенную область и две диагональные, которые проходят только через отдельные выделенные ячейки. Учтите, что одно нажатие на кнопке добавляет линию – второе ее снимает, не бойтесь экспериментировать – все изменения отображаются на образце, что позволят контролировать процесс и видеть предварительно результат. Если вы захотели для внутренней горизонтальной границы задать одну толщину линии, а для правой (внешней) другую – в поле «Ширина» выберите линию нужной ширины, затем нажмите кнопку внутренней горизонтальной линии, затем выберите линию другой ширины и нажмите кнопку правой границы. Последовательно выбирая толщину линий и нажимая соответствующие кнопки вида границ, можно добавлять линии разной ширины и убирать их вообще.
В нашем примере, мы задали для правой и нижней внешней границы линию толщиной 2,25 пт, для внутренней горизонтальной – 1 пт, для внутренней вертикальной – 0,75 пт, левую и верхнюю границу – 0,5 пт. В результате получили таблицу, которую можно видеть на рисунке 4. К сожалению, несмотря на все свое удобство, инструмент «Образец» не позволяет видеть толщину уже заданных линий таблицы, нет даже всплывающей подсказки, а это было бы очень удобным – править границы таблицы и на лету видеть толщину той или иной границы, просто подводя курсор к нужной границе на образце. Остается надеется, что в ближайшем обновлении этот функционал таки появится, и усилит и без того немалый арсенал MS Word 2010.
Рисунок 4. Произвольное изменение толщины линий таблицы с помощью окна «Границы и заливка»
Изменение типа линий
Наряду с изменением толщины линий можно изменить их тип. Это поможет придать таблице оригинальный и запоминающийся вид, и подчеркнуть особенно важную информацию. Чтобы выборочно изменить тип ряда линий в таблице, сделайте следующее:
- Поместите курсор ввода текста в любой ячейке таблицы;
- Откройте вкладку «Конструктор»;
- В группе «Рисование границ» откройте меню кнопки «Стиль пера» и выберите нужный тип линии – курсор примет вид карандаша;
- Проведите «карандашом» по нужным линиям в таблице. Закончив форматирование линий, придайте курсору прежний вид – нажмите кнопку «Нарисовать таблицу» или клавишу <Esc>
Чтобы изменить тип линий в таблице, используя различные типы границ, сделайте следующее:
1 способ:
- Выберите любую ячейку или группу ячеек, затем откройте вкладку «Конструктор»;
- В группе «Стили таблиц» откройте меню кнопки «Границы» и выберите пункт «Границы и заливка»;
- В окне «Границы и заливка» на вкладке «Граница» в группе «Тип» (линии) выберите нужный тип линии и нажмите кнопку «ОК»
2 способ:
- Выделите нужную группу ячеек и нажмите правую кнопку мыши;
- В контекстном меню выберите пункт «Границы и заливка» и действуйте аналогично вышеописанному сценарию
Рисунок 5. Изменение типа линии
Заключение
В данной работе, помимо вопросов переноса таблиц на новую страницу и добавления абзацев, были рассмотрены вопросы, связанные с форматированием таблиц, в частности добавления/стирания границ, изменения толщины и формы (типа) линий. В следующей части работы мы продолжим изучать, как работать с таблицами в MS Word 2010, в частности, продолжим рассмотрение вопросов по линии форматирования.
На правах рекламы: