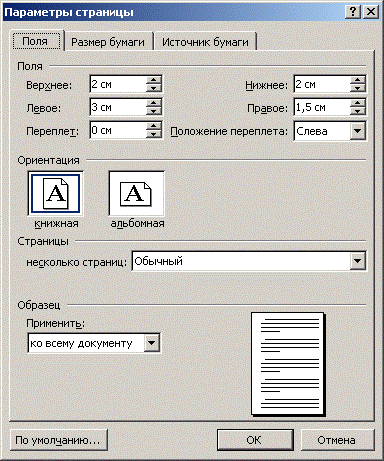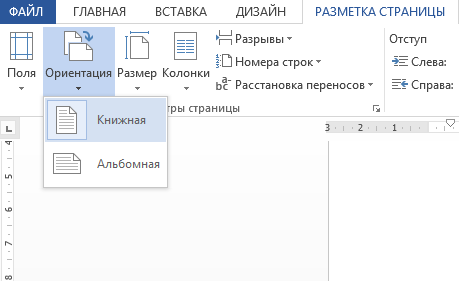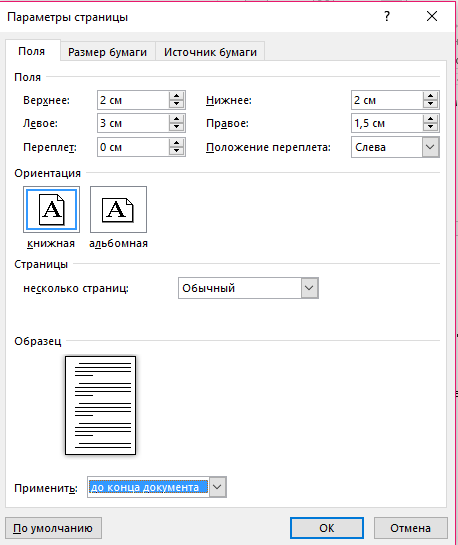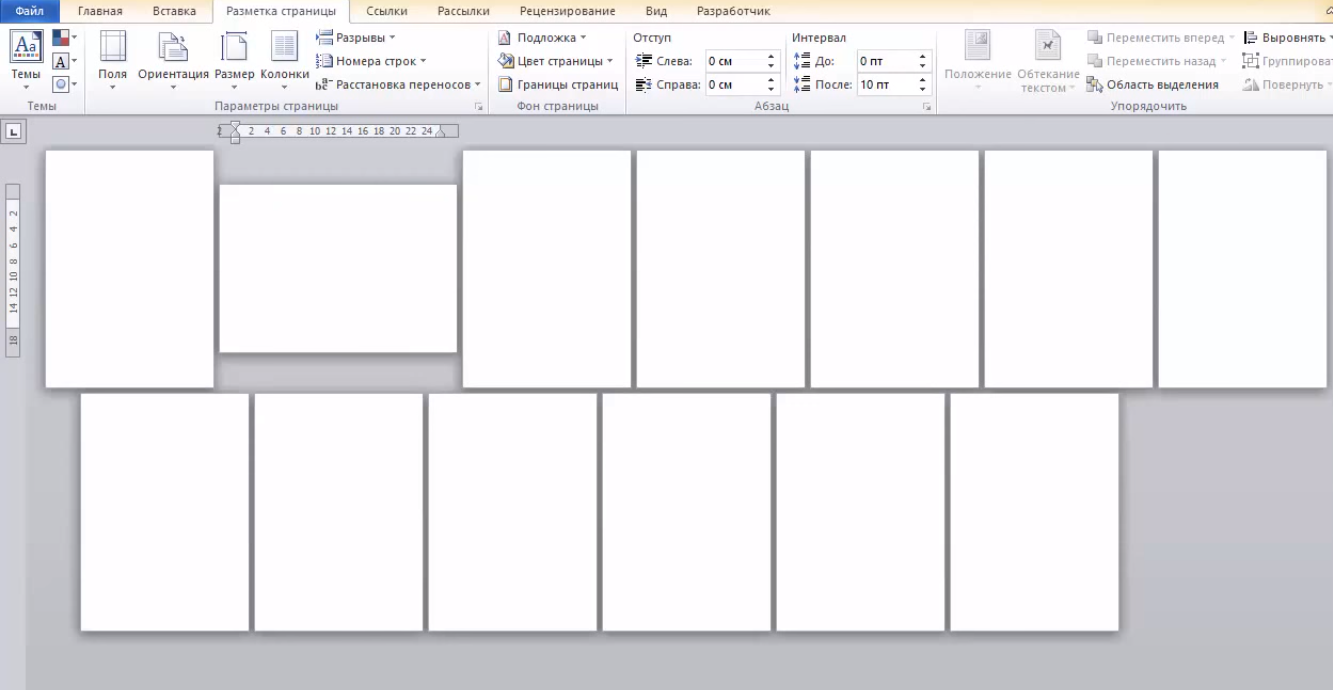Выбор альбомной или книжной ориентации страницы
Изменение ориентации всего документа
-
Чтобы изменить ориентацию всего документа, выберите Макет > Ориентация.
-
Выберите вариант Книжная ориентация или Альбомная ориентация.
Изменение части документа на альбомную ориентацию
-
Выберите нужное содержимое на странице альбомной ориентации.
-
Перейдите в раздел Макет и откройте диалоговое окно Параметры страницы.
-
Выберите Альбомная ориентация и в поле Применить к выберите Выбранный текст.
Нужна дополнительная помощь?
Ориентация страницы в Word 2010
Чтобы перевернуть лист в Microsoft Word 2010 в альбомный или
же в книжный лист выполните следующие действия:
- В документе Microsoft Word 2010 выберите вкладку «Разметка страницы», после
чего на панели инструментов отобразятся, дополнительны функции, относящиеся к
пункту «Разметка страницы». - Чтобы изменить вид листа в Word 2010, в дополнительных функциях относящиеся к
пункту «Разметка страницы» наведите курсор мыши на пункт «Ориентация» и один
раз нажмите левую кнопку мыши по пункту «Ориентация», затем раскроется
дополнительное меню, в этом меню пункт «Альбомная». - Когда вы выберите пункт «Альбомная», лист в документе Microsoft Word 2010
изменится на альбомный лист. - Чтобы изменить альбомный лист на книжный лист в Word, вам нужно повторить то же
самое действие только наоборот, то есть выбрать вкладку «Разметка страницы»,
затем выбрать пункт «Ориентация», затем в раскрывшемся списке выбрать
«Книжная».
Содержание
- 1 Как сделать в Word одну страницу книжную другую альбомную — способы
- 2 Способ 1. Выделяем нужный текст
- 3 Способ 2. Постраничная разметка
- 4 Как в документе Ворд сделать одну страницу альбомной другую книжной
В зависимости от вида и содержимого документа, в нем порой необходимо наличие страниц как с книжной, так и с альбомной ориентацией. На то могут быть разные причины: таблицы, изображения или графики.
Разместить страницы разной ориентации в одном документе достаточно просто. Разместите курсор в том месте документа, с которого должна измениться ориентация страницы на альбомную. Выберите вкладку меню «Разметка страницы – Параметры страницы» (Рис. 1).
Рис. 1. Вкладка меню «Параметры страницы»
В открывшемся диалоговом окне на вкладке «Поля» выберите альбомную ориентацию страницы и из выпадающего списка выберите пункт «применить до конца документа» и нажмите «Ок» (Рис. 2).
Рис. 2. Выбор ориентации страницы
После этого все последующие страницы изменят свою ориентацию. Затем, когда возникнет необходимость вернуться к книжной ориентации страниц, проделайте те же самые шаги, выбрав книжную ориентацию (Рис. 2).
По умолчанию, если в Microsoft Word 2010 изменить ориентацию страницы с помощью инструмента «Ориентация» на вкладке «Разметка страницы», то альбомными станут сразу все страницы документа.
Но очень часто стоит задача сделать альбомной одну или несколько страниц документа…
Шаг 1. Нужно выделить весь текст на странице, на которой требуется применить альбомную ориентацию страниц. Если будет выделен не весь текст на странице, то выделенная часть окажется на странице с новой ориентацией, а оставшийся текст сместится на страницу вверх и вниз с предыдущей ориентацией.
Шаг 2. Переходим на вкладку «Разметка страницы» на ленте, выбираем инструмент «Поля »и жмем на кнопку внизу «Настраиваемые поля»
Шаг 3. Откроется окно «Параметры страницы», на вкладке поля выбираем альбомную ориентацию и указываем, что применить ее нужно только к выделенному тексту, жмем ОК
Готово.
Частенько спрашивают у меня, как сделать так, чтобы в Microsoft Word все страницы были книжные, а одна или несколько альбомные, потому что если просто так поменять ориентирование, то страницы меняются полностью по всему документу.
Делается это все очень просто. Поскольку сейчас уже практически все пользуются 2007-2010 вордом, поэтому я покажу на 10-м ворде.
И так, если у вас уже набранный текст, то находим то место, где у нас будет заканчиваться книжная страница и начинаться альбомная, ставим туда курсор и жмем Enter. После этого переходим во вкладку «Разметка страницы», ищем пункт «Разрывы» и выбираем «Следующая страница».
Теперь в этой же вкладке «Разметка страницы» жмем кнопку «Ориентация» и выбираем «Альбомная».
Вот, что у нас получилось:
Теперь ищем, где должна заканчиваться альбомная страница и снова начинаться книжная, ставим курсор, снова нажимаем Enter, делаем разрыв и выбираем книжную ориентацию. Таким образом, мы сколько угодно раз можем делить документ на книжные и альбомные страницы.
Вот мы и разобрались, как сделать одну страницу в ворде альбомной.
Смотрим видео по теме:
Поделитесь статьёй с друзьями:
Нифига. Как только жму на разрыве разделов «следующая страница» — то сразу отсылает в начало документа в Введение. Сил уже нет.
Спасибо.
когда устанавливаешь разрыв страниц, сбиваются все страницы. что с этим делать?
Блин, год голову ломал))). Спасибо!
Спасибо, добрый человек.
спасибо огромное. Объяснили легко и доступно.
Теперь объясните, куда девать эту пустую ненужную страницу, которая располагается между книжными и альбомными.
Спасибо! Очень помогло. Тем более все очень понятно написано и проиллюстрировано. Спасибо еще раз!
При создании многостраничных документов в текстовом редакторе Ворд ряд пользователей может столкнуться с необходимостью представить ряд страниц документа в книжной ориентации, а другой ряд – в альбомной (особенно, если это касается материалов, включающих различные диаграммы, графики и так далее). При этом попытка смены ориентации нужной страницы тотально меняет ориентацию всех страниц в документе, что пользователю совсем не нужно. В этой статье я поведаю, как сделать в Ворде одну страницу книжную другую альбомную, и какие способы для этого существуют.
Создаём страницы альбомной и книжной ориентации в Microsoft Word
Если вам нужно создать в Ворде одну страничку книжную, а другую альбомную, тогда рекомендую воспользоваться рядом способов, которые я изложу чуть ниже. При этом замечу, что эти способы работают с версиями MS Word 2007 и выше, а если у кого-то стоят более старые версии текстового редактора, то рекомендую отказаться от программ-мастодонтов и установить более современный вариант MS Word. Итак, перейдём к перечислению нужных инструментов.
Чистая страница в Ворд
Способ 1. Выделяем нужный текст
Так как сделать альбомную ориентацию на одну страницу в Ворд? Если у вас имеется несколько страниц документа в книжной ориентации, но вы хотите представить какой-либо текст из данного документа в альбомной форме, тогда выполните следующий ряд действий:
- Пометьте нужный вам текст для перевода в альбомную ориентацию;
- Затем кликните на «Разметка страницы» сверху;
- Нажмите на стрелочку справа от надписи «Параметры страницы»;
Выбираем альбомную ориентацию в Параметрах страницы
- Выберите альбомную ориентацию страницы;
- В опции «Применить» снизу нажмите на «к выделенному тексту», а потом кликните на кнопку «Ок».
Выбор альбомной ориентации
Нужный текст будет перенесён на отдельную страницу в альбомном формате, и вы получите наглядный образец того, как сделать в Ворде одну страницу книжную другую альбомную. Если вам нужно уменьшить шрифт на компьютере, инструкция была описана мной здесь.
Способ 2. Постраничная разметка
Альтернативой к первому способу является постраничная разметка нужного вам документа. Итак, если у вас не вышло сделать в ворде одну страницу альбомную, а другую книжную первым способом, то выполните следующее.
Допустим, у вас есть текст пяти страниц в книжной разметке, и вам нужно сделать сделать второй и четвёртый лист альбомной формы. Действуйте следующим образом:
- Кликните мышкой на левый верхний край второй страницы, дабы курсор занял самое крайнее левое верхнее положение;
- Выберите верхнюю вкладку «Разметка страницы»;
- В ней вновь нажмите на стрелочку справа от «Параметры страницы»;
- Кликните на «альбомная», а в опции «Применить» выбираем вариант «До конца документа» и жмём на «Ок».
Изменяем разметку страницы
Начиная со второй страницы все страницы стали альбомные.
Скриншот страниц книжной и альбомной ориентации в Word
- Теперь нам необходимо сделать третью страницу книжной в Ворд. Установите курсор на верхний левый край третьей страницы, вновь выполните вход в параметры страницы, но там выберите «Альбомная», и «До конца документа».
- Третья и последующие страницы станут альбомные. Теперь вновь идём на четвёртую страницу и по такому же алгоритму делаем её книжной.
- Потом переходим на пятую и делаем её альбомной. Думаю, суть действий читателю ясна.
- В итоге получим вот такой результат.
Чередующаяся ориентация страниц
Как в документе Ворд сделать одну страницу альбомной другую книжной
Как визуально выглядят эти способы можно посмотреть в ролике ниже.
Перечисленные мной способы помогут читателю с ответом на вопрос «Как сделать в Ворде одну страницу книжную другую альбомную». В большинстве случаев хватает и первого способа, который эффективно размещает нужный вам текст на странице нужной вам ориентации. Если же вы хотите разметить ваш документ заранее, тогда заранее создайте нужное количество страниц (вкладка «Вставка» — «Пустая страница»), а потом воспользуйтесь способом №2, и ваша задумка будет эффективно осуществлена.
В статье мы разберем, как перевернуть страницу в Ворде, чтобы изменить вид листа документа с книжного на альбомный формат, не меняя ориентацию других листов в Word. С подобной задачей часто сталкиваются пользователи, выполняющие редактирование документа.
Текстовый процессор MS Word входит в состав пакета офисных программ Microsoft Office, программа широко используется на предприятиях и в организациях. При работе в приложении, часто возникает необходимость для изменения форматирования и внешнего вида страниц документа.
Содержание:
- Как перевернуть в Ворде лист на альбомный для всех страниц документа (Word 2019, Word 2016)
- Как в Ворде перевернуть страницу в альбомную для всех страниц документа (Word 2013, Word 2010, Word 2007)
- Как перевернуть страницу в Ворде горизонтально для одного листа (Word 2019, Word 2016)
- Как перевернуть лист в Word (Word 2013, Word 2010, Word 2007)
- Выводы статьи
По умолчанию, в Word используется книжная ориентация для страниц документа. Так называемый, книжный формат удобен для чтения и визуального восприятия, а также для печати документа в самом распространенном бумажном формате «A4».
В Word используются два типа ориентации страниц документа:
- Книжная — вертикальное положение листа;
- Альбомная — горизонтальное положение листа.
Большая часть документов Word сохраняется в книжном формате. Это различные официальные документы, учебные работы, книги и т. д.
Почему возникают вопросы о том, как перевернуть лист в Ворде? Дело в том, что в документе Word могут находится элементы, не помещающиеся на страницы или имеющие недостаточный размер в документе, при ориентации по умолчанию.
Например, в документе находятся графики, изображения, рисунки, таблицы, чертежи. Вариант с уменьшением размера элемента не подходит из-за того, что после изменения масштаба содержимое элемента будет трудно рассмотреть, невозможно разобрать детали и т. п.
Из-за этого, в документе используется смешанный формат, включающий страницы с книжной и альбомной ориентацией. Поэтому, пользователю необходимо узнать, как повернуть страницу в Ворде для решения этой задачи.
В программе Word можно изменить ориентацию страниц в документе с книжной на альбомную, или наоборот, для отдельных листов или поменять формат отображения (вертикальный или горизонтальный) для всего документа.
В этой статье вы найдете инструкции, как перевернуть лист в Ворде горизонтально, применимые к версиям Word 365, Word 2019, Word 2016, Word 2013, Word 2010, Word 2007.
Как перевернуть в Ворде лист на альбомный для всех страниц документа (Word 2019, Word 2016)
Сначала давайте посмотрим, как перевернуть страницу в Word с вертикального отображения на горизонтальный вид страницы. Сейчас рассмотрим способ, меняющий ориентацию для всех страниц в документе.
Выполните следующие действия:
- Откройте документ в программе Word.
- Войдите во вкладку меню «Макет».
- В группе «Параметры страницы» нажмите на «Ориентация».
- В выпадающем меню выберите «Альбомная».
Все страницы документа станут отображаться альбомном виде.
Как в Ворде перевернуть страницу в альбомную для всех страниц документа (Word 2013, Word 2010, Word 2007)
В версиях программы Ворд 2007, 2010, 2013 несколько отличается интерфейс приложения, но все действия по изменению ориентации страниц выполняются аналогично.
Пройдите следующие шаги:
- В окне документа Word войдите в меню «Разметка страницы».
- В группе команд «Параметры страницы» нажмите на кнопку «Ориентация».
- В контекстном меню нажмите на кнопку «Альбомная».
Теперь альбомная ориентация листа в Ворде применена для всех страниц документа.
Как перевернуть страницу в Ворде горизонтально для одного листа (Word 2019, Word 2016)
Сейчас мы разберемся, как повернуть страницу в Ворде горизонтально, ставив остальные страницы в вертикальном формате. Подобная возможность широко востребована, когда для отельных страниц или только для одной страницы необходимо изменить ориентацию отображения, не изменяя формат остальных страниц документа.
На альбомной странице таблица, график, чертеж, рисунок или изображение будет выглядеть органично, элемент не потеряет детали из-за уменьшения масштаба, если бы он был отображен в книжном варианте.
Необходимо выполнить следующие шаги:
- Выделите текст, объект, или элемент с текстом на нужной странице в документе Word.
- Войдите в меню «Макет».
- Нажмите на стрелку в углу группы «Параметры страницы» для вызова окна настроек параметров.
В зависимости от обстоятельств, можно выделить элемент, текст с объектом или только текст на странице, которую необходимо сделать альбомной, оставив другие страницы без изменений, в книжном варианте отображения.
Если вы вам нужно, чтобы на странице в альбомной ориентации остался только элемент (таблица, график, чертеж, изображение) без сопутствующего текста, используйте встроенную функцию разрыва страниц. Нужно щелкнуть мышкой после текста, находящегося перед элементом, потом нажать на клавиши «Ctrl» + «Enter», а затем повторить эту операцию перед текстом, расположенным после объекта.
- В окне «Параметры страницы», во вкладке «Поля», в разделе «Ориентация» выберите вариант: «альбомная».
- В опции «Применить к:» укажите «к выделенному тексту» или «к выделенным разделам», а затем нажмите на кнопку «ОК».
В результате, выделенная страница поменяла ориентацию в документе, остальные листы документа Word остались в исходном виде.
Теперь вы знаете, как в Ворде поменять лист в книжном отображении на альбомный.
Подобным способом в многостраничном документе Word можно выбрать нужные листы для изменения ориентации нескольких отдельных страниц на альбомный формат. Например, страницы с графиками, таблицами, большими изображениями и т. п. В одном документе будут комбинированные страницы в книжной и альбомной ориентации.
Как перевернуть лист в Word (Word 2013, Word 2010, Word 2007)
В версиях MS Word 2013, 2010, 2007 выполняются одинаковые действия, отличается только внешний вид интерфейса программы.
Пройдите последовательные шаги:
- Выделите текст, элемент, или текст с объектом на странице документа, для которой необходимо поменять вид отображения с книжного на альбомный.
- В окне Word откройте меню «Разметка страницы».
- В группе «Параметры страницы» нажмите на стрелку, расположенную в правом углу группы.
На этом примере я выделил элемент на странице (изображение), которое нужно сохранить на листе документа в альбомном виде. Можно выделить только текст или текст с элементом, в зависимости от того, что нужно отобразить на отдельной странице в горизонтальном формате.
- В открывшемся окне «Параметры страницы» войдите во вкладку «Поля».
- Поменяйте книжную ориентацию на альбомную в разделе «Ориентация».
- В параметре «Применить:» выберите «к выделенному тексту».
- Нажмите на кнопку «ОК».
После выполнения необходимых действий, в программе Ворд получился один лист книжный, другой альбомный.
Выводы статьи
Многие пользователи интересуются вопросом, как повернуть страницу в Word для изменения ориентации с книжной на альбомную. В программе имеются способы для поворота всех страниц документа Word, или только отдельных листов. В статье рассмотрены способы, работающие в версия программы Word 2019, 2016, 2013, 2010, 2007.
Похожие публикации:
- Как сделать подпись в Word — 3 способа
- Как перенести Excel в Word — 5 способов
- Как открыть ODT в Word: сохранить или конвертировать
- Как сделать рамку для оформления текста в Word
- Word онлайн бесплатно — 5 способов
Как сделать в ворде книжную страницу: Несколько оригинальных способов
С помощью инструкций, которые приведены ниже, вы сможете узнать, как сделать в Ворде книжную страницу (для разных версий программы), на случай если у вас страницы отображаются в альбомном формате.
Грамотная работа с таким крупным текстовым процессором, как MS Word требует от пользователя знаний по оформлению документа.
Книжную ориентацию странички документа еще называют портретной – текст на листе печатается снизу вверх, и высота страницы обязательно должна быть больше ее ширины.
Содержание:
Классические документы (различные отчеты, курсовые и дипломные работы, рефераты и прочие) принято печатать на листах книжной ориентации.
Изменение ориентации в Ворд 2003
Данная версия Ворда является более старой и больше не поддерживается компанией «Майкрософт».
Некоторые новые форматы редакторов могут отражаться некорректно, как следствие, может сбиться практически все форматирование файла.
Довольно часто сбивается и настройка режима страницы – вместо книжной она становится альбомной, и наоборот.
Также текст смещается за поля документа, поэтому файл может нуждаться в проведении дополнительного форматирования и восстановления.
Так как интерфейс данной версии программы несколько отличается от новых версий, необходимо более детально рассмотреть, как изменить страничку на книжную.
Следуйте нижеприведенной инструкции:
- Создайте стандартный документ и откройте его;
- В главном окне программы выберите пункт «Файл» и откройте окно параметров. Оно будет иметь следующий вид;
Основное окно управления параметрами в программе
- Окно состоит из нескольких вкладок, с помощью которых можно регулировать настройку листов документа. Найдите поле «Ориентация». Оно находится во вкладке «Поля». Выберите книжную, как это показано на рисунке выше. Нажмите клавишу ОК.
В данной версии Ворда вы также можете регулировать применение расположения листов ко всему документу.
Для этого в поле образец настройте режим применения: ко всему файлу или только к отдельным его страницам.
к содержанию ↑
Изменение ориентации в Ворд 2007
Данная версия текстового процессора от компании «Майкрософт» имеет обновленный интерфейс, который является более открытым и удобным для пользователя.
Благодаря тому, что программа поддерживает большинство новых форматов файлов с офисными документами, их можно открыть, не сталкиваясь с проблемой сбоя в форматировании, как это часто бывает в более ранних версиях программы.
Чтобы изменить ориентацию странички в данной версии программы, следуйте нижеприведённой инструкции:
- Перейдите на вкладку разметки странички, которая находится на панели инструментов в окне программы;
- Выберите поле «Ориентация» и откройте выпадающий список;
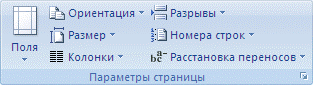
Параметры в программе
- Вам будет предложено два варианта возможных компоновок. Выберите книжную. Все страницы автоматически примут выбранную опцию. При необходимости настройте размеры полей документа, чтобы текст не выходил за рамки листа.
к содержанию ↑
Сделать книжную ориентацию в Ворд 2010 и 2013
Новые версии Ворда по интерфейсу практически никак не отличаются от предыдущей версии.
Однако, при попытке поменять компоновку страниц, размеры полей выставляются автоматически таким образом, что текст не выходит за рамки листа.
Чтобы изменить режим страницы, откройте вкладку разметки, выберите пункт «Ориентация» и в выпадающем списке нажмите на книжный вид страничек.
Данный процесс показан на рисунке ниже.
Изменение в последних версия программы
к содержанию ↑
Создание альбомных и книжных страниц в одном и том же документе
Чтобы настроить отображение и книжной, и альбомной ориентации в одном документе, следуйте инструкции:
- Выделите весь текст, который хотите изменить;
- Во вкладке для разметки выберите пункт «Поля» и с помощью выпадающего списка перейдите в окно настраиваемых полей документа;
- Выберите книжную ориентацию и в графе применить выберите «до конца документа». Нажмите ОК.
Создание книжной страницы в документе
Выделенные странички будут иметь книжную ориентацию, чтобы настроить альбомную для других выделенных страниц, воспользуйтесь инструкцией выше, только в графе ориентации выберите альбомную.
Пример применения нескольких ориентаций в одном документе одновременно
С помощью такого же принципа можно сделать книжной или альбомной только 1 страницу. Выделите необходимую страницу и настройте ее вид по примеру, который показан на рисунке.
Также после всех манипуляций, вы с легкостью сможете переобразовать документ в PDF.
к содержанию ↑
Итог
С помощью всех рассмотренных выше способов создания книжной страницы в программе «Ворд» вы сможете грамотно оформить свою документацию и организовать общий вид текста на странице.
Все приведённые выше инструкции являются универсальными.
Тематические видеоролики: