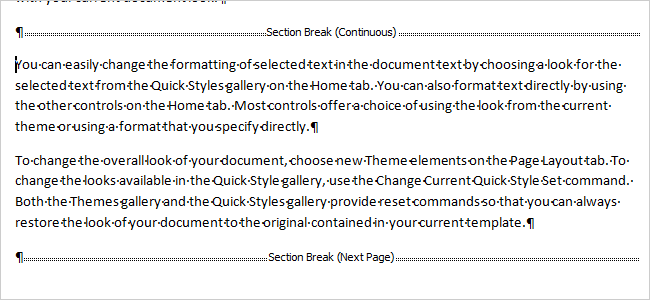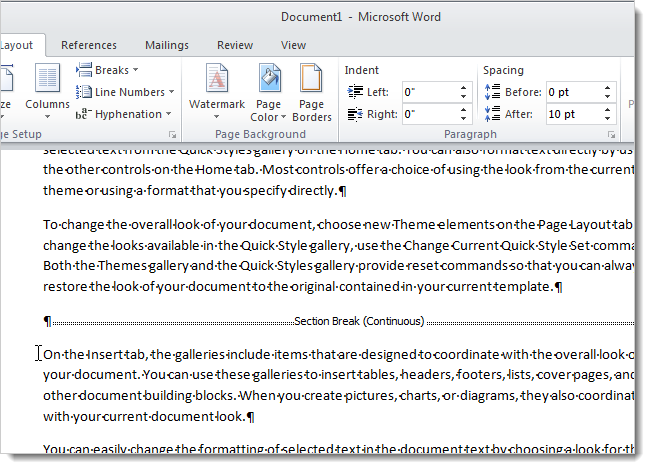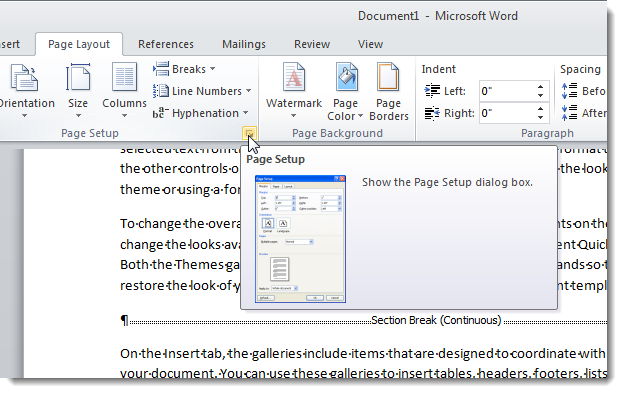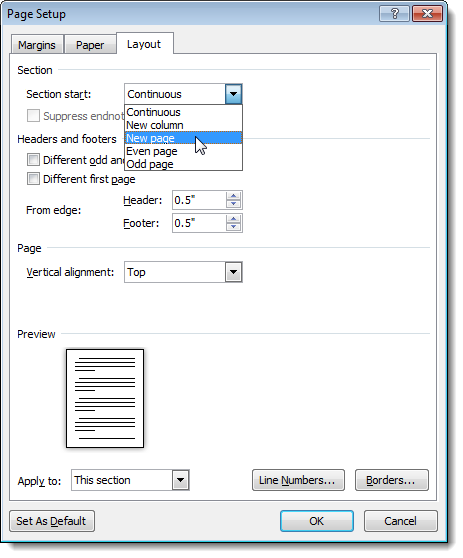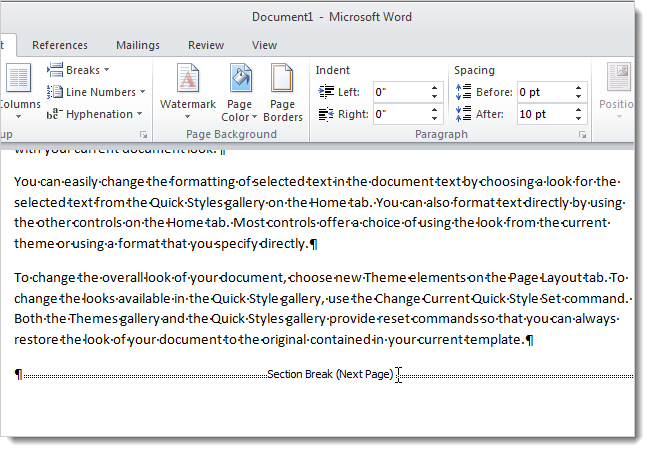Word для Microsoft 365 Word для Microsoft 365 для Mac Word для Интернета Word 2021 Word 2021 для Mac Word 2019 Word 2019 для Mac Word 2016 Word 2016 для Mac Word 2013 Word 2010 Word 2007 Word Starter 2010 Еще…Меньше
Для разделения и форматирования документов используются разрывы раздела. Например, вы можете разбить разделы на главы и добавить к каждой из них форматирование, например столбцы, колонок и границ страниц.
Добавление разрыва раздела
-
Выберите место начала нового раздела.
-
Перейдите в >макета.
-
Выберите нужный тип разрыва раздела:
-
Следующая страница Разрыв раздела начинает новый раздел на следующей странице.
-
Текущая страница Разрыв раздела начинает новый раздел на той же странице. Такой тип разрыва раздела часто используется для изменения количества столбцов, не начиная новую страницу.
-
Четная страница Разрыв раздела начинает новый раздел на следующей емкой странице.
-
Нечетная страница Разрыв раздела начинает новый раздел на следующей нечетной странице.
-
Важно:
Office 2010 больше не поддерживается. Перейдите на Microsoft 365, чтобы работать удаленно с любого устройства и продолжать получать поддержку.
Повысить статус
Вставка разрыва раздела
-
Выберите место начала нового раздела.
-
Перейдите на страницу Разрывы > разметки.
-
Разрыв раздела, который вы хотите добавить:
-
Чтобы начать новый раздел на следующей странице, выберите пункт Следующая страница.
-
Чтобы начать новый раздел на текущей странице, выберите пункт Текущая страница.
Совет: С помощью непрерывных разрывов разделов можно создавать страницы с разным количеством столбцов.
-
Чтобы начать новый раздел на следующей четной или нечетной странице, выберите пункт Четная страница или Нечетная страница.
-
Вставка разрыва раздела
-
Выберите место начала нового раздела.
-
Перейдите в > разметкии выберите нужный тип разрыва раздела.
-
Следующая страница Начало нового раздела на следующей странице.
-
Текущая страница Начало нового раздела на текущей странице. Этот разрыв раздела удобно использовать в документах со столбцами. С помощью него можно изменить количество столбцов, не начиная новую страницу.
-
Четная страница Начало нового раздела на следующей четной странице. Например, если вставить разрыв «Четная страница» в конце страницы 3, следующий раздел начнется со страницы 4.
-
Нечетная страница Начало нового раздела на следующей нечетной странице. Например, если вставить разрыв «Нечетная страница» в конце страницы 3, следующий раздел начнется со страницы 5.
-
Вы можете добавлять разрывы страниц, но Word в Интернете пока не можете добавлять разрывы разделов.
Если у вас есть классическое приложение Word, воспользуйтесь командой Открыть в Word, чтобы открыть документ, и добавьте разрывы разделов. Когда вы закончите работу и сохраните документ, он будет обновлен там, откуда вы открыли его в Word в Интернете.
Дополнительные сведения
Изменение макета или форматирования раздела документа с помощью разрывов разделов
Вставка разрыва страницы
Нужна дополнительная помощь?
Содержание
- 1 Создание раздела
- 1.1 Вставка разрыва страницы
- 1.2 Форматирование и настройка раздела
- 1.3 Очевидная польза разбивки документа на разделы
- 1.4 Помогла ли вам эта статья?
Если Вы работаете с большим документом в текстовом редакторе MS Word, тогда удобнее разделить его на несколько частей, чтобы была возможность форматировать каждую не зависимо от других. И в этой статье мы с Вами рассмотрим, как можно вставить разрывы разделов в Ворде в нужную часть документа. Показывать буду в Ворд 2010, если у Вас установлен 2007 Word, тогда все скриншоты подойдут, а вот для 2013 и 2016 Ворда один скриншот будет отличаться.
Они вставляются для того, чтобы разделить документ на несколько независящих друг от друга частей. После этого к каждому отделенному фрагменту можно будет применить нужное форматирование в Ворде.
Для раздела можно изменить ориентацию страниц, добавить колонтитулы, пронумеровать строки или листы, добавить колонки или изменить границы документа. При этом изменения будут применены только к выбранной части и никак не затронут все остальное в документе.
Если Вам нужно сделать страницу альбомной в Ворд или сделать нумерацию страниц в Ворде, тогда можете прочесть статьи, перейдя по ссылкам.
Перед тем, как начать, включите отображение непечатаемых символов. Благодаря им, можно увидеть, где именно в документе стоит разрыв. На вкладке «Главная» в группе «Абзац» нажмите на кнопку «Отобразить все знаки».
После этого, в документе отобразятся все расставленные пробелы, отступы, знаки окончания строки и прочее. Если Вам непривычно работать с непечатаемыми символами, то после того, как поделите документ на части, их можно отключить, снова нажав по кнопке «Отобразить все знаки».
Дальше поставьте курсор в конце того абзаца, где нужно разорвать текст, перейдите на вкладку «Разрыв страницы» и в группе «Параметры страницы» нажмите на кнопку «Разрывы». Откроется выпадающий список. В нем выберите подходящий пункт из части «Разрывы разделов».
В данном списке также есть разрывы страниц в Ворд. Перейдите по ссылке, чтобы подробнее прочесть, что это такое.
Если у Вас установлен Ворд 2013 или 2016, тогда открывайте вкладку «Макет», а дальше кликайте по тем же пунктам, которые указаны выше.
После этого, текст будет разделен. На предыдущем шаге я выбрала пункт «Следующая страница», поэтому у меня текст второго абзаца был перенесен на новый лист. Если поставить курсор в конце текста первого абзаца и нажать «Enter», то в новой строке можно увидеть, что в данном месте текст поделен.
Если выбрать пункт «Текущая страница», тогда текст поделится на части соответствующим образом.
Например, разделим таким способом два абзаца в примере. Ставлю курсор после первого абзаца и выбираю «Разрывы» – «Текущая страница».
Текст будет поделен на этом же листе. Чтобы убрать лишнюю строку во втором абзаце, поставьте на эту строку курсор и нажмите «Delete».
Такой вид используется чаще всего в том случае, если нужно разбить часть текста в документе на колонки. Поставьте его сверху и снизу нужного абзаца, а потом сделайте колонки в Ворд. Подробно про это, можно прочесть в статье по ссылке.
В списке есть еще два вида: «Четная страница» и «Нечетная». В первом случае, он будет начинаться на следующей четной странице, во втором – на нечетной.
Кроме колонок, для разделов можно по отдельности выбрать нужные отступы справа и слева – то есть, настроить поля. При этом отступы в других разделах затронуты не будут.
В примере, я изменила поля для второго абзаца, а поля в первом абзаце, который разбит на колонки, так и остались нетронутыми.
С разделенным на разделы текстом в документе Ворд работать намного проще. Вы можете сделать другой вид для колонтитулов, добавить колонки, применить отдельный стиль форматирования и прочее к любому фрагменту текста.
Поделитесь статьёй с друзьями:
Случалось ли когда-нибудь так, что Вы пробовали изменить тип разрыва раздела в Word, а в результате сбивались все настройки разделов, и приходилось заново настраивать их форматирование?
Вероятно, Вы думали, что нужно удалить имеющийся разрыв раздела и на его место вставить новый, но другого типа. К счастью, это не так. Существует простой способ изменить тип разрыва, сохранив в целости существующие разделы.
Этот способ особенно полезен, когда Вы работаете с длинными документами, разделенными на несколько файлов, которые редактируются разными авторами. Каждый автор может создать разрывы разных типов, а Вам в итоге нужно будет их изменить.
Например, в этой статье мы изменим тип разрыва Continuous (Текущая страница) на Next Page (Следующая страница). Последовательность шагов одинаково работает как в Word 2007, так и в Word 2010.
Кликните мышью внутри раздела, который требуется изменить. Сделать это нужно ниже знака разрыва раздела, как показано на рисунке ниже.
Откройте вкладку Page Layout (Разметка страницы) и нажмите на маленькую иконку со стрелкой в правом нижнем углу раздела Page Setup (Параметры страницы).
Откроется диалоговое окно Page Setup (Параметры страницы). Зайдите на вкладку Layout (Источник бумаги) и выберите New page (Со следующей страницы) в выпадающем списке Section start (Начать раздел). Нажмите ОК.
Тип разрыва раздела изменится на Next Page (Следующая страница), а текст, содержащийся в этом разделе, переместится на следующую страницу.
Как видите, это значительно проще, чем удалять старый разрыв раздела, а затем заново настраивать новый. Вы согласны?
Урок подготовлен для Вас командой сайта office-guru.ru
Источник: /> Перевел: Антон Андронов
Правила перепечаткиЕще больше уроков по Microsoft Word
Оцените качество статьи. Нам важно ваше мнение:
Большинство команд форматирования в Microsoft Word применяются ко всему содержимому документа или к области, которая была предварительно выделена пользователем. В числе таких команд установка полей, ориентация страницы, ее размер, колонтитулы и т.д. Все бы хорошо, вот только в некоторых случаях требуется по-разному отформатировать разные части документа, а для этого следует разбить документ на разделы.
Урок: Как убрать форматирование в Ворде
Примечание: Несмотря на то, что создавать разделы в Microsoft Word очень просто, ознакомиться с теорией по части данной функции лишним уж точно не будет. Именно с этого мы и начнем.
Раздел — это как документ внутри документа, точнее, независимая его часть. Именно благодаря такому разбиению можно изменить размеры полей, колонтитулы, ориентацию и ряд других параметров для отдельной страницы или определенного их количества. Форматирование страниц одного раздела документа будет происходить независимо от остальных разделов этого же документа.
Урок: Как убрать колонтитулы в Ворде
Примечание: Разделы, о которых идет речь в данной статье, это не часть научной работы, а элемент форматирования. Отличие вторых от первых заключается в том, что при просмотре распечатанного документа (как и его электронной копии) никто не догадается о разбиении на разделы. Такой документ выглядит и воспринимается как целостный файл.
Простой пример одного раздела — титульная страница. К этой части документа всегда применяются особые стили форматирования, который не должен распространяться на остальную часть документа. Именно поэтому без выделения титульной страницы в отдельный раздел попросту не обойтись. Также, можно выделить в раздел таблицы или любые другие фрагменты документа.
Урок: Как сделать титульную страницу в Word
Создание раздела
Как было сказано в начале статьи, создать раздел в документе не сложно. Для этого нужно добавить разрыв страницы, а затем выполнить еще несколько простых манипуляций.
Вставка разрыва страницы
Добавить разрыв страницы в документ можно двумя способами — с помощью инструментов на панели быстрого доступа (вкладка «Вставка») и с помощью горячих клавиш.
1. Установите указатель курсора в том месте документа, где должен заканчиваться один раздел и начинаться другой, то есть, между будущими разделами.
2. Перейдите во вкладку «Вставка» и в группе «Страницы» нажмите кнопку «Разрыв страницы».
3. Документ будет разделен на два раздела с помощью принудительного разрыва страницы.
Для вставки разрыва с помощью клавиш просто нажмите «CTRL+ENTER» на клавиатуре.
Урок: Как в Ворд сделать разрыв страницы
Форматирование и настройка раздела
Разделив документ на разделы, которых, как вы понимаете, вполне может быть и больше двух, можно смело переходить к форматированию текста. Большинство средства форматирования располагаются во вкладке «Главная» программы Word. Правильно отформатировать раздел документа вам поможет наша инструкция.
Урок: Форматирование текста в Ворде
Если в разделе документа, с которым вы работаете, содержатся таблицы, рекомендуем ознакомиться с детальной инструкцией по их форматированию.
Урок: Форматирование таблиц Word
Помимо использования определенного стиля форматирования для раздела, возможно, вы пожелаете сделать отдельную нумерацию страниц для разделов. Наша статья вам в этом поможет.
Урок: Нумерация страниц в Ворде
Наряду с нумерацией страниц, которая, как известно, располагается в верхних или нижних колонтитулах страниц, при работе с разделами также может возникнуть необходимость изменения этих самых колонтитулов. О том, как их изменить и настроить вы можете прочесть в нашей статье.
Урок: Настройка и изменение колонтитулов в Word
Очевидная польза разбивки документа на разделы
Помимо возможности выполнения независимого форматирования текста и прочего содержимого части документа, разбивка на разделы имеет еще одно явное преимущество. Если в документ, с которым вы работаете, состоит из большого количества частей, каждую из них лучше всего вывести в независимый раздел.
Например, титульный лист — это первый раздел, введение — второй, глава — третий, приложение — четвертый, и т.д. Все зависит лишь от количества и типа текстовых элементов, входящих в состав документа, с которым вы работаете.
Обеспечить удобство и высокую скорость работы с документом, состоящим из большого количества разделов, поможет область навигации.
Урок: Функция навигации в Ворде
Вот, собственно, и все, из этой статьи вы узнали, как создавать разделы в документе Word, узнали об очевидной пользе этой функции в целом, а заодно и о ряде других возможностей этой программы.
Мы рады, что смогли помочь Вам в решении проблемы.
Задайте свой вопрос в комментариях, подробно расписав суть проблемы. Наши специалисты постараются ответить максимально быстро.
Помогла ли вам эта статья?
Да Нет
В большом документе разные его части могут нуждаться в индивидуальном форматировании – ориентации листа, колонтитулах, полях и прочих атрибутах.
Чтобы это совместить в одном файле, необходимо сгруппировать информацию по разделам. В данном случае раздел – это не часть документа, как, к примеру, глава или пункт, а объект форматирования.
Для этих целей в Microsoft Word используются Разрывы. По характеру это может быть разрыв между страницами или внутри одного листа.
В зависимости от версии, вызов данного пункта меню может несколько отличаться. Ниже представлен вариант для Microsoft Word 2010. В версиях 2013 и 2016 разрывы находятся на закладке «Макет». Функции пакета 2007 в данном случае аналогичны.
1. Зайти на закладку «Разметка страницы»
2. В пункте «Разрывы» выбрать соответствующий ситуации тип.
Для варианта «Следующая страница» после курсора появится новая страница. Возможен перенос текста на следующий лист, если курсор был установлен не в конце текстового блока.
В следующем разделе можно менять различные параметры, включая ориентацию.
На базе данного типа формируются разрывы для четных и нечетных страниц.
Для создания раздела внутри листа путем выбора подпункта «Текущая страница».
Для такого типа разрыва так же допустимо изменение параметров. При попытке изменить ориентацию новый раздел автоматически будет перенесен на новый лист. В качестве примера показаны различные поля.
К настраиваемым параметрам разделов относятся:
• Ориентация листа
• Сноски обычные/концевые
• Размеры листа
• Поля
• Колонтитулы
• Границы листа
• Выравнивание текста в вертикальном направлении
• Источник бумаги для принтера
• Колонки
• Нумерация страниц и/или строк
Любой разрыв можно удалить путем нажатия кнопки Delete на клавиатуре после включения режима отображения всех знаков (представление «Черновик» для Microsoft Word 2007). Важно помнить, что форматирование раздела перед разрывом станет соответствовать формату раздела после разрыва.
Вынуждена констатировать, что операция «Разрыв раздела»
очень редко используется правильно.
По окончании урока вы сможете:
- Дать
определение разрыву раздела - Установить
разрыв раздела со следующей страницы - Сделать
альбомную ориентацию страницы двумя способами
1. Понятие «Разрыв раздела»
Какие свойства имеет документ? Это:
- Границы печатного поля
- Колонтитул (это мы выяснили на уроке 38)
- Ориентация страницы (книжная или альбомная)
- Набор стилей текста
Я не упоминаю такие свойства, как автор документа, количество знаков, страниц и так далее.
По ходу создания документа мы можем создавать новые стили
текста (разумеется, не увлекаясь), но вот границы печатного поля, ориентация
страницы и колонтитулы задаются на ВЕСЬ
документ.
А как быть, если необходима страница в альбомном варианте, например,
в документе есть большая таблица, которая отлично будет читаться именно в
альбомном варианте:
Для этого есть возможность создания в документе несколько
разделов.
Образно можно представить, что мы разрезаем документ на несколько частей и каждой части задаем свои параметры разметки страницы, ориентации страницы, колонтитулы с меняющейся информацией.
Команда «Разрыв раздела» находится на ленте Разметка страницы → группа команд Параметры страницы → команда Разрывы → выпадающее меню → второй раздел выпадающего меню Разрывы разделов → 4 вида разделов:
- Следующая страница
- Текущая страница
- Четная страница
- Нечетная страница
Рассмотрим подробнее виды разрывов разделов:
2. Разрыв раздела со следующей
страницы
Шаг 1. Устанавливаем курсор в месте
создания нового раздела
Шаг 2. Устанавливаем разрыв раздела со
следующей страницы (Разметка страницы → группа команд Параметры страницы →
команда Разрывы → выпадающее меню → второй раздел выпадающего меню
Разрывы разделов → команда Следующая страница)
Шаг 3. Задаем альбомную ориентацию страницы
(лента Разметка страницы → группа команд Параметры страницы →
команда Ориентация → команда Альбомная из выпадающего
меню):
Получили такую
картину:
- Текст на странице книжной ориентации
- Непечатаемый символ «Разрыв страницы (со следующей страницы)»
- Текст на странице альбомной ориентации
| Внимание! |
В этом случае ВСЕ страницы после вставки разрыва раздела будут иметь альбомную ориентацию. |
А если нам нужно показать
в альбомной ориентации несколько страниц и эти страницы находятся в середине
документа?
3. Альбомная ориентация для
части страниц (1 способ)
Скачайте документ тут. Это знакомый вам из предыдущих уроков документ. Я только убрала режимы «Абзац с новой страницы» и Абзац не отрывать от следующего». Откройте документ. Текст, который будет располагаться на страницах альбомной ориентации, я покрасила красным цветом.
Шаг 1. Выделяем весь текст красного цвета (Урок 2).
Шаг 2. Открываем диалоговое окно «Параметры страницы» (лента Разметка страницы → группа команд Параметры страницы → команда Настраиваемые поля из выпадающего меню):
Шаг 3. Задаем в диалоговом окне «Параметры
страницы» альбомную ориентацию для выделенного текста:
- Щелкаем курсором по иконке «альбомная»
- Выбираем из выпадающего меню опцию «к выделенному тексту»
- ОК
Шаг 4. Масштабируем документ, чтобы
наглядно убедится в том, что для части текста выбрана альбомная ориентация (Лента
Вид → группа команд Масштаб → диалоговое окно Масштаб → радиокнопка «несколько
страниц» → выпадающее меню → количество страниц):
Я выбрала по 4 странице в каждой полосе:
Вы увидели, что получилось два разрыва страницы, а между
ними страницы в альбомной ориентации?
Убедились? Верните масштаб «По ширине странице» (кнопка «По ширине страницы» на панели быстрого доступа. Если вам не лень, то можете сделать то же самое через ленту, но через панель быстрого доступа быстрее. Но это в том случае, если панель быстрого доступа у вас настроена (Урок 18 и Урок 19):
4. Альбомная ориентация для
части страниц (2 способ)
Шаг 1. Находим в документе текст синего цвета и устанавливаем курсор перед последним перед этим текстом символом конца абзаца:
Шаг 2. Задаем разрыв раздела (лента
Разметка страницы → группа команд Параметры страницы →
команда Разрывы → выпадающее меню → второй раздел выпадающего меню
Разрывы разделов → Следующая страница). Смотрите самую
первую картинку этого урока. Но еще лучше и быстрее воспользуемся панелью
быстрого доступа:
Но это в том случае, если вы установили панель быстрого доступа (Урок 19). Давайте прикинем: 6 действий в первом случае против одного действия во втором случае. Я убедила вас работать с панелью быстрого доступа?
Шаг 3. Устанавливаем курсор перед последним
символом конца абзаца синего текста и задаем разрыв раздела:
А теперь внимательнее.
Я уменьшила масштаб документа, чтобы окинуть взглядом плоды трудов наших:
Мы сделали четыре разрыва, в результате которых получили 5 разделов:
- Первый раздел состоит из одной страницы книжной ориентации
- Второй раздел состоит из трех страниц альбомной ориентации
- Третий раздел состоит из одной страницы книжной ориентации
- Четвертый раздел состоит из одной страницы пока ещё книжной ориентации
- Пятый раздел состоит из оставшихся страниц книжной ориентации
Так как мы сделали
четвертый разрыв раздела, то наш курсор перескочил на пятый раздел.
Следовательно, если мы начнем менять параметры страницы, то изменения будут
именно в пятом разделе. Чтобы понять, что мы находимся на пятом разделе,
давайте посмотрим на темную полосу внизу документа. Эта полоса называется «Строка состояния» и содержит важную
информацию:
- Номер раздела
- Номер страницы (на которой в данный момент находится курсор) из общего числа страниц в документе
- Число слов
- Язык проверки правописания (стоит «Русский», но мы можем задать другой язык проверки правописания)
| Понять и запомнить! |
|
Шаг 4. Щелкаем в любом месте четвертого
раздела и задаем альбомную ориентацию (лента Разметка страницы → группа команд
Параметры страницы → команда Ориентация → команда Альбомная из выпадающего
меню):
А теперь я
промасштабировала документ:
А теперь давайте
подумаем, какой способ создания альбомной ориентации наиболее удобен? Полагаю,
вы скажете: первый способ! Для меня без разницы, потому что я работаю с панелью
быстрого доступа: все нужные мне команды в шаговой доступности.
Теперь вы сможете:
- Дать определение разрыву раздела
- Установить разрыв раздела со следующей страницы
- Сделать альбомную ориентацию страницы двумя способами
- заодно познакомились со Строкой состояния
Продолжение следует…
Microsoft Word предлагает множество функций, в том числе инструменты, облегчающие форматирование и настройку страницы. Длинные документы Word могут быть трудночитаемыми, если они неправильно отформатированы. Один из способов их форматирования и облегчения чтения текста — разрывы разделов.
В этой статье вы узнаете, как использовать разрывы разделов для изменения порядка страниц Word и улучшения читабельности документа. Мы также рассмотрим несколько типов разрывов разделов и покажем, как их удалить.
Что такое разрыв раздела?
Как следует из названия, разрывы разделов — это элементы форматирования, которые делят документ на разделы.
Существуют различные типы разрывов разделов; каждая из них даст вам лучший контроль над документом, делая его более удобным для чтения и более привлекательным. Например, они могут помочь вам структурировать документ, оставить место или разделить страницу на столбцы.
Разница между разделом и разрывом страницы
Когда вы вставляете разрыв страницы в документ Word, последующий текст всегда начинается на следующей странице. Разрыв страницы — это фантастический инструмент для начала новых глав в книге или нового раздела в статье.
Разрывы разделов отличаются от разрывов страниц. Последующий текст не обязательно начинается на новой странице. Вместо этого текст может продолжаться на той же странице, что делает его аккуратным и хорошо организованным.
Типы разрывов разделов
В Microsoft Word существует четыре типа разрывов разделов.
1. Разрыв раздела следующей страницы
Весь текст справа от курсора (который вы размещаете там, где считаете нужным) будет перемещен в новый раздел на следующей странице. Все форматирование, которое вы произвели с переданным текстом, будет перенесено в новый раздел.
2. Непрерывный разрыв раздела
Непрерывный разрыв раздела создаст новый раздел на той же странице. Это означает, что вы можете иметь два разных текста с другим форматированием на одной странице.
3. Нечетный разрыв раздела страницы
Подобно следующей странице, нечетная страница переместит текст справа от курсора, но на этот раз на следующую страницу с нечетным номером. Это означает, что если вы работаете над текстом на странице 5 и вставляете разрыв раздела нечетной страницы, ваш текст будет перемещен в начало страницы 7, а страница 6 останется пустой. Это очень удобно для создания новых глав книги, так как обычно они начинаются с нечетных страниц.
4. Разрыв раздела четной страницы
Разрыв раздела на четной странице делает то же самое, что и предыдущий разрыв раздела, но с четными номерами страниц. Если вы работаете со страницей 6, вы можете автоматически продолжить документ на странице 8, оставив страницу 7 пустой.
Типы разрывов страниц
Очень важно понимать разницу между разрывами разделов и страниц и когда их использовать. В Microsoft Word есть только два типа разрыва страницы, но они дадут вам очень разные результаты форматирования.
1. Простой разрыв страницы
Простой разрыв страницы переместит весь текст справа от курсора на следующую страницу. Неважно, четная это страница или нечетная.
2. Разрыв столбца
Разрыв столбца разбивает документ на столбцы. Word переместит весь текст справа от курсора в начало следующего столбца. У вас может быть любое количество столбцов, но вы можете захотеть, чтобы ваш документ выглядел красиво и упорядоченно. Более трех столбцов может быть очень неудобно читать.
Как вставить разрывы разделов в документ Word
Как только вы узнаете, какой тип разрыва раздела вам нужен, вставить его в документ MS Word очень просто. Поместите курсор именно туда, где вы планируете разделить документ, затем перейдите в «Макет», нажмите «Разрывы» и выберите нужный тип раздела или разрыва страницы в раскрывающемся меню.
Существует также сочетание клавиш для быстрой вставки разрыва страницы в документ. Как только ваш курсор окажется в том месте, где вы хотите добавить разрыв страницы, просто нажмите Ctrl + Enter.
Как просмотреть существующие разрывы разделов
Разрывы разделов и страниц невидимы в документах Word. Вы можете видеть их эффект, но не можете видеть их по умолчанию как символы. Это связано с тем, что в представлении по умолчанию отображается только то, что будет напечатано.
Когда вы пишете, редактируете и форматируете свой документ, вам нужно будет видеть различные элементы, такие как знаки абзаца, пробелы, разделы и разрывы страниц. Чтобы увидеть все эти элементы, перейдите на вкладку «Главная» и нажмите кнопку «Абзац», чтобы отобразить все метки абзаца.
Как удалить разрывы разделов и страниц
Отображение всех разрывов разделов и страниц — это еще один шаг к их удалению. Однако, чтобы удалить их, вам нужно будет их увидеть.
Удалить разрывы разделов так же просто, как выбрать их и нажать клавишу возврата или удаления на клавиатуре. Чтобы сделать выбор, нажмите три раза непосредственно на разрыв страницы или раздела или поместите курсор после него.
Имейте в виду, что как только вы удалите раздел или разрыв страницы, текст этого раздела также потеряет свое форматирование и примет формат следующего раздела.
Разделы в ворде
Разделы в ворде позволяют сделать документ в документе. К примеру, если возникает желание или необходимость разместить в текстовом документе содержание, пояснительную записку и приложения, то для них потребуются разные колонтитулы.
Word разрыв раздела для разных колонтитулов
Дело в том, что в колонтитулах размещаются рамки, штампики, основные и дополнительные надписи, предъявляемые для оформления текстовых документов проектной и рабочей документации по ГОСТ 21.1101-2013. Графы основных и дополнительных надписей будут отличатся для содержания, пояснительной записки и приложений, а следовательно потребуется сделать разные колонтитулы в документе. Для решения этой задачи в ворде предусмотрен специальный инструмент — Раздел. Под разделом понимается часть документа, для которого возможно индивидуально настроить оформление.
Разрывы разделов в ворде. Разные колонтитулы
Полезно. Как сделать колонтитулы в документе имеющем один раздел, посвящена статья здесь.
Итак, думаю проделав небольшую практическую работу, пользы будет больше, чем от описания функций кнопок, и вы научитесь делать разрывы разделов в ворде и разные колонтитулы.
Теперь по порядку:
1. Скачайте подготовленный файл, кликнут здесь.
2. Откройте документ, с оформлением первой и последующих страниц с учетом требований к текстовым документам.
3. По двойному клику левой кнопки мыши на штампике основной надписи перейдите к редактированию нижнего колонтитула. Или перейдите в ленте верхнего меню Вставка → Нижний колонтитул → Изменить нижний колонтитул.
4. Для наглядности, на первой и второй странице, измените надпись с сайтом на «Содержание».
5. Закройте окно редактирования двойным кликом в области листа, или нажатием кнопки «Закрыть окно колонтитулов» на вкладке «Конструктор».
6. Установите курсор в конце текста на последней странице и вставьте разрыв раздела со следующей страницы перейдя Разметка страницы → Разрывы → Следующая страница.
7. Таким образом вы разбили документа на два раздела, первый будет использоваться для содержания, а второй раздел для пояснительной записки. Установите курсор на последней странице и перейдите в режим редактирования колонтитула (пункт 3).
8. Важный момент! Отожмите кнопку «Как в предыдущем разделе» в верхнем меню.
9. Измените надпись «Содержание» на «Пояснительная записка» и выйдите из режима редактирования (пункт 5).
10. Перейди на следующую страницу, проще всего нажав сочетание клавиш Ctrl+Enter. Обратите внимание, что надпись колонтитула второго раздела осталась «Содержание».
11. Завершите редактирование надписи во втором разделе проделав пункты 7-9. Напоминаю о важности отжать кнопку «Как в предыдущем разделе», иначе изменения распространятся как на первый так и второй раздел в ворде.
Вот таким образом, использование разделов, позволяет формировать документ с различным оформлением страниц в одном файле.
Как убрать разделы в ворде
Особое внимание хотелось бы уделить тому, как убрать (удалить) разделы в ворде. Здесь важна последовательность действий, иначе результат оформление страниц раздела вам испортит настроение.
Удаление раздела в ворде выполняется так:
1. Включите отображение скрытых символов нажатием соответствующей кнопки на главной вкладке верхнего меню.
2. Найдите в документе надпись «Разрыв раздела (со следующей страницы) и удалите ее. Для удаления установите курсор перед надписью, и нажмите клавишу Delete.
Важно! Удаление разделов происходит снизу в верх, т.е. если в документе два раздела, то удалится последний, но форматирование страниц перенесется с последнего раздела.
Для корректного сохранения оформления страниц первого раздела, перед удалением сделайте следующее:
— Настройте ориентацию страниц второго раздела как в первом.
— Сделайте колонтитулы второго раздела как в первом. Для этого перейдите в режим редактирования и зажмите соответствующую кнопку (см. здесь). Будьте внимательны, это необходимо сделать для верхнего и нижнего колонтитула обоих страниц, если для первой он особый.
Интересно. Для полного счастья не хватает нумерации страниц, как это сделать читайте здесь.
Разделы в word. Видеоурок
Заходите чуть позже, не хватает времени…
ВКонтакте
Download SocComments v1.3
1. В 2003 ворде было очень легко найти вставить разрыв раздела или колонки. Для этого нужно было перейти в пункт меню «Вставка» и выбрать «разрыв». Выпадало окно в выбором типа разрыва — раздел, колонка или т.д.
2. В Word 2007 или 2010 во вкладке «Вставка» оставили только вставку «Разрыва страницы» . Хотя что может быть проще? Пользуйтесь горячими клавишами! Разрыв страницы это сочетание клавиш <Ctrl+Enter>.
3. Вставить разрыва колонки или раздела в Word 2007 или 2010 размещено во вкладке «Разметка страницы» — Разрывы!
На чтение 2 мин Опубликовано 23.03.2015
Случалось ли когда-нибудь так, что Вы пробовали изменить тип разрыва раздела в Word, а в результате сбивались все настройки разделов, и приходилось заново настраивать их форматирование?
Вероятно, Вы думали, что нужно удалить имеющийся разрыв раздела и на его место вставить новый, но другого типа. К счастью, это не так. Существует простой способ изменить тип разрыва, сохранив в целости существующие разделы.
Этот способ особенно полезен, когда Вы работаете с длинными документами, разделенными на несколько файлов, которые редактируются разными авторами. Каждый автор может создать разрывы разных типов, а Вам в итоге нужно будет их изменить.
Например, в этой статье мы изменим тип разрыва Continuous (Текущая страница) на Next Page (Следующая страница). Последовательность шагов одинаково работает как в Word 2007, так и в Word 2010.
Кликните мышью внутри раздела, который требуется изменить. Сделать это нужно ниже знака разрыва раздела, как показано на рисунке ниже.
Откройте вкладку Page Layout (Разметка страницы) и нажмите на маленькую иконку со стрелкой в правом нижнем углу раздела Page Setup (Параметры страницы).
Откроется диалоговое окно Page Setup (Параметры страницы). Зайдите на вкладку Layout (Источник бумаги) и выберите New page (Со следующей страницы) в выпадающем списке Section start (Начать раздел). Нажмите ОК.
Тип разрыва раздела изменится на Next Page (Следующая страница), а текст, содержащийся в этом разделе, переместится на следующую страницу.
Как видите, это значительно проще, чем удалять старый разрыв раздела, а затем заново настраивать новый. Вы согласны?
Оцените качество статьи. Нам важно ваше мнение:
Download PC Repair Tool to quickly find & fix Windows errors automatically
Regular users of Microsoft Word who write more often than not will likely have documents with vast walls of text. The question is, how possible is it to quickly break up these texts to make the composition more coherent?
Well, the best option, at least from our point of view, is to use Section Breaks. This is a feature long a part of Microsoft Word; therefore, we expect that most advanced users would have already known of it. However, for the regular folks, we are going to talk about how to add Section Breaks to a document.
The task is easy to accomplish, and equally so when the time comes to remove them for good. So to insert a Section Break in a Word document:
- Click where you want Section Breaks to appear
- Select the Layout tab
- Look for Break and choose it
- Add your Section Break to document
- Delete Section Breaks
1] Click where you want Section Breaks to appear
What you will need to do before all else, is to click in the section where you want the Section Break to take precedence. We suggest doing this at the end of a sentence or paragraph for the best results.
2] Select the Layout tab
You should see several tabs at the top of your Microsoft Word document, but only the Layout tab is essential in this instance, so click on it.
3] Look for Break and choose it
Now, after selecting the Layout tab, you should see a section called Page Setup with a few things to choose from. Click on Breaks, and right away, a dropdown menu will appear with several types of breaks to choose from.
There are four Section Breaks in all, so let us explain these if you are not sure which one to select.
- Next Page: Section break starts the new section on the following page.
- Continuous: Section break starts the new section on the same page. This type of section break is often used to change the number of columns without creating a new page.
- Even Page: Section break starts a new section on the next even-numbered page.
- Odd Page: Section break starts a new section on the next odd-numbered page.
4] Add your Section Break to document
The final step, then, is to click on any one of the four options to create a Section Break. Once that is done, the changes will be made to your document in real-time.
5] Delete Section Breaks
Deleting a section break is pretty simple, but we won’t be explaining how to do that here. We already have an article that will show you how to remove all Section Breaks in Word – and you’ll learn all that you need to know.
Let us know if you found the post helpful.
Vamien has studied Computer Information Services and Web Design. He has over 10 years of experience in building desktop computers, fixing problems relating to Windows, and Python coding.