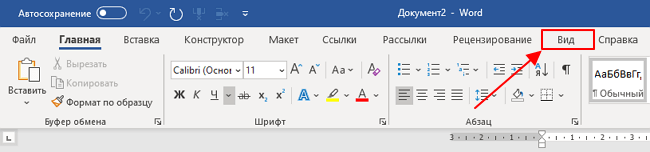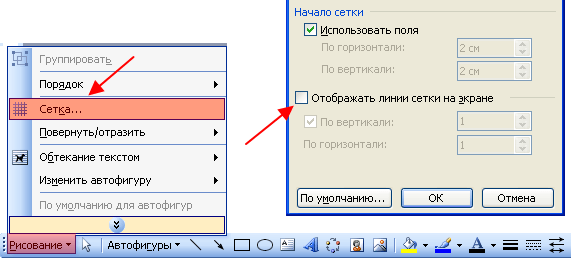Excel для Microsoft 365 Word для Microsoft 365 PowerPoint для Microsoft 365 PowerPoint 2021 PowerPoint 2019 Excel 2016 Word 2016 PowerPoint 2016 Excel 2016 для Mac Word 2016 для Mac Excel 2013 Word 2013 PowerPoint 2013 Excel 2010 Word 2010 PowerPoint 2010 Excel 2007 Word 2007 PowerPoint 2007 Еще…Меньше
Линии сетки помогают предоставлять визуальные подсказки при форматировании в Office. Вы можете выровнять фигуры и другие объекты в PowerPoint слайдах и Word документах, а также различать границы ячеек в и разделах электронных таблиц и книг в Excel.
Примечание: Эта статья не относится кВеб-приложение PowerPoint или Word в Интернете.

В Word и PowerPoint линии сетки предназначены только для визуального использования и не могут быть напечатаны. Если вы хотите напечатать линии сетки в Excel, см. раздел Печать линий сетки на листе.
Чтобы отобразить линии сетки, в Excel, PowerPoint или Word откройте вкладку Вид и установите флажок Линии сетки .

Чтобы скрыть линии сетки, снимите флажок Линии сетки .
Дополнительные сведения о средствах, помогающих выравнивать и размещать текст и объекты.
-
Привязка диаграмм, рисунков и объектов к сетке для выравнивания их в Word
-
Работа с линиями сетки и использование привязки к сетке в PowerPoint
-
Включение или отключение привязки в сетке и привязка к параметрам объекта в Excel
-
Печать линий сетки на листе
-
Отображение или скрытие линейки в PowerPoint
-
Отображение или скрытие линеек в Word
Нужна дополнительная помощь?
При работе с текстовым редактором Word пользователи иногда случайно включают отображение сетки. Данная сетка заполняет все пространство документа и мешает работать с текстом. В этой небольшой статье мы расскажем о том, как убрать сетку в Word. Статья будет актуальной как для новых версий Word (2007, 2010, 2013, 2016 и 2019), так и для уже устаревшей Word 2003.
Как убрать сетку в Word 2007, 2010 и новее
Если вы пользуетесь современной версией Word, например, Word 2007, 2010 или более новой, то в вашем случае опция для включения и отключения сетки находится на вкладке «Вид».
Поэтому для того, чтобы убрать сетку достаточно перейти на вкладку «Вид» и снять отметку напротив опции «Сетка», которая находится в блоке «Отображение».
Как убрать сетку в Word 2003
Если пользуетесь Word 2003, то включение и отключение сетки выполняется через «Панель рисования». Чтобы открыть данную панель нажмите на кнопку на панели инструментов (скриншот ниже).
Кнопка для открытия «Панели рисования»
После появления «Панели рисования» нужно нажать на кнопку «Рисование», выбрать «Сетка» и в появившемся окне отключить опцию «Отображать линии сетки на экране».
После этого окно нужно закрыть нажатием на кнопку «ОК».
Посмотрите также:
- Как перевернуть страницу в Word
- Как построить график в Excel
- Как сделать альбомную страницу в Word
- Как сделать вертикальный текст в Word
- Как закрепить область в Экселе
Автор
Александр Степушин
Создатель сайта comp-security.net, автор более 2000 статей о ремонте компьютеров, работе с программами, настройке операционных систем.
Остались вопросы?
Задайте вопрос в комментариях под статьей или на странице
«Задать вопрос»
и вы обязательно получите ответ.
Графическая сетка в Microsoft Word — это тонкие линии, которые отображаются в документе в режиме просмотра “Разметка страницы”, но не выводится при этом на печать. По умолчанию эта сетка не включена, но в некоторых случаях, особенно, при работе с графическими объектами и фигурами, она очень даже необходима.
Урок: Как сгруппировать фигуры в Ворде
Если же сетка включена в документе Word , с которым вы работаете (возможно, его создал другой пользователь), но вам она только мешает, лучше отключить ее отображение. Именно о том, как убрать графическую сетку в Ворде и пойдет речь ниже.
Как уже было сказано выше, сетка отображается только в режиме “Разметка страницы”, включить или отключить который можно во вкладке “Вид”. Эту же вкладку необходимо открыть и для отключения графической сетки.
1. Во вкладке “Вид” в группе “Показать” (ранее “Показать или скрыть”) снимите галочку напротив параметра “Сетка”.
2. Отображение сетки будет отключено, теперь вы можете работать с документом, представленным в привычном для вас виде.
К слову, в этой же вкладке вы можете включить или отключить линейку, о пользе которой мы уже рассказывали. К тому же, линейка помогает не только ориентироваться на странице, но и задавать параметры табуляции.
Уроки по теме:
Как включить линейку
Табуляция в Word
Вот, собственно, и все. Из этой небольшой статьи вы узнали, как убрать сетку в Ворде. Как вы понимаете, включить ее при необходимости можно точно таким же образом.
Еще статьи по данной теме:
Помогла ли Вам статья?
Сетка в MS Word – это встроенный фоновый рисунок, который облегчает работу с графическими объектами. Она присутствует на всей рабочей поверхности листа.
Благодаря своим свойствам, сетка позволяет поверх себя создавать рисунки, диаграммы, схемы и графики. Регулирует точность расположения объектов на листе, и определяет шаг сдвига фигур.
- В каких случаях пригодится сетка в документе;
- Как сделать сетку в Ворде;
- Настройка сетки в документе Word:
- Шаг сетки;
- Интервал сетки;
- Привязка объектов к сетке.
- Как распечатать сетку в Ворд;
- Как убрать сетку из документа Ворд.
В каких случаях пригодится сетка в документе
Сетку полезно применять для форматирования графических объектов. В пределах одного рисунка, сетка позволяет выровнять элементы рисунка и создать более точную и красивую композицию, а также расположить их в точном соответствии с координатами листа по вертикали или горизонтали.
Чем меньше шаг сетки, тем точнее будет привязка элементов рисунка.
Когда в документ добавляются несколько графических объектов, сетка помогает выровнять их относительно текста или друг друга.
Как сделать сетку в Ворде
Сетка присутствует в каждом документе Word всегда. Пользователь может отображать, либо скрывать ее в документе. Данный инструмент можно включить или выключить в нескольких разделах меню программы.
Простое включение или выключение сетки с настройками по умолчанию:
- Зайти на закладку «Вид»;
- В группе «Показать» напротив строки «Сетка» установить галку, чтобы включить сетку и отобразить ее на листе.
Часто при работе с графическими элементами, необходимо изменять настройки сетки, для этого предусмотрены еще несколько вариантов управления параметрами сетки.
Для выравнивания и настройки расположения объектов на листе, а также привязки их к сетке или относительно друг друга, включить инструмент «Сетка» можно следующим образом:
- развернуть закладку «Разметка страницы»
- раскрыть список команд «Выровнять» в блоке меню «Упорядочить»
- установить галку в строке «Отображать сетку».
В процессе работы с рисунком, отобразить сетку можно так: Средства рисования (появляется только при непосредственной работе с рисунком) → Формат → Упорядочить → Выровнять (иконка в верхнем правом углу блока) → Отображать сетку → установить галку, после чего сетка будет нарисована.
Как сделать сетку в Ворде, разобрались. Переходим к еще одному важному моменту, настройка сетки.
Настройка сетки применяется для более точного выравнивания элементов и выполняется в окне «Привязка к сетке». Чтобы открыть это окно, необходимо в списке команды «Выровнять» щелкнуть мышью по строке «Параметры сетки».
Шаг сетки
Важным параметром настройки является размер сетки, в настройках называется «Шаг сетки», который задается в окошках «по горизонтали» и «по вертикали». Чем меньше значение, тем с большей точностью можно сопоставить отдельные части относительно друг друга или установить размер фигуры.
Интервал сетки
Для того, чтобы сетка при отображении не была слишком мелкой, линии сетки можно отображать через определенный интервал, который нужно задать в блоке «Показать сетку», предварительно поставив галку в строке «Отображать линии сетки на экране.
Привязка объектов к сетке
Изначально все объекты привязаны к отображаемой сетке, если необходимо это изменить, надо установить галку в окне строки «Привязать объекты к неотображаемой сетке».
Для привязки текущего объекта к другим, надо поставить галку в окне строки «Привязать к другим объектам».
Как распечатать сетку в Ворд
Как вы уже поняли, сетка — это вспомогательный инструмент, помогающий правильно и четко расположить графические элементы относительно друг друга и текста. По умолчанию,
нарисованная сетка не выводится на печать.
И все же, бывают случаи, когда появляется необходимость распечатать сетку на листе. В этом случае, необходимо прибегнуть к настройками:
- «Файл» → «Параметры»;
- В появившемся окне выбираем «Экран»;
- Находим блок «Параметры печати»;
- Устанавливаем галочки.
Как убрать сетку из документа Ворд
Убрать сетку можно при помощи тех же алгоритмов, что и её отображение. Для этого необходимо:
- Открыть закладку «Вид»;
- В блоке «Показать» снять галку напротив строки «Сетка».
Другой вариант удобно использовать в процессе работы с графическими объектами: Средства рисования → Формат → Упорядочить → Выровнять (иконка в верхнем правом углу блока) → Отображать сетку → установить галку.
Из раздела меню «Разметка страницы»:
- раскрыть список команд «Выровнять» в блоке меню «Упорядочить»
- установить галку в строке «Отображать сетку».
Как убрать сетку в Word
При работе с текстовым редактором Word пользователи иногда случайно включают отображение сетки. Данная сетка заполняет все пространство документа и мешает работать с текстом. В этой небольшой статье мы расскажем о том, как убрать сетку в Word. Статья будет актуальной как для новых версий Word (2007, 2010, 2013, 2016 и 2019), так и для уже устаревшей Word 2003.
Как убрать сетку в Word 2007, 2010 и новее
Если вы пользуетесь современной версией Word, например, Word 2007, 2010 или более новой, то в вашем случае опция для включения и отключения сетки находится на вкладке « Вид ».
Поэтому для того, чтобы убрать сетку достаточно перейти на вкладку « Вид » и снять отметку напротив опции « Сетка », которая находится в блоке « Отображение ».
Как убрать сетку в Word 2003
Если пользуетесь Word 2003, то включение и отключение сетки выполняется через « Панель рисования ». Чтобы открыть данную панель нажмите на кнопку на панели инструментов (скриншот ниже).
Кнопка для открытия «Панели рисования»
После появления « Панели рисования » нужно нажать на кнопку « Рисование », выбрать « Сетка » и в появившемся окне отключить опцию « Отображать линии сетки на экране ».
После этого окно нужно закрыть нажатием на кнопку « ОК ».
Как в офисе.
Сетка в MS Word — это встроенный фоновый рисунок, который облегчает работу с графическими объектами. Она присутствует на всей рабочей поверхности листа.
Благодаря своим свойствам, сетка позволяет поверх себя создавать рисунки, диаграммы, схемы и графики. Регулирует точность расположения объектов на листе, и определяет шаг сдвига фигур.
- В каких случаях пригодится сетка в документе;
- Как сделать сетку в Ворде;
- Настройка сетки в документе Word:
- Шаг сетки;
- Интервал сетки;
- Привязка объектов к сетке.
В каких случаях пригодится сетка в документе
Сетку полезно применять для форматирования графических объектов. В пределах одного рисунка, сетка позволяет выровнять элементы рисунка и создать более точную и красивую композицию, а также расположить их в точном соответствии с координатами листа по вертикали или горизонтали.
Чем меньше шаг сетки, тем точнее будет привязка элементов рисунка.
Когда в документ добавляются несколько графических объектов, сетка помогает выровнять их относительно текста или друг друга.
Как сделать сетку в Ворде
Сетка присутствует в каждом документе Word всегда. Пользователь может отображать, либо скрывать ее в документе. Данный инструмент можно включить или выключить в нескольких разделах меню программы.
Простое включение или выключение сетки с настройками по умолчанию:
- Зайти на закладку «Вид»;
- В группе «Показать» напротив строки «Сетка» установить галку, чтобы включить сетку и отобразить ее на листе.
Часто при работе с графическими элементами, необходимо изменять настройки сетки, для этого предусмотрены еще несколько вариантов управления параметрами сетки.
Для выравнивания и настройки расположения объектов на листе, а также привязки их к сетке или относительно друг друга, включить инструмент «Сетка» можно следующим образом:
- развернуть закладку «Разметка страницы»
- раскрыть список команд «Выровнять» в блоке меню «Упорядочить»
- установить галку в строке «Отображать сетку».
В процессе работы с рисунком, отобразить сетку можно так: Средства рисования (появляется только при непосредственной работе с рисунком) → Формат → Упорядочить → Выровнять (иконка в верхнем правом углу блока) → Отображать сетку → установить галку, после чего сетка будет нарисована.
Как сделать сетку в Ворде, разобрались. Переходим к еще одному важному моменту, настройка сетки.
Настройка сетки в документе Word
Настройка сетки применяется для более точного выравнивания элементов и выполняется в окне «Привязка к сетке». Чтобы открыть это окно, необходимо в списке команды «Выровнять» щелкнуть мышью по строке «Параметры сетки».
Шаг сетки
Важным параметром настройки является размер сетки, в настройках называется «Шаг сетки», который задается в окошках «по горизонтали» и «по вертикали». Чем меньше значение, тем с большей точностью можно сопоставить отдельные части относительно друг друга или установить размер фигуры.
Интервал сетки
Для того, чтобы сетка при отображении не была слишком мелкой, линии сетки можно отображать через определенный интервал, который нужно задать в блоке «Показать сетку», предварительно поставив галку в строке «Отображать линии сетки на экране.
Привязка объектов к сетке
Изначально все объекты привязаны к отображаемой сетке, если необходимо это изменить, надо установить галку в окне строки «Привязать объекты к неотображаемой сетке».
Для привязки текущего объекта к другим, надо поставить галку в окне строки «Привязать к другим объектам».
Как распечатать сетку в Ворд
Как вы уже поняли, сетка — это вспомогательный инструмент, помогающий правильно и четко расположить графические элементы относительно друг друга и текста. По умолчанию, нарисованная сетка не выводится на печать.
И все же, бывают случаи, когда появляется необходимость распечатать сетку на листе. В этом случае, необходимо прибегнуть к настройками:
- «Файл» → «Параметры»;
- В появившемся окне выбираем «Экран»;
- Находим блок «Параметры печати»;
- Устанавливаем галочки.
Как убрать сетку из документа Ворд
Убрать сетку можно при помощи тех же алгоритмов, что и её отображение. Для этого необходимо:
- Открыть закладку «Вид»;
- В блоке «Показать» снять галку напротив строки «Сетка».
Другой вариант удобно использовать в процессе работы с графическими объектами: Средства рисования → Формат → Упорядочить → Выровнять (иконка в верхнем правом углу блока) → Отображать сетку → установить галку.
Как сделать сетку в Word
В этой статье речь пойдет о том, как сделать сетку в ворде. Многие документы Word могут содержать не только текст, но и картинки, рисунки и другие объекты. Сетка в ворде используется для выравнивания объектов. Следует отметить, что линии сетки в ворде предназначены для позиционирования объектов, а не для печати. То есть распечатать сетку в ворде вы не можете.
Как сделать сетку в ворде
Для того чтобы в ворде сделать сетку видимой, следуйте нижеприведенной инструкции:
- Перейдите на вкладку « Вид » в верхней части окна.
Как сделать сетку в Word – Вкладка Вид
- В группе «Показать» установите флажок для пункта «Сетка», чтобы сделать сетку в ворде.
Как сделать сетку в Word – Как включить сетку в ворде
- Теперь документ Word будет отображать сетку, которая охватывает всю рабочую область документа:
Как сделать сетку в Word – Пример сетки в ворде
Если линии сетки в ворде вас будут отвлекать, вы можете их убрать. О том, как убрать сетку в ворде описано в этой статье.
Как настроить линии сетки в ворде
После того как вы сделали сетку в ворде, ее можно настроить:
- Перейдите во вкладку « Макет », и в группе « Упорядочение » нажмите кнопку « Выровнять объекты »
Как сделать сетку в Word – Открыть настройки сетки в ворде
- В раскрывающемся меню выберите «Параметры сетки».
Как сделать сетку в Word – Открыть настройки сетки в ворде
- В окне «Сетка и направляющие» вы можете задать шаг сетки, привязку к объектам, настроить поля сетки и многое другое.
Как сделать сетку в Word – Параметры сетки в ворде
Вот как сделать сетку в ворде буквально за пару кликов. Из статьи вы узнали не только, как в ворде сделать сетку, но и как изменить сетку в ворде.