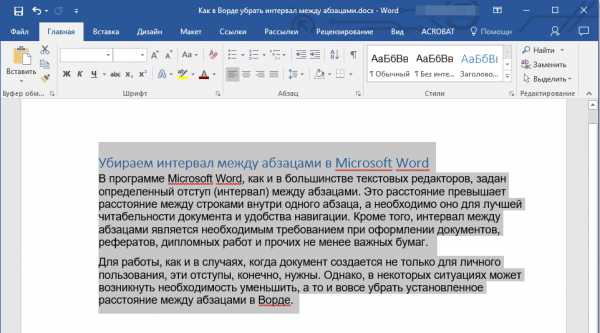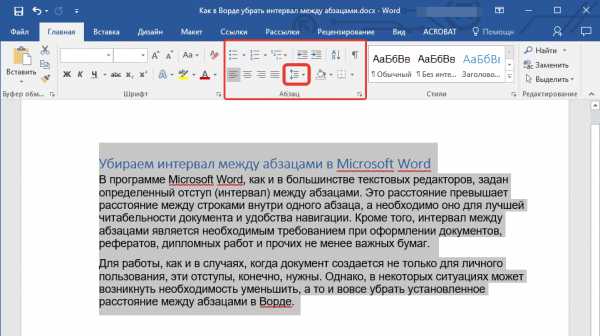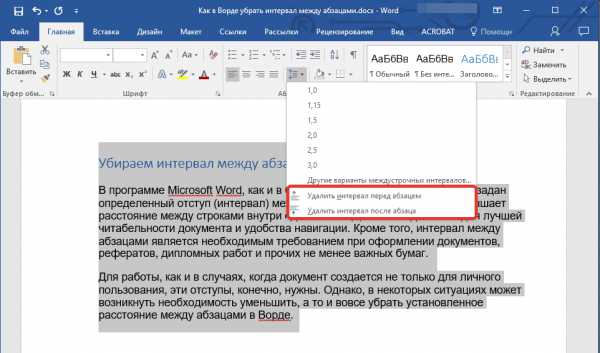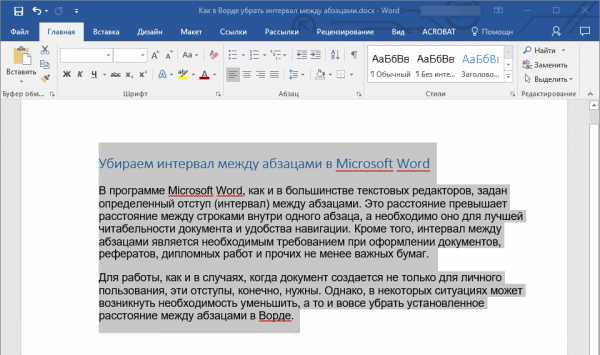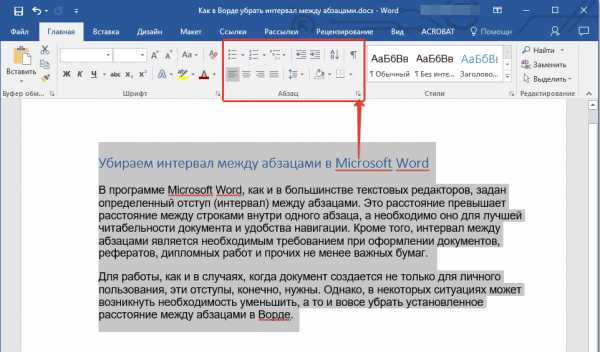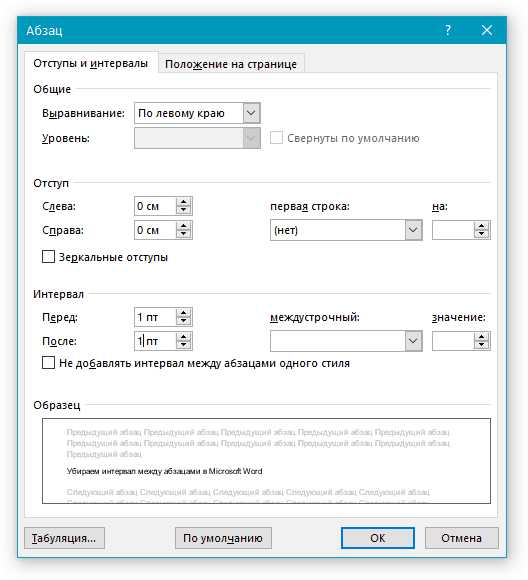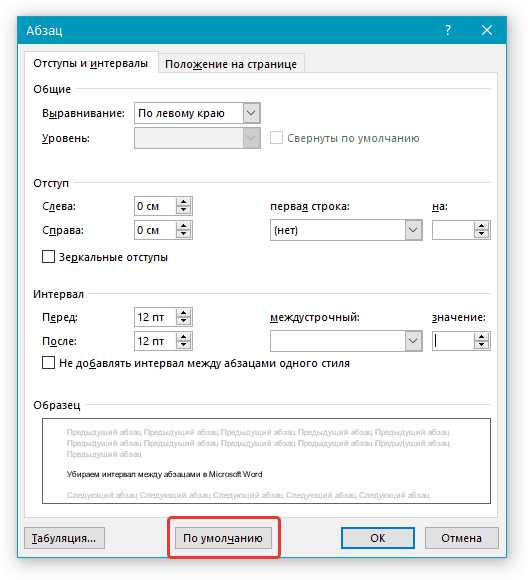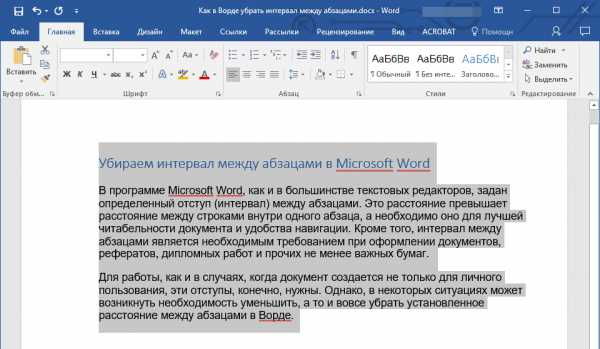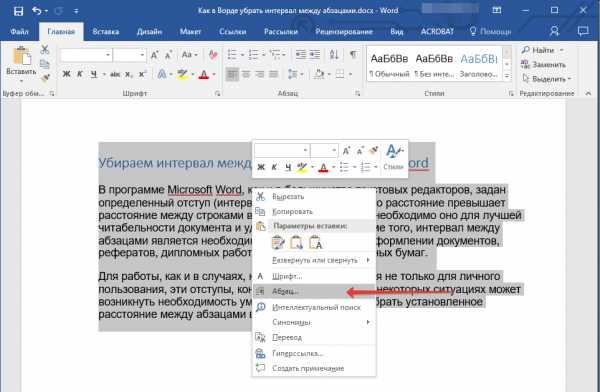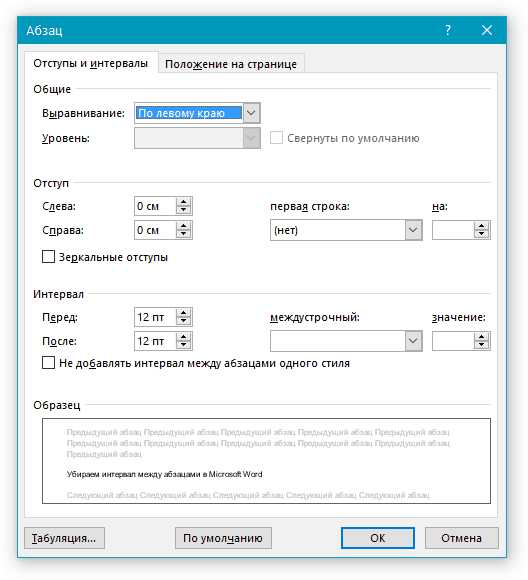Содержание
- Удаление отступа в начале строки
- Удаление всех отступов в начале абзацев
- Удаление пустых строк между абзацами
- Вопросы и ответы
В программе MS Word по умолчанию установлен определенный отступ между абзацами, а также позиция табуляции (эдакая красная строка). Необходимо это в первую очередь для того, чтобы визуально разграничивать фрагменты текста между собой. Кроме того, определенные условия диктуются требованиями к оформлению документов.
Урок: Как сделать красную строку в Ворде
Говоря о правильном оформлении текстовых документов, стоит понимать, что наличие отступов между абзацами, а также небольшого отступа в начале первой строки абзаца во многих случаях необходимо. Однако, иногда требуется убрать эти самые отступы, например, чтобы “сплотить» текст, уменьшить занимаемое им место на странице или страницах.
Именно о том, как убрать красную строку в Word и пойдет речь ниже. О том, как убрать или изменить размер интервалов между абзацами, вы можете прочесть в нашей статье.
Урок: Как в Ворд убрать интервал между абзацами
Отступ от левого поля страницы в первой строке абзаца устанавливается позицией табуляции. Он может быть добавлен простым нажатием клавиши TAB, установлен с помощью инструмента “Линейка”, а также задан в настройках инструментов группы “Абзац”. Метод для удаления каждого из них одинаковый.
Удаление отступа в начале строки
Удалить отступ, установленный в начале первой строки абзаца, так же просто, как и любой другой символ, знак или объект в Microsoft Word.
Примечание: Если “Линейка” в Ворде включена, на ней вы можете увидеть позицию табуляции, указывающую на размеры отступа.
1. Установите курсор в начале строки, в которой нужно удалить отступ.
2. Нажмите клавишу “BackSpace” для удаления.
3. Если это необходимо, повторите аналогичное действие и для других абзацев.
4. Отступ в начале абзаца будет удален.
Удаление всех отступов в начале абзацев
Если текст, в котором вам необходимо удалить отступы в начале абзацев, слишком большой, вероятнее всего, абзацев, а вместе с ними и отступов в первых строках, содержится в нем очень много.
Удалять каждый из них отдельно — вариант не самый заманчивый, так как может занять немало времени и утомить свой монотонностью. Благо, сделать это все можно одним махом, а поможет нам в этом стандартный инструмент — “Линейка”, которую нужно включить (конечно, если она у вас еще не включена).
Урок: Как включить “Линейку” в Ворде
1. Выделите весь текст в документе или ту его часть, в которой необходимо удалить отступы в начале абзацев.
2. Переместите верхний бегунок на линейке, расположенный в так называемой “белой зоне” в конец серой зоны, то есть, на один уровень с парой нижних бегунков.
3. Все отступы в начале выделенных вами абзацев будут удалены.
Как видите, все предельно просто, по крайней мере, если давать правильный ответ на вопрос “Как убрать отступы абзацев в Ворде”. Однако, многие пользователи под этим подразумевают немного иную задачу, а именно, удаление лишних отступов между абзацами. Речь в данном случае идет не о самом интервале, а о пустой строке, добавленной двойным нажатием клавиши Enter в конце последней строки абзацев в документе.
Удаление пустых строк между абзацами
Если документ, в котором необходимо удалить пустые строки между абзацами, разбит на разделы, содержит заголовки и подзаголовки, скорее всего, в некоторых местах пустые строки будут необходимы. Если и вы работаете с таким документом, удалять лишние (пустые) строки между абзацами придется в несколько подходов, поочередно выделяя те фрагменты текста, в которых они точно не нужны.
1. Выделите фрагмент текста, в котором нужно удалить пустые строки между абзацами.
2. Нажмите кнопку “Заменить”, расположенную в группе “Редактирование” во вкладке “Главная”.
Урок: Поиск и замена в Word
3. В открывшемся окне в строке “Найти” введите “^p^p” без кавычек. В строку “Заменить на” введите “^p” без кавычек.
Примечание: Буква “p”, которую нужно вводить в строки окна “Замена”, английская.
5. Нажмите “Заменить все”.
6. Пустые строки в выделенном вами фрагменте текста будут удалены, повторите аналогичное действие для остальных фрагментов текста, если таковые имеются.
Если перед заголовками и подзаголовками в документе установлена не одна, а две пустых строки, удалить одну из них можно вручную. Если же таких мест в тексте тоже довольно много, выполните следующее.
1. Выделите весь текст или ту его часть, где нужно убрать двойные пустые строки.
2. Откройте окно замены, нажав на кнопку “Заменить”.
3. В строке “Найти” введите “^p^p^p”, в строке “Заменить на” — “^p^p”, все без кавычек.
4. Нажмите “Заменить все”.
5. Двойные пустые строки будут удалены.
На этом все, теперь вы знаете, как удалить отступы в начале абзацев в Ворде, как удалить отступы между абзацами, а также о том, как удалить лишние пустые строки в документе.
Как убрать абзацы в Ворде автоматически?
Иногда при написании реферата, курсовой или любого другого текста приходится вставлять большие куски текста из других источников. Этот заимствованный текст может содержать лишние абзацы, но удалять их вручную по одному проблематично. Поэтому рассмотрим подробную инструкцию о том, как убрать абзацы в Ворде автоматически.
Чтобы удалить лишние абзацы в Word автоматически, необходимо воспользоваться функцией автоматической замены. Удалить можно как несколько подряд стоящих символов абзаца, так и одиночные символы.
Прежде всего, перед тем как начать убирать абзацы, необходимо включить их отображение на странице редактора. Для этого необходимо в верхней интерфейсной панели программы перейти на вкладку «Главная» и в секции «Абзац» нажать кнопку «Отобразить все знаки» (или можно нажать горячие клавиши Ctrl+* ):
После нажатия результат будет следующий:
Дальнейшая последовательность действий будет следующая:
- Чтобы воспользоваться автоматической заменой абзацев, нужно выделить фрагмент текста, в котором будет осуществлять замена, или не выделять ничего, тогда замена будет произведена по всему тексту в документе.
- В верхнем функциональном меню на вкладке «Главная» в подразделе «Редактирование» необходимо нажать на кнопку «Заменить» (или сочетание кнопок на клавиатуре
Ctrl+H):
После нажатия на экране высветится вот такое окошко:
Читайте также: «Как заменить слово в Ворде?».
- В появившемся диалоговом окне переходим на вкладку «Заменить». В поле «Найти» необходимо вставить искомый знак абзаца для замены, но мы к сожалению не знаем его обозначения. Поэтому ставим курсор в поле и нажимаем в окне кнопку «Больше >>». В результате диалоговое окошко станет выглядеть так:
- Далее нажимаем на кнопку «Специальный». В результате появляется список доступных знаков для поиска или замены. Среди них находим «Знак абзаца» и нажимаем на него:
В результате в заполняемом поле появится символ «^p», который и будет использоваться для дальнейшей замены:
Читайте также: «Как удалить таблицу в Ворде?».
- Далее в поле «Заменить на» ничего не пишем (или можно вставить символ пробела, нажав на клавиатуре соответствующую клавишу), а затем нажимаем кнопку «Заменить», если нужно заменить один абзац, или кнопку «Заменить все», если нужно убрать все абзацы в тексте в Ворде. В итоге получим:
Примечание! Если нужно заменить два знака абзаца на какой-то один символ, то в поле «Найти» пропишите «^p^p». При большем их числе пропишите соответствующее число раз «^p».
Как убрать ненужные абзацы в документе Word 2010
Как убрать ненужные абзацы в документе Microsoft Word 2010?
Все мы достаточно часто пользуемся Microsoft Word для создания и редактирования текстовых документов. При этом не редко возникает необходимость убрать из документа лишние абзацы. Если документ имеет небольшой размер, то убрать абзацы можно в ручную. Но как быть, если документ содержит десятки или сотни страниц? Как убрать ненужные абзацы в таком документе Microsoft Word? Честно говоря, некоторое время назад сам задавался данным вопросом, так как он был для меня весьма актуальным (занимаюсь выполнением проектов студенческих работ). Ответ нашел довольно быстро. А решение оказалось легким до безобразия. И так самый простой способ (для Microsoft Word 2010, на других не пробовал, но, думаю, для 7-ки тоже подойдет): 1) Открываем документ и в правом верхнем углу ищем кнопку с командой «Заменить», либо просто жмакаем комбинацию клавиш Ctrl+H. 2) В открывшемся окне ставим курсор в поле «Найти», затем в левом нижнем углу окошка жмем на кнопку «Больше». 3) В раскрывшемся в окошке дополнительном списке жмем на кнопку «Специальный» и в самом верху раскрывшегося списка жмем дважды «Знак абзаца» (после чего в поле «Найти» появляются такие символы «^p^p»). 4) Перемещаем курсор с поля «Найти» в поле «Заменить на:» и производим те же манипуляции, только вместо двойного символа абзаца ставим одиночный (жмем один раз «Знак абзаца»), в поле «Заменить на:» должен появиться один знак абзаца «^p». 5) Далее в окошке жмем на кнопку «Заменить все», тем самым даем команду замены каждой пары абзацев на одиночный. При этом следует учесть, что если документ больших размеров, программа может не пройти ее за один заход, поэтому кнопку «Заменить все» нужно будет жать несколько раз.
Вот и все. Радуемся за быстрое удаление ненужных абзацев.
Как убрать красную строку в Ворде
Чтобы текстовый документ смотрелся эстетично, нужно задать правильное форматирование абзацам. Ведь часто получается так, что строки начинаются с огромных пустых отступов, чтобы такого не было, нужно убрать абзацы в Ворде. Именно значок табуляции портит весь вид строки, каким образом исправить ситуацию рассмотрим двумя способами.
Удаление абзаца с первой строки
В любом тексте от левой стороны поля автоматически устанавливается значение отступа. Но не всегда это значение уместно. Чтобы убрать абзацный отступ в определенном участке текста нужно воспользоваться данным методом.
Установите курсор мыши перед началом текста, в котором нужно убрать красную строку. На линейке отобразится значок отступа первой строки.
Нажмите по этому значку и перетяните его в самое начало линейки, соединив с остальными знаками: «Выступ» и «Отступ слева».
Примечание. Чтобы удалить ненужный отступ можно воспользоваться кнопкой «Backspace». Поместив в начало строки.
Как убрать отступы во всем документе
Бывает, что весь текст начинается с красной строки. Изменить это можно лишь следующими шагами. Выделите текст полностью сочетанием клавиш «Ctrl +A», где «А» — буква английского алфавита. Сменить метод ввода на английскую клавиатуру можно комбинацией «Shift+Alt». Нажмите на значок отступа и перетяните в исходное положение, соединив с нижними значками на линейке. Кликните курсором мыши по пустой части страницы, чтобы снять выделение.
Как убрать пробелы в Ворде: самый быстрый метод
Неопытные пользователи программы Word часто ставят в документах лишние пробелы, например, чтобы сделать отступ в начале абзаца или чтобы сокращение «г.» не отделялось от года/города. Это сильно мешает в дальнейшем редактировании текста и сказывается на общем впечатлении, особенно если это касается официальных бумаг.
Большая ошибка в такой ситуации – удалять пробелы вручную. Даже если у вас небольшой текст, убрать из него все лишние отступы займет много времени, которое можно легко сэкономить, используя автоматизированные способы. Сегодня мы рассмотрим самый простой метод, который позволит вам справиться с проблемой в 100% случаев.
Убираем пробелы во всем документе
Сразу отметим, что мы будем рассматривать все на примере Word 2016, но этот же принцип актуален и для более ранних версий, например, 2010 или 2007.
Если у вас нет времени читать весь обзор, можете посмотреть видео на эту тему. В нем меньше, чем за 2 минуты описывается, как избавиться от лишних пробелов, используя инструмент «Заменить».
Итак, если у вас уже открыт нужный документ, то мы можем начинать.
Шаг 1. Открываем инструмент «Заменить»
В разделе «Главная» находим блок «Редактирование» (самый крайний справа), где выбираем функцию «Заменить». Должно открыться небольшое окошко с двумя пустыми полями.

Совет: если лишние пробелы встречаются только в начале или конце строк, просто выделите весь текст и сделайте выравнивание содержимого по центру, а потом по левому краю. Вы увидите, как все лишние отступы исчезли.
Шаг 2. Задаем параметры замены
Нажимаем кнопку «Больше». Там ставим галочку напротив «Подстановочные знаки».
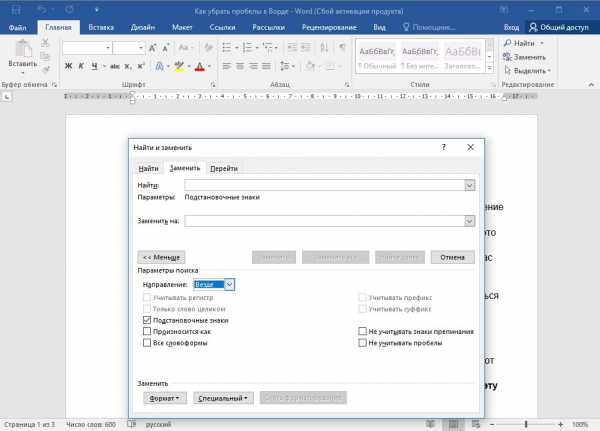
Ставим курсор в верхнюю пустую строчку напротив «Найти». Нажимаем на клавишу пробела, после чего вводим комбинацию {2;}. Это означает, что в вашем документе будут найдены все пробелы, количество которых превышает 2.
Далее переходим в строчку возле «Заменить на» – там ставим один пробел.
Нажимаем «Заменить все».
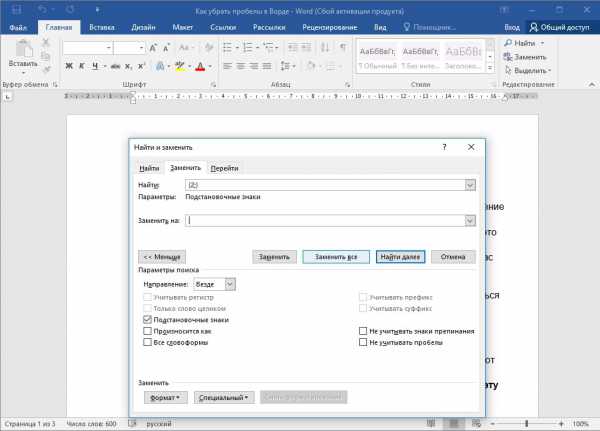
Как только процесс будет завершен, программа отчитается о том, сколько замен было выполнено. Просто нажмите «Ок» и возвращайтесь к редактированию своего текста.
Автоматическое удаление отступов: советы
Если поиск был запущен не с первой страницы документа, программа предложит вам произвести замену с самого начала текста. Согласитесь, чтобы быть уверенными в том, что нигде не остались лишние отступы.
Инструмент «Заменить» вы также можете использовать немного в другом формате: поочередно убирая по два, три, четыре и т.д. пробелов. Но, как вы понимаете, это будет дольше, чем если сразу ввести формулу, позволяющую удалить все отступы в местах, где их больше двух.
Однако такой метод может быть актуален, если вы знаете точное количество лишних пробелов в тексте – например, их везде по 3. Тогда в окошке функции «Заменить» введите три пробела в верхнюю строку и один – в нижнюю.
Кстати, эта же функция помогает удалить одну и ту же ошибку во всем документе или убрать другие лишние знаки, так что рекомендуем запомнить ее и использовать в дальнейшей работе.
Выводы
Как видите, весь процесс очень быстрый и простой. Для этого лишь нужно знать, как пользоваться основными возможностями Ворда. Если вам нужно не только убрать пробелы, а еще и проверить пунктуацию в документе, обязательно прочитайте нашу статью о проверке запятых онлайн.
А если хотите узнать больше лайфхаков о программе Word, напишите об этом в комментариях.
Убираем интервал между абзацами в Microsoft Word
В программе Microsoft Word, как и в большинстве текстовых редакторов, задан определенный отступ (интервал) между абзацами. Это расстояние превышает расстояние между строками в тексте непосредственно внутри каждого абзаца, а необходимо оно для лучшей читабельности документа и удобства навигации. Кроме того, определенное расстояние между абзацами является необходимым требованием при оформлении документов, рефератов, дипломных работ и прочих не менее важных бумаг.
Скачать последнюю версию Microsoft Word
Для работы, как и в случаях, когда документ создается не только для личного пользования, эти отступы, конечно, нужны. Однако, в некоторых ситуациях может возникнуть необходимость уменьшить, а то и вовсе убрать установленное расстояние между абзацами в Ворде. О том, как это сделать, мы расскажем ниже.
Урок: Как в Word изменить междустрочный интервал
Удаляем интервал между абзацами
1. Выделите текст, интервал между абзацами в котором вам нужно изменить. Если это фрагмент текста из документа, используйте мышку. Если же это все текстовое содержимое документа, используйте клавиши “Ctrl+A”.
2. В группе “Абзац”, которая расположена во вкладке “Главная”, найдите кнопку “Интервал” и нажмите на небольшой треугольничек, расположенный справа от нее, чтобы развернуть меню данного инструмента.
3. В появившемся окошке выполните необходимо действие, выбрав одних из двух нижних пунктов или оба (это зависит от ранее установленных параметров и того, что вам необходимо в результате):
- Удалить интервал перед абзацем;
- Удалить интервал после абзаца.
4. Интервал между абзацами будет удален.
Изменяем и выполняем точную настройку интервалов между абзацами
Метод, который мы рассмотрели выше, позволяет быстро переключаться между стандартными значениями интервалов между абзацами и их отсутствием (опять же, стандартным значением, установленным в Ворд по умолчанию). Если же вам нужно выполнить точную настройку этого расстояния, задать какое-то свое значение, чтобы оно, к примеру, было минимальным, но все же заметным, проделайте следующие действия:
1. С помощью мышки или кнопок на клавиатуре выделите текст или фрагмент, расстояние между абзацами в котором необходимо изменить.
2. Вызовите диалоговое окно группы “Абзац”, нажав на маленькую стрелочку, которая расположена в правом нижнем углу этой группы.
3. В диалоговом окне “Абзац”, которое откроется перед вами, в разделе “Интервал” задайте необходимые значения “Перед” и “После”.
- Совет: Если это необходимо, не покидая диалогового окна “Абзац”, вы можете отключить добавление интервалов между абзацами, написанными в одном стиле. Для этого установите галочку напротив соответствующего пункта.
- Совет 2: Если вам не нужны интервалы между абзацами вообще, для интервалов “Перед” и “После” задайте значения “0 пт”. Если интервалы нужны, хоть и минимальные, задайте значение больше 0.
4. Интервалы между абзацами изменятся или исчезнут, в зависимости от заданных вами значений.
- Совет: Если это необходимо, вы всегда можете установить заданные вручную значения интервалов в качестве параметров по умолчанию. Для этого достаточно в диалоговом окне “Абзац” нажать на соответствующую кнопку, которая расположена в его нижней части.
Аналогичные действия (вызов диалогового окна “Абзац”) можно проделать и через контекстное меню.
1. Выделите текст, параметры интервалов между абзацами в котором требуется изменить.
2. Кликните правой кнопкой мышки по тексту и выберите пункт “Абзац”.
3. Задайте необходимые значения, чтобы изменить расстояние между абзацами.
Урок: Как сделать отступы в MS Word
На этом мы можем закончить, ведь теперь вы знаете, как в Ворде изменить, уменьшить или удалить интервалы между абзацами. Желаем вам успехов в дальнейшем освоение возможностей многофункционального текстового редактора от компании Microsoft. Мы рады, что смогли помочь Вам в решении проблемы. Опишите, что у вас не получилось. Наши специалисты постараются ответить максимально быстро.
Помогла ли вам эта статья?
ДА НЕТ
Смотрите также
Как убрать абзацы в Ворде автоматически?
Иногда при написании реферата, курсовой или любого другого текста приходится вставлять большие куски текста из других источников. Этот заимствованный текст может содержать лишние абзацы, но удалять их вручную по одному проблематично. Поэтому рассмотрим подробную инструкцию о том, как убрать абзацы в Ворде автоматически.
Чтобы удалить лишние абзацы в Word автоматически, необходимо воспользоваться функцией автоматической замены. Удалить можно как несколько подряд стоящих символов абзаца, так и одиночные символы.
Прежде всего, перед тем как начать убирать абзацы, необходимо включить их отображение на странице редактора. Для этого необходимо в верхней интерфейсной панели программы перейти на вкладку «Главная» и в секции «Абзац» нажать кнопку «Отобразить все знаки» (или можно нажать горячие клавиши Ctrl+* ):
После нажатия результат будет следующий:
Дальнейшая последовательность действий будет следующая:
- Чтобы воспользоваться автоматической заменой абзацев, нужно выделить фрагмент текста, в котором будет осуществлять замена, или не выделять ничего, тогда замена будет произведена по всему тексту в документе.
- В верхнем функциональном меню на вкладке «Главная» в подразделе «Редактирование» необходимо нажать на кнопку «Заменить» (или сочетание кнопок на клавиатуре Ctrl+H ):
После нажатия на экране высветится вот такое окошко:
- В появившемся диалоговом окне переходим на вкладку «Заменить». В поле «Найти» необходимо вставить искомый знак абзаца для замены, но мы к сожалению не знаем его обозначения. Поэтому ставим курсор в поле и нажимаем в окне кнопку «Больше >>». В результате диалоговое окошко станет выглядеть так:
- Далее нажимаем на кнопку «Специальный». В результате появляется список доступных знаков для поиска или замены. Среди них находим «Знак абзаца» и нажимаем на него:
В результате в заполняемом поле появится символ «^p», который и будет использоваться для дальнейшей замены:
- Далее в поле «Заменить на» ничего не пишем (или можно вставить символ пробела, нажав на клавиатуре соответствующую клавишу), а затем нажимаем кнопку «Заменить», если нужно заменить один абзац, или кнопку «Заменить все», если нужно убрать все абзацы в тексте в Ворде. В итоге получим:
Примечание! Если нужно заменить два знака абзаца на какой-то один символ, то в поле «Найти» пропишите «^p^p». При большем их числе пропишите соответствующее число раз «^p».
Как убрать красную строку в Ворде
Чтобы текстовый документ смотрелся эстетично, нужно задать правильное форматирование абзацам. Ведь часто получается так, что строки начинаются с огромных пустых отступов, чтобы такого не было, нужно убрать абзацы в Ворде. Именно значок табуляции портит весь вид строки, каким образом исправить ситуацию рассмотрим двумя способами.
Удаление абзаца с первой строки
В любом тексте от левой стороны поля автоматически устанавливается значение отступа. Но не всегда это значение уместно. Чтобы убрать абзацный отступ в определенном участке текста нужно воспользоваться данным методом.
Установите курсор мыши перед началом текста, в котором нужно убрать красную строку. На линейке отобразится значок отступа первой строки.
Нажмите по этому значку и перетяните его в самое начало линейки, соединив с остальными знаками: «Выступ» и «Отступ слева».
Примечание. Чтобы удалить ненужный отступ можно воспользоваться кнопкой «Backspace». Поместив в начало строки.
Как убрать отступы во всем документе
Бывает, что весь текст начинается с красной строки. Изменить это можно лишь следующими шагами. Выделите текст полностью сочетанием клавиш «Ctrl +A», где «А» — буква английского алфавита. Сменить метод ввода на английскую клавиатуру можно комбинацией «Shift+Alt». Нажмите на значок отступа и перетяните в исходное положение, соединив с нижними значками на линейке. Кликните курсором мыши по пустой части страницы, чтобы снять выделение.
Как убрать абзацы в Ворде?
И еще статьи о Ворде:
Не всегда текст в документе Word набирается заново. Довольно часто много информации черпается из других источников, например, из книг или из интернета. Вставленный из других источников текст кроме неподходящего форматирования может содержать также множество лишних знаков, к примеру, знаков абзацев.
Проблема лишних абзацев в основном появляется при копировании текста из обычного текстового документа, в котором каждая строка заканчивается знаком абзаца. Ручное удаление лишних абзацев задача довольно сложная, особенно, если текста на несколько страниц, и мы рассмотрим, как убрать абзацы в Ворде автоматически.
Для автоматического удаления лишних абзацев в Word мы будем пользоваться автозаменой, и первым делом удалим установленные в подряд несколько абзацев. Знак абзаца, это непечатаемый и невидимый символ, и чтобы его увидеть в документе, необходимо включить показ скрытых символов и знаков. Для этого на вкладке «Главная» в разделе «Абзац» находим соответствующий значок и нажимаем на него.
Для удаления установленных в подряд нескольких абзацев на вкладке «Главная» выбираем меню «Заменить» или нажимаем комбинацию клавиш «Ctrl + H». В появившемся окошке «Найти и заменить» нажимаем кнопку «Больше» слева внизу для отображения дополнительных настроек. Затем устанавливаем курсор в графе «Найти:», заходим в меню внизу «Специальный:» и выбираем в списке «Знак абзаца».
Нам необходимо в графе «Найти:» установить два таких знака, а в графе «Заменить на:» один знак абзаца. Таким образом мы будем искать два знака абзаца и менять их на один. Для замены сразу всех совпадений в документе нажимаем «Заменить все» и повторяем процедуру, пока Ворд не перестанет находить совпадения.
Теперь у нас могут остаться просто лишние абзацы, разделявшие в текстовом документе строки. Для их удаления выделяем участок текста, который мы ходим объединить в один абзац, и заходим в меню «Заменить». В графе «Найти:» указываем один знак абзаца, а в графе «Заменить на:» вводим пробел и производим замену.
Такое автоматическое удаление лишних абзацев значительно ускорит процесс корректировки текста, но все же потребует значительного времени при большом объеме текста.
Не всегда мы печатаем текст в Ворде заново. Например, Вы можете скопировать его в документ со статьи в Интернете или книги, которая есть у Вас на компьютере в электронном виде. И бывает так, что после вставки скопированного фрагмента в Ворд, каждое предложение, а может даже и строка, начинаются с нового абзаца.
Поэтому давайте разберемся, как можно быстро убрать абзацы в Ворде во всем документе.
Удаление лишнего
Если Вам нужно просто удалить лишний абзац на странице в Ворде, выделите его мышкой – для этого достаточно кликнуть по нему три раза левой кнопкой мыши. Затем нажмите кнопку «Delete» или «Backspace» на клавиатуре.
В конце каждой строки
Знак конца строки, именно после него начинается новый абзац, в Ворде имеет вид вертикальной палочки с небольшим закруглением с левой стороны. Чтобы отобразить их в документе, перейдите на вкладку «Главная» и в группе «Абзац» кликните на кнопочку «Отобразить все знаки».
Чтобы не пришлось удалять в каждой строке их вручную – воспользуемся автозаменой. На сайте уже есть статья, как сделать замену в Ворде. Перейдя по ссылке, можно подробно ознакомиться с данной темой.
Замена непечатаемого знака
Сначала давайте рассмотрим, как убрать абзацы в Ворде, если они установлены для каждой строки. В этом случае, предложение в конце строки обрывается и продолжается дальше уже с новой строки.
Нажимаем комбинацию клавиш «Ctrl+H», после этого, откроется окно «Найти и заменить». В нем кликаем на кнопочку «Больше» внизу слева, чтобы открыть дополнительные настройки.
Дальше ставим курсор в поле «Найти», нажимаем кнопочку «Специальный» и выбираем из выпадающего списка «Знак абзаца». В поле появятся соответствующие символы «^p».
Ставим курсор в поле «Заменить на» и нажимаем один раз пробел на клавиатуре (поле так и останется пустым). После этого жмем на кнопку «Заменить все».
Появится диалоговое окно, в котором будет указано количество выполненных замен, нажмите в нем «ОК».
Теперь все символы, обозначающие конец строки в документе, будут заменены на пробелы. В примере, текст изначально был поделен по смыслу на две части. После замены она осталась одна. Если Ваш текст также должен быть разделен на логические части, Вы можете расставить их вручную. Просто поставьте курсор перед тем словом, с которого должно начинаться предложение в новом абзаце и нажмите «Enter».
Если у Вас большой документ, то это займет немало времени. Поэтому давайте рассмотрим другой способ замены.
Замена пробела и знака
Внимательно посмотрите на Ваш текст. В примере, если абзац поставлен принудительно, то стоит пробел и соответствующий символ. Если он подразумевается в тексте по смыслу, стоит знак препинания, это может быть точка, восклицательный или вопросительный знак и тот же символ.
Теперь сделаем следующую замену. В поле «Найти» ставим пробел с клавиатуры и знак «^p», в поле «Заменить на» ставим один пробел. Нажмите «Заменить все».
В результате, мы заменим только те символы, которые разрывают предложения и не подразумеваются в тексте по смыслу.
Замена знака препинания с непечатаемым символом
Может быть и другая ситуация – в конце каждой строки стоит интересующий нас знак без пробела. В этом случае, сначала замените точку, знак восклицания, вопросительный знак и конец абзаца, различными не встречающими в тексте символами.
Например, заменим точку-конец абзаца на три подряд идущих знака больше >>>.
Перед символами, которыми будете заменять, обязательно поставьте впереди то, на что должно заканчиваться предложение — точка, восклицание, вопрос. В примере должна стоять точка, и в строке «Заменить на» должно быть «.>>>».
Текст изменился следующим образом.
Теперь нужно заменить один абзац на один пробел. Текст примет следующий вид.
Дальше нужно заменить специальную комбинацию, которую Вы использовали, на символ абзаца.
В результате, мы убрали все ненужные знаки, которые стояли в конце каждого предложения, и разделили текст на части там, где это подразумевается по смыслу.
Пустые строки
И последнее, на что мы обратим внимание – как убрать пустые абзацы, которые стоят между другими в тексте. В примере, нужно убрать по одному пустому блоку.
В этом случае, выходит, что подряд стоят два символа конца строки: один в конце последнего предложения, другой – на начале пустой строки.
Выполним замену для двух этих знаков на один. Теперь наш текст выглядит правильно.
Думаю, прочитав статью, Вы быстро сможете удалить ненужные, убрать лишние в конце каждой строки или пустые абзацы в документе Ворд.
Загрузка…
Об авторе: Олег Каминский
Вебмастер. Высшее образование по специальности «Защита информации». Создатель портала comp-profi.com. Автор большинства статей и уроков компьютерной грамотности