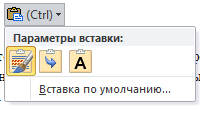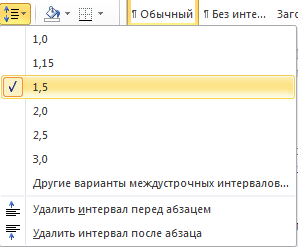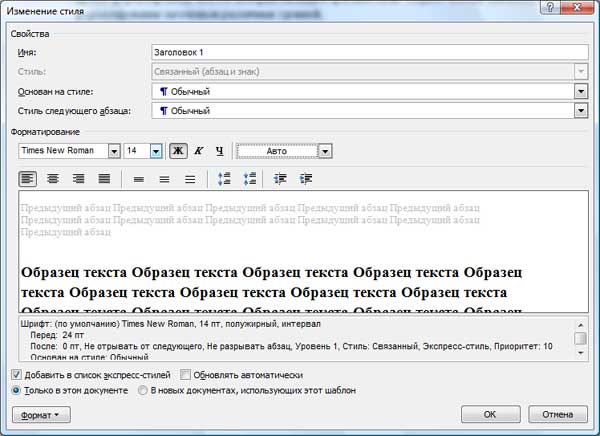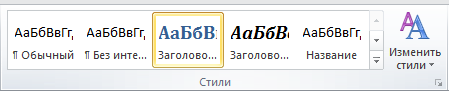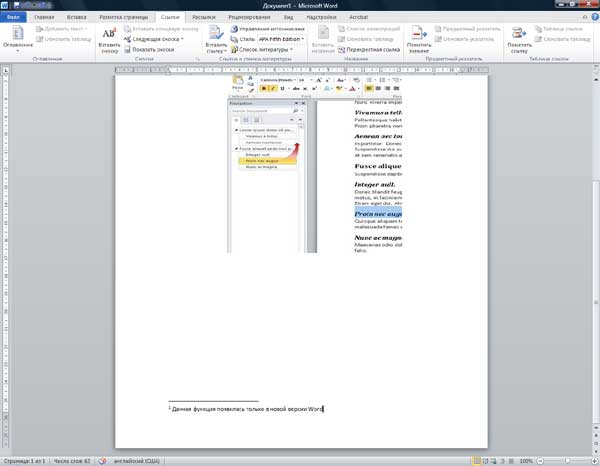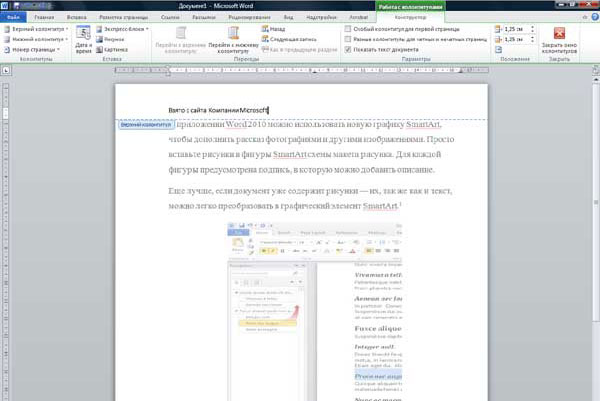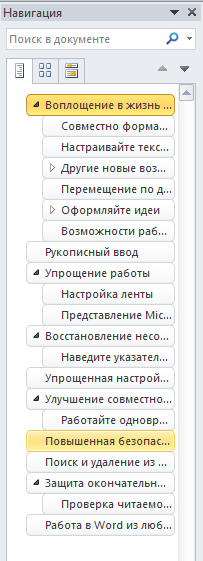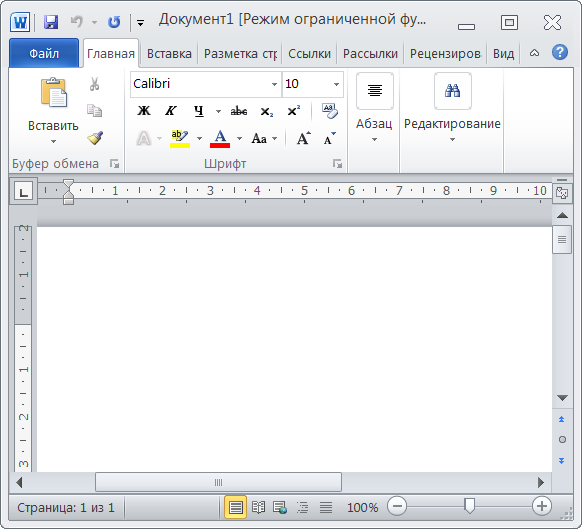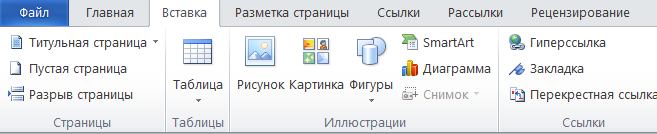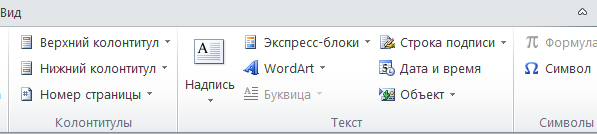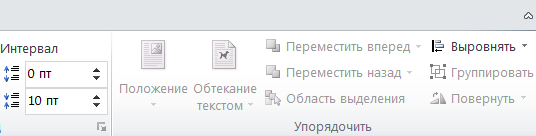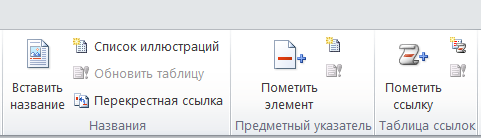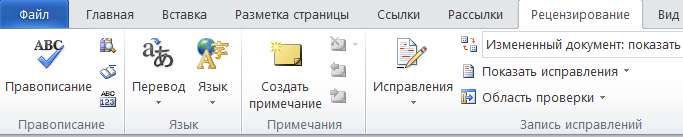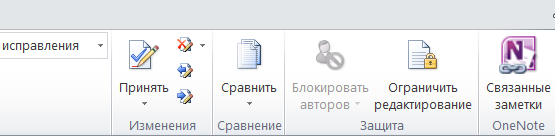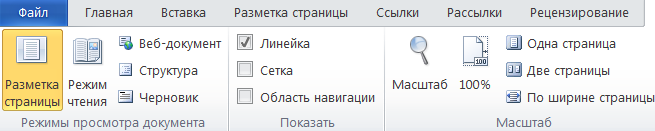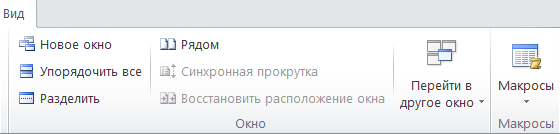Просмотров 989 Обновлено 11 октября 2019
После создания документа Word начните набирать необходимый текст, и он будет отображен в документе. Для перехода на новую строчку достаточно нажать Enter, но у начинающих пользователей может возникнуть вопрос «почему после перехода на новую сточку получился большой отступ от предыдущего текста». Что бы отступ был стандартным, следует использовать одновременно нажать клавиши Shift+Enter.
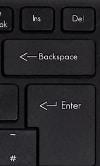
Для отступа слева как в этом тексте следует использовать клавишу Tab, под этой кнопкой располагается кнопка Caps Lock когда она нажата на клавиатуре, как правила слева или прямо на этой кнопке, загорается лампочка свидетельствующая о том что включен режим КАПСА(ввод текста заглавными буквами) . Если же заглавную букву нужно ввести только первую можно нажать клавиши Shift и нужную вам букву, тогда она будет заглавной.

Когда текст подсвечен красной или зеленой волнистой линией снизу, это означает, что Word предупреждает вас о наличии ошибки орфографической или грамматической, либо программа не знает этого слова. Что бы это исправить, достаточно нажать правой клавишей мыши и программа вам даст подсказку в чем ошибка, а если это слово ей неизвестно то добавьте его в словарь в этом же меню.
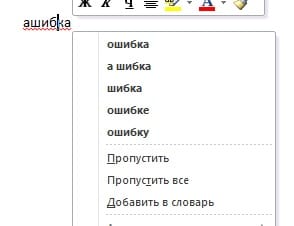
Если же вы сами видите, где допустили ошибку, просто поставьте курсор после этого символа и нажмите клавишу backspace. На кнопке будет стрелочка влево или надпись backspace и в большинстве случаев располагается над Enter’ом. Можно поставить курсор и перед символом который хотите удалить в этом случае нажмите клавишу Del, расположение эта кнопка имеет разное, ищите ее с правой стороны клавиатуры на ней будет написано Del или Delete.
На чтение 6 мин. Просмотров 25.7k. Опубликовано 05.02.2021
Содержание
- Ввод текста
- Вставка текста
- Замена существующего текста
- Выделение текста
- Перемещение по документу с помощью мыши
- Перемещение по документу с помощью клавиатуры
- Изменение размера или гарнитуры шрифта
- Изменение начертания шрифта
- Выравнивание абзацев
- Использование горизонтальной линейки для изменения отступа абзацев
Ввод текста
Щелкните мышью в той области документа, где вы хотите вставить символ, слово, предложение или абзац (т. е. установите там курсор) и введите информацию.
При наборе текста будем придерживаться следующих правил:
- Клавиша Enter нажимается только тогда, когда вы решили начать ввод нового абзаца. Переход на новую строку Word осуществляет автоматически при достижении правого края документа.
- Клавиша Space (пробел) не нажимается более одного раза подряд. Ввод нескольких пробелов можно заменить одним из элементов форматирования. Например, использованием левого абзацного отступа, центрированием абзацев, установкой красной строки, использованием табуляций.
- Знаки препинания — точка, запятая, двоеточие, точка с запятой и т. д. — пишутся сразу же после текста, без пробела. Пробел ставится после знака препинания.
Вставка текста
Если вы желаете вставить текст в уже набранный документ (при включенном режиме вставки), щелкните мышкой в том месте документа, где вы желаете вставить новый текст и введите его с клавиатуры.
| Пример | Пояснение |
|---|---|
| Дом, который построил Джек.| | Исходный текст. Курсор находится в конце текста |
| Дом|, который построил Джек. | Щелкнув, после слова «Дом», перемещаем курсор в то место, где желаем вставить новый текст |
| Домик|, который построил Джек. | Вводим с клавиатуры «ик», получаем — «Домик» |
Замена существующего текста
Если вы желаете заменить набранный в документе текст, выделите мышкой этот участок текста и введите новый текст с клавиатуры. Уже первый введенный с клавиатуры символ заменит весь выделенный фрагмент, и, таким образом, вводимый вами текст заменит тот, который вы выделили.
| Пример | Пояснение |
|---|---|
| Дом, который построил Джек.| | Исходный текст. Курсор находится в конце текста |
| Дом, который построил Джек. | Делаем двойной щелчок на слове «построил». Это слово выделяется |
| Домик, который р| Джек. | Нажимаем на клавиатуре букву «р», она заменяет все слово «построил» |
| Дом, который разрушил| Джек. | Вводим остальные буквы слова «разрушил» |
Выделение текста
Для применения различных элементов форматирования и редактирования текста необходимо уметь выделять участки текста.
| Чтобы выделить | Действие |
|---|---|
| Любой фрагмент текста | Используйте перетаскивание. Щелкните мышкой в начале фрагмента, нажмите левую кнопку мыши и, удерживая ее нажатой, протяните до конца фрагмента |
| Слово | Сделайте двойной щелчок левой кнопкой мыши на слове |
| Строку текста | Щелкните левой кнопкой мыши в полосе выделения, левее строки |
| Несколько строк текста | Нажмите левую кнопку мыши в полосе выделения и, удерживая ее нажатой, переместите указатель вверх или вниз |
| Абзац | Сделайте двойной щелчок левой кнопкой мыши в полосе выделения левее абзаца. Другой способ: трижды щелкните левой кнопкой мыши в любом месте абзаца |
| Весь документ | Сделайте тройной щелчок левой кнопкой мыши в полосе выделения (или в меню Правка выберите команду Выделить все, или нажмите Ctrl+А) |
Полоса выделения — это невидимый столбец вдоль левого края окна документа. Указатель мыши, попадая в полосу выделения, меняет свою форму на стрелку, указывающую вправо и вверх.
Перемещение по документу с помощью мыши
Для перемещения по тексту с помощью мыши воспользуйтесь вертикальной полосой прокрутки или расположенными внизу ее кнопками Предыдущая страница, Выбор объекта перехода, Следующая страница. Перейдя к нужному участку документа, щелкните в том месте, где следует начать ввод текста.
Основные возможности полосы прокрутки:
| Чтобы выполнить | Действие |
|---|---|
| Переход на одну строку вверх | Щелкните по верхней стрелке прокрутки |
| Переход на одну строку вниз | Щелкните по нижней стрелке прокрутки |
| Переход на одну экранную страницу вверх | Щелкните в полосе прокрутки над бегунком |
| Переход на одну экранную страницу вниз | Щелкните в полосе прокрутки под бегунком |
| Переход к определенной странице | Перетащите бегунок мышью |
| Прокрутку изображения влево | Щелкните по левой стрелке прокрутки |
| Прокрутку изображения вправо | Щелкните по правой стрелке прокрутки |
Перемещение по документу с помощью клавиатуры
Клавиши для перемещения по документу с помощью клавиатуры приведены в нижеследующей таблице.
| Переход | Клавиши |
|---|---|
| На один символ влево | ← |
| На один символ вправо | → |
| На одну строку вверх | ↑ |
| На одну строку вниз | ↓ |
| В начало строки | Ноmе |
| В конец строки | End |
| На одну экранную страницу вверх | Page Up |
| На одну экранную страницу вниз | Page Down |
Изменение размера или гарнитуры шрифта
Выделите текст, к которому вы хотите применить другое оформление символов (символ, слово, предложение, абзац, блок, весь документ) и воспользуйтесь раскрывающимися списками Размер и Шрифт на панели инструментов Стандартная.
Раскрывающийся список Шрифт изменяет гарнитуру шрифта. Например, этот текст набран в гарнитуре Arial, этот текст — в гарнитуре Courier New, этот текст — в гарнитуре Times New Roman.
Раскрывающийся список Размер изменяет размер шрифта. Например, текст 10 пунктов , текст 14 пунктов , текст 20 пунктов , текст 36 пунктов .
Изменение начертания шрифта
Изменение обычного начертания шрифта применяется для выделения отдельных слов, предложений и абзацев с целью привлечения к ним внимания. Зачастую используется в заголовках.
Выделите текст, который вы желаете отформатировать как полужирный, курсив или подчеркнутый и щелкните мышкой на значке панели инструментов Стандартная.
Для применения к выделенному тексту нескольких элементов оформления вам потребуется последовательно щелкнуть на каждом элементе форматирования. Например, чтобы отформатировать текст полужирным курсивом, вам понадобится щелкнуть последовательно на значках Полужирный и Курсив.
Выравнивание абзацев
Абзацем называется любая часть текста и графики вместе с расположенным за ними маркером конца абзаца, который вставляется при нажатии клавиши Enter.
Для изменения выравнивания абзаца выполните следующие действия.
Выделите абзац и выберите один из значков на панели инструментов Абзац.
| Кнопка | Выравнивание | Пример |
|---|---|---|
| |
По левому краю | Это пример текстовой информации, выровненной по левому краю. Видно, что у всех строк выровнен левый край, а правый остается неровным, своеобразной лесенкой. Используется по умолчанию в редакторе Word |
| |
По ширине | Это пример текстовой информации, выровненной по ширине. Видно, что у всех строк, кроме последней, выровнен как левый, так и правый край, что достигается увеличением расстояний между словами. Последняя строка выровнена по левому краю. Обычно используется для набора основного текста всех документов. Наиболее эффектно смотрится при включенной опции Автоматическая расстановка переносов команды Расстановка переносов в пункте Параметры страницы из меню Разметка страницы |
| |
По центру | Это пример текстовой информации, выровненной по центру. Видно, что у всех строк одинаковый отступ справа и слева. Используется для заголовков |
| |
По правому краю | Это пример текстовой информации, выровненной по правому краю. Видно, что у всех строк выровнен правый край, а левый остается неровным. Обычно используется для выравнивания по правому краю абзацев, состоящих из одной строки |
Использование горизонтальной линейки для изменения отступа абзацев
Для форматирования левого и правого абзацного отступов, красной и висячей строки можно использовать горизонтальную линейку. Для этого выделите абзац и переместите на горизонтальной линейке соответствующий маркер.
Основные элементы горизонтальной линейки приведены на рисунке ниже.
Маркер установки отступа первой строки. Используется для установки красной строки (отступа).
Маркер установки начала всех строк, кроме первой. Используется для установки висячей строки (выступа).
Маркер установки левого абзацного отступа.
В свет уже давно вышла новая версия знаменитого офисного пакета компании Microsoft. Обновления не обошли стороной и мощный текстовый редактор Word. В данной статье на примере составления инструкции мы рассмотрим основные нововведения и изменения в этом компоненте.
Начало начал
Для тех, кто еще не привык к ленточному меню новых версий Office, есть плохие новости: Microsoft намерена внедрять их везде. Но стоит только пару дней поработать с такой лентой, как полностью отвыкаешь от старого представления офиса. В Office 2010 разработчики уделили еще большее внимание ленте, значительно переработав стартовую страницу, сделав вкладку «Файл». В нее собраны все настройки и параметры Word.
Первый пункт «Сведения» отражает все свойства документа, а также параметры его защиты и ограничений работы с ним. Второй — это «Последние». Здесь собраны все последние открытые документы, а с правой стороны идет список мест, в которых они расположены, интегрирован так называемый быстрый доступ к директориям расположения файлов.
Третий пункт — «Создать». Это сборник шаблонов, в котором есть различные заготовки: конверты, анкеты, резюме и многое другое. Помимо встроенных шаблонов у пользователя есть возможность находить необходимые ему заготовки на официальном сайте компании, специально для этого встроено поле поиска по сайту.
Одним из самых приметных является пункт «Печать», который на порядок упрощает работу с принтерами. Все основные параметры управления печатью вынесены на эту страницу, поэтому пользователю не придется копаться в куче диалоговых окон, чтобы найти «те самые» настройки. Все четко разложено по полочкам. Число копий, выбор принтера, параметры печати — все это находится на виду.
Последний пункт «Сохранить и отправить» — это нововведение, которого не было в Office 2007. Начиная с новой версии офиса Microsoft решила создать наиболее благоприятную среду для передачи документов и создания документом с общим доступом. Теперь несколько человек могут работать над одним документом — конечно, эта находка не нова, но все же она заслуживает похвалы. А передавать файлы коллегам стало проще: автоматическая конвертация в PDF, отправка по указанному адресу электронной почты.
Возможности форматирования текста в Word 2010
В новой версии Word 2010 значительно расширились возможности форматирования текста. Основным примером является создание свечения текста, формирование тени и отражения. Данный модуль назвали «Параметры анимации», он очень схож со всем знакомым Word Art, который присутствовал в предыдущих версиях, но имеет значительные отличия. Текст, к которому применен один из видов анимации — свечение, тень, отражение, — может быть отредактирован, как и любой другой текст в документе. То есть программа распознает его не как изображение, а как обычный текст.
Чтобы применить одну из этих настроек к тексту, необходимо выделить участок текста, зайти в «Главная → Шрифт» и на уже на открытой вкладке найти букву «А», выделенную синим цветом. В выпадающем меню вам будет предложен один из стилей оформления, а также отдельные параметры тени, свечения и отражения. Данные эффекты по своим функциям схожи с такими же эффектами, которые раньше можно было применять только к изображениям.
Второе улучшение, касающееся форматирования текста — возможность форматирования шрифтов OpenType. Эти шрифты были разработаны компанией Microsoft и Adobe и до недавнего времени применялись только в профессиональных приложениях. С их помощью стала возможна работа с лигатурами (несколькими соединенными между собой символами), а также изменение уже существующих шрифтов. Для этого в диалоговом окне «Шрифт» на странице «Дополнительно» создан специальный радел по настройке шрифтов OpenType.
Введено еще такое понятие, как стилистические наборы. Это новые возможности по редактированию шрифтов, которые влияют на характеристики символов — к примеру, их вытянутость. Выбирая один из стилистических вариантов, вы немного изменяете шрифт, тем самым подбирая оптимальный и наиболее понравившийся.
Далее мы разберем, как можно применять те или иные нововведения при составлении нового документа. Начнем с форматирования текста.
Наводим блеск
Примером подготовки документа послужит инструкция для работы с текстовым редактором Word. В нашем случае инструкция взята с официального сайта Microsoft и будет состоять из отдельных статей, которые в сумме и составят ее. Для начала скопируем с сайта компании текст. В Word 2010 усовершенствовалась функция вставки, пользователь при нажатии на ярлык вставки может быстро выбрать параметры вставляемого объекта: сохранить исходное форматирование, объединить форматирование, сохранить только текст. Если после вставки нажать клавишу Ctrl, то с помощью стрелок можно переключать режим вставки, сразу же наблюдая результат. Клавиша Enter является подтверждением выбора.
Мы остановимся на третьем пункте «сохранить только текст», потому что неоформленный текст проще форматировать, чем тот, который насыщен форматированием. Первое, чем мы займемся, будет форматирование заголовков различных уровней.
Все основные настройки по редактированию текста находятся на вкладке «Главная». Первое, что мы сделаем — изменим шрифт текста в разделе «Шрифт» на Times New Roman, а его размер установим равным 14.
Далее выберем полуторный интервал. Кнопка «интервал» располагается в разделе «Абзац» и представляет собой значок с несколькими строками и двумя стрелками по вертикали. Выделим текст и нажмем на эту кнопку, после чего появится список, состоящий из числовых параметров межстрочного интервала — установим значение 1,5.
Чтобы текст в документе располагался красиво и не выглядел порванным, его нужно выравнять. Для оформления рефератов, статей и прочих документов для основного текста чаще всего используют «Выравнивание по ширине». Чтобы применить выравнивание к тексту, нужно его выделить и нажать на кнопку «Выравнивание по ширине», которая находится в разделе «Абзац». В этом случае наш текст растянется на ширину всей страницы, и его правая часть будет ровной.
Чтобы не проделывать эти действия несколько раз в каждом разделе, проще всего создать новый стиль. Для этого выделяем фрагмент текста, к которому мы уже применили необходимое форматирование, переходим в «Стили» и, раскрыв весь список, находим параметр «Создать выделенный фрагмент как новый экспресс-стиль».
Нажимаем на него и в появившемся окне вводим название нашего стиля, при необходимости его можно тут же отредактировать, нажав на кнопку «Изменить».
После того, как название указано, нажимаем кнопку «ОК», и наш стиль появится в списке основных стилей Microsoft Word. В дальнейшем его можно быстро применять к различным частям текста.
Для концентрации внимания читателя на определенной фразе или важном слове их можно выделять в тексте с помощью полужирного, курсивного и подчеркнутого начертания текста. Эти элементы расположены в разделе «Шрифт», здесь же редактируется цвет текста. С помощью полужирного начертания текста выделим основные команды, которые впервые встречаются в инструкции, чтобы пользователь мог легко найти их в уже прочтенном тексте. Красным цветом отметим информацию из категории «Внимание!», то есть основные ошибки, которые может совершить пользователь.
Но редактирование текста на этом еще не закончено. Нам необходимо создать маркерные или нумерованные списки в тех местах, в которых они нужны. Для этого выделяем те строки, которые впоследствии должны стать списком, и в разделе «Абзац» нажимаем на кнопку «Маркер» или «Нумерация», в зависимости от того, что нам нужно. На этом мы закончим редактирование текста и перейдем к вставке графических элементов в наш документ.
Вставка графических элементов
Любая инструкция должна быть снабжена пояснительными картинками, и наша инструкция не исключение. Поэтому переходим в начало документа и по порядку начинаем добавлять в него изображения, иллюстрирующие описываемые действия. Чтобы вставить изображение в документ, перейдем во вкладку «Вставка», раздел «Иллюстрации», здесь нажимаем кнопку «Рисунок». Откроется проводник, с помощью которого мы должны выбрать изображения для вставки. Находим его на своем компьютере и нажимаем кнопку «ОК». После этого изображение будет вставлено в то место, где был расположен курсор.
Параметры вставленного изображения можно в любой момент изменить. Для начала выделим изображение, нажав на нем левой кнопкой мыши один раз и выровняем его по центру. Когда картинка выделена, в ее углах можно заметить черные кубики, которые указывают на возможность изменения размера. Если потянуть за углы картинки, то она изменит свой размер.
Когда элемент выделен, открыта специальная вкладка «Работа с рисунками (Формат)» в ней расположены все настройки изображения. В разделе «Обтекание текстом» можно выбрать различные варианты расположения картинки в тексте. В нашем случае нужно отметить «Сверху и снизу», и желательно после изображения сделать отступ, нажав клавишу Enter.
В Word 2010 появилась еще такая интересная функция, как «Обрезание изображения», с ее помощью можно не обращаться к графическим редакторам, а «на лету» изменить изображение, обрезав те части, которые не должны отображаться в документе.
Также в новой версии популярного текстового редактора появилась функция захвата экрана монитора. Она расположена в том же разделе, что и «Рисунок», и называется «Снимок». При запуске функции вам предстоит выделить область экрана, которую вы хотите захватить. После того как вы «вырежете» часть экрана, этот кусок будет автоматически вставлен в то место, где располагался курсор. Эта новая функция очень полезна при составлении инструкций или пояснительных статей, где в текст необходимо вставлять снимки экрана. В нашей инструкции мы будем активно использовать эту функцию и сделаем несколько таких скриншотов.
Помимо нее, Microsoft добавила интересные графические элементы и назвала их SmartArt. Они представляют собой готовые блоки, схемы, стрелки, выполненные на высоком уровне. При правильной группировке из них можно составлять профессиональные иллюстрации. Данную функцию мы будем использовать, чтобы подчеркнуть взаимодействие элементов и добавим в свою инструкцию замкнутую схему.
Для этого перейдем «Вставка → Иллюстрации → SmartArt» и из появившихся элементов выберем понравившуюся схему. После нажатия кнопки «ОК» данная картинка будет автоматически вставлена на страницу документа, где стоял курсор. Для каждого отдельного блока есть редактируемые поля, что позволяет тратить меньше сил на оформление, сразу же приступая к его редактированию. Впишем текст в каждый блок, и на этом работа с элементами SmartArt будет завершена.
Колонтитулы и сноски. Быть или не быть?
Как и в любой статье, инструкции или ином материале, у нас должны быть организованы сноски и созданы колонтитулы. Сноски нужны для того, чтобы указать описание нового термина или пояснение какого-либо высказывания. К примеру, в курсовых работах и дипломных проектах для студента создание сносок и ссылок является главным условием оформления своей научной работы. Мы тоже последуем данному принципу и создадим несколько сносок в нашем тексте.
Предположим, у нас есть цитата, указывающая на то, что в новой версии Word появилась возможность изменять отдельные части изображения — к примеру, удалять фон. Вначале выделяем предложение, в котором идет речь об этой новой функции, затем переходим в раздел меню «Ссылки» и выбираем пункт «Вставить сноску». После этого в конце листа появится сноска в виде цифры «1», здесь можно подробно описать мысль или указать источник. Мы напишем, что данная функция появилась только в новой версии и до этого нигде не использовалась. Теперь в тексте можно заметить, что в конце предложения чуть выше букв расположена маленькая цифра «1», которая указывает на номер сноски. Если зажать клавишу Ctrl и нажать на предложение, то мы автоматически будем переброшены к сноске. Аналогичным образом можно вернуться обратно от сноски к тексту.
Колонтитулы предназначены для отображения краткой информации вверху или внизу страницы. Такой информацией может быть название книги, статьи, имя автора и т. д. В нашей инструкции мы создадим колонтитулы для четных и нечетных страниц. Для этого нужно произвести двойной клик по верхней пустой области страницы, таким образом мы перейдем в режим редактирования колонтитулов. На панели настроек отмечаем пункт «Разные колонтитулы для четных и нечетных страниц». После этого помимо текста «верхний колонтитул» Word отметит, к какой группе он относится (к четному или нечетному). На четных страницах указываем «Краткая инструкция для работы в Word 2010», а на нечетных — «Взято с сайта компании Microsoft». Выйти из режима редактирования можно, нажав на любую область, находящуюся за пределами колонтитула.
Помимо настроек для четных и нечетных страниц можно создать специальный колонтитул для первой страницы. Так как она практически всегда является титульным листом, то, следовательно, колонтитул должен быть пустым. Когда сноски и колонтитулы созданы, приступим к ответственному этапу — созданию оглавления.
Все четко и по полочкам
После того как заголовки созданы, оформление текста и его основные элементы выделены — можно приступить к созданию оглавления. Оно организуется буквально в два клика. Выбираем в меню вкладку «Ссылки» и находим там «Оглавление».
Из предложенных шаблонов выбираем понравившийся или же редактируем стиль оглавления под оформление документа. После того, как мы выбрали шаблон, оглавление будет вставлено в то место в котором находился курсор.
Таким же образом создается и титульный лист. Итак, открываем «Вставка → Титульная страница». Здесь, как и в случае с оглавлением, можно выбрать шаблон. Преимущество готовых шаблонов в том, что они помогают сэкономить время и при этом не приходится заниматься форматированием текста и его расположением на листе, все делается автоматически. Указываем название нашей инструкции, авторство и год. На этом наша работа завершена — инструкция готова к употреблению.
Выводы
В данном материале мы рассмотрели некоторые новые возможности Microsoft Word 2010, а также научились создавать руководство. Основываясь на полученном опыте, вы без труда сможете оформить диплом, реферат или книгу — все делается по аналогии с приведенным примером. Требуется лишь наличие текстового редактора Word 2010, который можно приобрести у партнеров сети 1Софт.
This chapter will teach you how to decorate your text in Microsoft word 2010. When I’m saying decorate, it means decorate by making it in italic shape, underlining the text or making it bold to look more fancy. Finally we will see how we can strikethrough a text.
Making text bold:
A bold text appears with heavy weight and dark ink and we use bold text to give more emphasis on the sentence. This is very simple to change selected text into bold font by following two simple steps:
Step (1): Select the text that you want to change to a bold font. You can use any of the text selection method to select the text.
Step (2): Click Font Bold [ B ] button in the Home tab Font group, or simply use Ctrl + B keys to make selected text bold.
Making text Italic:
An italic text appears with a small inclination and we use italicized text to differentiate to differentiate it from other text. This is very simple to change selected text into italic font by following two simple steps:
Step (1): Select the text that you want to change to a bold font. You can use any of the text selection method to select the text.
Step (2): Click Font Italic [ I ] button in the Home tab Font group, or simply use Ctrl + I keys to convert text in italic font.
Underline the Text:
An underlined text appears with an underline and we use underlined text to make it more distinguished from other text. This is very simple to change selected text into underlined font by following two simple steps:
Step (1): Select the text that you want to change to a bold font. You can use any of the text selection method to select the text.
Step (2): Click Font Underline [ U ] button in the Home tab Font group, or simply use Ctrl + U keys to put an underline under the text.
Strikethrough the Text:
Strikethrough text will look like a line has been drawn through its middle. A strikethrough text indicates that it has been deleted and not any more required. This is very simple to change selected text into strikethrough font by following two simple steps:
Step (1): Select the text that you want to change to a bold font. You can use any of the text selection method to select the text.
Step (2): Click Font Strikethrough [ abc ] button in the Home tab Font group to put a line in the middle of the text which is called strikethrough the text.
Текст
— это
напечатанная, написанная или изображенная
на экране дисплея последовательность
букв (информационная часть сообщения).
Обработка
текста — это
его редактирование
(подготовка, вставка, замена, удаление,
сохранение) и форматирование
(по размерам листа и отступам, по жирности,
курсиву, подчеркиванию, по типу
используемых шрифтов, по центрированию,
выравниванию слева, справа, а также
использование колонтитулов, вставок,
нумерации страниц, эффектов и т.д.).
Редактор
текстов —
это программа, обеспечивающая
редактирование текстов документов в
соответствии с задаваемыми командами.
Он позволяет — создать
новый файл (открыть существующий),
работать
с символом, словом, строкой, блоком
текста (ввод с клавиатуры, вставка,
удаление, вырезание, копирование,
перемещение, работа через буфер обмена
или через копилку), сохранять
файлы в разных форматах с тем же или с
новым именем, печатать
документы
на принтере.
Текстовый
редактор MS
Word 2010 – это
программа,
предназначенная
для создания, просмотра, редактирования
и форматирования документов.
Этот
редактор остается самым популярным
среди текстовых редакторов в мире. Он
имеет все современные компоненты и
режимы для оформления документов.
Позволяет применять различные шрифты,
вставлять в документ электронные
таблицы, диаграммы, сложные математические
формулы, графические иллюстрации и
звуковые комментарии, обеспечивает
проверку орфографии, ориентирован на
технологии Интернет. Обеспечена (почти
в полном объеме) совместимость версий
MS
Word
7/97/2000/2003/2010.
Редактор работает как самостоятельная
программа (пакет) или в составе офисной
системы MS
Office
2010 под управлением
ОС Windows
7.
Для
установки и работы MS
Word
2010
требуется ПК с установленной ОС Windows
7, не менее 200 Мб свободного места на
винчестере. Дистрибутив поставляется
на CD-ROM.
Установка
производится по одому из четырех
вариантов — минимальная, типичная (имеет
большинство функций), полная, выборочная
(здесь пользователь сам определяет, что
ему нужно для дальнейшей работы —
графическая библиотека, вставка диаграмм,
редактор формул и т.д.).
Все
настройки MS
Word
2010 после его установки по умолчанию
хранятся в файле Normal.dot.
Создаваемые файлы документов имеют по
умолчанию расширение .doc
(.docx).
3. Интерфейс программы ms Word 2010
Лента
в Word
2010 содержит
команды и другие пункты меню, которые
раньше располагались в меню и на панелях
инструментов в Word
2003. Расположение часто используемых
команд на ленте показано ниже (см. рис.
18 — 24).
Рис.
18. Интерфейс программы Word
2010
Рис.
19. Вкладка «Главная»
Рис.
20. Вкладка «Вставка»
Рис.
21. Вкладка «Разметка
страницы»
Рис.
22. Вкладка «Ссылки»
Рис.
23. Вкладка «Рецензирование»
Рис.
24. Вкладка «Вид»
4. Редактирование текста и сервисные операции
Создание
документов начинается
с открытия
нового документа и начала ввода текста.
Для некоторых особых документов можно
использовать шаблоны. 1)
Открыть новый документ и начать ввод
текста (Откройте
вкладку Файл. Нажмите кнопку Создать.
Дважды щелкните элемент Новый документ).
2) Создание
документа на основе шаблона
возможно на сайте Office.com при подключении
к Интернету. 3)
Удаление документа
(Откройте вкладку Файл. Нажмите кнопку
Открыть. Найдите файл, который нужно
удалить. Щелкните файл правой кнопкой
мыши, а затем выберите команду Удалить
в контекстном меню). 4)
Редактирование документа
(После создания документа можно изменить
его форматирование, добавить заголовок,
изменить интервалы между строками или
абзацами, вставлять разрывы страниц,
вставлять рисунки или картинки, вставлять
и создавать таблицы, добавлять колонтитулы
и номера страниц, делать оглавления,
применять темы к документам Word, добавлять
титульную страницу и т.д.
Редактирование
текста –
это внесение каких-либо изменений в
существующий документ. Элементарные
операции
редактирования сводятся к вставке или
удалению символа.
Сложные операции
предполагают работу с фрагментами
документа, которые могут содержать
рисунки, таблицы, кадры и другие объекты.
В MS
Word 2010 можно перемещать, копировать и
удалять фрагменты документа. Однако
прежде чем приступить к операциям с
фрагментами, необходимо уметь выделить
фрагмент в документе. Для выделения
текста можно использовать мышку или
клавиатуру. В качестве фрагмента могут
выступать единичный символ, слово,
предложение, абзац, несколько абзацев.
Выделенный в документе фрагмент можно
удалить, переместить, копировать. Для
этого можно использовать, например,
«быстрые клавиши».
Для
сохранения документа
его необходимо записать в файл на жесткий
диск, воспользовавшись соответствующей
командой. Файлу нужно дать имя и определить
папку для хранения файла. Возможно
автоматическое сохранения файла с
документом и его защита. При работе с
документом MS
Word
2010 обеспечивает
выполнение большого количества сервисных
операций.
Среди них — поиск и замена текста, проверка
орфографии (ручная или автоматическая),
автоформат, введение сносок и спецэффектов,
работа с кадрами, с колонками, с
колонтитулами, с графикой, с автофигурами,
с таблицами, с формулами, с макрокомандами.
Среди
специальных
операций
можно отметить работу
с копилкой
для перемещения текста и рисунков.
Копилка в MS
Word
2010 обеспечивает
перенесение нескольких объектов из
разных частей одного или нескольких
документов и вставки их единой группой
в другое место документа. Алгоритм
следующий: выделите текст или рисунок,
который следует поместить в копилку, а
затем нажмите клавиши CTRL+F3; повторите
этот шаг для каждого объекта, который
следует поместить в копилку; установите
курсор в документе туда, куда следует
вставить содержимое копилки; для вставки
содержимого копилки с ее одновременной
очисткой нажмите клавиши CTRL+SHIFT+F3.
Стиль
— это совокупность параметров форматирования
в MS
Word
2010, имеющая свое название. Использование
стилей позволяет повысить эффективность
и ускорить выполнение работы. Форматирование
с помощью стилей сводится к выделению
нужных фрагментов текста и выбору из
списка требуемого стиля для данного
фрагмента. Для удобства использования
стили, доступные во всех шаблонах,
сведены в библиотеку стилей, которая
доступна через одноименное окно диалога.
Параметры
форматирования,
входящие в понятие стиля
абзаца, — это шрифт
(которым написан текст абзаца), отступы
и интервалы (установленные для данного
стиля абзаца), позиции табуляции
(установленные в абзаце), обрамление
вокруг абзаца текста, язык абзаца,
нумерация строк в абзаце. Методика
использования стилей
сводится к следующему:
-
Старайтесь
не изменять стандартные стили MS
Word
2010 (особенно
в файле normal.dot). -
Сначала
создайте стили, а потом начинайте
создавать документы. -
Создайте
типовые стили и шаблоны для Вашей
организации (недопустимо чтобы каждый
сотрудник тратил время на оформление
каждого нового документа).
Для
изменения разметки и форматирования
одной или нескольких страниц документа
используются разрывы
раздела. В
каждом разделе документа можно разметить
часть страницы с разным количеством
колонок; сделать нужную нумерацию
страниц; задать разные колонтитулы.
Используются варианты
разрывов разделов:
1) Со следующей страницы – удобно в
случаях, когда требуется начать новую
главу. 2) На текущей странице — используется
для изменения форматирования на текущей
странице, например для изменения числа
колонок. 3) С четной страницы или С
нечетной страницы — если необходимо,
чтобы главы документа всегда начинались
с четной или нечетной страницы.
Соседние файлы в предмете [НЕСОРТИРОВАННОЕ]
- #
- #
- #
- #
- #
- #
- #
- #
- #
- #
- #