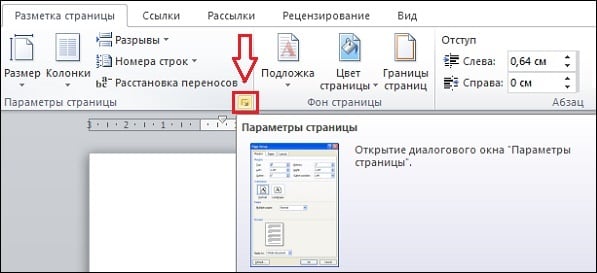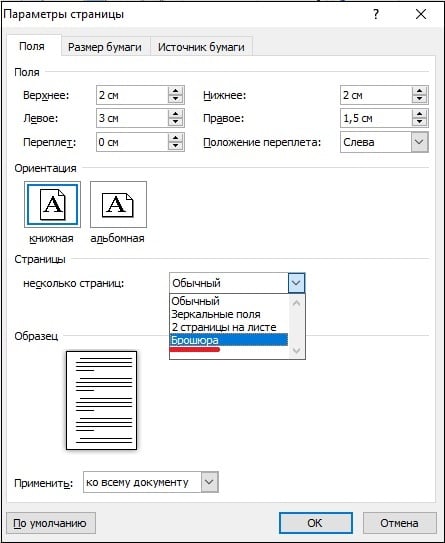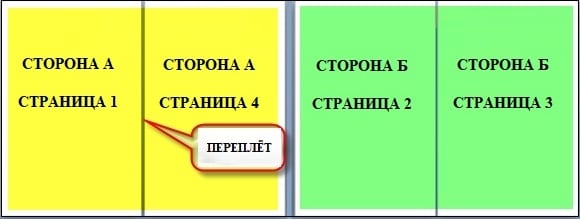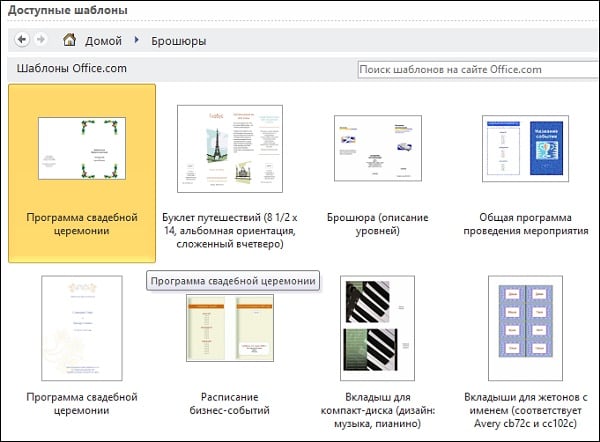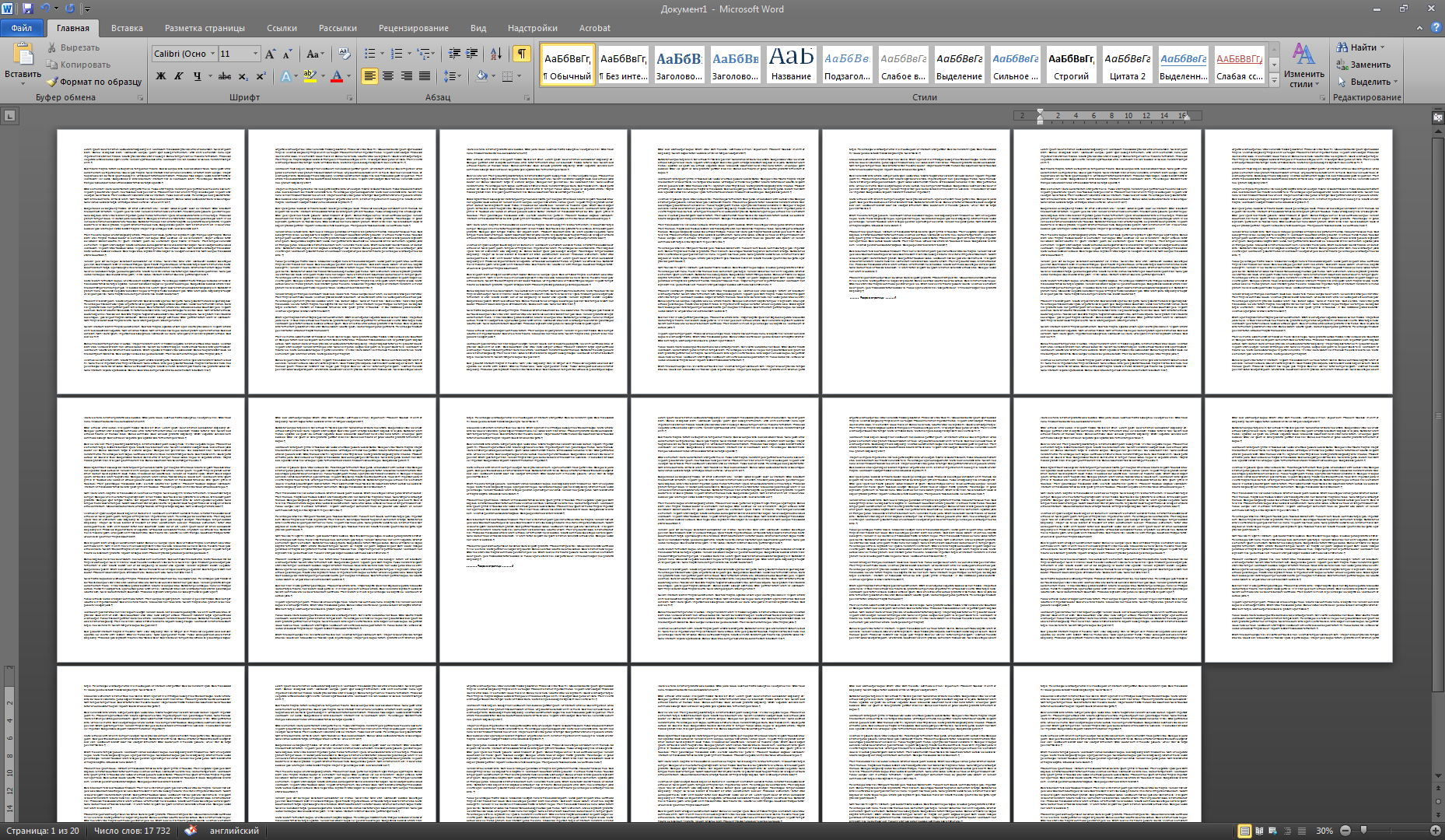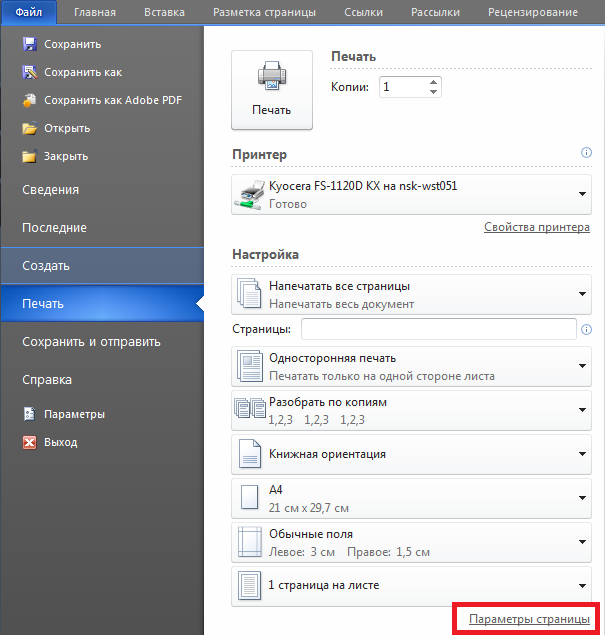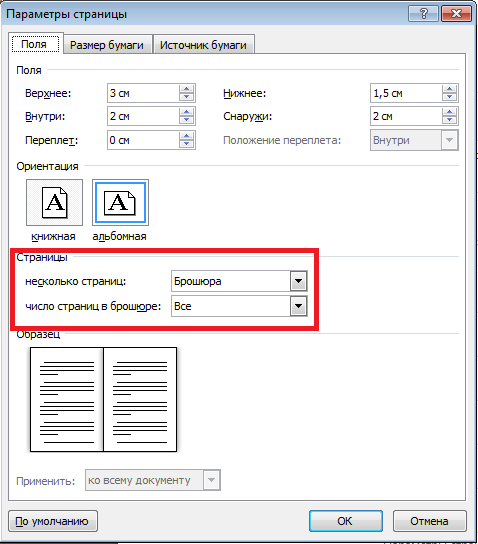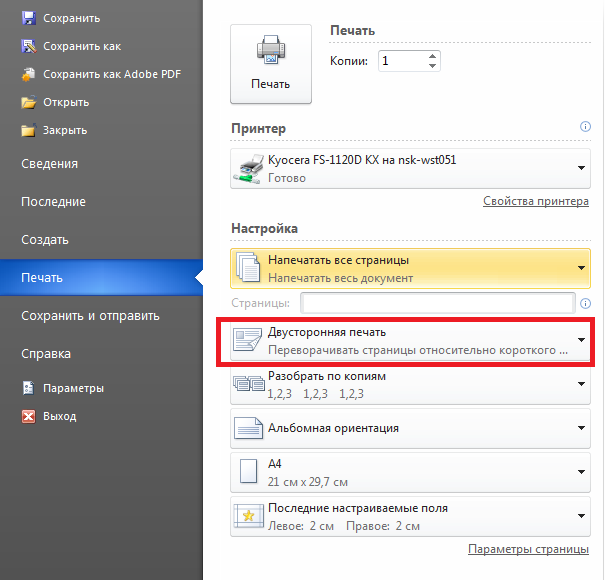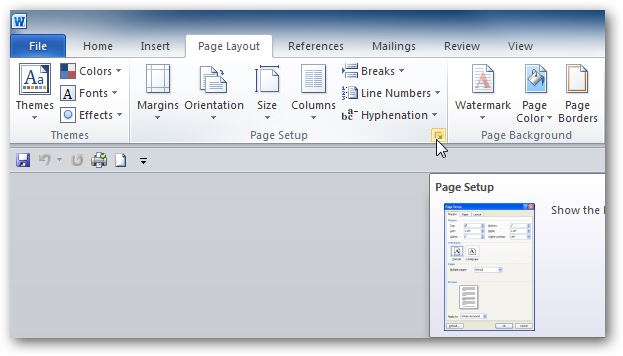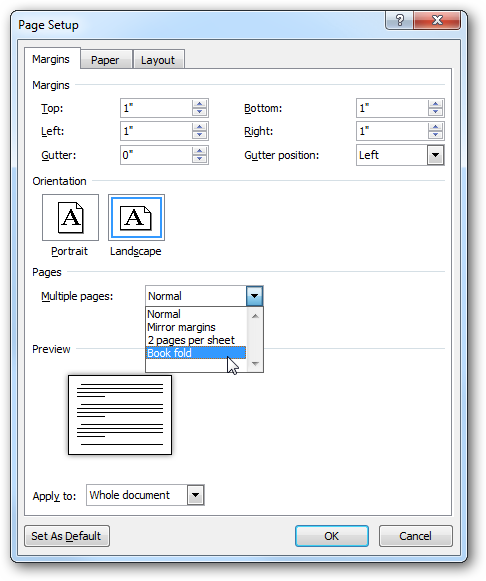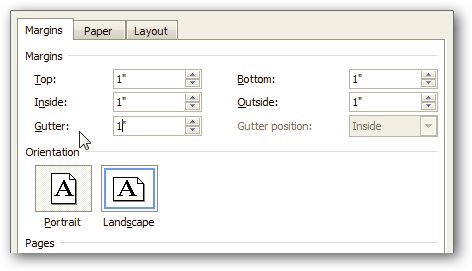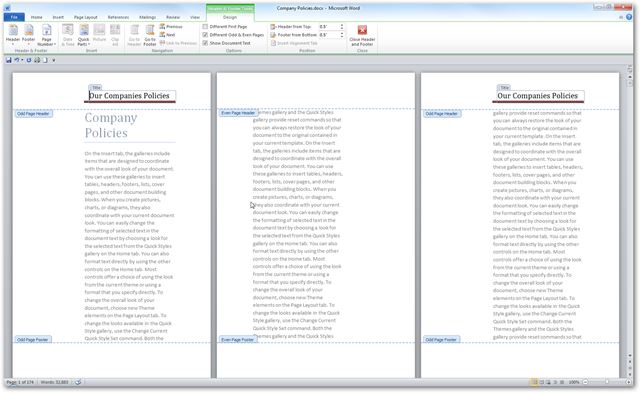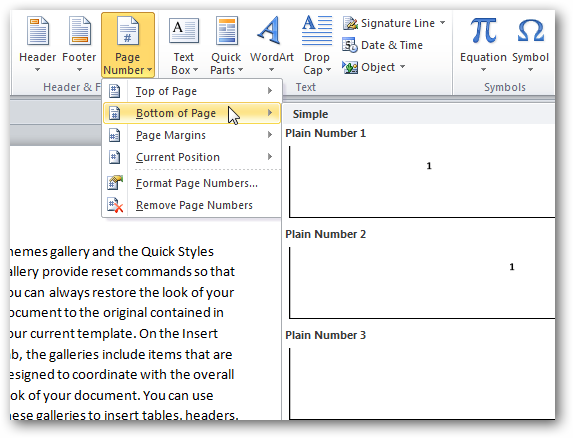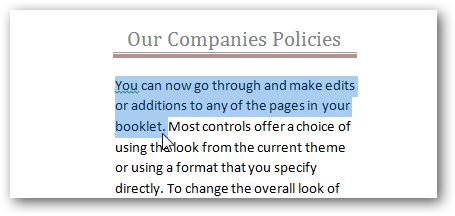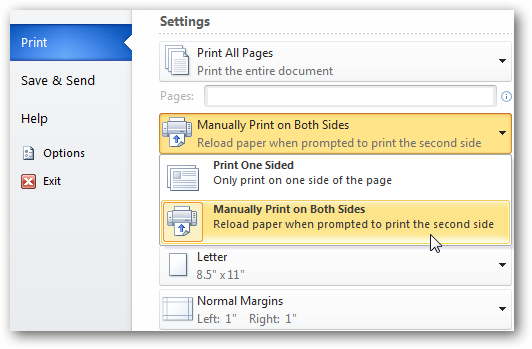Создание книги или брошюры
-
Перейдите в окно Макет и выберите значок запуска диалогового окно «Настройка страницы» в правом нижнем углу.
-
На вкладке Поля измените для параметра Несколько страниц параметр Брошюра. Ориентация автоматически изменится на Альбомная.
Совет: Если документ длинный, может потребоваться разделить его на несколько брошюр, а затем соединить их в одну книгу. В разделе число страниц в брошюре выберите нужное количество страниц в каждой брошюре.
-
Вы можете выбрать и увеличить значение переплета, чтобы зарезервировать место во внутренней сгиб для переплета.
-
Перейдите на вкладку Бумага и выберите размер бумаги. Конечный размер брошюры — половина размера бумаги.
Совет: Вы можете оформить свою брошюру, используя различные средства. Например, чтобы добавить границы к каждой странице, на вкладке Макет окна Параметры страницы нажмите кнопку Границы.
-
Нажмите кнопку ОК. Если в документе уже есть содержимое, текст будет отформатирован автоматически, но вам может потребоваться вручную настроить такие объекты, как изображения и таблицы.
Параметры печати брошюр
При печати брошюры проверьте параметры печати, чтобы убедиться, что вы печатаете на обеих сторонах листа, а листы переворачиваются, как нужно.
-
Щелкните Файл > Печать.
-
Если ваш принтер поддерживает автоматическую печать на обеих сторонах, измените Печататьодностороннюю на Печать на обеих сторонах. Выберите параметр Переворачивать страницы относительно короткого края, чтобы текст на обратной стороне не был перевернут.
-
Если ваш принтер не поддерживает автоматическую двустороннюю печать, выберите Печать вручную на обеих сторонах и вставляйте страницы в принтер при появлении соответствующего запроса. Чтобы страницы печатались правильно, переворачивайте их относительно короткого края бумаги согласно инструкциям принтера.
Совет: Чтобы документ выглядел профессионально, вы можете добавить номера страниц в верхний или нижний колонтитул. Дополнительные сведения см. в добавлении номеров страниц.
См. также
Создание брошюры на использование шаблона Word
Брошюра: советы по номеру страниц.
Создание разных колонтитулов для четных и нечетных страниц
Получить шаблоны публикации Майкрософт
Создание книги или брошюры
-
Перейдите в >макета поля >настраиваемые поля.
-
Измените параметр для параметра Несколько страниц наБрошюра. Ориентация автоматически изменится на Альбомная.
Совет: Если документ длинный, может потребоваться разделить его на несколько брошюр, а затем соединить их в одну книгу. В разделе число страниц в брошюре выберите нужное количество страниц в каждой брошюре.
-
Чтобы оставить место для переплета, увеличьте значение параметра Переплет.
-
Вы можете оформить свою брошюру, используя различные средства. Например, чтобы добавить границы к каждой странице, на вкладке Макет окна Настраиваемые поля выберите Границы.
-
Нажмите кнопку ОК.
Если в документе уже есть содержимое, текст будет отформатирован автоматически, но вам может потребоваться вручную настроить такие объекты, как изображения и таблицы.
-
Перейдите в >страницы и проверьте размер бумаги. Помните, что конечный размер брошюры — половина размера бумаги. Убедитесь в том, что в принтер загружена бумага необходимого размера.
Параметры печати брошюр
При печати брошюры проверьте параметры печати, чтобы убедиться, что вы печатаете на обеих сторонах листа, а листы переворачиваются, как нужно. Если принтер поддерживает автоматическую печать на обеих сторонах, выполните указанные здесь действия.
-
На вкладке Файл выберите пункт Печать.
-
В области Двунабнаявыберите Брошюра.
Совет: Чтобы документ выглядел профессионально, вы можете добавить номера страниц в верхний или нижний колонтитул. Дополнительные сведения см. в добавлении номеров страниц.
Примечание: Если ваш принтер не поддерживает автоматическую печать на обеих сторонах, необходимо напечатать каждую страницу вручную.
См. также
Создание брошюры на использование шаблона Word
Брошюра: советы по номеру страниц.
Создание разных колонтитулов для четных и нечетных страниц
Получить шаблоны публикации Майкрософт
Некоторым работающим с текстом пользователям может понадобиться напечатать какую-либо брошюру на доступном им принтере. Важную помощь в реализации задуманного могут оказать популярные текстовые инструменты MS Word 2007 и MS Word 2010, обладающие удобным инструментарием для решения подобного рода задач. В данном материале я расскажу, как создать пошагово брошюру в редакторе Ворд 2007 и 2010, и что нам для этого понадобится.
- Каким образом сделать собственную брошюру в программе Ворд 2007 и 2010
- Способ №1. Использование соответствующих настроек в параметрах страницы
- Способ №2. Скачать шаблоны брошюр от Майкрософт и изменить их
- Заключение
Каким образом сделать собственную брошюру в программе Ворд 2007 и 2010
Алгоритм создания брошюры практически не отличается для Ворда 2007 и 2010 (несколько дифференциируясь для МС Ворд версии 2003). Для создания брошюры в упомянутых двух текстовых редакторах рекомендую использовать нижеописанные способы.
Читайте также: создать кроссворд онлайн из своих слов с вопросами и ответами.
Способ №1. Использование соответствующих настроек в параметрах страницы
Для создания брошюры в Ворде выполните следующее:
- Задайте необходимую для брошюры разметку страницы. Для этого запустите ваш Ворд, перейдите во вкладку «Разметка страницы», и нажмите на соответствующий значок справа от надписи «Параметры страницы»;
Нажмите на данный значок во вкладке «Разметка страницы»
- В открывшемся окне «Параметры страницы» перейдите на вкладку «Поля» (обычно открывается по умолчанию), и в опции «Страницы» выберите «Брошюра»;
- В опции «Число страниц брошюры» выберите «Все» или «Авто» (или укажите точное их количество). Также укажите небольшой размер переплёта в соответствующем поле «Переплёт» вверху (определяет размер пустого отрезка между начальной границей текста и линией сгиба страниц вашей брошюры). Чем больше страниц будет в вашей брошюре, тем большим должен быть размер переплёта. После выполнения всех указанных операций нажмите на «ОК», страница редактора будет трансформирована в формат брошюры;
- Заполните брошюру необходимым содержимым. При заполнении учтите, что при печати вашей брошюры на принтере её внешний вид будет несколько другим, нежели вы сейчас видите на экране своего монитора. На одной стороне листа будут распечатаны страницы первая и четвёртая страница, на другой — вторая и третья. Размер каждой из страниц может быть ужат до половинчатого размера;
- После того, как ваша брошюра будет заполнена всем необходимым содержимым, кликните на «Файл» в панели управления, выберите там «Печать», и вы перейдёте в окно «Печати». В разделе «Настройка» выберите какую форму печати выбрать — одностороннюю (только на одной стороне листа), или двухстороннюю (будет необходимо вручную переставить бумагу на другую сторону после выполнения печати на первой стороне). Определитесь также с другими сопутствующими параметрами (при необходимости), и нажмите на кнопку «Печать».
Это может пригодиться: Ворд онлайн — работать онлайн без регистрации.
Способ №2. Скачать шаблоны брошюр от Майкрософт и изменить их
Второй из способов состоит в использовании имеющихся в функционале Ворд шаблонов брошюр, которые можно скачать с сайта Майкрософт (office.com). При этом учтите, что в случае использования вами взломанной (пиратской) версией редактора, функционал загрузки шаблонов брошюр с указанного сайта может быть невозможен.
Для реализации данного способа выполните следующее:
- Нажмите на «Файл» в панели инструментов, выберите там «Создать», а затем в появившемся списке шаблонов выберите «Брошюры»;
В открывшемся меню выберите «Брошюры»
- В списке брошюр определитесь с нужным вам шаблоном, а затем кликните на нём для его последующей загрузки на ваш компьютер;
- Откроется документ с выбранным вами шаблоном. Сохраните данный шаблон на ваш ПК, для чего нажмите на «Файл» — «Сохранить как»;
- Произведите необходимые изменения в выбранном вами шаблоне. Изменения обычно производятся заменой первоначального текста на необходимый пользователю, для чего базовый текст помечается, а затем и удаляется с помощью нажатия на «Delete». После этого можно будет вставить нужный нам текст;
Для замены первоначального текста пометьте его, а затем нажмите на «Delete»
- Для замены рисунка будет необходимо выделить его, затем зайти во вкладку «Вставка» в панели инструментов, выбрать там «Рисунок». Затем нужно найти на жёстком диске необходимое нам изображение для вставки, и нажать на «Вставить». Печать брошюры производится аналогично способу №1.
Заключение
Теперь вы знаете каким образом можно сделать собственную брошюру в Ворде 2007 и 2010 версии, используя шаблонную разметку. Также можно подумать над использованием готовых примеров брошюр с сайта Майкрософт, при этом у некоторых пользователей могут наблюдаться проблемы в загрузке шаблонов с указанного веб-ресурса.
Печатать брошюры в Microsoft Word гораздо проще, чем кажется – буквально в несколько кликов мышью! Но, должно быть соблюдено важное условие – ваш принтер должен уметь печатать в дуплексном режиме (на обоих сторонах листа).
Для начала подготовьте к печати текст – отформатируете его и назначьте нумерацию страниц (рис. 1).
Рис. 1 Готовый к печати текст
Затем нажатием сочетания клавиш Ctrl+P вызовите диалог печати (или откройте пункт меню «Файл – Печать») и пройдите по ссылке «Параметры страницы» (рис. 2).
Рис.2 Диалог печати
В раскрывающемся поле-списке «Страницы» выберите режим «Брошюра» (рис.3).
Рис. 3 Настройка печати брошюры
Далее необходимо включить двухстороннюю печать с переворотом страницы по короткому краю, настроить поля и количество копий (рис. 4).
Рис. 4 Установка двухсторонней печати
Всё, брошюру можно печатать!
Создание брошюры или книги в Word
Независимо от того, хотите ли вы создать брошюру для мероприятия или распечатать книгу, рассмотрите возможность использования встроенных параметров страницы для брошюр, в которые входит Word. Макет «Брошюра» поможет вам автоматически распечатать документ так, как требуется для их сложения и переплета.
Для достижения наилучших результатов измените макет документа перед тем, как приступать к его написанию. Так вам не придется выполнять лишние действия, если окажется, что таблицы или другие объекты в документе расположены неправильно.
Создание книги или брошюры
Перейдите в окно Макет и выберите значок запуска диалогового окно «Настройка страницы» в правом нижнем углу.
На вкладке Поля измените для параметра Несколько страниц параметр Брошюра. Ориентация автоматически изменится на Альбомная.
Совет: Если документ длинный, может потребоваться разделить его на несколько брошюр, а затем соединить их в одну книгу. В разделе число страниц в брошюре выберите нужное количество страниц в каждой брошюре.
Вы можете выбрать и увеличить значение переплета, чтобы зарезервировать место во внутренней сгиб для переплета.
Перейдите на вкладку Бумага и выберите размер бумаги. Конечный размер брошюры — половина размера бумаги.
Совет: Вы можете оформить свою брошюру, используя различные средства. Например, чтобы добавить границы к каждой странице, на вкладке Макет окна Параметры страницы нажмите кнопку Границы.
Нажмите кнопку ОК. Если в документе уже есть содержимое, текст будет отформатирован автоматически, но вам может потребоваться вручную настроить такие объекты, как изображения и таблицы.
Параметры печати брошюр
При печати брошюры проверьте параметры печати, чтобы убедиться, что вы печатаете на обеих сторонах листа, а листы переворачиваются, как нужно.
Щелкните Файл > Печать.
Если ваш принтер поддерживает автоматическую печать на обеих сторонах, измените Печататьодностороннюю на Печать на обеих сторонах. Выберите параметр Переворачивать страницы относительно короткого края, чтобы текст на обратной стороне не был перевернут.
Если ваш принтер не поддерживает автоматическую двустороннюю печать, выберите Печать вручную на обеих сторонах и вставляйте страницы в принтер при появлении соответствующего запроса. Чтобы страницы печатались правильно, переворачивайте их относительно короткого края бумаги согласно инструкциям принтера.
Совет: Чтобы документ выглядел профессионально, вы можете добавить номера страниц в верхний или нижний колонтитул. Дополнительные сведения см. в добавлении номеров страниц.
См. также
Создание книги или брошюры
Перейдите в макет > поля > настраиваемые поля.
Измените параметр для параметра Несколько страниц на Брошюра. Ориентация автоматически изменится на Альбомная.
Совет: Если документ длинный, может потребоваться разделить его на несколько брошюр, а затем соединить их в одну книгу. В разделе число страниц в брошюре выберите нужное количество страниц в каждой брошюре.
Чтобы оставить место для переплета, увеличьте значение параметра Переплет.
Вы можете оформить свою брошюру, используя различные средства. Например, чтобы добавить границы к каждой странице, на вкладке Макет окна Настраиваемые поля выберите Границы.
Нажмите кнопку ОК.
Если в документе уже есть содержимое, текст будет отформатирован автоматически, но вам может потребоваться вручную настроить такие объекты, как изображения и таблицы.
Перейдите в > страницы и проверьте размер бумаги. Помните, что конечный размер брошюры — половина размера бумаги. Убедитесь в том, что в принтер загружена бумага необходимого размера.
Параметры печати брошюр
При печати брошюры проверьте параметры печати, чтобы убедиться, что вы печатаете на обеих сторонах листа, а листы переворачиваются, как нужно. Если принтер поддерживает автоматическую печать на обеих сторонах, выполните указанные здесь действия.
На вкладке Файл выберите пункт Печать.
В области Двунабнаявыберите Брошюра.
Совет: Чтобы документ выглядел профессионально, вы можете добавить номера страниц в верхний или нижний колонтитул. Дополнительные сведения см. в добавлении номеров страниц.
Примечание: Если ваш принтер не поддерживает автоматическую печать на обеих сторонах, необходимо напечатать каждую страницу вручную.
Департамент ИТ
Печатать брошюры в Microsoft Word гораздо проще, чем кажется – буквально в несколько кликов мышью! Но, должно быть соблюдено важное условие – ваш принтер должен уметь печатать в дуплексном режиме (на обоих сторонах листа).
Для начала подготовьте к печати текст – отформатируете его и назначьте нумерацию страниц (рис. 1).
Рис. 1 Готовый к печати текст
Затем нажатием сочетания клавиш Ctrl+P вызовите диалог печати (или откройте пункт меню «Файл – Печать») и пройдите по ссылке «Параметры страницы» (рис. 2).
Рис.2 Диалог печати
В раскрывающемся поле-списке «Страницы» выберите режим «Брошюра» (рис.3).
Рис. 3 Настройка печати брошюры
Далее необходимо включить двухстороннюю печать с переворотом страницы по короткому краю, настроить поля и количество копий (рис. 4).
Как сделать брошюру в Ворде 2007 и 2010
Некоторым работающим с текстом пользователям может понадобиться напечатать какую-либо брошюру на доступном им принтере. Важную помощь в реализации задуманного могут оказать популярные текстовые инструменты MS Word 2007 и MS Word 2010, обладающие удобным инструментарием для решения подобного рода задач. В данном материале я расскажу, как создать пошагово брошюру в редакторе Ворд 2007 и 2010, и что нам для этого понадобится.
- Каким образом сделать собственную брошюру в программе Ворд 2007 и 2010
- Способ №1. Использование соответствующих настроек в параметрах страницы
- Способ №2. Скачать шаблоны брошюр от Майкрософт и изменить их
- Заключение
Каким образом сделать собственную брошюру в программе Ворд 2007 и 2010
Алгоритм создания брошюры практически не отличается для Ворда 2007 и 2010 (несколько дифференциируясь для МС Ворд версии 2003). Для создания брошюры в упомянутых двух текстовых редакторах рекомендую использовать нижеописанные способы.
Способ №1. Использование соответствующих настроек в параметрах страницы
Для создания брошюры в Ворде выполните следующее:
- Задайте необходимую для брошюры разметку страницы . Для этого запустите ваш Ворд, перейдите во вкладку « Разметка страницы », и нажмите на соответствующий значок справа от надписи « Параметры страницы »;
Нажмите на данный значок во вкладке «Разметка страницы»



Способ №2. Скачать шаблоны брошюр от Майкрософт и изменить их
Второй из способов состоит в использовании имеющихся в функционале Ворд шаблонов брошюр , которые можно скачать с сайта Майкрософт (office.com). При этом учтите, что в случае использования вами взломанной (пиратской) версией редактора, функционал загрузки шаблонов брошюр с указанного сайта может быть невозможен.
Для реализации данного способа выполните следующее:
- Нажмите на « Файл » в панели инструментов, выберите там « Создать », а затем в появившемся списке шаблонов выберите « Брошюры »;
В открывшемся меню выберите «Брошюры»
Для замены первоначального текста пометьте его, а затем нажмите на «Delete»
Заключение
Теперь вы знаете каким образом можно сделать собственную брошюру в Ворде 2007 и 2010 версии, используя шаблонную разметку. Также можно подумать над использованием готовых примеров брошюр с сайта Майкрософт, при этом у некоторых пользователей могут наблюдаться проблемы в загрузке шаблонов с указанного веб-ресурса.
На чтение 2 мин Опубликовано 11.03.2015
Бывают ситуации, когда нужно создать небольшую текстовую брошюру для компании или организации. Microsoft Word 2010 позволяет решить эту задачу довольно просто. Перед Вами руководство, как это можно сделать.
Создаем брошюру
Запустите Word и перейдите на вкладку Page Layout (Разметка страницы), нажмите иконку со стрелкой в правом нижнем углу раздела Page Setup (Параметры страницы), чтобы открыть одноименное диалоговое окно. Лучше всего это сделать перед созданием документа, поскольку так проще понять, как будет выглядеть готовая компоновка.
Но Вы также можете взять уже готовый документ, а затем создать компоновку в виде брошюры и редактировать ее.
В диалоговом окне Page Setup (Параметры страницы) в разделе Pages (Страницы) в выпадающем списке Multiple pages (несколько страниц) выберите пункт Book fold (Брошюра).
Возможно, Вы захотите изменить значение поля Gutter (Переплет) в разделе Margins (Поля) с 0 на 1 дюйм. Иначе есть риск, что слова будут зажаты в переплёте или сгибе Вашей брошюры. Кроме этого, Microsoft Word, после выбора пункта Book fold (Брошюра), автоматически изменяет ориентацию листа на Landscape (Альбомная).
Завершив все настройки, нажмите ОК. Теперь Вы можете увидеть, как будет выглядеть Ваша брошюра.
Конечно же, в Ваших руках сосредоточена вся мощь инструментов редактирования Word 2010, поэтому Вы способны создать брошюру как очень простой, так и очень сложной. Здесь же мы сделаем простую пробную брошюру, добавим заголовок и номера страниц.
Задав все настройки брошюры в Microsoft Word, Вы можете перемещаться по страницам, редактировать и вносить любые изменения, которые необходимы.
Печать брошюры
Если Ваш принтер поддерживает двустороннюю печать, то Вы сможете распечатать сразу обе стороны брошюры. Если же он поддерживает ручную двустороннюю печать, как на рисунке ниже, то можно воспользоваться и этим режимом. Как думаете, нам пора обновить принтер?
Похожим образом Вы можете создавать брошюры в Word 2003 и 2007, но настройки и компоновка будут отличаться.
Оцените качество статьи. Нам важно ваше мнение: