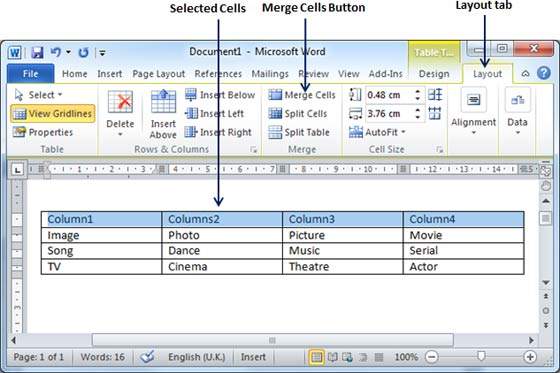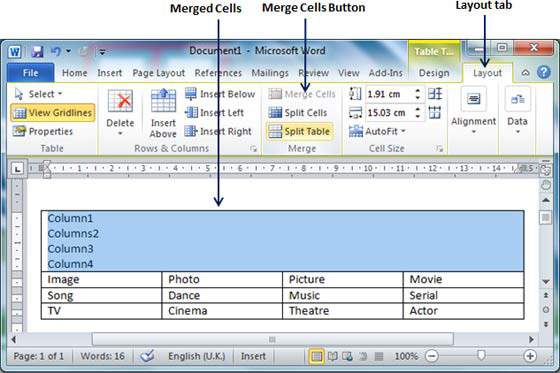Объединение ячеек
Несколько ячеек таблицы, расположенных в одной строке или в одном столбце, можно объединить. Например, вы можете объединить несколько ячеек по горизонтали, чтобы создать заголовок таблицы, равный по ширине нескольким столбцам.
-
Выделите ячейки, которые требуется объединить.
-
В разделе Работа с таблицами на вкладке Макет в группе Объединение выберите команду Объединить ячейки.
Разделение ячеек
-
Выделите одну или несколько ячеек, которые требуется разделить.
-
В группе Работа с таблицами на вкладке Макет в группе Слияние выберите команду Разделить ячейки.
-
Введите число столбцов и строк, на которое следует разбить выделенные ячейки.
Несколько ячеек, расположенных в одной строке или в одном столбце, можно объединить в одну вместе с их содержимым. Например, можно объединить несколько ячеек по горизонтали, чтобы создать заголовок таблицы, равный по ширине нескольким столбцам.
-
Выделите ячейки, которые нужно объединить.
Совет: Если у вашей таблицы нет границ, можно отобразить сетку. Щелкните любое место таблицы, а затем на вкладке Макет (рядом с вкладкой Конструктор таблиц) выберите команду Отобразить сетку.
-
На вкладке Макет (рядом с вкладкой Конструктор таблиц) выберите команду Объединить ячейки.
Содержание:
- 1 Объединение ячеек
- 2 Разбиение ячеек
- 3 Объединение ячеек в Ворде
- 3.1 Разделение ячеек
- 3.2 Заключение
Объединение ячеек
Несколько ячеек таблицы, расположенных в одной строке или в одном столбце, можно объединить. Например, вы можете объединить несколько ячеек по горизонтали, чтобы создать заголовок таблицы, равный по ширине нескольким столбцам.
Выделите ячейки, которые требуется объединить.
В разделе Работа с таблицами на вкладке Макет в группе Объединение выберите команду Объединить ячейки.
Разбиение ячеек
Выделите одну или несколько ячеек, которые требуется разделить.
В группе Работа с таблицами на вкладке Макет в группе Слияние выберите команду Разделить ячейки.
Введите число столбцов и строк, на которое следует разбить выделенные ячейки.
Несколько ячеек, расположенных в одной строке или в одном столбце, можно объединить в одну вместе с их содержимым. Например, можно объединить несколько ячеек по горизонтали, чтобы создать заголовок таблицы, равный по ширине нескольким столбцам.
Выделите ячейки, которые нужно объединить.
Совет: Если у вашей таблицы нет границ, можно отобразить сетку. Щелкните любое место таблицы, а затем на вкладке Макет (рядом с вкладкой Конструктор таблиц) выберите команду Отобразить сетку.
На вкладке Макет (рядом с вкладкой Конструктор таблиц) выберите команду Объединить ячейки.
Во время работы с таблицами в текстовом редакторе Microsoft Word, могут возникать различного рода вопросы. И в данной статье мы рассмотрим один из них: объединение ячеек в Ворде. Это может пригодиться, если у Вас есть заголовки столбцов, и они относятся не к одному, а, скажем, двум или трем столбцам. Или же информация в одной ячейке относится к данным нескольких соседних.
Чтобы не повторять один и тот же текст несколько раз, из нескольких ячеек можно сделать одну. Тогда информация будет выглядеть понятно, и не придется перечитывать повторяющийся текст.
Возьмем вот такой пример. Давайте объединим здесь прямоугольники, которые находятся в шапке, и одну колонку слева, в которой указана информация относительно всех остальных данных.
Выделите мышкой нужные ячейки. Затем перейдите на вкладку «Работа с таблицами» – «Макет», там есть группа «Объединение».
Нажмите в данной группе на кнопку «Объединить ячейки».
После этого, из всех выделенных ячеек получится одна.
Таким же образом, делаем объединение и для других ячеек.
Если у Вас блоки для объединения находятся не в одной строке, а в столбце, все делается так же, как описано выше. Сперва выделите их, затем в группе «Объединение» нажмите нужную кнопку.
Если хотите объединить определенный диапазон, тогда так же – выделяйте его, например, два блока вниз и три вправо, и жмите соответствующую кнопку.
Убрать лишние границы можно и с помощью ластика. Для этого поставьте курсор в любой блок, перейдите на вкладку «Работа с таблицами» – «Конструктор» и в группе «Рисование границ» выберите инструмент «Ластик». Это если у Вас Ворд 2007 или 2010.
В MS Word 2016 или 2013 нужно открыть вкладку «Макет» и в группе «Рисование» Вы найдете «Ластик».
Курсор изменится на резинку. Кликайте ей по тем границам, которые нужно убрать.
Чтобы вновь вернуться к редактированию документа, нажмите «ESC» на клавиатуре, и ластик пропадет.
Также многих интересует вопрос: как можно объединить ячейки в Ворде, используя горячие клавиши. Поскольку Word это текстовый редактор, и он не особо предназначен для работы с таблицами, то по умолчанию комбинация клавиш для данной команды не назначена. Но Вы можете сами назначить горячие клавиши в Ворд, которые будут использоваться для данной команды.
После того, как все нужное будет объединено, можно сделать в них текст посередине, чтобы он выглядел красивее.
Так же можно убрать границы в таблице Ворд, которые не нужны. Прочтите об этом подробнее, перейдя по ссылке.
В моем случае можно еще и повернуть текст в первой ячейке слева. Про это написано в статье: как перевернуть текст в Ворде.
В результате, у меня получилось вот так. Необходимые ячейки совмещены, и текст в них логично отформатирован.
Надеюсь, и у Вас с таблицей все получилось, и Вы совместили в ней некоторые ячейки.
Мы уже неоднократно писали о возможностях текстового редактора Microsoft Word в целом, и в частности о том, как в нем создавать и изменять таблицы. Инструментов для этих целей в программе имеется довольно много, все они удобно реализованы и позволяют с легкостью справляться со всеми задачами, которые могут выдвигать перед собой большинство пользователей. Одной из таковых является объединение ячеек, и сегодня мы расскажем о ее решении.
Объединение ячеек в Ворде
При создании таблицы в Microsoft Word на ленте (панель управления) появляется группа вкладок «Работа с таблицами». В ее состав входит подвкладка «Макет», инструментарием которой нам с вами и нужно воспользоваться для того, чтобы объединить ячейки.
- Выделите с помощью мышки ячейки в таблице, которые необходимо объединить. Это могут быть как элементы одной строки или столбца, так и диапазон таковых.
В появившемся разделе «Работа с таблицами» перейдите во вкладку «Макет» и в группе «Объединение» выберите пункт «Объединить ячейки».
Выделенная вами часть таблицы будет объединена.
Это же действие можно проделать не только с помощью инструментов, представленных во вкладке «Макет» группы «Работа с таблицами», но и через контекстное меню, вызываемое нажатием правой кнопки мышки (ПКМ) на предварительно выделенных ячейках. Выбирать нужно одноименный показанному выше пункт — «Объединить ячейки». 
Разделение ячеек
Узнав о том, как объединить ячейки созданной в Ворде таблицы, нелишним также будет иметь представление и о том, как выполнить противоположную процедуру – их разделение. Алгоритм действий в данном случае практически такой же.
-
Выделите с помощью мышки ячейку (или ячейки), которую вы хотите разбить на несколько. В нашем примере это пара, объединенная в предыдущей части статьи.
Во вкладке «Макет», в уже знакомой нам с вами группе инструментов «Объединение», выберите пункт «Разделить ячейки».
В небольшом окне, которое перед вами появится, задайте желаемое число строк и/или столбцов в выделенном вами фрагменте таблицы.
Примечание: Даже одну ячейку можно разбить на несколько частей и по горизонтали (строки), и по вертикали (столбцы).
Ячейки будут разделены согласно заданным вами параметрам.
Несложно догадаться, что разделение ячеек, как и рассмотренное нами выше объединение, можно выполнить и через контекстное меню. Главное, предварительно выделить нужный диапазон.
Читайте также: Как в Ворде добавить строку в таблицу
Заключение
Из этой небольшой статьи вы узнали немного больше о работе с таблицами в Microsoft Word, а конкретно о том, как объединять ячейки и/или разделять их.
Отблагодарите автора, поделитесь статьей в социальных сетях.
При редактировании документов пользователи Microsoft Word часто сталкиваются с необходимостью выполнять различные действия над элементами документа, активизируя с помощью мыши соответствующие инструменты на ленте (рабочей панели). В случае, когда приходится выполнять много подобных действий, приходится часто отрывать руки от клавиатуры и браться за мышь, что не лучшим образом сказывается на скорости работы. Особенно это заметно при редактировании таблиц, когда на протяжении работы регулярно приходится удалять и вставлять строки со столбцами, соединять или разбивать ячейки, менять выравнивание текста в них.
Специально для таких случаев в Word предусмотрена возможность назначения для каждой выбранной команды соответствующей комбинации клавиш, благодаря которым можно сразу же совершить требуемое действие без помощи мыши. Использование подобного метода позволяет значительно повысить скорость работы со сложными документами, что становится особенно заметно, если пользователь владеет слепым методом быстрой печати.
Чтобы настроить необходимые сочетания клавиш для ускоренной работы с таблицами, нужно проделать следующее:
1) В верхней части рабочего окна MicrosoftWord находится лента, на которой размещены инструменты.
Щёлкните правой кнопкой мыши по пустому месту на ленте и из контекстного меню выберите пункт «Настройка ленты…» (рис.1):
Рисунок 1
2) Откроется окно «Параметры Word». В списке слева выберите пункт «Настройка ленты» (Рис. 2-1), а затем внизу под развернувшимися списками щёлкните по кнопке «Сочетания клавиш: Настройка…» (Рис.2).
Рисунок 2
3) В открывшемся окне «Настройка клавиатуры» присутствуют следующие поля:
Рисунок 3
а) Категории – выберите категорию Вкладка «Работа с таблицами | Макет» (рис.3-а);
б) Команды – выберите команду, для которой собираетесь назначить комбинацию клавиш. В данном примере выбрана команда TableDeleteColumn (рис. 3-б);
в) Текущие сочетания – в этом поле отображаются комбинации клавиш, уже назначенные для выбранной команды (рис. 3-в). При желании неиспользуемые сочетания можно удалить, нажав соответствующую кнопку внизу
г) Новое сочетание клавиш – здесь нужно ввести сочетание клавиш, которое Вы хотите назначить для выбранной выше команды. Для этого нужно установить курсор в данное поле и нажать нужную комбинацию – она сразу отобразится. В рассматриваемом примере выбрана комбинация «Alt+X» (рис. 3-г). д) Текущее назначение – отображает имя команды, которая уже привязана к введённому сочетанию клавиш (рис. 3-д).
е) Сохранить изменения в — тут вы можете выбрать шаблон, в который будут сохранены заданные назначения клавиш. По умолчанию изменения сохраняются в шаблон «Normal» (рис. 3-е). Можно также выбрать другой шаблон, если вы его предварительно создали, либо же сохранить назначения в файле редактируемого документа. ж) Описание – отображает подробное описание выбранной команды (рис. 3-ж). После ввода желаемой комбинации, нажмите кнопку «Назначить» слева внизу (рис.3 – отмечена красным). И введенная комбинация отобразится в поле «Текущие сочетания» (рис.4 – отмечено красным). С этого момента по нажатию назначенных клавиш в процессе работы с таблицей, будет вызываться выбранная команда. Все предыдущие назначения для данной комбинации будут отменены.
Рисунок 4
Назначьте всем нужным Вам для работы с таблицами командам подходящие сочетания клавиш, чтобы их удобно было вводить с клавиатуры. И попробуйте их в действии.
Можно предложить следующий набор сочетаний:
Удалить столбец | Table Delete Column | комбинация клавиш Alt+R;
Удалить строку | Table Delete Row | комбинация клавиш Alt+V;
Добавить столбец | Table Insert Column Right | комбинация клавиш Alt+P;
Добавить строку | Table Insert Row Above | комбинация клавиш Alt+U;
Добавить строку | Table Insert Row Below | комбинация клавиш Alt+M;
Объединить ячейки | Table Merge Cells | комбинация клавиш Alt+Q;
Разбить ячейки | Table Split Cells | комбинация клавиш Alt+W.
Этот набор неплохо подходит для человека, владеющего слепым методом набора текста. Попробуйте в работе с таблицами использовать эти клавиши для операций со строками и ячейками. Сначала это может показаться непривычным, но Вы быстро оцените преимущества. Если же какие-то сочетания Вам явно неудобны, их легко можно изменить на более подходящие. Успешной Вам работы!
Администрация сайта CADELTA.RU выражает благодарность за статью автору Auritum .
In this chapter, we will discuss how to merge table cells in Word 2010. Microsoft Word allows the merging of two or more cells to create one large cell. You will frequently need to merge columns of the top row to create the title of the table. You can merge cells either row-wise or column-wise, rather you cannot merge cells diagonally. This chapter will teach you how to merge multiple rows or columns.
Merging Cells
The following steps will help you merge table cells in a Word document.
Step 1 − Bring your mouse pointer position inside the first cell that you want to merge. Now press the Shift key and click the cells around the cell which you want to merge into the first cell. This will highlight the cells which you click and they will be ready to be merged.
Step 2 − Now click the Layout tab and then click the Merge Cells button which will merge all the selected cells.
After merging the cells, all the content of the cells will be scrambled which you can fix later as you like. For example, you can convert the merged cells text into title or some other description. For example, let us have center-aligned and bigger font text as follows on top of the table.
В этой главе мы обсудим, как объединить ячейки таблицы в Word 2010. Microsoft Word позволяет объединять две или более ячейки для создания одной большой ячейки. Вам часто нужно будет объединять столбцы верхней строки, чтобы создать заголовок таблицы. Вы можете объединять ячейки как по строкам, так и по столбцам, но вы не можете объединять ячейки по диагонали. Эта глава научит вас объединять несколько строк или столбцов.
Слияние клеток
Следующие шаги помогут вам объединить ячейки таблицы в документе Word.
Шаг 1 – Поместите указатель мыши в первую ячейку, которую вы хотите объединить. Теперь нажмите клавишу Shift и щелкните ячейки вокруг ячейки, которую вы хотите объединить с первой ячейкой. Это выделит ячейки, по которым вы щелкнете, и они будут готовы к объединению.
Шаг 2 – Теперь перейдите на вкладку Layout и затем нажмите кнопку Merge Cells , которая объединит все выбранные ячейки.
После слияния ячеек все содержимое ячеек будет зашифровано, что вы можете исправить позже, как захотите. Например, вы можете преобразовать объединенный текст в заголовок или другое описание. Например, давайте поместим текст по центру и более крупный шрифт, как показано выше в таблице.