В свет уже давно вышла новая версия знаменитого офисного пакета компании Microsoft. Обновления не обошли стороной и мощный текстовый редактор Word. В данной статье на примере составления инструкции мы рассмотрим основные нововведения и изменения в этом компоненте.
Начало начал
Для тех, кто еще не привык к ленточному меню новых версий Office, есть плохие новости: Microsoft намерена внедрять их везде. Но стоит только пару дней поработать с такой лентой, как полностью отвыкаешь от старого представления офиса. В Office 2010 разработчики уделили еще большее внимание ленте, значительно переработав стартовую страницу, сделав вкладку «Файл». В нее собраны все настройки и параметры Word.
Первый пункт «Сведения» отражает все свойства документа, а также параметры его защиты и ограничений работы с ним. Второй — это «Последние». Здесь собраны все последние открытые документы, а с правой стороны идет список мест, в которых они расположены, интегрирован так называемый быстрый доступ к директориям расположения файлов.
Третий пункт — «Создать». Это сборник шаблонов, в котором есть различные заготовки: конверты, анкеты, резюме и многое другое. Помимо встроенных шаблонов у пользователя есть возможность находить необходимые ему заготовки на официальном сайте компании, специально для этого встроено поле поиска по сайту.
Одним из самых приметных является пункт «Печать», который на порядок упрощает работу с принтерами. Все основные параметры управления печатью вынесены на эту страницу, поэтому пользователю не придется копаться в куче диалоговых окон, чтобы найти «те самые» настройки. Все четко разложено по полочкам. Число копий, выбор принтера, параметры печати — все это находится на виду.
Последний пункт «Сохранить и отправить» — это нововведение, которого не было в Office 2007. Начиная с новой версии офиса Microsoft решила создать наиболее благоприятную среду для передачи документов и создания документом с общим доступом. Теперь несколько человек могут работать над одним документом — конечно, эта находка не нова, но все же она заслуживает похвалы. А передавать файлы коллегам стало проще: автоматическая конвертация в PDF, отправка по указанному адресу электронной почты.
Возможности форматирования текста в Word 2010
В новой версии Word 2010 значительно расширились возможности форматирования текста. Основным примером является создание свечения текста, формирование тени и отражения. Данный модуль назвали «Параметры анимации», он очень схож со всем знакомым Word Art, который присутствовал в предыдущих версиях, но имеет значительные отличия. Текст, к которому применен один из видов анимации — свечение, тень, отражение, — может быть отредактирован, как и любой другой текст в документе. То есть программа распознает его не как изображение, а как обычный текст.
Чтобы применить одну из этих настроек к тексту, необходимо выделить участок текста, зайти в «Главная → Шрифт» и на уже на открытой вкладке найти букву «А», выделенную синим цветом. В выпадающем меню вам будет предложен один из стилей оформления, а также отдельные параметры тени, свечения и отражения. Данные эффекты по своим функциям схожи с такими же эффектами, которые раньше можно было применять только к изображениям.
Второе улучшение, касающееся форматирования текста — возможность форматирования шрифтов OpenType. Эти шрифты были разработаны компанией Microsoft и Adobe и до недавнего времени применялись только в профессиональных приложениях. С их помощью стала возможна работа с лигатурами (несколькими соединенными между собой символами), а также изменение уже существующих шрифтов. Для этого в диалоговом окне «Шрифт» на странице «Дополнительно» создан специальный радел по настройке шрифтов OpenType.
Введено еще такое понятие, как стилистические наборы. Это новые возможности по редактированию шрифтов, которые влияют на характеристики символов — к примеру, их вытянутость. Выбирая один из стилистических вариантов, вы немного изменяете шрифт, тем самым подбирая оптимальный и наиболее понравившийся.
Далее мы разберем, как можно применять те или иные нововведения при составлении нового документа. Начнем с форматирования текста.
Наводим блеск
Примером подготовки документа послужит инструкция для работы с текстовым редактором Word. В нашем случае инструкция взята с официального сайта Microsoft и будет состоять из отдельных статей, которые в сумме и составят ее. Для начала скопируем с сайта компании текст. В Word 2010 усовершенствовалась функция вставки, пользователь при нажатии на ярлык вставки может быстро выбрать параметры вставляемого объекта: сохранить исходное форматирование, объединить форматирование, сохранить только текст. Если после вставки нажать клавишу Ctrl, то с помощью стрелок можно переключать режим вставки, сразу же наблюдая результат. Клавиша Enter является подтверждением выбора.
Мы остановимся на третьем пункте «сохранить только текст», потому что неоформленный текст проще форматировать, чем тот, который насыщен форматированием. Первое, чем мы займемся, будет форматирование заголовков различных уровней.
Все основные настройки по редактированию текста находятся на вкладке «Главная». Первое, что мы сделаем — изменим шрифт текста в разделе «Шрифт» на Times New Roman, а его размер установим равным 14.
Далее выберем полуторный интервал. Кнопка «интервал» располагается в разделе «Абзац» и представляет собой значок с несколькими строками и двумя стрелками по вертикали. Выделим текст и нажмем на эту кнопку, после чего появится список, состоящий из числовых параметров межстрочного интервала — установим значение 1,5.
Чтобы текст в документе располагался красиво и не выглядел порванным, его нужно выравнять. Для оформления рефератов, статей и прочих документов для основного текста чаще всего используют «Выравнивание по ширине». Чтобы применить выравнивание к тексту, нужно его выделить и нажать на кнопку «Выравнивание по ширине», которая находится в разделе «Абзац». В этом случае наш текст растянется на ширину всей страницы, и его правая часть будет ровной.
Чтобы не проделывать эти действия несколько раз в каждом разделе, проще всего создать новый стиль. Для этого выделяем фрагмент текста, к которому мы уже применили необходимое форматирование, переходим в «Стили» и, раскрыв весь список, находим параметр «Создать выделенный фрагмент как новый экспресс-стиль».
Нажимаем на него и в появившемся окне вводим название нашего стиля, при необходимости его можно тут же отредактировать, нажав на кнопку «Изменить».
После того, как название указано, нажимаем кнопку «ОК», и наш стиль появится в списке основных стилей Microsoft Word. В дальнейшем его можно быстро применять к различным частям текста.
Для концентрации внимания читателя на определенной фразе или важном слове их можно выделять в тексте с помощью полужирного, курсивного и подчеркнутого начертания текста. Эти элементы расположены в разделе «Шрифт», здесь же редактируется цвет текста. С помощью полужирного начертания текста выделим основные команды, которые впервые встречаются в инструкции, чтобы пользователь мог легко найти их в уже прочтенном тексте. Красным цветом отметим информацию из категории «Внимание!», то есть основные ошибки, которые может совершить пользователь.
Но редактирование текста на этом еще не закончено. Нам необходимо создать маркерные или нумерованные списки в тех местах, в которых они нужны. Для этого выделяем те строки, которые впоследствии должны стать списком, и в разделе «Абзац» нажимаем на кнопку «Маркер» или «Нумерация», в зависимости от того, что нам нужно. На этом мы закончим редактирование текста и перейдем к вставке графических элементов в наш документ.
Вставка графических элементов
Любая инструкция должна быть снабжена пояснительными картинками, и наша инструкция не исключение. Поэтому переходим в начало документа и по порядку начинаем добавлять в него изображения, иллюстрирующие описываемые действия. Чтобы вставить изображение в документ, перейдем во вкладку «Вставка», раздел «Иллюстрации», здесь нажимаем кнопку «Рисунок». Откроется проводник, с помощью которого мы должны выбрать изображения для вставки. Находим его на своем компьютере и нажимаем кнопку «ОК». После этого изображение будет вставлено в то место, где был расположен курсор.
Параметры вставленного изображения можно в любой момент изменить. Для начала выделим изображение, нажав на нем левой кнопкой мыши один раз и выровняем его по центру. Когда картинка выделена, в ее углах можно заметить черные кубики, которые указывают на возможность изменения размера. Если потянуть за углы картинки, то она изменит свой размер.
Когда элемент выделен, открыта специальная вкладка «Работа с рисунками (Формат)» в ней расположены все настройки изображения. В разделе «Обтекание текстом» можно выбрать различные варианты расположения картинки в тексте. В нашем случае нужно отметить «Сверху и снизу», и желательно после изображения сделать отступ, нажав клавишу Enter.
В Word 2010 появилась еще такая интересная функция, как «Обрезание изображения», с ее помощью можно не обращаться к графическим редакторам, а «на лету» изменить изображение, обрезав те части, которые не должны отображаться в документе.
Также в новой версии популярного текстового редактора появилась функция захвата экрана монитора. Она расположена в том же разделе, что и «Рисунок», и называется «Снимок». При запуске функции вам предстоит выделить область экрана, которую вы хотите захватить. После того как вы «вырежете» часть экрана, этот кусок будет автоматически вставлен в то место, где располагался курсор. Эта новая функция очень полезна при составлении инструкций или пояснительных статей, где в текст необходимо вставлять снимки экрана. В нашей инструкции мы будем активно использовать эту функцию и сделаем несколько таких скриншотов.
Помимо нее, Microsoft добавила интересные графические элементы и назвала их SmartArt. Они представляют собой готовые блоки, схемы, стрелки, выполненные на высоком уровне. При правильной группировке из них можно составлять профессиональные иллюстрации. Данную функцию мы будем использовать, чтобы подчеркнуть взаимодействие элементов и добавим в свою инструкцию замкнутую схему.
Для этого перейдем «Вставка → Иллюстрации → SmartArt» и из появившихся элементов выберем понравившуюся схему. После нажатия кнопки «ОК» данная картинка будет автоматически вставлена на страницу документа, где стоял курсор. Для каждого отдельного блока есть редактируемые поля, что позволяет тратить меньше сил на оформление, сразу же приступая к его редактированию. Впишем текст в каждый блок, и на этом работа с элементами SmartArt будет завершена.
Колонтитулы и сноски. Быть или не быть?
Как и в любой статье, инструкции или ином материале, у нас должны быть организованы сноски и созданы колонтитулы. Сноски нужны для того, чтобы указать описание нового термина или пояснение какого-либо высказывания. К примеру, в курсовых работах и дипломных проектах для студента создание сносок и ссылок является главным условием оформления своей научной работы. Мы тоже последуем данному принципу и создадим несколько сносок в нашем тексте.
Предположим, у нас есть цитата, указывающая на то, что в новой версии Word появилась возможность изменять отдельные части изображения — к примеру, удалять фон. Вначале выделяем предложение, в котором идет речь об этой новой функции, затем переходим в раздел меню «Ссылки» и выбираем пункт «Вставить сноску». После этого в конце листа появится сноска в виде цифры «1», здесь можно подробно описать мысль или указать источник. Мы напишем, что данная функция появилась только в новой версии и до этого нигде не использовалась. Теперь в тексте можно заметить, что в конце предложения чуть выше букв расположена маленькая цифра «1», которая указывает на номер сноски. Если зажать клавишу Ctrl и нажать на предложение, то мы автоматически будем переброшены к сноске. Аналогичным образом можно вернуться обратно от сноски к тексту.
Колонтитулы предназначены для отображения краткой информации вверху или внизу страницы. Такой информацией может быть название книги, статьи, имя автора и т. д. В нашей инструкции мы создадим колонтитулы для четных и нечетных страниц. Для этого нужно произвести двойной клик по верхней пустой области страницы, таким образом мы перейдем в режим редактирования колонтитулов. На панели настроек отмечаем пункт «Разные колонтитулы для четных и нечетных страниц». После этого помимо текста «верхний колонтитул» Word отметит, к какой группе он относится (к четному или нечетному). На четных страницах указываем «Краткая инструкция для работы в Word 2010», а на нечетных — «Взято с сайта компании Microsoft». Выйти из режима редактирования можно, нажав на любую область, находящуюся за пределами колонтитула.
Помимо настроек для четных и нечетных страниц можно создать специальный колонтитул для первой страницы. Так как она практически всегда является титульным листом, то, следовательно, колонтитул должен быть пустым. Когда сноски и колонтитулы созданы, приступим к ответственному этапу — созданию оглавления.
Все четко и по полочкам
После того как заголовки созданы, оформление текста и его основные элементы выделены — можно приступить к созданию оглавления. Оно организуется буквально в два клика. Выбираем в меню вкладку «Ссылки» и находим там «Оглавление».
Из предложенных шаблонов выбираем понравившийся или же редактируем стиль оглавления под оформление документа. После того, как мы выбрали шаблон, оглавление будет вставлено в то место в котором находился курсор.
Таким же образом создается и титульный лист. Итак, открываем «Вставка → Титульная страница». Здесь, как и в случае с оглавлением, можно выбрать шаблон. Преимущество готовых шаблонов в том, что они помогают сэкономить время и при этом не приходится заниматься форматированием текста и его расположением на листе, все делается автоматически. Указываем название нашей инструкции, авторство и год. На этом наша работа завершена — инструкция готова к употреблению.
Выводы
В данном материале мы рассмотрели некоторые новые возможности Microsoft Word 2010, а также научились создавать руководство. Основываясь на полученном опыте, вы без труда сможете оформить диплом, реферат или книгу — все делается по аналогии с приведенным примером. Требуется лишь наличие текстового редактора Word 2010, который можно приобрести у партнеров сети 1Софт.
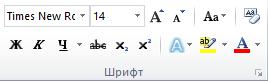
Оформление текста в документе может включать в себя выделение текста посредством изменения размера, гарнитуры и начертания шрифта, вставку списков,
выравнивание по центру страницы и т. д. Все эти и другие параметры оформления текста принято называть форматированием. Word содержит большое количество средств форматирования, с помощью которых можно существенно улучшить внешний вид документов на экране и при печати.
Задание параметров шрифта
С помощью инструментов группы Шрифт вкладки Главная (рис. 3.1) можно изменять размер, тип и начертание шрифта. Здесь же находятся кнопки,
позволяющие сделать текст жирным, курсивным, подчеркнутым, зачеркнутым,
увеличить/уменьшить размер шрифта; применить эффект
надстрочного/подстрочного начертания; изменить регистр текста – сделать буквы прописными или строчными; его цвет; цвет выделенного фрагмента. Кнопка
Очистить формат позволяет удалять измененные параметры форматирования.
Рис. 3.1. Группа Шрифт вкладки Главная.
Если указанных кнопок форматирования недостаточно для выполнения задачи,
при помощи диалогового окна Шрифт можно настроить дополнительные параметры форматирования шрифта: на вкладке Шрифт – различные параметры начертания, на вкладке Дополнительно – расстояние между символами, смещение их по вертикали,
применение кернинга (рис. 3.2).
25
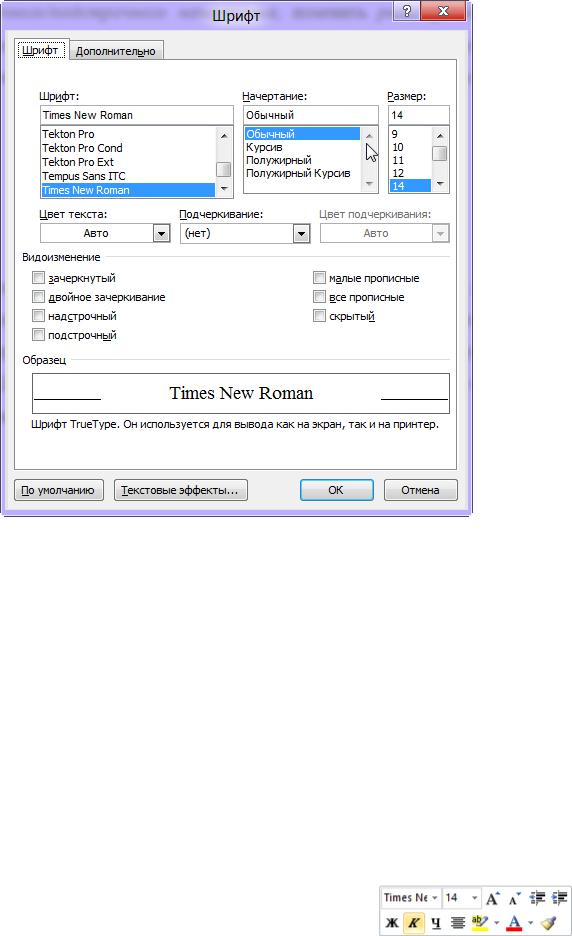
Рис. 3.2. Диалоговое окно Шрифт.
Если вы хотите вставить специальный символ, которого нет на клавиатуре (π, γ, √, ∞, €, ® и т. п.), нужно выполнить команду вкладки Вставка → Символ → Другие символы. Перед вами откроется окно, в котором можно выбрать необходимые символы и нажать кнопку Вставить.
Если в документ требуется вставить формулу, нужно выбрать пункт Формула
вкладки Вставка → Символы. В появившемся окне можно выбрать имеющуюся формулу, либо составить новую, нажав на кнопку Формула и использовав средства контекстной ленты Работа с формулами – Конструктор.
Word 2010 предоставляет удобную возможность быстрого форматирования текста. Когда выделяется какой-либо фрагмент текста,
рядом появляется прозрачное окно, содержащее наиболее
26
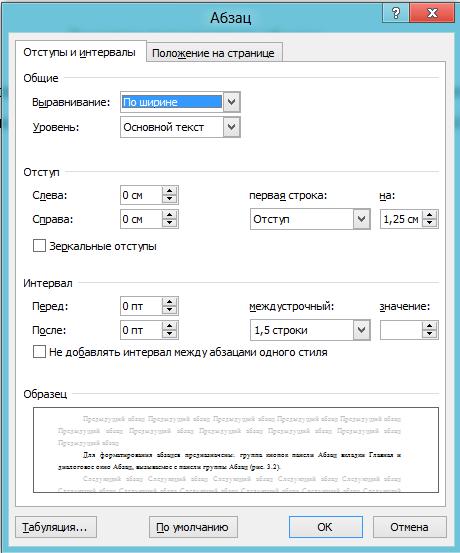
часто встречающиеся команды форматирования. При наведении курсора на это окно оно приобретает нормальный цвет и доступно для использования.
Задание параметров абзаца
Для форматирования абзацев предназначены: группа кнопок панели Абзац
вкладки Главная и диалоговое окно Абзац, вызываемое с панели группы Абзац (рис.
3.2).
Рис. 3.2. Диалоговое окно Абзац.
На вкладке Отступы и интервалы данного окна можно задать:
27
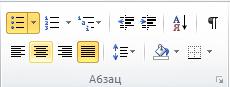
—выравнивание текста в абзаце (по левому краю, по центру, по правому краю, по ширине), для этого также можно использовать кнопки панели Абзац;
—выступы и отступы текста от краев
страницы, отступ первой строки абзаца (так называемая «красная строка»), для этого также можно применять соответствующие кнопки;
— междустрочный интервал в абзаце (можно использовать выпадающий список установки междустрочного интервала на панели), интервал до и после форматируемого абзаца.
На вкладке Положение на странице можно задать:
—запрет висячих строк (обеспечивает перенос всего абзаца на следующую страницу без оставления одной строки на предыдущей);
—неразрывность абзаца, запрет отрыва от предыдущего;
—положение абзаца с новой страницы;
—запрет расстановки переносов в абзаце и нумерации его строк.
Для абзаца может быть задана заливка цветом и обрамление границами, для этого применяются соответствующие кнопки, которые позволяют задать нужный цвет и вид границ для выделенных частей абзаца.
Для выделения первой буквы абзаца в виде Буквицы (большой заглавной буквы в начале абзаца высотой в несколько строк), выберите вкладку Вставка → панель
Текст → Буквица. По нажатию правой кнопки мыши на значке буквицы, вызвав команду Буквица, можно настроить ее параметры.
На панели Абзац присутствуют кнопки, предназначенные для работы с маркированными, нумерованными и многоуровневыми списками. Также на этой панели присутствует кнопка, которая используется для сортировки табличных значений по алфавиту. Последняя кнопка в верхнем ряду включает/выключает режим просмотра непечатаемых символов. Этот режим полезен для выявления разнообразных погрешностей форматирования.
28
Содержание
- Выбор шрифта и типа написания текста
- Выделение заголовка
- Выравнивание текста
- Изменение интервалов
- Добавление маркированных и нумерованных списков
- Дополнительные операции
- Вопросы и ответы
Мы уже неоднократно писали об инструментах для работы с текстом в MS Word, о тонкостях его оформления, изменения и редактирования. О каждой из этих функций мы рассказывали в отдельных статьях, вот только для того, чтобы сделать текст более привлекательным, удобным для чтения, понадобится большинство из них, причем, выполненных в правильном порядке.
Урок: Как добавить новый шрифт в Ворд
Именно о том, как правильно выполнить форматирование текста в документе Microsoft Word и пойдет речь в данной статье.
Выбор шрифта и типа написания текста
О том, как изменять шрифты в Ворде мы уже писали. Вероятнее всего, вы изначально набирали текст в понравившемся шрифте, выбрав подходящий размер. Более подробно о том, как работать со шрифтами, вы можете узнать в нашей статье.
Урок: Как изменить шрифт в Word
Выбрав подходящий шрифт для основного текста (заголовки и подзаголовки пока что не торопитесь изменять), пройдитесь по всему тексту. Возможно, некоторые есть фрагменты нужно выделить курсивом или полужирным шрифтом, что-то нужно подчеркнуть. Вот пример того, как может выглядеть статья на нашем сайте.
Урок: Как подчеркнуть текст в Ворде
Выделение заголовка
С вероятностью в 99,9% у статьи, которую вы хотите отформатировать, есть заголовок, и, скорее всего, подзаголовки в ней тоже имеются. Конечно же, их нужно отделить от основного текста. Сделать это можно с помощью встроенных стилей Word, а более подробно с тем, как работать с этими инструментами, вы можете ознакомиться в нашей статье.
Урок: Как сделать заголовок в Ворде
Если вы используете последнюю версию MS Word, дополнительные стили для оформления документа вы можете найти во вкладке “Дизайн” в группе с говорящим названием “Форматирование текста”.
Выравнивание текста
По умолчанию текст в документе выравнивается по левому краю. Однако, если это необходимо, вы можете изменить выравнивание всего текста или отдельно выделенного фрагмента так, как вам это необходимо, выбрав один из подходящих вариантов:
Урок: Как выровнять текст в Ворде
Инструкция, представленная на нашем сайте, поможет вам правильно расположить текст на страницах документа. Выделенные красным прямоугольником фрагменты текста на скриншоте и связанные с ними стрелки показывают, какой стиль выравнивания выбран для данных частей документа. Остальное содержимое файла выровнено по стандарту, то есть, по левому краю.
Изменение интервалов
Расстояние между строчками в MS Word по умолчанию составляет 1,15, однако, его всегда можно изменить на большее или меньшее (шаблонное), а также вручную задать любое подходящее значение. Более подробную инструкцию касательно того, как работать с интервалами, изменять и настраивать их вы найдете в нашей статье.
Урок: Как изменить межстрочный интервал в Ворде
Помимо интервала между строками, в Word также можно изменить и расстояние между абзацами, причем, как до них, так и после. Опять-таки, вы можете выбрать шаблонное значение, которое вас устраивает, или задать собственное вручную.
Урок: Как изменить интервал между абзацами в Ворде
Примечание: Если заголовок и подзаголовки, которые имеются в вашем текстовом документе, оформлены с помощью одного из встроенных стилей, интервал определенного размера между ними и следующими абзацами задается автоматически, а зависит он от выбранного стиля оформления.
Добавление маркированных и нумерованных списков
Если в вашем документе содержатся списки, незачем нумеровать или уж тем более маркировать их вручную. В Microsoft Word для этих целей предусмотрены специальных инструменты. Они, как и средства для работы с интервалами, расположены в группе “Абзац”, вкладка “Главная”.
1. Выделите фрагмент текста, который необходимо преобразовать в маркированный или нумерованный список.
2. Нажмите одну из кнопок (“Маркеры” или “Нумерация”) на панели управления в группе “Абзац”.
3. Выделенный фрагмент текста преобразуется в красивый маркированный или нумерованный список, в зависимости от того, какой из инструментов вы выбрали.
- Совет: Если развернуть меню кнопок, отвечающих за списки (для этого нужно нажать на небольшую стрелочку справа от значка), вы можете увидеть дополнительные стили оформления списков.
Урок: Как в Ворде сделать список в алфавитном порядке
Дополнительные операции
В большинстве случаев того, что мы уже описали в данной статье и остальном материале по теме форматирования текста более, чем достаточно для оформления документов на должном уровне. Если же вам этого будет мало, либо же вы просто пожелаете внести какие-то дополнительные изменения, коррективы и т. д. в документ, с большой вероятность, вам будут очень полезны следующие статьи:
Уроки по работе с Microsoft Word:
Как сделать отступы
Как сделать титульный лист
Как пронумеровать страницы
Как сделать красную строку
Как сделать автоматическое содержание
Табуляция
- Совет: Если во время оформления документа, при выполнении той или иной операции по его форматированию, вы допустили ошибку, ее всегда можно исправить, то есть, отменить. Для этого просто нажмите на закругленную стрелку (направленную влево), расположенную возле кнопки “Сохранить”. Также, для отмены любого действия в Ворде, будь то форматирование текста или любая другая операция, можно использовать комбинацию клавиш “CTRL+Z”.
Урок: Горячие клавиши в Word
На этом мы смело можем закончить. Теперь вы точно знаете, как отформатировать текст в Ворде, сделав его не просто привлекательным, а хорошо читабельным, оформленным в соответствии с выдвигаемыми требованиями.
In this chapter, we will discuss auto formatting in Word 2010. The AutoFormat feature automatically formats a document as you type it by applying the associated styles to text. Let us learn how to use the auto format option available in Microsoft Word 2010 to format the typed content. For example, if you type three dashes — and press enter, Word will automatically create a line for you. Similarly, Word will automatically format two dashes — into an em dash (—).
Setting AutoFormat
The following steps will help you set the AutoFormat feature in your Microsoft Word.
Step 1 − Click the File tab, click Options, and then click the Proofing option available in the left most column, it will display the Word Options dialog box.
Step 2 − Click the AutoCrrect Options button; this will display the AutoCorrect dialog box and then click the AutoFormat As You Type tab to determine what items Word will automatically format for you as you type.
Step 3 − Select from among the following options, depending on your preferences.
| S.No | Option and Description |
|---|---|
| 1 |
«Straight quotes» with “smart quotes” This option will be used to replace the plain quotation characters with curly quotation characters. |
| 2 |
Fractions (1/2) with fraction character (½) This option will be used to replace the fractions typed with numbers and slashes with fraction characters. |
| 3 |
*Bold* and _italic_ with real formatting This option will be used to format text enclosed within asterisks (*) as bold and text enclosed within underscores ( _ ) as italic. |
| 4 |
Internet and network paths with hyperlinks This option will be used to format e-mail addresses and URLs as clickable hyperlink fields. |
| 5 |
Ordinals (1st) with superscript This option will be used to format ordinal numbers with a superscript like 1st becomes 1st. |
| 6 |
Hyphens (—) with dash (—) This option will be used to replace a single hyphen with an en dash (.) and two hyphens with an em dash (—). |
| 7 |
Automatic bulleted lists This option will be used to apply bulleted list formatting to paragraphs beginning with *, o, or — followed by a space or tab character. |
| 8 |
Automatic numbered lists This option will be used to apply numbered list formatting to paragraphs beginning with a number or letter followed by a space or a tab character. |
| 9 |
Border lines This option will be used to apply paragraph border styles when you type three or more hyphens, underscores, or equal signs (=). |
| 10 |
Tables This option will be used to create a table when you type a series of hyphens with plus signs to indicate the column edges. Try with +——+——+ ) and then press Enter. |
| 11 |
Built-in heading styles This option will be used to apply heading styles to heading text. |
| 12 |
Format beginning of list item like the one before it This option will be used to replace plain quotation characters with curly quotation characters. |
| 13 |
Set left- and first-indent with tabs and backspaces This option sets left indentation on the tab ruler based on the tabs and backspaces you type. |
| 14 |
Define styles based on your formatting This option automatically creates or modifies styles based on manual formatting that you apply to your document. |
Step 4 − Finally click OK to close the AutoCorrect Options dialog box and again click OK to close the Word Options dialog box.
Добрый день, уважаемые читатели блога!
Продолжаем разговор о очень нужной и полезной программе – текстовый процессор.
В предыдущей статье мы выяснили, что объектами текстового процессора являются символ и абзац. Сегодня рассмотрим форматирование символов.
Сначала разберемся с понятиями. Форматирование – это изменение внешнего вида теста. Редактирование – это изменение содержания текста. К примеру, если мы поменяем цвет или размер шрифта – это будет форматирование, а если удалим или добавим букву – то это будет редактирование. Что же будет форматироваться? Если в тексте есть выделенный фрагмент, то форматироваться будет именно он, если же выделенного фрагмента нет, то вводимый текст будет вводиться в выбранном формате.
Команды, относящиеся к форматированию, находятся на вкладке Главная, в группе Шрифт. Также, по нажатию горячих клавиш (Ctrl+D) доступно диалоговое окноШрифт.

На рисунке изображена группа Шрифт и пронумерованы кнопки.
- Изменяет шрифт. Горячие клавиши: Ctrl+Shift+F
- Изменяет размер шрифта. Горячие клавиши: Ctrl+Shift+P
- Увеличивает размер шрифта. Горячие клавиши: Ctrl+!. Проще воспользоваться Ctrl+Shift+1.
- Уменьшает размер шрифта. Горячие клавиши: Ctrl+[.
- Изменяет регистр символов по желанию автора (Как в предложении, все строчные, ВСЕ ПРОПИСНЫЕ, Начинать С Прописных, иЗМЕНИТЬ РЕГИСТР).
- Очищает формат. В случае, если вы применили сложное форматирование к тексту, позволяет вернуться к обычному тексту за один шаг.
- Делает шрифт полужирным. Горячие клавиши: Ctrl+В
- Делает шрифт курсивным. Горячие клавиши: Ctrl+I
- Делает шрифт подчеркнутым. Горячие клавиши: Ctrl+U.
Кнопка, в виде раскрывающегося списка рядом, позволяет выбрать различные варианты подчеркивания: пунктир, штрих пунктир, волнистая линия. Кроме того, эта кнопка позволяет выбирать цвет линии подчеркивания. - Делает шрифт зачеркнутым.
- Превращает символ в подстрочный знак. Горячие клавиши: Ctrl+=
Превращает символ в надстрочный знак. Горячие клавиши: Ctrl+ Shift ++
Несколько слов об использовании горячих клавиш. Неопытные пользователи сначала набирают текст, затем выделяют его и применяют форматирование. Это допустимо, если выделяется большой фрагмент текста. Если выделять необходимо посимвольно (например, математическая или химическая формула), то это достаточно трудоемко. Намного проще, вначале нажать сочетание горячих клавиш, затем набрать символ, а затем опять нажать то же сочетание горячих клавиш, чтобы вернуться к исходному форматированию. Например: нужно набрать формулу H2O. Последовательность действий: Н, сочетание клавиш Ctrl+=, 2, сочетание клавиш Ctrl+=, О.- Многофункциональная кнопка, позволяющая применить к тексту параметры анимации, такие как структура, тень, отражение, свечение. (см. рисунок). Используя эту кнопку, можно добиться очень красивых эффектов для текста.
- Выделяет текст произвольным цветом.
- Изменяет цвет текста.

Вкладка Шрифт предоставляет возможности, рассмотренные выше (кнопки 1 – 15), а при помощи вкладки Дополнительно можно изменить Масштаб отображения иИнтервал. Это делается, чтобы изменить размеры набранного текста. Допустим, у Вас гармонично подобраны размеры шрифтов, но текст не вмещается в страницу. Можно выбрать Масштаб – 80%, при этом размер текста уменьшится на 20%. Интервал используется для изменения размера текста, без изменения размера шрифта. Допустим из газеты убрали статью, а другую не добавили. В этом случае применяется Интервал – Р а з р е ж е н н ы й, на какое-то количество пунктов.
Также в этом окне доступны для изменения наборы шрифтов.
Нажав в окне Шрифт кнопку Текстовые эффекты, Вы увидите окно Формат текстовых эффектов, в котором доступна более тонкая настройке форматирования текста.

В следующей статье рассмотрим форматирование абзацев.

Если информация оказалась полезной, пожалуйста, нажмите кнопки социальных сервисов. Помогите сайту вырасти .
С уважением,

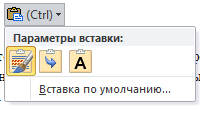
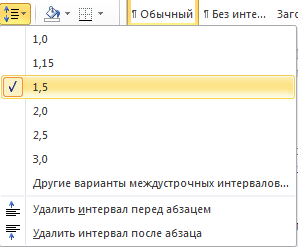


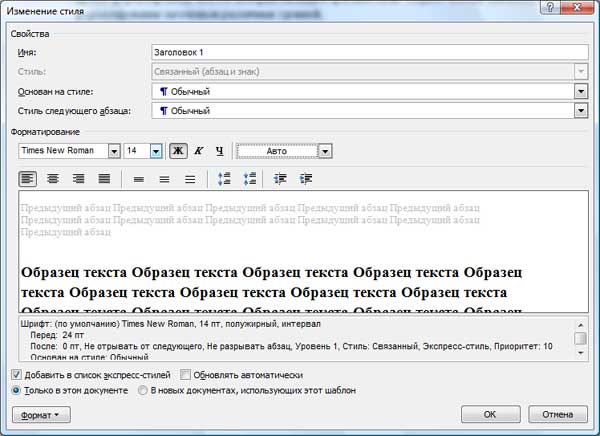
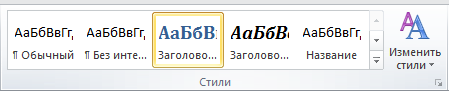


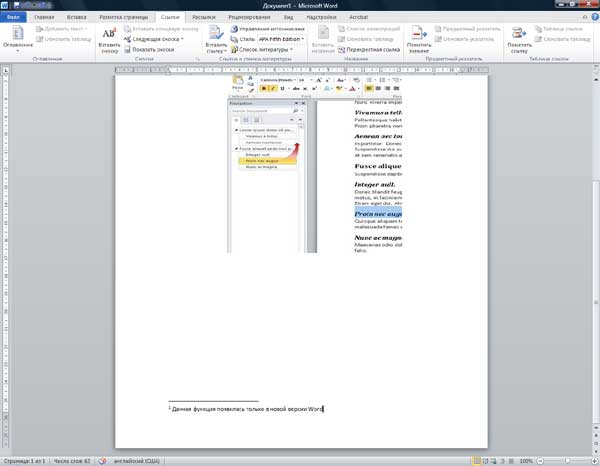
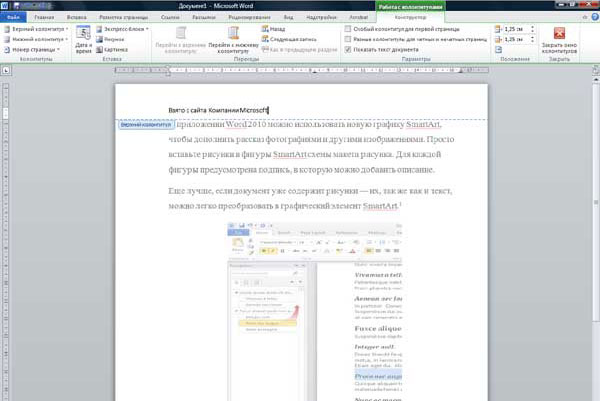

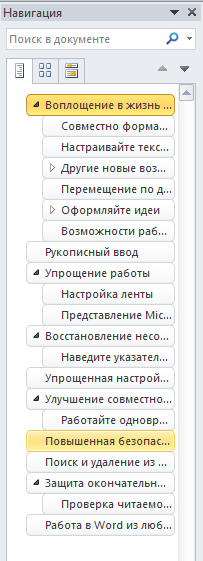

















 Превращает символ в надстрочный знак. Горячие клавиши: Ctrl+ Shift ++
Превращает символ в надстрочный знак. Горячие клавиши: Ctrl+ Shift ++