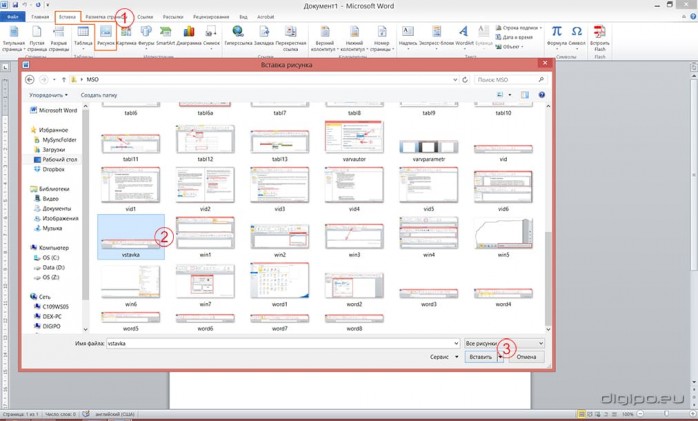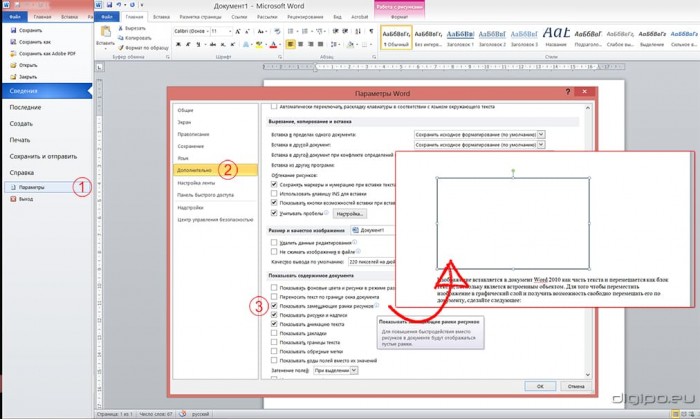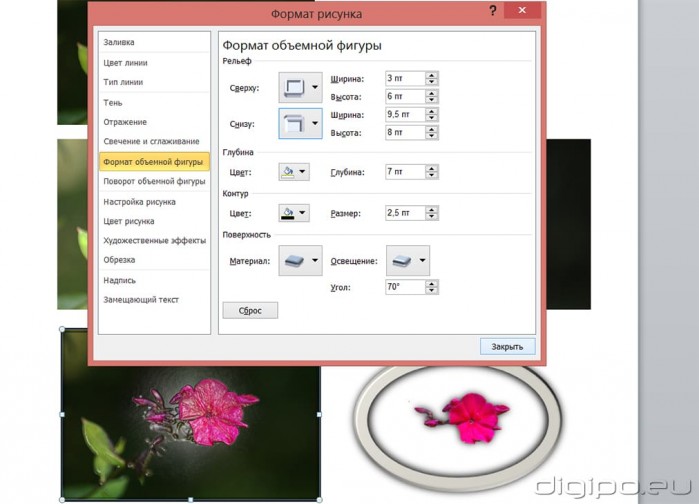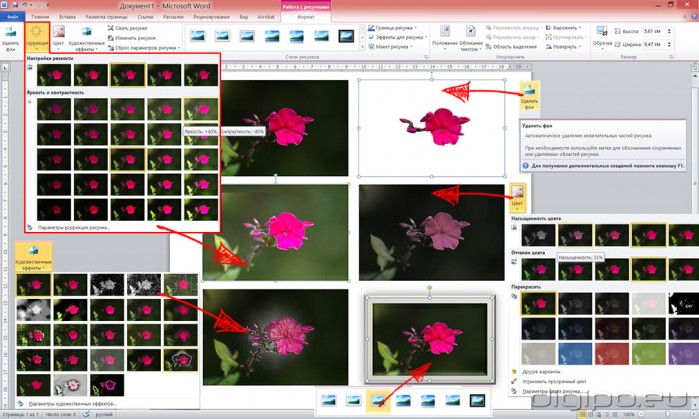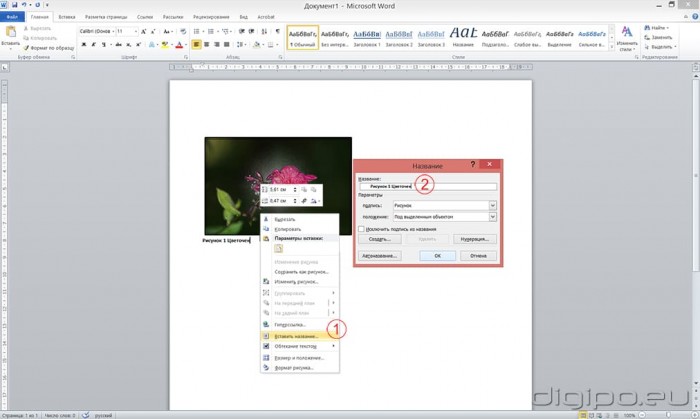Word для Microsoft 365 Word для Microsoft 365 для Mac Word для Интернета Word 2021 Word 2021 для Mac Word 2019 Word 2019 для Mac Word 2016 Word 2016 для Mac Word 2013 Word 2010 Word для Mac 2011 Еще…Меньше
Размер изображений, надписей, фигур и объектов WordArt в файле Office можно легко изменить. Вы также можете удалить ненужные части изображения, обрезав его.
Изменение размера рисунка, фигуры, надписи или объекта WordArt
-
Вы можете выбрать рисунок, фигуру, объект WordArt или другой объект, который нужно размером.
-
Чтобы увеличить или уменьшить размер в одном или несколько направлений, перетащите его от центра или к центру, вы можете сделать следующее:
-
чтобы сохранить положение центра, при перетаскивании маркера нажимайте и удерживайте клавишу CONTROL;
-
чтобы сохранить пропорции, при перетаскивании маркера нажимайте и удерживайте клавишу SHIFT;
-
чтобы сохранить положение центра и пропорции, при перетаскивании маркера одновременно нажимайте и удерживайте клавиши CONTROL и SHIFT.
-
Примечание: При этом размер объекта WordArt не будет меняться размером текста, а только контейнером. Если вы хотите изменить размер текста, вы выберите его и измените размер шрифта на вкладке Главная.
Задание точной высоты и ширины элемента
-
Вы можете выбрать рисунок, фигуру, объект WordArt или другой объект, который нужно размером.
Чтобы изменить одновременно несколько объектов, выберите каждый из них, удерживая нажатой кнопку SHIFT.
-
Выберите Формат фигуры, Средства работы с рисунками Форматили Средства рисования Формат и введите новые измерения в поля Высота и Ширина.
Примечания:
-
Если вы не видите поля Высота и Ширина,нажмите стрелку вниз в группе Размер
-
-
Если вы не можете изменить высоту отдельно от ширины или наоборот, отключите сохранение пропорций.
-
Выберите диалоговое окно,
в группе Размер.
-
Снимите флажок Сохранить пропорции.
Задание точного масштаба
-
Вы можете выбрать рисунок, фигуру, объект WordArt или другой объект, который нужно размером.
Чтобы изменить одновременно несколько объектов, выберите каждый из них, удерживая нажатой кнопку SHIFT.
-
Перейдите в формат фигуры, Средства работы с рисунками, или Средства рисования Формат, в группе Размер выберите диалоговое окно
.
Примечания:
-
Если экран меньше, может потребоваться нажмете стрелку вниз в группе Размер, чтобы увидеть диалоговое окно.
-
-
-
Чтобы выбрать исходное или другое пропорции, выберите или скроем пропорциональное количество аспектов блокировки и введите процент масштаба в поля Высота илиШирина.
Изменение размера рисунка, фигуры, надписи или объекта WordArt
Изменение размера вручную
-
Вы можете выбрать рисунок, фигуру, объект WordArt или другой объект, который нужно размером.
-
Чтобы увеличить или уменьшить размер в одном или несколько направлений, перетащите его от центра или к центру, вы можете сделать следующее:
-
Чтобы сохранить центр объекта в том же месте, при перетаскиваниях ctrl нажмите и удерживайте нажатой кнопку.
-
Чтобы сохранить пропорции объекта, при перетаскивании маркера удерживайте нажатой клавишу SHIFT.
-
Чтобы сохранить положение центра и пропорции, при перетаскивании маркера одновременно нажимайте и удерживайте клавиши CTRL и SHIFT.
-
Задание точной высоты и ширины
-
Вы можете выбрать рисунок, фигуру, объект WordArt или другой объект, который нужно размером.
-
В группе Средства рисования или Средства рисования на вкладке Формат в группе Размер введите нужные размеры в поля Высота и Ширина.
-
В группе Размер выберите в диалоговом окне Размер и положение
.
-
На вкладке Размер в области Размер и поворот, clear Lock aspect ratio (Заблокировать пропорции).
Задание точного масштаба
-
Вы можете выбрать рисунок, фигуру, объект WordArt или другой объект, который нужно размером.
-
В группе Средства рисования или Средства рисования навкладке Формат в группе Размер выберите диалоговое окно Размер и положение,
.
-
На вкладке Размер в группе Масштаб введите процент от текущей высоты и ширины в поля Высота и Ширина.
-
Снимите флажок Сохранить пропорции.
Совет: Чтобы применить одинаковый размер к разным объектам, вы можете выбрать все объекты с одинаковыми размерами, а затем установить параметры Высота и Ширина. Чтобы выбрать несколько объектов, щелкните первый объект, а затем, удерживая нажатой кнопку SHIFT, щелкните другие объекты.
Быстрое изменение размера изображения, фигуры, объекта WordArt и других объектов
-
Вы можете выбрать рисунок, фигуру, объект WordArt или другой объект, который нужно размером.
-
Чтобы увеличить или уменьшить размер в одном или несколько направлений, перетащите его от центра или к центру, вы можете сделать следующее:
-
Чтобы сохранить положение центра объекта, при перетаскивании маркера изменения размера удерживайте клавишу OPTION.
-
Чтобы сохранить пропорции объекта, при перетаскивании углового маркера изменения размера удерживайте клавишу SHIFT.
-
-
Вы можете выбрать рисунок, фигуру, объект WordArt или другой объект, который нужно размером.
-
Выберите Формат рисунка или Формат фигуры, а затем снимем поле Блокировка пропорций.
-
Перейдите в формат рисункаили Формат фигуры и введите измерения в поля Высота и Ширина.
-
Вы можете выбрать рисунок, фигуру, объект WordArt или другой объект, который нужно размером.
-
Перейдите в меню Формат рисунка или Формат фигуры > положение >Дополнительные параметры разметки.
-
Перейдите в окно Размер и в поле Масштабубедитесь, что не зафиксировать пропорции.
Введите процентные значения в поля Высота и Ширина.
-
По завершению выберите ОК.
Совет: Чтобы применить одинаковые размеры к разным объектам, вы можете выбрать все объекты, а затем ввести их в поля Высота иШирина. Чтобы выбрать несколько объектов, выберите первый из них, а затем, удерживая нажатой кнопку SHIFT, выберем остальные.
Изменение размера рисунка, фигуры, надписи или объекта WordArt
-
Вы можете выбрать рисунок, фигуру, объект WordArt или другой объект, который нужно размером.
-
Чтобы увеличить или уменьшить размер в одном или несколько направлений, перетащите его от центра или к центру, вы можете сделать следующее:
-
чтобы сохранить положение центра, при перетаскивании маркера нажимайте и удерживайте клавишу CONTROL;
-
чтобы сохранить пропорции, при перетаскивании маркера нажимайте и удерживайте клавишу SHIFT;
-
чтобы сохранить положение центра и пропорции, при перетаскивании маркера одновременно нажимайте и удерживайте клавиши CONTROL и SHIFT.
-
Примечание: При этом размер объекта WordArt не будет меняться размером текста, а только контейнером. Если вы хотите изменить размер текста, вы выберите его и измените размер шрифта на вкладке Главная.
Более точное управление можно использовать в классических версиях параметров Word Size на вкладке «Формат» вкладки «Средства рисования» или «Средства рисования » Формат».
Нужна дополнительная помощь?
Изменение рисунка в Word 2007, 2010, 2013.
Программа Word позволяет отредактировать рисунок, не хуже, чем простой графический редактор.
Для того, чтобы раскрыть возможности изменения рисунка в Word, для начала откроем документ, щелкнем один раз мышкой по картинке в документе и на панели появится новая вкладка «Работа с рисунками».
Далее нажмите на вкладку «Формат», что расположена под надписью «Работа с рисунками», и Word откроет панель для редактирования рисунков.
Давайте рассмотрим, что какие действия мы можем сделать с рисунком в Word.
1. Обрезать рисунок и/или задать нужный размер.
Чтобы обрезать рисунок, его нужно выделить и нажать кнопку «Обрезка». Вокруг рисунка появятся восемь черных маркеров, передвигая которые, необходимо определить новые границы картинки. После этого опять нажать на кнопку «Обрезка». Рядом расположены кнопки, используя которые можно задать ширину и высоту рисунка (картинки).
1. Кнопка «Удалить фон» — позволяет убрать фон, оставив только главное изображение картинки.
2. Группа «Изменение» — позволяет осуществить художественную коррекцию рисунка, а также сжать рисунок, поменять выбранный рисунок на другой кнопка — «Изменить рисунок».
3. Группа «Упорядочить» — позволяет поворачивать рисунок, выравнивать его на странице документа, а так же определять его положение относительно текста — кнопки «Положение» и «Обтекание текстом».
x
Хотя Microsoft Word — это программа для работы с текстовыми документами, вы также можете добавлять графические файлы. Помимо простой функции вставки изображений, программа также предоставляет достаточно широкий набор функций и возможностей для их редактирования.
Да, Word не дотягивает до уровня среднего графического редактора, но основные функции этой программы по-прежнему можно выполнять. О том, как изменить картинку в Word и какие инструменты для этого есть в программе, мы расскажем ниже.
Вставка изображения в документ
Прежде чем вы сможете приступить к редактированию изображения, вам необходимо добавить его в свой документ. Это можно сделать простым перетаскиванием или с помощью инструмента «Изображения», расположенного на вкладке «Вставка». Более подробные инструкции смотрите в нашей статье.
Чтобы активировать режим работы с изображениями, нужно дважды щелкнуть по изображению, вставленному в документ: откроется вкладка «Формат», в которой находятся основные инструменты для редактирования изображения.
Инструменты вкладки “Формат”
Вкладка «Формат», как и все вкладки в MS Word, разделена на несколько групп, каждая из которых содержит разные инструменты. Давайте по порядку рассмотрим каждую из этих групп и их возможности.
Изменение
В этом разделе программы можно изменить параметры резкости, яркости и контрастности изображения.
Нажав на стрелку, расположенную под кнопкой «Коррекция», вы можете выбрать стандартные значения для этих параметров от + 40% до -40% с шагом 10% между значениями.
Если вас не устраивают стандартные параметры, в выпадающем меню одной из этих кнопок выберите пункт «Параметры изображения». Откроется окно «Формат изображения», в котором вы можете установить собственные значения резкости, яркости и контрастности, а также изменить параметры «Цвет”.
Также вы можете изменить цветовые параметры изображения с помощью одноименной кнопки в Панели быстрого доступа.
Вы также можете изменить цвет в меню кнопки «Перекрасить», где представлены пять параметров модели:
- Автомобиль;
- Оттенки серого;
- Черное и белое;
- Подложка;
- Установите прозрачный цвет.
В отличие от первых четырех параметров, параметр «Установить прозрачный цвет» не изменяет цвет всего изображения, а только его часть (цвет), на которую указывает пользователь. После выбора этого элемента курсор превратится в кисть. Именно этим следует указать место изображения, которое должно стать прозрачным.
Особого внимания заслуживает раздел «Художественные эффекты», где можно выбрать один из стилей изображения модели.
Примечание. При нажатии кнопок «Коррекция», «Цвет» и «Художественные эффекты» в раскрывающемся меню отображаются значения по умолчанию для некоторых изменений. Последний пункт в этих окнах предоставляет возможность вручную настроить параметры, за которые отвечает конкретная кнопка.
Другой инструмент, который находится в группе «Редактировать», называется «Сжать изображение». С его помощью можно уменьшить исходный размер рисунка, подготовить его к печати или загрузке в Интернет. Необходимые значения можно ввести в окне «Сжать изображения”.
«Восстановить изображение»: отменяет все сделанные изменения, возвращая изображению его первоначальный вид.
Стили рисунков
Следующая группа инструментов на вкладке «Формат» называется «Стили изображения». Здесь самый большой набор инструментов для редактирования изображений, давайте рассмотрим их по порядку.
«Быстрые стили»: набор стилей шаблонов, с помощью которых вы можете сделать изображение трехмерным или добавить простую рамку.
«Границы изображения» — позволяет выбрать цвет, толщину и внешний вид линии, обрамляющей изображение, то есть поля, в котором оно расположено. Граница всегда прямоугольная, даже если добавленное изображение имеет другую форму или находится на прозрачном фоне.
«Эффекты для изображения»: позволяет выбрать и добавить один из множества вариантов шаблона для изменения изображения. Этот подраздел содержит следующие инструменты:
- Пустой;
- Тень;
- Отражение;
- Подсветка;
- Шлифование;
- Облегчение;
- Поверните объемную форму.
Примечание. Для каждого из эффектов на панели инструментов «Эффекты изображения», помимо значений шаблона, вы можете вручную настроить параметры.
Макет изображения — это инструмент, который можно использовать для преобразования добавляемого изображения в своего рода блок-схему. Все, что вам нужно сделать, это выбрать подходящий макет, настроить его размер и / или настроить размер изображения и, если выбранный вами блок поддерживает его, добавить текст.
Упорядочение
В этой группе инструментов вы можете настроить положение изображения на странице и правильно подогнать текст, сделав текст плавным. Подробнее о том, как работать с этим разделом, вы можете прочитать в нашей статье.
Используя инструменты «Перенос текста» и «Положение», вы также можете наложить одно изображение поверх другого.
Еще один инструмент в этом разделе — «Вращение», его название говорит само за себя. Нажав эту кнопку, вы можете выбрать стандартное (точное) значение поворота или установить собственное. Кроме того, изображение также можно вручную повернуть в любом направлении.
Размер
Эта группа инструментов позволяет вам установить точные размеры по высоте и ширине добавленного вами изображения, а также обрезать его.
Инструмент «Обрезка» позволяет не только обрезать произвольную часть изображения, но и делать это с помощью формы. То есть таким образом вы можете оставить ту часть изображения, которая будет соответствовать форме фигурного изображения, которое вы выбрали из выпадающего меню. Наша статья поможет вам более подробно ознакомиться с этим разделом инструментов.
Добавление надписи на картинку
Помимо всего вышеперечисленного, в Word вы также можете накладывать текст на изображение. Правда, для этого уже необходимо использовать не инструменты вкладки «Формат», а объекты «WordArt» или «Текстовое поле», расположенные на вкладке «Вставка». О том, как это сделать, читайте в нашей статье.
Совет: чтобы выйти из режима редактирования изображения, просто нажмите клавишу «ESC» или щелкните пустое место в документе. Чтобы снова открыть вкладку «Формат», дважды щелкните изображение.
Вот и все, теперь вы знаете, как редактировать рисунок в Word и какие инструменты доступны в программе для этих целей. Напоминаем, что это текстовый редактор, поэтому для более сложного редактирования и обработки графических файлов рекомендуется использовать специализированное программное обеспечение.
Содержание
- Вставка изображения в документ
- Инструменты вкладки “Формат”
- Изменение
- Стили рисунков
- Упорядочение
- Размер
- Добавление надписи на картинку
- Вопросы и ответы
Несмотря на то, что Microsoft Word — это программа для работы с текстовыми документами, графические файлы в нее тоже можно добавлять. Помимо простой функции вставки изображений, программа также предоставляет достаточно широкий выбор функций и возможностей для их редактирования.
Да, до уровня среднестатистического графического редактора Ворд не дотягивает, но базовые функции в этой программе все-таки выполнить можно. Именно о том, как изменить рисунок в Word и какие инструменты для этого есть в программе, мы и расскажем ниже.
Вставка изображения в документ
Прежде, чем приступить к изменению изображения, его необходимо добавить в документ. Сделать это можно простым перетаскиванием или же с помощью инструмента “Рисунки”, расположенного во вкладке “Вставка”. Более подробная инструкция изложена в нашей статье.
Урок: Как в Ворд вставить изображение
Чтобы активировать режим работы с рисунками, необходимо дважды кликнуть по картинке, вставленной в документ — это откроет вкладку “Формат”, в которой и расположены основные инструменты для изменения рисунка.
Инструменты вкладки “Формат”
Вкладка “Формат”, как и все вкладки в MS Word, разделена на несколько групп, в каждой из которых находятся различные инструменты. Пройдемся по порядку по каждой из этих групп и ее возможностям.
Изменение
В этом разделе программы можно изменить параметры резкости, яркости и контрастности рисунка.
Нажав на стрелку, расположенную под кнопкой “Коррекция”, вы можете выбрать стандартные значения для этих параметров от +40% до -40% с шагом в 10% между значениями.
Если стандартные параметры вас не устраивают, в выпадающем меню любой из этих кнопок выберите пункт “Параметры рисунка”. Это откроет окно “Формат рисунка”, в котором вы сможете задать свои значения резкости, яркости и контрастности, а также изменить параметры “Цвет”.
Также, изменить параметры цвета картинки можно с помощью одноименной кнопки на панели быстрого доступа.
Изменить цвет можно и в меню кнопки “Перекрасить”, где представлены пять шаблонных параметров:
- Авто;
- Оттенки серого;
- Черно-белое;
- Подложка;
- Установить прозрачный цвет.
В отличии от четырех первых параметров, параметр “Установить прозрачный цвет” изменяет цвет не всего изображения целиком, а только той его части (цвета), на которую укажет пользователь. После того, как вы выберите этот пункт, указатель курсора изменится на кисточку. Именно ею и следует указать то место изображения, которое должно стать прозрачным.
Отдельного внимания заслуживает раздел “Художественные эффекты”, в котором можно выбрать один из шаблонных стилей изображения.
Примечание: При нажатии на кнопки “Коррекция”, “Цвет” и “Художественные эффекты” в выпадающем меню отображаются стандартные значения тех или иных вариантов изменений. Последний пункт в этих окнах предоставляет возможность ручной настройки параметров, за которые отвечает конкретная кнопка.
Еще один инструмент, расположенный в группе “Изменение”, называется “Сжать рисунок”. С его помощью можно уменьшить исходный размер изображения, подготовить его для печати или загрузки в интернет. Необходимые значения можно ввести в окне “Сжатие рисунков”.
“Восстановить рисунок” — отменяет все внесенные вами изменения, возвращая изображение к его исходному виду.
Стили рисунков
Следующая группа инструментов во вкладке “Формат” называется “Стили рисунков”. Здесь содержится самый большой набор инструментов для изменения изображений, пройдемся по каждому из них по порядку.
“Экспресс-стили” — набор шаблонных стилей с помощью которых можно сделать рисунок объемным или добавить к нему простую рамку.
Урок: Как в Ворде вставить рамку
“Границы рисунка” — позволяет выбрать цвет, толщину и внешний вид линии, обрамляющей изображения, то есть, поля, внутри которого оно находится. Граница всегда имеет форму прямоугольника, даже если добавленное вами изображение имеет другую форму или находится на прозрачном фоне.
“Эффекты для рисунка” — позволяет выбрать и добавить один из множества шаблонных вариантов изменения рисуунка. В этом подразделе содержатся следующие инструменты:
- Заготовка;
- Тень;
- Отражение;
- Подсветка;
- Сглаживание;
- Рельеф;
- Поворот объемной фигуры.
Примечание: Для каждого из эффектов в наборе инструментов “Эффекты для рисунка”, помимо шаблонных значений, имеется возможность ручной настройки параметров.
“Макет рисунка” — это инструмент, с помощью которого можно превратить добавленный вами рисунок в некое подобие блок-схемы. Достаточно просто выбрать подходящий макет, настроить его размеры и/или подстроить размеры изображения, и, если выбранный вами блок это поддерживает, добавить текст.
Урок: Как в Word сделать блок-схему
Упорядочение
В этой группе инструментов можно отрегулировать положение картинки на странице и грамотно вписать ее в текст, сделав обтекание текстом. Более подробно о работе с этим разделом вы можете прочесть в нашей статье.
Урок: Как в Ворде сделать обтекание картинки текстом
Используя инструменты “Обтекание текстом” и “Положение”, также можно можно наложить одну картинку поверх другой.
Урок: Как в Word наложить картинку на картинку
Еще один инструмент в этом разделе “Поворот”, его название говорит само за себя. Нажав на эту кнопку, вы можете выбрать стандартное (точное) значение для поворота или же задать собственное. Кроме того, картинку также можно повернуть и вручную в произвольном направлении.
Урок: Как в Ворде повернуть рисунок
Размер
Эта группа инструментов позволяет задать точные размеры высоты и ширины добавленного вами изображения, а также выполнить его обрезку.
Инструмент “Обрезка” позволяет не только обрезать произвольную часть картинки, но и сделать это с помощью фигуры. То есть, таким образом вы можете оставить ту часть изображения, которая будет соответствовать форме выбранного вами из выпадающего меню фигурного изображения. Более детально ознакомиться с этим разделом инструментов вам поможет наша статья.
Урок: Как в Word обрезать изображение
Добавление надписи на картинку
Помимо всего вышеперечисленного, в Ворде также можно наложить текст поверх картинки. Правда, для этого уже нужно использовать не инструменты вкладки “Формат”, а объекты “WordArt” или “Текстовое поле”, расположенные во вкладке “Вставка”. О том, как это сделать, вы можете прочесть в нашей статье.
Урок: Как наложить надпись на картинку в Word
- Совет: Чтобы выйти из режима изменения изображения, просто нажмите клавишу “ESC” или кликните по пустому месту в документе. Для повторного открытия вкладки “Формат” дважды кликните по изображению.
На этом все, теперь вы знаете, как изменить рисунок в Ворде и какие инструменты имеются в программе для этих целей. Напомним, что это текстовый редактор, поэтому для выполнения более сложных задач по редактированию и обработке графических файлов рекомендуем использовать специализированное программное обеспечение.
Как уже писалось ранее, рисунок вставляется в документ в своем реальном размере. Однако существуют инструменты для того, чтобы изменить его размер. В текстовом процессоре Microsoft Word пользователю на выбор предлагается несколько способов изменения размера рисунка.
Давайте рассмотрим способы изменения размера изображения.
Рис. 7.6. Панель для изменения параметров иллюстрации
- Всплывающая панель, появляющаяся при щелчке правой кнопкой мыши по изображению (рис. 7.6). С помощью этой панели можно задать высоту и ширину нужного рисунка. Для изменения значения поля ввода со счетчиком можно либо ввести значение вручную, либо с помощью кнопок увеличения и уменьшения задать нужные значения. Данная панель изменяет иллюстрации только пропорционально. Программа Microsoft Word автоматически изменит второй показатель, изменив его значение в соответствии с изменяемым параметром.
- То же самое доступно пользователю на вкладке Формат (Format) группы Работа с рисунками (Picture Tools). На ней в группе элементов Размер (Size) также можно изменить высоту и ширину иллюстрации.
- Третий способ — воспользоваться мышью. Выделив иллюстрацию щелчком мыши по ней, мы увидим 8 квадратных маркеров, расположенных по углам и сторонам изображения. Каждый маркер отвечает за изменение размера в соответствующем направлении. Для изменения размера иллюстрации достаточно навести мышь на один из маркеров так, чтобы указатель мыши принял вид двухконечной стрелки. После этого необходимо нажать левую кнопку мыши и, не отпуская ее, потянуть изображение в нужную сторону. Затем, изменив размер изображения, для сохранения результата нужно отпустить кнопку мыши. При использовании этого способа изменения размеров пропорции иллюстрации сохраняются только при использовании угловых маркеров.
- Диалоговое окно Формат рисунка (Format Picture). Чтобы им воспользоваться, необходимо вызвать контекстное меню иллюстрации, щелкнув по ней правой кнопкой мыши. Затем в контекстном меню необходимо выбрать пункт Формат рисунка (Format Picture). Откроется диалоговое окно Формат рисунка (Format Picture), в котором необходимо перейти на вкладку Обрезка (Crop).
[box color=sovet]Для изменения размеров не обязательно водить единицы измерения, достаточно просто цифр.[/box]
[box color=primechanie]Если вы работаете с документом в формате предыдущего поколения (формат .doc), диалоговое окно Формат Рисунка (Format Picture) будет отличаться внешне и не иметь ряда функций. Для использования больших возможностей программы необходимо пользоваться форматом .docx. На этой вкладке необходимо ввести нужные данные в поля ввода Ширина (Height) и Высота (Wight) в группе элементов управления Положение рисунка (Picture Position), а затем нажать кнопку Закрыть для сохранения результатов изменения.[/box]
Художественные эффекты и цветовая настройка изображения в Word 2010
Вступление
Для полноценной работы с изображениями в Microsoft Word 2010, необходимо научиться работать с настройками цвета изображения. Полезным будет знать, как применять к рисунку художественные эффекты, которые позволяют значительно улучшить внешний вид изображения. Это изложено в данной статье с приведением наглядных примеров.
Настройка яркости и контрастности изображения
Настройка яркости изображения подразумевает осветление или затемнение изображения. При использовании этих средств настройки, программа Word 2010 автоматически осуществляет изменения в диапазоне цветов. То есть настройка яркости по теням, светлым и средним тонам не доступна. Проще говоря, настройка используется при помощи специальных шаблонов, которые имеют разные степени экспозиции. Экспозиция, в свою очередь, определяет степень осветления/затемнения.
Контрастность, является отношением самых светлых областей изображения к самым темным. В цветовом контрасте – это разность цветовых оттенков. В Word 2010 яркость и контрастность регулируется одними и теми же шаблонами. В свою очередь, шаблоны могут иметь нулевые значения яркости или контрастности, что позволяет отдельно регулировать уровень их значений. В случае тонкой настройки (окно «Формат рисунка»), ситуация аналогичная.
Для настройки яркости и контрастности изображения, сделайте следующее:
- Выделите изображение в документе Word 2010 и перейдите к вкладке «Формат».
- В группе «Изменить» щелкните по кнопке «Коррекция» и в открывшемся окне выберите нужное значение яркости из коллекции образцов. Если нужна более тонкая настройка, щелкните по кнопке «Параметры коррекции рисунка». Откроется окно «Формат» на вкладке «Настройка рисунка».
- В области «Яркость» задайте нужное значение (в процентах) и щелкните «Закрыть».
- Щелкните на изображении в окне Word 2010 и в контекстном меню выберите пункт «Формат рисунка».
- Перейдите на вкладку «Настройка рисунка» и задайте нужные значения яркости.
Аналогично проводится изменение резкости. Уменьшение резкости приводит к размытию изображения, а повышение, напротив, к повышению четкости изображения. Однако при этом теряются плавные переходы в изображении, и увеличивается его зернистость.
Рисунок 1. Коррекция резкости, яркости и контрастности
Цветовая настройка изображения
Цветовая настройка изображения позволяет средствами Word 2010 провести настройку цвета в части яркости, контрастности, резкости и насыщенности. Путем несложных манипуляций, можно задать изображению вид, соответствующий поставленным задачам.
Изменение насыщенности цвета
Насыщенность цвета, это сила, интенсивность ощущения цветового тона. Другими словами, это то, насколько сильно представлен определенный цвет в палитре, и насколько он «чист». «Чистый» цвет означает минимальное присутствие пикселей других цветов, их оттенков, равно как и оттенков основного цвета. Насыщенность показывает, как выглядит определенный цвет при различной степени освещенности. Насыщенность, или интенсивность цвета, меняется в зависимости от силы освещения. То есть чем ярче картинка, тем ярче и насыщенный цвета в ней – и это правило касается даже черного цвета и его оттенков. Не вдаваясь в подробности теории цвета, отметим, что меняя насыщенность цвета можно кардинально менять вид всего изображения. Поскольку с изменением насыщенности цветов, полностью изменяется состав цветовой палитры изображения.
Для цветовой настройки изображения, выполните следующие действия:
- Выделите нужный рисунок в документе Word 2010.
- Щелкните вкладку «Формат» и в группе «Изменить» щелкните кнопку «Цвет»
- В открывшемся окне в группе «Насыщенность цвета» выберите подходящий образец.
Для более тонкой настройки, выполните следующие действия:
- Щелкните правой кнопкой мыши на нужном рисунке и в контекстном меню выберите пункт «Формат рисунка».
- Щелкните по вкладке «Настройка рисунка» в открывшемся окне «Формат рисунка» перейдите к группе «Насыщенность цветом».
- Щелкните кнопку «Цвет» и в открывшемся окне щелкните «Параметры цвета рисунка».
- Воспользуйтесь областями «Заготовки» и «Насыщенность» в группе «Насыщенность цвета» для установки нужных параметров.
Рисунок 2. Настройки цвета изображения
Оттенок цвета
Изменение оттенка цвета позволяет понизить или повысить «температуру» изображения. Проще говоря, уменьшить или увеличить насыщенность теплыми или холодными оттенками цвета. Пример теплых цветов – оттенки красного, желтого, оранжевого, а холодных – оттенки синего, бирюзового и серого.
Чтобы изменить оттенок цвета рисунка, выполните следующие действия:
- Откройте вкладку «Формат» и в группе «Изменить» щелкните кнопку «Цвет».
- В открывшемся окне перейдите в группу «Оттенок цвета» и выберите один из образцов.
Для более тонкой настройки перейдите в окно «Формат рисунка» и в группе «Оттенок цвета» задайте нужные значения.
Перекраска изображения
Если вы хотите полностью перекрасить изображение, то есть придать ему определенный цвет (цветовую схему), выполните следующие действия:
- На вкладке «Формат» в группе «Изменить» щелкните кнопку «Цвет».
- В открывшемся окне перейдите в группу «Перекрасить» и выберите один из образцов.
- Щелкните правой кнопкой мыши на рисунке и в контекстном меню выберите пункт «Формат рисунка».
- В окне «Формат рисунка» щелкните вкладку «Цвет рисунка».
- В группе «Перекрасить» щелкните кнопку «Перекрасить» в области «Заготовки», и в раскрывшемся окне выберите подходящий образец.
Художественные эффекты рисунка
При помощи художественных эффектов можно значительно улучшить внешний вид изображения, не прибегая к помощи специальных графических редакторов. Всего доступно 23 образца эффектов. К сожалению, работа со слоями не доступна.
Для придания рисунку художественного эффекта, сделайте следующее:
- В окне открытого документа щелкните на нужном изображении.
- Перейдите по вкладке «Формат» в группу «Изменить» и щелкните по кнопке «Художественные эффекты».
- В открывшемся окне выберите подходящий образец.
- Щелкните правой кнопкой мыши на рисунке и в контекстном меню выберите пункт «Формат рисунка».
- В открывшемся окне откройте вкладку «Художественные эффекты», затем щелкнув по кнопке «Художественные эффекты» выберите подходящий образец.
Рисунок 3. Художественные эффекты
Для более тонкой настройки воспользуйтесь параметрами художественных эффектов «Прозрачность» и «Размер».
- «Прозрачность» — позволяет регулировать уровень прозрачности примененного эффекта. Чем больше прозрачность, тем меньше изменений внесенных в рисунок при применении эффекта будет отражено и наоборот.
- «Размер» — определяет «плотность» применяемого эффекта. Так для эффекта «Акварель» — это размер кисти, для эффекта «Светлый экран» — это размер сетки и т.д. Чем меньше значения, тем аккуратнее вносимые изменения и наоборот – все зависит от того, какой вид нужно задать рисунку.
Учтите, что настройка параметров доступна только после применения эффекта к рисунку.
Прозрачность пикселей отдельного цвета
Для придания изображению особого эффекта, можно «обесцветить» пиксели определенного цвета. Подобный подход можно использовать, например, если вы хотите чтобы сквозь рисунок проглядывалась часть текста.
Для того чтобы задать прозрачность пикселей определенного цвета:
- Щелкните «Установить прозрачный цвет» в окне изменения цвета рисунка — курсор примет форму карандаша со стрелочкой.
- Выберите участок изображения с требуемым цветом и щелкните левой кнопкой мыши — пиксели заданного цвета станут полностью прозрачными.
Рисунок 4. Финальный вариант рисунка после настроек
Заключение
На данном этапе развития Word 2010, необходимо уметь изменять изображение в плане насыщенности цвета, яркости контрастности и т.д. Это позволит быстро и качественно настраивать изображение, не прибегая к помощи специализированных графических редакторов. К счастью, возможностей для работы с изображениями в Word 2010 сейчас более чем достаточно, что по своему масштабу могут сравниться с отдельными графическими редакторами. Но, даже если перед вами не стоит задача стать специалистом по обработке графики, основные понятия знать необходимо. Собственно, основные пути настройки изображений и были изложены в данной статье.
Статья опубликована в рамках конкурса «Microsoft Office 2010 – эффективное воплощение ваших идей».
Как улучшить качество изображения в Microsoft Word
Сегодня вы узнаете, как улучшить качество изображения в Word. В этом популярном текстовом редакторе от Майкрософт вы легко можете добавлять изображения, графики, видео, таблицы, скриншоты и т.п. в создаваемый документ. MS Word поможет подготовить, при условии уделения ему достаточного количества времени и старания, потрясающие документы. Функционально, картинки, которые вы вставляете в документ, добавляются в сниженном качестве. Это делается для того, чтобы конечный файл имел разумный размер. Даже одна картинка высокого качества может существенно увеличить его размер. А представьте, что она добавляется не сжатая, а в своем исходном размере. После этого, попробуйте отправить файл по электронной почте.
Конечно же, заниженное качество не всегда хорошо выглядит. Но, вы можете на порядок увеличить его, при необходимости. Word никак не является редактором изображений, но в нем присутствуют несколько простых инструментов с ограниченными возможностями для редактирования. К ним относятся настройки рисунка, цвета и его обрезка.
Эти настройки в разных версиях текстового редактора осуществляются одинаково, но фактически, элементы управления могут отличаться в зависимости от того, какую версию вы на данный момент используете на своем компьютере.
КАК УЛУЧШИТЬ КАЧЕСТВО ИЗОБРАЖЕНИЯ
Первое, без чего не продвинуться дальше, это вставка файла в формате JPG, BMP, PNG, GIF, на выбор, через соответствующее меню на Панели инструментов. После чего, кликните правой кнопкой мыши на нём и в контекстном меню выберите пункт «Формат рисунка».
Этим действием вы вызовите боковую панель с несколькими вкладками. Нас интересует «Рисунок», выберите такую вкладку. Теперь можете развернуть раздел с настройками резкости, который содержит готовые заготовки и ручной регулятор резкости, а также заготовки и регулятор яркости и контрастности. С их помощью вы легко сможете установить собственный уровень качества.
Если что-то пойдет не так, и ваш рисунок стал выглядеть хуже, чем раньше, нажмите на кнопку «Сброс», чтобы исправить его. Если вы захотите использовать изображение более высокого качества, не уменьшая размер файла, попробуйте вставить его через пункт меню «Изображения из Интернета». Оно останется в исходном качестве, и вы сможете его обновить, заменяя файл в онлайне.
Спасибо вам за уделённое внимание!
Главная / Офис / Как улучшить качество изображения в Microsoft Word
Как изменить рисунок в ворде
Привет, дорогой читатель! А тебе приходилось вставлять рисунок в ворде? Без картинки тексты мало привлекательны, и читать их сложнее. Сегодня мы поговорим о том, как украсить наш невзрачный текст рисунком, а заодно и разберем некоторые моменты его изменения средствами текстового процессора Word. Итак, начинаем…
Как сделать рисунок
В ворде очень большой выбор для этой цели. Если зайти на вкладку Вставка в ленте инструментов, то в разделе Иллюстрации нам доступны следующие варианты:
- Рисунок – вставка готового рисунка или фотографии из папки вашего компьютера.
- Картинка – вставка векторного рисунка из коллекции текстового редактора
- Фигуры – вставка готовых фигур и создания из них более сложных графических объектов.
- SmartArt – вставка готовых графических объектов для визуального представления информации.
- Диаграмма – для визуализации табличных данных в виде рисунка.
- Снимок – средство создания рисунка как скриншота любой части экрана или любого открытого окна
Раздел Иллюстрации на вкладке Вставка — Word 2010
Рассмотрим пример создания рисунка с помощью фигур.
Для этого перейдем в Фигуры – Основные фигуры и выберем смайлик. После курсор примет вид крестика и при зажатой левой кнопке мыши растягиваем фигуру. При достижении нужных размеров отпускаем кнопку. Любая фигура или рисунок при активации (клик по ней) выделяется рамкой с особыми маркерами, которые позволяют изменить рисунок в ворде. Угловые – изменяют размеры рисунка пропорционально. Боковые – изменяют размер только в одном направлении. Желтый ромб – меняет вид фигуры, зеленый кружок – позволяет вращать фигуру или рисунок.
Если у вас создается прямоугольное полотно при вставке фигур, то его можно отключить. На мой взгляд, оно только мешает.
Выключаем: Файл – Параметры – Дополнительно – Автоматически создавать полотно при вставке автофигур.
Отмена создания полотна при вставке автофигур
Изменить контур фигуры или заливку можно из контекстного меню (клик правой кнопкой на фигуре) или из вкладки Средства рисования – Формат – Стили фигур
Добавление текста в автофигуру
Как подписать рисунок в ворде
При необходимости подписи к рисунку можно взять фигуру Прямоугольник и разместить его либо ниже рисунка, либо сверху, выполнив наложение на часть имеющегося изображения.
Правый клик мыши на фигуре позволяет добавить в нее текст надписи. Его оформление также можно сменить, выбрав готовый стиль и самостоятельно указать все необходимые цвета: заливку, цвет шрифта, цвет контура. Чтобы надпись не съехала при перемещении рисунка, нужно их сгруппировать. Для этого удерживая кнопку Shift на клавиатуре последовательно кликаем сначала на рисунок потом по надписи. Они будут выделены (каждая фигура своей рамкой). Отпускаем Shift и идем в Средства рисования – Формат – Группировать (смотри рисунок). После группировки фигуры выделятся одной общей рамкой, и теперь они будут связаны между собой. Операция Разгруппировать снова разъединит их.
Команда группировки графических объектов
Как обрезать рисунок в ворде
После вставки изображения в документ может возникнуть необходимость обрезки какой-либо стороны. Кликаем на рисунок. Далее идем на вкладку Работа с рисунками – Формат – Обрезка. Перемещаем маркеры обрезки на необходимое расстояние и фиксируем новый размер повторным нажатием на кнопку Обрезка или Enter на клавиатуре.
Режим обрезки рисунка в Word
Если вставленная фотография нуждается в коррекции цвета, четкости или яркости, то в ворде это сделать достаточно просто. В разделе Изменения на вкладке Работа с рисунками – Формат можно все подкорректировать.
Как видно, изменить рисунок в ворде несложно. Немного знаний, практики и все получится. Надеюсь, что данная статья будет полезна как молодому поколению, так и более старшему. Ведь учиться никогда не поздно, сегодня даже пенсионеры познают информационные технологии. И это здорово.
Вставка изображения
Изображения, в частности, рисунки и фотографии, можно добавлять в документ Word 2010 из различных источников: лазерных носителей, флэш-дисков, жесткого диска или различных веб-ресурсов.
Для того чтобы вставить в документ изображение, необходимо щелкнуть в том месте куда будет вставлять изображение с жесткого диска, после чего:
- Перейдите на вкладку «Вставка» — «Рисунок»
- В открывшемся окне «Вставка рисунка» найдите файл изображения, щелкните по нему;
- Нажмите кнопку «Вставить»
Обратите внимание на то, что вставка изображения может быть выполнена тремя различными способами.
«Вставить» — в этом случае изображение будет помещено в документ без связи с исходным файлом. Изображение помещается в документ без изменений, т.е. «как есть». В то же время, изменения, вносимые в исходный файл, никак не влияют (изменяют) изображение, вставленное в документ.
«Связать с файлом» — в данном случае в документ помещается лишь эскиз изображения, а сам рисунок не размещается в теле документа. Если вы продолжаете работать над изображением (постоянно его изменяете), то изменения отражаются на эскизе рисунка (вы их увидите при последующем открытии документа). Если вы перенесете документ на другой носитель, не поместив на него использованное изображение, то вы его просто потеряете. Вывод – связанные изображения должны либо находиться в теле документа, либо размещаться в папке документа и быть связаны (процедуру вставки изображения придется проделать повторно).
«Вставить и связать» — гибрид первого и второго метода. В данном случае изображение вставляется полностью, но остается связь с исходным файлом. То есть изменения, вносимые в оригинал, так же будут отражены во вставленном изображении. Его имеет смысл использовать, в случае если вам необходимо переносить документ на другие носители или размещать в Интернете одним файлом, но при создании документа вы хотите видеть изменения в изображениях. Учтите, что при переносе на носитель документа с эскизом изображения, связь с оригиналом теряется (если он не размещен на том же носителе и путь к нему не обновлен). То есть данный подход целесообразно использовать в процессе создания документа, изображения которого подвергаются изменениям.
При работе с окном «Вставка рисунка» вы можете быстро вставлять изображения способом «Вставить» (файл изображения добавляется как внедренный рисунок без связей с оригиналом) — для этого дважды щелкните по файлу изображения. Данный способ вставки используется в Word 2010 по умолчанию.
Вставка изображения с веб-страницы
Первый способ:
- Откройте документ Word 2010, а затем веб-страницу с изображением;
- Щелкните правой кнопкой мыши на рисунке (на веб-странице) и в контекстном меню выберите пункт «Копировать»;
- Щелкните правой кнопкой мыши в нужном месте страницы документа Word 2010 и выберите пункт «Вставить».
Второй способ:
- Откройте документ Word 2010 и веб-страницу с изображением.
- Щелкните изображение и перетащите его в документ Word 2010.
Учтите, что данный способ подходит только в случаях, когда уменьшенная копия изображения содержит в себе ссылку на полноразмерное изображений. Ссылка может быть привязана к чему угодно, но чаще всего это копия изображения или тематический текст. Некоторые сайты не поддерживают открытие изображений в отдельных окнах.
Если же вы попытаетесь перетащить неразвернутое изображение (в составе веб-страницы), то вы переместите только ссылку на него. Она привяжется к находящемуся в буфере обмена тексту или изображению, который автоматически будет вставлен с данной гиперссылкой. В отдельном случае, вы можете увидеть надпись «Ошибка! Недопустимый объект гиперссылки». Она сообщает о том, что изображение не может быть перемещено. Гиперссылка на него не может быть привязана к информации, помещенной в буфер обмена.
Для вставки изображений с веб-страницы вы также можете их предварительно сохранить на жестком диске компьютера, а затем вставить в документ описанными выше способами:
- Откройте изображение на веб-странице, а затем щелкните на нем правой кнопкой мыши;
- В контекстном меню выберите пункт «Сохранить рисунок как».
Замена одного рисунка другим
Если изображение в документе надо заменить на другое, при неизменных настройках размера и положения рисунка в документе, сделайте следующее:
Первый способ.
- Выделите в документе Word 2010 нужное изображение
- Откройте вкладку «Формат» и в группе «Изменить» щелкните по кнопке «Изменить рисунок»
- В открывшемся окне «Вставка изображения» найдите нужное изображение и щелкните «Вставить».
Второй способ.
- Щелкните по изображению правой кнопкой мыши в окне документа Word 2010
- В контекстном меню выберите пункт «Изменить рисунок»
- В окне «Вставка изображения» выберите нужное изображение.
Обтекание текстом
Изображение вставляется в документ Word 2010 как часть текста и перемещается как блок текста, поскольку является встроенным объектом. Для того чтобы переместить изображение в графический слой и получить возможность свободно перемещать его по документу, сделайте следующее:
- В окне открытого документа Word 2010 щелкните правой кнопкой мыши по нужному изображению;
- В контекстном меню выберите пункт «Обтекание текстом», а затем выберите расположение рисунка либо с обтеканием, либо «Перед текстом».
Замещающие рамки рисунков
По мере вставки в документ изображений увеличивается размер документа, и нагрузка на компьютер возрастает. На маломощных компьютерах документ Word 2010 с большим количеством изображений (особенно цветных и высокого качества) может замедлять просмотр документа. В данном случае можно ускорить работу, отображая вместо картинок только их рамки. Тем более это удобно, если вам необходимо просмотреть (редактировать) только текст.
- Щелкните вкладку «Файл» — «Параметры»
- Выберите закладку «Дополнительно»
- В группе «Показывать содержимое документа» поставьте флажок «Показывать замещающие рамки рисунков» и щелкните «ОК».
Настройка яркости и контрастности изображения
Настройка яркости изображения подразумевает осветление или затемнение изображения. При использовании этих средств настройки, программа Word 2010 автоматически осуществляет изменения в диапазоне цветов. То есть настройка яркости по теням, светлым и средним тонам не доступна. Проще говоря, настройка используется при помощи специальных шаблонов, которые имеют разные степени экспозиции. Экспозиция, в свою очередь, определяет степень осветления/затемнения.
Контрастность, является отношением самых светлых областей изображения к самым темным. В цветовом контрасте – это разность цветовых оттенков. В Word 2010 яркость и контрастность регулируется одними и теми же шаблонами. В свою очередь, шаблоны могут иметь нулевые значения яркости или контрастности, что позволяет отдельно регулировать уровень их значений. В случае тонкой настройки (окно «Формат рисунка»), ситуация аналогичная.
Для настройки яркости и контрастности изображения, сделайте следующее:
Первый способ.
- Выделите изображение в документе Word 2010 и перейдите к вкладке «Формат».
- В группе «Изменить» щелкните по кнопке «Коррекция» и в открывшемся окне выберите нужное значение яркости из коллекции образцов. Если нужна более тонкая настройка, щелкните по кнопке «Параметры коррекции рисунка». Откроется окно «Формат» на вкладке «Настройка рисунка».
- В области «Яркость» задайте нужное значение (в процентах) и щелкните «Закрыть».
Второй способ.
- Щелкните на изображении в окне Word 2010 и в контекстном меню выберите пункт «Формат рисунка».
- Перейдите на вкладку «Настройка рисунка» и задайте нужные значения яркости.
Аналогично проводится изменение резкости. Уменьшение резкости приводит к размытию изображения, а повышение, напротив, к повышению четкости изображения. Однако при этом теряются плавные переходы в изображении, и увеличивается его зернистость.
Изменение насыщенности цвета
Насыщенность цвета, это сила, интенсивность ощущения цветового тона. Другими словами, это то, насколько сильно представлен определенный цвет в палитре, и насколько он «чист». «Чистый» цвет означает минимальное присутствие пикселей других цветов, их оттенков, равно как и оттенков основного цвета. Насыщенность показывает, как выглядит определенный цвет при различной степени освещенности. Насыщенность, или интенсивность цвета, меняется в зависимости от силы освещения. То есть чем ярче картинка, тем ярче и насыщенный цвета в ней – и это правило касается даже черного цвета и его оттенков. Не вдаваясь в подробности теории цвета, отметим, что меняя насыщенность цвета можно кардинально менять вид всего изображения. Поскольку с изменением насыщенности цветов, полностью изменяется состав цветовой палитры изображения.
Для цветовой настройки изображения, выполните следующие действия:
Выделите нужный рисунок в документе Word 2010.
Щелкните вкладку «Формат» и в группе «Изменить» щелкните кнопку «Цвет»
В открывшемся окне в группе «Насыщенность цвета» выберите подходящий образец.
Для более тонкой настройки, выполните следующие действия:
Первый способ.
- Щелкните правой кнопкой мыши на нужном рисунке и в контекстном меню выберите пункт «Формат рисунка».
- Щелкните по вкладке «Настройка рисунка» в открывшемся окне «Формат рисунка» перейдите к группе «Насыщенность цветом».
Второй способ.
- Щелкните кнопку «Цвет» и в открывшемся окне щелкните «Параметры цвета рисунка».
- Воспользуйтесь областями «Заготовки» и «Насыщенность» в группе «Насыщенность цвета» для установки нужных параметров.
Оттенок цвета
Изменение оттенка цвета позволяет понизить или повысить «температуру» изображения. Проще говоря, уменьшить или увеличить насыщенность теплыми или холодными оттенками цвета. Пример теплых цветов – оттенки красного, желтого, оранжевого, а холодных – оттенки синего, бирюзового и серого.
Чтобы изменить оттенок цвета рисунка, выполните следующие действия:
- Откройте вкладку «Формат» и в группе «Изменить» щелкните кнопку «Цвет».
- В открывшемся окне перейдите в группу «Оттенок цвета» и выберите один из образцов.
Для более тонкой настройки перейдите в окно «Формат рисунка» и в группе «Оттенок цвета» задайте нужные значения.
Перекраска изображения
Если вы хотите полностью перекрасить изображение, то есть придать ему определенный цвет (цветовую схему), выполните следующие действия:
Первый способ.
- На вкладке «Формат» в группе «Изменить» щелкните кнопку «Цвет».
- В открывшемся окне перейдите в группу «Перекрасить» и выберите один из образцов.
Второй способ.
- Щелкните правой кнопкой мыши на рисунке и в контекстном меню выберите пункт «Формат рисунка».
- В окне «Формат рисунка» щелкните вкладку «Цвет рисунка».
- В группе «Перекрасить» щелкните кнопку «Перекрасить» в области «Заготовки», и в раскрывшемся окне выберите подходящий образец.
Художественные эффекты рисунка
При помощи художественных эффектов можно значительно улучшить внешний вид изображения, не прибегая к помощи специальных графических редакторов. Всего доступно 23 образца эффектов. К сожалению, работа со слоями не доступна.
Для придания рисунку художественного эффекта, сделайте следующее:
Первый способ.
- В окне открытого документа щелкните на нужном изображении.
- Перейдите по вкладке «Формат» в группу «Изменить» и щелкните по кнопке «Художественные эффекты».
- В открывшемся окне выберите подходящий образец.
Второй способ.
- Щелкните правой кнопкой мыши на рисунке и в контекстном меню выберите пункт «Формат рисунка».
- В открывшемся окне откройте вкладку «Художественные эффекты», затем щелкнув по кнопке «Художественные эффекты» выберите подходящий образец.
Для более тонкой настройки воспользуйтесь параметрами художественных эффектов «Прозрачность» и «Размер».
- «Прозрачность» — позволяет регулировать уровень прозрачности примененного эффекта. Чем больше прозрачность, тем меньше изменений внесенных в рисунок при применении эффекта будет отражено и наоборот.
- «Размер» — определяет «плотность» применяемого эффекта. Так для эффекта «Акварель» — это размер кисти, для эффекта «Светлый экран» — это размер сетки и т.д. Чем меньше значения, тем аккуратнее вносимые изменения и наоборот – все зависит от того, какой вид нужно задать рисунку.
Учтите, что настройка параметров доступна только после применения эффекта к рисунку.
Удаление фона
Для удаления фона у изображения, щелкните на кнопку «Удалить фон» Появятся дополнительные настройки:
- Пометить области для сохранения – сохраняет выбранный цвет фона
- Пометить области для удаления – удаляет выбранный цвет фона
- Удалить пометки – удаляет пометку цвета фона
- Отменить все сохранения – отменяет все сохранения для удаления фона
- Сохранить изменения – сохраняет изменения для удаления фона
Стили и трехмерные эффекты рисунка
Начиная с Microsoft Word 2007, нам стали доступны замечательные средства представления рисунков в особом, до этого невиданном для текстовых редакторов, виде условно трехмерных изображений. Если ранее нам необходимо было создавать изображения трехмерных объектов с помощью различных специализированных редакторов, то сейчас мы можем основные трехмерные эффекты применить к изображению, непосредственно в Microsoft Word 2010.
Изменение формы рисунка
Первый способ.
- Щелкните по рисунку, а затем перейдите на вкладку «Формат»
- В группе «Стили» щелкните по кнопке развертывания диалогового окна «Формат фигуры»
- В открывшемся окне перейдите на вкладку «Формат объемной фигуры» и придайте нужную форму рисунку
Второй способ.
- Щелкните правой кнопкой мыши на рисунке и в контекстном меню выберите пункт «Формат рисунка»
- В открывшемся окне «Формат рисунка» перейдите на вкладку «Формат объемной фигуры» и внесите нужные изменения
С объемными фигурами можно проводить различные манипуляции – менять высоту и ширину, цвет заливки контура, поворачивать, добавлять эффекты тени и сглаживания и так далее, о чем и будет рассказано ниже.
Окно «Формат объемной фигуры»
На примере определенного рисунка далее пойдет речь о том, каким образом можно применить эффект объема (и прилагаемые к нему эффекты). О том, каким образом можно применить эффект объема (и прилагаемые к нему эффекты), на примере определенного рисунка речь пойдет далее. В данной статье мы рассматриваем работу с эффектом «Рельеф», который позволяет создать эффект «прозрачной рамки», а при использовании возможностей поворота фигуры позволяет создавать неповторимые и необычные объемные фигуры. Учтите, что для настройки эффектов объема рисунка придется работать с окном «Формат рисунка» вкладки «Формат объемной фигуры», поэтому давайте вкратце познакомимся с его структурой.
- «Рельеф» — позволяет настроить форму краев (границ) изображения, задать их ширину и высоту как сверху, так и снизу. Для верхнего и нижнего краев изображения всего заданы 12 образцов рельефа. По умолчанию значения задаются в «пунктах», но вы можете вводить и в других единицах измерения – миллиметрах, сантиметрах, дюймах, просто допишите их значение после цифр;
- «Глубина» — задает толщину трехмерного объекта. Наиболее наглядно это видно при задании объема фигуры в виде параллелепипеда с видом сбоку. Глубина в данном случае – это расстояние между вертикальными ребрами фигуры, т.е. чем больше глубина, тем «толще» параллелепипед;
- «Контур» — задает толщину линии подчеркивающей края фигуры;
- «Поверхность» — позволяет выбрать образец материала, из которого будет состоять объемная фигура (область «Материал»), и тип применяемого к ней освещения (и его цветовой схемы), а так же угол падения (области «Освещение» и Угол»);
Вставка названия рисунка
Для правильного отображения в документе названия рисунка «Рисунок 1 (название)», необходимо:
- Щелкнуть правой клавишей по рисунку и в контекстном меню выбрать «Вставить название»
- В диалоговом окне дописать название рисунка и нажать ОК.
В предыдущем уроке мы рассматривали работу с таблицами в Word
В следующем уроке рассмотрим колонтитулы в Word
Всякий раз, когда мы используем Microsoft Word для ввода и редактирования наших документов, иногда нам требуется использовать изображения, которые можно поместить рядом с нашими документами. Эти изображения, которые мы размещаем, необходимо изменить в некоторых случаях. В соответствии с этим мы будем учиться как изменить размер картинки в ворде в этом посте. Эта функция в Word может сделать наши изображения подходящими для документов, которые мы пишем. Теперь мы рассмотрим простые и легкие шаги по изменению размера изображения в Word. Продолжайте читать ниже.
Изменить размер изображения в Word
- Часть 1: Как изменить размер изображения в Word
- Часть 2: Самый простой способ изменить размер изображений без потери качества
- Часть 3. Часто задаваемые вопросы о том, как изменить размер изображений в Word
Часть 1. Как изменить размер изображения в Word
Многим людям может быть сложно создавать 3D-эффекты на своих фотографиях. Это кажется сложной задачей. Но не беспокойся. Мы будем использовать Adobe Photoshop. Это хорошо зарекомендовавшее себя программное обеспечение для редактирования фотографий, позволяющее создавать реалистичные изображения из ваших простых 2D-фотографий. Итак, продолжим обучение.
В этой первой части мы можем изучить различные инструменты и функции Word, которые мы можем использовать для изменения размера фотографии. Вы можете использовать эти методы по своему усмотрению. Вы можете продолжать учиться через их легкие и простые шаги.
1. Перетащите ручку изменения размера
Этот метод будет использовать традиционный способ изменения размера изображения. Мы будем использовать преобразование этой части или перетаскивать маркеры изменения размера, чтобы изменить размер изображения. Шаги упомянуты ниже.
1Откройте Microsoft Word на своем ПК.
2Чтобы импортировать файл изображения в Word, нажмите Вставить на панели инструментов меню выше. Нажмите Картина чтобы импортировать выбранную фотографию для изменения размера.
3После того, как вы добавите фотографию в документ, вы увидите маленькие прямоугольники вокруг изображения. Это так называемые маркеры перетаскивания, которые можно использовать для изменения размера изображения.
4Вы можете перетащить и удерживать ручки, чтобы изменить размер фотографии, чтобы начать изменение размера. Отпустите кнопку, если вы закончили изменение размера.
Это обычный способ изменения размера фотографии в документах Word. Это самый простой способ, потому что вы можете перетащить и отпустить ручки, когда это возможно.
2. Инструменты для работы с изображениями
Используя эту технику, вы можете изменить размер фотографии, настроив такие измерения, как ширина и высота. Вы можете указать предпочтительные значения для вашего изображения, чтобы быть конкретным.
1На панели инструментов меню выберите Инструменты изображения, то вы можете нажать Формат.
2Вы можете увидеть часть «Размер» в верхней правой части приложения. Отсюда вы можете ввести свои конкретные значения для измерений вашей фотографии. Тем не менее, у вас также есть возможность нажимать стрелки вверх и вниз, чтобы настроить высоту и ширину вашего изображения. Кроме того, у него также есть опция Crop.
Эта функция Word позволяет точно определить размеры выбранного изображения. Это здорово, потому что позволяет вашим фотографиям быть однородными и точными по размеру.
Если вы используете iPhone и хотите изменить размер изображения, проверьте этот пост.
3. Параметры макета
Параметры макета позволяют изучить дополнительные функции изменения размера фотографии. В этой части вы можете установить место для вашей фотографии и определенный размер, указав определенные измерения. Узнайте больше ниже.
1После добавления файла изображения в документ нажмите кнопку Инструменты изображения И выберите Формат Вкладка. Выбрать Позиция.
2В разделе «Положение» выберите «Дополнительные параметры макета».
3Откроется диалоговое окно для параметров макета. Выберите Размер вкладка расположена. В этой части вы можете вручную ввести высоту и ширину. Вы также можете установить его масштаб и угол поворота вашего изображения. У вас есть возможность заблокировать соотношение сторон вашего изображения. Нажмите OK завершить.
Эта функция в Word не ограничивается только изменением размера изображения, но также имеет дополнительные функции, с помощью которых вы можете редактировать свою фотографию.
4. Используйте ярлыки [F4]
Использование ярлыков в Word облегчит вашу работу. Использование сочетаний клавиш позволяет редактировать документы быстрее и лучше. Теперь мы рассмотрим его простые и легкие шаги по использованию ярлыков для изменения размера фотографий в Word.
1Для начала выберите «Инструменты для изображений», затем выберите «Формат».
2Вы увидите размер в правом верхнем углу инструмента. Щелкните значок маленькой стрелки.
3Откроется диалоговое окно, в котором также будут показаны параметры макета. Отредактируйте предпочтительные размеры по высоте и ширине, масштабу и повороту. Выберите ОК.
4Выберите второе изображение, которое вы будете редактировать, затем нажмите клавишу F4. Эта функция будет применена к следующим изображениям, если вы выделите их.
В качестве напоминания убедитесь, что изображения, размер которых вы собираетесь изменить, выделены. Вы можете применить настройки макета, когда изображения будут выделены первыми.
Часть 2. Самый простой способ изменить размер изображений без потери качества
AnyMP4 Image Upscaler онлайн это отличный инструмент для изменения размера изображения. Это легкодоступное веб-приложение. Он основан на искусственной технологии, которая может увеличивать ваши изображения без потери качества. Кроме того, это помогает уменьшить шум изображения, делая его более плавным. Он поддерживает стандартные форматы изображений, такие как JPG, JPEG, PNG и BMP.
Кроме того, на ваше изображение не добавляются водяные знаки, что хорошо. Детали, края и линии также улучшаются при использовании этого инструмента. Теперь мы рассмотрим, как изменить размер фотографий с помощью этого инструмента. Прочитайте простые и легкие шаги, упомянутые ниже.
1Войти AnyMP4 Image Upscaler онлайн через его официальный сайт на вашем компьютере.
2В главном интерфейсе выберите Загрузить фото для успешного импорта выбранного файла изображения в приложение.
3Выберите уровень увеличения. Выберите между 2Х, 4Х, 6Х, до 8Х раз. Эта функция позволит вам мгновенно изменить размер ваших фотографий.
4Чтобы завершить файл изображения, нажмите Сохраните в нижней части диалогового окна.
Этот инструмент доказал свою надежность при мгновенном изменении размера изображений. Если вы не знакомы с инструментами редактирования изображений в Word, вы наверняка сможете использовать этот с помощью нескольких щелчков мыши.
Часть 3. Часто задаваемые вопросы о том, как изменить размер изображений в Word
Как сделать мои картинки пропорциональными друг другу в Word?
Под Инструменты изображения, наведите на Формат. Перейдите в Размер, расположенный в верхней правой части приложения. Нажмите на значок стрелки. Параметры макета появится диалоговое окно, затем перейдите к Размер. Вы можете ввести конкретные измерения в высоту и ширину. Затем, под Шкала, нажмите Заблокировать соотношение сторон, А затем выберите OK. После этого выделите оставшиеся картинки в документе, затем нажмите ярлык F4.
Как заполнить всю страницу своим изображением в Word?
Для этого перейдите в панель заголовка. Выбирать Вставить, затем нажмите Картина. Выберите выбранный файл изображения. Под Инструменты изображения выберите, выберите Перенос текста за текст. Теперь вы можете перетаскивать изображение, как хотите.
Каковы основные функции использования Word?
Вы можете создавать текстовые документы, редактировать существующие документы с помощью различных инструментов, а также редактировать графику и изображения. Кроме того, вы можете распечатывать документы, редактировать и вводить текстовые форматы.
Могу ли я вставить процент при изменении размера изображений в Word?
Да, ты можешь. Для начала выделите свое изображение. Перейти к Формат, А затем выберите Параметры макета, Под Шкала, вы можете ввести определенный процент от размера вашего изображения. Выбирать OK завершить.
Заключение
Подводя итог, можно сказать, что существует множество инструментов и методов для успешного изменения размера изображения в Word. Вы можете использовать встроенные настройки Word, введя определенные размеры фотографии или просто перетащив маркеры, окружающие изображение. Кроме того, у вас также есть возможность использовать онлайн-приложение, которое вы можете использовать через Интернет, например AnyMP4 Image Upscaler Online. Тем не менее, вы можете использовать любой из них для получения изображения с измененным размером. Инструменты гарантируют изменение размера изображений в Word без потери качества.
Использование картинок в ворде позволяет сделать более привлекательный и наглядный для читателей документ. Чтобы подстроить идеальный размер картинки в документе Word, вам может понадобиться изменить ее размер или обрезать картинку. В этой статье мы рассмотрим, как изменить размер картинки в ворде несколькими способами.
Как изменить размер картинки с помощью маркеров перетаскивания
Это самый простой способ, как изменить размер картинки в ворде:
- Выберите картинку, размер которой вы хотите изменить.
Как изменить размер картинки в Word – Выбор картинки для изменения размера
- На изображении появятся восемь маркеров, которые вы можете переместить, чтобы изменить размер картинки.
Как изменить размер картинки в Word – Маркеры для изменения размера картинки
- Перетащите один из четырех угловых маркеров картинки наружу или внутрь, чтобы увеличить или уменьшить размер картинки в ворде, соответственно.
Как изменить размер картинки в Word – Как уменьшить размер картинки в ворде
Если вы удерживаете клавишу Shift при перетаскивании маркера, картинка будет изменять свой размер пропорционально.
Как изменить размер картинки используя вкладку Формат
Вы можете использовать кнопки на вкладке «Формат» в группе «Размер», чтобы изменить размер картинки по вертикали или по горизонтали, или ввести конкретные значения для размера изображения.
- Выберите картинку, размер которой вы хотите изменить.
Как изменить размер картинки в Word – Редактирование картинки в ворде для изменения размера
- Перейдите во вкладку «Формат». И в группе «Размер» введите предпочтительный размер картинки.
Как изменить размер картинки в Word – Задать размер картинки в ворде
- Выбранная картинка будет автоматически изменена по выбранным размерам. При вводе значения высоты, ширина рисунка будет тоже пропорционально изменена, и наоборот.
Как изменить размер картинки с помощью правой кнопки мыши
1.Нажмите правой кнопкой мыши по картинке, размер которой нужно изменить. В контекстном меню выберите пункт «Размер и положение…».
Как изменить размер картинки в Word – Размер и положение картинки в ворде
- Введите желаемый размер картинки в ворде — новую высоту и ширину изображения. Если вы хотите изменить только высоту или только ширину картинки, снимите флажок «сохранить пропорции».
Как изменить размер картинки в Word – Размер картинки в ворде
- Также в этом в этом окне вы можете изменить размер картинки в ворде, задав процентные значения в полях «Высота» и «Ширина».
Как изменить размер картинки в Word – Изменить размер картинки в ворде в процентах
- Нажмите OK, чтобы сохранить новый размер картинки в ворде. Выбранная картина будет автоматически изменена в соответствии с выбранными параметрами.
Вот и все. Теперь вы знаете несколько способов, как изменить размер картинки в ворде.
Графика
— это один из важнейших элементов
документа Word 2010. Графика бывает двух
видов — растровая и векторная. Растровая
графика в Word 2010 может
быть загружена из графического файла
(с расширением BMP, TIFF, PNG, JPG или GIF) или из
другой программы (например, графического
редактора Adobe Photoshop). Векторная
графика может быть
создана в документе Word 2010 или вставлена
в документ с помощью встроенных
графических средств Word 2010.
В документ Word 2010 можно
вставить следующие типы графики
(рисунок, клип, графические объекты,
рисунок SmartArt, диаграмма) с помощью кнопок
Рисунок, Клип, Фигуры,
SmartArt и Диаграмма,
расположенных на вкладке «Вставка»
в группе «Иллюстрации» (рисунок
1).

Кроме того, графические
объекты или векторную графику Надпись
и WordArt можно вставить
из группы «Текст» на вкладке Вставка
(рисунок 2).

2
После вставки графики в
документ Word 2010, на Ленте появятся
контекстно-зависимые инструменты под
общим названием, которое отображается
в строке заголовка окна приложения.
Контекстные инструменты, разделенные
на контекстные вкладки, появляются
только тогда, когда в документе выделен
объект определенного типа.
-
Формат
в группе «Работа с рисунками»
(вставка растровых рисунков из файла
и клипа); -
Формат
в группе «Средства рисования»
(вставка в документ готовых фигур); -
Конструктор,
Формат в группе «Работа с рисунками
SmartArt» (вставка рисунка SmartArt для
визуального представления информации); -
Конструктор,
Макет, Формат в группе «Работа c
диаграммами» (вставка диаграммы для
представления и сравнения данных); -
Формат
в группе «Работа с надписями»
(вставка предварительно отформатированных
надписей); -
Формат в группе «Работа
с объектами WordArt» (вставка декоративного
текста в документ).
Растровые рисунки (растровую
графику) и клипы можно вставлять или
копировать в документ из множества
различных источников. Растровые рисунки
создаются различными графическими
приложениями или техническими средствами
(сканерами, фотоаппаратами и т.д.) и
вставляются в документ Word 2010 из файла
или прикладной программы. Вставку
графики в Word 2010 осуществляют в то место
документа, где установлен курсор.
1. Вставка растрового рисунка из файла в документ Word 2010.
Вставка рисунка осуществляется
следующим образом: в документе надо
определить место вставки рисунка,
установив там курсор, затем щелкнуть
на кнопке Рисунок на вкладке Вставка в
группе Иллюстрации. В открывшемся окне
диалога выбрать требуемый файл и дважды
щелкнуть на нем, рисунок будет вставлен
в документ. На Ленте окна приложения
Word 2010 появятся контекстные инструменты
с названием «Работа с рисунками»,
которые помещены на контекстной вкладке
Формат (рисунок 3).

3
Используя контекстные
инструменты, имеющиеся в группах
(Изменить, Стили рисунков, Упорядочить,
Размер) на вкладке Формат можно выполнять
различные действия над рисунками.
Например, редактировать (изменять
яркость, контрастность и т.д.), форматировать
(применять различные стили), упорядочивать
(определять положение рисунка и обтекание
текстом), изменять размеры (изменять
размеры, выполнять обрезку рисунка и
замещение текста).
Если необходимо восстановить
измененный рисунок в исходное состояние,
надо щелкнуть на команде «Сброс
параметров рисунка». Для выполнения
любых операций над рисунком его надо
предварительно выделить.
Соседние файлы в предмете [НЕСОРТИРОВАННОЕ]
- #
- #
- #
- #
- #
- #
- #
- #




 в группе Размер.
в группе Размер. .
.