Microsoft Office 2010 language packs serve the needs of people who want to use Microsoft Office 2010 in languages other than English, which is the default. It is especially useful for people who either want to use Office 2010 in their own language or want to use a multilingual setup, so they can work with multiple languages simultaneously in Office 2010 installation.
Microsoft Office 2010 language packs are mainly designed for professional and enterprise users, and you can change the display language of the following programs inside Microsoft Office:
- Access 2010
- Excel 2010
- InfoPath 2010
- OneNote 2010
- Outlook 2010
- PowerPoint 2010
- Project 2010
- Publisher 2010
- SharePoint Workspaces 2010
- Visio 2010
- Word 2010
These language packs do not support Microsoft Word Starter 2010 or Excel Starter 2010. If you are a Hindi user, these language packs will not convert Access 2010 and Project 2010 into Hindi.
Office 2010 language packs also enable document proofing tools to be localized in the user language. The proofing tools include the following:
- Spelling checker
- Grammar/Style Checker
- Thesaurus
- Hyphenator
- AutoCorrect list
- Translation dictionaries
Not all tools are convertible to all languages in the language pack. If you want to know which tool works for which language, head on to Microsoft proofing tools comparison.
If you want to install multiple Office 2010 language packs in a single Office installation, you can choose your language and download location below. Almost everything, including the help and support system, will be converted to the language of your choice.
Arabic 32-bit (x86): X16-37685.exe
Arabic 64-bit (x64): X16-37621.exe
Bulgarian 32-bit (x86): X16-37688.exe
Bulgarian 64-bit (x64): X16-37625.exe
Chinese (Simplified) 32-bit (x86): X16-37690.exe
Chinese (Simplified) 64-bit (x64): X16-37627.exe
Chinese (Traditional) 32-bit (x86): X16-37692.exe
Chinese (Traditional) 64-bit (x64): X16-37628.exe
Croatian 32-bit (x86): X16-37694.exe
Croatian 64-bit (x64): X16-37630.exe
Czech 32-bit (x86): X16-37695.exe
Czech 64-bit (x64): X16-37632.exe
Danish 32-bit (x86): X16-37697.exe
Danish 64-bit (x64): X16-37633.exe
Dutch 32-bit (x86): X16-37699.exe
Dutch 64-bit (x64): X16-37635.exe
English 32-bit (x86): X16-37701.exe
English 64-bit (x64): X16-37637.exe
Estonian 32-bit (x86): X16-37703.exe
Estonian 64-bit (x64): X16-37638.exe
Finnish 32-bit (x86): X16-37705.exe
Finnish 64-bit (x64): X16-37640.exe
French 32-bit (x86): X16-37707.exe
French 64-bit (x64): X16-37642.exe
German 32-bit (x86): X16-37709.exe
German 64-bit (x64): X16-37644.exe
Greek 32-bit (x86): X16-37710.exe
Greek 64-bit (x64): X16-37646.exe
Hebrew 32-bit (x86): X16-37712.exe
Hebrew 64-bit (x64): X16-37647.exe
Hindi 32-bit (x86): X16-37713.exe
Hindi 64-bit (x64): X16-37649.exe
Hungarian 32-bit (x86): X16-37715.exe
Hungarian 64-bit (x64): X16-37651.exe
Italian 32-bit (x86): X16-37717.exe
Italian 64-bit (x64): X16-37653.exe
Japanese 32-bit (x86): X16-37718.exe
Japanese 64-bit (x64): X16-37654.exe
Kazakh 32-bit (x86): X16-37720.exe
Kazakh 64-bit (x64): X16-37656.exe
Korean 32-bit (x86): X16-37722.exe
Korean 64-bit (x64): X16-37657.exe
Latvian 32-bit (x86): X16-37724.exe
Latvian 64-bit (x64): X16-37659.exe
Lithuanian 32-bit (x86): X16-37725.exe
Lithuanian 64-bit (x64): X16-37661.exe
Norwegian 32-bit (x86): X16-37727.exe
Norwegian 64-bit (x64): X16-37662.exe
Polish 32-bit (x86): X16-37728.exe
Polish 64-bit (x64): X16-37664.exe
Portuguese (Brazil) 32-bit (x86): X16-37687.exe
Portuguese (Brazil) 64-bit (x64): X16-37623.exe
Portuguese (Portugal) 32-bit (x86): X16-37730.exe
Portuguese (Portugal) 64-bit (x64): X16-37665.exe
Romanian 32-bit (x86): X16-37731.exe
Romanian 64-bit (x64): X16-37667.exe
Russian 32-bit (x86): X16-37733.exe
Russian 64-bit (x64): X16-37669.exe
Serbian 32-bit (x86): X16-37735.exe
Serbian 64-bit (x64): X16-37670.exe
Slovenian 32-bit (x86): X16-37738.exe
Slovenian 64-bit (x64): X16-37673.exe
Slovak 32-bit (x86): X16-37736.exe
Slovak 64-bit (x64): X16-37672.exe
Spanish 32-bit (x86): X16-37740.exe
Spanish 64-bit (x64): X16-37675.exe
Swedish 32-bit (x86): X16-37741.exe
Swedish 64-bit (x64): X16-37677.exe
Thai 32-bit (x86): X16-37743.exe
Thai 64-bit (x64): X16-37679.exe
Turkish 32-bit (x86): X16-37745.exe
Turkish 64-bit (x64): X16-37681.exe
Ukrainian 32-bit (x86): X16-37746.exe
Ukrainian 64-bit (x64): X16-37683.exe
Please note that if you have Microsoft Office 2007 language packs, they are not compatible with Office 2010 and will not work, and vice versa.
You may also be interested in downloading Microsoft Office 2010 (all languages) and Microsoft Office 2010 SP1 (all languages). The links given in all these articles are direct download links for downloading Office 2010 language packs. So all you have to do is click on the link, and it will start downloading your desired product.
Need to write or read in a different language? Follow these tips
Updated on October 15, 2022
What to Know
- In Windows: Choose the desired Display and Help Languages in File > Options > Word Options > Language.
- Then, select Choose Editing Options in the same section to change the editing language.
- All but the proofing language in Office for Mac are the same as those for the operating system. To change it in Word: Tools > Language.
This article explains how to change display and/or editing languages in Word for Office 365, Word 2019, Word 2016, Word 2013, Word 2010, Word Online, and Word for Mac. In Windows—but not in macOS—you can choose them independently of the language installed for your operating system.
How to Change the Display Language
The display language in Word governs the ribbon, buttons, tabs, and other controls. To force a display language in Word that’s different from that of your operating system:
-
Select File > Options.
-
In the Word Options dialog box, select Language.
-
In the Choose Display Language section, choose the Display Language and Help Language you want to use. Languages installed in Windows 10 are listed.
-
If a specific language is not listed, select Get more display and help languages from Office.com. If necessary, install a Language Accessory Pack, then close and re-launch Word. You may need to reboot your computer, as well. After a language pack loads, go to the Word Options menu and choose that pack in the Display Language and Help Language lists.
-
Select Set as Default for both the Display Language and the Help Language lists.
-
Select OK to save your changes.
How to Change the Editing Language in Word
The editing language—which governs spelling, grammar, and word sorting—can be changed in the Word Options screen. Go to the Choose Editing Languages section, and select a language from the list. If the language isn’t listed, select the Add additional editing languages drop-down arrow and choose a language.
To proofread in the selected language, highlight the text, then go to the Review tab and select Language > Set proofing language. Choose a language from the list. Word will consider the highlighted selection to be the non-default, selected language and will check the spelling and grammar accordingly.
How to Change Language in Word Online
Language options for Office Online are similar to those in desktop versions of Office. In Office Online, highlight the text for proofing in the non-default language. Select Review > Spelling and Grammar > Set Proofing Language, then choose your alternative language. All proofing in that selected block will be governed by the rules of the alternative language.
How to Change Language in Word for Mac
The display and keyboard layout languages used in Office for Mac are the same as the ones for the operating system. You cannot use separate languages for the OS and Office applications. However, you can specify a different proofing language for Office for Mac.
To change the proofing language in Office for Mac, select Tools > Language in Word or another Office application. To change the proofing language for new documents, select Default.
If you select OK instead of Default, the proofing language you chose will only apply to the current file.
Normally, Word defaults to the language of the operating system. As a rule, you should use Windows to install language files rather than rely on an application like Word to do it for you.
FAQ
-
How do you delete a page in Word?
To delete a page in Word, select View, then go to the Show section and select Navigation Pane. In the left pane, select Pages, choose the page you want to delete and tap the delete or backspace key.
-
How do I check the word count in Word?
To check the word count in Microsoft Word, look at the status bar. If you don’t see the number of words, right-click the status bar and choose Word Count.
-
How do I insert a signature in Word?
To insert a signature in Microsoft Word, scan and insert a signature image into a new Word document and type your information beneath the signature. Then, select the signature block and go to Insert > Quick Parts > Save Selection to Quick Part Gallery. Name the signature > AutoText > OK.
Thanks for letting us know!
Get the Latest Tech News Delivered Every Day
Subscribe
- About
- Blog
- Projects
- Help
-
Donate
Donate icon
An illustration of a heart shape - Contact
- Jobs
- Volunteer
- People
Item Preview

Microsoft Office 2010 Language Pack.jpg
software
Microsoft Office 2010 Language Pack English
- by
- Microsoft
Microsoft Office 2010 Language pack English. Includes 32bit and 64bit installs.See «office 2010 37 language packs.txt» for the names of other languages in this set.
- Addeddate
- 2020-02-27 12:00:52
- Identifier
- microsoftoffice2010languagepack_20200227_1159
- Scanner
- Internet Archive HTML5 Uploader 1.6.4
comment
Reviews
There are no reviews yet. Be the first one to
write a review.
9,089
Views
3
Favorites
DOWNLOAD OPTIONS
Uploaded by
Der AppleSeed
on February 27, 2020
SIMILAR ITEMS (based on metadata)


Поставил «Ворд», а там все на английском — как сменить язык без переустановки
Вы можете установить «Ворд» с интерфейсом не на вашем родном языке. Чтобы программой было удобно пользоваться, нужно сменить язык оболочки. Как это сделать, если у вас версия «Ворда» 2010 и выше?
Как поменять язык интерфейса в настройках «Ворда» 2010
Если у вас изначально стоит многоязычная версия офиса, просто сделайте следующее:
- Щёлкните по вкладке File (если у вас стоит английский язык интерфейса, если русский — кликните по «Файл») вверху слева.
Перейдите в пункт File
- Перейдите в блок Options либо «Параметры» (он будет последним).
Раскройте раздел Options
- Пролистайте блок Language или «Язык» до пункта Choose Display Language.
Кликните по пункту с языками
- В меню доступных языков выберите свой в первом и втором меню. Кликните по двум кнопкам Set as Default. Щёлкните по ОК, чтобы сохраниться.
Выберите язык для интерфейса и справки «Ворда»
- Язык оболочки сразу изменится.
Что делать, если у вас установлен одноязычный офис
Если оказалось, что в параметрах языка стоит только английская версия (или какая-либо другая — не та, что нужна вам), идите на официальный сайт «Майкрософт», чтобы скачать и установить нужный пакет с языком:
- Перейдите в Google и вбейте в поиск фразу step 1 install the language accessory pack. Далее переходим по первой ссылке. Прокрутите страницу до пункта Step. Выберите вкладку со своей версией офиса (2013 или 2010).
- Вызовите меню ниже и укажите пакет с языком, который вы хотите загрузить.
- Щёлкните по ссылке с разрядностью своей системы.
Выберите разрядность 64 или 32 (86)
- Подождите, пока файл скачается, а затем просто откройте его прямо из панели с загрузками браузера.
- Когда инсталляция завершится, запустите «Ворд» и поменяйте язык, следуя инструкции из предыдущего раздела статьи.
Если у вас многоязычная версия «Ворда», вы можете сразу поставить другой язык в настройках офиса. Если пользуетесь одноязычным вариантом, сначала скачайте пакет с нужным языком с официального сайта Microsoft, а затем уже переходите к изменению параметров интерфейса.
- Распечатать
Оцените статью:
- 5
- 4
- 3
- 2
- 1
(0 голосов, среднее: 0 из 5)
Поделитесь с друзьями!
Пакет текстовых и графических редакторов MS Office сегодня широко используется для решения разнообразных образовательных, бытовых и бизнес-задач. Если вы решите купить Майкрософт Офис 2010, то получите в свое распоряжение многофункциональный инструмент.
Но чтобы им полноценно пользоваться, нужно предварительно его настроить под себя. Это касается горячих клавиш, набора иконок, инструментов для редактирования, а также того, как поменять язык в Офисе 2010. По умолчанию пакет подключает язык вашей системы Windows. Но если вы хотите настроить что-то другое или же по каким-то причинам вернуть обратно, то вам потребуется провести кое-какие операции.
Смена языка интерфейса в Office 2010
Языковые настройки в пакете редакторов Офис отвечают за отображение элементов интерфейса, к примеру, меню, команды и вкладки, а также за справку по основным функциям программы. Если у вас установлен неподходящий язык, например, английский, а вы хотите русский, то вам надо понять, как изменить настройки по умолчанию. Для этого выполните следующие действия:
- запустите приложение от Office, к примеру, MS Word;
- перейдите во вкладку Файл, выберите пункт Параметры и далее – Язык;
- в новом окне найдите пункт о настройке языковых параметров и вкладку «Выбор языков интерфейса и справки»;
- в списке укажите нужную вам настройку и нажмите кнопку «По умолчанию».
После этого должно измениться отображение интерфейса. Не беспокойтесь, языки для Майкрософт Офис 2010 представлены большим спектром, поэтому вы без труда найдете подходящий.
Загрузка дополнительных языков
В некоторых случаях пакет Office не содержит требуемые языки. В такой ситуации их нужно дополнительно загрузить – так называемый языковой пакет. Это бесплатная процедура, осуществляемая на официальном сайте Microsoft в соответствующем разделе. От вас требуется указать версию Офиса (год и разрядность), выбрать из выпадающего меню требуемый язык и начать загрузку. После два раза нажмите на нем левой кнопкой мыши и пройдите простую процедуру инсталляции. Новый язык будет добавлен в ваш пакет редакторов.
Как видите, в смене подобной настройки нет ничего сложного. Зачастую уже установленная версия Office 2010 имеет все распространенные языки. Чаще всего требуются русский и английский. Однако и специфические запросы решаются загрузкой дополнительного языкового пакета. Весь процесс потребует не более 10-20 минут.

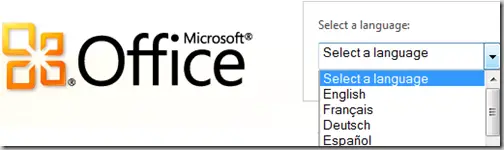

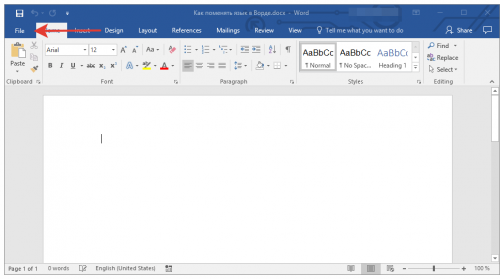
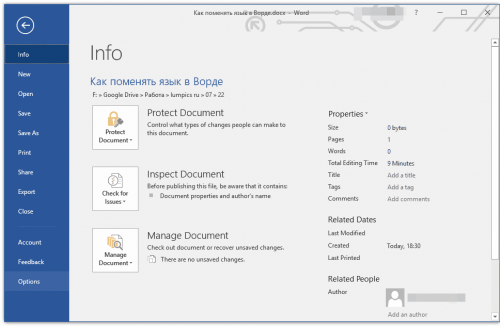
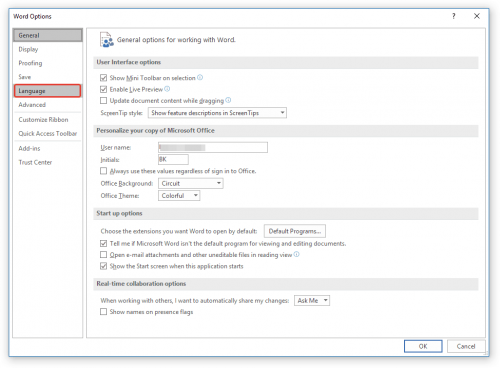
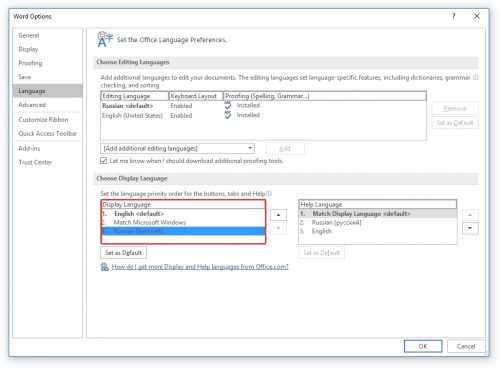
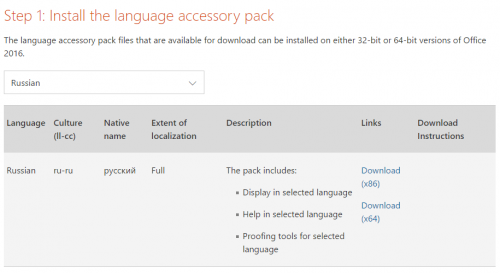
_04.jpg)