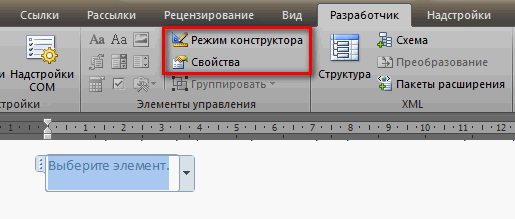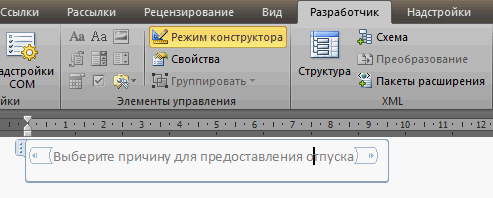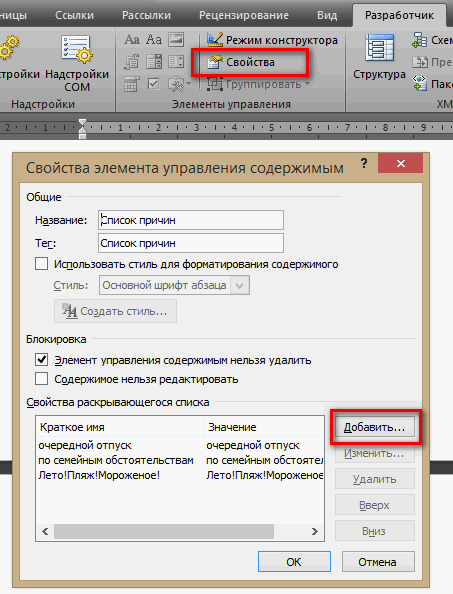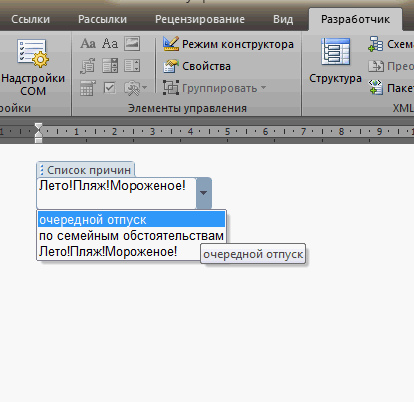Word для Microsoft 365 Word 2021 Word 2019 Word 2016 Word 2013 Word 2010 Word 2007 Еще…Меньше
Элементы управления содержимым — это отдельные элементы управления, которые можно добавлять и настраивать для использования в шаблонах, формах и документах. Например, у многих веб-форм есть элемент управления «раскрывающийся список», который содержит ограниченный набор вариантов. Элементы управления содержимым могут предоставлять инструкции, а также исчезать при вводе пользователями собственного текста.
Подробные сведения об элементах управления содержимым, включая описания и инструкции для всех их типов, см. в статье Создание форм, предназначенных для заполнения или печати в приложении Word.
Элементы управления содержимым находятся на вкладке Разработчик.
Используйте эту вкладку для их добавления и настройки.
-
Выберите Файл > Параметры > Настроить ленту.
-
В списке вкладок в разделе Настройка ленты установите флажок Разработчик и нажмите кнопку ОК.
-
Выполните одно из указанных ниже действий.
-
Чтобы добавить элемент управления, щелкните то место в документе, куда вы хотите его добавить, и выберите нужный элемент управления на вкладке Конструктор.
-
Чтобы задать свойства элемента управления или изменить существующий элемент, на вкладке Разработчик в группе Элементы управления нажмите кнопку Свойства.
-
-
Нажмите кнопку Microsoft Office кнопки
>параметры Word >популярные.
-
Установите флажок Показывать вкладку Разработчик на ленте, а затем нажмите кнопку OК.
-
Выполните одно из указанных ниже действий.
-
Чтобы добавить элемент управления, щелкните то место в документе, куда вы хотите его добавить, и выберите нужный элемент управления на вкладке Конструктор.
-
Чтобы задать свойства элемента управления или изменить существующий элемент, на вкладке Разработчик в группе Элементы управления нажмите кнопку Свойства.
-
Подробные сведения об элементах управления содержимым, включая описания и инструкции для всех их типов, см. в статье Создание форм, предназначенных для заполнения или печати в приложении Word.
Нужна дополнительная помощь?
Download PC Repair Tool to quickly find & fix Windows errors automatically
Content Controls in Microsoft Word offer a great way to automate your document creation. It also helps in organizing the content in a structured manner. These and many more features make Content controls easy to understand and use. So, let’s see how to add and change content controls in Word.
Content controls mostly find their use in creating templates and forms as they provide flexibility in content placement. Also, depending on your preferences, you can prevent them from being edited or deleted. Here’s how!
- Click File in Word.
- Scroll down to Options.
- Choose Customize Ribbon.
- Select the Developer box.
- Click OK.
- To add a Content control, click Rich Text Content Control box.
- Place the box at appropriate location, select Properties.
- Add General Information.
- Change Locking permissions.
How do you edit Rich Text Content Control?
Before proceeding with the steps to edit or Rich Text Content Control in Word, you’ll need to add the Developer tab to the Ribbon menu in Word.
For this, click the File tab on the Ribbon menu and choose Options.
When the Options window opens, navigate to Customize Ribbon.
Here, select the Developer box and hit the Ok button as shown in the image above.
Next, to add a Content control, click Rich Text Content Control box.
Place the box at the appropriate location, to create a template.
Then, select Properties under Controls block.
Add description like the title for the box, tags to be used, color for the box, etc.
You can also change Content controls by changing its locking permission (editing or deleting them) by checking/un-checking the following boxes.
- Content Controls cannot be deleted.
- Content Controls cannot be edited.
Similarly, you can choose to create a Drop-down List via Content controls.
How do I remove content control in Word?
If you would like to delete or remove Content controls in Word:
- Press Ctrl+A to select the entire document.
- Then, right-click a visible content control.
- Now, in the context menu that appears on your computer screen, click Remove Content Control.
What is a Rich Text Content control?
A block of rich text that can be formatted represents a Rich Text Content control. So, all the custom formatted text like pictures, tables and other such items can be included in this category.
Hope it helps!
A post-graduate in Biotechnology, Hemant switched gears to writing about Microsoft technologies and has been a contributor to TheWindowsClub since then. When he is not working, you can usually find him out traveling to different places or indulging himself in binge-watching.
Элементы управления содержимым
Элементы управления содержимым — это отдельные элементы управления, которые можно добавлять и настраивать для использования в шаблонах, формах и документах. Например, у многих веб-форм есть элемент управления «раскрывающийся список», который содержит ограниченный набор вариантов. Элементы управления содержимым могут предоставлять инструкции, а также исчезать при вводе пользователями собственного текста.
Подробные сведения об элементах управления содержимым, включая описания и инструкции для всех их типов, см. в статье Создание форм, предназначенных для заполнения или печати в приложении Word.
Элементы управления содержимым находятся на вкладке Разработчик.
Используйте эту вкладку для их добавления и настройки.
Выберите Файл > Параметры > Настроить ленту.
В списке вкладок в разделе Настройка ленты установите флажок Разработчик и нажмите кнопку ОК.
Выполните одно из указанных ниже действий.
Чтобы добавить элемент управления, щелкните то место в документе, куда вы хотите его добавить, и выберите нужный элемент управления на вкладке Конструктор.
Чтобы задать свойства элемента управления или изменить существующий элемент, на вкладке Разработчик в группе Элементы управления нажмите кнопку Свойства.
Нажмите кнопку Microsoft Office кнопки > параметры Word > популярные.
Установите флажок Показывать вкладку Разработчик на ленте, а затем нажмите кнопку OК.
Выполните одно из указанных ниже действий.
Чтобы добавить элемент управления, щелкните то место в документе, куда вы хотите его добавить, и выберите нужный элемент управления на вкладке Конструктор.
Чтобы задать свойства элемента управления или изменить существующий элемент, на вкладке Разработчик в группе Элементы управления нажмите кнопку Свойства.
Подробные сведения об элементах управления содержимым, включая описания и инструкции для всех их типов, см. в статье Создание форм, предназначенных для заполнения или печати в приложении Word.
Как вставить элемент управления содержимым в ворде
Используя шаблон, можно включить элементы управления содержимым и пояснительный текст в приложение Microsoft Office Word 2007, чтобы быстро и без труда создать форму, которую можно отправить пользователям для заполнения с помощью приложения Office Word 2007. В расширенном сценарии любые элементы управления содержимым, добавляемые к форме, также могут быть связаны с данными.
С помощью типового шаблона можно также создать форму. Многие шаблоны доступны на веб-узле Microsoft Office Online.
Примечание. С помощью элементов управления содержимым можно распечатать форму в приложении Office Word 2007, но поля вокруг элементов управления содержимым распечатаны не будут.
Шаг 1: настройка приложения Word для создания форм
- Щелкните значок Кнопка Microsoft Office , а затем выберите пункт Параметры Word.
- Нажмите кнопку Основные.
- Установите флажок Показывать вкладку «Разработчик» на ленте, а затем нажмите кнопку OК.
Шаг 2: открытие шаблона или документа, на основе которого будет создана форма
- Щелкните значок Кнопка Microsoft Office , а затем выберите команду Создать.
- В области Шаблоны, нажмите Мои шаблоны.
- Дважды щелкните Обычный, затем щелкните Шаблон или Документ в области Создание.
- Щелкните значок Кнопка Microsoft Office , а затем выберите команду Сохранить как.
- В диалоговом окне Сохранить как введите имя нового шаблона или документа, а затем нажмите кнопку Сохранить.
Шаг 3: добавление элементов управления содержимым в форму
Создайте форму, создав вначале ее макет, или воспользуйтесь существующей формой как руководством. В форму можно добавить элементы управления содержимым, таблицы и другие графические элементы.
На вкладке Разработчик в группе Элементы управления нажмите кнопку Режим конструктора, а затем щелкните место, куда необходимо вставить элемент управления.
Выполните любое из следующих действий.
Вставка элемента управления текстом, куда пользователи могут вводить текст
На вкладке Разработчик в группе Элементы управления щелкните элемент управления Форматированный текст или или Текст .
Вставка раскрывающегося списка, ограничивающего доступный выбор заданными вариантами
На вкладке Разработчик в группе Элементы управления щелкните элемент управления Раскрывающийся список .
Выделите элемент управления содержимым, а затем на вкладке Разработчик в группе Элементы управления нажмите кнопку Свойства.
Чтобы создать список значений, в группе Свойства раскрывающегося списка нажмите кнопку Добавить.
Введите значение в окне Краткое имя, например Да, Нет или Возможно.
Повторяйте этот шаг до тех пор, пока все значения не окажутся в раскрывающемся списке.
Шаг 4: установка или изменение параметров элементов управления содержимым
У каждого элемента управления содержимым есть параметры, которые можно установить или изменить. Например, в элементе управления «Выбор даты» предлагаются необходимые варианты отображения формата даты.
Щелкните правой кнопкой мыши элемент управления содержимым, который необходимо изменить.
Выберите команду Свойства, а затем измените необходимые свойства.
Шаг 5: добавление в форму пояснительного текста
Пояснительный текст может сделать создаваемую и распространяемую форму более удобной в использовании. Можно изменить пояснительный текст по умолчанию в элементе управления содержимым.
Чтобы настроить текст пояснения по умолчанию для пользователей формы, выполните одно из следующих действий.
На вкладке Разработчик, в группе Элементы управления нажмите Режим конструктора.
Щелкните элемент управления содержимым, где необходимо изменить замещающий пояснительный текст.
Отредактируйте и отформатируйте замещающий текст.
Если необходимо скрыть элемент управления содержимым, когда кто-либо вводит в собственное содержимое данные для замещения пояснений в элементе управления «Форматированный текст» или «Текст», нажмите кнопку Свойства в группе Элементы управления, а затем установите флажок Удалить элемент управления содержимым при редактировании содержимого.
На вкладке Разработчик в группе Элементы управления нажмите кнопку Режим конструктора, чтобы отключить возможность конструирования и сохранить пояснительный текст.
Примечание. Не устанавливайте флажок Содержимое нельзя редактировать, если необходимо, чтобы пользователи формы заменяли пояснительный текст своим собственным.
Как добавить элементы управления содержимым в документы Word
В проектах на уровне документа Word элементы управления содержимым можно добавлять в документ во время разработки или во время выполнения. В проектах надстройки VSTO для Word элементы управления содержимым можно добавлять в любой открытый документ во время выполнения.
Применимо к: Сведения в этом разделе относятся к — проектам уровня документа и добавлению VSTO — в проектах для Word. Дополнительные сведения см. в разделе доступность функций по типам приложений Office и проектов.
В этом разделе описываются следующие задачи.
Дополнительные сведения об элементах управления содержимым см. в разделе элементы управления содержимым.
Добавление элементов управления содержимым во время разработки
Вы можете добавить элементы управления содержимым в документ Word в проекте на уровне документа во время разработки несколькими способами.
Добавьте элемент управления содержимым из вкладки Элементы управления Word****панели элементов.
Добавьте элемент управления содержимым в документ так же, как вы добавляете управляемый элемент управления содержимым в Word.
Перетащите элемент управления в документ из окна Источники данных . Это полезно, если нужно одновременно привязать элемент управления к данным при его создании. Дополнительные сведения см. в статьях как заполнить документы данными из объектов и как заполнять документы данными из базы данных.
Отображаемые на компьютере имена или расположения некоторых элементов пользовательского интерфейса Visual Studio могут отличаться от указанных в следующих инструкциях. Это зависит от имеющегося выпуска Visual Studio и используемых параметров. Дополнительные сведения см. в разделе Персонализация среды IDE.
Добавление элемента управления содержимым в документ с помощью панели элементов
В документе, который размещен в конструкторе Visual Studio , поместите курсор там, где необходимо добавить элемент управления содержимым, или выделите текст, который заменит элемент управления содержимым.
Откройте панель элементов и щелкните вкладку Элементы управления Word .
Добавьте элемент управления одним из следующих способов.
Дважды щелкните элемент управления содержимым в панели элементов.
Щелкните элемент управления содержимым на панели элементов и нажмите клавишу Ввод .
Перетащите элемент управления содержимым из панели элементов в документ. Элемент управления содержимым добавляется в текущее выделение в документе, а не в позиции указателя мыши.
Невозможно добавить GroupContentControl с помощью панели элементов. GroupContentControl можно добавлять только в Word или во время выполнения.
Visual Studio не предоставляет элемент управления содержимым «Флажок» в панели элементов. Чтобы добавить элемент управления содержимым «Флажок» в документ, необходимо создать ContentControl программно. Дополнительные сведения см. в разделе элементы управления содержимым.
Добавление элемента управления содержимым «Флажок» в документ из Word
В документе, который размещен в конструкторе Visual Studio , поместите курсор там, где необходимо добавить элемент управления содержимым, или выделите текст, который заменит элемент управления содержимым.
На ленте перейдите на вкладку Разработчик .
Если вкладка Разработчик не отображается, сделайте ее видимой. Дополнительные сведения см. в разделе инструкции. Отображение вкладки разработчика на ленте.
В группе Элементы управления щелкните значок элемента управления содержимым, который требуется добавить.
Добавление элементов управления содержимым во время выполнения в проекте уровня документа
Элементы управления содержимым можно добавить в документ программным образом во время выполнения с помощью методов свойства Controls класса ThisDocument в проекте. У каждого метода есть три перегрузки, которые можно использовать для добавления элемента управления содержимым следующими способами:
добавление элемента управления в текущее выделение;
добавление элемента управления в указанный диапазон;
добавление элемента управления, основанного на управляемом элементе управления содержимым, в документ.
При закрытии документа динамически созданные элементы управления содержимым не сохраняются в документе. Однако неуправляемый элемент управления содержимым остается в документе. Можно повторно создать элемент управления содержимым, основанный на управляемом элементе управления содержимым, при очередном открытии документа. Дополнительные сведения см. в разделе Добавление элементов управления в документы Office во время выполнения.
Чтобы добавить элемент управления содержимым «Флажок» в документ в проекте Word 2010, необходимо создать объект ContentControl . Дополнительные сведения см. в разделе элементы управления содержимым.
Добавление элемента управления содержимым в текущее выделение
Используйте ControlCollection метод с именем Add (где Control class — это имя класса элемента управления содержимым, который вы хотите добавить, например AddRichTextContentControl ), и у которого есть единственный параметр для имени нового элемента управления.
Следующий пример кода использует метод AddRichTextContentControl , чтобы добавить новый RichTextContentControl в начало документа. Для выполнения этого кода добавьте код в класс ThisDocument в проекте и вызовите метод AddRichTextControlAtSelection обработчика событий ThisDocument_Startup .
Добавление элемента управления в указанный диапазон
Используйте ControlCollection метод с именем Add (где Control class — это имя класса элемента управления содержимым, который вы хотите добавить, например AddRichTextContentControl ), и у которого есть Range параметр.
Следующий пример кода использует метод AddRichTextContentControl , чтобы добавить новый RichTextContentControl в начало документа. Для выполнения этого кода добавьте код в класс ThisDocument в проекте и вызовите метод AddRichTextControlAtRange обработчика событий ThisDocument_Startup .
Добавление элемента управления содержимым, основанного на управляемом элементе управления содержимым
Используйте ControlCollection метод с именем Add (где Control class — это имя класса элемента управления содержимым, который вы хотите добавить, например AddRichTextContentControl ), и у которого есть Microsoft.Office.Interop.Word.ContentControl параметр.
В следующем примере кода метод AddRichTextContentControl используется для создания нового объекта RichTextContentControl для каждого управляемого элемента управления форматированием текста, который есть в документе. Для выполнения этого кода добавьте код в класс ThisDocument в проекте и вызовите метод CreateRichTextControlsFromNativeControls обработчика событий ThisDocument_Startup .
Добавление элементов управления содержимым во время выполнения в проекте надстройки VSTO
Вы можете добавить элементы управления содержимым программным способом в любой открытый документ во время выполнения с помощью надстройки VSTO. Для этого следует создать ведущий элемент Document , основанный на открытом документе, а затем использовать методы свойства Controls этого ведущего элемента. У каждого метода есть три перегрузки, которые можно использовать для добавления элемента управления содержимым следующими способами:
добавление элемента управления в текущее выделение;
добавление элемента управления в указанный диапазон;
добавление элемента управления, основанного на управляемом элементе управления содержимым, в документ.
При закрытии документа динамически созданные элементы управления содержимым не сохраняются в документе. Однако неуправляемый элемент управления содержимым остается в документе. Можно повторно создать элемент управления содержимым, основанный на управляемом элементе управления содержимым, при очередном открытии документа. Дополнительные сведения см. в разделе Сохранение динамических элементов управления в документах Office.
Дополнительные сведения о создании ведущих элементов в проектах надстроек VSTO см. в разделе Расширение документов Word и книг Excel в надстройках VSTO во время выполнения.
Чтобы добавить элемент управления содержимым «Флажок», необходимо создать объект ContentControl . Дополнительные сведения см. в разделе элементы управления содержимым.
Добавление элемента управления содержимым в текущее выделение
Используйте ControlCollection метод с именем Add (где Control class — это имя класса элемента управления содержимым, который вы хотите добавить, например AddRichTextContentControl ), и у которого есть единственный параметр для имени нового элемента управления.
Следующий пример кода использует метод AddRichTextContentControl , чтобы добавить новый RichTextContentControl в начало активного документа. Для выполнения этого кода добавьте код в класс ThisAddIn в проекте и вызовите метод AddRichTextControlAtSelection обработчика событий ThisAddIn_Startup .
Добавление элемента управления в указанный диапазон
Используйте ControlCollection метод с именем Add (где Control class — это имя класса элемента управления содержимым, который вы хотите добавить, например AddRichTextContentControl ), и у которого есть Range параметр.
Следующий пример кода использует метод AddRichTextContentControl , чтобы добавить новый RichTextContentControl в начало активного документа. Для выполнения этого кода добавьте код в класс ThisAddIn в проекте и вызовите метод AddRichTextControlAtRange обработчика событий ThisAddIn_Startup .
Добавление элемента управления содержимым, основанного на управляемом элементе управления содержимым
Используйте ControlCollection метод с именем Add (где Control class — это имя класса элемента управления содержимым, который вы хотите добавить, например AddRichTextContentControl ), и у которого есть Microsoft.Office.Interop.Word.ContentControl параметр.
В следующем примере кода метод AddRichTextContentControl используется для создания нового объекта RichTextContentControl для каждого управляемого элемента управления форматированием текста в документе после его открытия. Для выполнения этого кода добавьте код в класс ThisAddIn в проекте.
Для C# необходимо присоединить обработчик Application_DocumentOpen к событию DocumentOpen .
В этой заметке мы с вами рассмотрим некоторые из наиболее полезных элементов управления и возможные области их применения.
Добраться до элементов управления можно перейдя на вкладку ленты «Разработчик» (рис. 1.).
Рисю 1. Меню «Элементы управления»
Здесь собраны самые распространенные и полезные инструменты:
- Вставка форматированного и простого текста;
- Вставка рисунка;
- Поле со списком (текст предложенных вариантов в поле можно редактировать);
- Раскрывающийся список (текст редактировать нельзя, можно выбрать только предложенные варианты);
- Выбор даты (календарь).
Все эти инструменты (ну или большую часть из них) можно использовать для создания быстро заполняемых бланков и форм – например, заявления на отпуск:
- Вставка текста – имя и фамилия заявителя;
- Раскрывающийся список – причина подачи заявления;
- Выбор даты – указание даты начала и конца отпуска.
Давайте разберем процесс настройки на примере элемента «Раскрывающийся список». После вставки элемента настроить его можно при помощи двух кнопок – «Режим конструктора» и «Свойства» (рис.2).
Рис. 2. Кнопки настройки элемента
Кнопка «Режим конструктора» позволяет управлять расположением элемента и его заголовком (рис.3).
Рис.3 Настройка элемента в режиме «конструктора»
Кнопка «Свойства» позволяет задать значения выпадающего списка, защиту от редактирования (рис. 4).
Рис. 4. Настройка свойств элемента
В итоге, после всех стараний, получаем готовый раскрывающийся список и возможность сэкономить немного времени при заполнении документов (рис. 5).
Рис. 5. Настроенный элемент «Раскрывающийся список»
Настройка остальных типов элементов примерно похожа – с этим вы без затруднений разберетесь самостоятельно. Удачи!
Элементы управления содержимым в Microsoft Word предлагают отличный способ автоматизировать создание документов. Это также помогает в структурированной организации контента. Эти и многие другие функции упрощают понимание и использование элементов управления содержимым. Итак, давайте посмотрим, как добавлять и изменять элементы управления содержимым в Word.
Элементы управления содержимым в основном находят свое применение при создании шаблонов и форм, поскольку они обеспечивают гибкость при размещении содержимого. Также, в зависимости от ваших предпочтений, вы можете запретить их редактирование или удаление. Вот как!
- Щелкните Файл в Word.
- Прокрутите вниз до Параметры.
- Выберите Настроить ленту.
- Установите флажок Разработчик.
- Щелкните ОК.
- Чтобы добавить элемент управления содержимым, щелкните поле управления содержимым RTF.
- Поместите поле в соответствующее место и выберите «Свойства».
- Добавьте общую информацию.
- Измените разрешения на блокировку.
Как вы редактируете Rich Text Content Control?
Прежде чем перейти к шагам по редактированию или Rich Text Content Control в Word вам нужно добавить вкладку «Разработчик» в меню ленты Word.
Для этого щелкните вкладку Файл в меню ленты и выберите Опции.
Когда Опции окно открывается, перейдите к Настроить ленту.
Здесь выберите Разработчик поле и нажмите кнопку ОК, как показано на изображении выше.
Затем, чтобы добавить элемент управления содержимым, щелкните Rich Text Content Control коробка.
Поместите коробку в соответствующее место, чтобы создать шаблон.
Затем выберите Характеристики под Органы управления блокировать.
Добавьте описание, такое как заголовок для коробки, теги, которые будут использоваться, цвет для коробки и т. Д.
Вы также можете изменить элементы управления содержимым, изменив его разрешение на блокировку (редактируя или удаляя их), установив / сняв флажки в следующих полях.
- Элементы управления содержимым нельзя удалить.
- Элементы управления содержимым нельзя редактировать.
Точно так же вы можете создать раскрывающийся список с помощью элементов управления содержимым.
Как удалить элемент управления содержимым в Word?
Если вы хотите удалить или удалить элементы управления содержимым в Word:
- Нажмите Ctrl + A, чтобы выделить весь документ.
- Затем щелкните правой кнопкой мыши элемент управления видимым содержимым.
- Теперь в контекстном меню, которое появляется на экране вашего компьютера, нажмите Удалить контроль содержимого.
Что такое элемент управления Rich Text Content?
Блок форматированного текста, который можно форматировать, представляет собой элемент управления Rich Text Content. Таким образом, в эту категорию может быть включен весь текст в произвольном формате, такой как изображения, таблицы и другие подобные элементы.
Надеюсь, поможет!
.

 >параметры Word >популярные.
>параметры Word >популярные.