При необходимости разместить текст на странице в Microsoft Word под произвольным углом на помощь может прийти такой инструмент, как «текстовое поле». Давайте на примере рассмотрим, как получить вот такой результат (рис. 1).
Рис.1
В меню ленты «Вставка» в блоке «Текст» раскройте кнопку-список «Надпись» и выберите «Нарисовать надпись» (рис. 2).
Рис. 2
Растяните границы текстового блока, поверните на нужный угол, добавьте и отформатируйте сам текст (рис. 3).
Рис. 3
Теперь нужно правильно разместить рисунок относительно текста. Щелкните правой кнопкой мыши и выберите пункт контекстного меню «Обтекание текстом», подпункт «За текстом» (рис 4.).
Рис. 4
Осталось удалить рамку. Щелкните правой кнопкой мыши на текстовом блоке и выберите в контекстном меню «Формат фигуры». В пункте «Цвет линии» выберите «Нет линий» (рис 5.).
Рис. 5
Наслаждаемся конечным результатом! Не забудьте изучить остальные возможности, которые предоставляет инструмент «текстовое поле» – внимательно просмотрите меню ленты «Формат» (рис. 6).
Рис. 6.
Word для Microsoft 365 Word для Microsoft 365 для Mac Word 2021 Word 2021 для Mac Word 2019 Word 2019 для Mac Word 2016 Word 2016 для Mac Word 2013 Word 2010 Word для Mac 2011 Еще…Меньше
Текстовое поле — это объект, который можно добавить в документ и с помощью которого можно вставлять и вводить текст в любом месте файла. Текстовые поля позволяют привлечь внимание к определенному фрагменту, а также перемещать его по документу.
Добавление текстового поля
-
Поместите курсор в нужное текстовое поле.
-
Перейдите в раздел Вставка и в разделе Иллюстрации выберите Рисование.
-
Выберите Текстовое поле и используйте курсор для создания текстового поля.
-
Вставьте текст в поле и примените все необходимые стили.
-
Выберите Сохранить изакрыть.
Если вы не используете мышь
-
Нажмите клавиши ALT+ТОЧКА (.) и нажмите клавишу N.
-
Затем нажмите клавишу D , чтобы выбрать рисунки.
-
Нажмите клавиши ALT+ Точка (.), а затем нажмите клавишу N.
-
Введите нужный текст.
-
Нажмите клавишу ESC 3 раза.
-
Нажмите клавишу ВВОД , чтобы сохранить текстовое поле.
Примечания:
-
Чтобы отформатировать текст, выделите его и воспользуйтесь элементами форматирования в группе Шрифт на вкладке Главная.
-
Чтобы отформатировать само текстовое поле, используйте команды на контекстной вкладке Формат фигуры , которая отображается при выборе текстового поля.
-
Чтобы разместить текстовое поле, выделите его, а затем, когда указатель станет
четырехсторонняя стрелка, перетащите текстовое поле в новое место.
-
Вы также можете изменить или удалить границу надписи или фигуры.
-
Несколько надписей можно связать между собой, чтобы текст из одной надписи перетекал в другую. Выберите одно из текстовых полей и на вкладке Формат фигуры выберите Создать ссылку.
-
Редактирование в текстовом поле
-
Дважды щелкните текстовое поле.
-
В разделе Рисование (предварительный просмотр) выберите текстовое поле, чтобы разместить курсор и изменить текст.
-
По завершении выберите Сохранить и Закрыть , чтобы просмотреть обновленное текстовое поле.
Копирование текстового поля
-
Выделите границу текстового поля, которое нужно скопировать.
-
Нажмите клавиши CTRL+C.
Примечание: Убедитесь, что указатель находится на границе надписи, а не внутри ее. Если указатель находится внутри, нажатие клавиш CTRL+C скопирует текст, а не текстовое поле.
-
Выберите расположение и нажмите клавиши CTRL+V , чтобы вставить текстовое поле.
Удаление текстового поля
-
Выделите границу текстового поля, которое требуется удалить, и нажмите клавишу DELETE.
Примечание: Убедитесь, что указатель находится на границе надписи, а не внутри ее. Если указатель находится внутри поля, нажатие кнопки Удалить приведет к удалению текста внутри текстового поля, а не поля.
Добавление текстового поля
-
Перейдите в раздел Вставка > текстовое поле, а затем выберите Рисовать текстовое поле.
-
Щелкните или коснитесь документа и перетащите его, чтобы нарисовать текстовое поле нужного размера.
-
Чтобы добавить текст в текстовое поле, выделите внутри него, а затем введите или вставьте текст.
Примечания:
-
Чтобы отформатировать текст, выделите его и воспользуйтесь элементами форматирования в группе Шрифт на вкладке Главная.
-
Для форматирования самой надписи используйте команды на контекстной вкладке Формат, которая отображается в разделе Средства рисования, когда вы выбираете надпись.
-
Чтобы разместить текстовое поле, выделите его, а затем, когда указатель станет
, перетащите текстовое поле в новое место.
-
Вы также можете изменить или удалить границу надписи или фигуры.
-
Несколько надписей можно связать между собой, чтобы текст из одной надписи перетекал в другую. Выберите одно из текстовых полей, а затем на вкладке Формат в разделе Средства рисования выберите Создать ссылку.
-
Копирование текстового поля
-
Выделите границу текстового поля, которое нужно скопировать.
-
Перейдите на главную > Копировать
.
Указатель должен находиться не внутри текстового поля, а на его границе. Если указатель не на границе, то при нажатии кнопки Копировать копируется не само текстовое поле, а только находящийся в нем текст.
-
Перейдите на главную страницу и нажмите кнопку Вставить.
Удаление текстового поля
-
Выделите границу текстового поля и нажмите клавишу DELETE.
Указатель должен находиться не внутри текстового поля, а на его границе. Если указатель не находится на границе, нажатие клавиши DELETE приведет к удалению текста внутри текстового поля.
Добавление текстового поля
-
Перейдите в раздел Вставка > текстовое поле , а затем выберите Рисовать текстовое поле (где текст выравнивается по горизонтали на странице) или Вертикальное текстовое поле (где текст выравнивается по вертикали на странице).
-
Выберите в документе, а затем перетащите, чтобы нарисовать текстовое поле нужного размера.
-
Чтобы добавить текст в текстовое поле, щелкните или коснитесь его, а затем введите или вставьте текст.
-
Чтобы отформатировать текст в текстовом поле, выделите его, а затем выберите Control + Щелкните текст и выберите Шрифт.
-
Чтобы добавить различные эффекты в текстовое поле, выделите текстовое поле и используйте параметры на вкладке Формат фигуры (например, изменение направления текста или выравнивание текста в верхней, средней или нижней части текстового поля).
-
Чтобы разместить текстовое поле, выделите и удерживайте его, а затем, когда указатель станет
, перетащите текстовое поле в новое место.
-
Примечание: Если вы добавили несколько текстовых полей, их можно связать, чтобы текст перетекал из одного поля в другое. С выбранным текстовым полем можно связать только пустое поле. Для этого выделите текстовое поле, которое нужно связать с другим текстовым полем, а затем выберите Формат фигуры > Создать ссылку.
Копирование текстового поля
-
Выделите текстовое поле, которое нужно скопировать.
Указатель должен находиться не внутри поля, а на его границе. Если указатель не находится на границе, текст внутри текстового поля копируется.
-
Нажмите клавиши CONTROL+CLICK, а затем выберите Копировать. Вы также можете нажать клавиши
+C.
-
Выберите в документе расположение, в которое вы хотите вставить текстовое поле, нажмите клавиши CONTROL +Щелчок, а затем нажмите кнопку Вставить. Вы также можете нажать клавиши
+V.
Удаление надписей
-
Выделите границу текстового поля, которое требуется удалить, и нажмите клавишу DELETE.
Указатель должен находиться не внутри поля, а на его границе. Если указатель не находится на границе, нажатие клавиши DELETE приведет к удалению текста внутри текстового поля.
Добавление текстового поля
-
Перейдите к разделу Вставка > текстовое поле.
-
Щелкните файл, в который вы хотите вставить текстовое поле, удерживая нажатой кнопку мыши, а затем перетащите, чтобы нарисовать текстовое поле нужного размера.
-
После рисования текстового поля щелкните его, чтобы добавить текст.
Копирование текстового поля
-
Выделите текстовое поле, которое нужно скопировать.
Указатель должен находиться не внутри поля, а на его границе. Если указатель не находится на границе, текст внутри текстового поля копируется.
-
Нажмите клавиши CONTROL+CLICK, а затем выберите Копировать. Вы также можете нажать клавиши
+C.
-
Выберите в документе расположение, в которое вы хотите вставить текстовое поле, нажмите клавиши CONTROL +Щелчок, а затем нажмите кнопку Вставить. Вы также можете нажать клавиши
+V.
Удаление надписей
-
Выделите границу текстового поля, которое требуется удалить, и нажмите клавишу DELETE.
Указатель должен находиться не внутри поля, а на его границе. Если указатель не находится на границе, нажатие клавиши DELETE приведет к удалению текста внутри текстового поля.
Нужна дополнительная помощь?
Achieve more control and flexibility with your documents
Updated on September 11, 2022
What to Know
- Select Insert > Text Box > choose a text box template. Select and drag box to the position you want.
- To resize text, select and drag circles around the edge. To rotate text, select and drag the circular arrow.
- Place the cursor inside the text box and type the information you want to appear.
This article explains how to use text boxes in Microsoft Word. Instructions apply to Word for Microsoft 365, Word 2019, Word 2016, and Word 2013.
How to Insert a Text Box in Word
Start by opening the document you want to add a text box to. Then follow the steps below.
-
On the ribbon, select Insert.
-
In the Text group, select Text Box, then choose a text box template.
-
The new text box appears in the middle of the text, and the Shape Format tab is automatically selected.
-
Select and drag the box to the position you want. To resize the text box, select and drag the circles around the edge. To rotate the text box, select and drag the circular arrow at the top of the box.
-
Place the cursor inside the text box and type the information you want to appear there.
Why Use Text Boxes?
When you type text in Microsoft Word, you have options for making it look a particular way on the page (such as changing the page margins), but those options are limited. Text boxes expand your formatting repertoire by offering additional control and flexibility for how your text appears. You can place a text box anywhere within a document and format it with different colors and fonts. This feature is especially helpful for creating a blockquote or a sidebar.
Customize a Text Box
After you create a text box, you can customize it in a number of ways.
-
To bring up options, place the cursor inside the text box and right-click. Choose an option and follow the screen prompts to add a border, change the style, or adjust the way the text box interacts with the other text on the page.
Alternatively, use the controls on the Shape Format tab.
-
To go directly to the Layout Options menu, select the text box, then select the Layout Options icon (it looks like a horseshoe and is located to the right of the text box).
-
Change the text, make more adjustments, or move the box to another location at any time. To delete a text box, select its border, then press Delete on the keyboard.
Thanks for letting us know!
Get the Latest Tech News Delivered Every Day
Subscribe
Содержание
- 0.1 Как добавить текстовое поле в Word
- 0.2 Как настроить текстовые поля в Word
- 0.3 Зачем использовать текстовые поля в Microsoft Word?
- 1 Видео: Поля и элементы управления в документах Word (часть 1)
Microsoft Word является одним из популярнейших текстовых редакторов. В состав этой программы входит большое количество функционального инструментария, который не только облегчает пользование, улучшает производительность, но и позволяет внести элемент персонализации. Одним из таких инструментов является «Текстовое поле». Он позволяет не только вставить необходимый фрагмент текста, но и разместить его в нужном месте в документе. Итак, давайте рассмотрим, основы работы с этим инструментом.
Как добавить текстовое поле в Word
Для того что бы начать работу с «Текстовым полем» необходимо выполнить следующее:
- Открыть документ
- Перейти на вкладку «Вставка». В разделе «Текст» вы увидите запись «Текстовое поле».
Вкладка «Текстовое поле»
- Нажмите на нее. Здесь из раскрывающегося меню вы увидите множество встроенных опций – стилизации самого фрагмента вставляемого текста. Они варьируются от базового простого текстового поля до более стильных и привлекательных шаблонов и опций, таких как «ViewMaster» или «Боковая панель».
- Просто нажмите на понравившийся вам вариант, и он автоматически вставится в ваш документ. По умолчанию Word поместит текстовое поле с уже имеющимся общим текстом. Вам всего лишь нужно будет его удалить и ввести свой
Как настроить текстовые поля в Word
- С текстовым полем, вставленным в ваш документ, вы можете сделать следующее: изменить его контур, перетащить в другое место в документе. Для этого нажмите на текстовое поле и найдите контроллеры, отвечающие за изменение размера, перемещение объекта. Выберите ручки по бокам рамки или по углам и отрегулируйте нужный размер окна или переместите его.
- Для того, чтобы выбрать весь текст внутри поля, просто дважды щелкните в средине окна. В текстовом поле предусмотрена и стилизация текста. Для того, чтобы изменить цвет, шрифт и размер выберите текст и в окне «Формат» произведите необходимые настройки. Также здесь вы можете настроить и цвет рамки тестового поля.
Зачем использовать текстовые поля в Microsoft Word?
Для простых документов со стандартными макетами вам, скорее всего, не понадобится текстовое поле. Но, если в своей работе вы сталкиваетесь с творческими заданиями, то такой инструмент будет очень полезен. Он сможет облегчить работы с цитатами и с общим оформлением вашего документа.
При необходимости разместить текст на странице в Microsoft Word под произвольным углом на помощь может прийти такой инструмент, как «текстовое поле». Давайте на примере рассмотрим, как получить вот такой результат (рис. 1).
Рис.1
В меню ленты «Вставка» в блоке «Текст» раскройте кнопку-список «Надпись» и выберите «Нарисовать надпись» (рис. 2).
Рис. 2
Растяните границы текстового блока, поверните на нужный угол, добавьте и отформатируйте сам текст (рис. 3).
Рис. 3
Теперь нужно правильно разместить рисунок относительно текста. Щелкните правой кнопкой мыши и выберите пункт контекстного меню «Обтекание текстом», подпункт «За текстом» (рис 4.).
Рис. 4
Осталось удалить рамку. Щелкните правой кнопкой мыши на текстовом блоке и выберите в контекстном меню «Формат фигуры». В пункте «Цвет линии» выберите «Нет линий» (рис 5.).
Рис. 5
Наслаждаемся конечным результатом! Не забудьте изучить остальные возможности, которые предоставляет инструмент «текстовое поле» — внимательно просмотрите меню ленты «Формат» (рис. 6).
Рис. 6.
Текстовые поля позволяют выделить или сфокусировать внимание на определённом тексте в документе Microsoft Word. Вы можете выбрать один из множества предварительно отформатированных текстовых полей или нарисовать и отформатировать свой собственный. Они отлично подходят для добавления таких вещей, как цитаты, или даже для размещения текста и изображений на таких вещах, как листовки и флаеры.
В Word есть несколько предопределённых стилей текстовых полей, которые вы можете использовать или нарисовать свои собственные. Независимо от того, каким образом вы создаёте текстовое поле, вы можете отформатировать его в соответствии со своими потребностями. Это пошаговая инструкция для новичков как работать с текстовыми полями.
Как вставить встроенное текстовое поле
Перейдите на вкладку «Вставить» на ленте Word, а затем нажмите кнопку «Текстовое поле».

Это открывает выпадающее меню с выбором предопределённых стилей текстового поля. Существует множество стилей и форматов на выбор, включая текстовые поля с границами, штриховкой, цветами шрифта и другими атрибутами. Нажмите один из них, чтобы вставить его в ваш документ. И не волнуйтесь, вы сможете настроить форматирование и цвета позже.
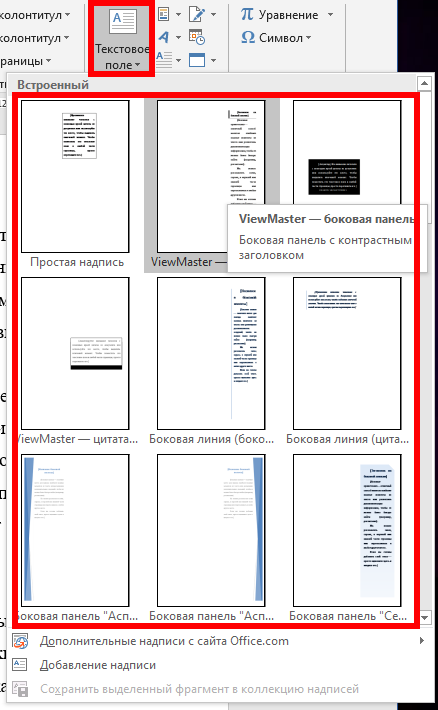
Когда вы вставляете текстовое поле, текст внутри автоматически выбирается, так что вы можете сразу же начать печатать что-то, чтобы заменить этот текст-заполнитель.
Предопределённые текстовые поля также содержат предварительно выбранные параметры макета, в том числе их размер и размещение на странице. После того, как вы вставите один, легко изменить его размер или переместить в другое место. Вы можете перетащить любую из ручек по четырём углам или сторонам, чтобы изменить размер поля. Ручка поворота в верхней части окна (круговая стрелка) позволяет вращать поле. И чтобы переместить его в другое место в вашем документе, просто поместите курсор на край поля, пока не увидите стрелку с четырьмя головами, и затем вы можете перетащить его куда угодно.
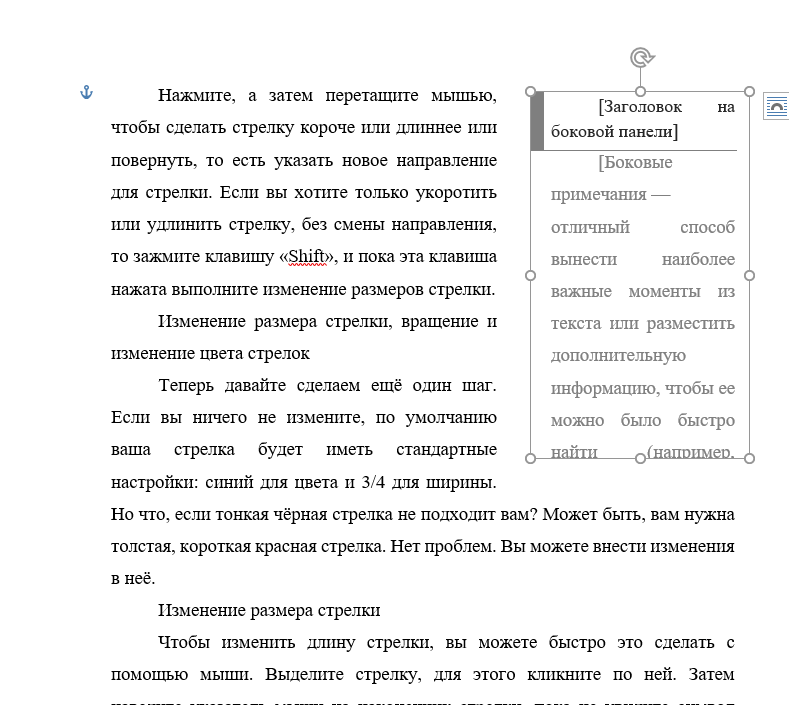
Вы также можете изменить то, как (и если) обычный текст документа будет обтекать текстовое поле, точно так же, как вы это можете сделать с любой другой формой или объектом. Об этом смотрите в статье «Как настроить обтекание текстом вокруг картинок и других объектов в Word».
Как нарисовать собственное текстовое поле
Вы также можете нарисовать своё собственное текстовое поле выбрав свой собственный размер и расположение.
Перейдите на вкладку «Вставить» на ленте Word, а затем нажмите кнопку «Текстовое поле». В выпадающем меню нажмите команду «Добавление надписи».
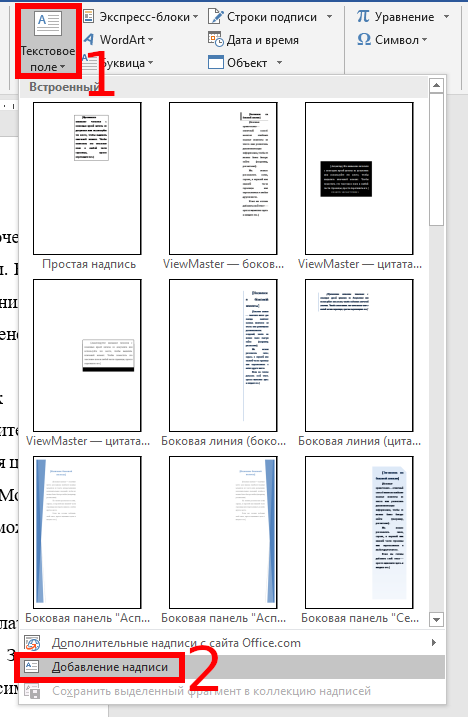
Ваш указатель изменится на символ перекрестия. Нажмите и перетащите мышь, чтобы нарисовать текстовое поле.
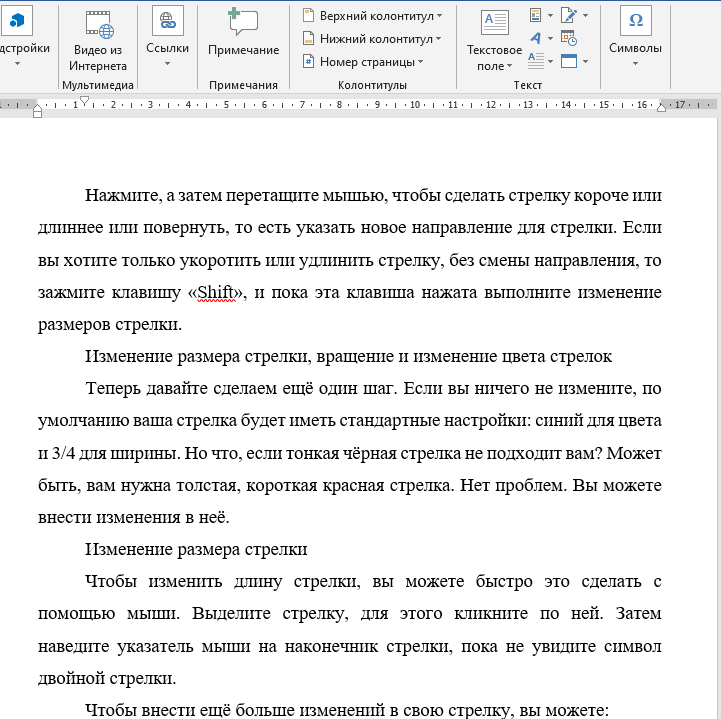
После того, как вы создадите новое текстовое поле, вы можете сразу же набирать текст.
Отличие рисования собственного текстового поля в том, что Word по умолчанию помещает его перед любым текстом. Это хорошо, если вы просто рисуете и размещаете текстовые поля на пустой странице, чтобы вы могли создать специальный макет. Но если у вас есть текст на вашей странице, то выберите один из Параметров разметки. Для этого нажмите кнопку справа. Подробности о ней вы найдёте в статье «Как настроить обтекание текстом вокруг картинок и других объектов в Word».
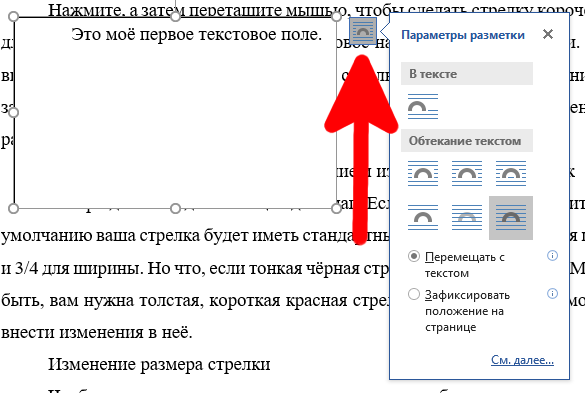
Как изменить вид текста в текстовом поле
Чтобы отформатировать текстовое поле, в главном меню на вкладке «Формат» вы найдёте различные параметры форматирования. В группе «Стили фигур» вы найдёте различные готовые стили. До применения стиля, вы можете навести на него мышкой и посмотреть, как изменится внешний вид вашего текстового поля. Если вам понравился стиль, кликните по нему и он применится.

Затем начните изучать другие параметры форматирования, такие как Заливка фигуры, Контур фигуры и Эффекты фигуры — все они также доступны на вкладке Формат.

Во-первых, обязательно щёлкните по краю текстового поля, чтобы убедиться, что оно выбрано. Затем выберите параметр форматирования на вкладке «Формат». Кроме того, вы можете применить «Эффекты фигуры» и «Стили WordArt» к вашему текстовому полю.
Чтобы изменить шрифт, цвет шрифта или другие атрибуты шрифта, используйте параметры форматирования в группе «Шрифт» на вкладке «Главная». Вы примените атрибуты шрифта к своему тексту так же, как вы форматируете другой текст в вашем документе. Просто выделите текст, а затем щелкните параметр форматирования, чтобы изменить шрифт, цвет шрифта или размер шрифта или применить другие атрибуты форматирования, включая полужирный, курсив, подчеркивание, тень или выделение.
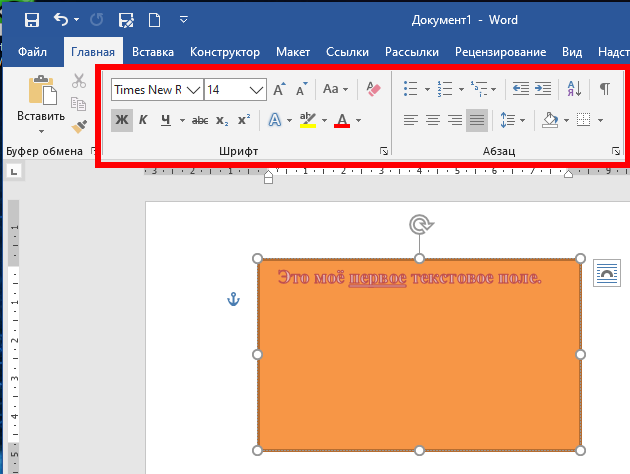
В кратчайшие сроки вы можете настроить текстовое поле в соответствии с вашими потребностями.
Связанные статьи:
- Как добавить и отформатировать текст в фигуре в Word (100%)
- Как заблокировать текстовые поля в Word (93.4%)
- Все лучшие горячие клавиши Microsoft Word (56.7%)
- Как изменить настройки вставки по умолчанию в Microsoft Word (56.7%)
- Как очистить форматирование в Word (56.7%)
- Как настроить обтекание текстом вокруг картинок и других объектов в Word (RANDOM — 50%)

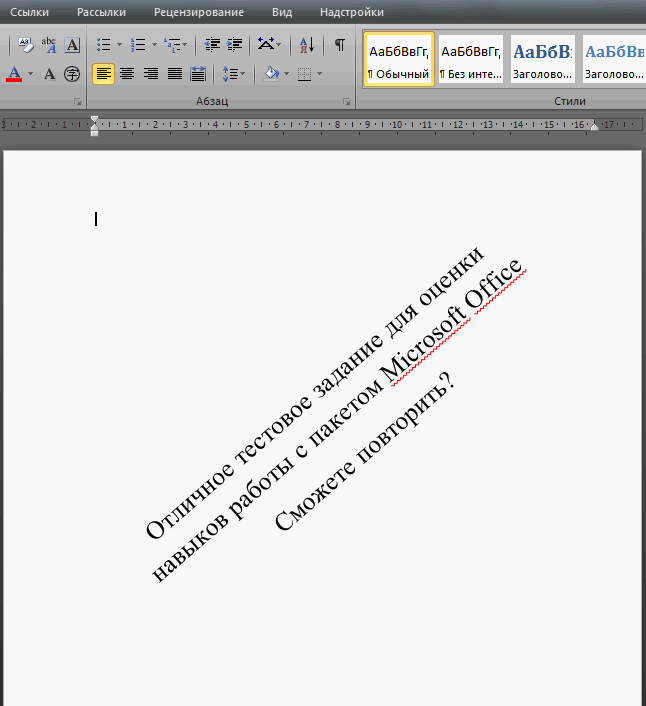

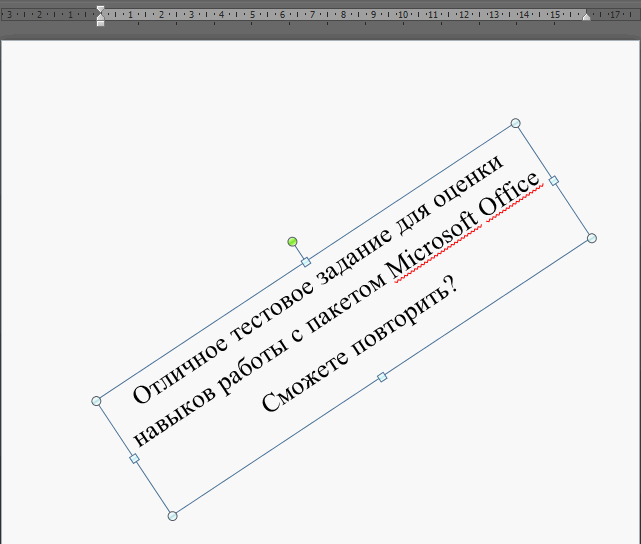
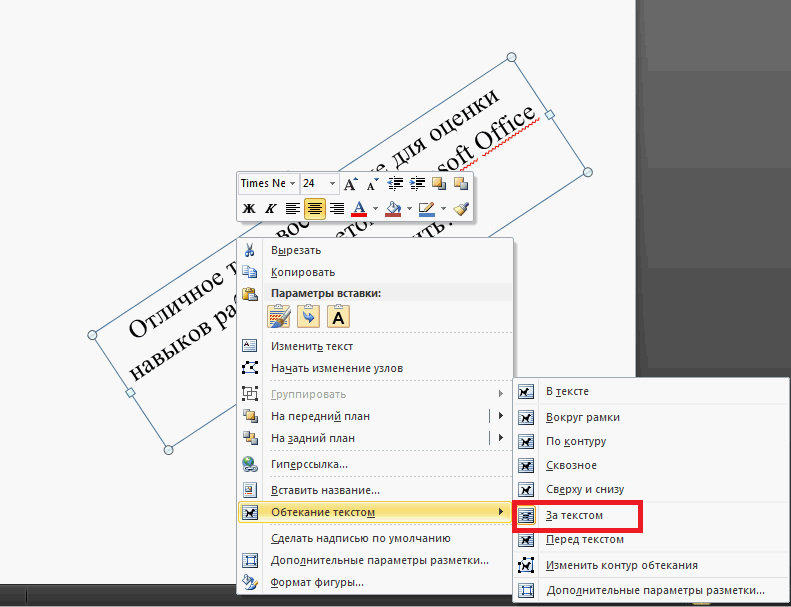
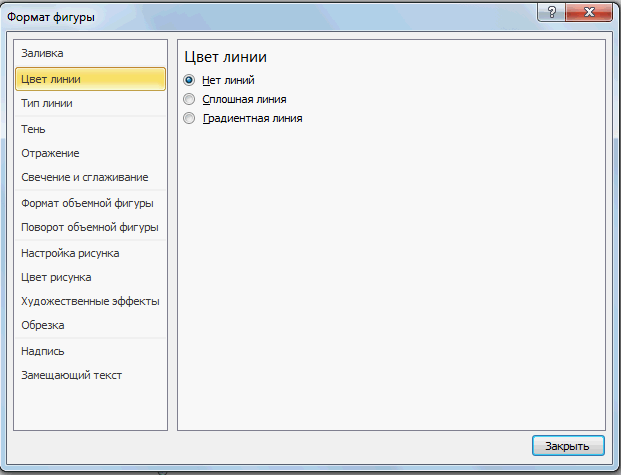

 четырехсторонняя стрелка, перетащите текстовое поле в новое место.
четырехсторонняя стрелка, перетащите текстовое поле в новое место. .
.
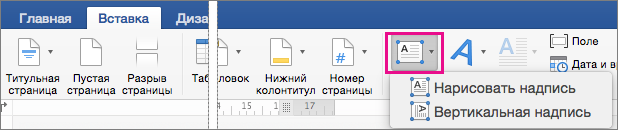
 +C.
+C.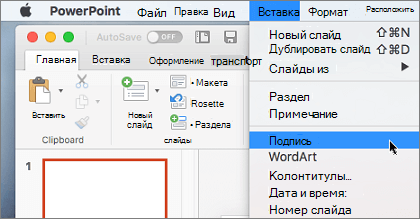
 Вкладка «Текстовое поле»
Вкладка «Текстовое поле»




