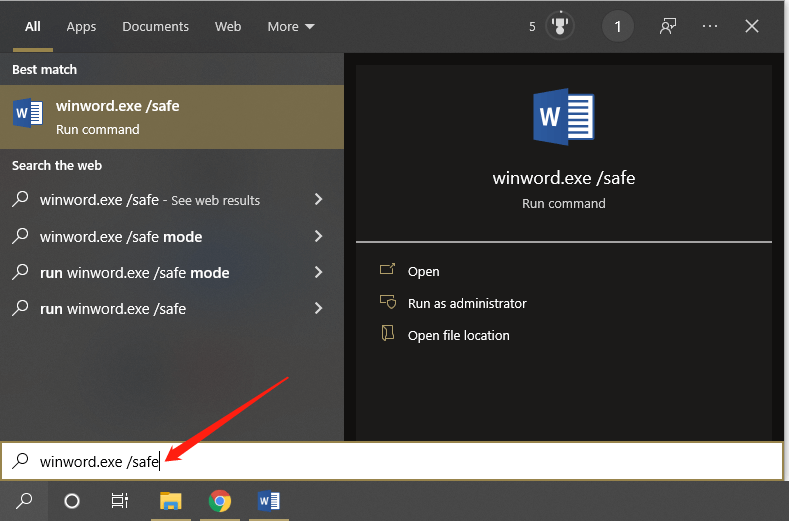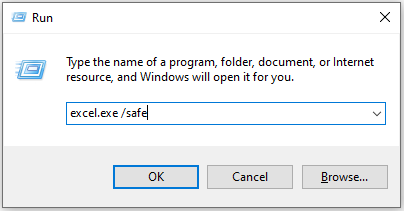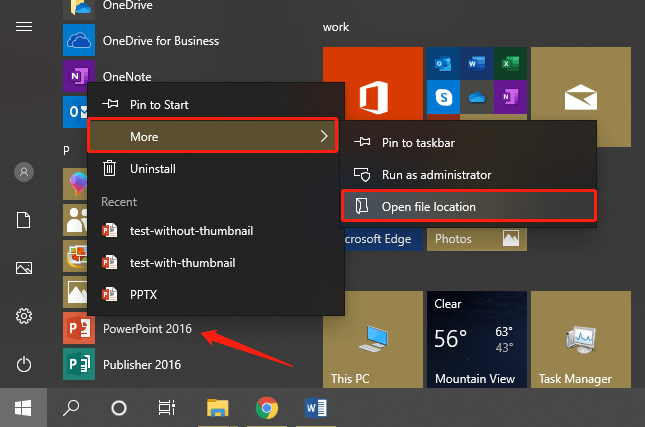Office 2019 Office 2016 Office 2013 Office 2010 Microsoft 365 Еще…Меньше
Запуск приложения Microsoft Office для Windows в безопасном режиме позволяет безопасно использовать его, даже если возникли определенные проблемы. Это полезно в том случае, если вам не удается открыть определенный файл в обычном режиме из-за сбоя приложения или если вам нужно выяснить, какие надстройки или расширения вызывают проблемы при запуске.
Запуск приложений Office для Windows в безопасном режиме
Чтобы запустить приложение Office на компьютере с Windows в безопасном режиме, воспользуйтесь одним из следующих способов:
Этот метод работает в большинстве версий Office на компьютерах с Windows:
-
Найдите ярлык приложения Office.
-
Нажмите клавишу CTRL и, удерживая ее, дважды щелкните ярлык приложения.
-
Нажмите кнопку Да в окне с предложением запустить приложение в безопасном режиме.
Примечание:
Чтобы выйти из безопасного режима Office, закройте приложение Office и снова запустите его. Если при открытии не возникнет проблем, оно откроется в обычном режиме.
Этот метод работает в большинстве версий Office на компьютерах с Windows:
-
Щелкните правой кнопкой мыши кнопку «Пуск» в Windows (в левом нижнем углу), а затем выберите команду Выполнить.
Кроме того, вы можете нажать клавишу с логотипом Windows и клавишу R.
-
В поле Выполнить введите одну из следующих команд:
-
Для Excel: Введите excel /safe и нажмите кнопку ОК.
-
Для Outlook: Введите outlook /safe и нажмите кнопку ОК.
-
Для Word: Введите winword /safe и нажмите кнопку ОК.
-
Для PowerPoint: Введите powerpnt /safe и нажмите кнопку ОК.
-
Для Publisher: Введите mspub /safe и нажмите кнопку ОК.
-
Для Visio: Введите visio /safe и нажмите кнопку ОК.
-
Примечание:
Чтобы выйти из безопасного режима Office, закройте приложение Office и снова запустите его. Если при открытии не возникнет проблем, оно откроется в обычном режиме.
Если не удается запустить приложение Microsoft Office в безопасном режиме или при открытии приложений в обычном режиме часто возникают проблемы, попробуйте восстановить Office. Дополнительные сведения см. в статье Восстановление приложения Office.
Примечание: Office Сейф режим отличается от Windows безопасный режим. Если вы ищете сведения о безопасном режиме Windows, см. статью Запуск компьютера в безопасном режиме.
Дополнительные сведения
Автоматический безопасный режим включается в том случае, если не удается запустить приложение Microsoft Office из-за таких проблем, как невозможность запустить надстройку или расширение либо повреждение ресурса, файла, реестра или шаблона. На экран будет выведено сообщение о проблеме с вопросом о том, следует ли отключить часть приложения, которая вызвала проблему. Если открыть приложение Office все же не удастся, вам может быть предложено отключить дополнительные функции, которые могут препятствовать нормальному запуску приложения.
Для просмотра списка отключенных элементов откройте диалоговое окно Отключенные объекты, выполнив в приложении Microsoft Office следующие действия:
-
Откройте вкладку Файл.
-
Нажмите кнопку Параметры.
-
Выберите пункт Надстройки.
-
В меню Управление выберите пункт Отключенные объекты и нажмите кнопку Перейти.
Примечание: В Microsoft SharePoint Workspace просматривать и изменять отключенные объекты невозможно.
После просмотра элементов в диалоговом окне Отключенные объекты можно выбрать элемент и нажать кнопку Включить, чтобы снова активировать его. Для включения некоторых объектов может потребоваться перезагрузить или переустановить надстройку или повторно открыть файл. После включения элемента при следующем запуске приложения снова могут возникнуть проблемы. В этом случае снова будет предложено отключить элемент.
Примечание:
Чтобы выйти из безопасного режима, закройте приложение и запустите его в обычном режиме.
При открытии приложения Office в безопасном режиме действуют указанные ниже ограничения.
Примечание: (Некоторые из перечисленных ниже ограничений действуют не для всех программ Office.)
-
Сохранение шаблонов невозможно.
-
В Microsoft Office SharePoint Designer не открывается последний использованный веб-сайт.
-
В Microsoft SharePoint Workspace отключены такие функции: синхронизация, сведения о состоянии, уведомления, обмен сообщениями и планировщик задач.
-
Пользовательские настройки панелей инструментов или панели команд не загружаются, а сохранение пользовательских настроек невозможно.
-
Список автозамены не загружается, а изменения этого списка не сохраняются.
-
Восстановленные документы не открываются автоматически.
-
Все параметры командной строки кроме /a и /n игнорируются.
-
Невозможно сохранить файлы в дополнительной папке автозагрузки.
-
Невозможно сохранить личные параметры.
-
Дополнительные средства и программы не загружаются автоматически.
-
Невозможно создать или открыть документ с ограниченным разрешением.
Нужна дополнительная помощь?
Важно. Эта статья содержит сведения об изменении реестра. Убедитесь, что вы сделали резервную копию реестра перед внесением в него изменений. Убедитесь, что вы знаете, как восстановить реестр в случае возникновения проблем. Дополнительные сведения о том, как сделать резервное копирование, восстановление и изменение реестра, см. в следующей статье базы знаний Майкрософт:
256986 описание реестра Microsoft Windows
ВВЕДЕНИЕ
В данной статье описывается, как заставить Microsoft Office Word 2007 или Microsoft Office Word 2010 всегда запуск в безопасном режиме независимо от того, каким образом пользователь запускает Word.
Дополнительные сведения
Предупреждение При неправильном изменении реестра с помощью редактора реестра или иным способом могут возникнуть серьезные проблемы. Эти проблемы могут потребовать переустановить операционную систему. Корпорация Майкрософт не гарантирует, что эти проблемы можно решить. Вносите изменения в реестр на ваш собственный риск.
2007 и 2010 программ Microsoft Office имеют два безопасных режима, которые позволяют использовать приложение Office 2007 или 2010, которое возникли проблемы. В следующей таблице описаны два типа безопасных режимов.
|
Безопасный режим |
Описание |
|---|---|
|
Автоматический безопасный режим |
При запуске программы и обнаруживается проблема, приложение переходит в этот режим. Проблема исправляется или изолируется. Позволяет успешно запустить приложение. |
|
Безопасный режим по инициативе пользователя |
Программу можно запустить в этом режиме, чтобы попытаться устранить определенные проблемы. |
Форсирование Word 2007 или Word 2010 для запуска в безопасном режиме может быть полезно при необходимости устранения неполадок, связанных с безопасностью. Чтобы заставить Word 2007 или Word 2010 для запуска в безопасном режиме, обновите реестр. Чтобы сделать это, выполните следующие действия в зависимости от используемой версии Microsoft Word, на которых запущена.
-
Скопируйте следующий текст в Блокнот и сохраните файл как EnableSafeMode.reg.
Word 2007
Windows Registry Editor Version 5.00
[HKEY_CURRENT_USERSoftwareMicrosoftOffice12.0WordResiliency]
"ForceSafeMode"=dword:00000001Windows Registry Editor Version 5.00
[HKEY_CURRENT_USERSoftwareMicrosoftOffice14.0WordResiliency]
"ForceSafeMode"=dword:00000001 -
Дважды щелкните EnableSafeMode.reg. Содержимое файла будет внесено в реестр.
-
Перезагрузите компьютер.
Ссылки
Для получения дополнительных сведений щелкните следующий номер статьи базы знаний Майкрософт:
924687 как заставить редактора электронной почты Word в Outlook 2007 в безопасном режиме
Нужна дополнительная помощь?
Программы офисного пакета Microsoft имеют встроенную функцию безопасного режима. Он призван помочь решить проблемы нормального запуска офисных приложений. Если приложение Word отказывается запускаться или Excel не может открыть один из файлов, попробуйте запустить программу в безопасном режиме. Это действие вероятнее всего поможет справиться с проблемой.
Что такое «безопасный режим» в Microsoft Office
Содержание
- Что такое «безопасный режим» в Microsoft Office
- Запуск безопасного режима с помощью клавиатуры
- Запуск безопасного режима с помощью командных аргументов
- Как выйти из безопасного режима
Запускаемое в безопасном режиме офисное приложение будет загружаться в чистом виде, исключая запуск любых надстроек и расширений, а также с использованием стандартных параметров панели инструментов и командной панели. В этом режиме любые восстановленные документы, обычно открывающиеся автоматически, не откроются, функция автоисправления и другие подобные функции не будут функционировать, а внесенные в настройки программы изменения невозможно будет сохранить.
Зачастую корректному запуску и нормальному функционированию пакета офисных приложений Microsoft препятствуют сбои в работе надстроек или некорректные изменения, внесенные пользователем в параметры приложения. Безопасный режим позволяет произвести запуск программы, исключая влияние вышеперечисленных факторов.
Безопасный режим Microsoft Office схож с таковым в Windows. Используя SafeMode, операционная система запускается без загрузки установленных сторонних драйверов и другого программного обеспечения, вызывающего проблемы. Схожий принцип используется и для пакета офисных программ корпорации Microsoft.
Запуск безопасного режима с помощью клавиатуры
Для открытия любого приложения Microsoft Office в безопасном режиме нужно нажать кнопку CTRL, удерживая ее в момент запуска программы с помощью ярлыка рабочего стола или в меню «Пуск».
К примеру, при попытке проделать вышеописанные действия с текстовым редактором Microsoft Word, появится сообщение «Вы удерживаете нажатой клавишу CTRL. Вы хотите запустить Word в безопасном режиме?», после чего можно отпустить зажатую клавишу CTRL и нажать «ОК» для запуска приложения в SafeMode среде.
Запуск безопасного режима с помощью командных аргументов
Запустить офисное приложение в безопасном режиме можно с использованием дополнительного аргумента «/safe» (без кавычек), воспользовавшись диалоговым окном «Запуск». Нажмите комбинацию клавиш «Windows+R» для его открытия и введите одну из следующих команд, в зависимости от запускаемой программы:
Не забудьте подписаться на наш Дзен
- Word: winword /safe
- Excel: excel /safe
- PowerPoint: powerpnt /safe
- Outlook: outlook /safe
- Publisher: mspub /safe
- Visio: visio /safe
Нажмите клавишу «Enter» на клавиатуре или кнопку «ОК» диалогового окна, и приложение запустится в безопасном режиме.
Если требуется регулярно открывать приложение Office в безопасном режиме, создайте новый ярлык на рабочем столе и добавьте параметр «/safe» (без кавычек) в конец строки в поле «Объект» свойств ярлыка. Данный ярлык будет всегда запускать программу в безопасном режиме.
Как выйти из безопасного режима
Для выхода из безопасного режима необходимо завершить работу с офисной программой и запустить ее в обычном режиме.
Если при запуске в безопасном режиме офисная функционирует должным образом, а в обычном происходит сбой, проблема скорее всего заключается в неправильной работе одной из надстроек. Для управления надстройками перейдите по пути «Файл» > «Параметры» > «Надстройки» (для Microsoft Office версии 2010 и выше). Возможно потребуется удалить, переустановить или обновить одну или несколько надстроек Office, вызывающих сбой.
Если же офисное приложение отказывается функционировать даже в безопасном режиме, его файлы могут быть повреждены. В таком случае поможет только удаление и повторная установка пакета Microsoft Office на компьютере.
0
0
голоса
Рейтинг статьи
Если ваше Microsoft Word дает вам проблемы при открытии документов Word, возможно, вам придется запустить Word в безопасном режиме. В этом случае вы сможете устранить неполадки и устранить любые проблемы, с которыми вы можете столкнуться на вашем Windows 10/8/7 / ПК.
Запуск Microsoft Word в безопасном режиме
Чтобы запустить Word в безопасном режиме, нажмите Клавиша CTRL а затем нажмите на документ Word для открытия. Появится следующее диалоговое окно.
Кроме того, вы можете ввести winword.exe / safe в «Начать поиск» и нажмите «Ввод», чтобы запустить Word в безопасном режиме. Это Безопасный режим, инициированный пользователем.
При запуске Word в безопасном для пользователя режиме Office действуют следующие ограничения:
- Никакие шаблоны не могут быть сохранены.
- Ассистент Office не отображается автоматически.
- Настройки панели инструментов или командной строки не загружаются, а настройки не могут быть сохранены.
- Список автозамены не загружен и изменения не сохраняются.
- Восстановленные документы не открываются автоматически.
- Смарт-теги не загружаются, и новые теги не могут быть сохранены.
- Все параметры командной строки игнорируются, за исключением «/ a» и «/ n».
- Файлы не могут быть сохранены в Alternate Startup Directory.
- Настройки не могут быть сохранены.
- Дополнительные функции и программы не загружаются автоматически.
- Кроме того, в Word 2003 документы с ограниченным разрешением не могут быть созданы или открыты.
В режиме безопасного использования Office вы можете использовать Word после того, как он столкнулся с проблемами при запуске. При обнаружении проблемы при запуске Автоматизированный безопасный режим в офисе либо устраняет проблему, либо изолирует проблему. Поэтому вы можете успешно запустить Word.
Во время запуска Word Office Safe Mode проверяет наличие таких проблем, как надстройка или расширение, которое не запускается. Office Safe Mode также проверяет поврежденный ресурс, поврежденный файл, поврежденный реестр или поврежденный шаблон.
Если Word встречает проблему во время запуска, вы можете получить сообщение об ошибке, подобное одному из следующих при следующем запуске Word:
- В прошлый раз Word не удался правильно. Запуск Word в безопасном режиме поможет вам исправить или изолировать проблему запуска, чтобы успешно запустить программу. В этом режиме некоторые функции могут быть отключены. Вы хотите запустить Word в безопасном режиме?
- Word обнаружил проблему с некоторыми текущими настройками. Вы хотите восстановить эти предпочтения по умолчанию?
- Word определил, что при использовании описания возникла проблема. Вы хотите отключить описание?
Параметры безопасного режима Office для решения проблемы могут различаться в зависимости от причины проблемы. В качестве временного решения Office Safe Mode может предложить вам:
- Запретить загрузку надстроек, шаблонов или документов, помещая их в список «Отключенные элементы».
- Восстановите ключи реестра до значений по умолчанию.
- Восстановите глобальный шаблон (Normal.dot) до значений по умолчанию.
Как уже упоминалось Вот ранее эти коммутаторы могут помочь вам устранить и устранить Microsoft Word:
- Чтобы просто сбросить значения реестра Word по умолчанию winword / r в начале поиска и нажмите Enter
- Чтобы Word не загружал тип макросов winword / m и нажмите Enter.
- Чтобы Word не загружал свои надстройки, введите winword / a и нажмите Enter.
Здесь вы можете увидеть полный список переключателей командной строки для Microsoft Word 2010.
Открытие приложений Office в безопасном режиме на компьютере с Windows
Запуск приложения Microsoft Office для Windows в безопасном режиме позволяет безопасно использовать его, даже если возникли определенные проблемы. Это полезно в том случае, если вам не удается открыть определенный файл в обычном режиме из-за сбоя приложения или если вам нужно выяснить, какие надстройки или расширения вызывают проблемы при запуске.
Запуск приложений Office для Windows в безопасном режиме
Чтобы запустить приложение Office на компьютере с Windows в безопасном режиме, воспользуйтесь одним из следующих способов:
Этот метод работает в большинстве версий Office на компьютерах с Windows:
Найдите ярлык приложения Office.
Нажмите клавишу CTRL и, удерживая ее, дважды щелкните ярлык приложения.
Нажмите кнопку Да в окне с предложением запустить приложение в безопасном режиме.
Примечание: Чтобы выйти из безопасного режима Office, закройте приложение Office и снова запустите его. Если при открытии не возникнет проблем, оно откроется в обычном режиме.
Этот метод работает в большинстве версий Office на компьютерах с Windows:
Щелкните правой кнопкой мыши кнопку «Пуск» в Windows (в левом нижнем углу), а затем выберите команду Выполнить.
Кроме того, вы можете нажать клавишу с логотипом Windows и клавишу R.
В поле Выполнить введите одну из следующих команд:
Для Excel: Введите excel /safe и нажмите кнопку ОК.
Для Outlook: Введите outlook /safe и нажмите кнопку ОК.
Для Word: Введите winword /safe и нажмите кнопку ОК.
Для PowerPoint: Введите powerpnt /safe и нажмите кнопку ОК.
Для Publisher: Введите mspub /safe и нажмите кнопку ОК.
Для Visio: Введите visio /safe и нажмите кнопку ОК.
Примечание: Чтобы выйти из безопасного режима Office, закройте приложение Office и снова запустите его. Если при открытии не возникнет проблем, оно откроется в обычном режиме.
Если не удается запустить приложение Microsoft Office в безопасном режиме или при открытии приложений в обычном режиме часто возникают проблемы, попробуйте восстановить Office. Дополнительные сведения см. в статье Восстановление приложения Office.
Примечание: Office Сейф режим отличается от Windows безопасный режим. Если вы ищете сведения о безопасном режиме Windows, см. статью Запуск компьютера в безопасном режиме.
Дополнительные сведения
Автоматический безопасный режим включается в том случае, если не удается запустить приложение Microsoft Office из-за таких проблем, как невозможность запустить надстройку или расширение либо повреждение ресурса, файла, реестра или шаблона. На экран будет выведено сообщение о проблеме с вопросом о том, следует ли отключить часть приложения, которая вызвала проблему. Если открыть приложение Office все же не удастся, вам может быть предложено отключить дополнительные функции, которые могут препятствовать нормальному запуску приложения.
Для просмотра списка отключенных элементов откройте диалоговое окно Отключенные объекты, выполнив в приложении Microsoft Office следующие действия:
Откройте вкладку Файл.
Нажмите кнопку Параметры.
Выберите пункт Надстройки.
В меню Управление выберите пункт Отключенные объекты и нажмите кнопку Перейти.
Примечание: В Microsoft SharePoint Workspace просматривать и изменять отключенные объекты невозможно.
После просмотра элементов в диалоговом окне Отключенные объекты можно выбрать элемент и нажать кнопку Включить, чтобы снова активировать его. Для включения некоторых объектов может потребоваться перезагрузить или переустановить надстройку или повторно открыть файл. После включения элемента при следующем запуске приложения снова могут возникнуть проблемы. В этом случае снова будет предложено отключить элемент.
Примечание: Чтобы выйти из безопасного режима, закройте приложение и запустите его в обычном режиме.
При открытии приложения Office в безопасном режиме действуют указанные ниже ограничения.
Примечание: (Некоторые из перечисленных ниже ограничений действуют не для всех программ Office.)
Сохранение шаблонов невозможно.
В Microsoft Office SharePoint Designer не открывается последний использованный веб-сайт.
В Microsoft SharePoint Workspace отключены такие функции: синхронизация, сведения о состоянии, уведомления, обмен сообщениями и планировщик задач.
Пользовательские настройки панелей инструментов или панели команд не загружаются, а сохранение пользовательских настроек невозможно.
Список автозамены не загружается, а изменения этого списка не сохраняются.
Восстановленные документы не открываются автоматически.
Все параметры командной строки кроме /a и /n игнорируются.
Невозможно сохранить файлы в дополнительной папке автозагрузки.
Невозможно сохранить личные параметры.
Дополнительные средства и программы не загружаются автоматически.
Невозможно создать или открыть документ с ограниченным разрешением.
Как запустить Microsoft Word в безопасном режиме
Если ваше Microsoft Word создает проблемы при открытии документов Word, вам может потребоваться запустить Word в безопасном режиме. Это поможет вам устранить неполадки и устранить проблемы, с которыми вы можете столкнуться на вашем Windows 10/8/7/PC. ,
Запустите Microsoft Word в безопасном режиме
Чтобы запустить Word в безопасном режиме, нажмите клавишу CTRL , а затем нажмите на документ Word, чтобы открыть. Вы увидите следующее диалоговое окно.
Как только вы нажмете Да, Word откроется в безопасном режиме.
Кроме того, вы можете ввести winword.exe/safe в Начальном поиске и нажать Enter, чтобы запустить Word в безопасном режиме. Это инициированный пользователем безопасный режим .
При запуске Word в безопасном режиме Office по инициативе пользователя применяются следующие ограничения:
- Шаблоны не могут быть сохранены.
- Помощник по Office не отображается автоматически.
- Настройки панели инструментов или панели команд не загружаются, и настройки не могут быть сохранены.
- Список автозамены не загружается и изменения не сохраняются.
- Восстановленные документы не открываются автоматически.
- Смарт-теги не загружены, и новые теги не могут быть сохранены.
- Все параметры командной строки игнорируются, кроме «/ a» и «/ n».
- Файлы не могут быть сохранены в альтернативном каталоге запуска.
- Настройки не могут быть сохранены.
- Дополнительные функции и программы не загружаются автоматически.
- Кроме того, в Word 2003 документы с ограниченным разрешением не могут быть созданы или открыты.
В безопасном режиме Office вы можете использовать Word после проблем с запуском. При обнаружении проблемы при запуске Безопасный автоматический режим Office либо устраняет проблему, либо изолирует проблему. Таким образом, вы можете запустить Word успешно.
Во время запуска Word безопасный режим Office проверяет наличие таких проблем, как надстройка или расширение, которое не запускается. Безопасный режим Office также проверяет наличие поврежденного ресурса, поврежденного файла, поврежденного реестра или поврежденного шаблона.
Если во время запуска Word возникает проблема, вы можете получить сообщение об ошибке, подобное следующему при следующем запуске Word:
- Word не запустился правильно в прошлый раз. Запуск Word в безопасном режиме поможет вам исправить или изолировать проблему запуска, чтобы успешно запустить программу. В этом режиме некоторые функции могут быть отключены. Хотите запустить Word в безопасном режиме?
- Word обнаружил проблему с некоторыми текущими настройками. Хотите ли вы восстановить эти настройки до значений по умолчанию?
- Word определил, что при использовании описания возникла недавняя проблема. Вы хотите отключить описание?
Параметры безопасного режима Office для решения проблемы могут различаться в зависимости от причины проблемы. В качестве временного решения Office Safe Mode может предложить вам:
- Предотвратите загрузку надстроек, шаблонов или документов, поместив их в список “Отключенные элементы”.
- Сброс ключей реестра до значений по умолчанию.
- Сброс глобального шаблона (Normal.dot) к его значениям по умолчанию.
Как упоминалось здесь ранее, эти ключи могут помочь вам в устранении неполадок и исправлении Microsoft Word:
- Чтобы просто сбросить значения реестра Word на значение по умолчанию, введите winword/r в начале поиска и нажмите Enter
- Чтобы запретить Word загружать макросы, введите winword/m и нажмите Enter
- Чтобы Word не загружал свои надстройки, введите winword/a и нажмите Enter.
Вы можете увидеть полный список параметров командной строки для Microsoft Word 2010 здесь.
Как задействовать безопасный режим в Word, Excel и PowerPoint
Владеете ли вы информацией о том, что популярные приложения из пакета Microsoft Office, такие как Word, Excel, PowerPoint имеют встроенную функцию — безопасный режим? Это существенная помощь пользователю в тех случаях, когда он не может нормально с ними работать.
Например, когда Excel вылетает каждый раз после запуска, или Word вызывает сбой при открытии какого-либо определенного файла. Теперь знайте, что бы не случилось, с большой долей вероятности, приложение будет нормально работать, если вы запустите его в безопасном режиме.
Когда это происходит, приложение запускается без каких-либо надстроек или расширений, а также без ваших настроек Панели инструментов. Когда Office сбоит при открытии, это, вероятнее всего и есть результат неправильной работы именно надстроек. Safe Mode стартует без всех функций, которые могут привести к проблемам в работе.
Этот режим работы немного отличается от такого же в Windows, хотя и очень похож по своему действию. В Windows операционная система перезапускается и стартует без сторонних драйверов и программного обеспечения, которые могут повлиять на правильную работу ОС.
Теперь давайте узнаем, как запустить программы из офисного пакета от Майкрософт альтернативным способом. Запомните его, ведь никто от сбоев не застрахован. Приступим?!
БЕЗОПАСНЫЙ РЕЖИМ
Для его активации необходимо всего лишь зажать и удерживать клавишу Ctrl на клавиатуре, в то время, когда вы кликаете по ярлыку программы. Например найдите ярлык Word в меню кнопки «Пуск» или на Рабочем столе, зажмите вышеупомянутую клавишу и кликните по нему.
Вы получите сообщение приложения следующего содержания «Обнаружено, что нажата клавиша Ctrl . Запустить в безопасном режиме?». Нажмите на кнопку «Да». Вот и вся наука!
Есть и другой вариант запуска. Нажмите сочетание клавиш Win + R и в поле для ввода системной утилиты «Выполнить» дайте одну из следующих команд:
соответственно для запуска Word, Excel и PowerPoint.
Если после этого приложение загружается и работает нормально, то ищите проблему в надстройках. В противном случае необходимо удалить и переустановить весь пакет Microsoft Office.
Спасибо за визит к нам! Получите больше компьютерных советов после посещения этой Карты ресурса. Всегда будете знать первым о выходе новых инструкций, посетив наши страницы в Фейсбук и Google+!
Главная / Офис / Как задействовать безопасный режим в Word, Excel и PowerPoint
Если ваше Microsoft Word создает проблемы при открытии документов Word, вам может потребоваться запустить Word в безопасном режиме. Это поможет вам устранить неполадки и устранить проблемы, с которыми вы можете столкнуться на вашем Windows 10/8/7/PC. ,
Запустите Microsoft Word в безопасном режиме
Чтобы запустить Word в безопасном режиме, нажмите клавишу CTRL , а затем нажмите на документ Word, чтобы открыть. Вы увидите следующее диалоговое окно.

Как только вы нажмете Да, Word откроется в безопасном режиме.
Кроме того, вы можете ввести winword.exe/safe в Начальном поиске и нажать Enter, чтобы запустить Word в безопасном режиме. Это инициированный пользователем безопасный режим .
При запуске Word в безопасном режиме Office по инициативе пользователя применяются следующие ограничения:
- Шаблоны не могут быть сохранены.
- Помощник по Office не отображается автоматически.
- Настройки панели инструментов или панели команд не загружаются, и настройки не могут быть сохранены.
- Список автозамены не загружается и изменения не сохраняются.
- Восстановленные документы не открываются автоматически.
- Смарт-теги не загружены, и новые теги не могут быть сохранены.
- Все параметры командной строки игнорируются, кроме «/ a» и «/ n».
- Файлы не могут быть сохранены в альтернативном каталоге запуска.
- Настройки не могут быть сохранены.
- Дополнительные функции и программы не загружаются автоматически.
- Кроме того, в Word 2003 документы с ограниченным разрешением не могут быть созданы или открыты.
В безопасном режиме Office вы можете использовать Word после проблем с запуском. При обнаружении проблемы при запуске Безопасный автоматический режим Office либо устраняет проблему, либо изолирует проблему. Таким образом, вы можете запустить Word успешно.
Во время запуска Word безопасный режим Office проверяет наличие таких проблем, как надстройка или расширение, которое не запускается. Безопасный режим Office также проверяет наличие поврежденного ресурса, поврежденного файла, поврежденного реестра или поврежденного шаблона.
Если во время запуска Word возникает проблема, вы можете получить сообщение об ошибке, подобное следующему при следующем запуске Word:
- Word не запустился правильно в прошлый раз. Запуск Word в безопасном режиме поможет вам исправить или изолировать проблему запуска, чтобы успешно запустить программу. В этом режиме некоторые функции могут быть отключены. Хотите запустить Word в безопасном режиме?
- Word обнаружил проблему с некоторыми текущими настройками. Хотите ли вы восстановить эти настройки до значений по умолчанию?
- Word определил, что при использовании описания возникла недавняя проблема. Вы хотите отключить описание?
Параметры безопасного режима Office для решения проблемы могут различаться в зависимости от причины проблемы. В качестве временного решения Office Safe Mode может предложить вам:
- Предотвратите загрузку надстроек, шаблонов или документов, поместив их в список “Отключенные элементы”.
- Сброс ключей реестра до значений по умолчанию.
- Сброс глобального шаблона (Normal.dot) к его значениям по умолчанию.
Как упоминалось здесь ранее, эти ключи могут помочь вам в устранении неполадок и исправлении Microsoft Word:
- Чтобы просто сбросить значения реестра Word на значение по умолчанию, введите winword/r в начале поиска и нажмите Enter
- Чтобы запретить Word загружать макросы, введите winword/m и нажмите Enter
- Чтобы Word не загружал свои надстройки, введите winword/a и нажмите Enter.
Вы можете увидеть полный список параметров командной строки для Microsoft Word 2010 здесь.
-
Partition Wizard
-
Data Recovery
- How to Open Office Apps (Word/Excel/PowerPoint) in Safe Mode
By Sherry | Follow |
Last Updated December 28, 2022
If you got errors while running Office applications, such as Word, Excel, PowerPoint, and so on, restarting the program in Safe Mode might help. How to open Office apps in Safe mode? You can refer to this post from the MiniTool Partition Wizard website.
Microsoft Office is a popular set of programs used in daily work. It contains Word, Excel, PowerPoint, Outlook, OneDrive, OneNote, Teams, etc.
Sometimes you might encounter problems while using Office apps, such as the app not responding or crashing. Running the app in Safe Mode is one of the most effective solutions to such a problem.
How to open Office apps in Safe Mode? Here are several methods and you can choose the one you prefer.
Method 1: Open Office apps in Safe Mode via Windows Search
An easy way to open Office apps in Safe Mode is to use the Windows Search utility. For example, to open Word in Safe Mode, you just need to press Windows + S to run the Search utility. Then type winword.exe /safe and click Run commands to open Word in Safe Mode.
To open different Office apps in Safe Mode, you need to type the different commands, and here is the list of the commands to use.
| Office App | Command in Windows Search |
| Excel | excel.exe /safe |
| PowerPoint | powerpnt.exe /safe |
| Outlook | outlook.exe /safe |
| Publisher | mspub.exe /safe |
Method 2: Open Office Apps in Safe Mode via the Run Window
This method is similar to the first one because both of them require certain commands. The difference is that here you need to type the commands in the Run window.
For example, if you want to open Excel in Safe Mode, you can press Windows + R to invoke the Run window. Then type excel.exe /safe and click OK or press the Enter key to access Excel in Safe Mode.
For the commands to open other Office apps, you can refer to the table in Method 1.
Method 3: Open Office Apps in Safe Mode with the Ctrl Key
Alternatively, you can open Office apps in Safe Mode with the Ctrl key. Here are the detailed steps:
If you have a desktop shortcut for the Office app, you can press and hold the Ctrl key, and then double-click the desktop shortcut.
During the process, you will receive a pop-up window showing the following message: You’re holding down the CTRL key. Do you want to start Word in Safe mode?
If you select Yes in the pop-up window, you will open the app in Safe Mode. If you select No instead, the app will run normally without Safe Mode.
If you don’t have a desktop shortcut, you can:
- Click the Start button to access the Start menu.
- Scroll down to find the target Office app.
- Right-click the app and select More > Open file location to navigate to the executable file of the Office app.
- Press and hold the Ctrl key, and then double-click the executable file to run the Office app in Safe Mode.
Tip: Sometimes you can’t open the application by double-clicking it while pressing Ctrl. To solve the problem, you might need to click the application to select it while pressing Ctrl, and then double-click it to open it in Safe Mode.
Which method do you prefer? You can share your ideas in the comment zone!
By the way, if you lose important Word or Excel files, MiniTool Partition Wizard can help you recover them. It is a reliable and professional partition manager available on Windows 7/8/10/11. For more detailed steps, you can refer: How to Recover Word Documents on Windows 10?
Free Download
About The Author
Position: Columnist
Sherry has been a staff editor of MiniTool for a year. She has received rigorous training about computer and digital data in company. Her articles focus on solutions to various problems that many Windows users might encounter and she is excellent at disk partitioning.
She has a wide range of hobbies, including listening to music, playing video games, roller skating, reading, and so on. By the way, she is patient and serious.