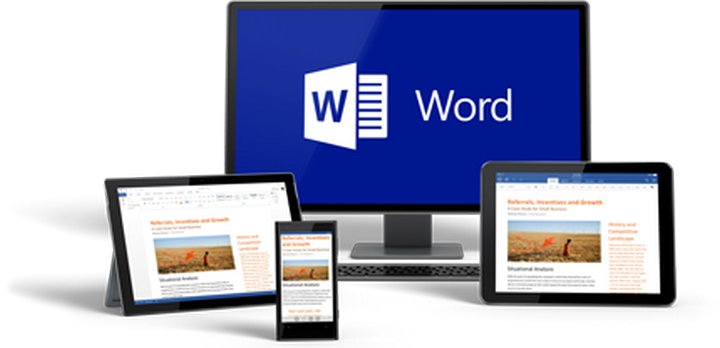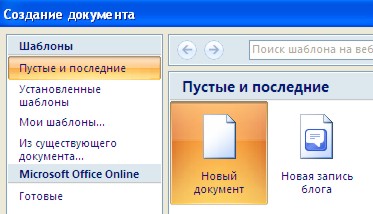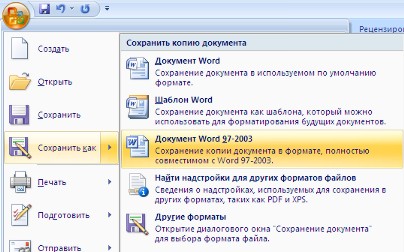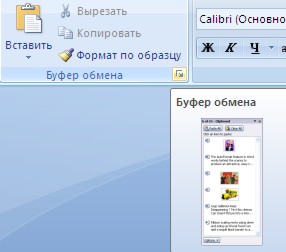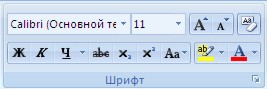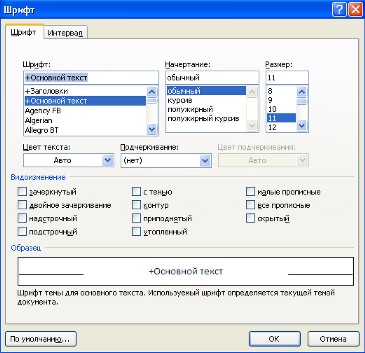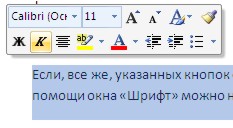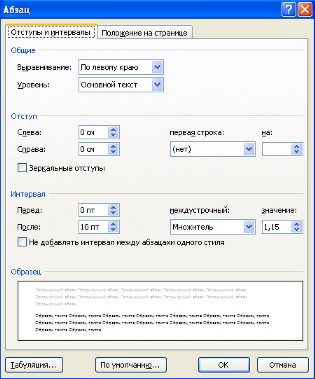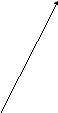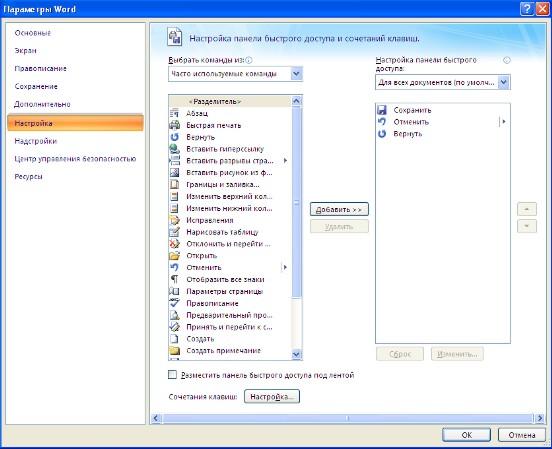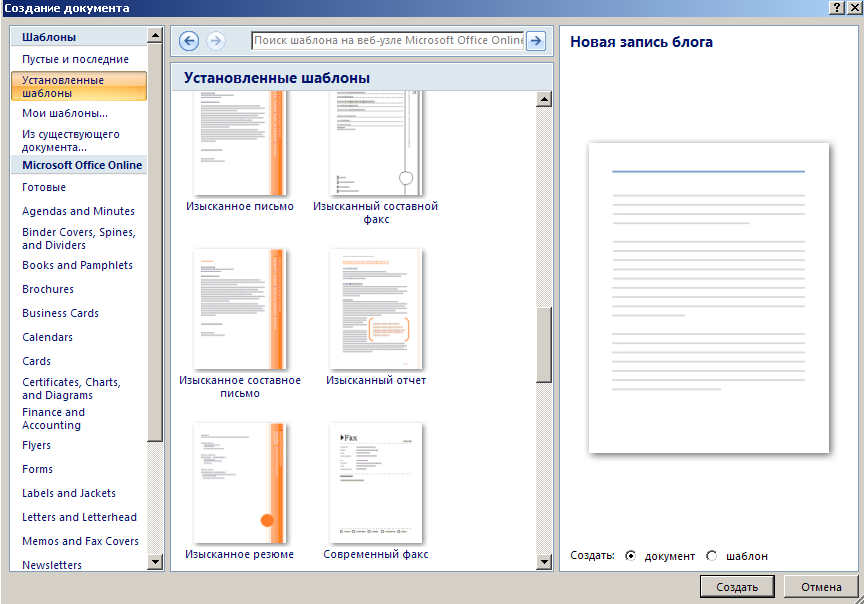Из всего пакета офисных программ Microsoft — Office Word является одной из самых популярных и полезных. Она позволяет не просто набрать текст, но и оформить его по своим пожеланиям. Изображения, картинки и рамки, таблицы – пользователям доступны все возможности.
Word Office поможет не только в создании текстов, но и в их проверке.
На форматирование уходит меньше времени, его теперь можно посвятить созданию контента.
Особенно удобно то, что программа выделяет инструменты, которые применяются чаще всего.
-
- При разработке вкладок производители учитывали задачи.
- С разбиванием задач по подзадачам имеются на каждой из вкладок.
- Команды выполняются в отдельной группе кнопками. Они решают конкретную задачу.
Интуитивно понятный интерфейс Office Fluent разработан специально для пользователей. Главная задача – получение качественного результата быстро. Присутствует контекстная зависимость. Инструменты открываются когда они необходимы.
- Сокращение время на разработку, улучшение результата благодаря мощным средствам Word Office:
— выбор любого нужного варианта из числа графических эффектов;
— выбор форматов списков;
— выбор таблиц;
— выбор стандартных стилей и так далее.
- Fluent – подраздел программы, добавивший предсказуемости процессу редактирования и создания текста. Не надо ждать пока закончится форматирование для того, чтобы увидеть конечный результат. Его можно увидеть до завершения работы.
- Отрывки, которые были отформатированы заранее добавляются одним щелчком мышки.
Чтобы добавить к документу содержимое с более ранним форматированием программа предусматривает использование специальных блоков.
-
- Упрощённая работа с документами, основанными на использовании определённого шаблона. Например, над отчётами. Чтобы сделать внешний вид элегантным, пользователь легко выберет функцию колонтитулы, броские цитаты, шаблоны титульных страниц.
- Пользователь без проблем сможет создать собственные стандартные блоки, если ему необходимо часто использовать одно и то же содержимое, изменить свойства объектов, которые были отформатированы ранее.
Различные эффекты можно использовать, создавая свои схемы с трёхмерными элементами.
Документ Office Word преображается мгновенно
Оформление документов помогает показать, как быстро меняется имидж компании, если это необходимо. Темы-документов и экспресс-стили – инструменты, которые станут незаменимыми помощниками. Они меняют внешний вид всех элементов:
— графические объекты;
— таблицы;
— внешний вид текста.
Орфографические ошибки и защита от них в Office Word
Орфографические ошибки нежелательны, если создаётся документ, который будут читать другие пользователи. Эти ошибки могут отвлекать от сути документа, да еще и ставят под сомнение грамотность писателя (составителя). Для 2007-го «ворда» появилось множество инструментов, которые помогут решить эту проблему.
- Во всех программах средство проверки правописания сохраняет единый стиль.
- Глобальными теперь становятся несколько параметров проверки орфографии. Стоит изменить параметр в одной из программ – и он меняется во всех остальных приложениях. Есть отдельный раздел с дополнительными сведениями.
- Одинаковые вспомогательные словари совместно используются всеми программами. Кроме того, работа организована в одном и том же диалоговом окне.
- После реформы к орфографии прибавили словарь с французским языком. До версии 2007 эту настройку устанавливали отдельно.
- При первом использовании языка в автоматическом режиме создаётся словарь исключений. Это позволит отметить слова, которые не стоит употреблять в речи. Легко избежать слов, которые слишком грубы либо не соответствуют стилю.
- Теперь не составит труда работать с контекстными орфографическими ошибками.
Сохранение конфиденциальности при работе над документами в Office Word
Легко отправить черновик нескольким рецензентам и сохранить их изменения, опечатки и доработки. Программа позволяет отдельно убедиться в том, что при публикации работы учтены все возможные пожелания.
Более лёгким стал поиск изменений, внесённых в какой-либо документ. Допускается просмотр сразу обоих версий, старой и новой. Ещё одна, третья версия документа создаётся для отображения перемещённых, вставленных и удалённых фрагментов.
Ещё о дополнительных возможностях Microsoft Office Word
Инспектор документов поможет проверить, есть ли в содержимом скрытые личные данные или сведения перед тем, как отправить информацию другим пользователям. Благодаря инспектору документов каждый без проблем найдёт и удалит:
-
- Информацию в колонтитулах.
- Настраиваемые данные с форматом XML.
- Скрытые формы текста.
- Серверная информация.
- Характеристики
- Собственноручные замечания.
- Запись с исправлениями.
- Сведения о версиях.
- Примечания.
Таким образом, личные данные пользователя отсутствуют в документе. Пользователь получает гарантию, что личные данные не будут распространяться. Можно проверять любые типы скрытого содержания.
С помощью такой функции Word, как «добавление цифровой подписи», гарантируется целостность и подлинность документа. Это помогает определить происхождение любых бумаг в электронном формате. При этом сама подпись бывает видимой либо невидимой. Это облегчает работу с документацией даже на высшем уровне.
Преобразование и встроенные макросы в Microsoft Word
-
- Любой вордовский документ теперь легко изменить в файл PDF. Так называются электронные файлы с постоянными разметками. Форматирование файлов сохраняется, программа позволяет использовать их в совместном режиме. Данные изменяются только по желаниям пользователей, это полезное расширение в типографии, когда ведётся постоянная печать.
- XPS. Преобразование в данный форма – среди полезных функций Microsoft Word.
В текстовом редакторе предусмотрен специальный режим работы для объектов, в составе которых есть набор макросов. Можно сразу определить, доступна ли их загрузка, когда работа только начинается. Весьма полезные функции Word Office.
Создание документа без ограничений
В версии Microsoft Office Word 2007 поддержка формата XML достигает более высокого уровня. Благодаря чему появляется возможность уменьшить размер любого файла, который сохраняется в программе.
Новый вариант формата XML – сжатый, сегментированный. Даже в случае повреждения он позволит легко восстановить любой файл.
Создание текстовых файлов нужно для передачи другим важных сведений. Благодаря автоматизации этого процесса время на работу сокращается. Вероятность ошибок снижается. Новые возможности позволяют поддерживать связь с сервером. Это способствует созданию динамических, постоянно обновляемых документов.
Теперь окно Word отображает максимум информации о том или ином документе. Сведения отображаются наверху. Такое поле позволяет просматривать как стандартные варианты файлов, так и их разновидности, сохранённые на серверах. Обновлённые параметры сохраняются непосредственно на сервере, такая возможность тоже входит в полезные функции Microsoft Word 2007.
Например, используется сервер для отслеживания процесса редактирования в том или ином документе. Сохраняются изменения по шаблонам, которые чаще всего применяются пользователям.
Постоянно работает диагностический центр для быстрых восстановлений после системных сбоев. Даже когда работа завершается вне зависимости от действий пользователя. Благодаря диагностическим центрам легче найти причину, по которой возникла та или иная неполадка.
Немного о быстрой навигации
Использование гиперссылок – оптимальное решение для тех, кто хочет быстро находить информацию даже в объёмных файлах, это тоже полезные функции Microsoft Word 2007. Главное – заранее добавить в закладки место, на которое пользователь в дальнейшем поставит ссылки. Гиперссылки позволяют добавлять не только адреса страниц в интернете, но и файлы с внешних жёстких дисков.
На вкладку Рецензирования надо перейти, если пользователь стремится видеть все свои исправления. Для одновременного просмотра разных разделов документа его делят на две части. Прямо в документе при необходимости открывается возможность для редактирования картинок. Достаточно один раз нажать на нужном объекте, чтобы получить доступ к любым изменениям. Чтобы не переключаться каждый раз между закладками, пользователи настраивают ленту с быстрым доступом.
Новые документы легко создавать, используя шаблоны, построенные ранее.
Все основные команды для операций с файлами собраны в меню кнопки «Office». Для создания нового документа предназначен самый первый пункт меню «Создать». При его выборе появляется окно «Создание документа». В его левой части необходимо указать категорию шаблонов, на основе которых будет создан документ. По умолчанию стоит вариант «Пустые и последние». Для завершения создания нового документа необходимо в правом нижнем углу нажать кнопку «Создать». Появится окно нового пустого документа. Точно такое же окно всегда создается по умолчанию в момент открытия самой программы Word 2007.
Пункт «Из существующего документа» предназначен для создания нового файла на основе уже имеющегося документа. При выборе этого пункта пользователь должен указать на диске уже имеющийся документ. При этом содержимое указанного файла будет размещено в новом созданном документе.
Следует обратить внимание, что Word 2007 по умолчанию сохраняет файлы в формате .docx. Этот формат не могут читать старые версии программы. Поэтому, если вы хотите, чтобы документ был совместим с предыдущими версиями Word, необходимо сохранять файл в «режиме ограниченной функциональности». Это делается с помощью меню «Сохранить как..» кнопки «Office».
Опять же, если вы откроете документ, созданный старой версией Word, то файл будет запущен в режиме ограниченной функциональности (об этом будет сигнализировать строка заголовка). В таком режиме работы некоторые функции программы будут недоступны. Чтобы иметь возможность использовать все функции Word 2007, необходимо конвертировать файл. Для этой цели служит меню «Преобразовать» кнопки «Office».
Как вы уже знаете, чтобы произвести какие-либо действия с уже набранным текстом, его надо выделить. Самый простой способ — это выделение протяжкой мыши (при этом должна быть нажата левая кнопка мыши). Эту же операцию можно проделать при помощи клавиш управления курсором при нажатой кнопке Shift.
В Word 2007 существует специальный режим выделения текста! Для переключения в этот режим необходимо нажать клавишу F8. После этого текст можно выделять клавишами управления курсора (или щелчком мыши в нужном месте) при этом использовать кнопку Shift не нужно. Для выхода из этого режима необходимо нажать клавишу Escape. Несколько нажатий F8 последовательно выделяют слово, предложение, абзац, весь текст.
Форматирование
Основные инструменты форматирования размещены на ленте вкладки «Главная»:
- Буфер обмена
- Шрифт
- Абзац
- Стили
- Редактирование
Буфер обмена
На панели расположены четыре основные кнопки:
- Вставить
- Вырезать
- Копировать
- Формат по образцу
Следует иметь ввиду, что кнопка «Вставить» активна лишь в том случае, если в буфере обмена есть какой-то объект. Соответственно, кнопки «Вырезать» «Копировать» активны, если есть какой-либо выделенный фрагмент текста, рисунок, диаграмма и проч. Надеюсь, что останавливаться подробно на использовании этих кнопок нет необходимости.
Кнопка «Формат по образцу» переносит параметры форматирования указанного объекта на выделяемый фрагмент. Например, у вас есть отдельный абзац, который отформатирован особым образом (не так как остальной текст). Чтобы перенести все параметры форматирования на новый абзац необходимо проделать три шага:
- установить курсор в любом месте абзаца, параметры форматирования которого мы хотим использовать;
- нажать кнопку «Формат по образцу» (если необходимо форматировать за один раз несколько разных фрагментов, следует сделать двойной щелчок на кнопке);
- выделить текст, на который надо перенести форматирование (если был сделан двойной щелчок на кнопке «Формат по образцу», то можно выделять последовательно нужные фрагменты текста; по завершении всей операции форматирования надо один раз щелкнуть на кнопке «Формат по образцу», чтобы «отжать» ее).
По умолчанию буфер обмена работает с одним фрагментом. Но существует специальный режим, при выборе которого в буфер можно помещать до 24 объектов. Чтобы перейти в этот режим необходимо на панели нажать в правом нижнем углу небольшую стрелочку (в дальнейшем мы будем называть эту операцию нажать кнопку вызова окна).
При наведении указателя мыши на какой-либо объект, находящийся в буфере обмена, появляется всплывающее меню предлагающее вставить, либо удалить объект из буфера.
Шрифт
С помощью инструментов группы Шрифт можно изменять размер, тип и начертание шрифта. При применении эффекта подчеркивания можно сразу указать вид линии. Здесь же находятся кнопки, позволяющие увеличить/уменьшить размер шрифта; применить эффект надстрочного/подстрочного начертания; изменить регистр текста; его цвет; цвет выделенного фрагмента. Кнопка «Очистить формат» позволяет удалять измененные параметры форматирования.
Если, все же, указанных кнопок форматирования недостаточно для выполнения задачи, при помощи окна «Шрифт» можно настроить дополнительные параметры форматирования.
Word 2007 предоставляет удобную возможность быстрого форматирования текста. Когда выделяется какой-либо фрагмент текста, рядом появляется прозрачное окно форматирования. При наведении курсора на это окно оно приобретает нормальный цвет. Окно содержит наиболее часто встречающиеся команды форматирования.
Абзац
Группа кнопок панели «Абзац» предназначена для абзацного форматирования. Но, сюда, же вошли и кнопки для работы с таблицами.
Первые три выпадающих списка в верхнем ряду предназначены для работы с маркированными, нумерованными и многоуровневыми списками.
Далее идут кнопки увеличения/уменьшения абзацного отступа (так называемая «красная строка»).
Следующая кнопка используется для сортировки табличных значений по алфавиту.
Последняя кнопка в верхнем ряду включает/выключает непечатаемые символы. Иногда они очень полезны для выявления разнообразных погрешностей форматирования.
В нижнем ряду находятся кнопки выравнивания текста в абзаце (по левому краю, по центру, по правому краю, по ширине).
За ними идет выпадающий список установки междустрочного интервала.
Последние два выпадающих списка, опять же, относятся большей частью к работе с таблицами: заливка ячеек и установка видимых границ.
Кнопка вызова окна «Абзац» позволяет производить более тонкие настройки форматирования абзаца.
Редактирование
Последняя панель Главного меню предназначена для быстрого поиска (замены) нужного фрагмента текста. Подробно останавливаться на ней не вижу смысла, т.к. все довольно понятно расписано в подсказках.
Предпоследнюю панель «Стили» рассмотрим на следующем занятии, т.к. это очень мощное средство форматирования, о возможностях которого подавляющее большинство пользователей понятия не имеет, не говоря уже о том, чтобы им пользоваться.
Newer news items:
- —
- —
- —
- —
- —
Older news items:
- —
- —
- —
ВикиЧтение
Office 2007. Мультимедийный курс
Мединов Олег
Назначение Word и его возможности
Реализованные в Word 2007 возможности позволяют выполнять самые разнообразные операции по формированию и редактированию текстовых документов. Задачи, решаемые с помощью текстового редактора Word 2007, кратко перечислены ниже.
• Создание и редактирование текстовых документов с использованием большого выбора шрифтов и стилей текста.
• Оформление текстовых документов (создание заголовков, оглавления, колонтитулов, формирование предметного указателя, расстановка переносов, расположение текста на странице; настройка шрифтов и параметров абзаца, а также создание текстовых документов с использованием различных шаблонов (как системных, так и пользовательских), предназначенных специально для соответствующего оформления документа).
• Вставка в текст требуемых элементов (специальных символов, рисунков, примечаний, гиперссылок, сносок и т. п.).
• Работа с блоками текста (копирование, вставка, перемещение фрагментов текста с использованием возможностей буфера обмена).
• Представление некоторых фрагментов текстового документа в виде таблицы, созданной в соответствии с заданными параметрами.
• Настройка параметров представления текстового документа.
• Просмотр статистики документа (количество страниц текстового документа, количество символов в документе, количество абзацев и др.).
• Автоматическая проверка формируемого документа на наличие в нем грамматических, стилистических и т. п. ошибок с возможностью оперативного их устранения.
• Создание рисунков с использованием специально предназначенной функциональности.
• Сохранение сформированного документа в разных форматах.
• Вывод на печать готового текстового документа (при необходимости – предварительный просмотр документа перед его распечаткой).
Помимо перечисленных, с помощью текстового редактора Word можно решать и иные задачи, в зависимости от потребностей конкретного пользователя.
Данный текст является ознакомительным фрагментом.
Читайте также
Назначение и функциональные возможности программы
Назначение и функциональные возможности программы
Программа HtmlPad адресована веб-разработчикам и веб-администраторам. Ее характерной особенностью является то, что она обладает простым и понятным пользовательским интерфейсом, а также очевидным инструментарием.
Назначение и функциональные возможности программы
Назначение и функциональные возможности программы
Функциональные возможности программы NeonHtml предназначены для решения следующих задач.• Создание, редактирование и администрирование веб-документов самых разных форматов – HTML, PHP, CSS, JavaScript, а также простых текстовых
12.2 Назначение DNS
12.2 Назначение DNS
Система имен доменов (Domain Name System — DNS) обеспечивает более эффективный способ согласования имен и адресов Интернета. База данных DNS обеспечивает автоматизированную службу преобразования имен в адреса. Эта система успешно работает, и многие организации,
15.1.1 Назначение NFS
15.1.1 Назначение NFS
Компания Sun разработала сетевую файловую систему (Network File System — NFS) для поддержки разделения ресурсов служб рабочих станций Unix в локальных сетях. NFS делает удаленный каталог с файлами частью локальной структуры каталогов — конечные пользователи и
Урок № 2. Назначение и функциональные возможности программы «1С:Бухгалтерия 8»
Урок № 2. Назначение и функциональные возможности программы «1С:Бухгалтерия 8»
Одним из ключевых достоинств рассматриваемой конфигурации является гибкость платформы, что позволяет широко применять программу в самых различных областях. Реализованные механизмы учета
Назначение и функциональные возможности
Назначение и функциональные возможности
Программа Microsoft Outlook 2007 обладает широкими функциональными возможностями, которые кратко можно сформулировать следующим образом:• выполнение функций персонального органайзера;• работа с электронной почтой (создание,
Назначение
Назначение
Электронные таблицы – это программа для автоматизации расчетов, а также для структурированного представления и обработки данных, составления их баз, построения диаграмм и многого другого. Все результаты работы могут быть выведены на печать или
Назначение
Назначение
Назначение программы Outlook можно понять из названия, если перевести его с английского, – «вид, кругозор, перспектива». Действительно, эта небольшая по сравнению с другими служебная программа автоматизирует множество рутинных операций и действительно
Назначение программы
Назначение программы
Основное назначение Sound Forge 9.0 – редактирование цифрового звука. С помощью этой программы можно обрабатывать фонограммы или звуковые дорожки фильмов практически всеми существующими способами.• Первоначальная запись и оцифровка звука с различных
Глава 9 Возможности COM в Microsoft Word и Microsoft Excel
Глава 9 Возможности COM в Microsoft Word и Microsoft Excel
• Технология OLE• Технология COM• Использование OLE в Delphi• Управление Microsoft Word и Microsoft ExcelТехнология COM/DCOM является одной из важных и широко используемых современных технологий. Охватить все аспекты технологии COM/DCOM очень сложно, и
5.12. Графические возможности Microsoft Word
5.12. Графические возможности Microsoft Word
Для вставки в текст картинки необходимо поставить курсор в то место документа, где будет размещаться графический объект, и выбрать команду Вставка – Рисунок – Картинки (рис. 5.21), если выбирается стандартный рисунок из прилагаемой к Word
4.1. Возможности Microsoft Word
4.1. Возможности Microsoft Word
Microsoft Word — один из самых лучших и мощных текстовых редакторов на сегодняшний день. Word, в отличие от Блокнота и WordPad, не входит в состав Windows, а распространяется в составе программного пакета Microsoft Office. Программа обладает огромным количеством полезных
4.7. Дополнительные возможности Microsoft Word
4.7. Дополнительные возможности Microsoft Word
Microsoft Word по праву можно назвать одним из лучших текстовых редакторов. Как вы убедились, он обладает множеством полезных и удобных функций для набора и редактирования текста, создания таблиц и рисунков.С помощью Word также можно
Теоретический
блок
Запуск
Word
Самый
быстрый способ запуска программы Word
– дважды щелкнуть на ее значке, находящемся
на рабочем столе компьютера. Если его
нет, используйте меню Пуск.
1.
Щелкните на кнопке Пуск, расположенной
в левом нижнем углу экрана.
2.
Наведите указатель мыши на элемент
Программы — Microsoft
Office
— Microsoft
Office
Word
2007.
Интерфейс
Microsoft Word 2007
Интерфейс
Microsoft Word 2007 кардинально отличается от
предыдущих версий программы.
В
новой версии отсутствуют привычные
панели инструментов, которые можно было
размещать в любом месте окна программы.
Нет здесь и раскрывающихся меню, за
исключением кнопки «Office», иконка
которой расположена в левом верхнем
углу окна.
Всю
верхнюю часть окна занимает лента
главного меню. Выбрав какой-либо его
пункт, получаем в свое распоряжение
необходимые инструменты, представленные
в виде значков. Следует сказать, что
добавить либо удалить значки на ленте
главного меню не представляется
возможным.
Кнопки
меню сгруппированы по функциональным
признакам. Например, Главное меню состоит
из следующих групп: Буфер обмена, Шрифт,
Абзац, Стили, Редактирование. На панель
вынесены наиболее часто используемые
кнопки. Если нужной кнопки не оказывается
на панели, то ее можно найти, нажав на
небольшую стрелочку в правом нижнем
углу определенной группы. При этом
изначально показывается всплывающая
подсказка, которая информирует о
предназначении инструментов.
Кроме
ленты и вкладок главного меню, во всех
приложениях MS
Office
2007 присутствует панель быстрого доступа.
По умолчанию она расположена рядом с
кнопкой «Office» выше ленты. На ней
размещены кнопки часто выполнимых
операций. По умолчанию это: Сохранить,
Отменить ввод, Повторить ввод. Настроить
данную панель можно, нажав на небольшую
стрелочку, справа от панели.
Чтобы
изменить состав панели быстрого доступа,
выберите пункт меню «Другие команды».
Откроется окно настроек Word.
Нужный раздел «Настройка» при этом
будет выбран по умолчанию.
Для
добавления нужной команды в панель
быстрого доступа необходимо ее выделить
в левой части списка и нажать кнопку
«Добавить». Для удаления ненужной
команды, ее надо выделить в правом списке
и нажать кнопку «Удалить». Кроме
того, здесь же можно указать, будет ли
панель иметь заданный вид при открытии
всех документов, выбрав из списка пункт
«Для всех документов», или только
для определенного документа.
Каждой
команде можно назначить сочетание
клавиш. Для этого необходимо нажать
кнопку «Настройка». В подавляющем
большинстве случаев вполне достаточно
выучить уже назначенные наиболее часто
употребляемые сочетания «горячих»
клавиш. Новичкам, которым поначалу
трудно все запомнить, можно воспользоваться
кнопкой Alt. Вот что получится, если нажать
последовательно кнопки «Alt» «Я».
В
нижней части окна программы находится
строка состояния. По умолчанию в
этой строке (в левой части) указываются
количество страниц и номер текущей
страницы, количество слов, язык ввода
текста; (в правой части) — режим просмотра
документа, масштаб. Чтобы изменить набор
отображаемых элементов, необходимо
щелкнуть правой кнопкой мышки на строке
состояния. Снимая или устанавливая
флажки соответствующих пунктов меню,
можно настроить вид строки состояния
по своему желанию.
Все
основные команды для операций с файлами
собраны в меню кнопки «Office». Для
создания нового документа предназначен
самый первый пункт меню «Создать».
При его выборе появляется окно «Создание
документа». В его левой части необходимо
указать категорию шаблонов, на основе
которых будет создан документ. По
умолчанию стоит вариант «Пустые и
последние». Для завершения создания
нового документа необходимо в правом
нижнем углу нажать кнопку «Создать».
Появится окно нового пустого документа.
Точно такое же окно всегда создается
по умолчанию в момент открытия самой
программы Word 2007.
В
пункте «Установленные
шаблоны» перечислены шаблоны, установленные
на вашем компьютере.
Пункт
«Из существующего документа»
предназначен для создания нового файла
на основе уже имеющегося документа. При
выборе этого пункта пользователь должен
указать на диске уже имеющийся документ.
При этом содержимое указанного файла
будет размещено в новом созданном
документе.
Следует
обратить внимание, что Word 2007 по умолчанию
сохраняет файлы в формате .docx.
Этот формат не могут читать старые
версии программы. Поэтому, если вы
хотите, чтобы документ был совместим с
предыдущими версиями Word (расширение
*.doc),
необходимо сохранять файл в «режиме
ограниченной функциональности». Это
делается с помощью меню «Сохранить
как» кнопки «Office».
Если
вы откроете документ, созданный старой
версией Word, то файл будет запущен в
режиме ограниченной функциональности
(об этом будет сигнализировать строка
заголовка). В таком режиме работы
некоторые функции программы будут
недоступны. Чтобы иметь возможность
использовать все функции Word 2007, необходимо
конвертировать файл. Для этой цели
служит меню «Преобразовать» кнопки
«Office».
Как
вы уже знаете, чтобы произвести какие-либо
действия с уже набранным текстом, его
надо выделить. Самый простой способ —
это выделение протяжкой мыши (при этом
должна быть нажата левая кнопка мыши).
Эту же операцию можно проделать при
помощи клавиш управления курсором при
нажатой кнопке Shift.
В
Word 2007 существует специальный режим
выделения текста!
Для переключения
в этот режим необходимо нажать клавишу
F8. После этого текст можно выделять
клавишами управления курсора (или
щелчком мыши в нужном месте) при этом
использовать кнопку Shift не нужно. Для
выхода из этого режима необходимо нажать
клавишу Escape. Несколько нажатий F8
последовательно выделяют слово,
предложение, абзац, весь текст.
Форматирование
Основные
инструменты форматирования
размещены на ленте вкладки «Главная»:
Буфер обмена, Шрифт, Абзац, Стили,
Редактирование.
Буфер обмена
На
панели расположены четыре основные
кнопки: Вставить, Вырезать, Копировать,
Формат по образцу.
Следует
иметь ввиду, что кнопка «Вставить»
активна лишь в том случае, если в буфере
обмена есть какой-то объект. Соответственно,
кнопки «Вырезать» «Копировать»
активны, если есть какой-либо выделенный
фрагмент текста, рисунок, диаграмма и
проч.
Кнопка
«Формат по образцу»
переносит параметры форматирования
указанного объекта на выделяемый
фрагмент. Например, у вас есть отдельный
абзац, который отформатирован особым
образом (не так как остальной текст).
Чтобы перенести все параметры
форматирования на новый абзац необходимо
проделать три шага:
— установить курсор
в любом месте абзаца, параметры
форматирования которого мы хотим
использовать;
—
нажать кнопку «Формат по образцу»
(если необходимо форматировать за один
раз несколько разных фрагментов, следует
сделать двойной щелчок на кнопке);
—
выделить текст, на который надо перенести
форматирование (если был сделан двойной
щелчок на кнопке «Формат по образцу»,
то можно выделять последовательно
нужные фрагменты текста; по завершении
всей операции форматирования надо один
раз щелкнуть на кнопке «Формат по
образцу», чтобы «отжать» ее).
По
умолчанию буфер обмена работает с одним
фрагментом. Но существует специальный
режим, при выборе которого в буфер можно
помещать до 24 объектов. Чтобы перейти
в этот режим необходимо на панели нажать
в правом нижнем углу небольшую стрелочку
(в дальнейшем мы будем называть эту
операцию нажать
кнопку вызова окна).
При
наведении указателя мыши на какой-либо
объект, находящийся в буфере обмена,
появляется всплывающее меню предлагающее
вставить, либо удалить объект из буфера.
Шрифт
С
помощью инструментов группы Шрифт можно
изменять размер, тип и начертание шрифта.
При применении эффекта подчеркивания
можно сразу указать вид линии. Здесь же
находятся кнопки, позволяющие
увеличить/уменьшить размер шрифта;
применить эффект надстрочного/подстрочного
начертания; изменить регистр текста;
его цвет; цвет выделенного фрагмента.
Кнопка «Очистить формат»
позволяет удалять измененные параметры
форматирования.
Если,
все же, указанных кнопок форматирования
недостаточно для выполнения задачи,
при помощи окна «Шрифт» (небольшая
стрелочка в нижней правой части названия
группы) можно настроить дополнительные
параметры форматирования.
Word
2007 предоставляет удобную возможность
быстрого форматирования текста. Когда
выделяется какой-либо фрагмент текста,
рядом появляется прозрачное окно
форматирования. При наведении курсора
на это окно оно приобретает нормальный
цвет. Окно содержит наиболее часто
встречающиеся команды форматирования.
Абзац
Группа
кнопок панели «Абзац» предназначена
для абзацного форматирования. Но, сюда,
же вошли и кнопки для работы с таблицами.
Первые
три выпадающих списка в верхнем ряду
предназначены для работы с маркированными,
нумерованными и многоуровневыми
списками.
Далее
идут кнопки увеличения/уменьшения
абзацного отступа (так называемая
«красная строка»).
Следующая
кнопка используется для сортировки
табличных значений по алфавиту.
Последняя
кнопка в верхнем ряду включает/выключает
непечатаемые символы. Иногда они очень
полезны для выявления разнообразных
погрешностей форматирования.
В
нижнем ряду находятся кнопки выравнивания
текста в абзаце (по левому краю, по
центру, по правому краю, по ширине).
За
ними идет выпадающий список установки
междустрочного интервала.
Последние
два выпадающих списка относятся большей
частью к работе с таблицами: заливка
ячеек и установка видимых границ.
Кнопка
вызова окна «Абзац» позволяет
производить более тонкие настройки
форматирования абзаца.
В
разделе Отступ
можно определить отступ от левой и
правой границы страницы соответственно.
Для этого применяются счетчики Отступ
слева и
Отступ
справа
соответственно.
Раздел
Интервал
включает счетчики, регулирующие
расстояние между абзацами. Величина
промежутка между текущим и верхним
абзацем настраивается с помощью счетчика
Интервал
до, между
текущим и нижним абзацем – с помощью
счетчика Интервал
после.
Соседние файлы в предмете [НЕСОРТИРОВАННОЕ]
- #
- #
- #
- #
- #
- #
- #
- #
- #
- #
- #
ТЕКСТОВЫЙ ПРОЦЕССОР MS WORD 2007
Основные
термины и понятия:
Документы
Каждый документ Word может содержать текст наряду с графикой, звуками,
полями, гиперссылками и т.д.
Word позволяет просматривать документ в пяти различных режимах:
Обычный режим — позволяет
сконцентрировать внимание на текстовой информации, содержащейся в документе.
Режим Web-документа —
позволяет увидеть, как будет выглядеть документ при просмотре в Интернете.
Режим разметки (режим
по умолчанию) — позволяет увидеть, как документ будет выглядеть на печати.
Режим структуры —
отображается схема, используемая для структурной организации документа.
Режим чтения —
позволяет выполнить масштабирование документа для облегчения его чтения или
размещения на экране монитора.
Режимы Web-документа и
разметки используются для вставки графики, текстовых рамок, изображений,
звуков, видео, текста.
Символы
Каждая буква текста, размещаемого в документе, называется символом.
Формат каждого символа может быть задан индивидуально, но чаще форматируются
целые слова, строки или абзацы текста. Для каждой буквы может быть изменен
шрифт, начертание, размер, положение, интервал, цвет. Кроме того, к тексту
могут быть применены некоторые специальные эффекты, например, мерцание или
эффект бегущей строки.
Абзацы
Документ разделяется на абзацы. Для каждого абзаца в отдельности может
быть задан требуемый отступ, выравнивание, позиции табуляции и межстрочный
интервал. Кроме того, абзац может быть оформлен обрамлением, оттенен фоном или
отформатирован как маркированный, нумерованный или многоуровневый список.
Страницы
Печатные документы разделяются на страницы. Функции форматирования
страниц в Word позволяют определять размеры полей, колонтитулы, нумерацию
страниц, количество колонок и прочие параметры страницы.
Разделы
В сложных документах может возникнуть необходимость в использовании
более одной группы параметров форматирования. Например, для различных частей
документа может понадобиться различный текст колонтитулов или потребуются
страницы, на которых текст форматируется как в одну, так и в несколько колонок.
В этом случае документ следует разбить на разделы. Каждому разделу
соответствует свой набор параметров форматирования.
Шаблоны
В Word шаблоны используются для сохранения информации о форматировании
документов, горячих клавишах, пользовательских меню, панелях инструментов и
прочей информации. Все новые документы создаются на основе шаблонов. В комплект
поставки Word входят десятки предопределенных шаблонов для различных типов
документов, включая служебные записки, письма, отчеты, резюме, бюллетени и
юридические документы. Пользователь может изменять имеющиеся и создавать новые
шаблоны в соответствии с потребностями.
Стили и темы
Word предоставляет десятки различных функций форматирования, а
использование стилей и тем призвано облегчить одновременное применение
нескольких параметров форматирования. Стили могут содержать форматы как
символов, так и абзацев. Во всех шаблонах документов хранятся определенные
исходные наборы стилей, однако стили могут быть добавлены, удалены или изменены
пользователем.
Темы представляют собой наборы стилей, согласованных между собой для
обеспечения единого вида вэб-страниц и прочих электронных документов. Темы
содержат стили символов и абзацев, фоновые рисунки и графику для веб — страниц
и сообщений электронной почты. В комплект поставки Word входят десятки предопределенных тем для использования в создаваемых документах.
Интерфейс Microsoft Word 2007
Стартовое окно
Стартовое окно текстового редактора Word 2007 имеет следующий вид:
 |
Копка Офис:
Раскрывающееся меню кнопки
Офис:
Всю верхнюю часть окна занимает лента главного меню. Выбрав какой-либо
его пункт, получаем в свое распоряжение необходимые инструменты, представленные
в виде значков. Кнопки меню сгруппированы по функциональным признакам.
Главное меню:
На панель вынесены наиболее часто используемые кнопки. Если нужной
кнопки не оказывается на панели, то ее можно найти, нажав на небольшую
стрелочку в правом нижнем углу определенной группы. При этом изначально показывается
всплывающая подсказка, которая информирует о предназначении инструментов.
Всплывающая подсказка
Подобные всплывающие подсказки высвечиваются при наведении на любую
кнопку меню, что значительно упрощает знакомство с меню.
Панель быстрого доступа
По умолчанию она расположена рядом с кнопкой «Office» выше
ленты. На ней размещены кнопки часто выполнимых операций. По умолчанию это:
Сохранить, Отменить ввод, Повторить ввод. Настроить данную панель можно, нажав
на небольшую стрелочку, справа от панели.
Настройка панели быстрого
доступа
Чтобы изменить состав панели быстрого доступа, выберите пункт меню
«Другие команды». Откроется окно настроек Word.
Нужный раздел «Настройка» при этом будет выбран по умолчанию.
Изменение состава панели
быстрого доступа
Для добавления нужной команды в панель быстрого доступа необходимо ее
выделить в левой части списка и нажать кнопку «Добавить». Для
удаления ненужной команды, ее надо выделить в правом списке и нажать кнопку
«Удалить». Кроме того, здесь же можно указать, будет ли панель иметь
заданный вид при открытии всех документов, выбрав из списка пункт «Для
всех документов», или только для определенного документа.
Строка состояния
Находится в нижней части окна программы. По умолчанию в этой строке (в
левой части) указываются количество страниц и номер текущей страницы,
количество слов, язык ввода текста; (в правой части) — режим просмотра
документа, масштаб. .
Настройка строки состояния:
Чтобы изменить набор отображаемых элементов, необходимо щелкнуть правой
кнопкой мышки на строке состояния. Снимая или устанавливая флажки
соответствующих пунктов меню, можно настроить вид строки состояния по своему
желанию.
Работа с документами В MS Word 2007
Все основные команды для операций с файлами собраны в меню кнопки
«Office». Для создания нового документа предназначен самый первый
пункт меню «Создать». При его выборе появляется окно «Создание
документа». В его левой части необходимо указать категорию шаблонов, на
основе которых будет создан документ. По умолчанию стоит вариант «Пустые и
последние». Для завершения создания нового документа необходимо в правом
нижнем углу нажать кнопку «Создать». Появится окно нового пустого
документа. Точно такое же окно всегда создается по умолчанию в момент открытия самой
программы Word 2007.
Создание нового документа
Пункт «Из существующего документа» предназначен для
создания нового файла на основе уже имеющегося документа. При выборе этого
пункта пользователь должен указать на диске уже имеющийся документ. При этом
содержимое указанного файла будет размещено в новом созданном документе.
Сохранение документа
Word 2007 по умолчанию сохраняет файлы в формате .docx. Этот формат не
могут читать старые версии программы. Поэтому, чтобы документ был совместим с
предыдущими версиями Word, необходимо сохранять файл в «режиме
ограниченной функциональности». Это делается с помощью меню
«Сохранить как…» кнопки «Office».
Если вы откроете документ, созданный старой версией Word, то файл
будет запущен в режиме ограниченной функциональности (об этом будет
сигнализировать строка заголовка). В таком режиме работы некоторые функции
программы будут недоступны. Чтобы иметь возможность использовать все функции
Word 2007, необходимо конвертировать файл. Для этой цели служит меню «Преобразовать»
кнопки «Office».
В Word 2007 существует специальный режим выделения текста! Для
переключения в этот режим необходимо нажать клавишу F8. После этого текст можно
выделять клавишами управления курсора (или щелчком мыши в нужном месте) при
этом использовать кнопку Shift не нужно. Для выхода из этого режима необходимо
нажать клавишу Escape. Несколько нажатий F8 последовательно выделяют слово,
предложение, абзац, весь текст.
Форматирование
Основные инструменты форматирования размещены на ленте вкладки «Главная»:
Буфер обмена
Шрифт
Абзац
Стили
Редактирование
Буфер обмена
На панели расположены четыре основные кнопки: Вставить, Вырезать,
Копировать, Формат по образцу.
Кнопка «Вставить» активна лишь в том случае,
если в буфере обмена есть какой-то объект. Соответственно, кнопки «Вырезать»
«Копировать» активны, если есть какой-либо выделенный
фрагмент текста, рисунок, диаграмма и прочее.
По умолчанию буфер обмена работает с одним фрагментом. Но существует
специальный режим, при выборе которого в буфер можно помещать до 24 объектов.
Чтобы перейти в этот режим необходимо на панели нажать в правом нижнем углу
небольшую стрелочку (в дальнейшем- нажать кнопку вызова окна). При наведении
указателя мыши на какой-либо объект, находящийся в буфере обмена, появляется
всплывающее меню предлагающее вставить, либо удалить объект из буфера.
Кнопка «Формат по образцу» переносит параметры
форматирования указанного объекта на выделяемый фрагмент. Например, у вас есть
отдельный абзац, который отформатирован особым образом (не так как остальной
текст). Чтобы перенести все параметры форматирования на новый абзац необходимо
проделать три шага:
— установить курсор в любом месте абзаца, параметры форматирования
которого мы хотим использовать;
— нажать кнопку «Формат по образцу» (если необходимо
форматировать за один раз несколько разных фрагментов, следует сделать двойной
щелчок на кнопке);
— выделить текст, на который надо перенести форматирование (если был
сделан двойной щелчок на кнопке «Формат по образцу», то можно выделять
последовательно нужные фрагменты текста; по завершении всей операции
форматирования надо один раз щелкнуть на кнопке «Формат по образцу»,
чтобы «отжать» ее).
Шрифт
С помощью инструментов группы Шрифт можно изменять размер, тип и
начертание шрифта. При применении эффекта подчеркивания можно сразу указать вид
линии. Здесь же находятся кнопки, позволяющие увеличить/уменьшить размер
шрифта; применить эффект надстрочного/ подстрочного начертания; изменить
регистр текста; его цвет; цвет выделенного фрагмента. Кнопка «Очистить
формат» позволяет удалять измененные параметры форматирования.
Если, все же, указанных кнопок форматирования недостаточно для
выполнения задачи, при помощи окна «Шрифт» можно настроить
дополнительные параметры форматирования.
Word 2007 предоставляет удобную возможность быстрого форматирования
текста. Когда выделяется какой-либо фрагмент текста, рядом появляется
прозрачное окно форматирования. При наведении курсора на это окно оно
приобретает нормальный цвет. Окно содержит наиболее часто встречающиеся команды
форматирования.
Абзац
Группа кнопок панели «Абзац» предназначена для абзацного
форматирования. Но, сюда, же вошли и кнопки для работы с таблицами.
Первые три выпадающих списка в верхнем ряду предназначены для работы с
маркированными, нумерованными и многоуровневыми списками.
Далее идут кнопки увеличения/уменьшения абзацного отступа (так
называемая «красная строка»).
Следующая кнопка используется для сортировки табличных значений по
алфавиту.
Последняя кнопка в верхнем ряду включает /выключает непечатаемые
символы. Иногда они очень полезны для выявления разнообразных погрешностей
форматирования.
В нижнем ряду находятся кнопки выравнивания текста в абзаце (по левому
краю, по центру, по правому краю, по ширине).
За ними идет выпадающий список установки междустрочного интервала.
Последние два выпадающих списка, опять же, относятся большей частью к
работе с таблицами: заливка ячеек и установка видимых границ.
Кнопка вызова окна «Абзац» позволяет производить более
тонкие настройки форматирования абзаца
Редактирование
Последняя панель Главного меню предназначена для быстрого поиска
(замены) нужного фрагмента текста. Все довольно понятно расписано в подсказках.
Работа со стилями
Параметры форматирования символов и абзацев Word позволяют изменять вид
создаваемых документов в широких пределах, однако число возможных вариантов
форматирования столь велико, что установка всех этих параметров вручную может
занимать значительное время. Для решения этой задачи служат СТИЛИ.
Стили представляют собой наборы команд форматирования. При создании
стиля пользователь указывает значения отдельных параметров форматирования,
которые должны быть включены в создаваемый стиль, для последующего применения
всех этих параметров совместно посредством выбора имени этого стиля. Стили
определяют форматирование символов, текстовых фрагментов, абзацев, строк таблиц
или уровней структуры документа. Существует два различных типа стилей:
Ø
Стиль символа — содержит
параметры форматирования символов, включая шрифт, размер, начертание, положение
и интервалы
Ø
Стиль абзаца — содержит
параметры форматирования абзацев, такие как междустрочные интервалы, отступы,
выравнивание и позиции табуляции
Стили абзацев также могут содержать стили или параметры форматирования
символов. Большинство стилей, используемых в Word, являются стилями абзацев.
В каждом шаблоне документа имеется заранее созданный набор стилей, или
библиотека стилей, но можно самостоятельно создавать новые и изменять имеющиеся
в шаблонах стили. Кроме того, стили могут сохраняться непосредственно в
документах.
Экспресс-стили Word
Для применения стиля из списка экспресс — стилей необходимо:
Ø
выделить фрагмент текста;
Ø
на панели
«Стили» (лента «Главная») нажать справа нижнюю кнопку в
строке с графическим представлением стилей (можно нажать кнопку в самой строке
«Стили»);
Ø
в появившейся галерее надо
выбрать нужный стиль, при этом выделенный фрагмент будет приобретать
форматирование того стиля, на который мы будем указывать курсором мыши
При необходимости переименования стиля, необходимо щелкнуть на
соответствующей ему кнопке правок кнопкой мыши и выбрать из контекстного меню
пункт «Переименовать».
Сбросить все параметры форматирования выделенного фрагмента можно,
нажав кнопку «Очистить стиль» в галерее стилей.
Общий список стилей Word 2007
В экспресс-галерее отображаются лишь наиболее часто используемые стили.
Если возникает необходимость применить стиль, которого нет в галерее,
необходимо открыть галерею стилей и нажать кнопку «Применить стили».
В появившемся окне надо выбрать нужный стиль или указать его имя в поле
«Имя стиля». Для этой цели можно использовать сочетание клавиш
Ctrl+Shift+S.
Буквой «а» обозначены стили текста, ¶- стиль абзаца,
соответственно, где есть оба значка ,- это стили и текста, и абзаца.
Для настройки списка отображаемых стилей предназначена ссылка
«Параметры» (окно группы «Стили»). При щелчке на ней
кнопкой мыши открывается окно «Параметры области стилей».
Создание и изменение стиля
Создавать и изменять стили можно двумя способами:
1. Определением (переопределением) стиля
Ø
Придайте фрагменту текста
необходимый вид
Ø
Откройте экспресс-галерею
стилей и щелкните кнопкой мыши «Сохранить выделенный фрагмент как новый
экспресс-стиль» (при изменении стиля — «Обновить стиль в соответствии
с выделенным фрагментом)
Ø
В появившемся окне введите
имя нового стиля и нажмите ОК
2. Созданием (изменением) его параметров
Ø
Откройте окно
«Стили»
Ø
Нажмите кнопку
«Создать стиль» (две буквы А)
Ø
В появившемся окне
«Создание стиля» настройте все необходимые параметры форматирования
(при изменении стиля, соответственно «Изменение стиля»)
Для облегчения работы со стилями в Word существует
специальный механизм — инспектор стилей, который позволяет отслеживать
используемые в документе стили абзаца и текста. Для вызова инспектора стилей
служит кнопка с изображением буквы «А» и увеличительного стекла.
Для более тонких настроек стилей служит кнопка «Управление
стилями»
Оформление
страниц
После создания нового документа рекомендуется сразу установить
параметры страницы (если стандартные установки не подходят для решения задачи).
Для настройки параметров страницы служит лента «Разметка страницы»,
состоящая из следующих панелей: Темы; Параметры страницы; Фон страницы;
Абзац; Упорядочить.
Параметры
страницы
Кнопка «Поля» служит для установки значений полей документа.
Если из предложенных стандартных вариантов ни один не подходит, необходимо
воспользоваться пунктом меню «Настраиваемые поля..». В появившемся
окне можно произвести более тонкие настройки полей документа.
Кнопка «Ориентация» задает расположение текста на листе:
Книжная, Альбомная.
Кнопка «Размер» задает размер бумаги при выводе на печать.
Для выбора нестандартного размера служит опция «Другие размеры
страниц..».
Следующая кнопка «Колонки» служит для разбивки текста
страницы на несколько колонок (подобно газетной верстке). Опция «Другие
колонки..» служит для гибкой настройки колонок. Все функции настройки
интуитивно понятны, к тому же, в окне «Образец» сразу показано как
будет выглядеть страница.
Разрывы страницы и раздела
При работе с документами зачастую возникает необходимость начать новую
страницу, в то время как предыдущая еще не заполнена полностью текстом.
Например, в книге так начинается новая глава. Разрывы можноделать с помощью
необходимого количества нажатий клавиши «Ввод», однако, к такому
методу ни в коем случае нельзя прибегать! Стоит только внести небольшую правку
в документ (вставка или удаление всего пары-тройки слов), как вся верстка
документа «съедет». Придется «перелопачивать» весь документ
(особенно, если он состоит из нескольких десятков глав и сотен страниц) для
исправления разметки.
Чтобы начать новую страницу в Word есть специальная опция — «Разрывы».
На этой вкладке собрано довольно много разнообразных вариантов разрыва
не только страниц, но и разделов. Так, например, с помощью разрыва страницы
можно принудительно перенести текст в другую колонку (вариант
«Столбец»).
Чтобы задать обтекание текста вокруг графических объектов или элементов
веб-страниц, необходимо воспользоваться пунктом «Обтекание текстом».
Иногда возникает необходимость использовать различные параметры
форматирования для разных страниц документа (например, один из листов документа
должен иметь альбомную ориентацию). В этом случае документ необходимо разбить
на разделы. Каждый раздел можно будет форматировать совершенно независимо от
других разделов.
При удалении разрыва раздела предшествующий текст становится частью
следующего раздела и принимает соответствующее форматирование, а последний знак
абзаца в документе определяет форматирование последнего раздела в документе.
Word 2007 предоставляет четыре варианта разрыва
разделов: Следующая страница; Текущая; Четная страница; Нечетная страница.
Чтобы видеть разрывы разделов (как, впрочем, и страниц), нужно включить опцию
отображения непечатных символов. Для этого на ленте «Главная» на
панели «Абзац» необходимо нажать правую верхнюю кнопку с изображением
значка абзаца или сочетание клавиш Ctrl+Shift+8 (Ctrl+*). Для удаления раздела
необходимо выделить его значок и нажать кнопку Delete.
Опция «Номера строк» предназначена для нумерации строк
документа в различных вариациях.
По умолчанию Word работает в режиме автоматического размещения
текста: если слово не помещается в строке, оно переносится на следующую. Но,
программа умеет расставлять и переносы слов. Для этой цели служит опция
«Расстановка переносов». Возможны два варианта: Автоматическая
настройка; Ручная настройка. Пункт «Параметры расстановки переносов»
позволяет сделать тонкую настройку параметров расстановки переносов.

Фон страницы
В Word 2007 имеется возможность добавлять
подложку на страницы. В качестве подложки можно использовать текст или рисунок.
Если не подошла ни одна из предложенных подложек, можно создать свою.
Для этого предназначен пункт «Настраиваемая подложка..».
Для создания текстовой подложки надо установить переключатель в
положение «Текст», ввести нужный текст, настроить необходимые
параметры: язык, шрифт, цвет и расположение надписи, прозрачность.
Для создания графической подложки надо установить переключатель в
положение «Рисунок» и нажать кнопку «Выбрать». Затем
указать место размещения нужного файла изображения.
Можно отредактировать представленные в галерее стандартные подложки.
Для этого надо щелкнуть на выбранном варианте правой кнопкой мыши и выбрать
команду «Изменить свойства». Удалить подложку из галереи можно с
помощью пункта «Удалить подложку».
Кнопка «Цвет страницы» позволяет установить практически любой
цвет для страницы.
Однако, следует учитывать тот факт, что далеко не каждый цвет может
воспроизвести принтер во время печати документа. Поэтому, лучше использовать
стандартную палитру цветов. В этом случае можно быть уверенным, что цвет на
экране монитора и на печати будут совпадать Также здесь можно выбрать и способ
заливки фона страницы (градиентная, узором, текстурная). Или же выбрать
какое-либо изображение для фона страницы.
Кнопка «Границы страниц» устанавливает видимыми печатные
границы страницы.
На панели «Абзац» расположены две опции форматирования
абзаца: «Отступ» и «Интервал». Которые регулируют свободное
поле по горизонтали и вертикали соответственно.
В Word 2007 добавлена еще одна функция — темы оформления,
которые можно применять к текстовым документам. На вкладке «Темы»,
нажав кнопку «Темы» можно попасть в галерею, содержащую несколько
вариантов оформления документа.
Темы можно удалять и редактировать с помощью кнопок группы
«Темы»: Цвета темы; Шрифты темы; Эффекты темы. Следует иметь ввиду,
что при изменении параметров шрифтов будут модифицированы используемые в
документы стили. Чтобы сохранить новую тему в виде отдельного файла, нужно
нажать кнопку «Темы» и выбрать пункт «Сохранить текущую
тему». Тема добавится в галерею, в которой появится область «Пользовательские».
Вид и печать документа
По умолчанию новый документ в Word2007 создается с масштабом 100%. Движок
изменения масштаба документа находится в правом нижнем углу окна документа.
Настроить нужным образом вид окна можно с помощью ленты «Вид» — это
последняя лента в строке.
Панель «Масштаб» ленты «Вид» содержит 5 кнопок.
Кнопка «Масштаб» содержит все инструменты быстрой и точной
настройки масштаба.
Остальные четыре кнопки масштабируют документ следующим образом:
Ø
Кнопка «100%» —
отображает документ 1:1;
Ø Кнопка «Одна страница» — на экране будет
отображена страница целиком;
Ø Кнопка «Две страницы» — на экране будет
отображено две полных страницы документа;
Ø
Кнопка «По ширине
страницы» — изменение масштаба документа таким образом, что ширина
страницы документа будет равна ширине окна.
Режим просмотра документа
Данная панель крайняя слева на ленте «Вид».
По умолчанию документ отображается в режиме «Разметка
страницы», т.е. в таком виде в каком он будет напечатан.
«Режим чтения» — просмотр документа в полноэкранном режиме
чтения. При этом из окна исчезают почти все элементы интерфейса, на экране
находится один текст и несколько кнопок управления.
Кнопка «Параметры просмотра» служит для настройки параметров
просмотра документа. При ее нажатии появляется окно с дополнительными
возможностями настройки.
«Черновик» — режим для быстрого редактирования документа. В
этом режиме не отображаются некоторые элементы документа.
Существует еще один очень удобный режим работы во время подготовки
документа, когда между страницами документа скрыты пробелы и не показываются
колонтитулы. Чтобы войти в этот режим, необходимо установить курсор мыши на
синее поле между страницами документа и сделать двойной щелчок мышью.
Дополнительные элементы
На панели «Показать или скрыть» путем установки/снятия
соответствующих флажков можно показывать/скрывать дополнительные элементы окна:
Ø
Линейка — служит для
быстрой настройки полей, отступов, табуляции (очень рекомендую включить);
Ø Сетка — помогает форматировать документ, содержащий
таблицы и рисунки;
Ø Схема документа — используется при работе с большими
документами;
Ø
Эскизы — просмотр общего
вида страниц всего документа
Работа с несколькими
документами
Кнопки панели «Окно» предназначены упростить работу
пользователя при одновременной его работе с несколькими документами.
Ø
Новое окно — создает новое
окно для просматриваемого документа;
Ø Упорядочить все — размещает рядом окна всех
документов, открытых на данный момент;
Ø Разделить — разделяет окно документа на две части. При
этом в каждой из частей можно листать документ независимо от другой. Очень
удобно, когда приходится часто работать в разных частях большого документа;
Ø Рядом — располагает окна открытых документов рядом для
сравнения их содержимого;
Ø Синхронная прокрутка — становится активной, при
нажатой кнопке «Рядом» и позволяет синхронно прокручивать документы;
Ø Восстановить расположение окна — изменение положения
окон сравниваемых рядом документов таким образом, чтобы каждое из них занимало
половину экрана;
Ø
Перейти в другое окно —
переключение между окнами открытых документов.
Печать документов
После того как документ набран и отформатирован в 99% случаев его нужно
вывести на печать. Для этого служит пункт «Печать», находящийся в
меню кнопки «Office» (сочетание клавиш Ctrl+P).
Опция «Быстрая печать» — предназначена для случая, когда
пользователь полностью уверен в правильности подготовки документа и настройках
принтера для печати документа «по умолчанию». Документ сразу же
отправляется на печать.
Опция «Печать» — позволяет произвести настройки принтера
перед печатью документа.
«Имя принтера» — актуально, если к вашему компьютеру
подключено несколько принтеров или же компьютер подключен к сети, содержащей
несколько принтеров. Тогда из выпадающего списка необходимо выбрать тот
принтер, на который будет выводиться документ.
Панель «Страница» — предназначена для выбора конкретных
страниц документа (или диапазона), которые надо вывести на печать.
Список «Включить» — по умолчанию стоит значение «Все
страницы диапазона». Еще доступны значения: «Четные страницы»;
«Нечетные страницы».
На панели «Копии» можно указать количество печатаемых копий
документа.
Для настройки принтера служит кнопка «Свойства» (следует
иметь ввиду, что для разных моделей принтеров окно будет выглядеть по-разному).
Часто используются настройки качества печати и формата бумаги.
Наиболее же тонкие настройки документа перед выводом на печать можно
настроить в опции «Предварительный просмотр».
Здесь наглядно показано как будет выглядеть документ на бумаге.
С большинством инструментов настройки мы уже знакомы. Кнопку
«Сократить на страницу»-следует рассмотреть отдельно.
С ее помощью можно несколько ужать документ путем некоторого уменьшения
размеров и интервалов текста. Делается это с целью убрать последнюю страницу
документа, если она содержит всего несколько строк текста
Тема сегодняшнего урока, мы надеемся, будет интересна подавляющему большинству пользователей, которые только начали освоение компьютера, а так же тем, кто привык работать с офисами серий 97-2003, но им требуется переход на 2007 офис в связи со сменой, например, корпоративного стандарта на работе.
Действительно, многие, кто видел пакет Microsoft Office 2007, согласятся, что изменился не только внешний вид, но и логика работы в этом пакете. Сегодня и в нескольких последующих уроках мы попытаемся разобраться, как максимально быстро перейти на использование программ пакета Office 2007 и начать работать с ним максимально эффективно.
Для желающих освоить предыдущие версии офиса, а также Open Office будет в будущем цикл уроков.
Поскольку основные операции во многих текстовых редакторах довольно таки схожи, рассмотрим сначала их, ведь наша рассылка подразумевает обучение работе на компьютере людей всех уровней владения компьютером и возрастов. Так что если вы уже знаете эти приемы, то можете спокойно пропустить этот раздел.
И так, рассмотрим основные операции, доступные в текстовых редакторах.
1. Выделение текста. Для начала вкратце о назначении данной операции. При составлении какого-либо текста следует придерживаться такого несложного правила, как то, которое гласит: «Сперва нужно написать весь текст, а потом, начиная с головы документа, его редактировать». Для того, чтобы изменять написание, стилистику, размер, тип шрифта, копировать отдельные слова, фрагменты текста, элементы форматирования текста — его следует выделить, чтобы текстовый редактор понимал, над чем конкретно необходимо произвести данные операции. Для выделения шрифта существует много различных способов. Сегодня мы рассмотрим наиболее распространенные.
1.1 Выделение текста манипулятором мышь. Этот способ является наиболее распространенным, а иногда, даже, и самым эффективным. Принцип такого выделения таков: вам необходимо подвести курсор мыши к началу слова/фрагмента текста, который вы хотите выделить, нажать левую кнопку мыши и, удерживая ее, переместите курсор к концу слова/фрагмента текста, который вы хотите выделить для проведения каких-либо действий.
(На рисунке показано, как будет выглядеть выделение словосочетания «основные операции» в среде Microsoft Word 2007. В других текстовых редакторах оно может отличаться цветом, но суть и назначение его от этого не меняются)
Хочу сразу отметить, что данный способ выделения текста работает не только в текстовых редакторах, но и в Internet-браузерах, и в почтовых клиентах, и во многих других программах, которые выводят текст на экран в виде набора букв шрифта, а не в виде картинки (например, текст в виде картинки отображается, если вы отсканируете страницу с текстом — без специальной программы редактировать этот текст вы не сможете).
1.2 Выделение текста при помощи клавиш-стрелок на клавиатуре и клавиши Shift. Этот способ особенно удобен, если требуется выделить несколько букв из слова, или какой-то один конкретный элемент форматирования. Сперва (можно мышью) необходимо установить курсор (щелкнуть левой кнопкой мыши или переместить стрелками на клавиатуре мигающий курсор текстового редактора) на то место в тексте, с которого вы начнете выделение текста, дальше необходимо нажать клавишу Shift и, не отпуская ее, передвинуть стрелками курсор к концу слова/текста, который вам необходимо выделить.
2. Мы разобрались, как выделяется текст, теперь по порядку рассмотрим, зачем нам это требуется, а именно с основными операциями, которые можно произвести с выделенным текстом.
2.1 Копирование, вставка и перенос текста. Для выполнения копирования текста в буфер обмена (см. Словарь) с последующей его вставкой в другом месте/другой программе необходимо выполнить следующие действия: выделить текст, с которым необходимо произвести операцию, после этого щелкнуть по нему правой кнопкой мыши и в открывшемся контекстном меню выбрать пункт «Копировать», после этого переместить моргающий курсор текстового редактора в то место, куда вы хотите скопировать данный текст, щелкнуть по нему правой кнопкой мыши и выбрать пункт «Вставить». Если же вам требуется перенести фрагмент текста, то вместо пункта «Копировать» необходимо использовать пункт «Вырезать» из открывающегося контекстного меню.
2.2 Изменение размера, типа и написания шрифта. Похожие кнопки, как на приведенном рисунке (фрагмент из MS Word 2007), есть в подавляющем большинстве текстовых редакторов. Некоторые кнопки могут отсутствовать, но к их функционалу можно получить доступ через меню Формат>Шрифт в большинстве текстовых редакторов (это меню отсутствует в программах пакета Microsoft Office 2007 как вид). Как видно из рисунка, при помощи данных кнопок и всплывающих списков мы можем осуществить с текстом следующие действия (слева направо и сверху вниз):
2.2.1 сменить шрифт;
2.2.2 сменить размер шрифта;
2.2.3 увеличить размер шрифта на один пункт;
2.2.4 уменьшить размер шрифта на один пункт;
2.2.5 очистить форматирование текста;
2.2.6 сделать шрифт жирным;
2.2.7 сделать текст курсивным;
2.2.8 сделать шрифт подчеркнутым;
2.2.9 сделать шрифт зачеркнутым;
2.2.10 разместить текст в верхнем регистре;
2.2.11 разместить текст в нижнем регистре;
2.2.12 изменить регистр текста по определенному шаблону (например, каждое предложение будет строго начинаться с заглавной буквы, либо все буквы преобразуются в заглавные);
2.2.13 изменить цвет выделения шрифта (по умолчанию — белый);
2.2.14 изменить цвет шрифта (по умолчанию — черный).
2.3 Форматирование абзацев текста. На приведенном в конце абзаца рисунке вы можете видеть основные копки для форматирования абзацев. Напоминаю, что любые действия с текстом мы выполняем после того, как выделим. Теперь по порядку привожу описание кнопок панели инструментов. Они также очень похожи во многих текстовых редакторах. Опять же слева направо и сверху вниз:
2.3.1 маркеры (создание маркированного списка);
2.3.2 нумерация (создание нумерованного списка);
2.3.3 многоуровневый список (создание многоуровневого списка, простейший пример которого вы видите в этой статье);
2.3.4 уменьшить отступ слева (уменьшение отступа абзаца от левого поля страницы);
2.3.5 увеличить отступ слева (увеличение отступа абзаца от левого поля страницы);
2.3.6 сортировка (сортировка выделенного текста или числовых данных);
2.3.7 отображение скрытых знаков форматирования (знаки табуляции, конца абзаца, мягкого переноса, разрыва страницы или колонки и другие спецсимволы, не выводящиеся при печати текста на принтере — за это их еще называют «непечатаемые символы»);
2.3.8 выравнивание текста по левому краю;
2.3.9 выравнивание текста посередине;
2.3.10 выравнивание текста по правому краю;
2.3.11 выравнивание текста по ширине страницы;
2.3.12 междустрочный интервал;
2.3.13 изменение фона выделенного текста или абзаца;
2.3.14 обозначение границ текста/ячеек таблицы.
3. Создание таблиц. Несмотря на то, что основная специализация текстовых редакторов — это работа с текстом, однако создание не очень сложных таблиц и не очень сложных действий входит в функционал многих профессиональных редакторов. В прочем, процесс создания таблиц в них очень схож, поэтому, чтобы не повторяться, он будет освящен на примере редактора MS Word 2007 с пояснениями для пользователей предыдущих версий пакета программ MS Office.
Да-да, именно с вкладками и панелями инструментов, т.к. привычных меню в пакете MS Office 2007 не осталось, а сменили их «интуитивно понятные» вкладки. Мы намеренно указали это словосочетание в кавычках, т.к. на поверку оказывается все не так уж и интуитивно понятно. А теперь обо всем по порядку.
1. Вкладка Главная.
Эта вкладка несколько напоминает гибрид панелей инструментов «Стандартная» и «Форматирование». По новой логике здесь собраны самые, что ни на есть, необходимые инструменты для проведения типовых операций с текстом. Здесь мы видим и блок, отвечающий за работу с буфером обмена, блок, отвечающий за работу с отображением шрифтов и их стилистике, блок, регулирующий форматирование абзаца (и элементов таблицы), целый здоровый блок «Стили», который, на самом деле содержит шаблоны стилей заголовков, подзаголовков, цитат и некоторых элементов форматирования обычного текста. Стили можно менять и задавать свои собственные. Ну, и блок «Редактирование», включающий в себя основные операции по автоматическому поиску и замене слов и фрагментов текста, а так же инструменты, позволяющие применить нестандартные типы выделения текста и нетекстовых элементов.
2. Вкладка Вставка.
Наборы инструментов, которые находятся на этой вкладке объединяют в себе такую великую миссию, как вставку и внедрение в документ различных текстовых и нетекстовых элементов.
А именно, в блоке «Страницы» мы можем вставить шаблон уже готовой титульной страницы нашего документа (если наш документ, к примеру, является каким-либо докладом или исследованием), есть возможность вставки чистой страницы в документ (с разрывами до и после), а так же непосредственно разрывы страниц (в подавляющем числе случаев разрывы страниц являются принудительным завершением текущей страницы с переходом на следующую).
Блок «Таблицы» позволяет нам вставить таблицу (и только вставить, т.к. для ее редактирования будет использоваться появляющийся после вставки таблицы раздел «Работа с таблицами» и сопутствующие вкладки «Конструктор» и «Макет» — вы не можете видеть этот раздел до тех пор, пока не вставите в документ таблицу).
Блок «Иллюстрации» позволяет ставить рисунок из файла, клип из коллекции Clip Art, которая встроена в пакет MS Office, а так же воспользоваться онлайн-ресурсами компании Майкрософт. Также вы можете нарисовать различные геометрические фигуры, вставлять различные диаграммы. Блок «Связи» позволяет вставлять разместить в вашем документе ссылки, как на другие документы, так и на определенные позиции документа текущего.
Блок «Колонтитулы» позволяет вставить на страницу верхний и нижний колонтитулы (текст, который будет виден на всех страницах документа), а так же автоматически проставить номера страниц документа.
Блок «Текст» позволяет ставить различные текстовые элементы, такие, как надпись, экспресс-блоки, строки подписи, дату и время и много других элементах, которые не используются в повседневной жизни, но изредка могут потребоваться для составления красивого и оригинального документа.
Блок символы включает в себя редактор формул и таблицу символов (расширенная раскладка клавиатуры, греческие буквы и многие другие символы, не использующиеся при написании слов). Иными словами, если вам требуется что-то вставить в текст, то вы должны идти во вкладку Вставка. Такая логика, которую если понять, то работа с офисом 2007 станет очень удобной. В конце этого урока еще будут приведены основные тезисы в формате Если-То.
3. Вкладка Разметка страницы.
В предыдущих версиях MS Office, да и в их злейшем конкуренте и в наши дни, использовалось меню Файл>Параметры страницы. Теперь этому важному процессу посвятили целую вкладку с набором различных блоков с панелями инструментов. Здесь вы можете задать шаблоны оформления документа, определить размеры полей, ориентацию страниц, размер листа (по умолчанию А4), наличие и количество колонок, расстановку переносов и многое другое. Так же умные головы из компании Майкрософт включили возможность управления положением рисунков и иных нетекстовых объектов относительно текста.
4. Вкладка Ссылки.
Позволяет вставлять различные сноски, формировать оглавление документа, перечни использующихся иллюстраций, включает в себя инструменты для работы с перекрестными ссылками и списками использованной литературы. Требуется данная вкладка чаще всего при написании различных научных работ, а также дипломных и курсовых работ студентами различных учебных заведений.
5. Вкладка Рассылки.
Позволяет производить рассылку различных материалов партнерам. Поддерживает создание универсальных полей, в которые автоматически будут добавляться, например, имена ваших партнеров в приветствии. Естественно, что эту базу вы должны сперва составить в приложении Microsoft Outlook (предпочтительней), либо в программе Microsoft Outlook Express.
6. Вкладка Рецензирование.
В эту вкладку «уехала» проверка правописания, тезаурус, возможность переводов (почему-то только с английского на немецкий и обратно). Для тех, кто пользовался предшествующими пакетами MS Office, проще будет понять, если мы напишем, что в эту вкладку переместилось все меню Сервис в части правописания и исправлений. Для тех, кто не пользовался — объясним позже, что это и для чего.
7. Вкладка Вид
Аналог меню Вид в предшествующих версиях офиса. Здесь вы можете выбрать режим просмотра документа, определить отображение таких элементов, как Линейка, Сетка, Схема документа и Эскизы. Так же масштаб отображения страницы и порядок размещения окон. Возможно еще управление работой макросами, но это уже высший пилотаж, которому, возможно, в будущем мы посвятим отдельную рассылку, т.к. это уже входит в разряд программирования и выходит за рамки данного курса.
А теперь обещанное резюме по вкладкам и краткое описание логики.
Если вам необходимо произвести элементарное форматирование текста (увеличить его, уменьшить сделать его жирным, подчеркнутым, зачеркнутым, курсивом и т.п.), а так же установить выравнивание и цветовую гамму текста (вы заметили, сколько раз в этом абзаце написано слово «текст»?), то вам необходима вкладка Главная — редактор ведь текстовый? Значит ГЛАВНАЯ его задача — текст, поэтому и вкладка ГЛАВНАЯ!
Если вам необходимо вставить в документ картинку, диаграмму, клип, разрыв страницы, чистый лист ссылку, колонтитул, номера страниц, ну, в общем, если вам вообще что-либо надо ВСТАВИТЬ в документ, то, соответственно нужно идти во вкладку ВСТАВКА.
Если вам нужно поменять поля, изменить размер листа, ориентацию, определить отступы, а так же положение рисунков на странице и вообще, если вам требуется изменить что-то, касающееся СТРАНИЦЫ, то вам необходимо идти во вкладку РАЗМЕТКА СТРАНИЦЫ.
А теперь другой пример, вы открываете книгу, что вы видите? Оглавление с ссылками на номера страниц. Звучит, возможно, несколько коряво, однако, именно такая формулировка позволит вам быстрей понять эту логику! Оглавление, сноски, перекрестные ссылки, список использованной литературы (ссылки на литературу) — это все ссылки. В какую вкладку идем? Верно! ССЫЛКИ!!!
А теперь я вам задам вопрос — после чего любая книга, любой научный проект попадает в жизнь? После РЕЦЕНЗИИ. Что она в себя включает? Грамотность формулировок, текста и прочее и прочее, находящееся во вкладке РЕЦЕНЗИРОВАНИЕ.
Как называется то, что мы видим на экране? Много разных версий может быть, однако в данном случае мы назовем сие ВИД. ВИД мы ВИДим. Следовательно, чтобы изменить что-то в этом ВИДе, будь то масштаб отображения страницы, режим просмотра или же отображение каких-то визуальных инструментов, типа линейки или сетки — ваша вкладка называется ВИД.
Ну, а вкладке Рассылки, думается, не требует дополнительных комментариев.
Вот такая логика. Руководствуясь ей, вы сможете очень легко ориентироваться в новом офисе.
На сегодня все, ожидайте скорого выхода следующих частей! Успехов в освоении компьютера!!!
Теги:
обучение,
ms office 2007
Внимание! Все вопросы по статье прошу писать в комментариях, расположенных ниже, чтобы получить бесплатный ответ.
На вопросы, написанные «в личку», отвечаю только за деньги.
Мат и оскорбления — удаляются, а их автор отправляется в бан навсегда.
Другие статьи в разделе:
Часть 2
Часть 1
Или что находится в системном блоке
Или учимся называть вещи своими именами