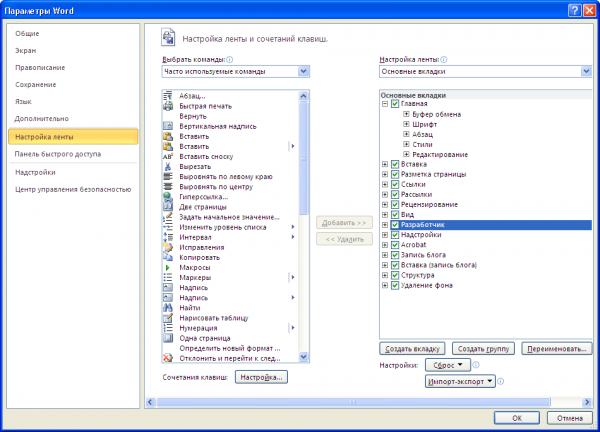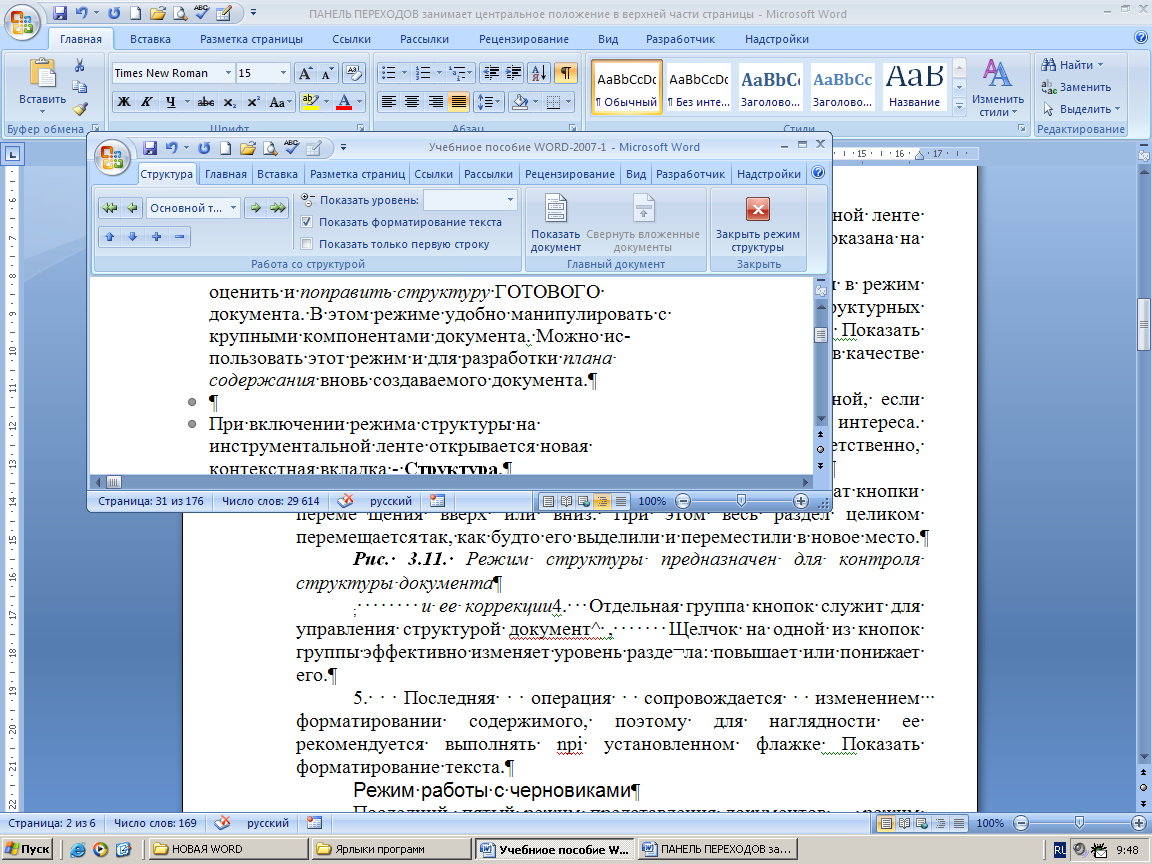- Подробности
- Категория: Советы о компьютерах
-
Опубликовано: 28 апреля 2013
-
Просмотров: 8043
Рейтинг: 5 / 5
Пожалуйста, оцените
На примере Word™
 |
|
©
2021
Дмитрий Евдокимов, Санкт-Петербург, 2021
Как включить режим разработчика в ворде
По умолчанию в word 2007 вкладка разработчик в ленте не отображается. Если Вам нужно работать с макросами, работать с командами XML то для начала необходимо отобразить в ленте вкладку разработчик.
Для этого кликаем по кнопке «Office», затем кликаем по кнопке «Параметры Word», смотрим на картинку ниже.
В открывшемся окне на вкладке «Основное», необходимо отметить галочкой пункт «Показывать вкладку «Разработчик» на ленте», жмем Ок.
Теперь в ленте word 2007 вкладка разработчик добавлена и с ней можно приступать к работе.
Следует помнить, что по умолчанию данная вкладка не отображается, поэтому при переустановке пакета Microsoft Office, следует проделать вышеописанные действия заново.
Вкладка » разработчик » не отображается по умолчанию, но ее можно добавить на ленту.
На вкладке файл выберите Параметры> Настройка ленты.
В разделе Настройка ленты в списке Основные вкладки установите флажок Разработчик.
После того как вы отобразите вкладку, вкладка разработчик останется видимой, если не снять флажок или переустановить приложение Microsoft Office.
Вкладка » разработчик » используется для того, чтобы перейти к следующему элементу или использовать следующее:
запуска ранее записанных макросов;
использования элементов ActiveX;
создания приложений для программ Microsoft Office;
использования элементов управления формы в Microsoft Excel;
работы с таблицей свойств фигуры в Microsoft Visio;
создания фигур и наборов элементов в Microsoft Visio.
Примечание: Эта страница переведена автоматически, поэтому ее текст может содержать неточности и грамматические ошибки. Для нас важно, чтобы эта статья была вам полезна. Была ли информация полезной? Для удобства также приводим ссылку на оригинал (на английском языке).
Для создания защищенных документов с формами для ввода или еще каких-нибудь необычных действий в Microsoft Office нужен режим Разработчика или как его называли раньше режим Конструктора
В 2010 версии офисного пакета Word включение режима Разработчика запрятали в место, которое относительно не просто найти. Но мы знаем где оно :-).
Включаем режим разработчика в Word 2010
Файл — Настройки — Настройка ленты — Разработчик
Фразы: режим разработчика в Office 2010, режим конструктора, как включить и где искать в настройках?
Вкладка «Разработчик» в Word
По умолчанию вкладка «Разработчик» не отображается, но ее можно добавить на ленту.
На вкладке «Файл» перейдите к параметрам> настроить ленту.
В разделе Настройка ленты в списке Основные вкладки установите флажок Разработчик.
После этого вкладка «Разработчик» останется видимой, пока вы не сберемете его или не переустановите Microsoft Office программу.
По умолчанию вкладка «Разработчик» не отображается, но ее можно добавить на ленту.
В меню Word выберите пункт Параметры.
На ленте и панели инструментов > настроить ленту > основных вкладок.
Проверьте разработчика и выберите «Сохранить».
Вкладка останется видимой, если вы не сберемете его или не сможете переустановить Microsoft Office программу.
Как включить вкладку «Разработчик»
Здравствуйте, уважаемые читатели. Сегодня я решил ответить на один из самых часто задаваемых вопросов: как отобразить вкладку «Разработчик» в Excel, Word, Outlook, PowerPoint, Publisher. Все эти приложения допускают автоматизацию макросами, средства управления которыми расположены как раз на вкладке «Разработчик». Там же есть и другие инструменты профессиональной разработки проектов. Я опишу последовательность, которая работает в любом из перечисленных приложений.
И так, чтобы включить вкладку «Разработчик»:
- Кликните правой кнопкой мыши в пустом месте на ленте, в контекстном меню выберите «Настройка ленты…»;
- Откроется окно «Параметры…», в правой части которого будет интерфейс настройки. Он разделен на два столбца: «Выбрать команды» и «Настроить ленту». Во втором столбце находим пункт «Разработчик» и ставим галочку напротив него.
- Нажимаем Ок, «Разработчик» появился в нашей ленте!
Если нужно скрыть эту или любую другую вкладку – в том же окне снимите галочку напротив имени вкладки.
Вот и все, очень просто, теперь вам доступны функции разработки. Кстати, более детально я рассматривал настройки ленты в статье об интерфейсе Excel. Описанные там методы работают и в других приложениях семейства Microsoft Office, так что можете применять их в Word, PowerPoint, Publisher, Outlook.
Друзья, если по какой-то причине у вас не получилось сделать описанное – пишите в комментариях, разберемся вместе!
Как включить вкладку Разработчик в Word
Вкладка Разработчик в ворде необходима, когда вам нужно написать макрос, или запустить макросы, которые вы уже ранее записывали, или, например, создать форму в ворде.
Для того чтобы включить вкладку Разработчик в ворде, выполните следующие действия:
- Чтобы открыть диалоговое окно « Параметры Word », выполните одно из следующих действий:
- На вкладке « Файл » нажмите кнопку « Параметры »:
Как включить вкладку Разработчик в Word – Файл, Параметры в ворд
- Или щелкните правой кнопкой мыши на любой вкладке (лента) и выберите « Настройка ленты . » во всплывающем меню:
Как включить вкладку Разработчик в Word – Всплывающее меню вкладки
- В диалоговом окне « Параметры Word » перейдите на вкладку « Настроить ленту » в левом столбце. Найдите в списке в левом столбце вкладку Разработчик и поставьте галочку:
Как включить вкладку Разработчик в Word – Включить вкладку Разработчик
- Нажмите « ОК » для принятия изменений.
- Теперь на ленте доступна вкладка Разработчик:
Как включить вкладку Разработчик в Word – Вкладка Разработчик
Вот таким образом, вы можете включить вкладку Разработчик в ворде.
Вкладка Разработчик в ворде необходима, когда вам нужно написать макрос, или запустить макросы, которые вы уже ранее записывали, или, например, создать форму в ворде.
Для того чтобы включить вкладку Разработчик в ворде, выполните следующие действия:
- Чтобы открыть диалоговое окно «Параметры Word», выполните одно из следующих действий:
- На вкладке «Файл» нажмите кнопку «Параметры»:
Как включить вкладку Разработчик в Word – Файл, Параметры в ворд
- Или щелкните правой кнопкой мыши на любой вкладке (лента) и выберите «Настройка ленты…» во всплывающем меню:
Как включить вкладку Разработчик в Word – Всплывающее меню вкладки
- В диалоговом окне «Параметры Word» перейдите на вкладку «Настроить ленту» в левом столбце. Найдите в списке в левом столбце вкладку Разработчик и поставьте галочку:
Как включить вкладку Разработчик в Word – Включить вкладку Разработчик
- Нажмите «ОК» для принятия изменений.
- Теперь на ленте доступна вкладка Разработчик:
Как включить вкладку Разработчик в Word – Вкладка Разработчик
Вот таким образом, вы можете включить вкладку Разработчик в ворде.
По
умолчанию вкладка РАЗРАБОТЧИК
скрыта. Средства этой вкладки предназначены
не для обычных пользователей, а для
специалистов, профессионально занимающихся
обеспечением их эффективной работы. В
данном учебном пособии средства вкладки
РАЗРАБОТЧИК
не рассматриваются, за исключением
средства группы Шаблоны,
которые рассмотрены в одной из практических
работ. Чтобы открыть эту вкладку, нужно
выбрать команду Кнопка
Office
– Параметры Word
– вкладка Основная – Показывать вкладку
РАЗРАБОТЧИК на ленте.
1.6. Режимы отображения документов на экране
Microsoft
Word
2007 поддерживает
несколько режимов отображения документов
на экране. Выбор режима выполняют с
помощью командных кнопок панели
представлений, расположенных в правом
нижнем углу окна программы,
или командами группыРежимы
представления документа
вкладки ВИД.
1.6.1. Режим разметки страницы
В
режиме Разметка
страницы
экранное представление документа
соответствует печатному. Это основной
режим,
он удобен для большинства работ, связанных
с созданием, редактированием,
форматированием документов, предназначенного
для печати.
1.6.2. Режим чтения
Режим
чтения наиболее удобен для просмотра
и рецензирования документов. Все
необходимое управление выполняется с
помощью трех панелей: Панели
инструментов, Панели переходов, Панели
управления.
Панель
инструментов находится
в левом верхнем углу окна, предназначена
для выполнения различных операций с
файлом-документом (сохранение, печать)
и его рецензирования (цветовое выделение
строк, средства создания примечаний).
Панель
переходов
занимает центральное положение в верхней
части страницы. Она предназначена для
листания страниц и навигации по документу.
Панель
инструментов
Панель
переходов
Панель
управления
Панель
управления
находится в правом верхнем углу окна.
Ее назначение — управление параметрами
просмотра. Здесь также располагается
кнопка Закрыть,
завершающая работу в режиме чтения и
возвращающая окно программы в режим
разметки страницы.
1.6.3. Режим представления веб-документа
Этот
режим предназначен для создания
веб-документов, но для этих целей
используется редко.
У
режима представления веб-документов
есть другое, гораздо более эффективное
применение. Характерная особенность
веб-представления заключается в том,
что правая граница документа не привязана
к печатной странице и потому получается
подвижной. Строки форматируются по
ширине текущего окна, независимо от
того, узкое оно или широкое. А раз так,
значит, этот режим можно эффективно
использовать для одновременной работы
с двумя программами или двумя документами
на одном экране.
1.6.4. Режим представления структуры документа
Режим
структуры
документа
предназначен
для
контроля структуры документа, он
позволяет
проявить оценить и поправить
структуру
ГОТОВОГО документа. Можно использовать
этот режим и для разработки плана
содержания
вновь создаваемого документа.
При
включении режима структуры на
инструментальной ленте открывается
новая контекстная вкладка – Структура,
инструментальные
средства
которой дают возможность
удобно
манипулировать крупными компонентами
документа, просматривая уровни различных
разделов, повышая или понижая их уровень.
Примечание.
Перед тем как передавать законченную
работу, обязательно взгляните на нее в
режиме структуры. Убедитесь, что все
структурные разделы заполнены равномерно,
их соподчиненность сомнений не вызывает,
а названия понятны, выразительны.
Соседние файлы в папке WORD 2007
- #
- #
- #
- #
- #
- #