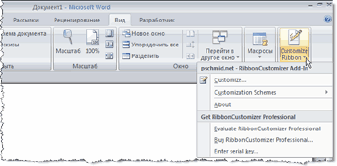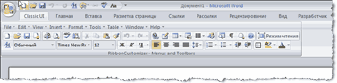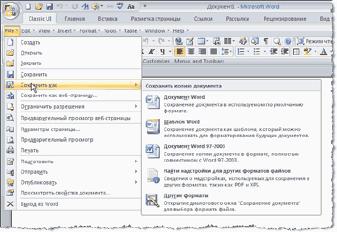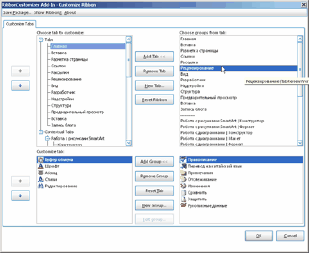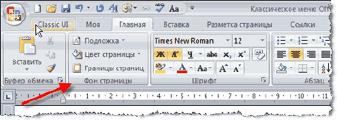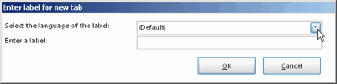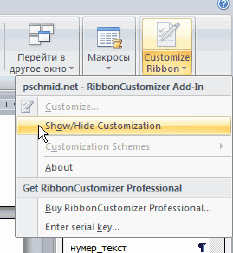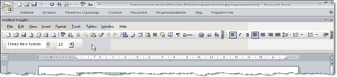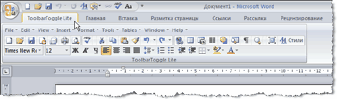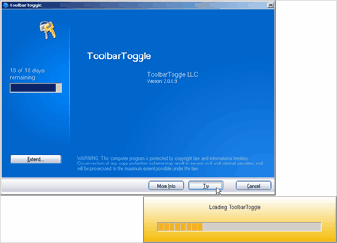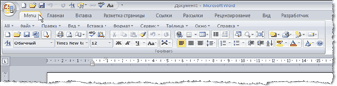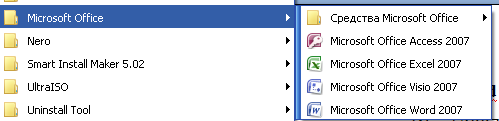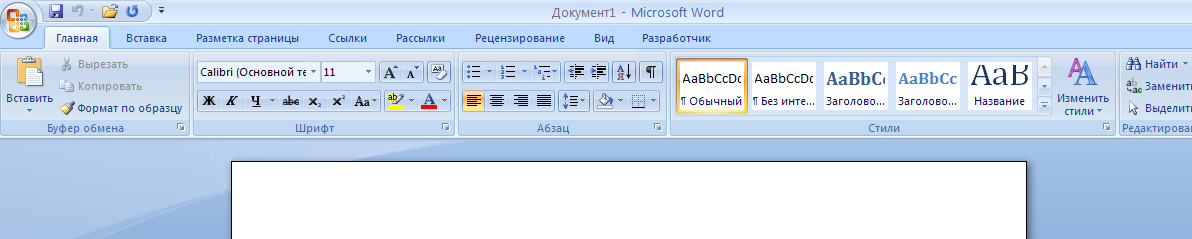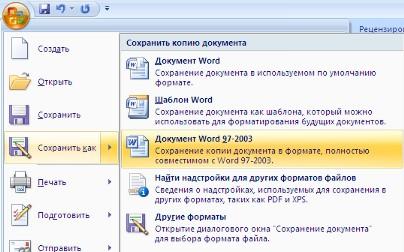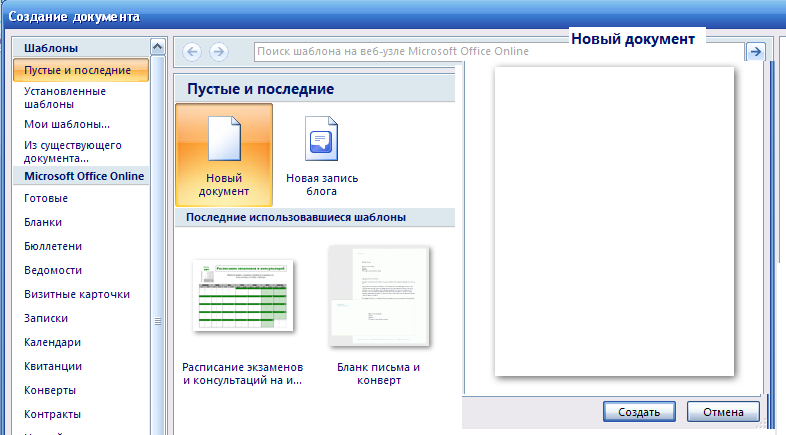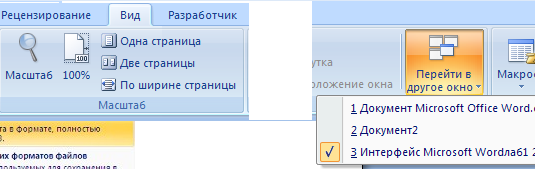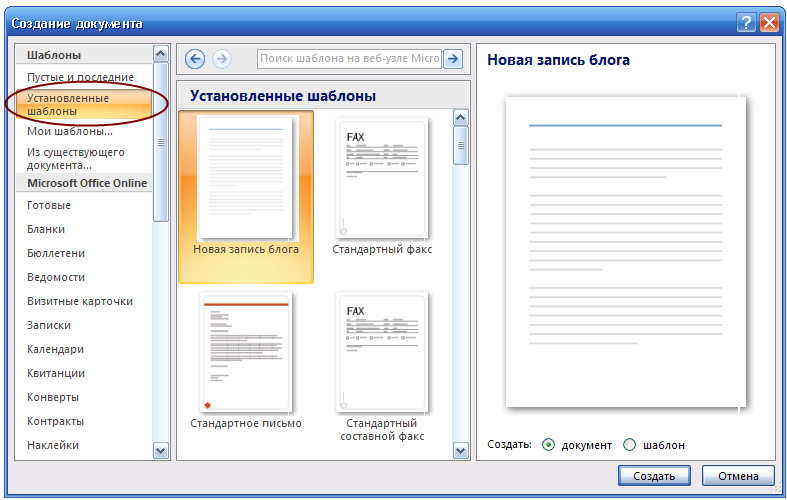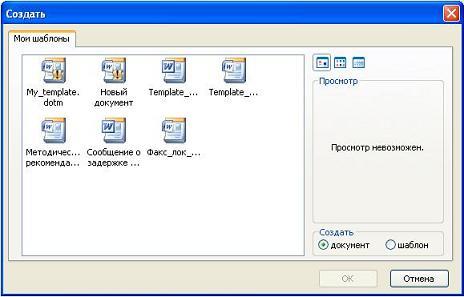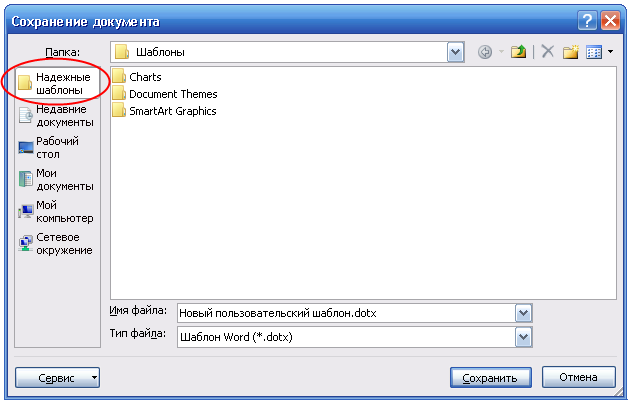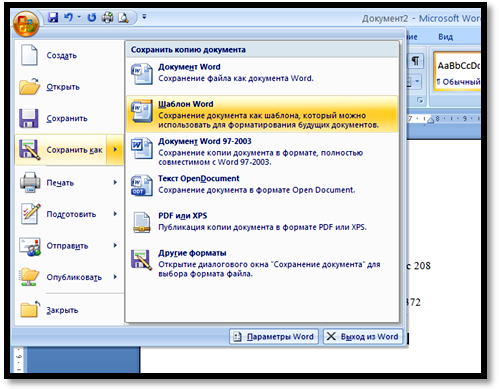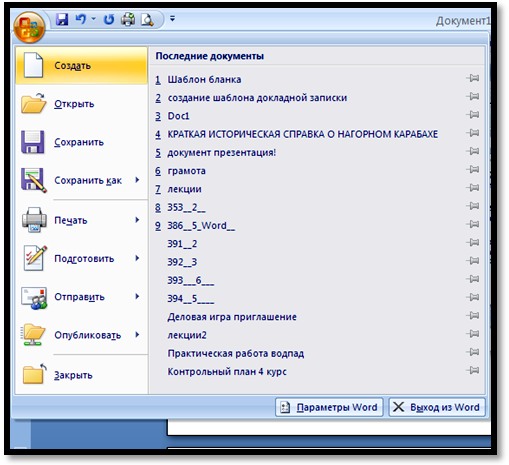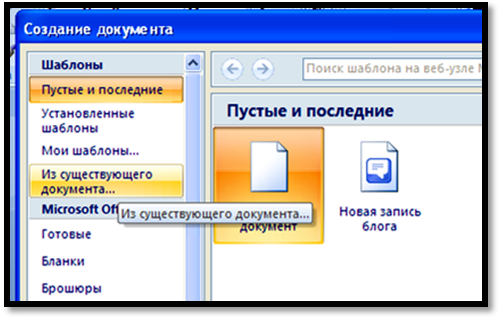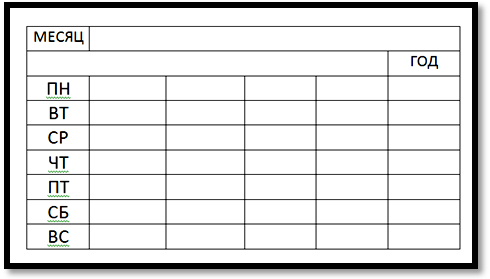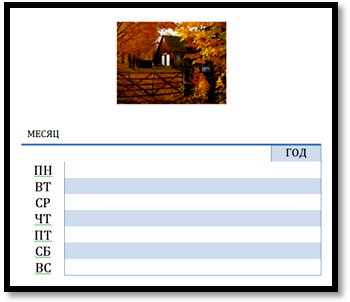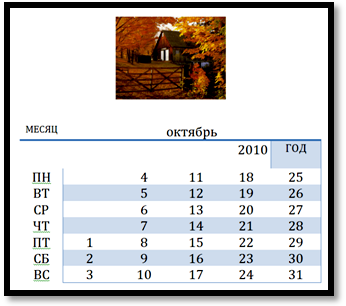Содержание
- 0.1 Добавление закладки в документ
- 0.2 Отображение и изменение закладок в документе
- 0.3 Переключение между закладками
- 0.4 Удаление закладок в документе
- 0.5 Устранение ошибки «Закладка не определена»
- 0.6 Создание активных ссылок в документе
- 0.7 Помогла ли вам эта статья?
- 1 Обзор отдельных вкладок Word 2007
- 1.1 Вкладки, кнопка Office и окно Параметры Word 2007
Давно хотел написать про вкладки в Microsoft Office — вкладки в Word, Excel и так далее. Вернее, их отсутствие. Тот, кто постоянно работает с документами в продуктах Microsoft, наверное обращал внимание, что было бы логично и удобно организовать эту самую работу с документами через вкладки. Как это сделано в любом современном браузере — Chrome, Mozilla и так далее.
Но нет, все через Ж. В итоге, даже пара тройка документов вызывает столпотворение на нижней панели задач, ведь каждый документ Word отображается как отдельная программа. Чрезвычайно неудобно.
К счастью, братья-китайцы сделали костыль — отдельную программу, которая встраивается в пакет Office и делает внутри вкладки. Вот так:
На стадии установки утилита OfficeTab запрашивает у пользователя, в каких приложениях следует включить вкладки (по умолчанию – во всех трех). Включенные вкладки отображаются в панели инструментов стандартного размера – высотой со строку меню. Кроме переключения, закрытия всех документов и закрытия всех документов кроме текущего, механизм вкладок OfficeTab позволяет открыть два окна с разными документами на одном экране – очень полезно для сравнения вариантов.
Доступны различные настройки отображения вкладок — размер, цвет и т.д.
На не так-то просто найти бесплатную версию.
Но она есть:
Как и прежде, — Free Edition работает в Word, Excel и PowerPoint. Остальные функции — точно такие же как и в платной версии.
Стоит также добавить, что лицензия стоит не так то и дорого, и если нужно использование других продуктов, то я бы купил, потому как вещь — очень стоящая. Продуктивность работы возрастает в разы.
Ну, а тем кто работает только в Word, Excel и PowerPoint — хватит и этого.
Еще эти ребята делают классический интерфейс (как был в Microsoft Word 2003) для Word, Excel и других программ офисного пакета.
Вот такой:
Эта программа выпущена для тех, кто хочет безболезненно перейти от старого знакомого интерфейса офисных программ к новому интерфейсу MS Office 2007. Надстройка Classic Menu для Office 2007 встраивает в этот офисный пакет простой и удобный классический интерфейс. Всё, что она делает — это добавляет свою вкладку в ленту и показывает меню и панель инструментов в стиле Office 2003.
Она не отягощена дополнительными функциями и «весит» гораздо меньше аналогичных программ. Наличие классического меню и кнопок панелей инструментов наравне с лентой вкладок Office 2007 служит спасательным кругом, альтернативой нерешительным, и тем у кого нет времени на освоение новинки, а работать в новой среде остро необходимо. Поддерживаются модули: Word, Excel, Outlook, Access, Power Point.
Я задолбался искать кряки к этой программе, которой пользуюсь каждый день и я ее купил)) со скидкой обычная версия 9.51 на Word, Excel и PowerPoint — $16. Нормально.
Причем файл на скачку дает не тот который на сайте, а другой, с приставкой -DR. Проверил, русский язык, все пашет отлично.
Покупал через regnow.com
Скидки еще действуют, идем сюда:
Пользуйтесь на здоровье, и хороших вам текстов!
Для облегчения пользования объемных документов удобно создавать закладки. Закладки дают возможность пользователю быстро переходить к нужному месту в документе без использования бесконечных прокруток и табуляций. Закладкой может быть что угодно, будь то страница, глава, пункт, подраздел и пр.
Как же правильно создать закладку в документе Word 2007?
Ну, во-первых, нужно определиться, на какие места в документе Вы хотите ссылаться. Т. е. на какие места, Вы хотите переходить после нажатия на ссылку (закладку).
После того как определились с местами, создаем непосредственно закладки, а создаем мы их следующим образом. Устанавливаете курсор в то место, на которое будем ссылаться и выбираем вкладку «Вставка», далее «Связи» — «Закладка». См. ниже
В появившемся окошке в поле «Имя закладки» вводите имя закладки (Закладка1, Закладка2 и т. д.) и нажимаете «Добавить». Обратите внимание на то, что имя закладки вводится без пробелов! Таким же образом добавляете и все остальные закладки.
Далее, для того чтобы ссылка работала, необходимо создать привязку к закладкам. Для этого выделяете слово, которое у Вас будет служить ссылкой, кликаете по нему правой кнопкой мышки и выбираете пункт «Гиперссылка».
В открывшемся окошке в графе «Текст» Вы увидите выделенный Вами для гиперссылки текст (в данном случае это «Word 2007»). Далее в столбце слева выбираете «Связать с местом в документе» и в поле «Выберите место в документе» выбираете нужную Вам закладку. Когда все сделано, жмете кнопку «ОК».
Все! Закладка создана! Для того, чтобы перейти по созданной Вами ссылке, необходимо навести курсор на место содержащее ссылку и, зажав клавишу Ctrl, сделать клик левой кнопкой мыши. После этого Вы перейдете на указанное место в документе.
Благодаря возможности добавления закладок в Microsoft Word можно быстро и удобно находить необходимые фрагменты в документах большого объема. Столь полезная функция исключает необходимость скроллинга бесконечных блоков текста, необходимость использования функции поиска тоже не возникает. Именно о том, как создать закладку в Ворде и как ее изменить мы и расскажем в данной статье.
Урок: Функция поиска и замены в Word
Добавление закладки в документ
1. Выделите фрагмент текста или элемент на странице, с которым нужно связать закладку. Вы также можете просто кликнуть мышкой в том месте документа, где нужно вставить закладку.
2. Перейдите во вкладку «Вставка», где в группе инструментов «Ссылки» (ранее «Связи») нажмите кнопку «Закладка».
3. Задайте имя закладки.
Примечание: Имя закладки обязательно должно начинаться с буквы. В нем могут содержаться цифры, но не допускается использование пробелов. Вместо отступа можно использовать нижнее подчеркивание, к примеру, имя закладки может выглядеть так: «Первая_закладка».
4. После того, как вы нажмете кнопку «Добавить», закладка будет добавлена в документ, правда, пока она визуально не будет отличаться от остального текста.
Отображение и изменение закладок в документе
После того, как вы добавите фрагмент текста или любой другой элемент со страницы в закладки, он будет заключен в квадратные скобки, которые по умолчанию отображаются не во всех версиях Ворда.
Примечание: Прежде, чем приступить к изменению элемента с закладкой, следует убедиться, что текст, который вы изменяете, находится внутри квадратных скобок.
Для того, чтобы отобразить скобки закладок, выполните следующие действия:
1. Откройте меню «Файл» (или кнопка «MS Office» ранее) и перейдите в раздел «Параметры» (или «Параметры Word»).
2. В окне «Параметры» перейдите в раздел «Дополнительно».
3. Установите галочку напротив пункта «Показать закладки» в разделе «Показывать содержимое документа» (ранее «Отображение закладок» в области «Отображение содержимого документа»).
4. Чтобы изменения вступили в силу, закройте окно, нажав «ОК».
Теперь элементы в документе, назначенные закладками, будут отображается на экране заключенными в квадратные скобки .
Урок: Как в Word поставить квадратные скобки
Примечание: Квадратные скобки, внутри которых содержатся закладки, на печать не выводятся.
Урок: Печать документов в Ворде
Фрагменты текста и другие элементы, помеченные закладками, могут быть скопированы в буфер обмена, вырезаны и вставлены в любое место документа. Помимо этого, присутствует возможность удаления текста внутри закладок.
Переключение между закладками
1. Перейдите во вкладку «Вставка» и нажмите кнопку «Закладка», расположенную в группе инструментов «Ссылки».
2. Для сортировки списка закладок в текстовом документе выберите необходимый параметр:
- Имя;
- Положение.
3. Теперь выберите закладку, к которой требуется перейти и нажмите «Перейти».
Удаление закладок в документе
Если возникнет необходимость удалить закладку из документа, просто выполните следующие действия:
1. Нажмите кнопку «Закладка» (вкладка «Вставка», группа инструментов «Ссылки»).
2. Найдите в списке закладку, которую необходимо удалить (ее имя), кликните по ней и нажмите «Удалить».
Если же вы хотите удалить не только саму закладку, но и связанный с ней фрагмент текста или элемент, выделите их с помощью мышки и просто нажмите клавишу «DEL».
Устранение ошибки «Закладка не определена»
В некоторых случаях закладки не отображаются в документах Microsoft Word. Особенно актуальная данная проблема для документов, созданных другими пользователями. Самая распространенная ошибка — «Закладка не определена», о том, как ее устранить, вы можете прочесть на нашем сайте.
Урок: Устранение ошибки Ворд «Закладка не определена»
Создание активных ссылок в документе
Помимо закладок, с помощью которых можно удобно перемещаться по различным элементам документа или просто помечать их, Word позволяет создавать активные ссылки. Достаточно просто кликнуть по такому элементу, чтобы перейти в место, к которому он привязан. Это может быть место в текущем или в другом документе. Кроме того, активная ссылка может вести на веб-ресурс.
О том, как создавать активные ссылки (гиперссылки), вы можете прочесть в нашей статье.
Урок: Как в Ворд создавать активные ссылки
На этом мы закончим, ведь теперь вы знаете, как создавать закладки в Word, а также знаете о том, как их можно изменять. Успехов в дальнейшем освоении многогранных возможностей этого текстового процессора.
Мы рады, что смогли помочь Вам в решении проблемы.
Задайте свой вопрос в комментариях, подробно расписав суть проблемы. Наши специалисты постараются ответить максимально быстро.
Помогла ли вам эта статья?
Да Нет
Всем привет, сегодня мы рассмотрим такие компоненты Word 2007 как вкладки, кнопка Office и окно параметров. По сравнению с предыдущей версией, версия Word 2007 не оставила от предшественницы камня на камне. Наиболее заметным изменением является, вероятно, панель инструментов или лента. Вверху находятся вкладки с инструментами, между которыми легко переключаться. Обратите внимание, что в отличие от Word 2003, все команды по-прежнему присутствуют и расположены под различными группами команд. Никаких специальных панелей инструментов для таблиц или рисунка, как в версии 2003 тут нет. Все нужные иконки уже находятся на панели инструментов (ленте). А те, которых не хватает, автоматически активируются при выборе соответствующего объекта (картинка, форма, объект WordArt и так далее). На практике это означает, что если вы щелкните по таблице, то появится дополнительная вкладка с инструментами для работы с электронными таблицами. То же самое справедливо для графиков, изображений, верхних и нижних колонтитулов, и других объектов.
Отдельные, близкие по смыслу, команды дополнительно разделены на группы. Так на вкладке Главная, в группе Шрифт, мы найдём все команды, которые каким-то образом связанные с настройкой шрифта.
Кроме того, популярные команды могут быть свободно размещены в самом верху на панели быстрого доступа Word 2007, и таким образом, всегда доступны независимо от вкладки, которая в настоящее время активна. Эта группа команд находится на панели быстрого доступа. Стрелка в правой части панели позволяет попасть в меню, где можно включить или выключить команды, которые будут отображаться на панели быстрого доступа. Если имеющихся команд не хватает, нажмите кнопку Другие команды, в диалоговом окне выберите группу из выпадающего списка, команды которой мы хотим использовать. Нажмите кнопку Добавить, чтобы скопировать команду на панель быстрого доступа. Нажмите OK, чтобы закрыть окно.
Основные вкладки Word 2007. Для простоты изложения материала, давайте представим, что мы решили создать новый кредитный договор и его надо отформатировать. В этом случае, мы должны сначала либо открыть шаблон, где есть подготовленный основной текст или создать всё вручную. Выберем последний вариант, используем команды из вкладки Главная текстового редактора Word 2007, где у нас есть все команды, которые позволяют отредактировать и оформить текст. Затем настроим абзац и отступы. В конце можем применить к тексту Стили,
Когда подготовка основного текста закончена, как правило, начинается вставка различных объектов (рисунки, графики, таблицы и так далее). Таким образом, на втором этапе переходим на вкладку Вставка. Тут мы можем выбрать в соответствии с группами, какой тип объекта, мы хотим вставить. Мы можем добавить пустую страницу в документ или картины, или верхние и нижние колонтитулы.
Группа Таблицы вкладки Вставка в Word 2007 представляет собой прекрасную возможность, чтобы показать динамическую функцию текстового редактора Word. Например, давайте посмотрим на то, как легко теперь создать таблицу. Просто нажмите на кнопку Таблица, а затем проведите курсор мыши по всем направлениям. Окончательный вид таблицы, мы можем сразу же увидеть в тексте, без необходимости делать окончательный выбор. Подобный предварительный просмотр доступен и для ряда других команд.
Если у вас не работает предварительный просмотр, то его можно включить в меню Параметры Word (нажимаем прежде на кнопку Office), в пункте Основные ставим галочку возле Предварительный просмотр вариантов.
Давайте предположим, что мы всё настроили в соответствии с нашими идеями и следующий шаг — перейти на вкладку Word 2007 Разметка страницы. Тут можно задать отступы, размеры и ориентацию документа, а также ряд других полезных параметров.
На четвёртой стадии можно добавить ряд пояснительных элементов и заголовков, которые позволят быстро перемещаться и ориентироваться в содержимом. За этот этап отвечает вкладка Ссылки.
Затем переместимся на вкладку Рассылки, где можно настроить отправку документа. Вкладка Рецензирование позволит проверить правописание и прикрепить к документу выноски или примечания. Последняя вкладка Вид позволит установить удобный просмотр содержимого документа перед завершением работы с ним.
Как видим, вкладки расположены в том порядке, в котором чаще всего происходит создание о обработка документа. Однако, имеется ещё ряд вкладок, которые спрятаны.
Специальные вкладки Word 2007. Специальные вкладки в Word 2007 предлагают инструменты в зависимости от типа выбранного объекта. Нажмите один раз на объект SmartArt, а затем на картинку, затем нажмите снова по тексту. При взгляде на правый конец ленты, вы увидите, что там добавляются и исчезают различные другие вкладки, которые содержат команды, относящиеся только к активному объекту, на котором мы ранее щелкнули мышью.
По сути, нет смысла показывать специальные вкладки без надобности, поскольку их функции и так не будут доступны.
Важно отметить, что к семи основным вкладкам можно ещё добавить восьмую – Разработчик. Включить вкладку можно в параметрах Word, пункт Основные, поле Показывать вкладку Разработчик на ленте.
Вкладки, кнопка Office и окно Параметры Word 2007
Отличительной чертой пакета Word 2007 является кнопка Office, которая находится в верхнем левом углу. Но прежде, окунемся ещё раз в историю Word 2003. Тут ключевым пунктом является меню Файл, Если мы посмотрим на это меню, то можем найти команды для работы с целыми документами, а не просто с их содержимым. Сюда мы идём, если мы хотим открыть файл, сохранить или создать новый документ.
Вместо меню Файл из Word 2003, теперь мы находимся на первой вкладке Главная в Word 2007. Тут мы работаем со шрифтами и содержимым документа в целом. Команды меню Файл спрятались под круглой кнопкой Office, где, как мы уже говорили, мы не работаем с содержимым документов, но с целыми документами. Здесь можно сохранить, открыть новый документ или их.
В дополнение к этим изменениям, в кнопку Office также переместились команды, которые ранее были в меню Сервис — Параметры. В новом приложении, эта команда называется Параметры Word, и когда вы щелкните по ней, она открывает окно Параметры Word. Меню Вид из старой версии, которая ранее была установлена как основная закладка, теперь находится в пункте Основные (параметры Word).
В пункте Основные, среди прочего, можно включить вкладку Разработчик, что особенно полезно при работе с формами или макросами. Тут же можно изменить цветовую схему.
Стоит отметить пункт Правописание, который позволяет настроить параметры проверки документа, автозамены и изменить автоматическую коррекцию грамматики.
Остальные возможности меню Параметры Word мы рассмотрим в других статьях.
Как включить проверку орфографии в Word
Word – пожалуй лучшее решение для набора текста и редактирования текстовых документов. Среди множества возможностей данной программы, одной из наиболее полезных является проверка орфографии и грамматики.
Но, с этой функцией у многих пользователей возникают проблемы. В этом материале мы расскажем о том, как включить проверку орфографии в Word 2007, 2010, 2013 и 2016.
Включение автоматической проверки орфографии в Word
По умолчанию, текстовый редактор Word всегда автоматически проверяет орфографию. Если у вас этого не происходит, то, скорее всего, это функция просто выключена в настройках. Для того чтобы обратно включить проверку орфографии в Word вам нужно нажать на кнопку «Файл» в верхнем левом углу программы и в открывшемся меню выбрать пункт «Параметры».
На скриншотах внизу мы продемонстрируем, как выглядит меню «Файл» в Word 2007, 2010, 2013 и 2016.
Меню Файл в Word 2007
Меню Файл в Word 2010
Меню Файл в Word 2013, 2016
После того, как вы открыли «Параметры Word», вам нужно перейти в раздел «Правописание» и включить там функции, которые имеют отношение к проверке орфографии в Ворде.
Рекомендуется включить функции:
- Проверять орфографию в процессе набора текста;
- Использовать контекстную проверку орфографии;
- Отмечать ошибки грамматики в процессе набора текста;
- Во время проверки орфографии, также проверять грамматику;
Нужно отметить, что данные функции могут называться немного по-другому в вашей версии Word. Также не забудьте, что изменения настроек нужно сохранить с помощью кнопки «Ok».
Ручной запуск проверки орфографии в Word
Также вы можете вручную включить проверку орфографии в Word. Для этого нужно выделить текст, для которого вы хотите запустить проверку, перейти на вкладку «Рецензирование» и нажать на кнопку «Правописание».
В результате должно открыться окно «Правописание», котором вы сможете проверить орфографию текста слово за словом. Слова, в которых текстовый редактор Word обнаружит ошибки будут подсвечены красным цветом. При этом под текстом будет предложено несколько вариантов написания данного слова. Для того чтобы исправить данное слово, вам нужно выбрать один из вариантов для замены и нажать на кнопку «Заменить».
Если вы считаете, что слово написано правильно, то вы можете пропустить его. Для этого есть кнопка «Пропустить».
Также с помощью кнопки «Добавить» вы можете добавить правильно написанное слово в словарь.
Слова, которые были добавлены пользователем в словарь, Word больше не будет помечать как ошибки.
Как изменить язык для проверки орфографии в Word
Если проверка орфографии выполняется по правилам другого языка, то вам нужно изменить язык текста. Для этого выделите текст, который неправильно проверяется, и нажмите на название языка, внизу окна Word.
После этого появится небольшое окно «Язык». Здесь нужно выделить язык, по правилам которого должна выполняться проверка орфографии, и нажать на кнопку «Ok».
Также с помощью окна «Язык» можно полностью отключить проверку орфографии для выбранной части текста. Для этого нужно выделить текст, нажать на название языка, и в окне «Язык» включить функцию «Не проверять правописание».
Посмотрите также:
- Как перевернуть страницу в Word
- Как построить график в Excel
- Как сделать альбомную страницу в Word
- Как сделать вертикальный текст в Word
- Как закрепить область в Экселе
Автор
Александр Степушин
Создатель сайта comp-security.net, автор более 2000 статей о ремонте компьютеров, работе с программами, настройке операционных систем.
Остались вопросы?
Задайте вопрос в комментариях под статьей или на странице
«Задать вопрос»
и вы обязательно получите ответ.
Как включить макросы в Excel и Word 2007
Инструкция
1. Открываем Excel ( или Word). Нажимаем большую круглую кнопку в верхнем левом углу и выбираем пункт Параметры
2. Открываем Центр управления безопасностью и переходим в Параметры управления безопасностью
3. Включаем все макросы и нажимаем ОК
Хотя вирусы в Excel не распространены и я с ними никогда не сталкивался, все равно советую не открывать файлы от непроверенных разработчиков
4. Перезапустите Excel (закройте все книги), чтобы изменения вступили в силу
Как разрешить запуск макросов в Microsoft Office 2003-2013
Dragokas
Very kind Developer
- 31 Янв 2014
Что такое макрос, кто их создает и в чем заключается угроза для безопасности?
Макросы служат для автоматизации часто выполняемых задач, что позволяет сэкономить время за счет сокращения объема работы с клавиатурой и мышью. Многие из них созданы с использованием языка Visual Basic для приложений (VBA). Однако некоторые макросы представляют угрозу безопасности. Злоумышленник может внедрить в файл потенциально опасный макрос, способный вызвать заражение компьютера или сети организации вирусом.
Включение макросов в Microsoft Office 2007 — 2010 — 2013 — 2016
Чтобы разрешить запуск макросов без уведомления,
нажмите Файл -> Параметры -> Центр управления безопасностью -> Параметры центра управления безопасностью ->
Параметры макросов -> Отметьте пункт «Включить все макросы»
С целью повышения безопасности рекомендуется запускать макросы с разрешения пользователя — т.е. с уведомлением.
Для этого отметьте пункт: «Отключить все макросы с уведомлением».
В этом случае при открытии документа Вы увидите желтую панель сообщений со значком щита и кнопкой Включить содержимое.
Департамент ИТ
В этой заметке мы с вами рассмотрим некоторые из наиболее полезных элементов управления и возможные области их применения.
Добраться до элементов управления можно перейдя на вкладку ленты «Разработчик» (рис. 1.).
Рисю 1. Меню «Элементы управления»
Здесь собраны самые распространенные и полезные инструменты :
- Вставка форматированного и простого текста;
- Вставка рисунка;
- Поле со списком (текст предложенных вариантов в поле можно редактировать);
- Раскрывающийся список (текст редактировать нельзя, можно выбрать только предложенные варианты);
- Выбор даты (календарь).
Все эти инструменты (ну или большую часть из них) можно использовать для создания быстро заполняемых бланков и форм – например, заявления на отпуск:
- Вставка текста – имя и фамилия заявителя;
- Раскрывающийся список – причина подачи заявления;
- Выбор даты – указание даты начала и конца отпуска.
Давайте разберем процесс настройки на примере элемента «Раскрывающийся список». После вставки элемента настроить его можно при помощи двух кнопок – «Режим конструктора» и «Свойства» (рис.2).
Рис. 2. Кнопки настройки элемента
Кнопка «Режим конструктора» позволяет управлять расположением элемента и его заголовком (рис.3).
Рис.3 Настройка элемента в режиме «конструктора»
Кнопка «Свойства» позволяет задать значения выпадающего списка, защиту от редактирования (рис. 4).
Рис. 4. Настройка свойств элемента
В итоге, после всех стараний, получаем готовый раскрывающийся список и возможность сэкономить немного времени при заполнении документов (рис. 5).
Рис. 5. Настроенный элемент «Раскрывающийся список»
Настройка остальных типов элементов примерно похожа – с этим вы без затруднений разберетесь самостоятельно. Удачи!
Текстовый редактор Майкрософт Ворд имеет огромное количество полезных функций, одной из которых является создание автоматического содержания.
Это в значительно мере упрощает работу пользователям, ведь при создании содержания необходимо не только указать разделы документа, но и указать нумерацию страниц, на которых находится та или иная глава. Кстати, именно на этом у людей очень часто возникают проблемы.
Хочу также отметить, что подобное содержание и обновляется очень просто (в случае внесения каких либо изменений в страницах документа или в названии глав).
Еще один немаловажным преимуществом является то, что автоматическая расстановка сделает это идеально ровно. Никаких сдвигов, лишних абзацев или пробелов и т.д. Содержание будет выглядеть так, как и этого требуют правила оформления документации.
Особенно полезно сделать содержание автоматически для тех пользователей, которые при помощи Ворда создают реферат, курсовую работу, диплом и т.д.
Теперь давайте рассмотрим непосредственно сам процесс создания автоматического оглавления.
Как сделать содержание в Ворде 2007?
Предположим, что у вас имеется текстовый документ уже готовый на печать, но еще без содержания. В нем содержатся главы, которые должны находиться в оглавлении. Соответственно мы имеем вот такую вот структуру (в качестве примера).
Каждая глава, отображенная на картинке выше, имеет свой смысловой и структурный «уровень». То есть «Введение», «Глава 1» и «Глава 2» являются в иерархии содержания самую высшую ступеньку. Соответственно им необходимо присвоить стиль под названием «Заголовок 1».
Для этого во вкладке «Главная» находим раздел «Стили» в котором присутствуют различные главы. Чтобы его присвоить необходимо выделить участок текста и кликнуть на соответствующий необходимый ярлык.
Далее к главам второго уровня, а это «Глава 1.1», «Глава 2.2» и т.д. необходимо применить стиль «Заголовок 2».
И остается пункт будущего содержания, который называется «Глава 2.2.1». К нему нужно применить стиль «Заголовок 3», поскольку данный пункт содержания в иерархии ниже по рангу чем «Глава 2» и «Глава 2.2».
Естественно, что в вашем случае между главами будет находиться текст, но я специально сделал данный пример именно таким образом, чтобы продемонстрировать цикличность структуры.
Теперь все это дело необходимо автоматически превратить в содержание. Делается это следующим образом:
- Заходим в раздел «Ссылки» и находим кнопку «Оглавление» (она самая первая в списке, то есть в левом верхнем краю панели инструментов).
- После нажатия на данную кнопку появится выпадающий список с вариантами оформления будущего содержания, автоматические из которых являются первый и второй. Выбираем один из них, который вам понравился больше всего.
Если по каким-то причинам вы внесли изменения в страницах или названиях глав, то по окончанию редактирования документа нажмите кнопку «Обновить таблицу», а в появившемся диалоговом окне выберите команду «обновить целиком».
Если вам необходимо добавить или убрать в готовом оглавлении номера страниц, то для этого снова жмем на кнопку «Оглавление» и в открывшемся списке жмем на кнопку «Оглавление…».
Далее откроется диалоговое окно, в котором вам необходимо убрать флажок с пункта «Показать номера страниц».
Источник: https://compsch.com/microsoft-office/kak-v-vorde-sdelat-soderzhanie.html
Как создать оглавление в Microsoft Word 2007

В настоящее время, пользуясь программой Microsoft Word, мы знаем далеко не все ее функции. В наш информационный век мы просто физически не успеваем даже совершать что-то наиболее важное, чем изучение Word, поэтому многие не имеют понятия, как сделать оглавление. Проблема с содержанием может возникнуть у тех, кто, к примеру, собрался создавать электронную книгу, или курсовую работу.
Автоматическое оглавление ценно тем, что оно кликабельно, то есть, нажав в нем на какое-то название главы, вы переноситесь на соответствующий номер страницы в нужный параграф.
А сейчас мы приступим к созданию содержания.
Для начала нужно определить заголовки во всем документе, которые вы собираетесь занести в оглавление, и выделить их. Как сделать так, чтобы выделились все названия глав одновременно? Это делается очень просто: вы всего-навсего выделяете первый заголовок привычным для вас способом, а последующие заглавия нужно выделять, удерживая клавишу «Ctrl».

Далее вы должны найти кнопочку «Экспресс-стили», которая находится в главной панели, и нажать на нее. Вам откроется мини-окошко с различными стилями. Необходимо выбрать стиль под названием «Заголовок 1», или, если хотите «Заголовок 2».

После этого можно тут же во вкладке «Главная» выбрать требуемый шрифт, размер шрифта, его цвет и сделать все заголовки по центру, чтобы все они смотрелись красиво и при этом не портили вид. Главное, чтобы заглавия были по-прежнему выделены, а убедиться в этом можно, уменьшив масштаб страницы, перемещая небольшой курсор влево по маленькой шкале в правом нижнем углу документа.

Затем поставьте курсор мыши в то место, где вы бы хотели видеть ваше содержание. Обычно это в начале документа.
Ваши заголовки тут же перестанут быть выделенными, но это больше и не нужно.
Теперь вам надо нажать на кнопочку вверху, которая называется «Ссылки», после вы увидите слева значок с надписью «Оглавление», кликнем по нему, и вам выпадут варианты оглавлений.
Выбирайте «Автособираемое оглавление 1» или «Автособираемое оглавление 2» и тогда вы сразу увидите возникшее содержание с вашими заглавиями и номерами страниц, на которых они находятся.

Оглавление готово! И теперь вам осталось только подкорректировать его. Вы можете аккуратно выделить текст оглавления и поменять его шрифт так, как вам это нужно.
Затем если вы, после создания содержания, неожиданно решили совершить какие-то изменения в документе, то можете делать это, не боясь, что вам придется создавать автоматическое оглавление заново.
Просто после всяческих изменений в тексте, нужно нажать на само оглавление, а затем кликнуть по появившейся на нем кнопочке «Обновить таблицу».

В возникшем окошке выберите пункт «Обновить только номера страниц» при условии, что вы не меняли сами заголовки, но если вы подкорректировали названия самих глав, тогда подходящим вариантом будет пункт «Обновить целиком».

И наконец, самое интересное – использование получившегося оглавления на практике. Для того чтобы оно было кликабельно и доставляло вас до той части документа, где находится соответствующая глава, нужно, перед нажатием на «заголовок-ссылку», удерживать клавишу «Ctrl».

Если перевести ваш документ в формат PDF, то оглавление будет кликабельно без нажатия на «Ctrl», и у вас получится электронная книга с удобным содержанием.

А теперь осталось пожелать вам только удачи!
Источник: https://www.znaikak.ru/kaksozdatoglavlenievmicrosoftword2007
Как сделать содержание в Ворде?
Переходить к разным частям текстового документа в процессоре Microsoft Word гораздо проще, используя оглавления и заголовки. Они позволяют нажатием одной кнопки прочитать тот или иной фрагмент текста, не перелистывая огромнейший документ на 10 или 20 страниц.
Данную процедуру сделать очень просто. В версиях Microsoft Ворд 2007 и выше она производится идентичным образом, но мы также рассмотрим то, как сделать оглавление в MS Word 2003. Что для этого нам нужно:
- документ с заголовком и подзаголовками;
- компьютер или ноутбук, работающий под управлением операционной системы Windows, и на котором установлен пакет Microsoft Office;
- наша подробная инструкция.
Как сделать содержание в Microsoft Word 2003
Рассмотрим сначала более старую версию текстового процессора, ведь в нем дизайн сильно отличается от внешнего вида программ последних лет. Программа будет все делать автоматически, поэтому здесь не нужно иметь каких-то больших навыков использования офисных приложений:
- Для начала, применяем к нашим заголовкам и подзаголовкам стили. В верхней панели ищем надпись: «Обычный» со стрелочкой вниз;
- Когда нашли, нужно выделить основной заголовок текста, нажать на стрелочку и выбрать «Заголовок 1»;
- Следующим этапом будет применение к подзаголовкам стиля «Заголовок 2». Выделяем подзаголовок и кликаем на соответствующий пункт в списке. По желанию можно изменить шрифт, цвет и другие параметры заголовков;
- В самой верхней панели нажмите на вставку, наведите на «Ссылка» и кликните на «Оглавление и указатели», но перед этим поставьте мигающий курсор на начало пустой страницы. Именно оттуда будет начинаться наше содержание;
- Вернувшись в окно «Оглавление» и указатели, переходим во вкладку «Оглавление» и кликаем по кнопке «ОК» или нажимаем клавишу «Enter» на клавиатуре. По желанию в окне «Оглавление» можно изменить вид содержания статьи;
- На месте, где стоял курсор, появится список с ссылками на страницы и подзаголовками.
Как вставить в документ оглавление на более новых версиях Microsoft Word
В список новых версий текстового процессора можно отнести версии Microsoft Word 2007, 2010, 2013 и 2016. В них можно создать оглавление одинаковым способом, придерживаясь инструкции ниже:
- Нужно открыть текстовый документ и ко всем заголовкам и подзаголовкам применить стили «Заголовок 1» и «Заголовок 2». Их можно найти во вкладке «Главная» над разделом «Стили»;
- Перейдите во вкладку «Стили» и нажмите на кнопку «Оглавление». Если выбрать ручной вид оглавлений, то все надо настраивать вручную. Автоматический вид более простой в своем исполнении, поэтому мы будем показывать на примере «автоматики»;
- После этого выбора, содержание будет добавлено автоматически на место поставленного курсора.
Как видим, составить содержание во всех версиях Microsoft Word очень легко и просто, поэтому удачи вам в этом несложном деле!
Если возникнут вопросы, оставляйте их в х!
Источник: https://pced.ru/kak-sdelat-soderzhanie-v-vorde/
УчПортфолио.ру
Мастер-класс «Как сделать оглавление в документе Word 2007 — 2010»
Ирина Мерзлютина 25.07.2016 559 0
Мерзлютина Ирина Александровна, учитель начальных классов высшая квалификационная категория МБОУ «Прогимназия № 2» город Воронеж
Воронежская область
Как сделать оглавление в документе Word 2007 — 2010
В данном мастер-классе я расскажу о том, как сделать оглавление в документе Word 2007 — 2010. Цель мастер-класса: познакомить коллег с поэтапным созданием оглавления в документе Word 2007 — 2010.
Задачи:
- Расширить знания коллег о возможностях программы Microsoft Office Word 2007 — 2010.
- Поделиться личным опытом по данной теме.
Предполагаемый продукт: 
Ход мастер-класса:
Шаг 1
Ставим курсор в то место, где должно было быть оглавление.
Шаг 2
Переходим на закладку «Ссылки» и нажимаем на кнопку «Оглавление». Выбираем нужный нам шаблон оформления оглавления. В нашем случае это «Автособираемое оглавление 1».

Создаем блок в который будет добавляться оглавление.

Теперь пройдёмся по всему тексту документа, выделяя заголовки и нажимая на кнопку «Добавить текст», находящуюся на закладке «Ссылки». Т.к. оглавление у нас одноуровневое, то выбираем «Уровень 1» для всех заголовков.
После того, как вы выполните данные шаги, заголовки в документе станут как на рисунке ниже.

Шаг 5
Подводим курсор к блоку с оглавлением, делаем щелчок левой кнопкой мыши и нажимаем на кнопку «Обновить таблицу», чтобы все заголовки автоматически добавлялись в оглавление и автоматически указывались все страницы.
Шаг 6
Наше оглавление готово.
Не поленитесь освоить создание оглавлений в документе Word 2007 — 2010 и вы забудете, как до этого мучились и впечатывали все вручную делая двойную работу.
Источник: https://uchportfolio.ru/mc/show/33306-kak-sdelat-oglavlenie-v-dokumente-word—-
Делаем автоматическое содержание в Ворде 2007 через вкладку Ссылки
Microsoft Word – самый известный текстовый редактор, который позволяет быстро создавать и форматировать различные документы, начиная от деловой корреспонденции и заканчивая рукописями научных трудов. Программа обладает широким набором средств для работы с текстовой информацией и удобным интерфейсом с множеством полезных функций.
Функция создания автоматического оглавления (содержания) способна значительно упростить работу с документами, состоящими из нескольких десятков страниц. Оглавление поможет читателю ориентироваться в документе и быстро находить нужный раздел. В качестве примера попробуем сделать автоматическое содержание в Ворде 2007.
Структурирование документа Word
- Создание автоматического оглавления занимает буквально несколько секунд при условии, что документ заранее структурирован (другими словами, в нём выделены заголовки разных уровней).
- Форматировать текстовый документ лучше в процессе его написания, при этом выделять заголовки следует с помощью специальных стилей оформления, но ни в коем случае не вручную, иначе программа определит их как обычный текст.
- Чтобы выделить в документе заголовок, нужно выполнить следующие команды:
- Выделить будущий заголовок;
- Открыть вкладку «Главная» и в разделе «Стили» выбрать соответствующий стиль («Заголовок» первого, второго или третьего уровня);
- Если необходимо изменить цвет, размер, выбрать другой шрифт, выровнять по центру, левому или правому краю, нужно задать желаемые параметры в разделе «Шрифт».
Создание автоматического содержания
Когда документ отформатирован и содержит выделенные должным образом главы и подразделы, можно приступать непосредственно к вставке автоматического оглавления. Поскольку оглавление обычно располагается перед текстом работы, необходимо перейти в начало документа и проделать следующие операции:
- Освободить первый лист для оглавления, установив курсор перед текстом и нажав комбинацию клавиш «Ctrl+Enter»;
- Установить курсор в место, куда необходимо вставить оглавление;
- Открыть вкладку «Ссылки», где самым первым слева разделом будет «Оглавление»;
- Нажать на кнопку «Оглавление» и выбрать в ниспадающем меню один из двух готовых вариантов автособираемого оглавления;
- Программа автоматически составит оглавление и будет обновлять его по мере внесения изменений (для принудительного внесения изменений потребуется выделить объект правой кнопкой мыши и выбрать пункт «Обновить»).
Автособираемое оглавление значительно упрощает навигацию в многостраничном текстовом документе. Для того чтобы быстро перейти к определённой главе или подразделу, необходимо удерживать на клавиатуре кнопку «Ctrl» и щёлкнуть левой кнопкой мыши на заголовке в содержании — программа Word мгновенно перенесёт пользователя на нужную страницу документа.
Поделитесь этой статьёй с друзьями в соц. сетях:
Источник: http://podskajem.com/kak-sdelat-avtomaticheskoe-soderzhanie-v-vorde-2007/
Как сделать содержание в «Ворде 2007». Возможности автоматического содержания

При малейшем изменении настроек форматирования документа, придется заново выверять правильность указанных в таком содержании страниц. Зачем же так мучиться, если можно легко и быстро создать автоматическое содержание в Word 2007?
- Преимущества использования автоматического содержания
- Автоматическое содержание в программе Word 2007 выглядит как перечень заголовков и подзаголовков с указанием страниц. От обычного списка автоматическое содержание отличается следующими особенностями:
- — список с указанием страниц создается автоматически программой;
— каждая строка содержания представляет собой ссылку, по которой можно динамически переходить к выбранной части текста. Для этого нужно нажать клавишу «Ctrl»; - — есть возможность настроить автоматическую реакцию списка на внесение изменений в документ.
Если при редактировании документа произошло изменение нумерации страниц, например, глава, которая раньше находилась на странице под номером 101, перескочила на страницу под номером 102, необходимо обновить содержание. Для этого необходимо кликнуть правой кнопкой мыши по области содержания и выбрать пункт «Обновить оглавление». Это же касается и изменения названий глав и разделов.
Маркирование заголовков
Прежде чем приступать к созданию автоматического содержания в программе Word 2007, необходимо выполнить маркирование заголовков и подзаголовков.
Фрагменты текста, которые помечены определенным уровнем и стилем оформления, будут распознаваться программой как элементы содержания.
Чтобы создать заголовок, выделите нужный вам элемент текста, перейдите ко вкладке «Главная» и найдите группу «Стили». В ней выберите нужный вам тип заголовка. На этом процесс маркирования можно считать завершенным.
Таким же образом можно отметить названия отдельных глав и разделов. Если содержание предусматривает создание двух и более уровней (заголовков и подзаголовков), то каждый заголовок должен быть промаркирован соответствующим образом.
В качестве альтернативного способа разметки можно использовать инструмент «Уровни структуры». Для этого зайдите во вкладку «Ссылки», выберите пункт «Оглавление», нажмите «Добавить текст» и выберите нужный вам уровень. Для разных целей могут использоваться как первый, так и второй вариант создания заголовков.
Выбранный вами способ никак не отразиться на процедуре создания содержания.
Во время маркирования названий разделов и глав текста их формат меняется в соответствии с установками, внесенными по умолчанию. Их можно изменить. А можно поступить проще и просто отформатировать уже отмеченный заголовок.
После этого при помощи инструмента «Формат по образцу» можно изменить стиль оформления других заголовков. При помощи данного инструмента можно также помечать отдельные заголовки.
Достаточно просто отформатировать один заголовок, а другие пометить по образцу.
Достоинства автоматического содержания
Отслеживать структуру редактируемого фрагмента можно при помощи опции «Схема документа». С помощью нее можно быстро перемещаться по документу. Также «Схема документа» дает наглядное представление о композиции текста.
Чтобы настроить данную опцию, зайдите во вкладку «Вид», перейдите ко второй группе «Показать и скрыть» и найдите этот пункт. Поставьте галочку. В левой части документа появится область, на которой будут отображаться все заголовки текста. Удобство данной функции сложно переоценить в процессе работы со сложными объемными текстами.
Кроме того, при использовании опции «Схема документа» можно легко и быстро устранить ошибочно выполненное форматирование.
Устранение ошибочного маркирования документа
Прежде всего убедитесь, что в документе не содержится других помеченных заголовков. Это возможно в том случае, если вы создавали текст из нескольких документов или делали вставки. Перед тем, как создавать автоматическое содержание, лучше проверить текст на предмет наличия помеченных заголовков.
Проще всего их обнаружить при помощи опции «Схема документа». Если в данном поле нет ни одного заголовка, значит в документе они не содержатся. Если же заголовки в тексте документа присутствуют, но не отвечают реальной структуре, нужно удалить маркировку и изменить стиль отмеченного фрагмента.
Для этого можно использовать инструмент «Формат по образцу».
Создание автоматического содержания
Как уже стало ясно, процесс создания автоматического содержания можно условно поделить на два этапа. Первый этап – подготовка текста, второй этап – создание автоматического списка и номерами страниц.
Чтобы создать оглавление, поставьте курсор в том месте, где вы планируете его разместить. Теперь во вкладке «Ссылки» выберите пункт «Оглавление». После нажатия появится меню, в котором нужно выбрать кнопку с одноименным названием. Появится диалоговое окно, в котором можно отрегулировать вид и функциональность содержания.
Контролировать возможность создания оглавления можно при помощи кнопки «Параметры». Если вы помечали названия глав и разделов при помощи соответствующих стилей, значит у вас должна стоять галочка возле опции «Собрать оглавление, используя стили».
Если вы пользовались уровнями структуры, то необходимо использовать опцию «Собрать оглавление, используя уровни структуры».
Форматирование
Форматирование содержания осуществляется также, как и форматирование обычного текста. Особенность заключается в том, что при форматировании одной строки содержания программа автоматически проведет изменение для остальных заголовков этого уровня.
Чтобы выровнять содержимое оглавления, можно использовать бегунки, расположенные на линейке. Для этого поставьте курсор на нужную строку содержания и переместите бегунок.
Если выравнивание необходимо применить ко всему содержанию, выделите его область и отрегулируйте выравнивание при помощи бегунков.
Источник: http://bezwindowsa.ru/moya-zhizn/kak-sdelat-soderzhanie-v-vorde-2007-vozmozhnosti-avtomaticheskogo-soderzhaniya.html
Вопрос «как сделать оглавление в ворде» возникает у многих начинающих пользователей MS Word. В статье мы рассмотрим основные недостатки создания содержания вручную, и подробно разберем, как сделать оглавление в Word 2007 автоматически.
Оглавление вручную
Многие пользователи Word самостоятельно вручную создают содержание, то есть копируют каждый заголовок разделов и подразделов и назначают им страницы. Но этот способ занимает много времени, и его нужно проделывать снова и снова, если в структуре документа изменится нумерация страниц и названия заголовков.
Автоматическое оглавление в Word 2007
Перейдем к автоматическому способу создания оглавления в Word 2007.
Прежде чем перейти к автоматическому содержанию, нам нужно создать определенную структуру, которая должна состоять из заголовков разделов и подразделов.
Во вкладке «ГЛАВНАЯ» панель «Стили» содержит коллекцию стилей, которые отвечают за форматирование текста в документе.
Оглавление в Word 2007 – Список стилей
Для содержания в ворде нас интересуют такие стили как Заголовок 1, который мы будем использовать для названия разделов, Заголовок 2, и Заголовок 3 – для подразделов.
Для применения определенного стиля просто выделяем текст заголовка раздела:
Оглавление в Word 2007 – Выделение текста заголовка раздела
И выбираем нужный заголовок, в данном случае для раздела — «Заголовок 1».
Оглавление в Word 2007 – Выбор стиля заголовка
Выделенный текст примет вид:
Оглавление в Word 2007 – заголовок раздела с заданным стилем
Теперь изменим шрифт, интервал выравнивание и другие параметры, кликнув правой клавишей мыши по выбранному заголовку и выбрав пункт «Изменить».
В диалоговом окне «Изменение стиля» указываем шрифт «Times New Roman», размер 14 ПТ, выравнивание «По центру», междустрочный интервал «1,5 строки».
Оглавление в Word 2007 – Диалоговое окно «Изменение стиля»
В результате заголовок раздела принимает необходимый вид. Теперь при захвате вертикального бегунка будет появляться всплывающая подсказка с указанием номера страницы и названием заголовка:
Оглавление в Word 2007 – Подсказка с названием раздела при прокрутке страницы
Проделаем аналогичные операции для заголовков подразделов, используя стиль «Заголовок 2». Теперь переместим курсор в то место, где будет находиться оглавление.
Подготовительные работы проделаны, и мы можем приступать к созданию оглавления в Word 2007. Переходим во вкладку «ССЫЛКИ» и выбираем «Оглавление» —> «Автособираемое оглавление 1».
Оглавление в Word 2007 – Создание оглавления
Теперь в документе Word на месте курсора появилось автоматическое оглавление с указанием номеров страниц.
Если вам необходимо выровнять оглавление, изменить шрифт, размер, то удобнее всего будет поработать с форматированием автособираемого оглавления. Для этого необходимо нажать на пункт «Оглавление».
Оглавление в Word 2007 – Переход в окно «Оглавление»
Переходим на вкладку «Оглавление» и кликаем на кнопку «Изменить…».
Оглавление в Word 2007 – Вкладка «Оглавление»
В диалоговом окне «Стиль» выбираем необходимый уровень и кликаем по кнопке «Изменить…».
Оглавление в Word 2007 – Форматирование стиля оглавления
Итак, у нас есть готовое содержание в ворде 2007. Для того чтобы перейти к указанной в оглавлении части документа, удерживая клавишу Ctrl кликаем по строке в содержании. Фокус в документе MS Word переместится в нужную часть или страницу.
Обновить оглавление
Если в структуре документа были внесены изменения, то необходимо обновить содержание. Для этого кликаем правой кнопкой мыши по полю содержания и выбираем пункт «Обновить поле».
Оглавление в Word 2007 – Обновить оглавление
В диалоговом окне «Обновление оглавления» доступны два режима обновления оглавления: обновить только номера страниц и обновить целиком.
Оглавление в Word 2007 – Диалоговое окно «Обновление оглавления»
Если изменения коснулись заголовков, то есть были изменены/удалены существующие или добавлены новые, то следует выбрать «обновить целиком»; а если состав и текст заголовков не изменился, то – «обновить только номера страниц».
На этом все. Теперь вы знаете, как сделать оглавление в Word 2007 быстро и с наименьшими усилиями.
Используя шаблон, можно включить элементы управления содержимым и пояснительный текст в приложение Microsoft Office Word 2007, чтобы быстро и без труда создать форму, которую можно отправить пользователям для заполнения с помощью приложения Office Word 2007. В расширенном сценарии любые элементы управления содержимым, добавляемые к форме, также могут быть связаны с данными.
С помощью типового шаблона можно также создать форму. Многие шаблоны доступны на веб-узле Microsoft Office Online.
Примечание. С помощью элементов управления содержимым можно распечатать форму в приложении Office Word 2007, но поля вокруг элементов управления содержимым распечатаны не будут.
Шаг 1: настройка приложения Word для создания форм
- Щелкните значок Кнопка Microsoft Office
, а затем выберите пункт Параметры Word.
- Нажмите кнопку Основные.
- Установите флажок Показывать вкладку «Разработчик» на ленте, а затем нажмите кнопку OК.
Шаг 2: открытие шаблона или документа, на основе которого будет создана форма
- Щелкните значок Кнопка Microsoft Office
, а затем выберите команду Создать.
- В области Шаблоны, нажмите Мои шаблоны.
- Дважды щелкните Обычный, затем щелкните Шаблон или Документ в области Создание.
- Щелкните значок Кнопка Microsoft Office
, а затем выберите команду Сохранить как.
- В диалоговом окне Сохранить как введите имя нового шаблона или документа, а затем нажмите кнопку Сохранить.
Шаг 3: добавление элементов управления содержимым в форму
Создайте форму, создав вначале ее макет, или воспользуйтесь существующей формой как руководством. В форму можно добавить элементы управления содержимым, таблицы и другие графические элементы.
На вкладке Разработчик в группе Элементы управления нажмите кнопку Режим конструктора, а затем щелкните место, куда необходимо вставить элемент управления.
Выполните любое из следующих действий.
Вставка элемента управления текстом, куда пользователи могут вводить текст
- На вкладке Разработчик в группе Элементы управления щелкните элемент управления Форматированный текст
или или Текст
.
Вставка раскрывающегося списка, ограничивающего доступный выбор заданными вариантами
- На вкладке Разработчик в группе Элементы управления щелкните элемент управления Раскрывающийся список
.
- Выделите элемент управления содержимым, а затем на вкладке Разработчик в группе Элементы управления нажмите кнопку Свойства.
- Чтобы создать список значений, в группе Свойства раскрывающегося списка нажмите кнопку Добавить.
- Введите значение в окне Краткое имя, например Да, Нет или Возможно.
Повторяйте этот шаг до тех пор, пока все значения не окажутся в раскрывающемся списке.
Шаг 4: установка или изменение параметров элементов управления содержимым
У каждого элемента управления содержимым есть параметры, которые можно установить или изменить. Например, в элементе управления «Выбор даты» предлагаются необходимые варианты отображения формата даты.
- Щелкните правой кнопкой мыши элемент управления содержимым, который необходимо изменить.
- Выберите команду Свойства, а затем измените необходимые свойства.
Шаг 5: добавление в форму пояснительного текста
Пояснительный текст может сделать создаваемую и распространяемую форму более удобной в использовании. Можно изменить пояснительный текст по умолчанию в элементе управления содержимым.
Чтобы настроить текст пояснения по умолчанию для пользователей формы, выполните одно из следующих действий.
- На вкладке Разработчик, в группе Элементы управления нажмите Режим конструктора.
- Щелкните элемент управления содержимым, где необходимо изменить замещающий пояснительный текст.
- Отредактируйте и отформатируйте замещающий текст.
- Если необходимо скрыть элемент управления содержимым, когда кто-либо вводит в собственное содержимое данные для замещения пояснений в элементе управления «Форматированный текст» или «Текст», нажмите кнопку Свойства в группе Элементы управления, а затем установите флажок Удалить элемент управления содержимым при редактировании содержимого.
- На вкладке Разработчик в группе Элементы управления нажмите кнопку Режим конструктора, чтобы отключить возможность конструирования и сохранить пояснительный текст.
Примечание. Не устанавливайте флажок Содержимое нельзя редактировать, если необходимо, чтобы пользователи формы заменяли пояснительный текст своим собственным.
Вкладка Разработчик в ворде необходима, когда вам нужно написать макрос, или запустить макросы, которые вы уже ранее записывали, или, например, создать форму в ворде.
Для того чтобы включить вкладку Разработчик в ворде, выполните следующие действия:
- Чтобы открыть диалоговое окно « Параметры Word », выполните одно из следующих действий:
- На вкладке « Файл » нажмите кнопку « Параметры »:
Как включить вкладку Разработчик в Word – Файл, Параметры в ворд
- Или щелкните правой кнопкой мыши на любой вкладке (лента) и выберите « Настройка ленты . » во всплывающем меню:
Как включить вкладку Разработчик в Word – Всплывающее меню вкладки
- В диалоговом окне « Параметры Word » перейдите на вкладку « Настроить ленту » в левом столбце. Найдите в списке в левом столбце вкладку Разработчик и поставьте галочку:
Как включить вкладку Разработчик в Word – Включить вкладку Разработчик
- Нажмите « ОК » для принятия изменений.
- Теперь на ленте доступна вкладка Разработчик:
Как включить вкладку Разработчик в Word – Вкладка Разработчик
Вот таким образом, вы можете включить вкладку Разработчик в ворде.
По умолчанию в word 2007 вкладка разработчик в ленте не отображается. Если Вам нужно работать с макросами, работать с командами XML то для начала необходимо отобразить в ленте вкладку разработчик.
Для этого кликаем по кнопке «Office», затем кликаем по кнопке «Параметры Word», смотрим на картинку ниже.
В открывшемся окне на вкладке «Основное», необходимо отметить галочкой пункт «Показывать вкладку «Разработчик» на ленте», жмем Ок.
Теперь в ленте word 2007 вкладка разработчик добавлена и с ней можно приступать к работе.
Следует помнить, что по умолчанию данная вкладка не отображается, поэтому при переустановке пакета Microsoft Office, следует проделать вышеописанные действия заново.
Пользователи давно привыкли, что различия между версиями Word редко заметны с первого взгляда. Радикально переделанный интерфейс всех приложений Microsoft Office застал их врасплох. Привычные меню и панели инструментов неожиданно заменили вкладки.
Людям свойственен консерватизм, и любые изменения (даже изменения к лучшему) они встречают в штыки. На эксплуатации нежелания пользователей Word изучать новый интерфейс предприимчивые программисты уже зарабатывают деньги. Они разработали несколько надстроек для Office 2007, которые возвращают в офисный пакет панели инструментов и классические меню в стиле Office 2003.
Хотя полностью скрыть вкладки Office 2007 оказалось технически невозможно, пользователям в полной мере доступны те стандартные меню, к которым они так привыкли за долгие годы использования офисного пакета. Все описываемые утилиты проверены автором в официальной русской версии Word 2007.
Ribbon Customizer
Надстройка Ribbon Customizer решает две задачи: позволяет настроить ленту вкладок Office 2007 (в Access, Excel, Outlook, PowerPoint и Word 2007) и группы команд на вкладках, а также предоставляет классическую панель инструментов с кнопками команд.
Файл утилиты «весит» чуть больше семи мегабайтов. После завершения инсталляции во вкладке «Вид» появляется новая группа «Customize Ribbon». Чтобы испытать программу в действии следует выбрать команду Evaluate RibbonCustomizer Professional:
После этого активизируется команда Customization Schemes, с помощью которой можно выбрать, справа или слева будет размещена дополнительная вкладка Classic UI. Щелчок по вкладке Classic UI включает панели инструментов и меню в стиле ранних версий Office:
К сожалению, сами названия пунктов меню остаются англоязычными даже в русской версии Office, хотя команды в меню и кнопки панели инструментов отображаются в переводе:
На своем сайте разработчики признаются, что есть и другие ограничения. Например, даже если классические панели инструментов включены, при любых действиях с текстом (копирование, вставка, форматирование) продолжает всплывать контекстное меню Office 2007. Естественно, удобнее и быстрее воспользоваться именно им, а не стандартной панелью инструментов.
Наиболее интересной и полезной функцией исследуемой утилиты является возможность настроить по своему усмотрению вкладки Office и содержащиеся в них группы команд. В принципе, именно эти функции программы считаются основными и на них сделан акцент в этой утилите. Чтобы вызвать окно настройки кликните мышью по кнопке Customize Ribbon. Загрузится окно с четырьмя панелями:
Левая верхняя панель содержит названия вкладок. Щелчок мышью по ней приведет к отображению в левой нижней панели списка доступных в данной вкладке групп команд. Например, вкладка «Главная» содержит группу команд «Буфер обмена», «Шрифт», «Абзац», «Стили и Редактирование». В эту вкладку можно добавить любую другую группу или команду из имеющихся в Office — например, переместить группу «Фон страницы» (нижняя правая панель) из вкладки «Разметка страницы» (верхняя правая панель). Кнопками перемещения изменяется положение новой группы команд. В результате во вкладке «Главная» появляется дополнительная группа команд «Фон страницы»:
Для возврата стандартных настроек той или иной вкладки или группы команд в есть две спасительные кнопки Reset Tab и Reset Ribbon.
Но самое большое достоинство описываемой программы — это, похоже, возможность создания собственных вкладок со своими группами часто используемых команд, а также самих групп команд. Чтобы создать новую вкладку нажмите кнопку New Tab в диалоговом окне RibbonCustomizer Add-In. Откроется окно, в котором следует выбрать язык отображения наименования вкладки (присутствует русский) и ввести название вкладки:
После подтверждения действий в окне программы появится ваша новая вкладка, в которую сам пользователь может поместить любые часто вызываемые группы команд. Аналогично создаются и группы (попробуйте кнопку New Group). В этом случае в диалоговом окне RibbonCustomizer Add-In появится новая вкладка Customize Group с возможностью добавления конкретных команд.
Если по какой-то причине необходимо скрыть классическое меню с панелью инструментов и вернуться к стилю Office 2007, то для этого достаточно снять флажок с команды Show/Hide Customizations в группе Customize Ribbon:
Чтобы вновь показать все настройки утилиты и получить доступ к параметрам диалогового окна RibbonCustomizer Add-In, кликните на тексте кнопки Customize Ribbon и установите флажок у команды Show/Hide Customization again.
Остается добавить, что работать с программой без регистрации можно в течение 30 дней. А затем либо купить ее за 30 долларов США, либо деинсталлировать.
ToolbarToggle
Вторая утилита из серии надстроек к Office 2007 называется ToolbarToggle. Её разработала компания Venture Architects Labs. Программа позволяет использовать старые панели инструментов и пункты меню совместно с новой лентой вкладок Office 2007. Действие утилиты распространяется только на программы Word и Excel. Разработчики постарались восстановить классические оригинальные диалоги и формы везде, где это было возможно.
Эта надстройка доступна в двух вариантах: полная и облегченная. В чём различие? При использовании полной версии в окне программы под лентой вкладок всегда будет отображаться классическое меню и панель инструментов:
В облегчённой версии меню и панель инструментов сокрыты в собственной вкладке ленты с названием ToolbarToggle Lite и доступ к ним возможен после щелчка по соответствующей вкладке:
Кроме того, в облегчённой версии нельзя создавать свои панели и меню, настраивать их, перемещать (плавающие панели), как это возможно в полной версии утилиты. Впрочем, многим это вовсе и не нужно.
Как и предыдущая надстройка, ToolbarToggle отображает названия пунктов меню лишь на английском языке.
Утилита ToolbarToggle доступна для использования без регистрации в течение десяти дней. Во время испытательного срока загрузка Word или Excel сопровождается одновременной загрузкой самой утилиты в виде большого окна с указанием срока использования и кнопок управления:
Стоимость ToolbarToggle составляет 20 долларов США. Если программа не понравится, то её можно удалить с компьютера только через системное окно «Установка и удаление программ».
Classic Menu
И, наконец, третья утилитка: Classic Menu от компании Addintools Technology LTD. Китайские разработчики предлагают четыре разновидности программы: для Office 2007 (включая Excel, Word, PowerPoint), отдельно для Word 2007, для Excel 2007 и для PowerPoint 2007. Программы поддерживают все языки локализованных версий Office 2007, в том числе и русский.
В отличие от вышеописанных продуктов, надстройка Classic Menu кажется (так и есть на самом деле) очень простой и удобной в использовании. Она не отягощена дополнительными функциями и «весит» гораздо меньше своих конкурентов — не более 2,6 Мб. Всё, что она делает — это добавляет свою вкладку в ленту и показывает меню и панель инструментов в стиле Office 2003:
Если хотите, можете минимизировать ленту Office 2007 со всеми вкладками, в том числе и с панелью управления Classic Menu, а в панели быстрого запуска разместить кнопку All, включающую в себя все меню и команды:
Чтобы разместить иконки утилиты в панели быстрого запуска нужно щёлкнуть правой кнопкой мыши на панели Toolbar и из контекстного меню выбрать команду Добавить на панель быстрого запуска:
Если необходимо, также выберите команду Свернуть ленту, чтобы увеличить рабочую область Word или иной программы, с которой вы работаете.
Инсталляция программы происходит быстро и легко. Приложение создает в программном меню «Пуск» свою группу ярлыков, в том числе и ярлык деинсталляции утилиты. Поэтому удаление программы не вызывает никаких проблем. Без регистрации можно испытывать утилиту в течение 15 дней. Именно эту программу я смело рекомендую всем, кто хочет безболезненно перейти от старого интерфейса офисных программ к новому интерфейсу MS Office 2007. К тому же стоимость утилиты, предназначенной только для какой-то одной офисной программы, невысока и составляет 16 долларов США.
Очевидно, что описанные утилиты предназначены главным образом для того, чтобы облегчить переход и привыкание пользователей к новому интерфейсу офисного пакета. А наличие классического меню и кнопок панелей инструментов наравне с лентой вкладок Office 2007 служит лишь спасательным кругом, альтернативой для самых нерешительных.
Запустить
приложение Word 2007 можно одним из способов:
●ЛКМ
Кнопка Пуск
→ в главном меню выбрать команду
Microsoft
Office → в
раскрывающемся списке выбрать команду
Microsoft
Office Word 2007 (рис.2);
Рис.2
●ЛКМ
по пиктограмме Microsoft Office Word 2007, размещенной
на панели быстрого запуска;
●дважды
ЛКМ
на ярлыке приложения Microsoft Office Word 2007 на
рабочем столе;
● дважды
ЛКМ
один из документов (файлов) Word 2007.
При
запуске программы Word 2007 открывается
окно приложения (рис.3), в окне документа
(в окне редактирования) которого
отображается пустой Документ. По
умолчанию приложение открывается на
вкладке Главная, на которой отображаются
все требуемые средства для ввода текста
или вставки текста из буфера обмена,
его редактирования и форматирования.
Рис.3
1.2. Работа с документами Word 2007
Все
основные команды для операций с файлами
собраны в меню кнопки «Office»
(рис.4).
Рис.4
Для
создания нового документа предназначен
самый первый пункт меню Создать.
При его выборе появляется окно Создание
документа (рис.5). В его левой части
необходимо указать категорию шаблонов,
на основе которых будет создан документ.
По умолчанию стоит вариант Пустые
и последние.
Для завершения создания нового документа
необходимо в правом нижнем углу нажать
кнопку «Создать». Появится окно
нового пустого документа. Точно такое
же окно всегда создается по умолчанию
в момент открытия самой программы Word
2007 (рис.5).
Рис.5
Пункт
«Из существующего документа»
предназначен для создания нового файла
на основе уже имеющегося документа. При
выборе этого пункта пользователь должен
указать на диске уже имеющийся документ.
При этом содержимое указанного файла
будет размещено в новом созданном
документе.
Word
2007 по умолчанию сохраняет файлы в формате
.docx
. Этот
формат не могут читать старые версии
программы. Поэтому, если вы хотите, чтобы
документ был совместим с предыдущими
версиями Word, необходимо сохранять файл
в «режиме ограниченной функциональности».
Это делается с помощью меню «Сохранить
как..» кнопки «Office» (рис.6).
Если
вы откроете документ, созданный старой
версией Word, то файл будет запущен в
режиме ограниченной функциональности
(об этом будет сигнализировать строка
заголовка). В таком режиме работы
некоторые функции программы будут
недоступны. Чтобы иметь возможность
использовать все функции Word 2007, необходимо
конвертировать файл. Для этой цели
служит меню «Преобразовать» кнопки
«Office».
Если
в Word 2007 открыть несколько документов,
то каждый документ открывается в своем
окне.
Переход
между окнами
осуществляется при помощи программных
кнопок на панели задач (рис.6).
Рис.6
или
с помощью команды Перейти
в другое окно
на вкладке Вид
(рис.7).
●ЛКМ
Вкладка
Вид
→
Команда Перейти
в другое окно
→ выбор необходимого открытого документа.
Рис.7
-
Шаблоны в Word 2007
Шаблоны
–
определение, применяемое для
автоматизированного создания однотипных
документов.
Пустой
Документ
(рис.5) основан на глобальном (общем)
шаблоне Обычный (Normal.dotm), шаблоне без
содержимого, т.е. на пустом шаблоне.
Шаблон – это
модель или образец для создания нового
документа.
В Word шаблоны используются для сохранения
информации о форматировании документов.
По
умолчанию все документы в Word создаются
на основе шаблона Обычный (Normal.dotm).
Составной частью шаблонов являются
стили. Стиль как элемент шаблона
предназначен для внешнего оформления
документа и его абзацев. Шаблон Normal.dotm
определяет основную структуру документа
и содержит настройки документа, а текст
–вводится в стиле Обычный
(вкладка Главная
группа команд Стили
или Экспресс-стиль),
в котором установлены основные параметры
форматирования абзаца: шрифт
— (Calibri — по умолчанию) + Основной текст,
выравнивание символов — По левому краю,
междустрочный интервал — множитель 1,15
ин., интервал После абзаца — 10 пт., Запрет
висячих строк.
Экспресс-стили
— это наборы различных вариантов
форматирования, которые отображаются
в виде эскизов в коллекции экспресс-стилей.
При наведении указателя мыши на эскиз
экспресс-стиля можно увидеть, как
выделенный фрагмент текста или абзац,
в котором установлен курсор, примет
выбранное форматирование.
Для
создания документа можно использовать
следующие типы шаблонов:
-
Пустые и последние;
-
Установленные
шаблоны; -
Мои шаблоны;
-
Из существующего
документа; -
Microsoft Office Online
(шаблоны из Интернет).
Для создания
документа на основе шаблона необходимо
щелкнуть мышью на кнопке «Office» и
выбрать команду Создать. Откроется окно
диалога (рис.1. 2), в котором надо выбрать
требуемый шаблон и щелкнуть на кнопке
Создать.
Рисунок
1.2. Создание нового документа
В
Word 2007 можно создать пользовательские
шаблоны, которые отображаются в окне
диалога «Создать» на вкладке «Мои
шаблоны».
Все
документы,
которые создаются в Word 2007, основаны
на каком-либо шаблоне.
Шаблон
(template)
—
это образец для создания нового документа,
в нем хранятся различные элементы,
которые составляют основу документа
Word. Другими словами шаблоны определяют
основную структуру документа и содержат
настройки документа: шрифты, автотекст,
макросы, параметры страницы, форматирование,
стили и т.д.
-
В
процессе создания документа template
присоединяется к документу и в
созда-ваемый документ из шаблона
копируются его некоторые элементы
(например, параметры страницы, стили),
а другие компоненты (например, автотекст
и макросы) остаются в шаб-лоне. Но так
как template
присоединен к документу, то документ
всегда может получить доступ к этим
компонентам шаблона. В Word 2007 существуют
два типа основных видов шаблонов: -
общие
или глобальные шаблоны (global templates); -
шаблоны
документов (установленные и
пользовательские) или локальные
templates.В приложении Word 2007 используются
шаблоны с расширениями: -
.dotm
(может содержать макросы или программы),
где буква «m» обозначает макрос; -
.dotx
(без макросов и программ), где «x»
— основанный на XML (Extensible Markup Language).
Общий
или глобальный template
— это шаблон, загруженный в Microsoft Word в
окне «Шаблоны и надстройки», которое
открывается командой Разработчик/Шаблон
документа. Хранящиеся в общем шаблоне
все макросы, элементы списка автотекста,
стили, сочетания клавиш, доступны для
любого открытого документа, даже если
этот документ основан на другом шаблоне.
Любой
документ может обратиться к любому
компоненту любого шаблона, если этот
template
загружен пользователем как общий. Но
общий шаблон остается загруженным
только на время текущего сеанса, а при
выходе из приложения Word 2007 и повторном
его запуске необходимо перезагрузить
вручную. Такие общие templates
являются сеансовыми,
а не постоянными.
Для
автоматической загрузки общего шаблона
необходимо поместить его ярлык в папку
Startup папки Word, например, C:Documents and
SettingsАдминApplication DataMicrosoftWordSTARTUP. В этом
случае общий template
будет постоянным.
Template
Normal.dotm
(файлы с расширением .dotm позволяют
выполнять макросы в файлах) разработан
специально для использования в качестве
общего или глобального шаблона приложения,
который автоматически загружается
каждый раз при запуске Word 2007, т.е. является
постоянным. Глобальный (общий) template,
который называется «Новый документ»
и хранится в файле Normal.dotm, является
базовым
шаблоном.
Normal.dotm
— это универсальный template
для любых типов документов, он всегда
загружается и всегда присоединен к
открытым документам. Этот базовый
template
можно считать своего рода пустым
документом (т.е. без содержимого) с
заданными свойствами, на основе которого
строятся новые документы или создаются
новые шаблоны. Normal.dotm изменять нельзя,
так как на нем основаны все документы
и все шаблоны документов Word 2007.
Normal.dotm
может храниться в каталогах: C:Documents and
SettingsАдмин Application DataMicrosoftTemplates (для ОС
Windows XP) или C:UsersАдминApp
DataRoamingMicrosoftTemplates (для ОС Windows 7). Там же
хранятся и пользовательские шаблоны,
т.е. созданные пользователем самостоятельно,
например My_template.dotm, который является
резервной копией Normal.dotm, или
Template_document.dotx и Template_document.dot и т.д.
Templates
документов —
это шаблоны типовых документов с
расширением .dotx, которые не содержат
макросов и программ (файлы с расширением
.dotx не поддерживают макросы, а значит
не подвергаются заражению макровирусами).
В Word 2007 набор шаблонов типовых документов
называется «Установленные
шаблоны»
(рис 1.3).
Рисунок
1.3. Выбор ”Установленных шаблонов”.
Ниже,
на рис 1.4 приведен выбор одного из
установленных шаблонов – Современное
резюме,
макет которого можно использовать,
напр., при устройстве на работу.
«Установленные
шаблоны» устанавливаются при
инсталляции Microsoft Office System 2007. Templates
документа, например, Стандартный факс,
Стандартное письмо, в диалоговом окне
Создание
документа,
содержат настройки,
доступные только для документов,
основанных на этом шаблоне.
При
создании письма на основе шаблона
«Стандартное письмо» могут
использоваться как настройки локального
шаблона «Стандартное письмо», так
и настройки общих шаблонов, но высший
приоритет имеет локальный. Кроме того,
к документу, созданному на основе
какого-либо шаблона, можно присоединить
шаблон другого документа. Для этого в
окне диалога «Шаблоны и надстройки»
надо щелкнуть на кнопке присоединить
и выбрать требуемый template.
Установленные
шаблоны типовых документов (с расширением
.dotx) хранятся в директориях:
-
C:Program
FilesMicrosoft OfficeTemplates1033 — на
английском
языке; -
C:Program
FilesMicrosoft OfficeTemplates1049 — на
русском
языке.
Кроме
того, в Word 2007 можно использовать
пользовательские
templates,
которые отображаются в окне диалога
«Создать» на вкладке «Мои шаблоны»
(см. рис. 1.5). Пользовательские шаблоны
можно создать на основе шаблонов
(глобальных и локальных) или из существующих
документов.
Рисунок 1.5. Окно шаблонов.
Для
создания документа или пользовательского
шаблона, необходимо
●ЛКМ
Кнопку Office→
ЛКМ
Команду Создать откроется окно диалога
Создание
документа
в левой части которого отображены группы
шаблонов (рис. 1.6) → В группе Пустые
и последние
отображаются пустые шаблоны «Новый
документ» (Normal.dotm) и Новая
запись блога.
На основе шаблона Новый
документ
можно создать новый документ или
пользовательский шаблон.
Рисунок 1.6. Окно Создание
документа
Чтобы
начать работу с блогами на базе шаблона
«Новая запись блога», необходимо
зарегистрировать учетную запись блога.
При
использовании группы «Установленные
шаблоны» для создания документа или
пользовательского шаблона открывается
набор (коллекция эскизов) шаблонов
типовых документов.
В
случае применения группы «Мои шаблоны»
для создания документа или пользовательского
шаблона открывается окно Создать (рис.
1.5), в котором можно выбрать пустой «Новый
документ» (Normal.dotm) или пользовательские
templates.
При
создании документа или пользовательского
шаблона на основе группы «Из
существующего документа» открывается
окно «Создание из имеющегося документа»,
в котором требуется выбрать соответствующий
документ для образца.
Раздел
Microsoft Office Online. При наличии доступа в
Интернет можно загрузить дополнительные
шаблоны с web-узла Microsoft Office Online для
создания документа или пользовательского
шаблона. При создании пользовательских
шаблонов целесообразно сохранять их в
папке (рис. 1.7) Надежные шаблоны (Templates)
в формате dotx.
Рисунок 1.7. Окно сохранения
созданного шаблона.
В
шаблонах хранятся стандартные тексты,
настраиваемые панели инструментов,
макросы, сочетания клавиш, стили и
элементы списка автотекста. Наиболее
простой способ создать шаблон — это
открыть документ, содержащий элементы,
которые требуется использовать повторно,
и сохранить его как шаблон.
Задание.
-
Откройте
в своей папке документ Бланк.docx. -
Внесите
необходимые изменения в размеры полей
страницы (Разметка
страницы
Поля):
верхнее — 1,6 см, нижнее — 1,8см, левое — 2см,
правое — 2см, ориентация страниц –
книжная. -
Сохраните
его как шаблон в своей папке под именем
Шаблон бланка:
-
Закройте
свой документ. -
Откройте
новый документ Microsoft
Word. -
Щелкните
кнопку «Office»
и выберите пункт Создать:
У
вас готовая форма бланка предприятия.
-
Закройте
все документы.
Создание
шаблона календаря.
-
Откройте
документ Microsoft
Word. -
Вставьте
в документ таблицу на 9 строк
6 столбцов. -
Заполните
таблицу следующим образом:
-
Добавьте
перед таблицей какой-нибудь рисунок
на ваш вкус, используйте вкладку
Конструктор
для оформления таблицы:
-
Сохраните
работу как шаблон под названием «Шаблон
календарь» в своей папке. -
Откройте
новый документ Microsoft
Word. -
Откройте
шаблон «Шаблон календарь», оформите
его на текущий месяц:
-
Сохраните
работу под названием «Календарь» в
своей папке.
Соседние файлы в предмете [НЕСОРТИРОВАННОЕ]
- #
- #
- #
- #
- #
- #
- #
- #
- #
- #
- #
Как в Ворде включить проверку орфографии
Word – пожалуй лучшее решение для набора текста и редактирования текстовых документов. Среди множества возможностей данной программы, одной из наиболее полезных является проверка орфографии и грамматики.
Но, с этой функцией у многих пользователей возникают проблемы. В этом материале мы расскажем о том, как включить проверку орфографии в Word 2007, 2010, 2013 и 2016.
Включение автоматической проверки орфографии в Word
По умолчанию, текстовый редактор Word всегда автоматически проверяет орфографию. Если у вас этого не происходит, то, скорее всего, это функция просто выключена в настройках. Для того чтобы обратно включить проверку орфографии в Word вам нужно нажать на кнопку « Файл » в верхнем левом углу программы и в открывшемся меню выбрать пункт « Параметры ».
На скриншотах внизу мы продемонстрируем, как выглядит меню « Файл » в Word 2007, 2010, 2013 и 2016.
Меню Файл в Word 2007
Меню Файл в Word 2010
Меню Файл в Word 2013, 2016
После того, как вы открыли « Параметры Word », вам нужно перейти в раздел « Правописание » и включить там функции, которые имеют отношение к проверке орфографии в Ворде.
Рекомендуется включить функции:
- Проверять орфографию в процессе набора текста;
- Использовать контекстную проверку орфографии;
- Отмечать ошибки грамматики в процессе набора текста;
- Во время проверки орфографии, также проверять грамматику;
Нужно отметить, что данные функции могут называться немного по-другому в вашей версии Word. Также не забудьте, что изменения настроек нужно сохранить с помощью кнопки « Ok ».
Ручной запуск проверки орфографии в Word
Также вы можете вручную включить проверку орфографии в Word. Для этого нужно выделить текст, для которого вы хотите запустить проверку, перейти на вкладку « Рецензирование » и нажать на кнопку « Правописание ».
В результате должно открыться окно « Правописание », котором вы сможете проверить орфографию текста слово за словом. Слова, в которых текстовый редактор Word обнаружит ошибки будут подсвечены красным цветом. При этом под текстом будет предложено несколько вариантов написания данного слова. Для того чтобы исправить данное слово, вам нужно выбрать один из вариантов для замены и нажать на кнопку « Заменить ».
Если вы считаете, что слово написано правильно, то вы можете пропустить его. Для этого есть кнопка « Пропустить ».
Также с помощью кнопки « Добавить » вы можете добавить правильно написанное слово в словарь.
Слова, которые были добавлены пользователем в словарь, Word больше не будет помечать как ошибки.
Как изменить язык для проверки орфографии в Word
Если проверка орфографии выполняется по правилам другого языка, то вам нужно изменить язык текста. Для этого выделите текст, который неправильно проверяется, и нажмите на название языка, внизу окна Word.
После этого появится небольшое окно « Язык ». Здесь нужно выделить язык, по правилам которого должна выполняться проверка орфографии, и нажать на кнопку « Ok ».
Также с помощью окна « Язык » можно полностью отключить проверку орфографии для выбранной части текста. Для этого нужно выделить текст, нажать на название языка, и в окне « Язык » включить функцию « Не проверять правописание ».
Создатель сайта comp-security.net, автор более 2000 статей о ремонте компьютеров, работе с программами, настройке операционных систем.
Спасибо огромное, вроде мелочь, а пол часа билась, пытаясь отменить проверку орфографии на украинском. Оказалось все так легко.
Очень хотелось бы понять можно ли как-то как вернуть проверку орфографии в файл, случайным нажатием угодивший в «исключениях для файлов»? Все галочки под данным параметром сняты, орфография все равно не проверяется никак. Ручная проверка также не давала результатов. Ошибки стали подчеркиваться только при пересохранении под другим именем, ну и выделение части текста помогло. Если выделять весь текст то проверка также не происходит.
Как в Word включить проверку орфографии
- Как в Word включить проверку орфографии
- Как проверить орфографию текста
- Как проверить пунктуацию
- как вы ворде проверить орфографию
- Как включить проверку орфографии
- Как проверить текст на ошибки
- Как добавить слово в словарь
Как настроить Ворд на проверку орфографии и грамматики
Проверка орфографии в Ворде это возможно? Писать грамотно, особенно на сайтах или блогах, это главное условие того, что люди будут приходить к вам. Очень неприятно, когда видишь кучу грубейших ошибок. Можно понять, когда человек просто ошибся клавишей, но когда видишь явного «двоечника», то это отталкивает. Я тоже часто спешу за своими мыслями и могу пропустить, букву или даже целое слово, или запятую. При написании статей мне очень помогает программа Microsoft Word. Если её правильно настроить, то это будет незаменимый помощник в ваших творческих делах. У этой программы огромные возможности. По мере написания текста она может проверить орфографию, грамматику, устранить самостоятельно вашу ошибку, подсказать какое слово лучше употребить в этом стиле письма, подобрать синонимы и многое другое. Опять же повторюсь – главное правильно её настроить.
Проверка орфографии в Ворде
Намного быстрее и комфортнее работать в текстовом редакторе, когда заранее создан свой стиль или готовый шаблон с продуманными колонтитулами.
Откроется окно Параметры . Выберите вкладку Правописание .
А сегодня мы настроим Word для проверки орфографии и грамматики.
Для того, чтобы программа автоматически проверяла орфографию и грамматику в вашем тексте откройте меню Сервис . Выберите команду Параметры .
В поле Орфография установите галочку на Автоматически проверять орфографию ;
В поле Грамматика установите галочку на Автоматически проверять грамматику и Также проверять орфографию .
На свойстве Не выделять слова с ошибками галочку ставить не надо, иначе, если вы совершите ошибку, программа не покажет вам её, а вы можете не заметить.
Остальные все настройки можете оставить как есть.
Далее нажимаем кнопку Настройка под окошком Набор правил и переходим в окно Настройка грамматической проверки . В окошке Используемый набор правил выберите необходимый вам набор. Лично я использую Для деловой переписки .
Установите переключатель на Грамматика и установите в окне ниже галочки на все функции. Всё остальное оставьте как есть, и нажмите кнопку ОК .
Проверка орфографии в word 2007
Для настройки автоматической проверки орфографии в Word 2007 щелкните в самом верху слева по красивому значку с логотипом программы, и перейдите в самый низ, открывшегося списка. Нажмите на кнопку Параметры Word .
В следующем окне перейдите на вкладку Правописание и проставьте галочки там, где необходимо.
После всех изменений не забудьте в самом низу нажать кнопку ОК , для сохранения настроек.
Проверка орфографии в word 2010
В текстовом редакторе Word 2010 настройка на проверку орфографии немного отличается от настройки в Word 2007.
Необходимо сначала войти в меню Файл . Потом перейти вниз на запись Параметры .
А уже в окне Параметры Word произвести настройки, которые описаны выше.
После настройки проверки орфографии в Ворде программа сама будет проверять и указывать на ошибки подчеркиванием волнистой линией. Красная линия — означает орфографическую ошибку, а зеленая – синтаксическую.
В отношении запятых программа не всегда правильно указывает их расположение, поэтому иногда думайте сами. А вот насчёт орфографии – она не ошибается.
Если программа какие-то слово не знает, т.е. в её словаре этого слова нет, то можете сами добавить это слово в словарь, только перед этим проверьте, хотя бы в Интернете правильное его написание.
Проверка орфографии и правописания в Ворде: как включить или убрать
Работая с большим текстом, всегда есть вероятность допустить ошибку — в орфографии, пунктуации или других правилах. А при редактировании текста на иностранном языке, шансы ошибиться еще больше. Чтобы снизить количество ошибок в итоговом тексте практически на любом языке, в Ворде есть функция проверки орфографии и правописания. В нашей статье подробно о том, как включить или убрать такую проверку, что означают красные и зеленые подчеркивания текста, и каким образом от них избавиться.
Проверка правописания в Ворде: как выключить
Если нужно отключить функцию автоматической проверки напечатанного в Ворде текста, достаточно зайти в настройки и отключить эту опцию. Мы рассмотрим руководство к действию в Word 2007, но в других версиях программы порядок действий примерно похожий, немного может отличаться внешний вид меню.
Нажмите в левом верхнем углу Ворда на значок меню и перейдите в “Параметры Word”.
Появится всплывающее окно с настройками. Здесь нужно перейти в раздел “Правописание”. После этого снимите галочки в пунктах подраздела “При исправлении правописания в Word”.
Задав нужные параметры, нажмите “ОК”.
После этого текст не будет подчеркиваться разными цветами при работе с ним. Но давайте разберемся, что означают различные цвета подчеркиваний, и когда их не стоит отключать. А также рассмотрим способы настроить проверку правописания под себя.
Настройка проверки правописания в Ворд
В Ворде можно настроить под себя проверку правописания. Чтобы это сделать, зайдите, как описано выше, в “Параметры Word” и перейдите в раздел “Правописание”.
Около пункта “Набор правил” можно выбрать различные варианты — правила для деловой переписки, для обычной переписки или пользовательские наборы. В крайних случаях, можно использовать вариант “Строго”, который содержит вообще все правила.
Можно настроить наборы под себя. Для этого надо нажать на пункт “Настройка” около выбора набора правил.
Появится новое меню. Здесь можно настроить самые тонкие моменты правила. Сверху выберите набор, который вы хотите отредактировать, после чего можно приступать к внесению изменений.
Не рекомендуем редактировать базовые наборы. Но, если такие наборы были отредактированы, и это было сделано неправильно, можно нажать на кнопку “Начальная установка”, чтобы вернуть все к начальным значениям.
Отметим, что самостоятельная детальная настройка проверки правописания в Ворде может быть полезна разве что редакторам, которые работают с большим количеством текстов в день и постоянно видят типичные ошибки в проверке правописания со стороны Word. Им может быть полезно настроить программу под себя.
Что означают зеленые и красные подчеркивания текста в Ворде
Автоматическая проверка правописания выполненяется в фоновом режиме, незаметно для пользователя, сопоставление напечатанного текста с большим количеством данных. Это и проверка по правилам выбранного языка на пунктуацию, и проверка по словарям, и проверка по заданным пользователем (если они были заданы) правилам. После проведения анализа по всем имеющимся в наличии у Ворда правилам, он подчеркивает текст зеленым или красным цветом. А если ошибок не найдено, то не подчеркивает никаким.
Красным цветом Ворд подчеркивает слова, в которых допущена орфографическая ошибка. Если слово подчеркнуто красным цветом, нужно нажать на него правой кнопкой мыши и можно будет увидеть список предложенных программой исправлений.
Зеленым цветом Ворд подчеркивает предложения с ошибками другого плана. Например, это ошибки в пунктуации, лишние пробелы, неправильные окончания, склонения и так далее. Если нажать правой кнопкой мыши на зеленое подчеркивание, можно увидеть информацию о причинах, почему Word выделил данное предложение. В большинстве случаев программа сразу предлагает исправления. Если они не требуются, можно нажать “Пропустить предложение”.
Как повторно проверить орфографию и правописание в Ворде
Как мы отмечали выше, после исправления или выбора пункта “Пропустить”, при нажатии правой кнопкой мыши на подчеркнутую ошибку, подчеркивание исчезает. Но может потребоваться вернуть все пропущенные таким образом подчеркивания в документе. Для этого нажмите в левом верхнем углу на значок меню и перейдите в “Параметры Word”.
Далее в разделе “Правописание” нажмите “Повторная проверка”.
Появится всплывающее окно с предупреждением. Надо нажать “Да”.
После этого запустится повторная проверка, которая игнорирует все заданные пользователем правила пропускать те или иные ошибки в документе. Все неисправленные ошибки будут вновь подчеркнуты.
Весь текст подчеркивается красным в Ворде
Если вы открыли незнакомый документ и обнаружили, что весь текст в нем подчеркнут красным, вероятнее всего, это не говорит о большом количестве ошибок в тексте. Чаще всего, это связано с неправильно выбранным словарем для документа.
Например, если установлен для проверки правописания в документе украинский словарь, а текст написан на русском, он весь будет подчеркнут красным. Чтобы это исправить, выделите весь текст (проще всего это сделать комбинацией Ctrl+A) и внизу нажмите на значок выбора словаря.
Откроется окно, где нужно задать используемый в документе язык. Например, выберите “Русский” и нажмите “ОК”. После этого будет проведена повторная проверка.
Стоит отметить, что не для всех языков могут быть доступны словари для проверки правописания. Около каждого языка указано значком (галочка с буквами abc), есть ли в вашей версии Ворд словари для проверки.
Дополнительные словари можно скачать на сайте Word.
Включаем и настраиваем проверку орфографии в Microsoft Word
Пользуясь настолько мощным текстовым процессором, глупо обращаться к словарю для правильного написания спорных слов и словосочетаний. Пусть Word делает эту неблагодарную работу! Но на откровенные провокации редактор никак не реагирует и делает вид, что наша писанина – образец грамотности русского языка. Понимая, что это невозможно, мы задаемся вопросом: как включить проверку орфографии в Microsoft Word? Ответ располагается ниже.
Автоматическая проверка правописания
Для включения данной функции необходимо нажать «Файл» – «Параметры» – «Правописание». В появившемся окне отметьте нужные поля галочкой и нажмите кнопку «Сохранить».
Добавление неизвестных слов
Чтоб добавить подобные слова в программный словарь и исключить его подчеркивание в будущем, нужно выделить его (или словосочетание), нажать ПКМ и в контекстном меню выбрать «Добавить в словарь». При нажатии на вариант «Пропустить», данная лексическая конструкция больше не будет подсвечиваться в этом документе.
Включение модулей проверки орфографии
Если по каким-то причинам при проверке орфографии появляется уведомление с текстом «Проверка правописания завершена» или «Средства проверки орфографии для языка не установлены» нужно выполнить следующие действия:
- Войдите в «Этот компьютер» – «Удаление и изменение программы».
Включение проверки орфографии для выбранного языка
В случае набора текста на других языках проверка орфографии может не работать. Для её включения нужно:
- Нажать на используемый язык на нижней панели.
Теперь вы можете быть уверены на 90% в грамотности вашего текста. Но узнав, как включить проверку орфографии в Word, не забывайте следить за неологизмами и теми словами, которые отсутствуют в базе редактора или имеют несколько значений.
ITGuides.ru
Вопросы и ответы в сфере it технологий и настройке ПК
Как включить проверку орфографии в MS Word
Работая в самом распространенном и могучем MS Word часто можно столкнуться с подчеркнутыми словами. Как же проверить правильно ли было написано то или иное слово? Параллельно смотреть в словарь или искать правильность написания слов через поисковую строку вашего браузера? Согласитесь, что это глупая трата времени. Зачем это делать пользователю, если есть под рукой мощный текстовый редактор, который в своем функционале имеет возможность проверять вашу грамотность.
Включаем проверку орфографии в Ворде
Ниже будет рассмотрено несколько способов как активировать проверку правописания и нескольких функций для помощи при написании текста.
Способ 1: Активируем средства проверки орфографии и грамматики
Осуществляя проверку грамматики, ваш Word выдает уведомления «Проверка правописания завершена» или «Средства проверки орфографии для языка не установлены». В этом случае следует выполнить несколько шагов, описанных ниже.
- В «Панели управления» перейдите в «Удаление программы».
Открывается окно программы, где из четырех предложенных изменений вам нужно выбирать первое и нажать «Продолжить».
- Раскрываем вкладку «Общие средства Office», где появятся различные компоненты для работы Офиса (языки, интерфейс, темы, фильтры, проверка правописания).
- Следом перейдите в «Средства проверки правописания», включающие в себя все языки, установленные с Microsoft Office на вашем компьютере.
- При работе с текстом на русском языке выберете «Средства проверки правописания для русского языка», открывающие для нас программные установки текстового редактора.
- И крайней вкладкой нашего пути к активации остается «Проверка орфографии и грамматики».
- Нажимаем на стрелку вниз возле последнего пункта и в открывшемся меню выбираем «Запускать с моего компьютера» и нажимаем «Продолжить».
После этих действий установочная программа самостоятельно изменит конфигурации текстового редактора. Но для того, чтобы все изменения заработали, вам нужно будет перезагрузить ваш MS Office.
Способ 2: Включаем автоматическую проверку правописания
Для того, чтобы активировать нужную вам функцию необходимо:
- Нажать на «Файл» в левом верхнем углу экрана.
Затем кликнуть на «Параметры».
Перейти в «Правописание».
В открывшимся окне поставьте галочки в необходимых вам полях и сохраните выбранные изменения, нажав на кнопку «ОК».
Будьте внимательны! Возможно, весь текст, что вы напечатали программа Word подчеркнет ошибкой, если вы используете белорусскую или украинскую раскладку для клавиатуры.
Способ 3: Проверка орфографии для определенного языка
Если вы владеете не только русским языком, но и печатаете в Ворде на иностранных языках, то контроль правописания может не функционировать. Для того, чтобы текстовый редактор выполнял это действие, вам потребуется:
- На нижней панели нажать на действующий язык текста. В нашем случае «Русский».
После этого проверка орфографии будет работать в штатном режиме, как и при работе на русском языке. Также следует уделять внимание употребляемой вами в тексте разговорной речи – словам, которые могут отсутствовать в словарях MS Word. Не забывайте добавлять их в словари.
Способ 4: Обучаем словарь новым словам
Начиная с Microsoft Office 2007 года, в редакторе включили функцию добавления новых слов. Действие незамысловатое и требует всего лишь пару кликов мышью. Находите правильное слово, выделенное редактором красным подчеркиванием, нажимаете на него правой кнопкой мыши и выбираете
«Добавить в словарь».
Все, больше это слово вас «не побеспокоит». Если нажмете на «Пропустить», то слово больше «не подсветится».
Применив эти четыре пункта в работе своего текстового редактора MS Word, можно на 95 процентов быть спокойным за грамотное написание слов. Но при написании сленговых или недавно появившихся в обиходе русского языка слов не забывайте добавлять их в словарь вручную. Это все-таки компьютерная программа, а не живое существо.
Отблагодари меня, поделись ссылкой с друзьями в социальных сетях:
Включение и отключение проверки орфографии
Ошибки, допущенные при вводе текста, подчеркиваются волнистой красной линией.
Если исправлять их по ходу дела, можно потерять нить рассуждений. Чтобы не отвлекаться от работы, можно отключить проверку правописания, а после набора всего текста выполнить ее вручную. Ниже описано, как это сделать.
На вкладке Файл выберите пункт Параметры, откройте раздел Правописание, снимите флажок Автоматически проверять орфографию и нажмите кнопку ОК.
Чтобы снова включить проверку орфографии, повторите описанный выше процесс и установите флажок Автоматически проверять орфографию.
Чтобы проверить орфографию вручную, на вкладке Рецензирование нажмите кнопку Правописание.
Не забывайте выполнять проверку правописания. Орфографические и грамматические ошибки могут значительно ухудшить впечатление о вас, особенно если документ предназначен для руководителя, преподавателя или сотрудника отдела кадров.
Как включить проверку орфографии в Ворде: подробная инструкция
Как проверить орфографию в Word 2016, 2013, 2010, 2007?
В Ворде есть 2 способа проверить орфографию:
Автоматическая проверка задействована в приложении по умолчанию, вам даже не надо для этого ничего делать. Если вы изначально не меняли никаких настроек в программе, просто открываем документ и пролистываем его от начала до конца. Как можно заметить, некоторые слова подчеркнуты красным, значит в слове есть ошибка, или же оно попросту не добавлено в словарь, что тоже не редкость. Как бы то ни было, на это слово стоит обратить внимание и внести соответствующие корректировки, если это необходимо.
Если же проверка вам нужна, но она не работает, включите автоматическую проверку орфографии в настройках. Для этого выделим весь текст, используя комбинацию Ctrl-A на клавиатуре, и нажмем на выбор языка на статус-панели Ворда. В результате откроется небольшая форма с выбором средств правописания. Выберем в списке русский язык и уберем здесь галочку «Не проверять правописание».
Если проверка правописания по прежнему не работает, и ошибки в тексте не выделяются, поступим следующим образом: откроем раздел «Файл» в верхнем меню редактора и нажмем здесь на кнопку «Параметры» в левой части экрана.
Открываем категорию «Правописание» и выставляем галочки «Проверять орфографию в процессе набора текста», «Отмечать ошибки грамматики в процессе набора текста» и «Во время проверки орфографии также проверять грамматику». После этого ошибки в словах в документе уж точно будут выделяться.
Теперь несколько слов о применении проверки орфографии вручную. Чтобы проверить синтаксис и пунктуацию, нажмите на иконку книги на статус-панели Ворда. В результате этой нехитрой манипуляции будет инициализирована проверка правописания в документе.
Как проверить орфографию в Word 2003?
Для запуска процедуры проверки грамматики в одной из начальных версий Ворда нужно обратиться к аналогичной иконке на статус-панели редактора, выполнив на ней двойной щелчок.
Если это не помогло, заходим в меню «Сервис» и выбираем тут опцию «Правописание».
Далее в открывшемся окне кликаем на кнопку «Параметры» и в появившейся форме выставляем галочку «Автоматически проверять орфографию».
Этот нехитрый шаг должен помочь в осуществлении поставленной задачи. В остальном имплементация данной функции в Word 2003 весьма схожа с более поздними сборками.
Проверка орфографии – важная и чрезвычайно необходимая фича в любой программе, а в текстовом редакторе это просто must have. Научившись работать с ней один раз, впоследствии вы уже не сможете без нее обойтись, а это еще раз говорит об удобстве и качественной реализации данной функции.
Включение автоматической орфографии
Вообще подчеркивание ошибок в Word активировано по умолчанию. Но если это почему-то не так, предлагаю включить эту опцию самим:
- Откройте программу и перейдите по разделам «Файл — Параметры — Правописание».
- В правой части окна вы увидите все возможности программы по нашей теме. Отметьте, что считаете нужным, но главное — пункт «Проверять орфографию в процессе набора текста» (он может называться по-другому — как на скриншоте), который находится в нижней области.
Кстати, если раньше у вас была включена орфография, а в каком-то документе вдруг отказалась работать, возможно, для него были выставлены специальные настройки.
Откройте то же окно с правописанием и проверьте, не установлены ли галочки в нижнем поле с исключениями. Есть? Снимите их и сохраните изменения.
Автоматическое выделение ошибок в процессе работы
В большинстве приложений Office по мере ввода текста выполняется автоматическая проверка правописания, поэтому вы сразу можете увидеть ошибки во время работы.
Автоматическая проверка орфографии и грамматики отсутствует в Access, Excel и Project. Можно вручную запустить проверку орфографии, нажав клавишу F7.
Автоматическая проверка грамматики доступна только в Outlook, Word и PowerPoint 2013 (или более новой версии).
Система Office помечает возможные орфографические ошибки красной волнистой линией.
Возможные грамматические ошибки помечаются синей волнистой линией.
Если орфографические или грамматические ошибки не помечаются, автоматическая проверка может быть отключена. Можно включить автоматическую проверку правописания.
Если вы видите орфографическую или грамматическую ошибку и вам нужна помощь, чтобы ее исправить, щелкните подчеркнутое слово или фразу правой кнопкой мыши и выберите один из предложенных вариантов.
Если в приложении Office слово отмечено, как содержащее ошибку, но вы написали его правильно, выберите пункт Добавить в словарь, чтобы в будущем это слово не отмечалось как неправильное. Дополнительные сведения см. в статье Добавление слов в словарь проверки орфографии и их изменение.
Что делать, если необходима ручная проверка
Чтобы включить проверку орфографии вручную, перейдите во вкладку «Рецензирование». Там вы найдете кнопку «Правописание».
Нажимаем на кнопку
У вас есть два варианта действий:
- Проверить конкретные предложения. Выделите текст и нажмите кнопку.
В любом случае откроется окно «Правописание». В нем будут поочередно появляться все неправильные слова, а также варианты их замены. Вы можете выбрать один из предложенных вариантов либо пропустить слово, перейдя к следующему.
Добавление нужных слов в словарь
Поверка иностранных языков
Если в вашем документе есть слова или предложения на другом языке, то можно проверить и их. По умолчанию Ворд сам определяет язык текста, но иногда он может начать выдавать русский, к примеру, за английский (автоисправление).
Поэтому выделите текст на нужном языке, и нажмите на название языка в левом нижнем углу программы. Появится окно «Язык», где вы сможете выбрать тот, что соответствует вашему тексту. В окне также можно включить автоматическое определение языка, если оно по каким-то причинам выключено у вас.
Выбираем нужный вам язык
Если нужно исключить проверку грамматики и орфографии только в отдельной части документа, то поставьте галочку напротив «Не проверять правописание».
Скриншоты для инструкции сделаны в Microsoft Word 2019, но она актуальна и для более ранних версий программы. Какие-то кнопки или вкладки в вашей версии могут называться иначе, поэтому ищите не точное совпадение, а то, что подходит по смыслу.
Повторная проверка орфографии и грамматики в ранее пропущенных словах
В Word, Outlook, PowerPoint 2013 (или более новой версии) можно принудительно выполнить повторную проверку ранее пропущенных слов и выражений.
Откройте документ или элемент, который вы хотите проверить.
Откройте вкладку Файл и выберите команды Параметры > Правописание > Повторная проверка. В Outlook нужно выбрать пункты Файл > Параметры > Почта и нажать кнопку Орфография и автозамена.
Нажмите кнопку Да, когда появится предупреждение о сбросе параметров проверки орфографии и грамматики.
Нажмите кнопку ОК в диалоговом окне, чтобы вернуться к документу, а затем еще раз запустите проверку орфографии и грамматики.
Установка проверки для одного из языков
Когда программа говорит вам, что «Средства проверки орфографии для языка не установлены», помимо предыдущего, есть еще несколько способов, помогающих устранить проблему.
В открытом документе внизу нажмите на используемый язык и в окне с настройками снимите галочку в пункте «Не проверять правописание».
Напоследок добавлю, что если вы используете новое слово, а программа его не знает и подчеркивает, то кликните по нему правой кнопкой мыши и добавьте в словарь, чтобы этого не повторялось.
Видеоинструкция
источники:
http://support.microsoft.com/ru-ru/office/%D0%B2%D0%BA%D0%BB%D1%8E%D1%87%D0%B5%D0%BD%D0%B8%D0%B5-%D0%B8-%D0%BE%D1%82%D0%BA%D0%BB%D1%8E%D1%87%D0%B5%D0%BD%D0%B8%D0%B5-%D0%BF%D1%80%D0%BE%D0%B2%D0%B5%D1%80%D0%BA%D0%B8-%D0%BE%D1%80%D1%84%D0%BE%D0%B3%D1%80%D0%B0%D1%84%D0%B8%D0%B8-e2805461-77d4-4832-b006-061163c8d01a
http://comprecovery.ru/kak-vklyuchit-proverku-orfografii-v-vorde-podrobnaya-instruktsiya/











































































 , а затем выберите пункт Параметры Word.
, а затем выберите пункт Параметры Word.
 или или Текст
или или Текст  .
. .
.