Была у меня в Word 2007 строка состояния. Удобная. Расположена внизу экрана. Показывает количество страниц в документе, номер текущей страницы документа, масштаб документа и еще целый ряд параметров документа (рис. 1, кликните по рисунку для увеличения):
Рис. 1 Строка состояния в Word 2007
Ее, строку состояния, даже настраивать можно. Для этого в свободном месте строки состояния нужно щелкнуть правой кнопкой мыши и появится контекстное меню (рис. 2). Ставим или убираем галочку возле интересующего параметра и тем самым выполняются настройки строки состояния в Word 2007.
Рис. 2 Настройка строки состояния в Word 2007
И вдруг — нет строки состояния. Как корова языком слизнула. Что случилось? Что произошло? Куда и на что нажала? Не понятно.
Пробую восстановить. Сохраняю документ, с которым работала. Закрываю Word. Запускаю Word снова, открываю документ. Строка состояния, увы, не появилась.
Перебираю всевозможные настройки Word 2007. Например, ищу в верхнем меню «Вид», но там ничего нет о строке состояния. Когда она была на своем месте, я ее как-то и не замечала. И вот эта полезная строка исчезла…
Попробуем проверить самый простой вариант.
Строка состояния Word закрыта Панелью задач
Если в Windows 7 или в Windows 8.1 через Панель задач проглядывает строка состояния Word или даже не проглядывает, в любом случае сначала попробуем простой вариант.
1) Нужно открепить Панель задач, подробнее ЗДЕСЬ. Затем следует перенести Панель задач влево или вправо на экране. Тогда внизу экрана будет все видно, в том числе, возможно, будет видна строка состояния Word. Если не видно, значит, ее действительно нет.
2) В правом верхнем углу окна Word есть 3 кнопки:
Рис. 3 Кнопки в правом верхнем углу в окне Word
Надо нажать на кнопку «Свернуть в окно» (2 на рис. 3), чтобы у окна Word появилась граница.
3) Затем нужно подвести курсор мыши к границе окна Word и поднять окно вверх, чтобы уменьшить его снизу.
4) Вернуть Панель задач вниз, закрепить ее.
5) В правом верхнем углу Word кликнуть по кнопке 2 на рис. 3 и развернуть окно на весь экран. Убедиться визуально, что строка состояния Word теперь видна и она находится на месте.
Если этот вариант не подошел, перейдем к более сложному варианту.
Дистрибутив Word
Вариант посерьезнее – это дистрибутив (установочная программа) Word 2007 в составе дистрибутива MS Office 2007. Вставляю диск с дистрибутивом MS Office 2007. Нахожу на нем дистрибутив Word 2007. Первое желание – полностью удалить Word 2007 из компьютера, а потом заново установить его с дистрибутива.
Но потом решаю попробовать установить Word 2007 поверх установленной программы, не удаляя ее из списка установленных программ. Потому что если не получится установка поверх работающего программного обеспечения, то я всегда успею удалить старую программу и затем установить ее заново.
Итак, запускаю программу установки Word 2007. Двойной щелчок левой кнопкой мыши по соответствующей иконке в окне на диске и … Менее чем на 1 секунду появляется окно установки Word 2007, в котором успеваю прочитать надпись «Производится настройка параметров Word 2007». Даже скриншот не успела сделать, чтобы показать это наглядно. Затем окно исчезает и больше ничего не происходит. Вообще ничего не происходит.
Тогда решаюсь снова запустить Word 2007. И вижу на привычном месте долгожданную строку состояния. Вот, как оказывается, все просто! Разработчики Word 2007 все предусмотрели. И даже эту необычную ситуацию исчезновения строки состояния.
Но до сих пор мне не понятно, как из всего многообразия настроек Word 2007, они решили, что мне нужно восстановить именно строку состояния. Хоть бы вопрос задали в процессе восстановления параметров, например, какая настройка Вам нужна. Вероятно, в этом случае все делается «по умолчанию». То есть, разработчики Word 2007 сами приняли решение по поводу того, что именно нужно пользователю, не задавая ему «лишних» вопросов. Мелочь, но приятно! Меньше секунды, и все опять работает привычным образом.
Зря ругают компанию Microsoft за якобы плохое качество программных продуктов и слабую ориентацию на пользователей. Замечательное качество и наилучшая ориентации на потребителя — пользователь еще ничего не сказал, а они уже все сделали и, главное, что сделали именно то, что нужно пользователю.
P.S. Рекомендую по компьютерной грамотности еще почитать:
Справочная система Word
Как рисовать в Word?
Как сделать гиперссылку в Word?
Как преобразовать DOC в PDF?
Как поставить тире в программе Word?
Получайте новые статьи по компьютерной грамотности на ваш почтовый ящик:
Необходимо подтвердить подписку в своей почте. Спасибо!
Строка состояния это панель с различной информацией по данному документу. Отображается в нижней части редактора:
Информация, представленная в строке состояния, может быть полезна. Так, она отображает общее количество страниц в документе, на какой именно странице находится курсор, номера разделов, в которых находится курсор, расстояние от верхнего края страницы до курсора, различные режимы (выделения, вставки, замены), язык текста, состояние проверки правописания и другие данные.
Если же вы никогда не смотрите на эту панель и она вам не нужна, то вы можете отключить ее отображение. Зайдите в меню Сервис и выберите команду Параметры. Перейдите на вкладку Вид и в группе Показывать снимите флажок с параметра строку состояния. После нажатия кнопки ОК строки состояния в окне редактора не будет.
Для включения строки состояния установите флажок на этом параметре.
Что касается редактора Word 2007, то скрыть строку состояния с помощью настроек редактора нет никакой возможности. Это можно лишь сделать с помощью программирования (небольшого макроса).
Была у меня в Word 2007 строка состояния. Удобная. Расположена внизу экрана. Показывает количество страниц в документе, номер текущей страницы документа, масштаб документа и еще целый ряд параметров документа (рис. 1, кликните по рисунку для увеличения):
Рис. 1 Строка состояния в Word 2007
Ее, строку состояния, даже настраивать можно. Для этого в свободном месте строки состояния нужно щелкнуть правой кнопкой мыши и появится контекстное меню (рис. 2). Ставим или убираем галочку возле интересующего параметра и тем самым выполняются настройки строки состояния в Word 2007.
Рис. 2 Настройка строки состояния в Word 2007
И вдруг – нет строки состояния. Как корова языком слизнула. Что случилось? Что произошло? Куда и на что нажала? Не понятно.
Пробую восстановить. Сохраняю документ, с которым работала. Закрываю Word. Запускаю Word снова, открываю документ. Строка состояния, увы, не появилась.
Перебираю всевозможные настройки Word 2007. Например, ищу в верхнем меню «Вид», но там ничего нет о строке состояния. Когда она была на своем месте, я ее как-то и не замечала. И вот эта полезная строка исчезла…
Попробуем проверить самый простой вариант.
Строка состояния Word закрыта Панелью задач
Если в Windows 7 или в Windows 8.1 через Панель задач проглядывает строка состояния Word или даже не проглядывает, в любом случае сначала попробуем простой вариант.
1) Нужно открепить Панель задач, подробнее . Затем следует перенести Панель задач влево или вправо на экране. Тогда внизу экрана будет все видно, в том числе, возможно, будет видна строка состояния Word. Если не видно, значит, ее действительно нет.
2) В правом верхнем углу окна Word есть 3 кнопки:
Рис. 3 Кнопки в правом верхнем углу в окне Word
Надо нажать на кнопку “Свернуть в окно” (2 на рис. 3), чтобы у окна Word появилась граница.
3) Затем нужно подвести курсор мыши к границе окна Word и поднять окно вверх, чтобы уменьшить его снизу.
4) Вернуть Панель задач вниз, закрепить ее.
5) В правом верхнем углу Word кликнуть по кнопке 2 на рис. 3 и развернуть окно на весь экран. Убедиться визуально, что строка состояния Word теперь видна и она находится на месте.
Если этот вариант не подошел, перейдем к более сложному варианту.
Дистрибутив Word
Вариант посерьезнее – это дистрибутив (установочная программа) Word 2007 в составе дистрибутива MS Office 2007. Вставляю диск с дистрибутивом MS Office 2007. Нахожу на нем дистрибутив Word 2007. Первое желание – полностью удалить Word 2007 из компьютера, а потом заново установить его с дистрибутива.
Но потом решаю попробовать установить Word 2007 поверх установленной программы, не удаляя ее из списка установленных программ. Потому что если не получится установка поверх работающего программного обеспечения, то я всегда успею удалить старую программу и затем установить ее заново.
Итак, запускаю программу установки Word 2007. Двойной щелчок левой кнопкой мыши по соответствующей иконке в окне на диске и … Менее чем на 1 секунду появляется окно установки Word 2007, в котором успеваю прочитать надпись «Производится настройка параметров Word 2007». Даже не успела сделать, чтобы показать это наглядно. Затем окно исчезает и больше ничего не происходит. Вообще ничего не происходит.
Тогда решаюсь снова запустить Word 2007. И вижу на привычном месте долгожданную строку состояния. Вот, как оказывается, все просто! Разработчики Word 2007 все предусмотрели. И даже эту необычную ситуацию исчезновения строки состояния.
Но до сих пор мне не понятно, как из всего многообразия настроек Word 2007, они решили, что мне нужно восстановить именно строку состояния. Хоть бы вопрос задали в процессе восстановления параметров, например, какая настройка Вам нужна. Вероятно, в этом случае все делается « ». То есть, разработчики Word 2007 сами приняли решение по поводу того, что именно нужно пользователю, не задавая ему «лишних» вопросов. Мелочь, но приятно! Меньше секунды, и все опять работает привычным образом.
Зря ругают компанию Microsoft за якобы плохое качество программных продуктов и слабую ориентацию на пользователей. Замечательное качество и наилучшая ориентации на потребителя – пользователь еще ничего не сказал, а они уже все сделали и, главное, что сделали именно то, что нужно пользователю.
В этой статье мы расскажем Вам, как переместить панель задач вниз экрана и вернуть ее на прежнее место в ОС Windows. Иногда возникают ситуации, когда ребенок или Вы сами случайно ее перемещаете. Из-за этого она может оказаться слева, справа или вообще сверху. И Вы сразу задаетесь вопросом, а как же вернуть панель задач на место?
Перемещаем панель задач с помощью свойств
Рассмотрим несколько вариантов того, как можно открыть окно необходимых нам настроек.
Когда выполните любое из трех действий выше, откроется окно со свойствами. Вам нужно выбрать пункт — Положение панели задач
, ниже которого Вы увидите текущее расположение.
А при нажатии на него, появится выбор из таких положений:
- Снизу
- Слева
- Справа
- Сверху
Выберите положение «Снизу», затем кликните «Применить» и «OK», чтобы панель переместилась на место.
Поставьте флажок к пункту «закрепить панель задач», чтобы в будущем обезопасить себя от случайного перемещения.
Перемещение с помощью мышки
Как раз таки неосторожные нажатия мышкой, являются частой причиной перемещения панели задач в разные места рабочего стола. Давайте, мы переместим ее вниз экрана с помощью мышки и вернем на свое место по умолчанию.
Для начала необходимо снять отметку с надписи «Закрепить панель задач», для этого нажмите правой кнопкой мыши на пустом месте панели задач. Если закрепления нет, Вы увидите точечные полосы по краям (правая показана на скриншоте).
Теперь удержите на свободном месте панели задач левую кнопку мышки и перетаскивайте ее к нижнему краю дисплея до тех пор, пока она окажется внизу. В каком месте отпустите кнопку мыши, в таком она и окажется.
Ну вот пожалуй и все, мы ознакомили Вас с двумя наиболее распространенными методами как переместить панель задач вниз экрана Windows и таким образом вернуть ее на стандартное место. Использование этих двух методов более удобное и легкое, но Вы выбирайте какой метод вам нравиться….
Строка меню обычно включает в себя такие пункты, как – Файл, Вид, Правка и т.д. Как вернуть строку меню в Mozilla Firefox? Если вдруг в Mozilla пропало меню с пунктами(Правка, Вид, Файл), то скорее всего данная панелька была случайно или нет скрыта. Включен full экран браузера или повреждения файла сохранений настроек.
Действия
1. Зайдите в Меню
2. Кликаем на Изменить
3. В появившемся меню выберите Показ — Скрытие панелей
4. Выбрать Панель меню и выйдите из настроек соответствующей кнопкой
5. Есть еще функция показа меню в более раннем стиле и активируется оно клавишей ALT.
6. Если Mozilla в поло экранном режиме, то жмите Меню и полноэкранный режим(Full Screan)
Поврежденный файл сохранения настроек
1. Если ничего из выше описанного не помогло, значит у вас поврежден файл настроек, как вернуть строку меню в этом случае?: Заходим в меню
2. Ищем кнопку со значком вопросительного знака
3. Из выскочившего меню справки выбираем информацию решения проблем
4. И кликайте на кнопку с надписью Сбросить Mozilla firefox
Не переживайте за свои закладки и историю — они сохранятся(будут перекинуты в файл)
Восстанавливаем строку меню в XP
При открытии окон не видно строку меню(панель инструментов, вид и т.д.)
1. Нажмите f11 — эта кнопка отвечает за полноэкранный режим открытия окон
2. Нажав на нее правой кнопкой мыши вы сможете добавлять панель инструментов(Меню, Стандарт кнопок)
3. Или прожимаем ALT+V, после чего откроется менюшка Вид, где и устанавливаем Меню и стандарт кнопки
Если не помогает, то сделайте следующее:
1. Проверьте обновления антивируса
2. Зайдите в компьютер другим пользователем
3. ctrl+alt+del прожмите и в открывшемся диспетчере задач завершите задачу explorer.exe, после нажмите пуск, выполнить, напишите в окошечке для ввода explorer.exe и нажмите выполнить
4. Воспользуйтесь программой toolbar repair.
Строка меню в Opera
Вверху слева главная кнопка, она раскроет список в котором надо будет выбрать Показ Меню или перезагрузить ее.
В Google Chrome
Восстановить старую строку поможет расширение Proper Menubar. Оно также добавит остальные сервисы
Урок покажет, как переместить панель задач вниз экрана
и вернуть ее на прежнее место
в ОС Windows. Бывают ситуации, когда Вы сами или другой пользователь неаккуратными действиями, случайно ее перемещаете. Из-за этого она может оказаться слева, справа (сбоку) или вообще сверху. И тут сразу рождается вопрос, а как же вернуть панель задач на место?
Перемещаем с помощью свойств панели задач
Свойства можно открыть такими действиями:
1. Щелкните правой кнопкой на свободном (пустом) месте панели задач и нажмите «свойства».
2. Кликните правой кнопкой на кнопку «пуск» и в меню выберите «свойства».
3. Нажмите «пуск» введите «панель задач», затем выберите строку в соответствии с картинкой.
Когда выполните 1 из 3 действий выше, перед вами выскочит окошко со свойствами. Обратитесь к пункту «положение панели задач
», ниже которого Вы увидите текущее расположение (в моем случае «справа»). А при клике на него, появится выбор из таких положений:
- Снизу
- Слева
- Справа
- Сверху
Выберите положение «снизу», затем кликните «применить» и «OK», чтобы панель переместилась на место.
Примечание: поставьте флажок к надписи «закрепить панель задач», чтобы в будущем обезопасить себя от случайного перемещения.
Перемещение с помощью мышки
Именно, неосторожные движения мышкой являются частой причиной перемещения панели задач вбок или вверх. Такими же действиями, мы переместим ее вниз экрана и вернем на свое место по умолчанию.
Для начала снимите отметку с надписи «закрепить панель задач
», либо в окне свойств, либо в меню, которое вызывается кликом правой кнопкой на пустом (свободном) месте панели. Если закрепления нет, Вы увидите точечные полосы по краям (правая показана на скриншоте).
Теперь зажмите на свободном (пустом) месте панели задач левую кнопку и перетаскивайте к нижнему краю дисплея до тех пор, пока она не окажется внизу. Поводите мышкой по внутреннему периметру дисплея и понаблюдайте. В каком месте отпустите кнопку, в таком она и окажется.
Как вернуть панель задач на место через реестр
Переместить панель задач вниз экрана и во все стороны можно и через реестр Windows. Я не буду объяснять, что менять, создавать в реестре, так как приготовил готовые варианты.
Иначе, Вам бы пришлось переходить по длинному пути, создавать или править в разделе «StuckRects2» двоичный параметр «Settings», в котором надо вводить длинное численно-символьное значение.
Содержание
- Как вернуть строку состояния в ворде
- Как вернуть строку состояния в ворде?
- Как найти строку состояния?
- Как открыть строку состояния в Vscode?
- Как настроить строку состояния?
- Как называется нижняя строка в Ворде?
- Где находится строка состояния Автокад?
- Как настроить строку состояния в Excel?
- Как изменить цвет строки состояния Visual Studio Code?
- Что отображается в строке состояния Word?
- Как изменить строку состояния в MIUI 11?
- Что указывается в строке состояния?
- Какую информацию можно увидеть в строке заголовка окна Word?
- Какая область на рисунке называется строка состояния?
- Компьютерная грамотность с Надеждой
- Заполняем пробелы – расширяем горизонты!
- Как я вернула строку состояния в Word 2007
- Строка состояния Word закрыта Панелью задач
- Дистрибутив Word
- В ворде пропала строка состояния как вернуть. Перемещаем панель задач с помощью свойств
- Строка состояния Word закрыта Панелью задач
- Дистрибутив Word
- Перемещаем панель задач с помощью свойств
- Перемещение с помощью мышки
- Поврежденный файл сохранения настроек
- Строка меню в Opera
- Перемещаем с помощью свойств панели задач
- Перемещение с помощью мышки
- Как вернуть панель задач на место через реестр
Как вернуть строку состояния в ворде
Как вернуть строку состояния в ворде?
Зайдите в меню Сервис и выберите команду Параметры. Перейдите на вкладку Вид и в группе Показывать снимите флажок с параметра строку состояния. После нажатия кнопки ОК строки состояния в окне редактора не будет. Для включения строки состояния установите флажок на этом параметре.
Как найти строку состояния?
Строка состояния находится в верхней части экрана, в ее правом углу расположены часы и индикатор батареи, а в левом — иконки с уведомлениями. Фактически, при взгляде на строку состояния вам сразу становится понятно, есть ли у вас новые уведомления или нет.
Как открыть строку состояния в Vscode?
Я думаю, тебе стоит попробовать… Перейдите в меню Сервис(в строке меню)->Параметры(внизу)->общие->показать строку состояния (снимите флажок ) и нажмите OK.
Как настроить строку состояния?
Настройка строки состояния устройства Android
На главном экране приложения убедитесь, что Пуск включен. Вы должны увидеть такие параметры, как Жесты, Индикатор, Главный слайдер, Текст тикера, Строка состояния и т. д. Нажмите на строку состояния, поскольку мы собираемся ее настроить.
Как называется нижняя строка в Ворде?
В нижней части окна находится строка состояния (рис. 1.39). Это еще один элемент интерфейса, который в Word 2007 подвергся изменению и доработке.
Где находится строка состояния Автокад?
В строке состояния, расположенной в самом низу главного окна AutoCAD (рис. 2.7), отображены параметры чертежа, с которым вы работаете в данный момент. Более того, в строке состояния можно не только следить за параметрами чертежа, но и менять их значения.
Как настроить строку состояния в Excel?
Вот как это сделать.
- В строке состояния щелкните стрелку рядом с последней записью в строке состояния.
- В коллекции Настройка строки состояния выберите необходимые элементы строки состояния. При выборе элемента отображается флажок. Для отмены выбора элемента щелкните его повторно, чтобы снять соответствующий флажок.
Как изменить цвет строки состояния Visual Studio Code?
Нажмите control+shift+p , когда вы просто открываете vscode и набираете open settings(UI) , ищите window. titleBarStyle и меняете опцию с native на custom , чтобы восстановить цвет строки состояния с white на black .
Что отображается в строке состояния Word?
Строка состояния в Word располагается в самом низу окна и отображает информацию о текущем документе, в том числе номер текущей страницы, общее количество слов и наличие ошибок правописания. Вы легко можете настроить строку состояния, добавляя и удаляя информацию, отображаемую на ней.
Как изменить строку состояния в MIUI 11?
Строка состояния и уведомления на Xiaomi
- Строка состояния – это верхняя строчка на телефоне. …
- Для настройки перейдите в Настройки > Уведомления > Строка состояния. …
- Уведомления приложений …
- Выберите нужное приложение и включите/отключите для него показ уведомлений:
Что указывается в строке состояния?
Строка состояния — элемент (виджет) графического интерфейса пользователя, на который выводятся сообщения малой важности, отображаются индикаторы режимов работы, а также иногда располагаются некоторые элементы управления отображением: движок изменения масштаба, переключатель вида значков и т. д.
Какую информацию можно увидеть в строке заголовка окна Word?
Строка заголовка Строка заголовка находится в верхней части окна Microsoft Word. Несмотря на то, что она занимает немного места, ее функции достаточно важны. Во-первых, она показывает название программы, поэтому по ней можно сразу увидеть, с каким приложением вы работаете в данный момент.
Какая область на рисунке называется строка состояния?
Строка состояния Word
Строка состояния содержит информацию о положении текстового курсора в документе и о режиме работы редактора. Она всегда располагается в нижней строке окна Word и разделена на три зоны. Слева находится зона, указывающая положение курсора относительно документа.
Компьютерная грамотность с Надеждой
Заполняем пробелы – расширяем горизонты!
Как я вернула строку состояния в Word 2007
Была у меня в Word 2007 строка состояния. Удобная. Расположена внизу экрана. Показывает количество страниц в документе, номер текущей страницы документа, масштаб документа и еще целый ряд параметров документа (рис. 1, кликните по рисунку для увеличения):
Рис. 1 Строка состояния в Word 2007
Ее, строку состояния, даже настраивать можно. Для этого в свободном месте строки состояния нужно щелкнуть правой кнопкой мыши и появится контекстное меню (рис. 2). Ставим или убираем галочку возле интересующего параметра и тем самым выполняются настройки строки состояния в Word 2007.
Рис. 2 Настройка строки состояния в Word 2007
И вдруг – нет строки состояния. Как корова языком слизнула. Что случилось? Что произошло? Куда и на что нажала? Не понятно.
Пробую восстановить. Сохраняю документ, с которым работала. Закрываю Word. Запускаю Word снова, открываю документ. Строка состояния, увы, не появилась.
Перебираю всевозможные настройки Word 2007. Например, ищу в верхнем меню «Вид», но там ничего нет о строке состояния. Когда она была на своем месте, я ее как-то и не замечала. И вот эта полезная строка исчезла…
Попробуем проверить самый простой вариант.
Строка состояния Word закрыта Панелью задач
Если в Windows 7 или в Windows 8.1 через Панель задач проглядывает строка состояния Word или даже не проглядывает, в любом случае сначала попробуем простой вариант.
1) Нужно открепить Панель задач, подробнее ЗДЕСЬ. Затем следует перенести Панель задач влево или вправо на экране. Тогда внизу экрана будет все видно, в том числе, возможно, будет видна строка состояния Word. Если не видно, значит, ее действительно нет.
2) В правом верхнем углу окна Word есть 3 кнопки:
Рис. 3 Кнопки в правом верхнем углу в окне Word
Надо нажать на кнопку “Свернуть в окно” (2 на рис. 3), чтобы у окна Word появилась граница.
3) Затем нужно подвести курсор мыши к границе окна Word и поднять окно вверх, чтобы уменьшить его снизу.
4) Вернуть Панель задач вниз, закрепить ее.
5) В правом верхнем углу Word кликнуть по кнопке 2 на рис. 3 и развернуть окно на весь экран. Убедиться визуально, что строка состояния Word теперь видна и она находится на месте.
Если этот вариант не подошел, перейдем к более сложному варианту.
Дистрибутив Word
Вариант посерьезнее – это дистрибутив (установочная программа) Word 2007 в составе дистрибутива MS Office 2007. Вставляю диск с дистрибутивом MS Office 2007. Нахожу на нем дистрибутив Word 2007. Первое желание – полностью удалить Word 2007 из компьютера, а потом заново установить его с дистрибутива.
Но потом решаю попробовать установить Word 2007 поверх установленной программы, не удаляя ее из списка установленных программ. Потому что если не получится установка поверх работающего программного обеспечения, то я всегда успею удалить старую программу и затем установить ее заново.
Итак, запускаю программу установки Word 2007. Двойной щелчок левой кнопкой мыши по соответствующей иконке в окне на диске и … Менее чем на 1 секунду появляется окно установки Word 2007, в котором успеваю прочитать надпись «Производится настройка параметров Word 2007». Даже скриншот не успела сделать, чтобы показать это наглядно. Затем окно исчезает и больше ничего не происходит. Вообще ничего не происходит.
Тогда решаюсь снова запустить Word 2007. И вижу на привычном месте долгожданную строку состояния. Вот, как оказывается, все просто! Разработчики Word 2007 все предусмотрели. И даже эту необычную ситуацию исчезновения строки состояния.
Но до сих пор мне не понятно, как из всего многообразия настроек Word 2007, они решили, что мне нужно восстановить именно строку состояния. Хоть бы вопрос задали в процессе восстановления параметров, например, какая настройка Вам нужна. Вероятно, в этом случае все делается «по умолчанию». То есть, разработчики Word 2007 сами приняли решение по поводу того, что именно нужно пользователю, не задавая ему «лишних» вопросов. Мелочь, но приятно! Меньше секунды, и все опять работает привычным образом.
Зря ругают компанию Microsoft за якобы плохое качество программных продуктов и слабую ориентацию на пользователей. Замечательное качество и наилучшая ориентации на потребителя – пользователь еще ничего не сказал, а они уже все сделали и, главное, что сделали именно то, что нужно пользователю.
Источник
В ворде пропала строка состояния как вернуть. Перемещаем панель задач с помощью свойств
Оставьте комментарий 6,950
Была у меня в Word 2007 строка состояния. Удобная. Расположена внизу экрана. Показывает количество страниц в документе, номер текущей страницы документа, масштаб документа и еще целый ряд параметров документа (рис. 1, кликните по рисунку для увеличения):
Рис. 1 Строка состояния в Word 2007
Ее, строку состояния, даже настраивать можно. Для этого в свободном месте строки состояния нужно щелкнуть правой кнопкой мыши и появится контекстное меню (рис. 2). Ставим или убираем галочку возле интересующего параметра и тем самым выполняются настройки строки состояния в Word 2007.
Рис. 2 Настройка строки состояния в Word 2007
И вдруг – нет строки состояния. Как корова языком слизнула. Что случилось? Что произошло? Куда и на что нажала? Не понятно.
Пробую восстановить. Сохраняю документ, с которым работала. Закрываю Word. Запускаю Word снова, открываю документ. Строка состояния, увы, не появилась.
Перебираю всевозможные настройки Word 2007. Например, ищу в верхнем меню «Вид», но там ничего нет о строке состояния. Когда она была на своем месте, я ее как-то и не замечала. И вот эта полезная строка исчезла…
Попробуем проверить самый простой вариант.
Строка состояния Word закрыта Панелью задач
Если в Windows 7 или в Windows 8.1 через Панель задач проглядывает строка состояния Word или даже не проглядывает, в любом случае сначала попробуем простой вариант.
1) Нужно открепить Панель задач, подробнее . Затем следует перенести Панель задач влево или вправо на экране. Тогда внизу экрана будет все видно, в том числе, возможно, будет видна строка состояния Word. Если не видно, значит, ее действительно нет.
2) В правом верхнем углу окна Word есть 3 кнопки:
Рис. 3 Кнопки в правом верхнем углу в окне Word
Надо нажать на кнопку “Свернуть в окно” (2 на рис. 3), чтобы у окна Word появилась граница.
3) Затем нужно подвести курсор мыши к границе окна Word и поднять окно вверх, чтобы уменьшить его снизу.
4) Вернуть Панель задач вниз, закрепить ее.
5) В правом верхнем углу Word кликнуть по кнопке 2 на рис. 3 и развернуть окно на весь экран. Убедиться визуально, что строка состояния Word теперь видна и она находится на месте.
Если этот вариант не подошел, перейдем к более сложному варианту.
Дистрибутив Word
Вариант посерьезнее – это дистрибутив (установочная программа) Word 2007 в составе дистрибутива MS Office 2007. Вставляю диск с дистрибутивом MS Office 2007. Нахожу на нем дистрибутив Word 2007. Первое желание – полностью удалить Word 2007 из компьютера, а потом заново установить его с дистрибутива.
Но потом решаю попробовать установить Word 2007 поверх установленной программы, не удаляя ее из списка установленных программ. Потому что если не получится установка поверх работающего программного обеспечения, то я всегда успею удалить старую программу и затем установить ее заново.
Итак, запускаю программу установки Word 2007. Двойной щелчок левой кнопкой мыши по соответствующей иконке в окне на диске и … Менее чем на 1 секунду появляется окно установки Word 2007, в котором успеваю прочитать надпись «Производится настройка параметров Word 2007». Даже не успела сделать, чтобы показать это наглядно. Затем окно исчезает и больше ничего не происходит. Вообще ничего не происходит.
Тогда решаюсь снова запустить Word 2007. И вижу на привычном месте долгожданную строку состояния. Вот, как оказывается, все просто! Разработчики Word 2007 все предусмотрели. И даже эту необычную ситуацию исчезновения строки состояния.
Но до сих пор мне не понятно, как из всего многообразия настроек Word 2007, они решили, что мне нужно восстановить именно строку состояния. Хоть бы вопрос задали в процессе восстановления параметров, например, какая настройка Вам нужна. Вероятно, в этом случае все делается « ». То есть, разработчики Word 2007 сами приняли решение по поводу того, что именно нужно пользователю, не задавая ему «лишних» вопросов. Мелочь, но приятно! Меньше секунды, и все опять работает привычным образом.
Зря ругают компанию Microsoft за якобы плохое качество программных продуктов и слабую ориентацию на пользователей. Замечательное качество и наилучшая ориентации на потребителя – пользователь еще ничего не сказал, а они уже все сделали и, главное, что сделали именно то, что нужно пользователю.
В этой статье мы расскажем Вам, как переместить панель задач вниз экрана и вернуть ее на прежнее место в ОС Windows. Иногда возникают ситуации, когда ребенок или Вы сами случайно ее перемещаете. Из-за этого она может оказаться слева, справа или вообще сверху. И Вы сразу задаетесь вопросом, а как же вернуть панель задач на место?
Перемещаем панель задач с помощью свойств
Рассмотрим несколько вариантов того, как можно открыть окно необходимых нам настроек.
Когда выполните любое из трех действий выше, откроется окно со свойствами. Вам нужно выбрать пункт — Положение панели задач , ниже которого Вы увидите текущее расположение.
А при нажатии на него, появится выбор из таких положений:
Выберите положение «Снизу», затем кликните «Применить» и «OK», чтобы панель переместилась на место.
Поставьте флажок к пункту «закрепить панель задач», чтобы в будущем обезопасить себя от случайного перемещения.
Перемещение с помощью мышки
Как раз таки неосторожные нажатия мышкой, являются частой причиной перемещения панели задач в разные места рабочего стола. Давайте, мы переместим ее вниз экрана с помощью мышки и вернем на свое место по умолчанию.
Для начала необходимо снять отметку с надписи «Закрепить панель задач», для этого нажмите правой кнопкой мыши на пустом месте панели задач. Если закрепления нет, Вы увидите точечные полосы по краям (правая показана на скриншоте).
Теперь удержите на свободном месте панели задач левую кнопку мышки и перетаскивайте ее к нижнему краю дисплея до тех пор, пока она окажется внизу. В каком месте отпустите кнопку мыши, в таком она и окажется.
Ну вот пожалуй и все, мы ознакомили Вас с двумя наиболее распространенными методами как переместить панель задач вниз экрана Windows и таким образом вернуть ее на стандартное место. Использование этих двух методов более удобное и легкое, но Вы выбирайте какой метод вам нравиться….
Строка меню обычно включает в себя такие пункты, как – Файл, Вид, Правка и т.д. Как вернуть строку меню в Mozilla Firefox? Если вдруг в Mozilla пропало меню с пунктами(Правка, Вид, Файл), то скорее всего данная панелька была случайно или нет скрыта. Включен full экран браузера или повреждения файла сохранений настроек.
1. Зайдите в Меню
2. Кликаем на Изменить
3. В появившемся меню выберите Показ — Скрытие панелей
4. Выбрать Панель меню и выйдите из настроек соответствующей кнопкой
5. Есть еще функция показа меню в более раннем стиле и активируется оно клавишей ALT.
6. Если Mozilla в поло экранном режиме, то жмите Меню и полноэкранный режим(Full Screan)
Поврежденный файл сохранения настроек
1. Если ничего из выше описанного не помогло, значит у вас поврежден файл настроек, как вернуть строку меню в этом случае?: Заходим в меню
2. Ищем кнопку со значком вопросительного знака
3. Из выскочившего меню справки выбираем информацию решения проблем
4. И кликайте на кнопку с надписью Сбросить Mozilla firefox
Не переживайте за свои закладки и историю — они сохранятся(будут перекинуты в файл)
Восстанавливаем строку меню в XP
При открытии окон не видно строку меню(панель инструментов, вид и т.д.)
1. Нажмите f11 — эта кнопка отвечает за полноэкранный режим открытия окон
2. Нажав на нее правой кнопкой мыши вы сможете добавлять панель инструментов(Меню, Стандарт кнопок)
3. Или прожимаем ALT+V, после чего откроется менюшка Вид, где и устанавливаем Меню и стандарт кнопки
Если не помогает, то сделайте следующее:
1. Проверьте обновления антивируса
2. Зайдите в компьютер другим пользователем
3. ctrl+alt+del прожмите и в открывшемся диспетчере задач завершите задачу explorer.exe, после нажмите пуск, выполнить, напишите в окошечке для ввода explorer.exe и нажмите выполнить
4. Воспользуйтесь программой toolbar repair.
Строка меню в Opera
Вверху слева главная кнопка, она раскроет список в котором надо будет выбрать Показ Меню или перезагрузить ее.
В Google Chrome
Восстановить старую строку поможет расширение Proper Menubar. Оно также добавит остальные сервисы
Урок покажет, как переместить панель задач вниз экрана и вернуть ее на прежнее место в ОС Windows. Бывают ситуации, когда Вы сами или другой пользователь неаккуратными действиями, случайно ее перемещаете. Из-за этого она может оказаться слева, справа (сбоку) или вообще сверху. И тут сразу рождается вопрос, а как же вернуть панель задач на место?
Перемещаем с помощью свойств панели задач
Свойства можно открыть такими действиями:
1. Щелкните правой кнопкой на свободном (пустом) месте панели задач и нажмите «свойства».
2. Кликните правой кнопкой на кнопку «пуск» и в меню выберите «свойства».
3. Нажмите «пуск» введите «панель задач», затем выберите строку в соответствии с картинкой.
Когда выполните 1 из 3 действий выше, перед вами выскочит окошко со свойствами. Обратитесь к пункту «положение панели задач », ниже которого Вы увидите текущее расположение (в моем случае «справа»). А при клике на него, появится выбор из таких положений:
Выберите положение «снизу», затем кликните «применить» и «OK», чтобы панель переместилась на место.
Примечание: поставьте флажок к надписи «закрепить панель задач», чтобы в будущем обезопасить себя от случайного перемещения.
Перемещение с помощью мышки
Именно, неосторожные движения мышкой являются частой причиной перемещения панели задач вбок или вверх. Такими же действиями, мы переместим ее вниз экрана и вернем на свое место по умолчанию.
Для начала снимите отметку с надписи «закрепить панель задач », либо в окне свойств, либо в меню, которое вызывается кликом правой кнопкой на пустом (свободном) месте панели. Если закрепления нет, Вы увидите точечные полосы по краям (правая показана на скриншоте).
Теперь зажмите на свободном (пустом) месте панели задач левую кнопку и перетаскивайте к нижнему краю дисплея до тех пор, пока она не окажется внизу. Поводите мышкой по внутреннему периметру дисплея и понаблюдайте. В каком месте отпустите кнопку, в таком она и окажется.
Как вернуть панель задач на место через реестр
Переместить панель задач вниз экрана и во все стороны можно и через реестр Windows. Я не буду объяснять, что менять, создавать в реестре, так как приготовил готовые варианты.
Иначе, Вам бы пришлось переходить по длинному пути, создавать или править в разделе «StuckRects2» двоичный параметр «Settings», в котором надо вводить длинное численно-символьное значение.
Источник
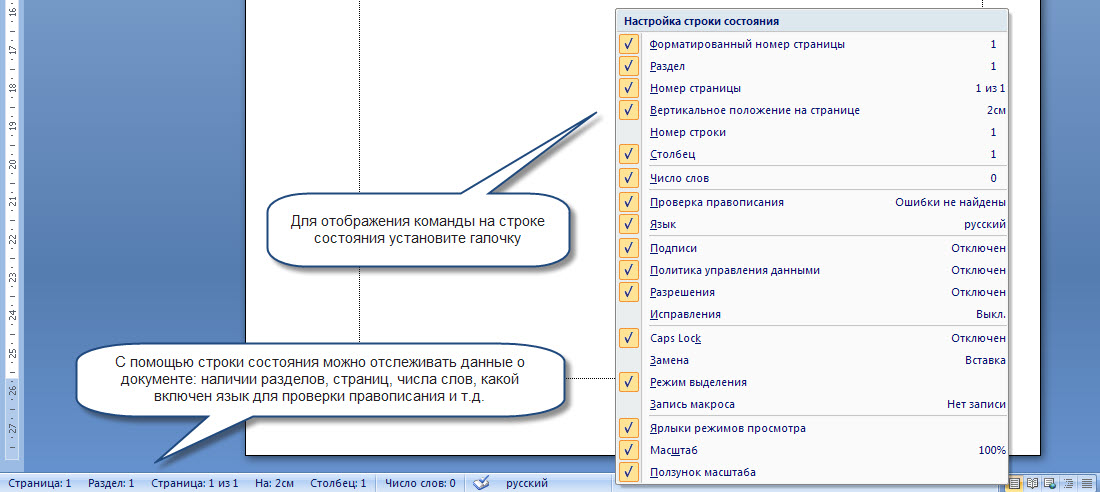
Сейчас технические возможности мониторов существенно возросли и обозревать документ постранично не составляет труда при большом экране. Но если вы используете миниатюрное устройство в виде айфона или нетбука, то вам не избежать использования полос прокрутки, для того чтобы увидеть начало и конец страницы в документе. Итак, что же такое полосы прокрутки, и как их настроить, отобразить или убрать с экрана Word.
Вертикальные и горизонтальные полосы прокрутки Word 2007
Внизу и справа окна располагаются полосы прокрутки (горизонтальная и вертикальная соответственно), необходимые для плавного перемещения по пространству одной страницы, а также для передвижения по документу и изменения вида документа.
Как отобразить или убрать полосы прокрутки?
Чтобы убрать или добавить полосы прокрутки, необходимо выполнить следующие действия:
1. В верхнем левом углу окна программы выберите команду «Office» (см. Рис.).
2. В меню типичных задач выберите пункт «Параметры Word».
3. В окне «Параметры Word» перейдите на вкладку «Дополнительно», далее в группе «Экран» включите пункты (см. Рис. 1):
- «Показывать горизонтальную полосу прокрутки».
- «Показывать вертикальную полосу прокрутки».
- «Показывать вертикальную полосу прокрутки в режиме разметки».
4. Закрыть окно кнопкой «ОК».
Строка состояния
Что такое строка состояния и где она располагается в программе Word 2007? Для чего она нужна и как ее настроить под пользователя? Строка состояния располагается, как и в прежних версиях программы Word, внизу окна (Рис. 2). Однако с совершенствованием версии Word состав и назначение строки состояния в Word 2007 сильно расширены и добавлены новые функции.
Как настроить строку состояния в Word 2007?
Для совершения настройки строки состояния выполните следующие действия:
1. В окне открытого документа щелкаем правой кнопкой по свободному месту строки состояния.
2. В контекстном меню выбираем нужные пункты для добавления на строку состояния (см. Рис. 2).
Для отображения команды на строке состояния установите галочку. С помощью строки состояния можно отслеживать данные о документе: наличии разделов, страниц, числа слов, какой включен язык для проверки правописания, работает ли кнопка CapsLock (когда она включена вводятся прописные буквы), включены ли исправления в данном документе и т.д.
Таким образом, строка состояния программы Word 2007 для пользователя становится информативным источником о документе.














