Вторая часть материала, посвященная созданию стилей списков в редакторе Word 2007. Первая часть — Стили списков в редакторе Word 2003.
- Откройте ваш документ или шаблон, для которых нужно сделать стиль списка.
- На вкладке ленты Главная в группе команд Абзац нажмите на стрелку кнопки Многоуровневый список. Раскроется вложенное меню с шаблонами списков и дополнительными командами:
- Выберите команду Определить новый стиль списка. Откроется диалоговое окно как на скриншоте ниже:
- Введите наименование для вашего стиля в поле Имя (например, Мой_список).
- Нажмите кнопку Формат и выберите из раскрывшегося подменю команду Нумерация. Откроется другое диалоговое окно Изменение многоуровневого списка.
- Нажмите кнопку Больше, чтобы иметь доступ к дополнительным параметрам списка.
- В списке Уровень выделите первый уровень списка (цифру 1).
- В поле Формат номера установите свой формат для нумерации или оставьте имеющийся. Также можно сразу настроить шрифт для списка. Нажмите кнопку Шрифт и установите свои предпочтения.
- В группе параметров Положение установите выравнивание номера по левому краю, и задайте отступ номера на нужное вам значение (например, 1,25 см).
- Ниже в поле Отступ текста задайте величину отступа от левого поля до текста, продолжающегося на второй строке.
- Из списка поля Символ после номера выберите значение Знак табуляции и установите флажок на параметре Добавить позицию табуляции. Здесь же задайте величину табуляции (расстояние от левого поля страницы до текста после номера), например, 1,7 см.
- Повторите для второго уровня вышеописанные действия по установке отступов и позиций табуляции. Повторяйте это для всех уровней, которые вы намерены использовать в своем документе.
- Закройте окно Изменение многоуровневого списка. Вы вернетесь в окно Определение нового стиля списка.
- Отметьте переключатель Только для этого документа, если вы хотите работать с данным стилем списка исключительно в текущем документе, или выберите переключатель В новых документах, использующих этот шаблон, для использования вашего стиля во всех новых документах, которые будут основаны на этом шаблоне.
- Нажмите ОК.
Если вы хотите, чтобы продолжающийся на вторых и следующих строках текст был расположен с левого края непосредственно под номером списка или под текстом, то установите значение для отступа равное 1,25 см (как в нашем примере) или значение, равное величине табуляции, которое вы зададите на следующем шаге.
Теперь вы можете видеть ваш новый стиль списка в общей коллекции списков при нажатии кнопки со стрелкой Многоуровневый список. Ваш стиль будет размещаться в группе Список стилей.
Как использовать стиль списка:
- Если есть текст, который нужно оформить списком, выделите его и нажмите кнопку Многоуровневый список в группе Абзац.
- В раскрывшемся подменю выберите ваш стиль списка. Текст будет оформлен как одноуровневый список.
- Для оформления отдельных строк текста в виде продолжающегося многоуровневого списка, поставьте курсор ввода на нужной строке и нажмите кнопку Увеличить отступ. Нумерация соответственно изменится.
- Нажимая кнопку Уменьшить отступ вы, тем самым, уменьшаете нумерацию.
Для
работы со списками служат пять верхних
кнопок панели «Абзац».

Списки
— это фрагменты текста, пункты которого
отмечены специальными знаками. Списки
могут быть маркированными, нумерованными
и многоуровневыми.

Список
можно создавать изначально, а можно из
уже существующего текста.
Если
необходимо сделать список из уже
существующего документа, то надо выделить
фрагмент текста, который подлежит
форматированию и выбрать тип списка.
При этом выделенный текст будет разбит
по пунктам списка согласно абзацам
(каждый абзац — это новый пункт списка).
Во время выбора типа списка при наведении
курсора на соответствующий вариант
выделенный текст будет сразу предварительно
форматироваться, давая пользователю
быстро оценить пригодность того или
иного варианта.

При
формировании многоуровневого списка,
чтобы задать создание маркеров очередного
уровня можно использовать клавишу Tab
(либо кнопку «Увеличить отступ» на
панели «Абзац»). Вернуться к вводу
данных предыдущего уровня можно, нажав
сочетание Shift+Tab (либо кнопку «Уменьшить
отступ» на панели «Абзац»).
При
работе с маркированными и нумерованными
списками можно создавать свой стиль
оформления. Для этого нужно в соответствующих
диалоговых окнах (см. выше) выбрать пункт
«Определить новый маркер» или
«Определить новый формат номера».
Иногда
бывает необходимо в нумерованном списке
начать список не с первого номера. Для
этой цели служит пункт «Задать
начальное значение». В появившемся
окне в зависимости от поставленной
задачи надо установить переключатель
в одно из двух положений: «Начать
новый список» или «Продолжить
предыдущий список». В поле «Начальное
значение» задайте номер первого
пункта списка.

При
необходимости редактирования
многоуровневого списка, щелкните кнопкой
мыши на кнопке «Многоуровневый список»
и в появившемся окне — «Определить
новый многоуровневый список..». Здесь
можно настроить формат номера, расстояние,
тип шрифта и другие параметры списка.

Если
необходимо сформировать новый стиль
списка, то необходимо воспользоваться
пунктом «Определить новый стиль
списка». В появившемся окне можно
настроить все необходимые параметры
стиля, а также задать область действия
нового формата.
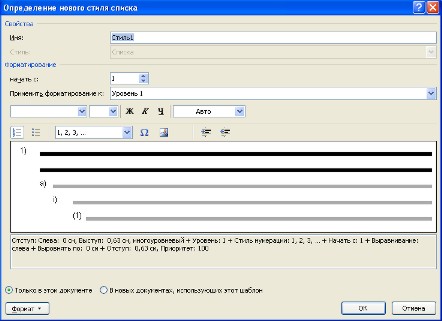
Напоследок
можно сказать, что Ворд автоматически
создает новый нумерованный список,
когда абзац начинается с цифры «один»
с точкой.
На
следующем занятии будет дано практическое
применение использованию списочного
форматирования.
Практическая работа со стилями и списками
Чем
же хороши списки?
Прежде
всего тем, что в течение считанных минут
можно внести изменения в формат списков,
которые тут же отразятся на всем
документе. А при удалении/добавлении
новых пунктов списка целостная структура
всех списков не нарушается.
Безусловно,
списки можно создавать «вручную».
Т.е., самостоятельно вводить нужные
маркеры списка в нужных местах текста.
Конечно же, такая организация документа
сложна и неудобна. Почему же, все-таки,
многие пользователи прибегают к подобным
способам форматирования? Основная
причина — это неумение пользоваться
средствами списочного форматирования
текстового процессора. Зачастую это
возникает тогда, когда документ состоит
из нескольких «вложенных» друг в
друга списков.
В
качестве примера возьмем типовую
инструкцию.
Вот
как выглядит документ без форматирования.

При
нажатой клавише Ctrl выделяем заголовки
первого уровня и на панели «Стили»
выбираем стиль «Заголовок 1».

Затем,
не снимая выделения, выбираем
соответствующий нумерованный список.
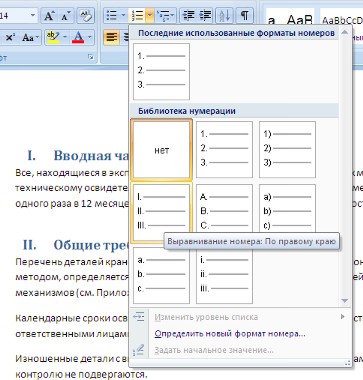
В
нижней части документа выделяем фрагмент
текста, который форматируем маркированным
списком.
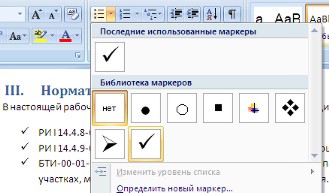
Выделяем
единственный абзац «Вводной части»
и форматируем его многоуровневым
нумерованным списком.
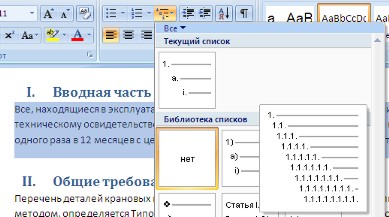
Затем
при помощи опции «Изменить уровень
списка» меняем уровень на «2».

Проделываем
аналогичные операции со всеми абзацами
«Общих требований». Затем при помощи
опции «Определить новый многоуровневый
список..» в поле «Формат номера»
меняем значение «1.1.» на «2.1.».

В
итоге наш документ приобретает
окончательный вид.
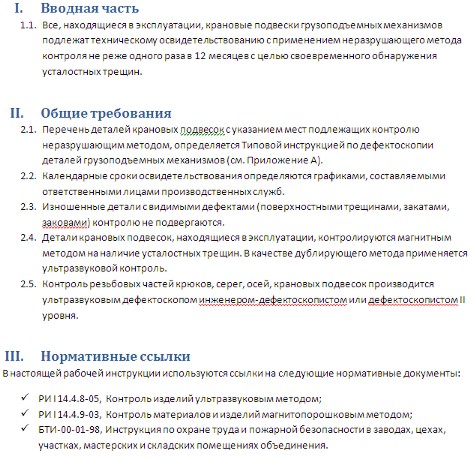
Как
видите, в течение буквально минуты,
абсолютно непрезентабельный текст
приобрел вполне приличную форму.
А
что же делать дальше, если надо продолжить
написание документа и следующим пунктом
должен быть четвертый пункт главного
заголовка?
Все
очень просто:
-
Дважды
нажимаем Enter, чтобы очистить список; -
Вводим
название заголовка; -
Устанавливаем
курсор в любое место одного из трех уже
существующих заголовков; -
Нажимаем
кнопку «Формат по образцу» (панель
«Буфер обмена»); -
Щелкаем
на вновь созданном четвертом заголовке.
Готово.
Задание
№3.
Создать
3 различных списка:
-
Первый
список должен состоять из 10 названий
учебных дисциплин; оформить его как
маркированный, для маркера использовать
любой символ из шрифта Wingdings. -
Второй
список должен состоять из 10 компьютерных
терминов; оформить его как нумерованный. -
Третий
список должен быть многоуровневым:
Соседние файлы в предмете [НЕСОРТИРОВАННОЕ]
- #
- #
- #
- #
- #
- #
- #
- #
- #
- #
- #
Вы можете настроить внешний вид списка, определив собственный нумерованный, маркированный или многоуровневый список. После этого можно сохранить его параметры в качестве стиля и использовать их повторно.
Задачи
-
Определение нового формата маркера
-
Определение нового формата номера
-
Определение нового многоуровневого списка
-
Определение нового стиля списка
-
Отключение автоматической нумерации списков
-
Дополнительные сведения
Определение нового формата маркера
Выполните одно из указанных ниже действий.
Изменение маркера на символ
-
Выделите текст или маркированный список, который вы хотите изменить.
-
На вкладке Главная в группе Абзац щелкните стрелку рядом с кнопкой Маркированный список
и выберите пункт Определить новый маркер.
-
Нажмите кнопку Символ и щелкните нужный символ.
-
Нажмите кнопку ОК.
Изменение маркера на рисунок
-
Выделите текст или маркированный список, который вы хотите изменить.
-
На вкладке Главная в группе Абзац щелкните стрелку рядом с кнопкой Маркированный список
и выберите пункт Определить новый маркер.
-
Щелкните Рисунок и выберите изображение из файла или с помощью поиска изображений Bing.
-
Нажмите кнопку Вставить.
-
Просмотрите, как будет выглядеть рисунок в качестве маркера, и нажмите кнопку ОК, чтобы добавить его, либо замените рисунок, повторив шаги 3–5.
Изменение шрифта маркера
-
Выделите текст или маркированный список, который вы хотите изменить.
-
На вкладке Главная в группе Абзац щелкните стрелку рядом с кнопкой Маркированный список
и выберите пункт Определить новый маркер.
-
Нажмите кнопку Шрифт и измените свойства шрифта, который будет использоваться для маркера. Вы можете выбрать параметры на вкладках Шрифт и Дополнительно:
|
Вкладка |
Описание |
|---|---|
|
Вкладка Шрифт |
Изменение шрифта, начертания, размера, цвета, стиля и цвета подчеркивания, а также эффектов для маркера. |
|
Вкладка Дополнительно |
Настройка межзнаковых интервалов и возможностей OpenType для шрифта маркера. |
Изменение выравнивания маркера
-
Выделите текст или маркированный список, который вы хотите изменить.
-
На вкладке Главная в группе Абзац щелкните стрелку рядом с кнопкой Маркированный список
и выберите пункт Определить новый маркер.
-
В группе «Выравнивание» выберите Слева, По центру или Справа.
-
Нажмите кнопку ОК.
Определение нового формата номера
-
Выделите текст или нумерованный список, который вы хотите изменить.
-
На вкладке Главная в группе Абзац щелкните стрелку рядом с кнопкой Нумерованный список
и выберите пункт Определить новый формат номера.
-
Чтобы изменить стиль, щелкните стрелку вниз рядом с полем Нумерация и выберите числа, буквы или другой формат последовательности.
-
Чтобы изменить размер, начертание и цвет шрифта, щелкните Шрифт и задайте параметры на вкладках Шрифт и Дополнительно:
Вкладка
Описание
Вкладка Шрифт
Изменение шрифта, начертания, размера, цвета, стиля и цвета подчеркивания, а также эффектов для маркера.
Вкладка Дополнительно
Настройка межзнаковых интервалов и возможностей OpenType для шрифта маркера.
-
Чтобы добавить к номеру дефис, круглую скобку или другой символ, введите его в поле Формат номера.
-
Чтобы настроить выравнивание номеров, выберите Слева, По центру или Справа в разделе «Выравнивание».
-
Нажмите кнопку ОК.
Определение нового многоуровневого списка
-
Выделите текст или нумерованный список, который вы хотите изменить.
-
На вкладке Главная в группе Абзац щелкните стрелку рядом с кнопкой Многоуровневый список
и выберите пункт Определение нового многоуровневого списка.
-
Разверните диалоговое окно «Многоуровневый список», щелкнув Дополнительно в левом нижнем углу.
-
Выберите уровень списка, который нужно изменить, щелкнув его в списке. По умолчанию выбрано значение 1.
-
Укажите, к чему вы хотите применить изменения, щелкнув ко всему списку, до конца документа или к текущему абзацу.
-
Чтобы использовать существующий стиль в Word для каждого уровня в списке, выберите стиль в разделе «Связать уровень со стилем».
-
Выберите номер для отображения в коллекции. По умолчанию отображается Уровень 1.
-
Присвойте многоуровневому списку имя в разделе «Имя списка поля ListNum». Оно будет отображаться для всех полей ListNum.
-
Чтобы добавить к нумерованному списку дефис, круглую скобку или другой символ, введите его в поле Формат номера.
-
Чтобы изменить размер, начертание и цвет шрифта, щелкните Шрифт и задайте параметры на вкладках Шрифт и Дополнительно:
Вкладка
Описание
Вкладка Шрифт
Изменение шрифта, начертания, размера, цвета, стиля и цвета подчеркивания, а также эффектов для маркера.
Вкладка Дополнительно
Настройка межзнаковых интервалов и возможностей OpenType для шрифта маркера.
-
Чтобы изменить стиль, щелкните стрелку вниз рядом с полем Нумерация и выберите числа, буквы или другой формат последовательности. Укажите номер уровня, начиная с которого нужно это включать.
-
Выберите начальный номер для списка. Значение по умолчанию — 1. Чтобы заново начать нумерацию после определенного уровня, установите флажок Нумеровать заново и выберите уровень в списке.
-
Выберите Заменить римские цифры арабскими для использования этого стиля в многоуровневом списке.
-
Чтобы настроить выравнивание номеров, выберите Слева, По центру или Справа в разделе «Выравнивание».
-
Укажите, откуда нужно начать выравнивание, и задайте отступ.
-
Чтобы применить эти значения ко всему списку, выберите Параметры для всех уровней.
-
Укажите, что должно следовать после каждого номера: знак табуляции, пробел или ничего. Установите флажок Добавить позицию табуляции и введите значение.
-
Нажмите кнопку ОК.
Определение нового стиля списка
-
Выделите текст или нумерованный список, который вы хотите изменить.
-
На вкладке Главная в группе Абзац щелкните стрелку рядом с кнопкой Многоуровневый список
и выберите пункт Определение нового стиля списка.
-
Введите имя для нового стиля списка.
-
Выберите начальный номер для списка. Значение по умолчанию — 1.
-
Выберите уровень в списке, к которому нужно применить форматирование.
-
Укажите начертание, размер и цвет шрифта для стиля списка.
-
Щелкните стрелку вниз, чтобы изменить стиль нумерованного или маркированного списка.
-
Выберите символ для списка.
-
Выберите изображение для списка.
-
Сместите отступ влево или вправо.
-
Укажите, нужно ли применить эти изменения Только в этом документе или же В новых документах, использующих этот шаблон.
-
Чтобы настроить дополнительные параметры форматирования, щелкните Формат и выберите Шрифт, Нумерация, Текстовые эффекты или другие настройки.
-
Нажмите кнопку ОК.
Отключение автоматической нумерации списков
-
Следуйте инструкциям для используемой версии Word
Word 2016, Word 2013 или Word 2010
-
Выберите Файл, а затем в левой области выберите Параметры.
Word 2007
-
Нажмите кнопку Microsoft Office и выберите Параметры Word.
-
-
В диалоговом окне Параметры Word выберите Правописание.
-
В правой области в разделе Параметры автозамены нажмите кнопку Параметры автозамены.
-
Откройте вкладку Автоформат при вводе.
-
В разделе Применять при вводе снимите флажок стили маркированных списков и нажмите кнопку ОК.
Содержание
- Выбор стиля для списка со встроенной коллекции
- Создание нового стиля
- Определение новых стилей
- Ручная нумерация элементов списка
- Вопросы и ответы
Многоуровневый список — это список, в котором содержатся элементы с отступами разных уровней. В программе Microsoft Word присутствует встроенная коллекция списков, в которой пользователь может выбрать подходящий стиль. Также, в Ворде можно создавать новые стили многоуровневых списков самостоятельно.
Урок: Как в Word упорядочить список в алфавитном порядке
Выбор стиля для списка со встроенной коллекции
1. Кликните в том месте документа, где должен начинаться многоуровневый список.
2. Кликните по кнопке “Многоуровневый список”, расположенной в группе “Абзац” (вкладка “Главная”).
3. Выберите понравившийся стиль многоуровневого списка из тех, что представлены в коллекции.
4. Введите элементы списка. Для изменения уровней иерархии элементов, представленных в списке, нажмите “TAB” (более глубокий уровень) или “SHIFT+TAB” (возвращение к предыдущему уровню.
Урок: Горячие клавиши в Ворде
Создание нового стиля
Вполне возможно, что в числе многоуровневых списков, представленных в коллекции Microsoft Word, вы не найдете того, который бы вас устроил. Именно для таких случаев в этой программе предусмотрена возможность создания и определения новых стилей многоуровневых списков.
Новый стиль многоуровневого списка может быть применен при создании каждого последующего списка в документе. Кроме того, новый стиль, созданный пользователем, автоматически добавляется в доступную в программе коллекцию стилей.
1. Кликните по кнопке “Многоуровневый список”, расположенной в группе “Абзац” (вкладка “Главная”).
2. Выберите “Определить новый многоуровневый список”.
3. Начиная с уровня 1, введите желаемый формат номера, задайте шрифт, расположение элементов.
Урок: Форматирование в Ворде
4. Повторите аналогичные действия для следующих уровней многоуровневого списка, определив его иерархию и вид элементов.
Примечание: Определяя новый стиль многоуровневого списка, в этом же списке вы можете использовать и маркеры и номера. К примеру, в разделе “Нумерация для этого уровня” вы можете пролистать перечень стилей многоуровневого списка, выбрав подходящий стиль маркера, который и будет применен к конкретному уровню иерархии.
5. Нажмите “ОК” для принятия изменения и закрытия диалогового окна.
Примечание: Стиль многоуровневого списка, который был создан пользователем, будет автоматически установлен в качестве стиля, используемого по умолчанию.
Для перемещения элементов многоуровневого списка на другой уровень, воспользуйтесь нашей инструкцией:
1. Выберите элемент списка, который нужно переместить.
2. Кликните по стрелке, расположенной около кнопки “Маркеры” или “Нумерация” (группа “Абзац”).
3. В выпадающем меню выберите параметр “Изменить уровень списка”.
4. Кликните по тому уровню иерархии, на который нужно переместить выбранный вами элемент многоуровневого списка.
Определение новых стилей
На данном этапе необходимо пояснить, в чем заключается разница между пунктами “Определить новый стиль списка” и “Определить новый многоуровневый список”. Первую команду уместно использовать в ситуациях, когда необходимо изменить стиль, созданный пользователем. Новый стиль, созданный с помощью этой команды, обнулит все его вхождения в документе.
Параметр “Определить новый многоуровневый список” крайне удобно использовать в случаях, когда нужно создать и сохранить новый стиль списка, который в дальнейшем не будет изменяться или же будет использоваться только в одном документе.
Ручная нумерация элементов списка
В некоторых документах, содержащих нумерованные списки, необходимо обеспечить возможность ручного изменения нумерации. При этом, необходимо, чтобы MS Word правильно изменял номера следующих элементов списка. Один из примеров документов такого типа — юридическая документация.
Для ручного изменения нумерации необходимо воспользоваться параметром “Задание начального значения” — это позволит программе корректно изменить нумерацию следующих элементов списка.
1. Кликните правой кнопкой мышки по тому номеру в списке, который нужно изменить.
2. Выберите параметр “Задать начальное значение”, а затем выполните необходимое действие:
- Активируйте параметр “Начать новый список”, измените значение элемента в поле “Начальное значение”.
- Активируйте параметр “Продолжить предыдущий список”, а затем установите галочку “Изменить начальное значение”. В поле “Начальное значение” задайте необходимые значения для выбранного элемента списка, связанного с уровнем заданного номера.
3. Порядок нумерации списка будет изменен согласно заданным вами значениям.
Вот, собственно, и все, теперь вы знаете, как создавать многоуровневые списки в Ворде. Инструкция, описанная в данной статье, применима ко всем версиям программы, будь то Word 2007, 2010 или его более новые версии.
Не редко при создании документов в текстовом редакторе Word возникает необходимость в многоуровневых списках с подпунктами. Таким списки позволяют продемонстрировать уровень вложенности или подчиненности одних элементов списка другим.
В данной статье мы рассмотрим два способа, как сделать многоуровневый список в Word, а также рассмотрим дополнительные настройки и функции, которые вам могут понадобится при создании таких списков. Материал будет актуален для всех современных версий редактора Word, включая Word 2007, 2010, 2013, 2016 и 2019.
Как создать многоуровневый список из обычного
Чаще всего для того, чтобы создать многоуровневый список с подпунктами пользователи сначала создают обычный список. Такой подход очень простой, интуитивно понятен и подходит для большинства случаев.
Чтобы воспользоваться данным способом вам сначала нужно создать обычный список. Для этого подготовьте несколько строк, которые будут элементами вашего списка. Данные строки должны начинаться с новой строки и располагаться одна над другой, примерно так как на скриншоте внизу.
После этого нужно выделить все подготовленные строки и нажать на одну из кнопок создания списка на вкладке «Главная». Вы можете использовать кнопки с точками (ненумерованный список) или кнопку с цифрами (нумерованный список).
После нажатия на одну из этих кнопок вы получите обычный одноуровневый список.
Теперь данный список нужно сделать многоуровневым. Для этого установите курсор в начале строки, которая должна располагаться на более высоком уровне списка, и нажмите на клавишу Tab на клавиатуре (данная кнопка находится слева, сразу над Shift и Caps Lock).
В результате строка, на которой был установлен курсор, сместится на один уровень выше. Применяя этот способ ко всем строкам можно создать многоуровневый список любой сложности. Каждое нажатие на клавишу Tab смещает элемент списка на один уровень выше. Таким образом можно разместить элемент на любом уровне многоуровневого списка.
Смещение элементов на уровень вниз выполняет аналогичным способом, только с добавлением клавиши Shift. Для этого нужно установить курсор в начало элемента списка, расположение которого нужно изменить, и нажать комбинацию клавиш Shift-Tab.
Как создать полноценный многоуровневый список с нуля
Также, текстовый редактор Word позволяет сделать многоуровневый список сразу с необходимой структурой уровней. Для того чтобы воспользоваться данным способом нужно подготовить несколько строк, который станут элементами вашего списка, точно также, как и в предыдущем случае.
После этого нужно разместить каждую из строк на подходящем для нее уровне. Для этого нужно использовать клавишу Tab. Установите курсор на начало строки и нажмите Tab для того, чтобы сместить строку на один уровень выше. При необходимости комбинация Shift-Tab (или клавиша Backspace) вернет предыдущее положение выбранной строки.
Повторите эту процедуру для всех строк, чтобы расположить их не нужных уровнях многоуровневого списка.
После того как все строки расположены в правильных позициях, можно создавать многоуровневый список. Для этого просто выделите все строки и нажмите на кнопку «Многоуровневый список», которая находится на вкладке «Главная».
После этого появится меню, в котором можно будет выбрать один из предложенных стилей для многоуровневого списка.
После выбора одного из стилей редактор Word создаст соответствующий многоуровневый список.
В дальнейшем, с помощью той же кнопки, вы можете поменять стиль списка. Также вы можете смещать строки на уровень выше или ниже с помощью клавиши Tab и комбинации Shift-Tab.
Как сделать многоуровневый список с собственным стилем
В некоторых случаях вам может быть недостаточно тех стилей для многоуровневых списков, которые предусмотрены в редакторе Word. Если такая ситуация возникла, то вы можете сделать собственный стиль для многоуровневого списка.
Для этого нужно установить курсор в список, стиль которого вы хотите изменить, нажать на кнопку «Многоуровневый список» и в открывшемся меню выбрать пункт «Определить новый многоуровневый список».
В результате откроется окно с настройками списка. Данное окно разделено на две части. Сверху расположено меню для выбора уровня списка, а снизу расположены настройки, с помощью которых можно изменить стиль выбранного уровня.
Предположим, вам нужно изменить стиль первого уровня многоуровневого списка. Для этого в верхней части окна нужно выбрать первый уровень списка (цифра 1).
Дальше нужно прейти к нижней части окна и выбрать стиль, который вам подходит.
Например, для первого уровня можно выбрать маркер, который обычно используется для ненумерованных списков.
В результате мы получим многоуровневый список, на первом уровне которого используется маркер в виде точки, а на остальных уровнях используется нумерация в виде чисел.
Обратите внимание, стиль, который вы создадите, в дальнейшем будет использоваться редактором Word в качестве стиля по умолчанию.
Как вручную отредактировать нумерацию многоуровневого списка
При работе с некоторыми документами может возникнуть необходимость в ручном редактировании нумерации многоуровневого списка. Но, даже это не проблема, так как в текстовом редакторе Word предусмотрена такая возможность.
Для того чтобы изменить порядок нумерации установите курсор на элемент списка, который нужно отредактировать, кликните по нему правой кнопкой мышки и выберите пункт «Задать начальное значение».
После этого появится окно, в котором можно будет установить начальное значение для нумерации (на скриншоте это римская 5).
Используя эту функцию на разных уровнях многоуровневого списка, можно сделать практически любую нумерацию.
Например, на скриншоте выше «Фрукты» нумеруются начиная с римской цифры 5, а «Овощи» начиная с единицы.
Посмотрите также:
- Как перевернуть страницу в Word
- Как построить график в Excel
- Как сделать альбомную страницу в Word
- Как сделать вертикальный текст в Word
- Как закрепить область в Экселе

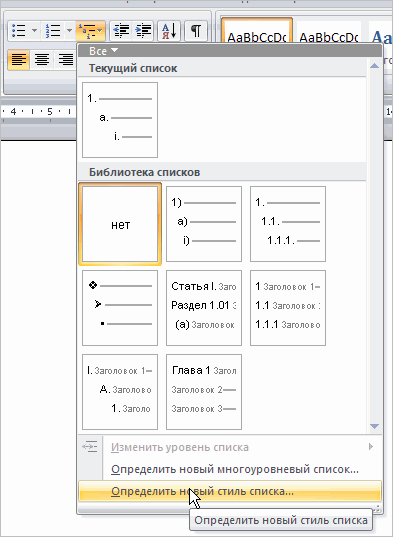
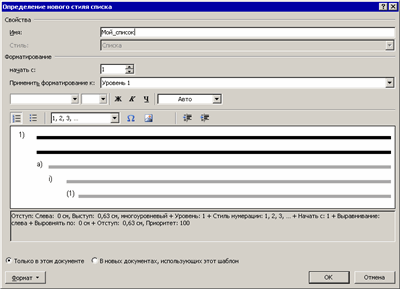


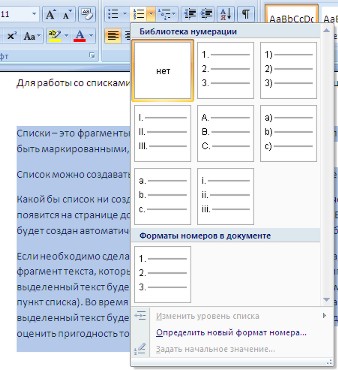

 и выберите пункт Определить новый маркер.
и выберите пункт Определить новый маркер. и выберите пункт Определить новый формат номера.
и выберите пункт Определить новый формат номера. и выберите пункт Определение нового многоуровневого списка.
и выберите пункт Определение нового многоуровневого списка.








































