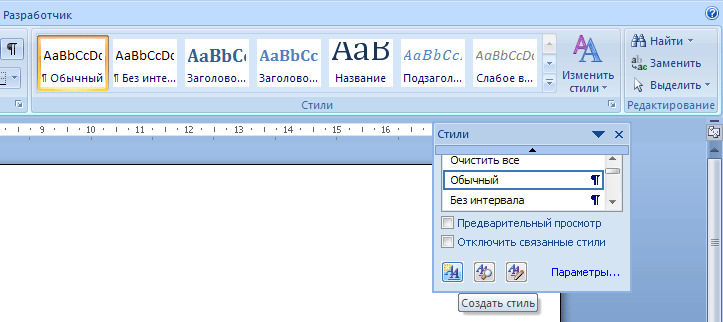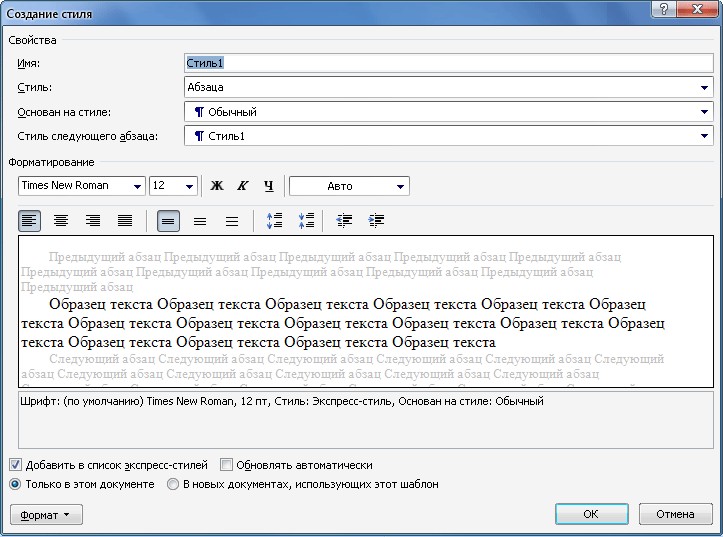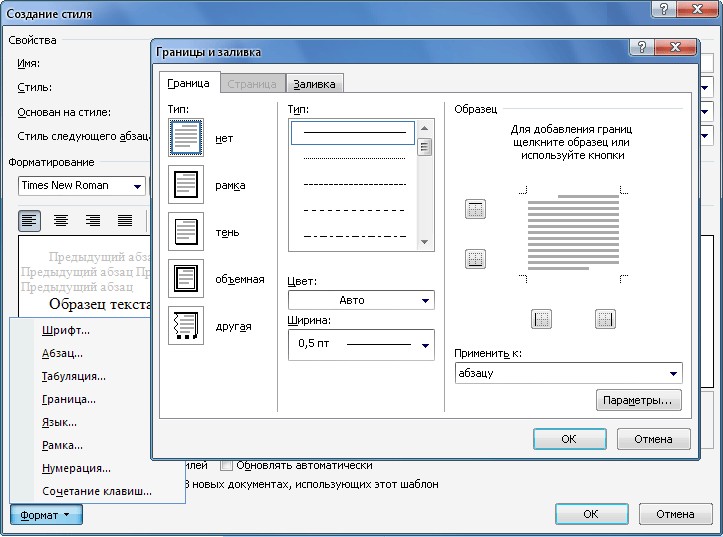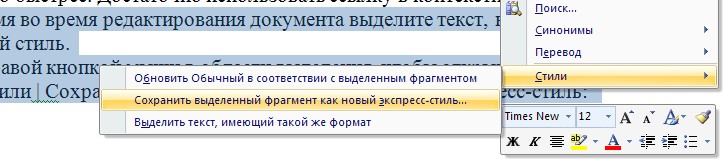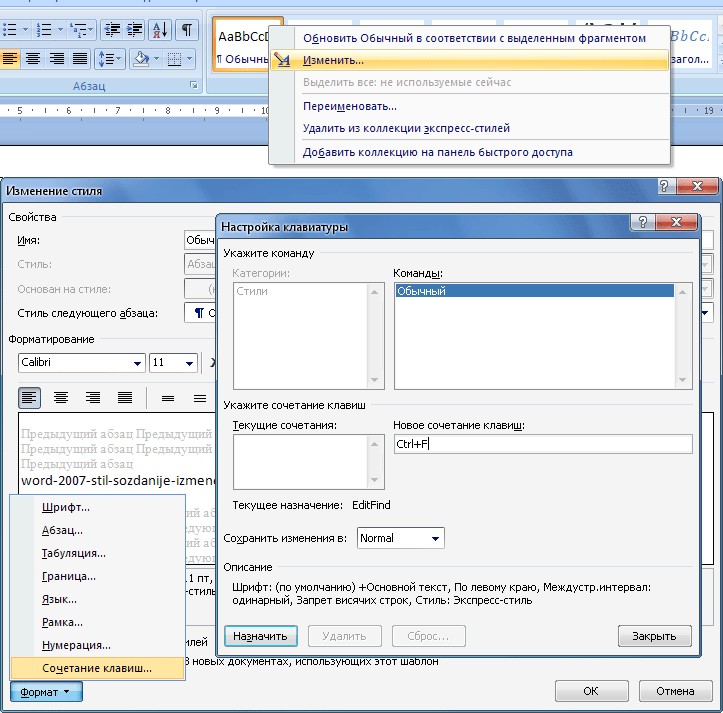Создание своего стиля документа в Word
Многое зависит от стиля документа, который вы создаете в текстовом редакторе Word. Если вы часто пишете деловые письма, то и стиль документа должен соответствовать деловому письму. Если вы занимаетесь рассылкой пригласительных писем на всяческие торжества, то желательно, чтобы и стиль был торжественным и легким. Ну, хорошо, со стилями мы разобрались, а вот как создать стиль в ворде под себя и применять его когда необходимо?
Если вы уже создавали какой-то документ, и меняли в нем цвет заголовка, размер и тип шрифта, то можете сразу создать стиль на его основе. Если у вас нет такого документа, то возьмите любой уже созданный документ и отформатируйте его так, как вам необходимо.
Создаем стиль в ворде
Прежде, чем создавать свой стиль в Ворде, необходимо научиться изменять шрифт в тексте: от его написания, до размера. Если для вас это уже не проблема, тогда вперед.
Создадим свой стиль в Ворде.
- Выделите текст в созданном и отформатированном документе.
- Вызовите меню экспресс-стилей, щелкнув на кнопке Дополнительные параметры в группе Стили на ленте.
- В открывшемся окне выберите меню Сохранить выделенный фрагмент как новый экспресс-стиль .
- В окне Создание стиля в поле Имя – введите название стиля и нажмите кнопку ОК .
- Теперь на ленте стилей появиться ваш новый стиль.
- Если вам необходимо задать дополнительные параметры стиля, то нажмите кнопку Изменить… в окне Создание стиля .
- Если хотите применить этот стиль не только в этом документе, но и во всех последующих, то установите переключатель на запись В новых документах, использующих этот шаблон .
- Лучше для стиля, который вы будете использовать от случая к случаю оставить переключатель на записи В новых документах, использующих этот шаблон . Будете выбирать его только когда необходимо.
- Нажмите кнопку ОК , чтобы сохранить свои изменения.
Таким образом, вы можете создать любые стили для разных случаев и использовать их в процессе работы. Это свойство очень удобно использовать вместе с шаблонами .
Создание нового стиля в Word
Для большего удобства использования Microsoft Word, разработчики этого текстового редактора предусмотрели большой набор встроенных шаблонов документов и набор стилей для их оформления. Пользователи, которым обилия средств по умолчанию будет недостаточно, могут с легкостью создать не только свой шаблон, но и собственный стиль. Как раз о последнем мы и поговорим в данной статье.
Все доступные стили, представленные в Word, можно просмотреть на вкладке «Главная», в группе инструментов с лаконичным названием «Стили». Здесь можно выбрать различные стили оформления заголовков, подзаголовков и обычного текста. Здесь же можно создать и новый стиль, используя в качестве его основы уже имеющийся или же, начиная с нуля.
Создание стиля вручную
Это хорошая возможность настроить абсолютно все параметры написания и оформления текста под себя или под требования, которые перед вами выдвигают.
1. Откройте Word, во вкладке «Главная» в группе инструментов «Стили», непосредственно в окне с доступными стилями, нажмите кнопку «Больше», чтобы отобразить весь список.
2. Выберите в открывшемся окне пункт «Создать стиль».
3. В окне «Создание стиля» придумайте название для вашего стиля.
4. На окно «Образец стиля и абзаца» пока можно не обращать внимание, так как нам только предстоит приступить к созданию стиля. Нажмите кнопку «Изменить».
5. Откроется окно, в котором как раз-таки и можно выполнить все необходимые настройки свойств и форматирования стиля.
В разделе «Свойства» можно изменить следующие параметры:
- Имя;
- Стиль (для какого элемента он будет применен) — Абзац, Знак, Связанный (абзац и знак), Таблица, Список;
- Основан на стиле — здесь можно выбрать один из стилей, который будет лежать в основе вашего стиля;
- Стиль следующего абзаца — название параметра вполне лаконично говорит о том, за что он отвечает.
В разделе «Форматирование» можно настроить следующие параметры:
- Выбрать шрифт;
- Указать его размер;
- Установить тип написания (жирный, курсив, подчеркнутый);
- Задать цвет текста;
- Выбрать тип выравнивания текста (по левому краю, по центру, по правому краю, по всей ширине);
- Задать шаблонный интервал между строк;
- Указать интервал перед или после абзаца, уменьшив или увеличив его на необходимое число единиц;
- Установить параметры табуляции.
Примечание: Все изменения, которые вы вносите, отображаются в окне с надписью «Образец текста». Непосредственно под этим окном указаны все параметры шрифта, которые вы задали.
6. После того, как вы внесете необходимые изменения, выберите, для каких документов будет применяться этот стиль, установив маркер напротив необходимого параметра:
- Только в этом документе;
- В новых документах, использующих этот шаблон.
7. Нажмите «ОК» для того, чтобы сохранить созданный вами стиль и добавить его в коллекцию стилей, которая отображается на панели быстрого доступа.
На этом все, как видите, создать собственный стиль в Ворде, который можно будет использовать для оформления своих текстов, совсем несложно. Желаем вам успехов в дальнейшем изучении возможностей этого текстового процессора.
Мы рады, что смогли помочь Вам в решении проблемы.
Помимо этой статьи, на сайте еще 11902 инструкций.
Добавьте сайт Lumpics.ru в закладки (CTRL+D) и мы точно еще пригодимся вам.
Отблагодарите автора, поделитесь статьей в социальных сетях.
Опишите, что у вас не получилось. Наши специалисты постараются ответить максимально быстро.
Настройка и создание стилей
С помощью стилей можно быстро применить набор вариантов форматирования во всем документе. Если вам нужны параметры форматирования, недоступные из встроенных стилей и тем, доступных в Word, вы можете изменить существующий стиль и настроить его в соответствии со своими потребностями. Вы можете изменить форматирование (например, размер шрифта, цвет и отступ текста) в стилях, примененных к заголовкам, заголовкам, абзацам, спискам и так далее. Вы также можете выбрать форматированный текст в документе, чтобы создать новый стиль в коллекции «Стили».
Стили, описанные в этой статье, находятся в коллекции «Стили» на вкладке Главная. Чтобы применить стиль, просто выделите текст, который вы хотите отформатировать, и выберите нужный стиль в коллекции «Стили». Дополнительные сведения см. в статье Применение стиля к тексту в Word.
Изменение существующего стиля
Изменить стиль из коллекции «Стили» можно двумя способами:
Обновление стиля в соответствии с форматированием в документе
Если в документе есть текст с нужным стилем, вы можете изменить его форматирование и применить изменения к стилю в коллекции «Стили».
Выделите в документе текст, к которому применен стиль, например «Заголовок 1».
При выборе текста, к которому применен стиль, стиль выделяется в коллекции «Стили».
Отформатируйте выбранный текст так, как хотите.
Например, вы можете изменить размер шрифта для стиля «Заголовок 1» с 16 до 14 пунктов.
На вкладке Главная в группе Стили щелкните правой кнопкой мыши стиль, который вы хотите изменить, и выберите команду Обновить [название стиля] в соответствии с выделенным фрагментом.
Примечание: Весь текст, к которому применен этот стиль, автоматически изменится.
Изменение стиля вручную в диалоговом окне »Изменение стиля»
Вы можете изменить стиль напрямую в коллекции «Стили», не настраивая текст в документе.
На вкладке Главная щелкните правой кнопкой мыши стиль в коллекции «Стили» и выберите команду Изменить.
В разделе Форматирование измените форматирование, например начертание, размер или цвет шрифта, выравнивание, междустрочный интервал и отступы.
Выберите, должен ли стиль применяться к текущему документу или же ко всем новым документам.
Создание стиля на основе форматирования документа
Вы можете выбрать отформатированный текст в документе, чтобы создать новый стиль и добавить его в коллекцию «Стили».
Щелкните правой кнопкой мыши текст, на основе которого вы хотите создать стиль.
На мини-панели инструментов нажмите кнопку Стили и щелкните Создать стиль.
В диалоговом окне Создание стиля введите имя стиля и нажмите кнопку ОК.
Новый стиль появится в коллекции «Стили».
Примечание: Если вы хотите, чтобы новый стиль появился во всех новых Word документах, щелкните его правой кнопкой мыши в коллекции «Стили», выберите изменить ,а затем в нижней части диалогового окна выберите новые документы, основанные на этом шаблоне.
Поддержка Office 2010 прекращена 13 октября 2020 г.
Перейдите на Microsoft 365, чтобы работать удаленно с любого устройства и продолжать получать поддержку.
Щелкните правой кнопкой мыши текст, выберите Стили и щелкните Сохранить выделенный фрагмент как новый экспресс-стиль.
В диалоговом окне Создание стиля введите имя стиля и нажмите кнопку ОК.
Новый стиль появится в коллекции «Стили».
Примечание: Если вы хотите, чтобы новый стиль появился во всех новых Word документах, щелкните его правой кнопкой мыши в коллекции «Стили», выберите изменить ,а затем в нижней части диалогового окна выберите новые документы, основанные на этом шаблоне.
Word для Microsoft 365 Outlook для Microsoft 365 Word 2021 Outlook 2021 Word 2019 Outlook 2019 Word 2016 Outlook 2016 Word 2013 Outlook 2013 Word 2010 Word 2007 Еще…Меньше
С помощью стилей можно быстро применить набор вариантов форматирования во всем документе. Если вам нужны параметры форматирования, недоступные из встроенных стилей и тем, доступных в Word, вы можете изменить существующий стиль и настроить его в соответствии со своими потребностями. Вы можете изменить форматирование (например, размер шрифта, цвет и отступ текста) в стилях, примененных к заголовкам, заголовкам, абзацам, спискам и так далее. Вы также можете выбрать форматированный текст в документе, чтобы создать новый стиль в коллекции «Стили».
Стили, описанные в этой статье, находятся в коллекции «Стили» на вкладке Главная. Чтобы применить стиль, просто выделите текст, который вы хотите отформатировать, и выберите нужный стиль в коллекции «Стили». Дополнительные сведения см. в статье Применение стиля к тексту в Word.

Изменение существующего стиля
Изменить стиль из коллекции «Стили» можно двумя способами:
-
Обновление стиля в соответствии с форматированием в документе
-
Изменение стиля вручную в диалоговом окне »Изменение стиля»
Обновление стиля в соответствии с форматированием в документе
Если в документе есть текст с нужным стилем, вы можете изменить его форматирование и применить изменения к стилю в коллекции «Стили».
-
Выделите в документе текст, к которому применен стиль, например «Заголовок 1».
При выборе текста, к которому применен стиль, стиль выделяется в коллекции «Стили».
-
Отформатируйте выбранный текст так, как хотите.
Например, вы можете изменить размер шрифта для стиля «Заголовок 1» с 16 до 14 пунктов.
-
На вкладке Главная в группе Стили щелкните правой кнопкой мыши стиль, который вы хотите изменить, и выберите команду Обновить [название стиля] в соответствии с выделенным фрагментом.
Примечание: Весь текст, к которому применен этот стиль, автоматически изменится.
Изменение стиля вручную в диалоговом окне »Изменение стиля»
Вы можете изменить стиль напрямую в коллекции «Стили», не настраивая текст в документе.
-
На вкладке Главная щелкните правой кнопкой мыши стиль в коллекции «Стили» и выберите команду Изменить.
-
В разделе Форматирование измените форматирование, например начертание, размер или цвет шрифта, выравнивание, междустрочный интервал и отступы.
-
Выберите, должен ли стиль применяться к текущему документу или же ко всем новым документам.
Создание стиля на основе форматирования документа
Вы можете выбрать отформатированный текст в документе, чтобы создать новый стиль и добавить его в коллекцию «Стили».
-
Щелкните правой кнопкой мыши текст, на основе которого вы хотите создать стиль.
-
На мини-панели инструментов нажмите кнопку Стили и щелкните Создать стиль.
-
В диалоговом окне Создание стиля введите имя стиля и нажмите кнопку ОК.
Новый стиль появится в коллекции «Стили».
Примечание: Если вы хотите, чтобы новый стиль появился во всех новых Word документах, щелкните его правой кнопкой мыши в коллекции «Стили», выберите изменить ,а затем в нижней части диалогового окна выберите новые документы, основанные на этом шаблоне.
-
Щелкните правой кнопкой мыши текст, выберите Стили и щелкните Сохранить выделенный фрагмент как новый экспресс-стиль.
-
В диалоговом окне Создание стиля введите имя стиля и нажмите кнопку ОК.
Новый стиль появится в коллекции «Стили».
Примечание: Если вы хотите, чтобы новый стиль появился во всех новых Word документах, щелкните его правой кнопкой мыши в коллекции «Стили», выберите изменить ,а затем в нижней части диалогового окна выберите новые документы, основанные на этом шаблоне.
Дополнительные сведения
Применение стиля к тексту в Word
Нужна дополнительная помощь?
На чтение 4 мин Просмотров 133 Опубликовано 02.09.2015
Приветствую всех читателей блога scriptcoding.ru. Сегодня мы немного рассмотрим работу со стилями в Word 2007. Изложенная информация будет актуальна и для других версий. Стили в Word 2007 являются мощным оружием всех, кто хочет сформировать профессиональные документы. Работа со стилями предлагает множество различных вариаций, в связке с шаблонами, можно буквально за несколько секунд создать профессиональный документ.
Стили в Word 2007
Сначала мы создадим новый стиль в Word. На вкладке Главная в группе Стили щёлкните значок стрелки в правом нижнем углу, которая открывает панель Стили. Тут нажмите на кнопку в левом нижнем углу – Создать стиль. Появится диалоговое окно.
В поле «Имя» введите имя нового стиля Word, например, диск. В поле Стиль выберите команду Абзац. В поле «Стиль следующего абзаца» выберите Обычный. После нажатия клавиши Enter у появится новый стиль.
В левом нижнем углу диалогового окна Стиля нажмите кнопку Формат и выберите в меню пункт Границы.
В левом столбце Границы выберите тип границы, например, Заливка. В разделе Стиль выберите тип линии, в Цвет, в свою очередь, цвет границы, и ниже выберите ширину линии. Предварительный просмотр получившегося кадра вы видите справа. Затем дважды нажмите кнопку ОК.
Теперь можно попробовать использовать созданный стиль в документе Word. Добавьте один или несколько абзацев текста, выделите их и в галерее быстрых стилей на вкладке Главная нажмите на только что созданный стиль, который будет применён на выделенный текст.
Теперь будет уместно ещё отформатировать цвет фона и, возможно, текст в рамке. Выделите весь текст и на вкладке Главная в группе Абзац нажмите на значок Заливка и выберите в меню пункт цвет фона.
Впоследствии можно ещё, например, форматировать текст другим цветом, добавить жирность и тому подобное. Это всё можно сделать для выделенного текста с помощью инструментов на вкладке Главная текстового редактора Word 2007.
В конечном итоге необходимо будет изменить параметры стиля. Выделите нужный текст, нажмите правой кнопкой мыши и в контекстном меню выберите команду Стили. В подменю выберите команду Обновить ABC в соответствии с выделенным фрагментом, где ABC — это имя Word стиля, который используется.
Все свойства выбранного текста автоматически будут применены к текущему стилю.
Быстрое создание стиля в Word и его применение
Для создания нового стиля необязательно прибегать к прямому пути, можно быстро создать новый стиль в Word 2007 намного быстрее. Достаточно использовать ссылку в контекстном меню.
- В любое время во время редактирования документа выделите текст, на основе которого нужно создать новый стиль.
- Щелкните правой кнопкой мыши в области выделения, чтобы открыть контекстное меню.
- Выберите Стили / Сохранить выделенный фрагмент как новый экспресс-стиль:
- В недавно открывшемся диалоговом окне в поле Имя введите наименование нового стиля Word.
- Сохраните изменения нажатием кнопки ОК, новый стиль теперь будет доступен среди других.
Быстрый доступ к стилю в Word 2007. Если вы хотите быстро изменить или использовать стиль в Word, не хватаясь за мышь, лучше использовать сочетания клавиш. Эти сочетания клавиш можно самим настроить в соответствии с собственными потребностями.
На вкладке Главная в группе Стили щелкните правой кнопкой мыши на стиле, которому вы хотите назначить комбинацию клавиш.
- В контекстном меню выберите команду Изменить.
- В отобразившемся диалоговом окне Изменение стиля нажмите внизу слева кнопку Формат и в меню выберите Сочетание клавиш.
- Как только появится диалоговое окно, нажмите желаемую комбинацию клавиш, например, Alt + P.
- Нажмите кнопку Назначить. Комбинация клавиш добавляется в поле Текущие сочетания.
- Закройте диалоговое окно и подтвердите применение изменений.
- Теперь можно быстро применить стиль Word к выбранному тексту с помощью сочетания клавиш.
Стили текста в документе. Параметры отображения
Вспомните Урок 3. Шаблон документа и его изменение. На этом уроке мы меняли шаблон документа, но не меняли стили текста (потому что ещё ничего о них не знали). Вы привыкли уже, что все вновь создаваемые документы открываются в соответствии с вашими установками. Как выглядит отображение нового документа? Я напомню, какие параметры мы устанавливали по умолчанию:
- Шрифт Times New Roman размер 12 пунктов
- Границы печатного поля:
- Верхнее – 2 см
- Нижнее – 2 см
- Левое – 2,5 см
- Правое – 1,5 см
Такие параметры документов приняты в большинстве организаций.
Вот так выглядит вновь создаваемый документ, созданный на основе шаблона:
А дальше из урока в урок я неустанно повторяла: включите режим Непечатаемые символы и откройте область задач Стили:
На уроке 13 Встроенные стили я рассказывала о различных режимах отображения области задач Стили. Так вот, по умолчанию в области задач Стили отображаются рекомендованные стили из числа встроенных стилей. То есть стили, которые рекомендуют разработчики. Скажите, вам что-нибудь говорит стиль Сильное выделение или Цитата 2? Какие-нибудь ассоциации вызывает? У меня – нет.
Стили должны называться понятно и информативно. Например, стиль Список, стиль Заголовок, стиль Основной текст и так далее. На уроке 13 я сказала: рекомендую не следовать этим рекомендациям. Нам нужны наши стили!
Вступительное слово получилось длинным.
По окончании урока вы сможете:
- Изменить отображения области задач Стили
- Отобразить в шаблоне нового документа только текущие Стили текста
- Отменить Стили текста с единичным форматированием
1. Стили текста в области задач Стили. Изменение отображения
Как всегда:
- Откройте новый документ
- Включите режим Непечатаемые символы
- Откройте область задач Стили
- Вызовите диалоговое окно Параметры
В диалоговом окне Параметры нажмите кнопку выпадающего меню Отображаемые стили и из меню выберите В текущем документе:
2. Стили текста в шаблоне нового документа
Отметьте в нижней части диалогового окна радиокнопку В новых документах, использующих этот шаблон:
Закройте документ, на сохраняя. Ведь мы все равно в нем ничего сделали, просто поменяли параметры области стилей.
Запустите программу Word, создайте новый документ. Вы увидите такую картину:
Теперь все вновь создаваемые документы будут иметь такой вид:
- режим Непечатаемые символы,
- область задач Стили будет отображать только те стили, которые используются в текущем документе.
А вот для документами, созданными ранее, придётся включать режим Непечатаемые символы и открывать область задач Стили. Но вы теперь знаете, как это делается.
3. Стили текста с единичным форматированием
Скачайте документ тут
Откройте документ. Полагаю, вы увидите такую картину:
Давайте разберёмся, почему так происходит. Скачайте документ тут и откройте его:
Давайте в каждом абзаце сделаем что-нибудь хорошее:
- в первом абзаце выделим слово и назначим ему полужирное начертание
- во втором абзаце вторую строчку выделим курсивом
- а третий абзац подчеркнём
И в области задач Стили видим такую картину:
- Основной+курсив
- Основной+подчеркивание
- Основной+полужирный
Я надеюсь, теперь вам понятно, откуда берется этот огромный список стилей? А ведь мы сделали единичные изменения. Как этого избежать?
Откройте диалоговое окно Параметры области стилей:
В диалоговом окне Параметры области стилей обратите внимание на три галочки:

Ну, вот, мы привели в порядок область задач Стили. Теперь во всех вновь создаваемых документах настройки отображения области задач Стили будут именно таким.
А для старых документов не ленитесь проверять параметры области задач Стили.
Диалоговое окно Параметры области стилей должно выглядеть так:
| Запомните! |  |
Вы ещё не закрыли предыдущий файл? Настройте в этом файле параметры области стилей. Вы будете приятно удивлены.
Теперь вы сможете:
- Изменить отображения области задач Стили
- Отобразить в шаблоне нового документа только текущие Стили текста
- Отменить Стили текста с единичным форматированием
Вы не вошли. Пожалуйста, войдите или зарегистрируйтесь.
Как закрепит свой стиль в новых документах
Страницы 1
Чтобы отправить ответ, вы должны войти или зарегистрироваться
Сообщений [ 4 ]
1 11.07.2011 17:47:34
- AlMaks1
- рядовой
- Неактивен
- Зарегистрирован: 11.07.2011
- Сообщений: 8
Тема: Как закрепит свой стиль в новых документах
Добрый день!
Мне надо открыть много разных документов *doc (Word 2007) и отформатировать их под себя. Создал нужный мне стиль, сохранил его в шаблоне. Новый стиль появился в перечне экспресс-стилей. Вроде бы все хорошо. НО, когда открываешь новый документ (не мой), в перечне экспресс-стилей моего стиля нет. Каждый раз приходится его экспортировать из шаблона или создавать новый (чистый) документ (мой) с моим стилем и туда копировать нужный документ.
Вопрос: Как сделать, чтобы мой стиль сразу же появлялся во всех вновь открываемых документах (чужих)?
2 Ответ от Настаев 14.07.2011 23:58:10
- Настаев
- подполковник
- Неактивен
- Зарегистрирован: 14.07.2011
- Сообщений: 176
- Поблагодарили: 54
- За сообщение: 1
Re: Как закрепит свой стиль в новых документах
Я не пробовал, но мне логика подсказывает, что стиль нужно создать в общем шаблоне Normal.dotm.
Чтобы открыть это тшаблон для редактирования, откройте его через правую кнопку мыши (Enter создаёт на его основании новый документ)
Шаблон находится по адресу: c:Documents and SettingsПользовательApplication DataMicrosoftШаблоныNormal.dotm
3 Ответ от Настаев 15.07.2011 00:50:02
- Настаев
- подполковник
- Неактивен
- Зарегистрирован: 14.07.2011
- Сообщений: 176
- Поблагодарили: 54
- За сообщение: 1
Re: Как закрепит свой стиль в новых документах
Только что попробовал. Оказалось, что стили сохраняются вместе с документом.
В таком случае можно присоединить к открытому документу шаблон normal.dotm с помощью такого макроса
Sub Макрос1()
With ActiveDocument
.UpdateStylesOnOpen = True
.AttachedTemplate = "Normal"
.XMLSchemaReferences.AutomaticValidation = True
.XMLSchemaReferences.AllowSaveAsXMLWithoutValidation = False
End With
End SubНа это действие будет затрачен только один щелчок мыши, а после сохранения документа стили уже будут синхронизироваться с общим шаблоном.
4 Ответ от AlMaks1 15.07.2011 18:08:56
- AlMaks1
- рядовой
- Неактивен
- Зарегистрирован: 11.07.2011
- Сообщений: 8
Re: Как закрепит свой стиль в новых документах
Большое спасибо за подсказки. Из положения вышел следующим образом:
Создал собственный стиль и сохранил его в шаблоне Normal. Таким образом он добавился в «Набор стилей».
Потом создал кнопочку «Макрос» и с помощью стандартной функции «Запись макроса» записал все, что мне нужно сделать с документом: изменение размеров страницы, изменение полей, изменение переносов И ДОБАВЛЕНИЕ МОЕГО СТИЛЯ В ПЕРЕЧЕНЬ ЭКСПРЕСС-СТИЛЕЙ.
Теперь нажатием одной кнопки я привожу все открываемые документы в нужный мне вид.
Единственное, что не получилось — это автоматическое сохранение документов в формате PDF. Каждый раз при сохранении документа приходится выбирать формат сохранения. Видимо формат PDF добавляется при установке Adobe Acrobat, но в сервисе сохранения этого формат в перечне отсутствует.
Вроде бы пустяк, но когда приходится открывать, форматировать и сохранять более 100 документов за день, то это начинает раздражать.
Может как-то можно и эту функцию включит в макрос? Или есть другие способы пакетного преобразования файлов из *.doc в *.pdf ?
Сообщений [ 4 ]
Страницы 1
Чтобы отправить ответ, вы должны войти или зарегистрироваться
Похожие темы
- как создать свой стиль
- Добавление новых слов в словарь
- Применение стилей по умолчанию для новых таблиц
- Свой формат сносок
- Microsoft Office 2016: Обзор новых функций
- метод Слияние, сохранить в новых файлах с уникальным названием
- Как создать свой рисунок для границ документа?
- Свой шаблон стилей. Меняется шрифт при вводе символа
Как закрепит свой стиль в новых документах
С тех пор, как в нашу повседневную жизнь прочно вошли компьютеры, вместе с ними укоренился и стал просто незаменимым Microsoft Word. Наш сайт о Microsoft Office Word даст ответ про: расчет возраста по дате.
Вы, конечно, можете возразить, что существует множество других текстовых редакторов, которые, возможно, ничуть не хуже, но факт остается фактом – 90 % пользователей набирают и редактируют тексты именно в Ворде. На портале о Microsoft Office Word вы узнаете про: как набирать формулы в верд 2003.
Однако следует отметить грустный факт, что мы не пользуемся и половиной возможностей, заложенных программой, хотя многие бы не прочь познакомиться с его скрытыми функциями и тонкостями. Наш сайт о Microsoft Office Word даст ответ про: как удалить сохранненый документ в wopd.
На форуме сайта Ворд Эксперт как раз и обсуждается оптимизация работы в Ворде, порядок создания шаблонов, написания макросов, сравниваются разные версии программы. Наш сайт о Microsoft Office Word даст ответ про: из интернета мышка не копирует в ворд.
Наиболее часто пользователи задают вопросы о редактировании текста, избавлении от лишних абзацев, работе с колонтитулами, автоматической записи макросов. Наш сайт о Microsoft Office Word даст ответ про: как сделать лист формата а1 на компе.
Ответы на все часто встречающиеся вопросы собраны для удобства в один раздел.
Более сложные проблемы вы сможете обсудить в других разделах. Наш сайт о Microsoft Office Word даст ответ про: как вставить рядом две таблицы в ворде.
Здесь, например, можно научиться создавать шаблоны для разных форм оглавления, разобраться с таблицами Ворда, различными способами печати документа. На портале о Microsoft Office Word вы узнаете про: работа в ворде в калонтитулах.
По любым настройкам любых версий вы найдете информацию и дополнительно список литературы и полезных ссылок. Наш сайт о Microsoft Office Word даст ответ про: microsoft office — испдн.
Также присутствует возможность просмотреть готовые шаблоны и макросы, оставить заявку на решение своей проблемы. Наш сайт о Microsoft Office Word даст ответ про: как увеличить размер фото в документе word.
Для общих вопросов на форуме существует «Курилка».