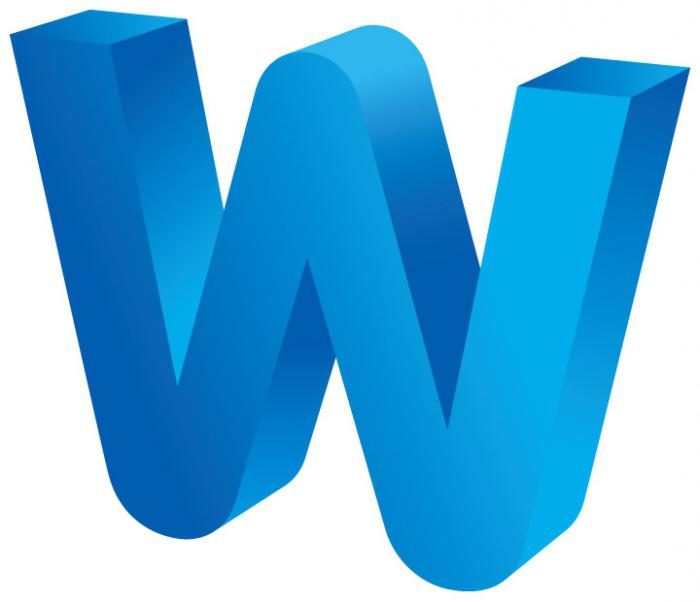Содержание
- Создание заголовка с помощью встроенных стилей
- Заголовок 1
- Заголовок 2
- Создание собственного стиля и сохранение его в качестве шаблона
- Вопросы и ответы
Некоторые документы требуют особого оформления, и для этого в арсенале MS Word содержится довольно много средств и инструментов. В числе таковых различные шрифты, стили написания и форматирования, инструменты для выравнивания и многое другое.
Урок: Как выравнивать текст в Ворде
Как бы там ни было, но практически любой текстовый документ невозможно представить без заголовка, стиль которого, конечно же, должен отличаться от основного текста. Решение для ленивых — выделить заголовок жирным, увеличить шрифт на один-два размера и на этом остановится. Однако, есть ведь и более эффективное решение, позволяющее сделать заголовки в Word не просто заметными, а правильно оформленными, да и просто красивыми.
Урок: Как изменить шрифт в Ворде
Создание заголовка с помощью встроенных стилей
В арсенале программы MS Word имеется большой набор встроенных стилей, которые можно и нужно использовать для оформления документов. Кроме того, в данном текстовом редакторе можно также создать и свой собственный стиль, а затем использовать его в качестве шаблона для оформления. Итак, чтобы сделать заголовок в Ворде, выполните следующие действия.
Урок: Как в Word сделать красную строку
1. Выделите заголовок, который необходимо оформить должным образом.
2. Во вкладке “Главная” разверните меню группы “Стили”, нажав на небольшую стрелочку, расположенную в ее правом нижнем углу.
3. В окне, которое откроется перед вами, выберите необходимый тип заголовка. Закройте окно “Стили”.
Заголовок
это основной заголовок, идущий в самом начале статьи, текста;
Заголовок 1
заголовок меньшего уровня;
Заголовок 2
еще меньше;
Подзаголовок
собственно, это и есть подзаголовок.
Примечание: Как можно заметить со скриншотов, стиль заголовка помимо изменения шрифта и его размера также изменяет и междустрочный интервал между заголовком и основным текстом.
Урок: Как изменить междустрочный интервал в Ворде
Важно понимать, что стили заголовков и подзаголовков в MS Word являются шаблонными, в их основе лежит шрифт Calibri, а размер шрифта зависит от уровня заголовка. При этом, если у вас текст написан другим шрифтом, другого размера, вполне может быть такое, что шаблонный заголовок меньшего (первого или второго) уровня, как и подзаголовок, будут мельче, чем основной текст.
Собственно, именно так получилось в наших примерах со стилями “Заголовок 2” и “Подзаголовок”, так как основной текст у нас написан шрифтом Arial, размер — 12.
- Совет: В зависимости от того, что вы можете себе позволить в оформление документа, измените размер шрифта заголовка в большую сторону или текста в меньшую, дабы визуально отделить одно от другого.
Создание собственного стиля и сохранение его в качестве шаблона
Как было сказано выше, помимо шаблонных стилей, вы также можете создать свой собственный стиль оформления заголовков и основного текста. Это позволяет переключаться между ними по необходимости, а также использовать любой из них в качестве стиля по умолчанию.
1. Откройте диалоговое окно группы “Стили”, расположенной во вкладке “Главная”.
2. В нижней части окна нажмите на первую кнопку слева “Создать стиль”.
3. В окне, которое перед вами появится, задайте необходимые параметры.
В разделе “Свойства” введите название стиля, выберите ту часть текста, для которой он будет использоваться, выберите стиль, на котором он основан, а также укажите стиль для следующего абзаца текста.
В разделе “Формат” выберите шрифт, который будет использоваться для стиля, укажите его размер, тип и цвет, положение на странице, тип выравнивания, задайте отступы и междустрочные интервалы.
- Совет: Под разделом “Форматирование” находится окно “Образец”, в котором вы можете видеть то, как будет выглядеть ваш стиль в тексте.
В нижней части окна “Создание стиля” выберите необходимый пункт:
- “Только в этом документе” — стиль будет применим и сохранен только для текущего документа;
- “В новых документах, использующих этот шаблон” — созданный вами стиль будет сохранен и станет доступен для использования в дальнейшем в других документах.
Выполнив необходимые настройки стиля, сохранив его, нажмите кнопку “ОК”, чтобы закрыть окно “Создание стиля”.
Вот простой пример стиля заголовка (хотя, скорее, подзаголовка), созданного нами:
Примечание: После того, как вы создадите и сохраните свой собственный стиль, он будет находится в группе “Стили”, которая расположена во вкладе “Главная”. Если он не будет отображаться непосредственно на панели управления программы, разверните диалоговое окно “Стили” и найдите его там по названию, которое вы придумали.
Урок: Как сделать автоматическое содержание в Ворде
На этом все, теперь вы знаете, как правильно сделать заголовок в MS Word, используя шаблонный стиль, доступный в программе. Также теперь вы знаете о том, как создать свой собственный стиль оформления текста. Желаем вам успехов в дальнейшем изучении возможностей этого текстового редактора.
У тех, кому приходится работать с объемными текстовыми файлами, часто возникает вопрос о том, как сделать содержание в «Ворде 2007». Составление содержания вручную очень трудоемко, кроме того, при малейшем изменении форматирования, объема или композиции текста номера страниц в таком содержании нужно заново выверять. Между тем сделать это автоматически очень просто.
Возможности автоматического содержания
Автоматическое содержание в «Ворде 2007» представляет собой список заголовков и подзаголовков. Этот список отличается от обычного следующими возможностями и особенностями:
- Список составляется программой, номера страниц проставляются автоматически.
- Каждая строка списка – это ссылка, позволяющая динамично переходить к соответствующей части документа. Нажатие мышью по заголовку при одновременном нажатии клавиши Ctrl перемещает к соответствующему разделу.
- Список может реагировать на изменения в документе. Если глава, которая изначально начиналась со страницы 56, переместилась на страницу 57, достаточно обновить содержание, чтобы номер страницы изменился (курсор на области содержания – правая кнопка мыши – «Обновить оглавление» ). То же касается названий, количества и очередности разделов, глав и параграфов.
Маркирование заголовков и подзаголовков
Перед тем как сделать содержание в «Ворде 2007», нужно подготовить текст, промаркировав заголовки и подзаголовки. Помеченные определенным стилем или уровнем фрагменты текста могут быть прочитаны программой как элементы содержания.
Выделите заголовок, перейдите на вкладку «Главная» в меню программы, найдите группу «Стили». Выберите стиль «Заголовок 1». Маркирование произведено. Точно так же пометьте все названия других разделов или глав. Если в содержании подразумевается два уровня (отображение и заголовков, и подзаголовков) или более, поочередно выделите и маркируйте каждый подзаголовок соответствующими стилями («Заголовок 2», «Заголовок 3» и т. д.).
Альтернативный способ разметки – использование инструмента «Уровни структуры» («Ссылки» – «Оглавление» – «Добавить текст» – выбрать уровень). В общем-то, для разных целей используются и первый, и второй вариант, и выбранный способ практически никак не влияет на то, как вставить содержание в «Ворде».
При маркировании названий глав их форматирование меняется согласно установкам по умолчанию. Эти установки можно поменять, но еще проще – заново отформатировать уже помеченный заголовок, а затем с помощью инструмента «Формат по образцу» (вкладка «Главная», группа «Буфер обмена») изменить оформление всех остальных заголовков. К слову, помечать заголовки тоже можно с помощью этого инструмента: достаточно маркировать и отформатировать один заголовок, а все остальные пометить по его образцу.
Дополнительные преимущества автоматического содержания
После разметки документа станет возможным отслеживать его структуру при помощи опции «Схема документа». Она позволяет не только ясно представлять композицию текста, но и очень быстро по нему перемещаться.
Перейдите во вкладку «Вид», во второй группе «Показать или скрыть» найдите эту опцию и поставьте галочку. Слева от документа появится дополнительная область, в которой будут отражены заголовки всех уровней. При нажатии на заголовок курсор переместится в соответствующий раздел документа. Это очень удобная функция, которую сложно переоценить при работе с объемными текстами сложной структуры. Эта же функция поможет устранить случайные или ошибочные маркировки.
Устранение случайных или ошибочных маркирований
Очень важно убедиться, что документ не содержит других помеченных заголовков (это может быть в случае, если в текст делались вставки или он создавался из нескольких документов, а также в результате «произвола» программы, что, к сожалению, иногда случается). Проверить текст на наличие помеченных заголовков лучше перед тем, как сделать содержание в «Ворде 2007».
Самый простой способ выявить существующие в тексте помеченные заголовки – это воспользоваться опцией «Схема документа». Если при открытии этого поля не отображается ни одного заголовка, значит, текст их не содержит. Если они есть и не соответствуют реальной структуре работы, маркировку нужно удалить, сменив стиль помеченного фрагмента на «Обычный» или применив к нему инструмент «Формат по образцу», взяв за образец текст обычного абзаца.
Создание содержания
Итак, как сделать содержание в «Ворде 2007»? Процесс состоит из двух этапов – подготовки текста и непосредственно создания автоматического списка с номерами страниц.
Поставьте курсор в то место, где должно начинаться оглавление. Во вкладке «Ссылки» в группе «Оглавление» найдите инструмент «Оглавление». После нажатия на эту кнопку вы увидите меню, в нем нужно нажать на вкладку, которая также называется «Оглавление» и вызывает одноименное диалоговое окно. В его опциях разобраться несложно: с их помощью регулируется вид и функциональность будущего содержания (наличие/отсутствие номеров страниц, их расположение по правому краю или рядом с текстом, количество уровней, вид заполнителя и т. п.).
Кнопка «Параметры» позволит проконтролировать возможность создания оглавления на основе выбранного способа разметки. Если названия помечались с помощью стилей, значит, галочкой должна быть отмечена соответствующая опция («Собрать оглавление, используя стили»), если использовались уровни структуры, то галочка должна стоять напротив опции «Собрать оглавление, используя уровни структуры». Обычно по умолчанию отмечены обе опции.
Форматирование содержания
Текст содержания форматируется так же, как обычный, за исключением того, что при изменении формата одного заголовка (строки содержания) программа, скорее всего, произведет идентичные изменения во всех остальных заголовках того же уровня. С одной стороны, это очень удобно, с другой, иногда этого не требуется. В этом случае достаточно нажать клавиши Ctrl и Z, и эти тотальные изменения будут устранены, а единичное изменение останется.
Часто возникает вопрос о том, как выровнять содержание в «Ворде». Для этого удобнее всего пользоваться бегунками на линейке. Поставьте курсор на строку того уровня содержания, который нужно изменить, и двигайте бегунки, а вместе с ними и текст так, как того требует оформление документа. Если нужно изменить все содержание, выделите всю его область и с помощью бегунков отрегулируйте выравнивание.
Текстовый редактор Майкрософт Ворд имеет огромное количество полезных функций, одной из которых является создание автоматического содержания.
Это в значительно мере упрощает работу пользователям, ведь при создании содержания необходимо не только указать разделы документа, но и указать нумерацию страниц, на которых находится та или иная глава. Кстати, именно на этом у людей очень часто возникают проблемы.
Хочу также отметить, что подобное содержание и обновляется очень просто (в случае внесения каких либо изменений в страницах документа или в названии глав).
Еще один немаловажным преимуществом является то, что автоматическая расстановка сделает это идеально ровно. Никаких сдвигов, лишних абзацев или пробелов и т.д. Содержание будет выглядеть так, как и этого требуют правила оформления документации.
Особенно полезно сделать содержание автоматически для тех пользователей, которые при помощи Ворда создают реферат, курсовую работу, диплом и т.д.
Теперь давайте рассмотрим непосредственно сам процесс создания автоматического оглавления.
Как сделать содержание в Ворде 2007?
Предположим, что у вас имеется текстовый документ уже готовый на печать, но еще без содержания. В нем содержатся главы, которые должны находиться в оглавлении. Соответственно мы имеем вот такую вот структуру (в качестве примера).
Каждая глава, отображенная на картинке выше, имеет свой смысловой и структурный «уровень». То есть «Введение», «Глава 1» и «Глава 2» являются в иерархии содержания самую высшую ступеньку. Соответственно им необходимо присвоить стиль под названием «Заголовок 1».
Для этого во вкладке «Главная» находим раздел «Стили» в котором присутствуют различные главы. Чтобы его присвоить необходимо выделить участок текста и кликнуть на соответствующий необходимый ярлык.
Далее к главам второго уровня, а это «Глава 1.1», «Глава 2.2» и т.д. необходимо применить стиль «Заголовок 2».
И остается пункт будущего содержания, который называется «Глава 2.2.1». К нему нужно применить стиль «Заголовок 3», поскольку данный пункт содержания в иерархии ниже по рангу чем «Глава 2» и «Глава 2.2».
Естественно, что в вашем случае между главами будет находиться текст, но я специально сделал данный пример именно таким образом, чтобы продемонстрировать цикличность структуры.
Теперь все это дело необходимо автоматически превратить в содержание. Делается это следующим образом:
- Заходим в раздел «Ссылки» и находим кнопку «Оглавление» (она самая первая в списке, то есть в левом верхнем краю панели инструментов).
- После нажатия на данную кнопку появится выпадающий список с вариантами оформления будущего содержания, автоматические из которых являются первый и второй. Выбираем один из них, который вам понравился больше всего.
Если по каким-то причинам вы внесли изменения в страницах или названиях глав, то по окончанию редактирования документа нажмите кнопку «Обновить таблицу», а в появившемся диалоговом окне выберите команду «обновить целиком».
Если вам необходимо добавить или убрать в готовом оглавлении номера страниц, то для этого снова жмем на кнопку «Оглавление» и в открывшемся списке жмем на кнопку «Оглавление…».
Далее откроется диалоговое окно, в котором вам необходимо убрать флажок с пункта «Показать номера страниц».
Источник: https://compsch.com/microsoft-office/kak-v-vorde-sdelat-soderzhanie.html
Как создать оглавление в Microsoft Word 2007

В настоящее время, пользуясь программой Microsoft Word, мы знаем далеко не все ее функции. В наш информационный век мы просто физически не успеваем даже совершать что-то наиболее важное, чем изучение Word, поэтому многие не имеют понятия, как сделать оглавление. Проблема с содержанием может возникнуть у тех, кто, к примеру, собрался создавать электронную книгу, или курсовую работу.
Автоматическое оглавление ценно тем, что оно кликабельно, то есть, нажав в нем на какое-то название главы, вы переноситесь на соответствующий номер страницы в нужный параграф.
А сейчас мы приступим к созданию содержания.
Для начала нужно определить заголовки во всем документе, которые вы собираетесь занести в оглавление, и выделить их. Как сделать так, чтобы выделились все названия глав одновременно? Это делается очень просто: вы всего-навсего выделяете первый заголовок привычным для вас способом, а последующие заглавия нужно выделять, удерживая клавишу «Ctrl».

Далее вы должны найти кнопочку «Экспресс-стили», которая находится в главной панели, и нажать на нее. Вам откроется мини-окошко с различными стилями. Необходимо выбрать стиль под названием «Заголовок 1», или, если хотите «Заголовок 2».

После этого можно тут же во вкладке «Главная» выбрать требуемый шрифт, размер шрифта, его цвет и сделать все заголовки по центру, чтобы все они смотрелись красиво и при этом не портили вид. Главное, чтобы заглавия были по-прежнему выделены, а убедиться в этом можно, уменьшив масштаб страницы, перемещая небольшой курсор влево по маленькой шкале в правом нижнем углу документа.

Затем поставьте курсор мыши в то место, где вы бы хотели видеть ваше содержание. Обычно это в начале документа.
Ваши заголовки тут же перестанут быть выделенными, но это больше и не нужно.
Теперь вам надо нажать на кнопочку вверху, которая называется «Ссылки», после вы увидите слева значок с надписью «Оглавление», кликнем по нему, и вам выпадут варианты оглавлений.
Выбирайте «Автособираемое оглавление 1» или «Автособираемое оглавление 2» и тогда вы сразу увидите возникшее содержание с вашими заглавиями и номерами страниц, на которых они находятся.

Оглавление готово! И теперь вам осталось только подкорректировать его. Вы можете аккуратно выделить текст оглавления и поменять его шрифт так, как вам это нужно.
Затем если вы, после создания содержания, неожиданно решили совершить какие-то изменения в документе, то можете делать это, не боясь, что вам придется создавать автоматическое оглавление заново.
Просто после всяческих изменений в тексте, нужно нажать на само оглавление, а затем кликнуть по появившейся на нем кнопочке «Обновить таблицу».

В возникшем окошке выберите пункт «Обновить только номера страниц» при условии, что вы не меняли сами заголовки, но если вы подкорректировали названия самих глав, тогда подходящим вариантом будет пункт «Обновить целиком».

И наконец, самое интересное – использование получившегося оглавления на практике. Для того чтобы оно было кликабельно и доставляло вас до той части документа, где находится соответствующая глава, нужно, перед нажатием на «заголовок-ссылку», удерживать клавишу «Ctrl».

Если перевести ваш документ в формат PDF, то оглавление будет кликабельно без нажатия на «Ctrl», и у вас получится электронная книга с удобным содержанием.

А теперь осталось пожелать вам только удачи!
Источник: https://www.znaikak.ru/kaksozdatoglavlenievmicrosoftword2007
Как сделать содержание в Ворде?
Переходить к разным частям текстового документа в процессоре Microsoft Word гораздо проще, используя оглавления и заголовки. Они позволяют нажатием одной кнопки прочитать тот или иной фрагмент текста, не перелистывая огромнейший документ на 10 или 20 страниц.
Данную процедуру сделать очень просто. В версиях Microsoft Ворд 2007 и выше она производится идентичным образом, но мы также рассмотрим то, как сделать оглавление в MS Word 2003. Что для этого нам нужно:
- документ с заголовком и подзаголовками;
- компьютер или ноутбук, работающий под управлением операционной системы Windows, и на котором установлен пакет Microsoft Office;
- наша подробная инструкция.
Как сделать содержание в Microsoft Word 2003
Рассмотрим сначала более старую версию текстового процессора, ведь в нем дизайн сильно отличается от внешнего вида программ последних лет. Программа будет все делать автоматически, поэтому здесь не нужно иметь каких-то больших навыков использования офисных приложений:
- Для начала, применяем к нашим заголовкам и подзаголовкам стили. В верхней панели ищем надпись: «Обычный» со стрелочкой вниз;
- Когда нашли, нужно выделить основной заголовок текста, нажать на стрелочку и выбрать «Заголовок 1»;
- Следующим этапом будет применение к подзаголовкам стиля «Заголовок 2». Выделяем подзаголовок и кликаем на соответствующий пункт в списке. По желанию можно изменить шрифт, цвет и другие параметры заголовков;
- В самой верхней панели нажмите на вставку, наведите на «Ссылка» и кликните на «Оглавление и указатели», но перед этим поставьте мигающий курсор на начало пустой страницы. Именно оттуда будет начинаться наше содержание;
- Вернувшись в окно «Оглавление» и указатели, переходим во вкладку «Оглавление» и кликаем по кнопке «ОК» или нажимаем клавишу «Enter» на клавиатуре. По желанию в окне «Оглавление» можно изменить вид содержания статьи;
- На месте, где стоял курсор, появится список с ссылками на страницы и подзаголовками.
Как вставить в документ оглавление на более новых версиях Microsoft Word
В список новых версий текстового процессора можно отнести версии Microsoft Word 2007, 2010, 2013 и 2016. В них можно создать оглавление одинаковым способом, придерживаясь инструкции ниже:
- Нужно открыть текстовый документ и ко всем заголовкам и подзаголовкам применить стили «Заголовок 1» и «Заголовок 2». Их можно найти во вкладке «Главная» над разделом «Стили»;
- Перейдите во вкладку «Стили» и нажмите на кнопку «Оглавление». Если выбрать ручной вид оглавлений, то все надо настраивать вручную. Автоматический вид более простой в своем исполнении, поэтому мы будем показывать на примере «автоматики»;
- После этого выбора, содержание будет добавлено автоматически на место поставленного курсора.
Как видим, составить содержание во всех версиях Microsoft Word очень легко и просто, поэтому удачи вам в этом несложном деле!
Если возникнут вопросы, оставляйте их в х!
Источник: https://pced.ru/kak-sdelat-soderzhanie-v-vorde/
УчПортфолио.ру
Мастер-класс «Как сделать оглавление в документе Word 2007 — 2010»
Ирина Мерзлютина 25.07.2016 559 0
Мерзлютина Ирина Александровна, учитель начальных классов высшая квалификационная категория МБОУ «Прогимназия № 2» город Воронеж
Воронежская область
Как сделать оглавление в документе Word 2007 — 2010
В данном мастер-классе я расскажу о том, как сделать оглавление в документе Word 2007 — 2010. Цель мастер-класса: познакомить коллег с поэтапным созданием оглавления в документе Word 2007 — 2010.
Задачи:
- Расширить знания коллег о возможностях программы Microsoft Office Word 2007 — 2010.
- Поделиться личным опытом по данной теме.
Предполагаемый продукт: 
Ход мастер-класса:
Шаг 1
Ставим курсор в то место, где должно было быть оглавление.
Шаг 2
Переходим на закладку «Ссылки» и нажимаем на кнопку «Оглавление». Выбираем нужный нам шаблон оформления оглавления. В нашем случае это «Автособираемое оглавление 1».

Создаем блок в который будет добавляться оглавление.

Теперь пройдёмся по всему тексту документа, выделяя заголовки и нажимая на кнопку «Добавить текст», находящуюся на закладке «Ссылки». Т.к. оглавление у нас одноуровневое, то выбираем «Уровень 1» для всех заголовков.
После того, как вы выполните данные шаги, заголовки в документе станут как на рисунке ниже.

Шаг 5
Подводим курсор к блоку с оглавлением, делаем щелчок левой кнопкой мыши и нажимаем на кнопку «Обновить таблицу», чтобы все заголовки автоматически добавлялись в оглавление и автоматически указывались все страницы.
Шаг 6
Наше оглавление готово.
Не поленитесь освоить создание оглавлений в документе Word 2007 — 2010 и вы забудете, как до этого мучились и впечатывали все вручную делая двойную работу.
Источник: https://uchportfolio.ru/mc/show/33306-kak-sdelat-oglavlenie-v-dokumente-word—-
Делаем автоматическое содержание в Ворде 2007 через вкладку Ссылки
Microsoft Word – самый известный текстовый редактор, который позволяет быстро создавать и форматировать различные документы, начиная от деловой корреспонденции и заканчивая рукописями научных трудов. Программа обладает широким набором средств для работы с текстовой информацией и удобным интерфейсом с множеством полезных функций.
Функция создания автоматического оглавления (содержания) способна значительно упростить работу с документами, состоящими из нескольких десятков страниц. Оглавление поможет читателю ориентироваться в документе и быстро находить нужный раздел. В качестве примера попробуем сделать автоматическое содержание в Ворде 2007.
Структурирование документа Word
- Создание автоматического оглавления занимает буквально несколько секунд при условии, что документ заранее структурирован (другими словами, в нём выделены заголовки разных уровней).
- Форматировать текстовый документ лучше в процессе его написания, при этом выделять заголовки следует с помощью специальных стилей оформления, но ни в коем случае не вручную, иначе программа определит их как обычный текст.
- Чтобы выделить в документе заголовок, нужно выполнить следующие команды:
- Выделить будущий заголовок;
- Открыть вкладку «Главная» и в разделе «Стили» выбрать соответствующий стиль («Заголовок» первого, второго или третьего уровня);
- Если необходимо изменить цвет, размер, выбрать другой шрифт, выровнять по центру, левому или правому краю, нужно задать желаемые параметры в разделе «Шрифт».
Создание автоматического содержания
Когда документ отформатирован и содержит выделенные должным образом главы и подразделы, можно приступать непосредственно к вставке автоматического оглавления. Поскольку оглавление обычно располагается перед текстом работы, необходимо перейти в начало документа и проделать следующие операции:
- Освободить первый лист для оглавления, установив курсор перед текстом и нажав комбинацию клавиш «Ctrl+Enter»;
- Установить курсор в место, куда необходимо вставить оглавление;
- Открыть вкладку «Ссылки», где самым первым слева разделом будет «Оглавление»;
- Нажать на кнопку «Оглавление» и выбрать в ниспадающем меню один из двух готовых вариантов автособираемого оглавления;
- Программа автоматически составит оглавление и будет обновлять его по мере внесения изменений (для принудительного внесения изменений потребуется выделить объект правой кнопкой мыши и выбрать пункт «Обновить»).
Автособираемое оглавление значительно упрощает навигацию в многостраничном текстовом документе. Для того чтобы быстро перейти к определённой главе или подразделу, необходимо удерживать на клавиатуре кнопку «Ctrl» и щёлкнуть левой кнопкой мыши на заголовке в содержании — программа Word мгновенно перенесёт пользователя на нужную страницу документа.
Поделитесь этой статьёй с друзьями в соц. сетях:
Источник: http://podskajem.com/kak-sdelat-avtomaticheskoe-soderzhanie-v-vorde-2007/
Как сделать содержание в «Ворде 2007». Возможности автоматического содержания

При малейшем изменении настроек форматирования документа, придется заново выверять правильность указанных в таком содержании страниц. Зачем же так мучиться, если можно легко и быстро создать автоматическое содержание в Word 2007?
- Преимущества использования автоматического содержания
- Автоматическое содержание в программе Word 2007 выглядит как перечень заголовков и подзаголовков с указанием страниц. От обычного списка автоматическое содержание отличается следующими особенностями:
- — список с указанием страниц создается автоматически программой;
— каждая строка содержания представляет собой ссылку, по которой можно динамически переходить к выбранной части текста. Для этого нужно нажать клавишу «Ctrl»; - — есть возможность настроить автоматическую реакцию списка на внесение изменений в документ.
Если при редактировании документа произошло изменение нумерации страниц, например, глава, которая раньше находилась на странице под номером 101, перескочила на страницу под номером 102, необходимо обновить содержание. Для этого необходимо кликнуть правой кнопкой мыши по области содержания и выбрать пункт «Обновить оглавление». Это же касается и изменения названий глав и разделов.
Маркирование заголовков
Прежде чем приступать к созданию автоматического содержания в программе Word 2007, необходимо выполнить маркирование заголовков и подзаголовков.
Фрагменты текста, которые помечены определенным уровнем и стилем оформления, будут распознаваться программой как элементы содержания.
Чтобы создать заголовок, выделите нужный вам элемент текста, перейдите ко вкладке «Главная» и найдите группу «Стили». В ней выберите нужный вам тип заголовка. На этом процесс маркирования можно считать завершенным.
Таким же образом можно отметить названия отдельных глав и разделов. Если содержание предусматривает создание двух и более уровней (заголовков и подзаголовков), то каждый заголовок должен быть промаркирован соответствующим образом.
В качестве альтернативного способа разметки можно использовать инструмент «Уровни структуры». Для этого зайдите во вкладку «Ссылки», выберите пункт «Оглавление», нажмите «Добавить текст» и выберите нужный вам уровень. Для разных целей могут использоваться как первый, так и второй вариант создания заголовков.
Выбранный вами способ никак не отразиться на процедуре создания содержания.
Во время маркирования названий разделов и глав текста их формат меняется в соответствии с установками, внесенными по умолчанию. Их можно изменить. А можно поступить проще и просто отформатировать уже отмеченный заголовок.
После этого при помощи инструмента «Формат по образцу» можно изменить стиль оформления других заголовков. При помощи данного инструмента можно также помечать отдельные заголовки.
Достаточно просто отформатировать один заголовок, а другие пометить по образцу.
Достоинства автоматического содержания
Отслеживать структуру редактируемого фрагмента можно при помощи опции «Схема документа». С помощью нее можно быстро перемещаться по документу. Также «Схема документа» дает наглядное представление о композиции текста.
Чтобы настроить данную опцию, зайдите во вкладку «Вид», перейдите ко второй группе «Показать и скрыть» и найдите этот пункт. Поставьте галочку. В левой части документа появится область, на которой будут отображаться все заголовки текста. Удобство данной функции сложно переоценить в процессе работы со сложными объемными текстами.
Кроме того, при использовании опции «Схема документа» можно легко и быстро устранить ошибочно выполненное форматирование.
Устранение ошибочного маркирования документа
Прежде всего убедитесь, что в документе не содержится других помеченных заголовков. Это возможно в том случае, если вы создавали текст из нескольких документов или делали вставки. Перед тем, как создавать автоматическое содержание, лучше проверить текст на предмет наличия помеченных заголовков.
Проще всего их обнаружить при помощи опции «Схема документа». Если в данном поле нет ни одного заголовка, значит в документе они не содержатся. Если же заголовки в тексте документа присутствуют, но не отвечают реальной структуре, нужно удалить маркировку и изменить стиль отмеченного фрагмента.
Для этого можно использовать инструмент «Формат по образцу».
Создание автоматического содержания
Как уже стало ясно, процесс создания автоматического содержания можно условно поделить на два этапа. Первый этап – подготовка текста, второй этап – создание автоматического списка и номерами страниц.
Чтобы создать оглавление, поставьте курсор в том месте, где вы планируете его разместить. Теперь во вкладке «Ссылки» выберите пункт «Оглавление». После нажатия появится меню, в котором нужно выбрать кнопку с одноименным названием. Появится диалоговое окно, в котором можно отрегулировать вид и функциональность содержания.
Контролировать возможность создания оглавления можно при помощи кнопки «Параметры». Если вы помечали названия глав и разделов при помощи соответствующих стилей, значит у вас должна стоять галочка возле опции «Собрать оглавление, используя стили».
Если вы пользовались уровнями структуры, то необходимо использовать опцию «Собрать оглавление, используя уровни структуры».
Форматирование
Форматирование содержания осуществляется также, как и форматирование обычного текста. Особенность заключается в том, что при форматировании одной строки содержания программа автоматически проведет изменение для остальных заголовков этого уровня.
Чтобы выровнять содержимое оглавления, можно использовать бегунки, расположенные на линейке. Для этого поставьте курсор на нужную строку содержания и переместите бегунок.
Если выравнивание необходимо применить ко всему содержанию, выделите его область и отрегулируйте выравнивание при помощи бегунков.
Источник: http://bezwindowsa.ru/moya-zhizn/kak-sdelat-soderzhanie-v-vorde-2007-vozmozhnosti-avtomaticheskogo-soderzhaniya.html
Нумерация заголовков
Вы можете применить к заголовкам документа схему нумерации с помощью шаблонов многоуровневых списков и встроенных стилей заголовков Word («Заголовок 1», «Заголовок 2» и т. д.).
Важно: Убедитесь в том, что вы используете встроенные стили заголовков.
Заголовки верхнего уровня (заголовок 1) можно про номера 1, 2, 3, а заголовки второго уровня («Заголовок 2») — 1.1, 1.2, 1.3.
Откройте документ, использующий встроенные стили заголовков, и выберите первый заголовок «Заголовок 1».
На вкладке Главная в группе Абзац щелкните Многоуровневый список.
В окне Библиотека списков выберите нужный стиль нумерации.
Примечание: Например, выберите один из стилей, в названии которого есть слово «Заголовок».
Создание стилей для заголовков и многоуровневых списков в Word
Создание стиля займет всего несколько минут, но при последующем форматировании текста документа созданный вами стиль сэкономит массу времени и нервов.
Последний месяц я плотно занимался разработкой шаблонов для создания программных документов, предусмотренных ГОСТами: техническое задание на программу, руководство пользователя, описание применения и других. Казалось бы, ничего сложного в этой деятельности нет. Вставляй нужные разделы, разрывы страниц, поля для будущего текста. Однако у меня возникли сложности с оформлением документов, а конкретно — со стилями заголовков и многоуровневых списков.
Согласно государственным стандартам, заголовки в документе должны начинаться с определенного абзацного отступа, оформляться единообразным шрифтом, и не иметь точки после последней цифры в нумерации. Кроме того, есть и другие требования к оформлению, которые нужно учитывать.
Опытный пользователь редактора Word, возможно, усмехнется и скажет: да что здесь сложного? Ввел текст для заголовка, придал ему нужный шрифт и форматирование либо применил к нему стиль заголовка нужного уровня и нажал кнопку «Нумерация» на панели форматирования. Всё так, но в итоге в документе образуется множество различных неупорядоченных стилей, в которых можно потеряться и которые никак не способствуют улучшению внешнего вида документа. А ведь есть еще и многоуровневые списки, представляющиеся многим совершенно запутанными и непонятными в применении.
В этой заметке я расскажу о своем способе укрощения заголовков и многоуровневых списков, создав для них соответствующие стили. Настоятельно рекомендую использовать стили при создании любых документов. Создание стиля займет всего несколько минут, но при последующем форматировании текста документа созданный вами стиль сэкономит массу времени и нервов.
Итак, передо мной стояла задача использовать в документе нумерованные заголовки четырех разных уровней для обозначения разделов документа. Эти разделы должны были иметь также свои нумерованные подразделы. Вот образец правильных многоуровневых нумерованных заголовков:
Первым делом необходимо отредактировать стандартные стили заголовков, встроенные в глобальный шаблон Normal.dot или в ваш собственный шаблон, разработанный для тех или иных документов. Для того, чтобы увидеть используемые стили в шаблоне или документе, выберите из пункта меню «Формат» (Format) подпункт (команду) «Стили и форматирование» (Styles and Formatting). Справа от рабочей области программы появится одноименная область задач, как на скриншоте ниже:
Стандартно отображаются основные стили трехуровневых заголовков и стиль «Обычный», то есть стиль простого текста документа. Чтобы отобразить больше стилей в этой области, вы можете выбрать в раскрывающемся списке «Показать» (Show) в нижней части области задач параметр «Специальное» (Custom). Откроется вот такое диалоговое окно:
Если задана категория «Доступные стили» (Available Styles), то в области «Отображаемые стили» будут отображены только те стили, которые использованы при создании данного документа. Обычно галочками отмечены три уровня заголовков. Если вам нужно использовать четвертый уровень заголовка, то отметьте флажком «Заголовок 4». Вполне возможно, что в области «Отображаемые стили» не будет такого стиля. В этом случае выберите категорию «Все» (All Styles) и отметьте флажками только заголовки с 1 по 4 и стиль «Обычный», а также те стили, которые были созданы лично вами. Закройте окно «Настройки формата» щелчком мыши на кнопке ОК.
Вторым нашим шагом будет тонкая настройка стилей заголовков. Заголовкам изначально присвоены шрифты с разным форматированием. Для создания программного документа, согласно ГОСТам, необходимо использовать единый шрифт для всего документа. Я использую шрифт Times New Roman 14 пт для стиля «Обычный». Для заголовков я тоже буду использовать этот шрифт, изменяя лишь его размер и интервалы.
Чтобы изменить стиль заголовка, наведите указатель мыши на «Заголовок 1» в области задач. Надпись отобразится в рамке и справа от нее появится кнопка с треугольником. Щелкните по этому треугольнику, и перед вами откроется контекстное меню для данного стиля. Выберите в нём команду «Изменить» (Modify), и появится диалоговое окно «Изменение стиля».
В поле «Основан на стиле» (Style based on) выберите из раскрывающегося списка значение «Нет» (No style). Поле «Стиль следующего абзаца» (Style for following paragraph) оставьте без изменения. Затем нажмите кнопку «Формат» в нижней части окна и выберите нужные команды для изменения настроек. Для изменения шрифта используйте команду «Шрифт», для изменения абзацного отступа и интервалов предусмотрена команда «Абзац». Произведите требуемые вам изменения. Я, например, для «Заголовка 1» установил следующие параметры: шрифт — Times New Roman полужирный 18 пт, абзац — выравнивание по левому краю, отступ первой строки на 1,5 см, интервал перед 0 пт, после 3 пт, междустрочный двойной, табуляция — установить 3,5 см с левого края без заполнителя.
Если вы хотите применить произведенные изменения для шаблона, на основе которого вы потом будете создавать ваши документы, то поставьте флажок в поле «Добавить в шаблон» (Add to template), иначе все эти изменения будут применены лишь к активному в данный момент документу.
Аналогично я изменил стиль оставшихся заголовков, соответственно уменьшив для каждого из них размер шрифта: «Заголовок 2» — полужирный 16 пт, «Заголовок 3» — полужирный 15 пт, «Заголовок 4» — полужирный 14 пт.
Таким образом, я настроил нужные мне в шаблоне стили заголовков. Теперь необходимо было создать стиль для многоуровневых списков.
Из пункта меню «Формат» выберите команду «Списки» (Bullets and Numbering). Откроется одноименное диалоговое окно. Перейдите на вкладку окна «Список стилей» (List Styles) и нажмите кнопку «Добавить» (Add). Перед вами откроется окно «Создание стиля» (New Style) со знакомым интерфейсом и кнопками:
В поле «Имя» (Name) введите название вашего стиля (пусть будет «Нумерация_заголовков»). Затем нажмите кнопку «Формат» в нижней части окна и выберите нужные команды для изменения настроек. Доступными будут всего лишь три команды: «Шрифт», «Нумерация» и «Сочетание клавиш».
Обратите внимание на поле «Применить форматирование к» (Apply formatting to). Стандартно там будет установлено значение «Заголовок 1». Задавая форматирование нумерации, вы применяете его исключительно к этому заголовку. Соответственно, выбрав в этом поле следующее значение — «Заголовок 2» — вы должны задать и для него то форматирование, которое ранее было задано для «Заголовка 2».
Выберите команду «Нумерация» (Numbering) и перед вами откроется диалоговое окно «Список». Щелкните мышью на любом образце списка и кнопка «Изменить» (Customize) в нижней части окна станет активной. Нажмите ее. Откроется новое окно, показанное на скриншоте ниже.
В этом окне нам предстоит настраивать стили нумерации каждого из заголовков. Выберите нужный уровень, например 1. В окне отобразятся параметры, применяемые к данному уровню. Здесь вы можете настроить шрифт нумерации, абзацный отступ. Если это окно открылось в кратком виде, нажмите кнопку «Больше» (More) и будут доступны дополнительные параметры для настройки.
Выберите команду «Шрифт». Перед вами появится уже знакомое диалоговое окно, в котором установите такие же параметры, которые вы задавали для «Заголовка 1». Обязательно снимите все флажки в группе «Видоизменение» (Effects) — они будут бледного цвета, задайте цвет текста, отсутствие подчеркивания и проверьте все остальные настройки в других вкладках окна.
В группе «Положение номера» (Number Position) установите положение по левому краю на 1,5 см. В группе «Положение текста» (Text Position) установите табуляцию после 3,5 см, отступ 0 см. Выберите из открывающегося списка в параметре «Связать уровень со стилем» (Link level to style) значение «Нет». Значение в поле «Символ после номера» (Follow number with) оставьте как есть — знак табуляции.
Повторите эти действия для всех ваших уровней-заголовков в шаблоне. По окончании нажмите кнопку ОК и не забудьте отметить флажком поле «Добавить в шаблон». В области задач «Стили и форматирования» появится новый элемент (стиль) с вашим именем «Нумерация_заголовков».
Последнее, что нам потребуется сделать — проверить на практике работу стилей. Для этого введите в документ несколько строк какого-нибудь текста. Введите не меньше семи строк, чтобы проверить разные уровни заголовков. Поставьте курсор мыши на первую строку текста и примените 1 к ней стиль «Заголовок 1». Затем примените к этому же тексту созданный вами стиль «Нумерация_заголовков». Повторите эти действия в заданной последовательности (Заголовок -> Нумерация_заголовка) для остальных строк, каждый раз применяя для них разные уровни. Должен получиться примерно такой вот иерархический список:
Как вы можете заметить, в нижней части окна у меня отобразился уровень «Заголовок 2», но с нарушенной нумерацией — 1.1. Такое бывает. И исправить это очень легко. Достаточно щелкнуть правой кнопкой мыши на этом номере, чтобы отобразилось контекстное меню. Выберите в этом меню команду «Продолжить нумерацию» (Continue previous list) и заголовок получит правильный номер, в данном случае — 2.2.
Надеюсь, вы поняли, как создаются стили и как они модифицируются. Также искренне надеюсь, что эта заметка поможет вам создавать правильные стили заголовков и красиво, а главное единообразно оформлять ваши документы.
1. Применить стиль буквально означает следующее: поставьте курсор в строке, стиль которой вам нужно изменить. В области задач «Стили и Форматирование» щелкните мышью на нужном стиле. Стиль будет применен к строке. [вернуться]
Как в офисе.
Многоуровневый список — это список, в котором содержатся элементы с отступами разных уровней. В программе Microsoft Word присутствует встроенная коллекция списков, в которой пользователь может выбрать подходящий стиль. Также, в Ворде можно создавать новые стили многоуровневых списков самостоятельно.
Урок: Как в Word упорядочить список в алфавитном порядке
Выбор стиля для списка со встроенной коллекции
1. Кликните в том месте документа, где должен начинаться многоуровневый список.
2. Кликните по кнопке «Многоуровневый список», расположенной в группе «Абзац» (вкладка «Главная»).
3. Выберите понравившийся стиль многоуровневого списка из тех, что представлены в коллекции.
4. Введите элементы списка. Для изменения уровней иерархии элементов, представленных в списке, нажмите «TAB» (более глубокий уровень) или «SHIFT+TAB» (возвращение к предыдущему уровню.
Урок: Горячие клавиши в Ворде
Создание нового стиля
Вполне возможно, что в числе многоуровневых списков, представленных в коллекции Microsoft Word, вы не найдете того, который бы вас устроил. Именно для таких случаев в этой программе предусмотрена возможность создания и определения новых стилей многоуровневых списков.
Новый стиль многоуровневого списка может быть применен при создании каждого последующего списка в документе. Кроме того, новый стиль, созданный пользователем, автоматически добавляется в доступную в программе коллекцию стилей.
1. Кликните по кнопке «Многоуровневый список», расположенной в группе «Абзац» (вкладка «Главная»).
2. Выберите «Определить новый многоуровневый список».
3. Начиная с уровня 1, введите желаемый формат номера, задайте шрифт, расположение элементов.
Урок: Форматирование в Ворде
4. Повторите аналогичные действия для следующих уровней многоуровневого списка, определив его иерархию и вид элементов.
Примечание: Определяя новый стиль многоуровневого списка, в этом же списке вы можете использовать и маркеры и номера. К примеру, в разделе «Нумерация для этого уровня» вы можете пролистать перечень стилей многоуровневого списка, выбрав подходящий стиль маркера, который и будет применен к конкретному уровню иерархии.
5. Нажмите «ОК» для принятия изменения и закрытия диалогового окна.
Примечание: Стиль многоуровневого списка, который был создан пользователем, будет автоматически установлен в качестве стиля, используемого по умолчанию.
Для перемещения элементов многоуровневого списка на другой уровень, воспользуйтесь нашей инструкцией:
1. Выберите элемент списка, который нужно переместить.
2. Кликните по стрелке, расположенной около кнопки «Маркеры» или «Нумерация» (группа «Абзац»).
3. В выпадающем меню выберите параметр «Изменить уровень списка».
4. Кликните по тому уровню иерархии, на который нужно переместить выбранный вами элемент многоуровневого списка.
Определение новых стилей
На данном этапе необходимо пояснить, в чем заключается разница между пунктами «Определить новый стиль списка» и «Определить новый многоуровневый список». Первую команду уместно использовать в ситуациях, когда необходимо изменить стиль, созданный пользователем. Новый стиль, созданный с помощью этой команды, обнулит все его вхождения в документе.
Параметр «Определить новый многоуровневый список» крайне удобно использовать в случаях, когда нужно создать и сохранить новый стиль списка, который в дальнейшем не будет изменяться или же будет использоваться только в одном документе.
Ручная нумерация элементов списка
В некоторых документах, содержащих нумерованные списки, необходимо обеспечить возможность ручного изменения нумерации. При этом, необходимо, чтобы MS Word правильно изменял номера следующих элементов списка. Один из примеров документов такого типа — юридическая документация.
Для ручного изменения нумерации необходимо воспользоваться параметром «Задание начального значения» — это позволит программе корректно изменить нумерацию следующих элементов списка.
1. Кликните правой кнопкой мышки по тому номеру в списке, который нужно изменить.
2. Выберите параметр «Задать начальное значение», а затем выполните необходимое действие:
- Активируйте параметр «Начать новый список», измените значение элемента в поле «Начальное значение».
3. Порядок нумерации списка будет изменен согласно заданным вами значениям.
Вот, собственно, и все, теперь вы знаете, как создавать многоуровневые списки в Ворде. Инструкция, описанная в данной статье, применима ко всем версиям программы, будь то Word 2007, 2010 или его более новые версии.
Заголовки являются важным элементом любого документа, особенно если в нем присутствует содержание или оглавление. В Word существует возможность создания и использования заголовков, которые позволяют легко и быстро структурировать документ.
Как сделать заголовок в Ворде
Чтобы создать заголовок в Word, нужно перейти на панель Стили и выбрать один из предложенных стилей заголовков. Например, можно выбрать стиль «Заголовок 1» для основного заголовка документа, «Заголовок 2» для подзаголовков и т.д. После выбора стиля заголовка, нужно выделить текст и нажать на выбранный стиль на панели Стили. Теперь текст будет отображаться в виде заголовка.
В документообороте обычно для каждого уровня заголовков применяются свои особые стили форматирования. Для этого рекомендуется сразу настроить стили в Ворде для каждого заголовка. Для примера мы сделали «Заголовок 1» по центру, полужирным и черным цветом:
Примечание! Желательно изменять именно стили «родных» заголовков, а не создавать свой стиль, и применять форматирование как для заголовков. Это связано с тем, что в последующем из родных заголовков вы сможете формировать автоматические содержания (оглавления), а из созданных (новых) стилей вы не создадите автоматический заголовок.
Как убрать заголовок в Ворде
Если нужно удалить заголовок из документа, нужно выделить соответствующий текст и выбрать стиль «Обычный» на панели Стили. Таким образом, форматирование заголовка будет удалено, а текст будет отображаться в обычном виде.
Для примера уберем наш «Заголовок 1», превратив его в стиль «Обычный»:
Примечание! После того как мы удалили заголовок, он так же пропал из Навигации документа.
Заголовки в Ворде для содержания (Оглавления)
Для автоматического формирования содержания в Word необходимо обязательно использовать родные заголовки из стилей. Для этого нужно выделить каждую секцию документа, которая должна быть включена в содержание, и применить к ней соответствующий стиль заголовка. После этого можно создать содержание с помощью функции «Оглавление» на вкладке «Ссылки».
Для примера использовался готовый документ, где уже проставлены Заголовки.
При активации данной кнопки мы получим такое содержание, которое создано при помощи Заголовок документа:
Вывод: заголовки в Word позволяют легко и удобно структурировать документы, быстро менять форматирование, а использование заголовков из стилей облегчает автоматическое формирование содержания и оглавления.