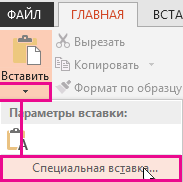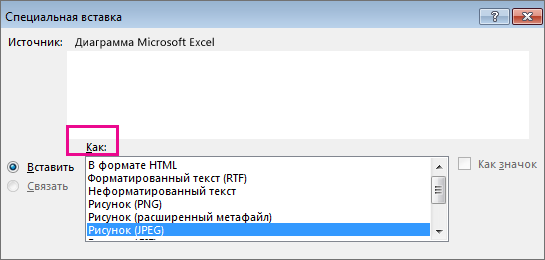Word для Microsoft 365 Outlook для Microsoft 365 PowerPoint для Microsoft 365 Access для Microsoft 365 Word 2021 Outlook 2021 PowerPoint 2021 Access 2021 Word 2019 Outlook 2019 PowerPoint 2019 Access 2019 Word 2016 Outlook 2016 PowerPoint 2016 Access 2016 Word 2013 Outlook 2013 PowerPoint 2013 Access 2013 Visio 2013 Word 2010 Outlook 2010 PowerPoint 2010 Access 2010 Visio 2010 Word 2007 Outlook 2007 PowerPoint 2007 Access 2007 Word Starter 2010 Еще…Меньше
Вы можете задать форматирование при вставке слайдов, текста, рисунков, объектов и таблиц из других программ или Интернета в приложения Office, например Access, Word, PowerPoint, Excel и Outlook.
Использование специальной ветви
Как и рисунки и другие объекты, текст в презентации имеет собственное форматирование, например шрифт, цвет и размер шрифта. При копировании текста, содержащего другое форматирование, в программу Office, например PowerPoint или Word, она автоматически переформатирует текст. Однако вы можете использовать специальную ветвь для сохранения исходного форматирования или в виде ссылки или рисунка, например.
-
Вырежьте или скопируйте слайд, рисунок, текст или объект, который вы хотите вставить.
-
Щелкните Office в том месте, где вы хотите вставить этот элемент.
-
На вкладке Главная в группе Буфер обмена щелкните стрелку под кнопкой Вставить, а затем выберите команду Специальная вставка и один из вариантов.
Совет: Если вы хотите использовать клавиатуру, нажмите клавишу CTRL+ALT+V чтобы вызвать специальную ветвь.
Вставка
Чтобы задать формат для вставленного слайда, текста или объекта, нажмите кнопку Вставьте, а затем выберите одно из значений, указанных в списке Формат ниже.
|
Формат |
|
|---|---|
|
Форматированный текст |
Вы хотите сохранить форматирование текста, полученного из другой программы или Интернета. |
|
Неформатированный текст |
Вы хотите использовать форматирование программы Office, в которую вставляется текст. |
|
Графический объект Microsoft Office |
Вы хотите, чтобы содержимое буфера обмена выводилось как объект-рисунок Microsoft Office. |
|
Картинка (GIF) |
Вы хотите, чтобы содержимое буфера обмена выводилось как рисунок GIF. В формате файлов GIF поддерживается только 256 цветов, поэтому он больше подходит для отсканированных изображений, например иллюстраций, и меньше для цветных фотографий. Формат GIF также хорошо подходит для чертежей, черно-белых изображений, мелкого текста и анимаций. |
|
Рисунок (JPEG) |
Вы хотите, чтобы содержимое буфера обмена выводилось как рисунок JPEG. Формат файлов JPEG поддерживает 16 млн цветов и лучше всего подходит для фотографий и сложной графики |
|
Рисунок (PNG) |
Вы хотите, чтобы содержимое буфера обмена выводилось как рисунок PNG. Формат файлов PNG похож на GIF, но обеспечивает лучшую поддержку цвета. PNG сжимает сплошные участки цвета при сохранении четкости деталей в набросках, логотипах или иллюстраций с текстом. Вы можете сохранить, восстановить и повторно сохранить изображение PNG, не поврежая его качество. В отличие от GIF-файлов, PNG не поддерживает анимацию, а некоторые старые веб-браузеры и приложения не поддерживают PNG. |
|
Рисунок (метафайл Windows) |
Вы хотите, чтобы содержимое буфера обмена выводилось как рисунок WMF. Вы можете сохранить рисунок как графический объект с 16-битовым представлением цвета (для Windows 3.x и более поздней версии). |
|
Рисунок (расширенный метафайл) |
Вы хотите, чтобы содержимое буфера обмена выводилось в формате EMF. Можно сохранить рисунок как графический объект с 32-битовым представлением цвета и поддержкой более сложных графических функций. |
|
Рисунок (DIB) |
Вы хотите, чтобы содержимое буфера обмена выводилось в формате DIB. Например, вы можете сохранить слайд как графический объект, чтобы использовать его на веб-страницах. Формат DIB — это представление графического объекта в памяти компьютера в виде строк и столбцов точек. Значение каждой точки (заполнена оно или нет) записывается в одном или нескольких битах данных. |
|
Точечный рисунок |
Вы хотите, чтобы содержимое буфера обмена выводилось как точечный рисунок. Формат Microsoft Windows BMP может отображать миллионы цветов. Так как он поддерживается многими программами, рекомендуется использовать его, если у человека, которому вы предоставляете рисунок, может не быть приложения, в котором вы создали изображение. |
Вставить связь
Чтобы добавить гиперссылку на отдельный документ или презентацию, щелкните Связать.
Примечание: Параметр Вкопировать ссылку недоступен, если вырезано или скопировано содержимое из документа, который не поддерживает параметр «Вкопировать ссылку», или если документ, на который вы хотите создать ссылку, не был сохранен.
Чтобы значок приложения OLE вместо фактического содержимого, установите флажок В виде значка. Вы можете щелкнуть значок, чтобы открыть приложение и просмотреть содержимое. Флажок В виде значка доступен только при использовании параметра Связать или при вставке содержимого в качестве объекта OLE. Вы можете изменить значок для вставленного содержимого.
См. также
Копирование и вставка с использованием буфера обмена Office
Нужна дополнительная помощь?
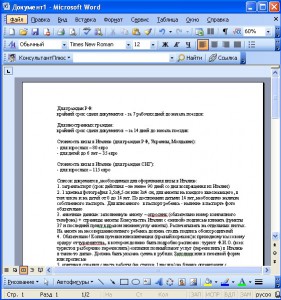
Итак мы зашли на сайт, где хотим скопировать например информацию про Визу в Италии, скопировали в Word обычным для нас способом, то есть выделили левой кнопкой мыши и правой нажали Копировать:
Затем открыли Microsoft Word 2003 и вставили текст. Теперь очень острая для нас проблема это редактировать да так чтобы все было понятно, но мы не будем этого делать:
Поэтому решим эту проблему очень простым способом. После того как скопировали текст на сайте, заходим в Microsoft Word 2003, далее в меню Правка и выбираем элемент Специальная вставка:
После этого обязательно выбрать пункт Неотформатированный текст и нажать кнопку Ок:
А вот и результат :
Загрузка …
P.S. я хотела бы предложить Вам видеокурс Microsoft Office 2010 — Шаг за Шагом, где подробно рассказывают о всех тонкостях Word и Excel 2010.
Такие программы, как Word и Excel, позволяют помещать в редактируемый документ те или иные данные двумя способами — через вставку, а также посредством специальной вставки. Что представляют собой оба инструмента?
Что такое вставка данных в Word и Excel?
В процессе редактирования документа в Word или Excel пользователю может понадобиться разместить в нем некоторые данные — текст, таблицы, графику, формулы — из другого файла либо, например, из соседних абзацев документа. Это легко сделать посредством копирования данных и последующей их вставки.
Самый простой вариант осуществления подобной операции — задействование сочетаний клавиш Ctrl и С, а также Ctrl и V. В случае его применения в документ будет сделана «обычная» вставка данных.
Если работа идет в Word, то в редактируемый файл добавляется, как правило, неформатированный или имеющий базовые элементы форматирования текст. Если вставка осуществляется в Excel — то же самое, либо простейший табличный контент. Иногда можно таким образом вставлять в документы, редактируемые первой или второй программой, различные картинки.
Что такое специальная вставка в Word и Excel?
Специальная вставка в Word и Excel позволяет поместить в редактируемый документ более сложные данные — в сравнении с неформатированным или минимально отформатированным текстом либо табличным контентом.
Особенности применения специальной вставки зависят от того, какие задачи пользователь решает, работая с Word и Excel, а также от того, какую конкретно программу из этих двух он использует. Дело в том, что Word — это редактор документов, а Excel — таблиц. Назначение у них разное, так же как и возможности такой функции, как специальная вставка.
Например, если человек пользуется Excel, то рассматриваемая функция позволяет размещать в редактируемой таблице готовые формулы, адаптированные к вычислениям, которые предполагается осуществлять в текущем документе.
Задействовать специальную вставку в Excel допустимо разными способами. Например, можно скопировать ячейку, после — переместить курсор в нужное место редактируемого документа, кликнуть правой кнопкой, затем — выбрать пункт «Специальная вставка» из открывшегося меню.
Работая с доступными опциями по специальной вставке в Excel, возможно, к примеру, осуществлять размещение в документах:
- скопированных из других таблиц формул — полностью или же только те их значения, что получились в ходе вычислений,
- примечаний к ячейкам,
- данных с исходными стилями оформления.
В программе Word также есть специальная вставка. Данную функцию можно задействовать, выбрав пункт меню «Правка», а затем — «Специальная вставка». В открывшемся окне после этого возможно будет выбрать способ отображения вставляемого контента в открытый документ.
Например, если копируется содержимое Web-страницы, то можно выбрать пункт «Формат HTML», после чего в редактируемый файл вставится скопированный веб-контент, приближенный по структуре к коду, который размещен на веб-странице в браузере.
Сравнение
Главное отличие вставки от специальной вставки в том, что первая функция позволяет разместить в редактируемом документе базовую часть копируемого контента, несущую основную информационную нагрузку. Как правило, применяется посредством сочетания клавиш Ctrl и С, а также Ctrl и V.
Специальная вставка, в свою очередь, предполагает размещение в документе также и дополнительных элементов контента — тех, что связаны с его форматированием или, например, с вычислительными операциями. Для того чтобы воспользоваться данной возможностью, может потребоваться время на поиск нужных опций в интерфейсе Word или Excel.
Определив, в чем разница между вставкой и специальной вставкой, зафиксируем выводы в небольшой таблице.
Как убрать значок «параметры вставки» в Microsoft Word 2013
Особенности Word 2007 Вставить параметры и вставить специальные, чтобы помочь вам вставить блоки текста в текст. Один из них позволяет выбрать форматирование для выбранного блока, а другой поможет вам использовать определенный формат, когда вы знаете формат вставляемого элемента.
Опции вставки Word
Всякий раз, когда вы вставляете текст в Word, автоматически появляется значок «Вставить параметры» рядом с концом вставного блока текста. Пусть это не раздражает вас! Вы можете использовать эту кнопку для выбора форматирования для вставленного блока, потому что иногда блок может содержать форматирование, которое выглядит некрасиво после его вставки. (Использование значка «Параметры вставки» является необязательным. Фактически, вы можете продолжать печатать или работать в Word и значок просто исчезает.)
Наведите указатель мыши на значок «Параметры вставки».
Значок превращается в «кнопку» с треугольником вниз на одном конце.
Нажмите треугольник вниз.
Появится раскрывающееся меню, из которого вы можете выбрать различные параметры форматирования. Выберите вариант для соответствия формату, который вы хотите:
Сохранить форматирование источника: форматирование в порядке; ничего не делайте.
Сопоставление форматирования адресата: переформатируйте вставленный блок так, чтобы он выглядел как текст, в который он вставлен.
Сохранять только текст: просто вставьте текст — без форматирования.
Установка вставки по умолчанию: открывает диалоговое окно «Параметры Word», в котором вы можете в разделе «Вырезать», «Копировать» и «Вставить» навсегда установить различные параметры вставки в Word.
Специальная вставка в Word
Когда вы знаете формат вставленного элемента или вам нужен конкретный формат, вы можете использовать специальную команду Вставить.
Нажмите нижнюю часть кнопки Вставить на ленте, чтобы отобразить меню.
Кнопка находится в группе «Буфер обмена» на вкладке «Главная».
Выберите «Вставить специальные» из списка.
Появится диалоговое окно «Специальная вставка». В специальном диалоговом окне «Вставить» перечислены параметры для вставки текста, графики или того, что было в последний раз скопировано или вырезано; количество опций зависит от того, что ждет, чтобы вставить. Например, вы можете скопировать кусок таблицы Excel и вставить его в документ Word в виде таблицы, таблицы, рисунка, текста или того, что у вас есть.
Вы можете задать форматирование при вставке слайдов, текста, рисунков, объектов и таблиц из других программ или Интернета в приложения Office, например Access, Word, PowerPoint, Excel и Outlook.
Использование функции «Специальная вставка»
Как и рисунки и другие объекты, текст в презентации имеет собственное форматирование, например шрифт, цвет и размер шрифта. При копировании текста, содержащего другое форматирование, в программу Office, например PowerPoint или Word, она автоматически переформатирует текст. Тем не менее, вы можете использовать специальную команду Специальная вставка для сохранения исходного форматирования или вставки в качестве ссылки или рисунка, например.
Вырежьте или скопируйте слайд, рисунок, текст или объект, который вы хотите вставить.
Щелкните файл Office в том месте, куда вы хотите вставить этот элемент.
На вкладке Главная в группе Буфер обмена щелкните стрелку под кнопкой Вставить, а затем выберите команду Специальная вставка и один из вариантов.
Совет: Если вы предпочитаете использовать клавиатуру, которую можно нажать CTRL+ALT+V для вызова специальной вставки.
Вставка
Чтобы задать формат для вставленного слайда, текста или объекта, нажмите кнопку Вставьте, а затем выберите одно из значений, указанных в списке Формат ниже.
Вы хотите сохранить форматирование текста, полученного из другой программы или Интернета.
Вы хотите использовать форматирование программы Office, в которую вставляется текст.
Графический объект Microsoft Office
Вы хотите, чтобы содержимое буфера обмена выводилось как объект-рисунок Microsoft Office.
Вы хотите, чтобы содержимое буфера обмена выводилось как рисунок GIF.
В формате файлов GIF поддерживается только 256 цветов, поэтому он больше подходит для отсканированных изображений, например иллюстраций, и меньше для цветных фотографий. Формат GIF также хорошо подходит для чертежей, черно-белых изображений, мелкого текста и анимаций.
Вы хотите, чтобы содержимое буфера обмена выводилось как рисунок JPEG.
Формат файлов JPEG поддерживает 16 млн цветов и лучше всего подходит для фотографий и сложной графики
Вы хотите, чтобы содержимое буфера обмена выводилось как рисунок PNG.
Формат файлов PNG похож на GIF, но обеспечивает лучшую поддержку цвета. PNG сжимает сплошные участки цвета при сохранении четкости деталей в набросках, логотипах или иллюстраций с текстом.
Вы можете сохранить, восстановить и повторно сохранить изображение в формате PNG без ухудшения его качества. В отличие от GIF-файлов, формат PNG не поддерживает анимацию, а некоторые старые браузеры и приложения не поддерживают формат PNG.
Рисунок (метафайл Windows)
Вы хотите, чтобы содержимое буфера обмена выводилось как рисунок WMF.
Вы можете сохранить рисунок как графический объект с 16-битовым представлением цвета (для Windows 3.x и более поздней версии).
Рисунок (расширенный метафайл)
Вы хотите, чтобы содержимое буфера обмена выводилось в формате EMF.
Можно сохранить рисунок как графический объект с 32-битовым представлением цвета и поддержкой более сложных графических функций.
Вы хотите, чтобы содержимое буфера обмена выводилось в формате DIB. Например, вы можете сохранить слайд как графический объект, чтобы использовать его на веб-страницах.
Формат DIB — это представление графического объекта в памяти компьютера в виде строк и столбцов точек. Значение каждой точки (заполнена оно или нет) записывается в одном или нескольких битах данных.
Вы хотите, чтобы содержимое буфера обмена выводилось как точечный рисунок.
Формат Microsoft Windows BMP может отображать миллионы цветов. Так как он поддерживается многими программами, рекомендуется использовать его, если у человека, которому вы предоставляете рисунок, может не быть приложения, в котором вы создали изображение.
Вставить связь
Чтобы добавить гиперссылку на отдельный документ или презентацию, щелкните Связать.
Примечание: Команда » Вставить связь » недоступна, если вы вырезаете или копируете содержимое документа, не поддерживающего команду » Вставить ссылку «, или документ, на который вы пытаетесь установить связь, не сохранен.
Чтобы значок приложения OLE вместо фактического содержимого, установите флажок В виде значка. Вы можете щелкнуть значок, чтобы открыть приложение и просмотреть содержимое. Флажок В виде значка доступен только при использовании параметра Связать или при вставке содержимого в качестве объекта OLE. Вы можете изменить значок для вставленного содержимого.
Содержание
- 1 Вставить таблицу excel в word
- 1.1 Способ для офисного пакета 2010
- 1.2 Для Word 2007
- 1.3 Понравилась статья — нажмите на кнопки:
- 1.3.1 Просто копировать из Excel в Word. Как вставить из Excel в Word?
- 1.3.2 Перенос из Excel в Word и связь Excel и Word
- 1.3.3 Конвертировать из Excel в Word
10:24
Людмила
Просмотров: 6848
Вставить таблицу excel в word. Вы создали отчет в таблице Excel, а вашему начальнику не понравилось, и он велит срочно перенести его в Word. Вы пробуете, и так, и эдак, но почему-то таблица если и переноситься, то все данные куда-то смещаются, или вовсе происходит непонятно что. Нервы уже на последнем пределе, а таблица как назло не выходит. А вдруг ему потом еще приспичит, какие-нибудь цифры сменить? Что тогда? Опять начинать все сначала? Когда-то я тоже столкнулась с такой проблемой, и не знала, как выйти из этой ситуации. Вот после этого я и начала изучать MicrosoftOffice. Теперь, конечно, это для меня не проблема. Читайте эту статью, и у вас их тоже больше не будет. К тому же все изменения, которые вы будете в последующем производить в Excel, автоматически будут изменяться и в Word.
Способ для офисного пакета 2010
Выбираем таблицу в Excel, которую нам необходимо перенести в документ Word. Для примера я возьму вот такую простенькую табличку.
Выделяем её при помощи мышки, и в ленте –Файл- выбираем значок –Копировать-. Можно просто нажать одновременно клавиши Ctrl + C на клавиатуре.
Можно щелкнуть правой кнопкой мыши по выделенной таблице и в выпадающем меню выбрать –Копировать-.
Теперь переходим в документ Word. Устанавливаем курсор туда, где будет размещена наша таблица, и выбираем в ленте –Файл- значок –Вставить-. А в —Параметрах вставки- выберем значок —Связать и использовать конечные стили-.
И тут же в документе у нас появилась наша таблица из Excel.
Если вам не нужна рамка таблицы, то тогда выбирайте иконку — Связать и сохранить исходное форматирование-.
Для Word 2007
Так же выделяем и копируем таблицу в Excel. Переходим в документ Word. Выбираем на ленте — Главная – Вставить – Специальная вставка-.
В открывшемся окне —Специальная вставка-, устанавливаем переключатель на пункт –Связать-, а в окошке —Как:- выбираем пункт – Лист MicrosoftExcel (объект)-,и жмем кнопку –ОК—.
В Word 2003 мы заходим в меню –Правка- и выбираем –Вставить-.
Результат будет один и тот же. Теперь, я надеюсь, вас не будут пугать такие манипуляции.
Видеоролик Вставить таблицу excel в word:
С уважением, Людмила
Понравилась статья — нажмите на кнопки:
Неудивительно часто, приходится использовать Excel, как рассчетный инструмент — создавать таблицы и графики, делать сложную математику из нескольких таблиц. Однако создавать отчеты о работе или решаемых задачах в большинстве случаев оформляются именно в Word. Как вставить из Excel в Word просто? Как перенести данные со связью? Как сделать все красиво?
Просто копировать из Excel в Word. Как вставить из Excel в Word?
Тут все просто — выделяем нужную таблицу в Excel. Нажимаем «копировать» (ctrl+c), открываем нужный документ Word нажимаем вставить (ctrl+c). Получается примерно так:
Чтобы выровнять границы в таблице Word кликните два раза на границе левой кнопкой мыши (предварительно выбрав всю таблицу), как показано на гифке.
Перенос из Excel в Word и связь Excel и Word
Думаю пункта выше нам мало. Хотелось бы, чтобы еще сохранялась и связь между двумя документами. Т.е. если вы изменяете данные в таблице Excel, то менялись бы данные и в Word. На самом деле это делается быстро.
Опять же выделяем и копируем таблицу в редакторе. Переходим в документ Word. Тут поподробнее. В меню Главная найдите раздел Буфер обмена и кнопка вставить. Выберите Специальная вставка
Откроется окно, как на начальной картинке. Выберите пункт Связать слева и в окне Как: нажмите «Лист Microsoft Office Excel (объект)»
Теперь если вы меняете данные в файле Excel, вы можете обновить данные в Word — они изменятся
Удобно. Для любого продукта MS Office можно применять эту возможность. Мне часто помогает с PowerPoint. Советую.
Вставить документ в Word как значок
Часто мы создаем целые группы документов — их удобно связать через один документ или, например вставить эти документы в файл Word, чтобы быстро их достать. Как на картинке
Для этого в Word есть специальная функция — вставить значки документов.
Скопируйте файлы по отдельности — Главная — Вставить — Специальная вставка — Связать — отметьте галочку В виде значка
Конвертировать из Excel в Word
Может так же понадобится сконвертировать любую таблицу в текстовые данные.
Выберите таблицу в Word. Перейдите на появившуюся вкладку Макет — Преобразовать в текст
Далее выбираем знак табуляции (или тот символ, который нужен)
Теперь это будет не таблица, а список.
Поделитесь нашей статьей в ваших соцсетях:
(Visited 3 390 times, 16 visits today)
Сергей спрашивает:
При вставке в документ Word текста из другой программы, он появляется в формате этой программы, что неудобно. Можно воспользоваться «специальной вставкой» и там выбрать пункт «неформатированный текст» и тогда вставляемый текст воспринимает формат Word’a. Но как сделать так, чтобы вставляемый текст всегда вставлялся в виде «неформатируемого теста», не прибегая к помощи меню каждый раз?
Есть три (возможно, и больше) основных способа решить данную ситуацию.
Вместо использования команды «Специальная вставка» (находится в меню Правка в редакторе Word 2003 или на вкладке Главная во вложенном меню кнопки Вставить в редакторе Word 2007) можно использовать специальную программу PureText, о которой я уже писал в заметке Как избавиться от форматирования текста в буфере обмена.
Кроме того, можно использовать шаблоны с защищенными от изменений стилями. То есть, когда вы создаете документ, основанный на каком-то шаблоне (который предварительно был защищен от изменений находящихся в нем стилей), то при вставке текстов из других документов происходит автоматическая очистка форматирования и приведения его к тому стилю, который существует у вас в документе.
И третий, наиболее удобный способ с точки зрения пользователя: можно создать макрос (код ниже) и разместить на панели инструментов (для Word 2003) или на панели быстрого доступа (для Word 2007) соответствующую кнопку, либо назначить для макроса стандартное сочетание клавиш, например «Shift»+«Insert».
После того, как вы скопируете текст из сети или из документа, вы можете перейти к вашему документу и нажать кнопку этого макроса, либо воспользоваться горячими клавишами. Текст будет вставлен без форматирования.
Sub PasteRaw() Selection.PasteAndFormat wdFormatPlainText End Sub
Если вы не знаете, как подключить к документу и применить этот макрос, изучите следующие заметки с сайта:
Создание макроса из готового кода
Автоматическая запись макроса