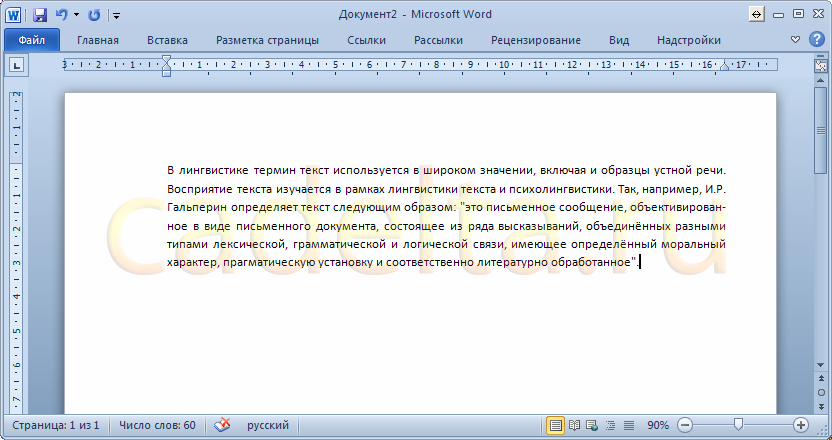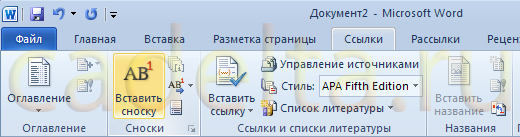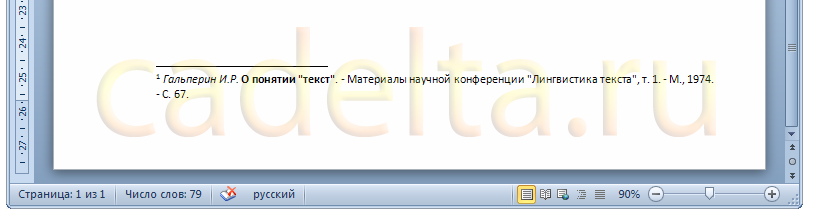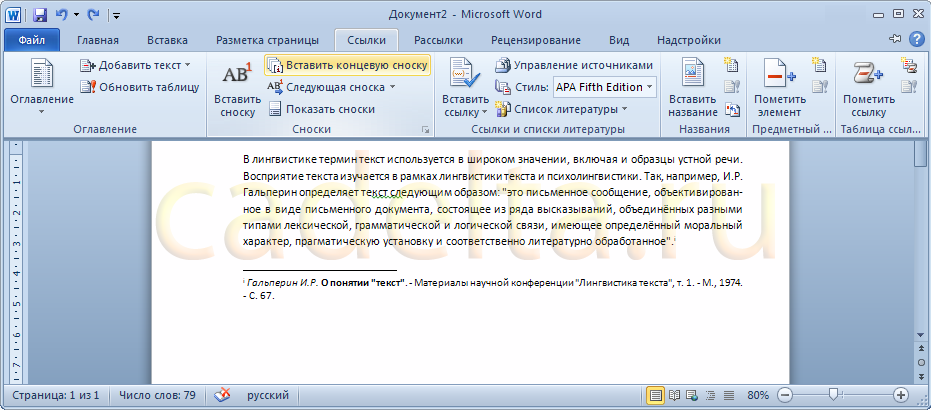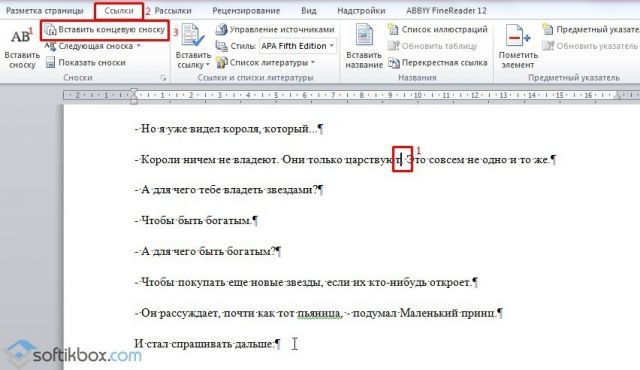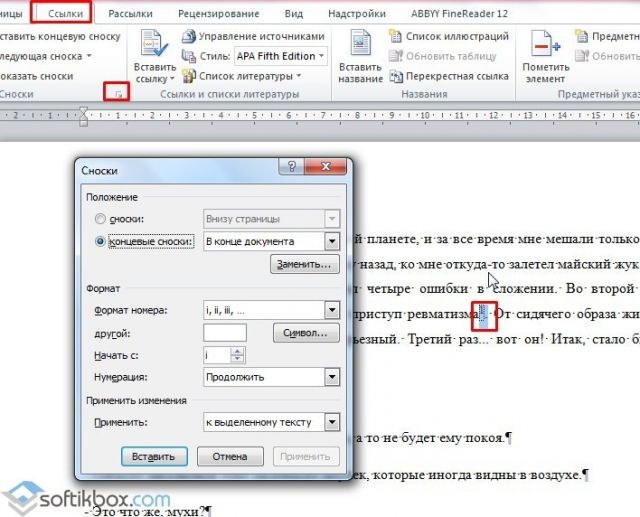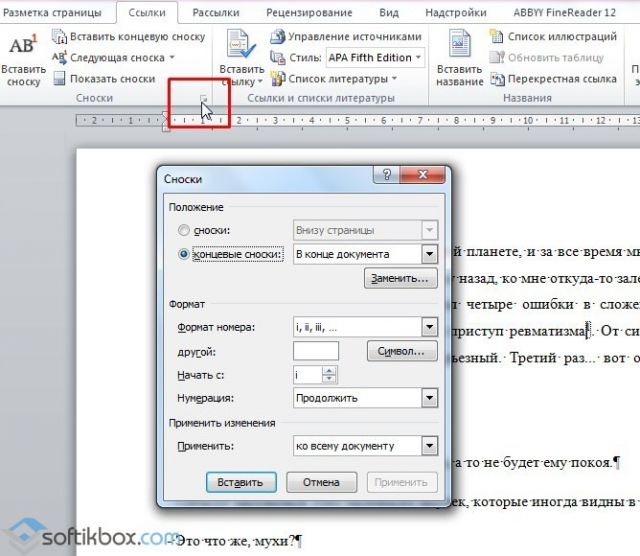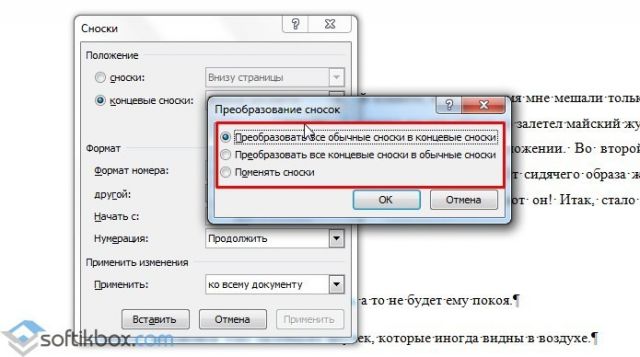В данной статье, мы разберемся, как сделать сноску в ворде. Сноски используют для того, чтобы объяснить суть определенного слова или обозначить источник информации. Использование сносок существенно облегчает восприятие информации в документе. Перейдем к вопросу «как сделать сноски в Word».
Вставка сноски
Итак, как же сделать сноску в Word. Первым делом мы должны поставить курсор на то место, где должна находится наша сноска.
Затем необходимо перейти во вкладку «ССЫЛКИ» к группе «Сноски» и кликнуть на кнопку «Вставить сноску». MS Word вставит знак сноски в текст, и добавит ее в нижней части страницы.
Сноски в Word 2007 – Вставка сноски
Теперь курсор переместился в поле содержимого сноски, и нам необходимо ввести текст сноски.
В данном случае сноска добавилась в конец текущей страницы. Рассмотрим добавление концевой сноски.
Добавление концевой сноски
Перемещаем курсор в то место, где нужно добавить концевую сноску, переходим во вкладку «ССЫЛКИ» к группе «Сноски» и выбираем «Вставить концевую сноску».
Сноски в Word 2007 – Вставка концевой сноски
Ворд вставит маркер концевой сноски в текст и добавит ее в конце документа или раздела. А мы вводим текст концевой сноски.
Оформление сносок
Если вы хотите изменить оформление обычных или концевых сносок, например, изменить формат чисел или место их расположения в документе, то необходимо перейти во вкладку «ССЫЛКИ» к группе «Сноски» и кликнуть на кнопку в нижнем правом углу для вызова диалогового окна «Сноски».
Сноски в Word 2007 – Открытие диалогового окна для настройки сносок
Сноски в Word 2007 – Диалоговое окно «Сноски»
В диалоговом окне «Сноски» в разделе «Положение» выберите место расположения Сносок или Концевых сносок.
Раздел «Формат» позволяет настроить формат сносок: формат нумерации или маркера.
Выберите, где требуется применить изменения (ко всему документу или к текущему разделу), а затем нажмите кнопку «Вставить».
Пример оформления сносок с цифровой нумерацией и маркером в виде символа представлен ниже:
Сноски в Word 2007 – Пример оформления сноски
Сноски в Word 2007 – Пример сноски
Работать со сносками в Word очень удобно. Для того чтобы узнать содержание сноски достаточно просто навести курсор на маркер сноски, после этого появится всплывающая подсказка с текстом. А если вам, например, необходимо изменить текст сноски, то достаточно два раза кликнуть по ее маркеру и курсор переместиться в поле содержимого сноски.
Сноски в Word 2007 – Подсказка с текстом сноски
Удалить сноску
Для того чтобы убрать сноску, не нужно удалять ее описание под чертой в нижней части страницы или в конце документа, достаточно удалить ее номер или маркер в тексте используя клавишу «Delete» или «Backspace»:
Сноски в Word 2007 — Как убрать сноски в Word

В процессе создания текстового документа может возникнуть необходимость в использовании сносок для объяснения значения отдельных слов или терминов.
Особенно часто сноски необходимы при написании рефератов, докладов, научных статей или дипломных работ.
Иногда пользователи текстового редактора Word создают сноски вручную, но такой подход требует много времени и не очень правильный. Поскольку в Ворде для этого есть специальные инструменты. В данной статье мы расскажем о том, как правильно сделать сноску в Word 2003, 2007, 2010, 2013 или 2016.
Содержание
- Как сделать сноску внизу страницы в Word 2007, 2010, 2013 или 2016
- Как сделать сноску в Word в 2003
Как сделать сноску внизу страницы в Word 2007, 2010, 2013 или 2016
Если вы используете текстовый редактор Word 2007, 2010, 2013 или 2016, то для того чтобы сделать сноску вам необходимо установить курсор в место, на которое должна ссылаться ваша сноска, перейти на вкладку «Ссылки» и нажать на кнопку «Вставить сноску». После этого внизу страницы появится сноска и вы сможете ввести в нее нужный вам текст.

Также вы можете сделать сноску в конце документа. Делается это аналогичным способом. Устанавливаете курсор в необходимом месте, переходите на вкладку «Ссылки» и нажмите на кнопку «Вставить концевую сноску».

При необходимости, вы можете настроить внешний вид сносок в вашем документе. Для этого нажмите на небольшую кнопку справа от блока «Сноски» на вкладке «Ссылки».

После этого откроется окно с настройками сносок.

Здесь можно изменить расположение сносок (снизу текста или внизу документа), а также формат нумерации сносок (нумерация числами, буквами, арабскими числами и т.д.). Для того чтобы изменения настроек сохранились не забудьте нажать на кнопку «Применить» перед тем как закрывать окно.
Как сделать сноску в Word в 2003
В Word в 2003 сноски делается немного по-другому. Для этого необходимо установить курсор в месте, на которое должна ссылаться сноска, открыть меню «Вид – Ссылка» и выбрать там пункт «Сноска».

После этого на экране появится окно с настройками сносок в Word в 2003. Как и в более современных версиях Word, здесь можно изменить расположение сноски и ее формат. Например, для того чтобы вставить обычную сноску необходимо выбрать положение сноски «Внизу страницы» и нажать на кнопку «Вставка».

Если же сноска должна располагаться в конце документа, то выберите положение сноски «В конце документа».

После выбора всех нужных настроек нажмите на кнопку «Вставка». В результате в документе появится сноска, в которую можно будет ввести текст.
В заключении предлагаем вам несколько полезных советов по работе со сносками в текстовом редакторе Word:
- Если сноска больше не нужна, то вы можете ее удалить. Для этого достаточно просто удалить маркер сноски, который вы разместили в тексте.
- Кликнув два раза мышкой по маркеру сноски внизу страницы, вы сможете быстро переместиться к той точке документа, где эта сноска была установлена.
- Вы можете начать нумерацию сносок с любого числа.
- На вкладке «Ссылки» есть кнопка «Следующая сноска» с помощью которой можно быстро переместиться к следующей сноске в документе.
- На вкладке «Ссылки» есть кнопка «Показать сноски» с ее помощью можно быстро переместиться к сноскам в конце текста, листа или документа.
- Настройки сносок можно применять не только ко всему документу, но и к отдельным его разделам.
Как сделать сноску в ворде, как делать сноску в курсовой
Как сделать и удалить сноску word
Время от времени при создании текстовых документов в Word возникает необходимость в сносках. Благодаря им, всю информацию, которая содержится в документе можно упорядочить, придать ей вид, который является более удобным для чтения, организовать весь текст. Как правило, все, кто по роду деятельности связан с работой в текстовом редакторе Word, однажды зададутся вопросом наиболее правильного и удобного способа организации сносок. Если разобраться в этом вопросе, то становится понятно, что на деле все достаточно просто, и Microsoft Office предусмотрел все требования пользователей по этому поводу.
Сноски делятся на два вида. Обычные сноски делаются на текущей странице. Сначала необходимо установить курсор на том месте, где будет размещен значок ссылки. Далее для проставления самой ссылки достаточно открыть главное меню, чтобы увидеть там группу «Ссылки». Откроется лента, на которой нужно кликнуть на группу «Сноски», далее выбрать пункт «Вставить сноску». Автоматически появится значок ссылки на месте курсора, а внизу страницы появится разделительная линия, которая разграничит основной текст и сноску. Номер сноски поставится программой, а значение нужно будет заполнить пользователю.
Сама сноска состоит из двух элементов. Первый — это слово (словосочетание), которое расположено в тексте документа. На него и будет дана сноска, оно будет обозначено номером. Этот же номер появится внизу листа, и под его значением будет дано описание этого слова либо фразы сноски. По умолчанию сноска выводится маленьким шрифтом, но пользователь всегда сможет отредактировать ее в зависимости от своего желания.
Подобным образом ставятся и концевые сноски. Только в группе «Сноски» требуется остановить выбор на строке «Вставить концевую сноску». Там, где стоял курсор, появится значок сноски, но разделительная линия и расшифровка сноски будет размещаться в конце всего документа.
Для проставления обычных сносок в Word, возможно использовать комбинации клавиш на клавиатуре Alt+Ctrl+F, если есть желание поставить концевые сноски, то нужно нажать Alt+Ctrl+D.
Таким образом, ничего сложного в том, чтобы поставить сноски, нет. Стоит только один раз во всем разобраться, и в дальнейшем подобных вопросов не возникнет.
Шаг 1 Вставляем цифру сноски
Вставляем курсор в нужное место документа, куда необходимо вставить сноску.
Выбираем в меню «Ссылки» -> «Вставить сноску» или нажимаем комбинацию клавиш ALT+CTRL+F.
Шаг 2 Редактируем текст сноски
В текст будет вставлена цифра, внизу страницы появится место для расшифровки данной сноски.
После цифры пишем источник, желательно с указанием страницы откуда происходит цитирование.
Готово!
На этом все.
При необходимости добавляем в документ произвольное число сносок.
Оглавление
- Добавление сносок внизу страницы в Word 2007, 2010
- Сочетание горячих клавиш
- Внутристрочные ссылки
- Выноска после предложения
- Нумерация сносок
- Удаление нумерации
Оформить курсовую или дипломную работу зачастую занимает много времени и сил. На первый взгляд, кажется, что сделать сноску в ворде – трудоемкая работа, но все мы когда-то ошибаемся. Чаще всего можно заметить выноски в художественных произведениях, научной литературе. Когда в документе автор использует разные аббревиатуры, тогда и делаются сноски внизу страницы. Взять дипломные работы, в них указывают в течение всего текста подстрочные ссылки на литературные издания, из которых черпались фрагменты текста. Читатель не будет тратить время на поиски расшифровывания аббревиатуры или неизвестного слова, опустив взгляд вниз страницы, он получит нужные пояснения.
Добавление сносок внизу страницы в Word 2007, 2010
Намного удобнее, если есть возможность при встрече непонятного слова сразу посмотреть на выноску на той же странице снизу, чем листать в конец всего текста. Давайте разберём этот момент. Следующие шаги помогут сделать ссылки в Ворде 2007 и 2010 снизу страницы:
1. Указать курсором то место, что нуждается в примечании.
2. В основном меню перейти во вкладку «Ссылки».
3. Выбрать «Вставить концевую сноску».
В нижней части страницы появится колонтитул, под которым будут находиться все пояснения к словам или фразам, что имеют знак «Сноски» по всему тексту страницы.
4. Остаётся добавить пояснительный фрагмент.
Данный метод называется «Постраничный». При создании новой постраничной сноски, перечисление будет поочередным (т.е. по порядку).
Отсчет сносок начнётся сначала, если начать проставлять на новой странице. Постраничную нумерацию сносок можно оформить по разному, следует выбрать во вкладке «Ссылки» стрелочку в разделе сноски. Далее откроется окно с параметрами, где надо установить желаемый формат ссылки (вариант – римские цифры).
Сочетание горячих клавиш
Быстро поставить концевые сноски можно нажав на сочетание клавиш Ctrl+Alt+D и появится выноска для написания пояснения. Такая комбинация кнопок создает примечание также в нижней части страницы.
Внутристрочные ссылки
Вариант для тех, кому нужны выноски в квадратных скобках сразу после предложения. Вот как могут выглядеть внутристрочные сноски (прописываются вручную):
- [12; с.22];
- [12; 22];
- [12; с. 22-23];
- [12; 22-23].
В первую очередь указывается номер источника, с которого взяты цитаты (согласно литературному списку) проставляем точку с запятой и прописываем страницы, может быть одна страница или несколько. Также есть вероятность, что необходимо писать «с.» — указывая тем самым слово «страница». Данные тонкости в оформлении стоит уточнять в учебных заведениях.
Выноска после предложения
Появится не в конце всей страницы, а после цитаты. Смотрим, как настроить:
Нумерация сносок
Если на каждой странице нужна новая нумерация, которая будет начиться заново (с 1 и, например, до 7), то следует сделать следующие шаги:
Не забудьте поменять положение выноски на нужное вам. В данном случае, выноска будет внизу текста. Обязательно надо делать разрыв страницы. И на новом листе сноски будут начинаться заново с 1.
Для того чтобы установить нумерацию и она продолжалась, необходимо зайти во вкладку «Ссылки», найти стрелочку в области «Сноска» и в параметрах установить «Нумерация — Продолжить». Даже перейдя на новую страницу, нумерация будет продолжаться.
Допустим нужно добавить несколько сносок на первый лист документа так, чтобы не сбить нумерацию. Для этого надо установить в поле «Сноски» нумерацию «В каждом разделе». Прежде выбрать «Ссылки», потом стрелку и появится основное окно настроек.
Удаление нумерации
Чтобы удалить нумеровку необходимо установить стрелку мыши после слова, а именно за цифровой сноской и нажать кнопку «backspase», на второй раз нажатия число будет удалено. Также удалится и пометка снизу страницы в списке всех заметок.
Внимание! Если удалить выноску под цифрой 7 и она была не последней, то нумерация сдвинется автоматически, а также удалится описание, что относилось к данной сноске.
Загрузить PDF
Загрузить PDF
Сноски позволяют привести источники информации или объяснить концепцию в деталях без отклонения от основного текста. В Word вы можете легко управлять сносками, так как они нумеруются автоматически, а размер сноски меняется динамически в зависимости от количества слов. Придайте вашему документу профессиональный вид, используя сноски для уточнения информации или указания ваших источников.
-
1
Перейдите на вкладку «Ссылки», находящуюся между вкладками «Разметка страницы» и «Рассылки». На этой вкладке вы можете вставить в документ оглавление, сноски, ссылки, названия и другие элементы.
-
2
Поместите курсор туда, где вы хотите вставить сноску. По умолчанию сноска будет вставлена в виде надстрочного числа.
-
3
Нажмите «Вставить сноску» (в разделе «Сноски» на вкладке «Ссылки»). Сноска будет вставлена (в виде надстрочного числа), a в нижней части страницы отобразится разделительная линия. Курсор автоматически переместится под эту линию, чтобы вы могли ввести текст сноски.
- Текст концевой сноски располагается не в нижней части страницы (как у обычной сноски), а в конце всего документа. По умолчанию концевые сноски нумеруются римскими цифрами (I, II, III и так далее).
- Кроме того, вы можете нажать Ctrl+Alt+F, чтобы создать сноску, или Ctrl+Alt+D, чтобы создать концевую сноску.
-
4
По умолчанию сноски нумеруются по возрастанию (с добавлением новых сносок). Вы можете изменить этот параметр так, что нумерация будет начинаться с 1 на каждой новой странице (или в каждом новом разделе).[1]
- Нажмите кнопку «Меню» в правом нижнем углу раздела «Сноски». В открывшемся окне в разделе «Формат» откройте меню «Нумерация» и выберите в нем нужную опцию.
- Вы можете вставить разрывы разделов, перейдя на вкладку «Разметка страницы», нажав на «Разрывы» в разделе «Параметры страницы» и выбрав тип разрыва, который нужно вставить. Кроме изменения способа нумерации сносок, разрывы разделов прекрасно подходят для изменения макета определенной части документа.
-
5
Если вы хотите маркировать сноски не числами, а символами, хотите, чтобы сноски отображались под текстом, а не в нижней части страницы, хотите начать нумерацию с определенного числа, то нажмите кнопку «Меню» в правом нижнем углу раздела «Сноски». В открывшемся окне задайте необходимые параметры.
- Нажмите «Символ», чтобы выбрать символ для обозначения сносок.
Реклама
-
1
Нажмите «Вид» — «Макет печати».
-
2
Поместите курсор туда, где вы хотите вставить сноску. По умолчанию сноска будет вставлена рядом с курсором, поэтому поместите курсор в конце текста, для которого вы хотите создать сноску.
-
3
Перейдите на вкладку «Элементы документа», а затем нажмите «Сноска» в разделе «Цитаты». Сноска будет вставлена радом с курсором, а вы переместитесь в текстовый раздел сноски, где сможете ввести ее текст. Текст сноски будет расположен в нижней части страницы, на которой находится сноска (под разделительной линией).
- Кроме того, вы можете нажать Cmd+Opt+F, чтобы создать сноску, или нажать Cmd+Opt+E, чтобы создать концевую сноску.[2]
- Кроме того, вы можете нажать Cmd+Opt+F, чтобы создать сноску, или нажать Cmd+Opt+E, чтобы создать концевую сноску.[2]
-
4
Если вы хотите маркировать сноски не числами, а символами, хотите, чтобы сноски отображались под текстом, а не в нижней части страницы, хотите начать нумерацию с определенного числа, то нажмите кнопку «Вставка» — «Сноска». В открывшемся окне задайте необходимые параметры.
- Нажмите «Символ», чтобы выбрать символ для обозначения сносок.
- По умолчанию сноски нумеруются по возрастанию (с добавлением новых сносок). Вы можете изменить этот параметр так, что нумерация будет начинаться с 1 на каждой новой странице (или в каждом новом разделе). Для этого в разделе «Формат» откройте меню «Нумерация» и выберите в нем нужную опцию.
- Вы можете применить внесенные изменения к выделенному тексту, текущему разделу или всему документу.
Реклама
- Нажмите «Символ», чтобы выбрать символ для обозначения сносок.
-
1
Нажмите «Вид» — «Макет печати».
-
2
Поместите курсор туда, где вы хотите вставить сноску. По умолчанию сноска будет вставлена рядом с курсором, поэтому поместите курсор в конце текста, для которого вы хотите создать сноску.
-
3
Вставьте сноску. Для этого нажмите «Вставка» — «Ссылка» — «Сноска». В открывшемся окне выберите «Сноска», а затем выберите способ нумерации. Вы можете настроить автоматическую нумерацию сносок или выбрать символ для обозначения сносок.
- В Word 2004/2008 нажмите «Вставка» — «Сноска».[3]
- Кроме того, вы можете нажать Ctrl+Alt+F, чтобы создать сноску, или Ctrl+Alt+D, чтобы создать концевую сноску (в Windows). В Mac OS нажмите Cmd+Opt+F, чтобы создать сноску, или нажмите Cmd+Opt+E, чтобы создать концевую сноску.
- В Word 2004/2008 нажмите «Вставка» — «Сноска».[3]
-
4
Сноска будет вставлена, а вы переместитесь в текстовый раздел сноски, где сможете ввести ее текст. Текст сноски будет расположен в нижней части страницы, на которой находится сноска (под разделительной линией). Введя текст сноски, щелкните по тексту документа, чтобы перейти в него.[4]
Реклама
Об этой статье
Эту страницу просматривали 35 732 раза.
Была ли эта статья полезной?
Сноски – это небольшие примечания к тексту, обычно помещаемые внизу страницы и отделяемые от основного текста горизонтальной чертой. Шрифт сноски в документах делают меньшего размера шрифта основного текста.
Каждая сноска в документе имеет обозначение в тексте специальным знаком сноски – обычно маленькой цифрой в верхнем регистре.
Для того, чтобы сделать в MS Office Word 2007 (2010) сноску, рассмотрим не сложный пример.
Допустим, у нас есть фрагмент произвольного текста в документе Word (рис. 1):
Рис. 1. Фрагмент текста в Word 2010.
Для того, чтобы добавить сноску в текст, установите курсор в том месте текста, где будет сноска – ссылка на поясняющий текст.
Затем в ленте инструментов выберите вкладку «Ссылки», а в блоке инструментов «Сноски» нажмите кнопку «Вставить сноску»(рис. 2):
Рис. 2. Добавление сноски.
После добавления сноски курсор переместится в нижнюю часть листа документа, где отобразится номер сноски и горизонтальная черта. Здесь нужно указать сам пояснительный текст для новой сноски. Например, как показано на рис. 3:
Рис 3. Добавленная сноска с пояснительным текстом.
Программа Microsoft Word предлагает возможность просмотреть пояснение к сноске сразу в тексте. Это означает, что нет необходимости прокручивать документ до конца страницы, чтобы прочитать пояснение к сноске – достаточно лишь подвести курсор мыши к цифре-номеру сноски или к слову, после которого эта цифра стоит, и задержать на пару секунд. Появится всплывающая подсказка, в которой будет текст, добавленный нами, как поясняющий, внизу страницы (рис. 4):
Рис 4. Поясняющий текст сноски в виде всплывающей подсказки.
Концевые сноски в MS Word 2007 / 2010
Концевые сноски – это обычные сноски в документе Word. Отличаются лишь тем, что горизонтальная линия и пояснительный текст располагаются в конце документа. Это означает, что если Ваш документ занимает менее одной страницы, то пояснительный текст будет сразу под основным текстом документа (рис. 5):
Рис. 5. Добавленная концевая сноска.
В то же время, если документ занимает, например, 10 страниц, а цифра-указатель находится на первой странице, то пояснительный текст будет располагаться в конце документа, т.е. на десятой странице.
Чтобы добавить концевую сноску в документ Word, выберите на ленте инструментов вкладку «Ссылки», затем в блоке инструментов «Сноски» нажмите кнопку «Добавить концевую сноску» (рис. 6):
Рис. 6. Добавление концевой сноски.
Чтобы убрать концевую сноску, нужно произвести те же действия, что и при удалении обычной сноски в документе Word (см. ниже).
Удаление сноски из документа MS Word 2007 / 2010
Чтобы убрать сноску, не нужно вызывать специальные команды в программе Word. Для удаления сноски достаточно установить курсор после цифры-номера сноски, нажать клавишу «Backspace» (Пробел) на клавиатуре, что приведет к выделению цифры, затем нажать клавишу «Delete», т.е. просто удалить этот символ. В результате, сноска, связанная с этой цифрой, автоматически удалится.
Данная небольшая статья призвана помочь начинающим пользователям программы Microsoft Office Word 2007 (2010) в работе со сносками в документах. В случае возникновения вопросов или пожеланий, пожалуйста, оставьте ниже комментарий. Мы получим уведомление и постараемся как можно скорее отреагировать.
Также в верхней части статьи располагаются кнопки социальных сетей. Если статья показалась Вам интересной, пожалуйста, нажмите кнопку «Мне нравится» и поставьте галочку «Рассказать друзьям». Этим вы очень поддержите проект! Спасибо!
Очень часто, при написании курсовых или дипломных работ приходится добавлять сноски, а в них указывать источники материалов. Сегодня мы рассмотрим, как просто вставить сноски в двух версиях ворда: Word 2007 и Word 2003.
Вставка сносок в Word 2007
Допустим, у Вас уже создан документ, который заполнен текстом и Вам осталось только вставить сноски. Для этого мы ставим курсор мыши в то место, где необходима сноска, выбираем пункт «Ссылки» в верхнем меню, а затем в открывшемся меню выбираем пункт «Вставить сноску».
Далее, Вас автоматически переместит вниз страницы, где будет указана цифра один, которая означает первую сноску. В нее впишите необходимый текст или вставьте ссылку на источник.
Для быстрого добавления сноски можно воспользоваться комбинациями клавиш Alt + Ctrl + F. Эта комбинация заменит все действия, описанные выше. Так же хочется заметить, неважно каким способом Вы пользовались при добавлении сноски, и в каком порядке Вы их добавляли – перенумерация сносок будет происходить автоматически.
Если Вы все сделали правильно, Вам документ будет выглядеть следующим образом. Тут у меня добавлено две сноски около слов «Lorem Ipsum». Внизу страницы указаны источники данных сносок.
Вставка сносок в Word 2003
Отличие в добавление сносок в 2003 ворде отличается только интерфейсом программы. Если у Вас уже подготовлен текст – то это замечательно. Вам осталось только поставить курсор мыши в место добавления сноски, затем выбрать в меню пункт «Вставка» -> «Ссылка» -> «Сноска» и сноска у Вас появится автоматически.
Заполните сноски внизу документа и Ваш документ будет подготовлен. Комбинация клавиш Alt + Ctrl + F так же работает в 2003 версии Microsoft Word и поможет быстро добавлять сноски по всему документу.
Форматирование сносок
Если Вам не нравится стандартное добавление сносок – мы можете выбрать свое. В 2003 ворде меню форматирование выходит при добавлении сноски, а в 2007 необходимо нажать на стрелочку, показанную на картинке ниже.
В открывшемся окне у нас появляется много возможностей оформления, например, Вы можете настроить под себя следующие параметры:
- Расположение (внизу или вверху страницы);
- Концевые сноски (поставить все сноски в конец документа);
- Формат сносок (численный, латинский или греческий алфавит, символьные);
- Можно выбрать необходимый символ для сносок;
- С какого значения начинать нумерацию;
- Продолжать ли нумерацию на новых страницах;
- Так же все настройки можно применить либо к существующей странице, либо ко всему документы сразу.
Вот так просто добавить сноски в ворде. Чтобы еще больше узнать о данной программе – подписывайтесь на нашу рассылку новых статей, а так же добавляйте сайт в закладки и делитесь им в социальных сетях. На этом урок окончен.
27.07.2016
Просмотров: 39055
Сноска – это цифра над словом, которое необходимо пояснить. В программе Word она делится на две части. Первая – это собственно цифра над самим словом. Вторая – цифра внизу страницы с точным или кратким пояснением слова.
Сноски часто делаются в курсовых, дипломных, научных докладах, рефератах, часто они встречаются в книгах различного жанра. Поэтому, для того, чтобы сделать сноску в программе Ворд, стоит ознакомиться со следующими рекомендациями.
Читайте также: Как в Word правильно написать римские цифры?
Содержание:
- Как сделать классическую сноску в Word 2007-2013?
- Как сделать сноску и поместить расшифровку в конец документа?
- Как сделать постраничные сноски?
- Как изменить тип сноски в Word?
- Как удалить сноску?
Как сделать классическую сноску в Word 2007-2013?
Чтобы сделать сноску на слово в конце страницы, стоит выполнить следующие действия:
- Открывает документ. Находим слово или предложение, которое необходимо пояснить. Ставим за словом курсор и переходим во вкладку «Ссылки». Выбираем «Вставить сноску».
- Программа автоматически перенесёт вас в конец страницы, где уже будет стоять цифра и обозначено место для пояснения.
- Вводим пояснение.
- Следующие сноски делаем аналогичным образом.
Как сделать сноску и поместить расшифровку в конец документа?
Бывают случаи, когда расшифровку к слову нужно поместить не в конец страницы, а в конец всего документа. Для этого выполняем следующее:
- Ставим курсор за словом, которое нужно пояснить и выбираем «Ссылки», «Вставить концевую сноску».
- Место для сноски появится в конце всего документа, а не страницы.
Как сделать постраничные сноски?
Если вы хотите, чтобы сноски размещались на каждой странице, то есть постранично, выполняем следующие действия:
- Выделяем сноску. Переходим во вкладку «Ссылки», нажимаем на стрелочку, чтобы попасть в параметры.
- Выставляем тип сносок. Указываем «К каждому разделу» или выставляем страницу.
Как изменить тип сноски в Word?
Чтобы изменить тип сноски, нужно открыть параметры сноски.
Нажимаем «Заменить».
Выбираем, какой тип сноски нужный.
Как удалить сноску?
Чтобы удалить сноску в документе, достаточно её выделить и нажать клавишу «Delete».