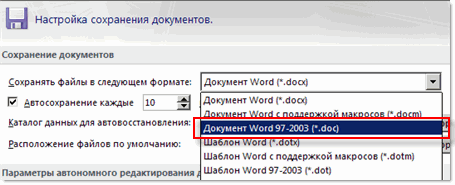Вариант 1: Microsoft Word 2007 и новее
Ввиду того, что в Ворде, начиная с версии 2007 года, основным форматом является DOCX, задача сохранения документов в нем не стоит как таковая – это происходит по умолчанию при выборе соответствующего пункта меню. Текстовый файл, созданный в этой и последующих версиях приложения, будет совместим с каждой из них, но не с 2003, в которой использовался DOC. Если же вам требуется сделать так, чтобы созданный в «свежих» редакциях документ можно было открыть в самой «старой», выполните следующее:
- Откройте меню «Файл» (Word 2010 и более новый) текстового редактора или нажмите на кнопку с логотипом «Microsoft Office» (2007).
- На боковой панели выберите пункт «Сохранить как», затем нажмите «Обзор».
Примечание: Вместо выполнения двух предыдущих шагов можно воспользоваться клавишей F12.
Читайте также: Горячие клавиши для удобной работы в Word
- Укажите путь к папке, в которую вы хотите поместить документ. По желанию измените его имя. Разверните меню «Тип файла» и выберите пункт «Документ Word 97 — 2003». Для подтверждения нажмите на кнопку «Сохранить».
Примечание: В Microsoft Word 2007 возможность выбора типа экспортируемого файла доступна еще на предыдущем шаге, при выборе пункта меню «Сохранить как».
Теперь файл, созданный в любой из актуальных версий текстового редактора Майкрософт, можно будет открыть в Ворде 2003 и даже, как можно было заметить при выполнении последнего пункта инструкции, Ворде 97, так как он имеет формат DOC.

Вариант 2: Microsoft Word 2003
Вполне возможно, что под вопросом из заголовка статьи подразумевается ситуация, когда в Ворде 2003 требуется сохранить документ в стандартном для 2007 и более свежих редакций формате – DOCX. Последний, как мы уже обозначили выше, изначально этой устаревшей версией программы не поддерживается. Решением в данном случае является установка специального пакета совместимости, который помимо открытия, импорта и экспорта файлов в актуальном расширении, наделяет рядом дополнительных возможностей все приложения-компоненты Майкрософт Офис. Узнать о том, как его скачать, установить и использовать, можно в представленной по ссылке ниже статье. Само же сохранение осуществляется по рассмотренному выше алгоритму, с поправкой на различия в интерфейсе, по сути, все что потребуется от вас – это выбрать тип файла.
Подробнее: Как добавить поддержку формат DOCX в Word 2003
Еще статьи по данной теме:
Помогла ли Вам статья?
Наталия интересуется:
У меня версия word — 2007-го года. Сейчас пришлось активно рассылать вордовские документы через почту другим пользователям. Но они просят прислать этот же документ в формате doc. Я подозреваю, что у них установлены более старые версии word (что-то я про это слышала). Что мне делать?
Наталия, вам нужно в настройках редактора установить опцию сохранения ваших файлов по умолчанию в формате doc.
Для этого откройте диалоговое окно Параметры Word (кнопка Office — кнопка Параметры Word). Перейдите на закладку Сохранение. В поле «Сохранять файлы в следующем формате» выберите значение «Документ Word 97-2003 (*.doc)»:
Теперь все ваши документы будут по умолчанию сохраняться в этом формате и должны открываться в прежних версиях редактора Word без проблем.
- Remove From My Forums
-
Вопрос
-
Крайне необходимо сделать сохранение по умолчанию в формате .doc
Стоит Word 2007 (Windows 7)
Опция Office/Параметры Word/Сохранение/Сохранять файлы в следующем формате «Документ 97-2003» естественно НАСТРОЕНА. но она работает только на новые созданные документы. необходимо чтобы и после редактирования сохранение
автоматом проводилось в .doc
Выручайте =)
Ответы
-
«На просторах интернета, имеются программы, позволяющие конвертировать docx-файлы в doc-файлы, всё это на Ваш риск.»
а ссылок не завалялось?))Мой Вам ответ, сохранять через «Сохранить как» с выбором необходимого Вам формата. Или пишите макрос для пакетной обработки docx-файлов, например:
Sub SaveDocxToDoc() Dim sPath As String Dim sFileName As String Dim counter As Long With Application.FileDialog(msoFileDialogFolderPicker) .Title = "Выберите папку" .AllowMultiSelect = False If .Show Then sPath = .SelectedItems(1) Else Exit Sub End If End With sFileName = Dir(sPath & Application.PathSeparator & "*.docx") Do While Len(sFileName) > 0 With Documents.Open(sPath & Application.PathSeparator & sFileName, AddToRecentFiles:=False) .SaveAs Mid(.FullName, 1, InStrRev(.FullName, ".") - 1) & ".doc", wdFormatDocument97 .Close End With sFileName = Dir DoEvents counter = counter + 1 Loop If counter > 0 Then MsgBox "Пересохранение docx в doc завершено." & vbNewLine & "Обработано " & counter & " документов.", vbInformation, "Пересохранение docx в doc" Else MsgBox "В папке """ & sPath & """ файлы docx не обнаружены.", vbInformation, "Пересохранение docx в doc" End If End SubКоторый сохраняет все docx-файлы, в doc-файлах в той же папке, что и docx-оригиналы.
Да, я Жук, три пары лапок и фасеточные глаза :))
-
Изменено
3 июля 2015 г. 9:57
-
Предложено в качестве ответа
ЖукMVP, Moderator
3 июля 2015 г. 21:55 -
Помечено в качестве ответа
JuliaLy
4 июля 2015 г. 15:06
-
Изменено
Бывает, что у пользователей есть Windows XP на одном компьютере, а на другом – Windows 7 или более поздние версии. Либо на одном компьютере Word 2003, а на другом – Word 2007 или старше версии. Попробуем разобраться, в чем разница между вордовскими файлами .doc и .docx.
Приведу пример, когда может понадобиться перевод из .doc в .docx или наоборот. Иногда предлагают отказаться от бумажных счетов по оплате жилищно-коммунальных услуг, услуг связи стационарного телефона и перейти на получение счетов по email. При этом счета могут прислать в «старом» формате .doc.
Содержание:
- Зачем такая путаница между файлами doc и docx?
- Как конвертировать docx в doc или doc в docx в Word 2007
- Видео: Как перевести doc v docx и обратно в Word 2007?
Можно конвертировать (преобразовать) .docx в .doc и наоборот минимум двумя способами:
- c помощью онлайн конвертера,
- c помощью программы Word.
Про онлайн-конвертер «online-convert.com/ru» подробнее в ЭТОЙ статье. А теперь перейдем ко второму способу преобразования с помощью Word.
Файлы с расширением .doc (например, test.doc или курсовая.doc) создаются с помощью ранних версий программы Word, а именно Word 97-2003. Для создания такого файла в меню Файл используется команда «Создать». Соответственно открываются файлы .doc без каких-либо проблем именно с помощью Word 97-2003.
Напомню, что расширение имени файла (к примеру, .doc, .txt, .mp4, .jpg) для пользователя может и ничего не значить, а для операционной системы Windows расширение является подсказкой, какой именно программой этот файл следует открывать.
С другой стороны, если файл создавать «с нуля» в программе Word 2007, то у такого файла автоматически будет создано расширение .docx.
Зачем такая путаница между файлами doc и docx?
Разработчиком офисной программы Word является компания Microsoft. В свое время эта компания анонсировала появление нового расширения .docx для файлов, которые занимают намного меньше места на жестком диске компьютера по сравнению с файлами со старым расширением .doc.
Кстати, особенно это заметно на «тяжелых» вордовских файлах с многочисленными картинками и таблицами. Файлы .docx с большим количеством картинок, таблиц, занимают на жестком диске компьютера значительно меньше места, чем такой же файл, но с расширением .doc.
Аналогично эксельные (Excel) таблицы с новым расширением .xlsx также существенно экономят место на жестком диске ПК по сравнению с таблицами со «старым» расширением .xls.
Другой плюс такого перехода с формата .doc на .docx состоит в том, что Word 2007 (и более поздние версии) имеют более широкий функционал, чем Word 97-2003.
Именно поэтому, если файл со «старым» расширением .doc открыть с помощью Word 2007 (или более поздней версии), то неожиданно сверху можно увидеть надпись «Режим ограниченной функциональности» (рис. 1). Он потому и ограниченный, что для файлов со «старым» расширением .doc нельзя использовать неограниченные возможности нового Word 2007.
Рис. 1 Файл с расширением .doc открывается в Word 2007 в режиме ограниченной функциональности
Чтобы убрать надпись «Режим ограниченной функциональности» и работать с документом в обычном режиме без ограничений, надо сохранить файл .doc в новом формате .docx, об этом подробнее ниже.
Итак, вордовские файлы могут иметь такие расширения:
- .doc (созданы в редакторе Word 2003), либо
- .docx (созданы в Word 2007 и позднее).
На первый взгляд, разница небольшая: всего лишь одна «лишняя» буква «х». Однако если периодически пользоваться то компьютером с Windows XP, то компьютером с Windows 7, то рано или поздно сталкиваешься с такой ситуацией. Создан файл в Word 2007, значит, он имеет расширение .docx. Если перенести файл .docx на Windows XP и попытаться открыть его там, то он может не открыться.
Как я писала выше, проблема в том, что старый Word 2003 (тот, который производит файлы с расширением .doc) не понимает, не открывает и не дружит с новыми файлами из Word 2007, у которых расширение .docx.
Как решить проблему? Во-первых, обращать внимание на то расширение, которое появляется у файла при его первом сохранении в Word.
Во-вторых, файл с расширением .docx можно сохранить в Word 2007 с другим расширением — .doc. Тогда у Вас будет один и тот же файл, сохраненный с разными расширениями. Например, в Word 2007 один и тот же файл можно сохранить так:
- test.doc,
- test.docx.
Тогда файл test.doc будет открываться в Word 2003 и в Word 2007 (правда, здесь в режиме ограниченной функциональности).
Как конвертировать docx в doc или doc в docx в Word 2007
Word 2003 года сохраняет и открывает документы с расширением .doc.
А Word 2007 г. (и позднее) сохраняет и открывает документы с расширением .docx.
Однако в Word 2007 есть возможность открыть документ .docx и сохранить его как .doc. Либо можно сделать наоборот: файл .doc сохранить как .docx.
Рис. 2 Как файл со «старым» расширением .doc сохранить с «новым» расширением .docx или наоборот сохранить .docx в .doc
Для этого в Word 2007 (или более поздняя версия Word)
- откройте документ,
- нажмите кнопку Office (цифра 1 на рис. 2),
- в этом меню кликните по опции «Сохранить как»,
- выберите папку или место для хранения файла (цифра 2 на рис. 2),
- откройте выпадающий список «Тип файлов» (цифра 3 на рис. 2) — появится окно, как на рис. 3.
Рис. 3 Нужно кликнуть по Типу файла – Документ Word (*.docx)
Как видно на рис. 3, нужно кликнуть по Типу файла – Документ Word (*.docx) – цифра 2 на рис. 3. После этого автоматически у файла появится «новое» расширение .docx. Остается щелкнуть по кнопке «Сохранить» (рис. 2).
Если нужно обратная процедура, то есть, из .docx сделать .doc, то на рис. 3 нужно кликнуть по типу файла «Документ Word 97-2003 (*.doc)», после чего нажать на кнопку «Сохранить».
Если приведенные выше варианты не подходят, используйте онлайн-конвертер.
Как перевести doc v docx и обратно в Word 2007
К этой статье отлично подходит:
1. Как сделать гиперссылку в Word?
2. Преобразуем DOC в PDF
3. Как заполнить анкету в Word
4. Можно легко посчитать буквы в тексте
5. Как открывать документ docx или doc удобной программой в Windows
Получайте новые статьи по компьютерной грамотности на ваш почтовый ящик:
Необходимо подтвердить подписку в своей почте. Спасибо!
Содержание
- 1 Конвертер документов Word.
- 2 Действенный метод открытия DOCX в старых версиях Word
- 2.1 Установка пакета совместимости
- 2.2 Возможности пакета совместимости
- 2.3 Перечень изменений элементов
- 2.4 Помогла ли вам эта статья?
- 3 Как открыть документ word 2007 (2010) в word 2003?
Как открыть Word 2007 в Word 2003
Сейчас я расскажу, как открыть Word 2007 в Word 2003. Эта статья предназначена для поклонников Word 2003, которые, принципиально не хотят переходить на Microsoft Office 2007. По этой причине, возникают проблемы, при попытке открыть документы созданные в более поздних версиях Microsoft Office.
Итак, как правило, нам необходимо следующее:
- Открывать Word 2007 в Word 2003;
- Открывать Excel 2007 в Excel 2003;
- Открывать PowerPoint 2007 в PowerPoint 2003;
Для решения этих задач, необходимо скачать пакет обеспечения совместимости Microsoft Office для форматов файлов Word, Excel и PowerPoint. После загрузки пакета его необходимо установить на компьютер, после этого, все указанные файлы созданные в Microsoft Office 2007 должны открываться в Microsoft Office 2003.
При попытке открыть в Word 2003 файл созданный в Word 2007, появляется сообщение о том, что файл был преобразован: «Поскольку этот файл был создан в более новой версии Word, он был преобразован в формат, с которым можно работать...»
При попытке открыть в Word 2003 файл созданный в Word 2007, появляется сообщение о том, что файл был преобразован
Поскольку на преобразование файлов Microsoft Office 2007 в файлы пригодные для работы в Microsoft Office 2003 требуется определенное время, которое зависит от размеров файла, то открываться они будут не сразу.
Евгений Раамат
У каждого из нас рано или поздно может возникнуть вопрос «Как сохранить документ Word 2007, чтоб он открывался в Word 2003?»
Ну, во-первых, давайте определимся, как внешне определить в какой версии Word был создан документ, в Word 2007 или Word 2003? Посмотрим ниже
Первый документ создан версией Word 2007 и имеет расширение docx, второй – версией Word 2003 и имеет расширение doc. И как Вы уже поняли документы созданные в Word 2007 в более старых версиях не открываются. Как же это исправить? Очень просто! Нужно сохранить документ Word 2007 так, чтобы открылся в Word 2003. Как? Смотрим ниже)
В созданном Вами документе Word 2007 нажимаете кнопочку «Office» (левый верхний угол экрана), в открывшемся окошке выбираете «Сохранить как» — «Документ Word 97-2003»
В открывшемся окошке «Сохранение документа» Вам необходимо будет ввести место, где будет храниться Ваш документ, Имя файла. Когда все сделано, жмете кнопочку «Сохранить».
Все! Теперь созданный Вами файл откроется и в более ранних версиях Word.
А что же делать если у вас версия Word 2003 а файл который необходимо открыть имеет расширение Word 2007?
качаем Пакет обеспечения совместимости Microsoft Office для форматов файлов Word, Excel и PowerPoint
, от компании Microsoft ссылка .
В ранних версиях Microsoft Word (1997 — 2003) в качестве стандартного формата для сохранения документов использовался DOC. С выходом Ворд 2007 компания перешла на более продвинутый и функциональные DOCX и DOCM, которые используются и по сей день.
Действенный метод открытия DOCX в старых версиях Word
Файлы старого формата в новых версиях продукта открываются без проблем, хоть и запускаются в режиме ограниченной функциональности, а вот открыть DOCX в Word 2003 уже не так просто.
Если и вы используете старую версию программы, вам явно интересно будет узнать о том, как в ней открыть “новые” файлы.
Урок: Как в Ворд убрать режим ограниченной функциональности
Установка пакета совместимости
Все, что требуется для открытия файлов DOCX и DOCM в Microsoft Word 1997, 2000, 2002, 2003, это скачать и установить пакет совместимости вместе со всеми необходимыми обновлениями.
Примечательно, что данное программное обеспечение позволит также открывать более новые файлы других компонентов Microsoft Office — PowerPoint и Excel. Кроме того, файлы становятся доступными не только для просмотра, но и для редактирования и последующего сохранения (более подробно об этом ниже). При попытке открыть файл DOCX в программе более раннего выпуска, вы увидите следующее сообщение.
Нажав кнопку «ОК», вы окажетесь на странице загрузки ПО. Ссылку на скачивание пакета вы найдете немного ниже.
Скачать пакет совместимости с официального сайта Майкрософт
Скачав ПО, установите его на компьютер. Сделать это не сложнее, чем с любой другой программой, достаточно просто запустить установочный файл и следовать инструкции.
ВАЖНО: Пакет обеспечения совместимости позволяет открывать в Ворд 2000 — 2003 документы в форматах DOCX и DOCM, но не поддерживает файлы шаблонов, используемые по умолчанию в более новых версиях программы (DOTX, DOTM).
Урок: Как в Word сделать шаблон
Возможности пакета совместимости
Пакет совместимости позволяет открывать DOCX-файлы в Ворд 2003, однако, некоторые их элементы изменить будет невозможно. В первую очередь, это касается элементов, которые были созданы с использованием новых возможностей, внедренных в ту или иную версию программы.
Например, математические формулы и уравнения в Word 1997 — 2003 будут представлены в виде обычных изображений, которые невозможно отредактировать.
Урок: Как сделать формулу в Ворде
Перечень изменений элементов
С полным списком того, какие элементы документа будут изменены при его открытии в ранних версиях Word, а также с тем, на что они будут заменены, вы можете ознакомиться ниже. Кроме того, в списке представлены и те элементы, которые будут удалены:
- Новые форматы нумерации, которые появились в Ворд 2010, в старых версиях программы будут преобразованы в арабские числа.
- Фигуры и надписи будут преобразованы в доступные для формата эффекты.
- Текстовые эффекты, если они не были применены к тексту с помощью пользовательского стиля, будут окончательно удалены. Если же для создания текстовых эффектов использовался пользовательский стиль, они будут отображены при повторном открытии файла DOCX.
- Замещающий текст в таблицах будет полностью удален.
- Новые возможности шрифтов будут удалены.
- Блокировки авторов, которые были применены к областям документа, будут удалены.
- Примененные к тексту WordArt-эффекты, будут удалены.
- Новые элементы управления содержимым, используемые в Word 2010 и выше, станут статическими. Отменить это действие будет невозможно.
- Темы будут преобразованы в стили.
- Основные и дополнительные шрифты будут преобразованы в статичное форматирование.
- Записанные перемещения будут преобразованы в удаления и вставки.
- Табуляция с выравниванием будет преобразована в обычную.
- Графические элементы SmartArt будут преобразованы в один объект, изменить который будет невозможно.
- Некоторые диаграммы будут преобразованы в неизменяемые изображения. Данные, которые находятся за пределами поддерживаемого количества строк, исчезнут.
- Внедренные объекты, типа Open XML, будут преобразованы в статическое содержимое.
- Некоторые данные, содержащиеся в элементах автотекста и стандартных блоках, будут удалены.
- Списки литературы будут преобразованы в статический текст, преобразовать который обратно невозможно.
- Ссылки будут преобразованы в статический текст, который невозможно изменить.
- Уравнения будут преобразованы в неизменяемые изображения. Примечания, сноски и концевые сноски, содержащиеся в формулах, при сохранении документа будут окончательно удалены.
- Относительные надписи станут фиксированными.
На этом все, теперь вы знаете, что нужно сделать для того, чтобы в Ворд 2003 открыть документ формата DOCX. Также мы рассказали вам о том, как поведут себя те или иные элементы, содержащиеся в документе.
Мы рады, что смогли помочь Вам в решении проблемы.
Задайте свой вопрос в комментариях, подробно расписав суть проблемы. Наши специалисты постараются ответить максимально быстро.
Помогла ли вам эта статья?
Да Нет
Отличный офисный пакет Microsoft Office как известно не стоит на месте и получает постоянные обновления и новые версии. Именно при выходе версии Microsoft Office 2007 и получился небольшой казус. Как оказалось документ созданный в Microsoft Office 2007 не открывается в Microsoft Office 2003 к которому мы так привыкли, не правда ли?
Лично у меня несколько раз бывала такая неприятная ситуация, которая доставляет много неудобств. Дело том, что документ созданный в Office 2007 или по умолчанию сохраняется в формате .docx, а Office 2003 не понимает этот формат, в этом и вся проблема. Можно конечно при сохранении файла в Office 2007 (2010) выбрать сохранить в .doc, но об этом как обычно забываем и сохраняем по умолчанию в .docx.
Как открыть документ word 2007 (2010) в word 2003?
Ответ простой, компания Microsoft позаботилась об этом и выпустила специальный пакет для Microsoft Office 2003, который научит его понимать файлы .docx. Значит делаем так:
1. Нужно скачать дополнения отсюда, и установить на компьютер двойным нажатием левой кнопки мыши.
2. Соглашаемся с лицензионным соглашением и нажимаем «Далее»
3. Все, теперь в word 2003 можно открывать .docx файлы.
Вот такая маленькая заметка должна помочь Вам. Удачи!