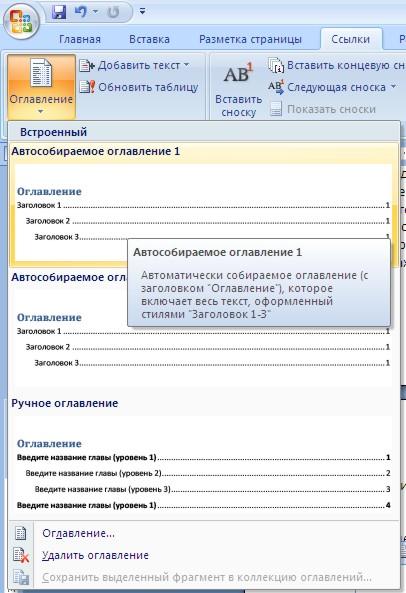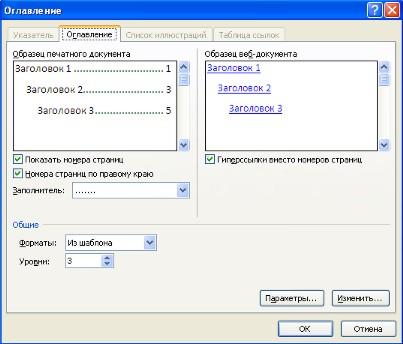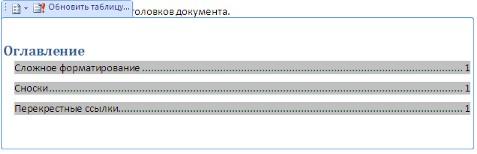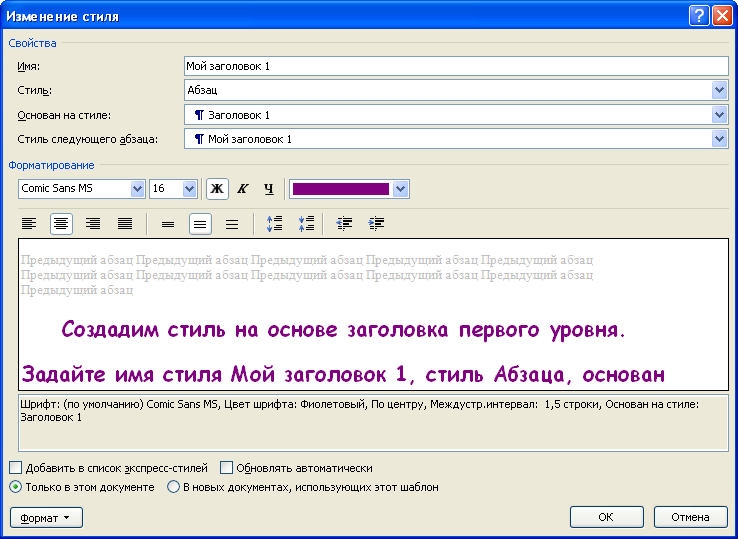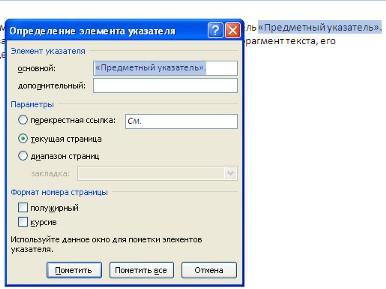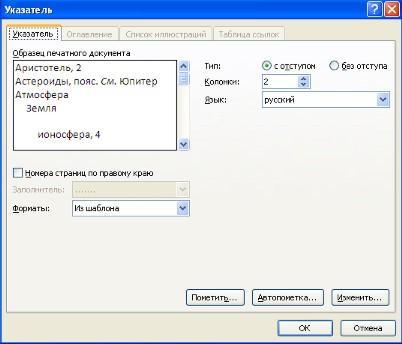Оглавление
— это список заголовков документа.
Для
того чтобы быстро сделать оглавление
документ должен быть отформатирован
согласно встроенных форматов уровней
структуры или стилей заголовков.
Затем,
установив курсор в месте вставки
оглавления, нажмите кнопку «Оглавление»
панели «Оглавление».
В открывшемся окне выберите нужный
формат оглавления.
При
необходимости тонких настроек оглавления
нажмите «Оглавление..»
Для
быстрой правки уже существующего
оглавления сделайте щелчок в поле
оглавления.
Задание
№1.
Скопируйте
файл «Традиции и обычаи русского народа»
к себе на рабочий стол, откройте его для
работы.
Прежде
чем добавлять в документ оглавление
необходимо пункты, которые должны быть
отражены в нем, оформить в виде заголовков
разного уровня !
-
В
открывшемся справа окне «Стили» выбрать
кнопку «Создать
стиль»
.
-
Создадим
стиль
на основе заголовка первого уровня.
Задайте имя стиля Мой
заголовок 1, стиль
Абзаца,
основан на стиле Заголовок
1,
форматирование: выберите тип шрифта
Comic
Sans
MS,
размер 16, выберите начертание шрифта
«жирный», цвет (по усмотрению), выравнивание
по центру, междустрочный интервал
полуторный. Нажмите ОК.
-
Теперь
в окне «Стили» в списке стилей найдите
созданный вами.
-
Аналогично
создайте стиль на основе заголовка
второго уровня, дайте имя «Мой
подзаголовок». -
Далее
надо применить заголовки в документе.
К заголовкам, выделенным зеленым цветом,
примените стиль МОЙ ЗАГОЛОВОК 1, к
заголовкам, выделенным синим цветом,
примените второй созданный вами стиль
МОЙ ПОДЗАГОЛОВОК. -
Вернитесь
в начало документа и добавьте оглавление.
Вкладка ленты -
«Ссылки»
блок «Оглавление», кнопка Оглавление. -
Выберите
формат оглавления, в котором отражаются
номера страниц. Проверить работу
оглавления.
Предметный указатель
Предметный
указатель — это список терминов,
встречающихся в документе, с указанием
страниц, где они расположены.
Предметный
указатель можно создать для следующих
элементов:
-
отдельных
слов, фраз, символов; -
разделов;
-
ссылок.
Для
работы с этим элементом форматирования
предназначена панель «Предметный
указатель».
Чтобы
использовать в качестве предметного
указателя какой-либо фрагмент текста,
его необходимо выделить, затем нажать
кнопку «Пометить
элемент»
на панели «Предметный
указатель».
При
пометке текста в документе добавляется
специальное скрытое поле.
Для
окончательной сборки предметного
указателя нажмите кнопку «Предметный
указатель»
и при необходимости в появившемся окне
произведите окончательные настройки.
Задание
№2.
Создание
предметного указателя. В файле «Традиции
и обычаи русского народа» в конце
документа создадим предметный указатель.
Вначале необходимо пометить те слова,
которые будут входить в предметный
указатель:
-
Найдите
в тексте словосочетание «Народный
календарь», выделите его, перейдите на
вкладку ленты «Ссылки», блок «Предметный
указатель», нажмите кнопку «Пометить
элемент». В появившемся окне нажмите
кнопку «Пометить», затем «Закрыть». -
После
нажатия на кнопку непечатаемые символы
станут видимыми, и после словосочетания
появится скрытый текст вида: {XE
“Народный календарь”} -
Аналогичным
способом пометьте следующие слова и
словосочетания (чтобы облегчить их
поиск воспользуйтесь кнопкой «Найти»
на вкладке «Главная» или комбинацией
клавиш Ctrl+F):
Народный
календарь
-
МАСЛЕНИЦА
-
ряжение
-
заигрыш
-
разгул
-
тещины
вечера -
золовкины
посиделки -
проводы
-
прощенный
день -
Пасхальное
воскресенье -
Рождество
Христово -
Рождественский
венок -
Рождественские
свечи -
СВЯТКИ
-
Святочные
гадания -
Рождественский
пост -
АГРАФЕНА
КУПАЛЬНИЦА -
ИВАН
КУПАЛА
-
Когда
все слова помечены,
чтобы сделать невидимыми непечатаемые
знаки, нажмите на вкладке ленты «Главная»
в блоке «Абзац» кнопку
.
-
Переместитесь
в конец документа, вставьте разрыв
страницы. -
На
новой странице напишите заголовок
«Предметный указатель», и вставьте
указатель: вкладка ленты «Ссылки», блок
«Предметный указатель», кнопка
«Предметный указатель»,
закладка
Указатель,
выберите
формат предметного указателя, например,
затейливый.
Соседние файлы в предмете [НЕСОРТИРОВАННОЕ]
- #
- #
- #
- #
- #
- #
- #
- #
- #
- #
- #
Практическое занятие №5
Создание и оформление сложных документов
Цель работы – изучение функциональных возможностей текстового
процессора Word 2007 и приобретение навыков практической работы по
сложному форматированию текстовых документов.
Задания
для практического занятия и инструктаж по их выполнению
1.
Изучить теоретические сведения . Кратко записать в
тетрадь главное
2.
Разобрать примеры.
3.
Выполнить практические задания по данной теме на
компьютере.
Теоретические сведения
Сложное
форматирование документов Word 2007
Сноски предназначены для добавления к тексту
комментариев, объяснений, указания источника информации.
Сноски бывают
обычные (в конце страницы) и концевые (в конце всего текста).
Для работы со
сносками предназначена панель «Сноски».
Для
вставки обычной сноски необходимо нажать кнопку «Вставить сноску»
(Ctrl+Alt+F). В тексте, в том месте где находился курсор появится значок
сноски, а внизу страницы — горизонтальная разделительная линия и номер сноски.
Для
вставки концевой сноски предназначена кнопка «Вставить концевую
сноску» (Ctrl+Alt+D).
Для
более тонких настроек сносок служит окно панели «Сноски».
Сноски
нумеруются автоматически в соответствии с выбранной пользователем системой
нумерации. При добавлении новой сноски или удалении существующей остальные
перенумеровываются.
Перемещаться
между сносками можно при помощи кнопки «Следующая сноска».
Для
удаления сноски необходимо ее выделить, а затем нажать клавишу Delete.
Перекрестные
ссылки
Перекрестные
ссылки служат для быстрого перехода к нужному элементу документа.
В Ворде
2007 можно создавать перекрестные ссылки на следующие элементы: заголовки,
сноски, закладки, названия, нумерованные абзацы. Инструменты для работы с
перекрестными ссылками находятся на панели «Названия».
Перекрестные
ссылки создаются только между элементами одного документа.
Введите
текст, с которого будет начинаться перекрестная ссылка.
Нажмите
кнопку «Перекрестная ссылка».

надо выбрать тип элемента, на который будем ссылаться.
В
выпадающем списке «Вставить ссылку на» надо указать данные, которые
следует добавить в документ.
Для
того, чтобы иметь возможность перехода к ссылаемому элементу флажок
«Вставить как гиперссылку» должен быть установлен.
Перекрестные
ссылки вставляются в документ в виде полей. Переключаться между режимами
отображения кодов полей и значений полей можно при помощи сочетания клавиш
Alt+F9.
Изменить
текст самой ссылки можно прямо в документе.
Оглавление
Оглавление
— это список заголовков документа.
Для
того чтобы быстро сделать оглавление документ должен быть отформатирован
согласно встроенных форматов уровней структуры или стилей заголовков.
Затем,
установив курсор в месте вставки оглавления, нажмите кнопку
«Оглавление» панели «Оглавление». В открывшемся окне
выберите нужный формат оглавления.
При
необходимости тонких настроек оглавления нажмите «Оглавление..»
Для
быстрой правки уже существующего оглавления сделайте щелчок в поле оглавления.
Предметный
указатель
Предметный
указатель — это список терминов, встречающихся в документе, с указанием страниц
где они расположены.
Предметный
указатель можно создать для следующих элементов:
отдельных
слов, фраз, символов;
разделов;
ссылок.
Для
работы с этим элементом форматирования предназначена панель «Предметный
указатель».
Чтобы
использовать в качестве предметного указателя какой-либо фрагмент текста, его
необходимо выделить, затем нажать кнопку «Пометить элемент» на панели
«Предметный указатель».
При
пометке текста в документе добавляется специальное скрытое поле.
Для окончательной
сборки предметного указателя нажмите кнопку «Предметный указатель» и
при необходимости в появившемся окне произведите окончательные настройки.
Закладки
Закладки
предназначены для быстроты и удобства навигации по документу — они позволяют
быстро переходить к ранее помеченным местам в тексте. Для того, чтобы сделать
закладку необходимо установить курсор в нужном месте документа и нажать кнопку
«Закладка» на панели «Связи» ленты «Вставка».
В
появившемся окне необходимо ввести имя закладки. Следует иметь ввиду, что имя
должно начинаться с буквы и не содержать пробелов.
При
помощи этой же кнопки и окна можно перемещаться по закладкам, добавлять новые и
удалять ненужные.
Для
работы с библиографией и цитатами служит панель «Ссылки и списки литературы»
Библиография
— это список литературных или других источников, которые использовались при
подготовке документа. Как правило, она помещается в конце текста. При вставке
цитат надо указывать источник откуда они взяты, поэтому понятия
«библиография» и «цитаты» тесно взаимосвязаны.
Данные
элементы форматирования присутствуют, как правило, в научных работах, поэтому,
более подробно на них останавливаться не будем.
Задание № 1
Откройте
документ Proba.docx
Для вновь
созданного документа, используя выделенные полужирным шрифтом команды,
установить следующие параметры:
1.Разметка страницы
– Поля — Настраиваемые поля (поле слева: 2,5 см, поле справа: 1,5 см, поле
сверху: 1,5 см, поле снизу: 2 см, колонтитул сверху 1 см, колонтитул снизу: 1,2
см);
2.Разметка страницы
– Размер (размер бумаги: А4, 21 х 29,7 см);
3.Разметка страницы
— Ориентация (ориентация листа: книжная);
4.Главная – Шрифт
(шрифт: Times New Roman, размер: 12 пунктов, начертание: обычный);
5.Разметка страницы
— Расстановка переносов (установить автоматический перенос слов).
6.Главная-Абзац –
Отступ (первая строка на 1 см)
Задание № 2
Перед каждым
абзацем набранного Вами текста вставить разрывы, так, что бы каждый абзац
начинался с новой страницы.
Задание №3
Вставьте в
документ номера страниц:
Вставка-Номер
страницы- Вверху страницы- Страница X из Y— Полужирные номера 3
Задание №4
Вставьте в
документ колонтитулы:
Вставка- Нижний
колонтитул- Консервативный
В колонтитуле
укажите фамилию автора и наименование документа
Задание № 5
В начале
четвертого абзаца установите Буквицу. В результате Вы получите следующий вид
текста
Задание №6
Введите
заголовки абзацев:
Введение
Форматирование
Колончатая верстка
Буквица
Связи и ссылки
Задание №7
Установите в
пятом абзаце гиперссылки с предыдущими абзацами:
Свяжите
однокоренные слова текста, и дайте концевую сноску с пояснением того или
иного слова
Задание №8
Примените
сложное форматирование к заголовкам абзацев. Установите стиль Заголовок
1.
Задание №9
На основе
заголовков создайте автособираемое оглавление
Задание №10
В режиме
структуры поменяйте абзацы 2 и 3 местами
Сохраните
результат. Закройте программу.
|
|
ОГАПОУ «Белгородский правоохранительный колледж имени Героя России В.В. Бурцева» |
МЕТОДИЧЕСКОЕ ПОСОБИЕ
ПО ИНФОРМАТИКЕ
СОЗДАНИЕ И РЕДАКТИРОВАНИЕ СЛОЖНЫХ ПО СТРУКТУРЕ И НЕСТАНДАРТНЫХ ПО ФОРМЕ ДОКУМЕНТОВ MICROSOFT WORD
Разработчик: Шеметова Л.В. — преподаватель информатики Белгородского правоохранительного колледжа имени Героя России В.В.Бурцева
Содержание:
Вставка текстовых и графических элементов на поля страниц документа:
Работа с документами большого объема:
-
Вставка сносок;
Вставка колонтитулов;
Вставка номеров страниц;
Вставка примечаний и заметок.
-
Вставка файлов;
Установка закладок;
Создание гиперссылок;
Вставка номеров формул, иллюстраций и оглавления.
Электронные формы:
Печать документа.
-
создание электронных форм;
вставка элементов управления;
завершение создания электронных форм;
сохранение электронных форм.
Проверка правописания тезаурус;
Установка параметров страницы;
Установка параметров печати.
Вставка текстовых и графических элементов на поля страниц документа
Вставка сносок.
тексте большом по объему и сложном по своей структуре, как правило, имеются элементы, размещаемые вне рабочей области страницы, т.е. на полях. К ним относятся сноски в нижнем поле страницы, примечания на правом поле, колонтитулы и номера страниц, размещаемые как в верхнем, так и в нижнем поле страницы.
Сноски используются в печатных документах для оформления различных уточняющих сведений и ссылок. Один документ может содержать и обычные, и концевые сноски. Например, обычные сноски можно использовать для разъяснения вводимых терминов, а концевые — для ссылки на первоисточники. Обычные сноски печатаются внизу каждой страницы документа. Концевые сноски обычно помещаются в конец документа.
Сноска состоит из двух связанных частей: знака сноски и текста сноски. Допускается автоматическая нумерация сносок, а также создание для них пользовательских знаков. При перемещении, копировании или удалении автоматически нумеруемых сносок оставшиеся знаки сносок нумеруются заново. Это происходит автоматически.
Ограничения на длину и оформление текста сносок отсутствуют. Допускается также изменение разделителя сносок — линии, отделяющей текст документа от текста
сноски.
Если необходимо установить сноски, то нужно:
Переключиться в обычный режим.
Расположить точку вставки там, где нужно поместить сноску.
Вызвать Меню Вставка Ссылка Сноска. При этом откроется окно «Сноски», котором необходимо установить:
-
вид сносок («Сноски» или «Концевые сноски»);
|
|
местоположение |
сносок |
(«Внизу |
||
|
страницы», …, «В конце документа»); |
|||||
|
формат |
номера |
(«Цифровой», |
«Буквенный», |
||
«Символьный» или др.);
порядок нумерации;
как вести нумерацию («Сквозную» или «На каждой странице свою»).
Для редактирования сносок необходимо:
-
Переключиться в обычный режим;
Дважды щёлкнуть на её знаке, чтобы открыть область сноски;
Внести нужные изменения;
Щёлкнуть на кнопке «Закрыть».
Для удаления сноски достаточно выделить её и удалить знак сноски в тексте документа.
Создание колонтитулов в документе.
Колонтитулами называют области, расположенные в верхнем и нижнем поле каждой страницы документа. В колонтитул обычно вставляется текст или рисунок (номер страницы, дата печати документа, эмблема организации, название документа, имя файла, фамилия автора и т. п.), который должен быть напечатан внизу или вверху каждой страницы документа.
Чтобы начать работу с колонтитулом, выберите в меню Вид команду Колонтитулы.
Так же с помощью данной команды можно создать или вставить графику в документ как водяной знак.
Для создания водяного знака необходимо:
Вывести панель инструментов «Рисование» на экран.
Вызовите команду «Колонтитулы».
Нажмите кнопку «Основной текст» на панели «Колонтитулы» для скрытия текста документа, это нужно для того, чтобы видеть водяной знак в процессе его создания.
Нарисуйте водяной знак.
Свяжите разрозненные части знака с помощью кнопки панели инструментов
«Выделить несколько объектов».
Перенесите водяной знак в нужное место документа.
Поместите водяной знак позади текста документа. Для этого нужно на панели инструментов «Рисование» найти пункт «Обтекание текстом» и
выбрать раздел «За текстом».
Или находясь на рисунке щёлкнуть левой кнопкой мыши и выбрать пункт «Порядок» и среди предложенных вариантов выбрать «Поместить за текстом».
Или Меню Формат Объект вкладка «Положение».
Закройте окно панели «Колонтитулы».
Теперь ваш водяной знак будет появляться на каждой странице печатаемого вами документа, содержащего колонтитул.
Нумерация страниц.
Для нумерации страниц щелкните в Меню
Вставка пункт «Номера страниц».
Откроется одноименное окно «Номера страниц». В строке «Положение» установите расположение номера «Вверху…» или «Внизу
страницы». В строке «Выравнивание» установите выравнивание номера относительно края страницы. Чтобы на странице с оглавлением номер отсутствовал, снимите (если он
установлен) флажок «Номер на первой странице». Все вносимые вами изменения будут демонстрироваться на образце в правой части окна.
Далее щелкните кнопку «Формат». Откроется окно «Формат номера страницы». В поле «Нумерация страниц» установите номер первой страницы, номер «два».
Заметка или примечание – это текст, добавленный автором или рецензентом. Примечания отображаются в выносках на полях документа и на панели рецензирования.
Для упрощения проверки документов в диалоговом режиме Microsoft Word предоставляет пользователю возможность просто пометить и просмотреть записи исправлений и примечания в документе. Для сохранения разметки документа некоторые пометки элементов отображаются в тексте, а другие — в выносках, которые выводятся в поле.
Выноски содержат вставленные или удаленные элементы, изменения форматирования и примечания.
Для ввода примечания:
Выделите текст или элемент, с которым требуется связать примечание, или перейдите в конец текста.
Нажмите кнопку Вставить примечание на панели инструментов Рецензирование.
Введите текст примечания в область примечаний внизу экрана.
Совет. После завершения ввода примечания нажмите кнопку Закрыть, чтобы закрыть область примечаний.
Для вставки рукописных примечаний необходимо наличие системы ввода рукописного текста. Для этого:
Выберите команду в «Меню» «Сервис» «Настройка», а затем — вкладку Команды.
В списке Категории выберите категорию Вставка.
Перетащите команду Рукописное примечание из списка Команды на любую отображаемую панель инструментов.
Нажмите кнопку Рукописное примечание, а затем напишите текст примечания непосредственно в окне документа.
Для вставки звуковых примечаний на компьютере должны быть установлены звуковая плата и микрофон. Если они установлены, то:
Выберите команду Примечание в меню Вставка.
Если требуется вставить и текстовое, и звуковое примечание, введите соответствующий текст.
В области примечаний нажмите кнопку Добавить звуковой объект, а затем запишите звуковое примечание.
В ответ на предложение обновить звуковой объект нажмите кнопку Да.
Сведения о записи и изменении звуковых объектов содержатся в документации по установленной звуковой плате.
Записи исправления.
Если средство записи исправлений включено, то каждый вставленный или удаленный элемент и изменение форматирования, сделанные рецензентом, записываются. При просмотре исправлений их можно принять или отклонить.
Печать документа с пометками.
По умолчанию при печати документов с пометками Microsoft Word выбирает масштаб и ориентацию страницы, которые наиболее точно соответствуют печатаемому документу. Кроме того, можно напечатать только список всех пометок в документе.
Работа с документами большого объема
Вставка файлов.
Если документ очень большой по объему, то работа с ним обычно ведется по частям. При этом каждая часть может находиться в отдельном файле. Для подготовки этого документа к печати иногда все части документа собирают в один файл. Для того чтобы вставить файл в документ необходимо:
Установить курсор в место вставки;
В Меню Вставка выбрать команду «Файл»;
Выбрать имя файла для вставки и нажать кнопку ОК.
Установка закладок в документе.
Для того, чтобы создать в документе закладку необходимо воспользоваться командой «Закладка» расположенной в меню «Вставка». Эта команда позволяет создавать закладки для выделения текста, графики, что является удобным для поиска какого-либо фрагмента текста.
Для добавления закладки нужно:
Установить курсор в то место, где необходимо поставить закладку;
Войти в Меню Вставка Закладка;
В поле «Имя закладки» ввести присваиваемое имя закладки;
Нажать кнопку «Добавить». После этого закладка будет добавлена к списку других закладок и при необходимости можно будет перейти к ней нажав кнопку «Перейти»;
Закрыть окно «Закладка».
Вставка гиперссылок.
Документ Word или Web-страница могут содержать не только текст или графику, но также гиперссылки. Гиперссылкой является ссылка на другой фрагмент документа, файл или Web-страницу. Гиперссылка в Web-странице имеет вид графического образа или выделенного текста. Когда щелкаете на гиперссылку, она переносит в другую часть той же самой Web-страницы или на совершенно другую Web-страницу.
Можно создать гиперссылку на существующий или новый файл. После задания имени для нового файла можно сразу открыть его для редактирования или вернуться к этому файлу позднее. Для создания гиперссылки нужно:
Выделите текст или графический объект, который предполагается использовать как гиперссылку, и нажмите кнопку «Добавить гиперссылку».
Выполните одно из следующих действий:
Чтобы создать ссылку на существующий файл или Web-страницу, выберите в списке «Связать c:» вариант «Имеющийся файл» или «Web-страница».
Чтобы создать ссылку на еще не созданный файл, выберите в списке «Связать c:» вариант «Создать документ».
Выполните одно из следующих действий:
Если на шаге 2 выбран вариант «Имеющийся файл» или «Web-страница», найдите и выделите файл, ссылку на который необходимо создать.
Если на шаге 2 выбран вариант «Создать документ», введите имя нового файла. Кроме того, можно указать путь к новому файлу, а затем либо сразу открыть этот файл для правки, либо сделать это позже.
Когда указатель задерживается на гиперссылке, на экране появляется подсказка. Чтобы назначить подсказку для гиперссылки, нажмите кнопку «Подсказка», а затем введите текст подсказки. Если текст подсказки не задан, вместо него отображается путь к файлу.
Дважды нажмите кнопку OK.
Для удаления гиперссылок выполните следующие действия:
Выделите гиперссылку;
Выберите команду «Вставка» далее «Гиперссылка» (Ctrl+K). Появится диалоговое окно «Добавления гиперссылки»;
Щелкните на кнопке «Удалить гиперссылку».
Вставка номеров формул, иллюстраций и оглавления.
Если нужно пронумеровать рисунки, таблицы или формулы, то:
Выделите нужный объект (рисунок, таблицу или формулу);
Вызовите опции Меню Вставка Ссылка Название.
Откроется окно «Название», в котором установите:
Для рисунка – параметр подпись «Рисунок» и положение «Под выделенным объектом»;
Для таблицы – параметр подпись «Таблица» и положение «Над выделенным объектом»;
Для формулы – параметр подпись «Формула» и положение «Над выделенным объектом» или «Под выделенным объектом»;
Нажмите «ОК».
Здесь следует обратить внимание на то, что формулы принято нумеровать либо слева, либо справа от самой формулы. Поэтому указанная нумерация формул не дает окончательного результата, ее приходится в дальнейшем корректировать в ручную.
|
Что же касается оглавления, то |
||||||
|
необходимо отметить следующее. Если |
||||||
|
правильно |
установить |
стили |
для |
|||
|
разделов документа, то процесс |
||||||
|
создания оглавления |
займет |
всего |
||||
|
несколько секунд. На всякий случай |
||||||
|
напомним: для всех разделов, включая |
||||||
|
введение,заключениеисписок |
||||||
|
литературы |
следует установить |
стиль |
||||
|
«Заголовок |
1», |
для |
параграфов — |
|||
|
«Заголовок 2», для подпараграфов — |
||||||
|
«Заголовок 3». |
||||||
|
Алгоритм |
вставки оглавления |
|||||
|
Рис. 51. |
следующий: |
|||||
|
1. |
Установите |
уровни |
||||
заголовков для разделов документа, включаемых в оглавление;
Установите курсор на строку выше, чем «Введение»;
Вызовите опции Меню Вставка Ссылка Оглавление и указатели
….
В открывшемся окне «Оглавление и указатели» перейдите на вкладку
«Оглавление» (рис. 51.).
Выберите формат (стиль) оглавления, например «Из шаблона»;
Задайте остальные параметры;
Щелкните по кнопке «ОК».

|
вставлено в текст. |
||||
|
Не забудьте вставить «разрыв страницы» между |
||||
|
оглавлением и введением. |
||||
|
Чтобы обновить оглавление — щелкните на нем правой |
||||
|
кнопкой мыши и в контекстном меню выберите пункт |
||||
|
«Обновить поле». Откроется контекстное меню. |
||||
|
Если изменилась только нумерация страниц — сразу щелкайте |
||||
|
«Обновить поле». Если добавились новые заголовки – |
||||
|
«Изменить поле». |
Электронные формы.
Создание электронных форм.
настоящее время почти все рабочие места в офисах в крупных городах оборудованы компьютерами и причём большинство компьютеров связаны с помощью сети. Таким образом, безбумажный документооборот становится обыденным делом. Одним из вариантов такой работы становиться применение электронных бланков.
Поскольку электронную форму предполагается использовать неоднократно, необходимо создать шаблон. Для этого необходимо войти в Меню Файл Создать и в открывшейся области задач перейти на вкладку «Шаблоны», затем в открывшемся диалоговом окне выбрать значок «Новый документ» (Blanc Document).
Или Меню Файл Создать Откроется вкладка «Общие» и на ней выбрать «Новый документ», а в разделе «Создать» выбрать пункт «Шаблон». Откроется новый шаблон.
Для дальнейшей работы выведите на экран панель инструментов «Формы». Это можно сделать, войдя в Меню Вид Панели инструментов Формы. Эта панель содержит кнопки, предназначенные для вставки полей, создания таблиц и рамок, а также некоторые средства защиты формы, обеспечивающие ввод данных только в те места, где это предусмотрено.
Вставка элементов управления.
разрабатываемую форму, после ввода текста, необходимо добавить поля и подстановочные символы, чтобы другие пользователи могли применять их при вводе своей информации. Существует три типа полей, которые можно создать с помощью кнопок панели инструментов «Формы» (Forms):
-
«Текстовое поле»- это открытое поле любой длинны, куда пользователи вносят текст. При применении данного поля два раза нажав левой кнопкой мыши на него возможно изменение вводимой информации на текст, дату и др.
-
«Флажок» — пользователи могут установить или сбросить флажок, в зависимости от выбранного варианта ответа.
-
«Поле со списком» — пользователи выбирают вариант из списка предлагаемых ответов. Для ввода предлагаемых ответов при создании формы два раза нажмите левой кнопкой мыши на данном поле.
Для вставки элемента управления установите курсор там, где предполагается поместить элемент, и щёлкните на одной из трёх кнопок, расположенных в левой части панели инструментов: «Текстовое поле», «Флажок» или «Поле со списком».
При создании формы удобно оставлять включённой кнопку «Затенение полей» на панели инструментов «Формы».
После ввода поля необходимо определить его параметры. Для этого щёлкаем дважды на поле, в результате чего откроется диалоговое окно с его параметрами:
Тип. Существуют следующие типы полей: Обычный текст (по умолчанию), число, дата, текущая дата, текущее время, вычисление.
Текст по умолчанию. Если имеется вариант ответа, который могут выбрать большинство пользователей, сделайте его задаваемым по умолчанию. Тогда ответ нужно будет вводить только в том случае, если он будет отличаться от заданного.
Максимальная длинна. Длина поля может быть неограниченной или задаваться числом символов, определяющим длину записи пользователя.
Формат текста. Определяется оформление: прописные буквы, строчные буквы и т.д.
Можно задавать выполнение макросов при входе в поле и выходе из него, также установить закладки или вычислять параметры при выходе.
Текст справки. В строке состояния можно задать отображение подробных инструкций для пользователя, которые будут появляться после нажатия клавиши «F1».
Уникальными параметрами для поля «Флажок» являются следующие:
Размер флажка. Может быть либо Авто – устанавливает размер флажка в соответствии с длиной текстовой строки, либо Точно – устанавливает назначаемый размер флажка.
Состояние по умолчанию. Определяет, будет ли установлен флажок при открытии формы.
Единственный уникальный параметр для «Поле со списком» — это список предлагаемых элементов. Для создания списка вводится текст в поле «Элемент списка» и щёлкается на кнопке «Добавить». После создания списка для упорядочения его элементов можно использовать кнопки «Порядок». Для удаления элемента из списка выделите его и щёлкните на кнопке «Удалить».
Завершение создания электронных форм.
Когда форма готова к распространению, отключите затенение полей. Дело в том, что использование затенения препятствует отражению реальной длины поля, что может сформировать у пользователя неверное представление о размерах ввода.
Если форма полностью сделана, остаётся только защитить шаблон от внесения изменений и разрешить доступ пользователям только к элементам формы. Для этого служит кнопка «Защита формы» на панели инструментов «Формы».
Сохранение электронных форм.
Шаблон электронной формы необходимо сохранить, чтобы не пропали внесённые изменения. Для этого выбираем Меню Файл Сохранить как, выбрать имя и сохранить в необходимой папке данный документ как «Шаблон документа» в разделе «Тип файла» вместо предлагаемого по умолчанию «Документ Word». По умолчанию все шаблоны сохраняются в папке «Шаблоны» (Templates).
Подготовка документа к печати
Проверка правописания тезаурус.
Для проверки правописания выберите опцию «Правописание» в меню «Сервис» или нажмите кнопку «Правописание» на панели инструментов «Стандартная» («ABC»), или нажмите на клавиатуре кнопку F7. Откроется окно «Правописание: Русский» и Word приступит к проверке текста.
Обнаружив в тексте ошибку, Word остановит процесс проверки правописания и предложит вам вариант исправления. Если вы согласны с трактовкой программы, щелкните кнопку «Заменить», если нет — «Пропустить».
Будьте внимательны. Проверка правописания не всегда работает корректно. Word обладает необъяснимым стремлением разбивать сложные слова на части. Последствия подобного разбиения могут быть весьма комичны. Классический пример — слово «мультиканальный».
Совет: Если открылось окно «Правописание: Английский», а проверяется русский текст — прервите проверку, выделите весь текст целиком, щелкните в меню «Сервис» пункты «Язык», «Выбрать язык». Откроется окно «Язык». Выберите в списке русский язык и щелкните «ОК».
Важно, чтобы работа была написана ВАШИМ языком. Иначе говоря, чтобы в работе использовался ваш словарный запас, т.е. те слова, значения которых Вы знаете. Когда Вы «заимствуете» фрагменты чужих работ и журнальных статей, в текст попадают несвойственные вам слова и обороты. Это будет заметно при защите работы. Чтобы не учить «чужой» язык, прочитайте текст с точки зрения: «А как бы сказал(а) то же самое Я?». При таком «литературном» редактировании текста существенную помощь может оказать тезаурус.
Тезаурус — это словарь синонимов. Чтобы воспользоваться им, выделите слово, которое не мешало бы заменить, и щелкните «Язык» в меню «Сервис», а затем «Тезаурус…» или нажмите на клавиатуре клавиши «Shift+F7». Откроется окно «Тезаурус: Русский»).
приведенном примере осуществляется поиск синонима к слову «повышения». Как видно из примера, для выбора синонима
необходимо определить значение, в котором употреблено выделенное слово.
Установка параметров страницы.
Microsoft Word позволяет отображать на экране монитора набранный текст так, как он будет выглядеть на бумаге. Соответственно, если установлен в настройках размер бумажной страницы и размер полей документа, то в процессе работы над титульной страницей и остальным текстом
возможно оценивать и оперативно корректировать его внешний вид.
Для настройки параметров страницы выберите в Меню Файл Параметры страницы. Откроется окно «Параметры страницы». Окно можно условно разделить на две части. В верхней части
расположен список настраиваемых параметров, а в нижней — образец страницы
документа, в котором отображаются результаты изменения параметров. Слева от
образца размещено «окно меню», с помощью
которого можно указать, к какой части документа необходимо применить новые параметры. По умолчанию новые параметры страницы распространяются на весь документ.
Размеры полей документа устанавливаются на закладке «Поля» в разделе «Поля»
помощью кнопок «вверх» и «вниз» в меню «Верхнее», «Нижнее», «Левое» и «Правое».
Ориентация листа задается там же в разделе «Ориентация» кнопками «Книжная»
«Альбомная».
Выполненную работу обычно требуется переплетать. Переплет может закрыть часть поля страницы и даже часть текста. Чтобы этого не произошло, там же в разделе «Поля» с помощью кнопок «вверх» и «вниз» в меню «Переплет» надо установить размер дополнительного поля для переплета, а с помощью кнопки «вниз» в меню «Положение переплета» — выбрать положение переплета «Слева» (или «Сверху»). При выполнении более серьезных работ, типа дипломных, точный размер переплета лучше узнать в переплетной мастерской.
Если планируется распечатать работу на обеих сторонах листа бумаги, то необходимо тут же в разделе «Страницы» в меню «Несколько страниц» установить опцию «Зеркальные поля». В результате Word установит размеры левого и правого полей четной страницы документа зеркально относительно нечетной. Поле «Переплет» в этом случае будет добавлено к внутренним полям документа.
Размеры бумаги устанавливаются на закладке «Размер бумаги» в разделе «Размер бумаги» с помощью кнопок «вниз» в меню стандартных форматов бумаги А4 (или А5, …, разное) и с помощью кнопок «вверх» и «вниз» в меню «Ширина» и «Высоты».
Там же, используя закладку «Источник бумаги» можно поменять способ задания «Начала раздела», «Различать колонтитулы», и «Вертикальное выравнивание», задать «Нумерацию строк» и «Границы» страницы. Для этого
необходимо установить все необходимые параметры документа (отличные от параметров, заданных по умолчанию).
Для того чтобы запомнить новые параметры создаваемого документа, необходимо щелкнуть по кнопке «ОК».
Установка параметров печати.
Выберите опцию Меню Файл Предварительный просмотр и внимательно просмотрите документ, страницу за страницей. Где необходимо, внесите исправления и обновите оглавление. Убедитесь, что задан драйвер именно того принтера, с помощью которого будет печататься документ.
Выберите в Меню Файл пункт «Печать». Установите черновой либо обычный режим печати. Убедившись, что текст и графика выглядят на бумаге так же привлекательно, как и на мониторе, распечатайте работу еще раз с высоким качеством печати.
Если требуется двусторонняя печать, распечатайте сначала нечетные страницы, а затем вновь заправьте бумагу в принтер и распечатайте четные страницы. Прежде чем печатать все четные страницы, убедитесь, что четко представляете, как заправить бумагу в принтер, чтобы четная страница не распечаталась поверх нечетной.
Контрольные вопросы.
Как вставить сноску и что это такое?
Что такое колонтитул и как он создается?
Как изменить номера страниц?
Какие способы вставки текста из других документов Вы знаете?
Как установить закладки и как ими пользоваться?
Что такое гиперссылка и какие виды гиперссылок Вы знаете?
Что такое примечание и как просмотреть примечания в тексте?
Как создать оглавление документа?
Что такое шаблон документа? Как создать и использовать созданный шаблон?
Какие типы полей можно создать с помощью панели инструментов «Формы»?
Каким образом можно защитить шаблон от внесения изменений и разрешить доступ пользователям только к элементам формы?
Каким образом сохраняются шаблоны электронных форм?
Что входит в команду «Параметры страницы»?
Как проверить правописание и обновить тезаурус?
Как установить параметры печати?
Вы здесь: Главная > Практические задания по WORD > Практическая работа №3. Использование слияния в среде текстового процессора MS WORD 2010-2013

Перед выполнением задания ознакомьтесь с краткой теорией вопроса.
Слияние относится к процессам, ускоряющим создание серии однотипных документов, содержащих блоки постоянной информации и уникальные элементы. С помощью слияния можно создать следующие документы:
- Комплект конвертов, где обратные адреса одинаковы (постоянны), а адреса получателя уникальны.
- Сообщения электронной почты или список рассылки электронной почты. Основное содержание всех сообщений или рассылок является одинаковым, но каждое из них содержит сведения, предназначенные для определенного получателя, например, имя, фамилию, адрес или какую-либо другую информацию -это уникальная информация.
- Рассылка бумажных писем-уведомлений, открыток или пригласительных на какое – либо мероприятие и т. д.
Можно указанный перечень документов создать вручную и потратить на это много времени. А можно воспользоваться средством автоматизации создания серии однотипных документов – слиянием. Для этого создаём один документ, содержащий одинаковую (постоянную) информацию для всех экземпляров документов, а уникальную информацию для каждого экземпляра оформляем в этом же документе в виде полей (полей слияния). Этот документ будем называть основным документом. Процесс слияния предполагает наличие ещё одного документа – источника данных для заполнения уникальных элементов основного документа. Таким образом, слияние – это объединение информации Основного документа с Источником данных. В результате слияния получаем новый документ, который назовём Составной документ.
Текстовый процессор MS WORD имеет ряд вкладок, среди которых и вкладка Рассылки, где сосредоточены все операции по слиянию.
Введём некоторые определения, используемые в практическом задании.
Основной документ — документ, содержащий постоянные данные, например: обратный адрес или текст письма и поля слияния.
Источник данных — файл, содержащий уникальные сведения, предназначенные для вставки в поля слияния основного документа. Например, список имен и адресов, которые требуется использовать при слиянии.
Поле слияния — поле, вставляемое в том месте основного документа, куда следует поместить уникальные данные из источника данных.
Составной документ — документ, полученный в результате слияния основного документа с данными из источника данных.
Процесс слияния можно разделить на ряд укрупнённых этапов:
- создание Основного документа и Источника данных,
- подключение к Основному документу Источника данных,
- размещение в Основном документе полей слияния,
- выполнение слияния и сохранение полученного Составного документа или же вывод на печать результатов слияния.
Задание: Следуйте ниже приведённым инструкциям для освоения процесса слияния двух документов. После выполнения задания ответьте на Контрольные вопросы по практическому заданию №3.
- Создайте на Рабочем столе папку СлияниеФамилия_студента.
- Создайте основной документ в текстовом процессоре MS Word. Примерная форма основного документа представлена ниже.
Компания ММиИТ |
ПОДАРОЧНЫЙ СЕРТИФИКАТ № |
| Этот сертификат даёт право на | |
| Имя, фамилия получателя | |
| Дата выдачи | |
| Действителен до 31.12.2012 | |
| Не подлежит обмену на деньги |
3. Сохраните документ в папке СлияниеФамилия_студента под именем Сертификат
4. Создайте источник данных. Источник данных можно создавать в среде MS Word, MS Excel или MS Access, MS Outlook и т. д.. В нашем случае, это будет файл MS Excel со списками сотрудников компании.
5. Откройте табличный процессор MS Excel, создайте таблицу следующего вида:
|
Фамилия |
Имя |
Дата рождения |
Подарок |
| Афанасьева | Людмила |
02.11.1970 |
Фотоаппарат |
| Белова | Ольга |
20.12.1968 |
Швейная машинка |
| Гребёнкина | Нина |
11.01.1980 |
Телевизор |
| Иванов | Александр |
15.08.1982 |
Музыкальный центр |
| Перов | Владимир |
05.06.1976 |
Компьютер |
| Сидоров | Никита |
18.09.1974 |
Домашний кинотеатр |
| Тимофеев | Иван |
22.02.1969 |
Телефон |
6. Сохраните таблицу в папке СлияниеФамилия_студента под именем Владельцы.
7. Перейдите в документ Сертификат (основной документ).
- Подключите источник данных к основному документу. Для этого в файле Сертификат перейдите во вкладку Рассылки. Большинство элементов вкладки будут недоступны. Нажмите кнопку Выбрать получателей и выберите команду Использовать существующий список.
- В окне Выбор источника данных найдите файл источника данных (Владельцы). Далее дважды щелкните по значку файла источника данных (Владельцы) или выделите его и нажмите кнопку Открыть.
- В появившемся окне Выделить таблицу выберите таблицу, из которой будут извлекаться данные для слияния. Этим шагом заканчивается процесс подключения источника данных к основному документу. Обратите внимание, что после подключения, стали доступны элементы вкладки Рассылки.
- Вставьте поля слияния в основной документ. Для этого: установите курсор в место основного документа, куда требуется вставить поле слияния, щелкните по стрелке кнопки Вставить поле слияния и выберите из списка вставляемое поле.
- Таким же образом вставьте в основной документ все необходимые поля слияния.
- Кроме полей слияния можно вставить в документ другие поля Word. Так, с помощью кнопки Правила можно вставить поле MERGEREC, в котором будет отображаться номер текущей записи данных. В нашем примере в поле MERGEREC, размещённом после фразы «Подарочный сертификат №» будет автоматически генерироваться номер сертификата.
- Основной документ готов к слиянию. Для удобства просмотра документа можно затенить поля слияния (кнопка Выделить поля слияния). Вместо наименований полей можно отобразить их значения (кнопка Просмотр результатов). Пользуясь кнопками Следующая запись, Предыдущая запись и полем Перейти к записи можно провести предварительный просмотр результата объединения документов.
- Выполните затенение полей и предварительный просмотр составного документа.
- Отмените выделение полей слияния.
- Выполните слияние в новый документ. Для этого: нажмите кнопку Найти и объединить и выберите команду Изменить отдельные документы
- В окне Составные новые документы выберите записи источника данных, которые следует использовать для слияния. Выбираем Все.
- Результатом слияния будет новый документ, который содержит текст основного документа со вставленными значениями полей из источника данных. Текст основного документа повторяется столько раз, сколько записей было выбрано для слияния. Каждый фрагмент документа заканчивается разрывом раздела.
- Полученный документ можно напечатать и/или сохранить для дальнейшего использования.
- Сохраните составной документ в папке СлияниеФамилия_студента под именем Пакет.
- Подготовьте ответы на Контрольные вопросы к практической работе №3
- Ответы разместите в файле Пакет.
- Закройте текстовый процессор MS WORD.
- Сохраните папку СлияниеФамилия_студента на Яндекс.Диск → MS Word
- Удалите папку СлияниеФамилия_студента с Рабочего стола.
Если не требуется сохранять составной документ, а только сформировать и распечатать, слияние можно произвести сразу при печати. Для этого:
- нажмите кнопку Найти и объединить и выберите команду Печать документов,
- в окне Составные печатные документы выберите записи источника данных, которые следует использовать для слияния,
- в окне Печать установите требуемые параметры печати.
Приглашайте друзей на мой сайт
Наша работа “Документ сложной структуры”
является разработкой урока информатики в
разделе “Работа с текстовыми документами в
программе MS Word 2003”. Материал можно использовать
как на плановом уроке, так и на внеклассных
занятиях. Работая в программе MS Word 2007, учитель для
объяснения материала может использовать слайды
21-27.
Цели урока.
Обучающие
Научить оформлять текстовый материал (реферат,
статья, доклад…) в соответствии с существующими
нормами.
Развивающие
Расширить круг знаний о возможностях MS WORD и
уметь использовать эти возможности.
Продолжить развитие навыков работы на ПК.
Воспитательные
Способствовать формированию у учащихся
познавательной потребности.
Воспитание у учащихся сознания важности
ответственного и добросовестного отношения к
работе.
Тип урока: урок формирования новых знаний и
их первичного закрепления.
Формы работы.
лекция, иллюстрируемая слайдами презентации;
практическая работа трехуровневая: по шагам,
репродуктивный уровень и продуктивный уровень;
индивидуальная работа.
Ход урока
- Организационный момент (2 мин.).
- Мотивация на изучение новой темы с опорой на
интеграцию знаний и межпредметные связи. (3 мин.). - Пошаговое изучение нового материала
теоретически и практически (28 мин.) - Закрепление знаний (4 мин.).
- Подведение итогов занятия, рефлексия (3 мин.).
Оборудование.
- Персональный компьютер.
- Мультимедиапректор.
Рабочий материал для учителя: презентация.
Рабочий материал для учащихся: <Приложение
1>
Здравствуйте. Ребята, всем вам не раз
приходилось создавать текстовые документы:
рефераты, доклады, проекты и т.п.
Такие документы могут состоять из различных
структурных единиц текста: разделы, главы,
параграфы, пункты и т.д.
Для лучшей читаемости документа заголовки этих
структурных единиц выделяются различными стилями
с учётом иерархии фрагментов текста, т.е.
документ структурируется.
Вспомним, что такое стиль и чем он
характеризуется.
Варианты поддержки со стороны учителя:
А есть еще мнения?
Давайте подумаем вместе. Молодцы.
На этом уроке мы оформим реферат “Мировая
художественная культура” в части:
- структурирование текста документа;
- вставки листа с оглавлением документа;
- добавление титульного листа;
- нумерации страниц документа.
Для автоматизации структурирования документа
необходимо обозначить уровни заголовков,
перейдя в режим просмотра документа Структура
(меню Вид / Структура).
Мы с вами будем работать с файлом Исходный, содержащим
фрагмент текста реферата. Откройте его. (Слайд
№2)
Для определения уровней заголовков в документе
мы будем ориентироваться на следующий порядок:
самостоятельные заголовки (ни в какие другие не
вложенные, например: Введение, Глава 1, …
Заключение, Список литературы) являются
заголовками первого уровня — “Заголовок 1”,
вложенные в них — заголовками второго уровня —
“Заголовок 2” и так далее.
В нашем документе:
раздел — 1 уровень,
глава — 2 уровень,
параграф — 3 уровень,
подзаголовок — 4 уровень.
(Или если бы заголовки в вашем документе
нумеровались, то заголовки первого уровня — это
те, которые нумеровались бы одной цифрой (1.),
второго — те, которые нумеровались бы двумя
цифрами (1.1.), третьего — тремя (1.1.1.) и т.д.)
Структура заголовков должна будет выглядеть
как на Слайде №3.
Для облегчения дальнейшей работы в своём
документе “Приложение 1”
проставьте номера уровней перед заголовками (Слайд
№4).
Результат работы — (Слайд №5).
Рассматривая Слайд №6, учитель обращает
внимание учащихся на группу кнопок
изменения уровня.
Начинаем структурировать документ, убирая при
этом номера уровней заголовков.
Результат структурирования (Слайды №7-8).
На структурированном документе учитель
предлагает учащимся с помощью Слайда №6
ознакомиться с различными видами просмотра
структуры.
Для дальнейшего оформления документа надо
вставить оглавление. Слайды №9-11.
Фрагмент полученного оглавления на Слайде
№12.
Вставляем титульный лист. См. Слайды №13.
Пронумеруем страницы документа. См. Слайд 14.
Готовый документ См. Слайды №15-16.
При корректировке текста оглавление не
заменяется автоматически.
В этом случае создать оглавление заново. См.
Слайды №10-11.
Просмотрим результат нашей работы. См. Слайды
18-19.
Сравним результат нашей работы с Приложением
2.
Слайды 21-27 прилагаются для объяснения
учителя при работе в Word 2007.