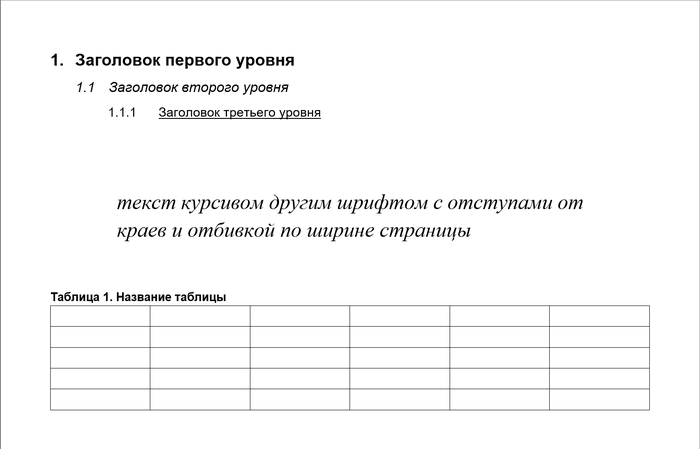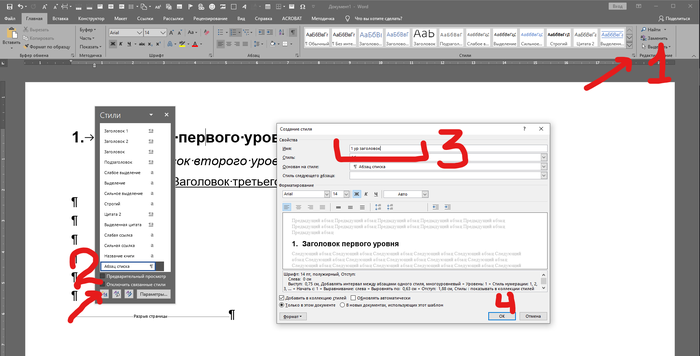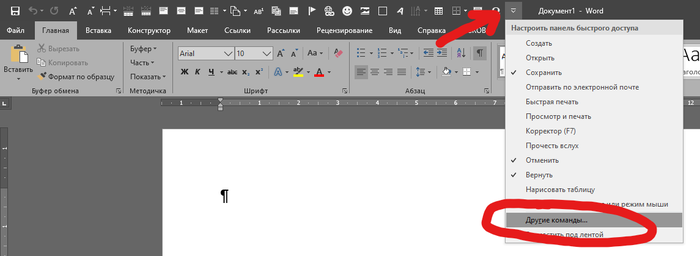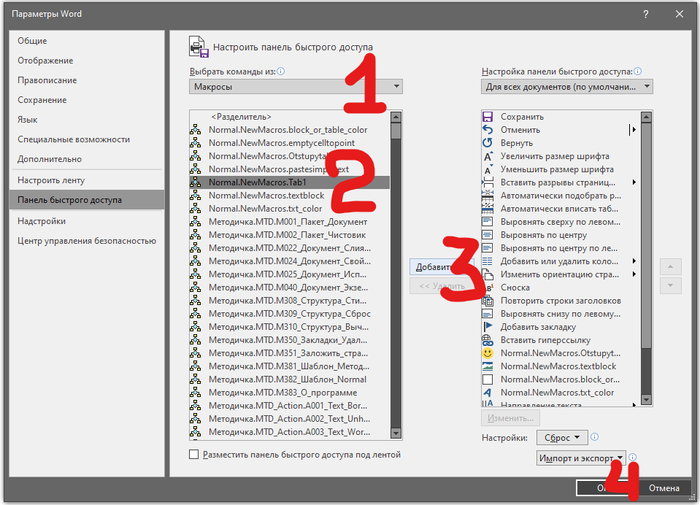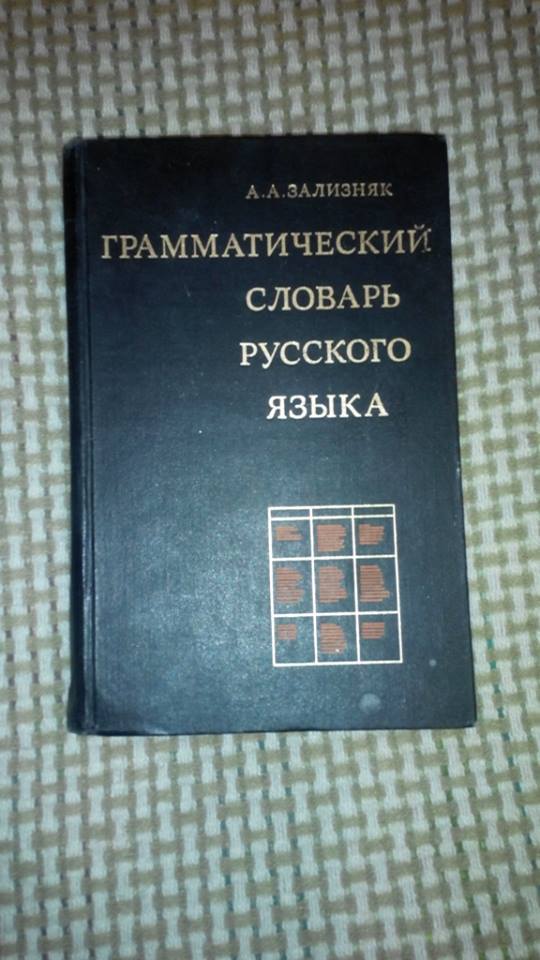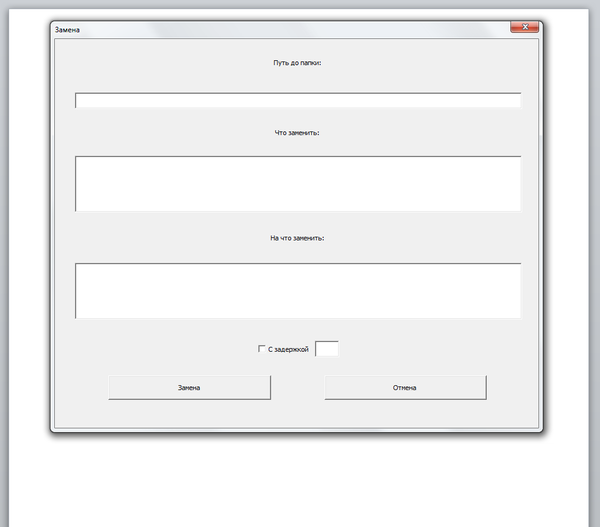Как включить проверку орфографии в Word
Word – пожалуй лучшее решение для набора текста и редактирования текстовых документов. Среди множества возможностей данной программы, одной из наиболее полезных является проверка орфографии и грамматики.
Но, с этой функцией у многих пользователей возникают проблемы. В этом материале мы расскажем о том, как включить проверку орфографии в Word 2007, 2010, 2013 и 2016.
Включение автоматической проверки орфографии в Word
По умолчанию, текстовый редактор Word всегда автоматически проверяет орфографию. Если у вас этого не происходит, то, скорее всего, это функция просто выключена в настройках. Для того чтобы обратно включить проверку орфографии в Word вам нужно нажать на кнопку «Файл» в верхнем левом углу программы и в открывшемся меню выбрать пункт «Параметры».
На скриншотах внизу мы продемонстрируем, как выглядит меню «Файл» в Word 2007, 2010, 2013 и 2016.
Меню Файл в Word 2007
Меню Файл в Word 2010
Меню Файл в Word 2013, 2016
После того, как вы открыли «Параметры Word», вам нужно перейти в раздел «Правописание» и включить там функции, которые имеют отношение к проверке орфографии в Ворде.
Рекомендуется включить функции:
- Проверять орфографию в процессе набора текста;
- Использовать контекстную проверку орфографии;
- Отмечать ошибки грамматики в процессе набора текста;
- Во время проверки орфографии, также проверять грамматику;
Нужно отметить, что данные функции могут называться немного по-другому в вашей версии Word. Также не забудьте, что изменения настроек нужно сохранить с помощью кнопки «Ok».
Ручной запуск проверки орфографии в Word
Также вы можете вручную включить проверку орфографии в Word. Для этого нужно выделить текст, для которого вы хотите запустить проверку, перейти на вкладку «Рецензирование» и нажать на кнопку «Правописание».
В результате должно открыться окно «Правописание», котором вы сможете проверить орфографию текста слово за словом. Слова, в которых текстовый редактор Word обнаружит ошибки будут подсвечены красным цветом. При этом под текстом будет предложено несколько вариантов написания данного слова. Для того чтобы исправить данное слово, вам нужно выбрать один из вариантов для замены и нажать на кнопку «Заменить».
Если вы считаете, что слово написано правильно, то вы можете пропустить его. Для этого есть кнопка «Пропустить».
Также с помощью кнопки «Добавить» вы можете добавить правильно написанное слово в словарь.
Слова, которые были добавлены пользователем в словарь, Word больше не будет помечать как ошибки.
Как изменить язык для проверки орфографии в Word
Если проверка орфографии выполняется по правилам другого языка, то вам нужно изменить язык текста. Для этого выделите текст, который неправильно проверяется, и нажмите на название языка, внизу окна Word.
После этого появится небольшое окно «Язык». Здесь нужно выделить язык, по правилам которого должна выполняться проверка орфографии, и нажать на кнопку «Ok».
Также с помощью окна «Язык» можно полностью отключить проверку орфографии для выбранной части текста. Для этого нужно выделить текст, нажать на название языка, и в окне «Язык» включить функцию «Не проверять правописание».
Посмотрите также:
- Как перевернуть страницу в Word
- Как построить график в Excel
- Как сделать альбомную страницу в Word
- Как сделать вертикальный текст в Word
- Как закрепить область в Экселе
Автор
Александр Степушин
Создатель сайта comp-security.net, автор более 2000 статей о ремонте компьютеров, работе с программами, настройке операционных систем.
Остались вопросы?
Задайте вопрос в комментариях под статьей или на странице
«Задать вопрос»
и вы обязательно получите ответ.
Всем привет. В этой статье будет рассмотрена работа функции для проверки правописания в Word 2007 и Word 2003. Правописание и грамматические ошибки при создании документа Word являются привычным явлением, они могут отвлечь читателей от содержимого, которое содержит документ, по этой причине важно избегать ошибок в тексте. Проверка правописания в Word 2007 и других версиях редактора, происходит либо автоматически, во время написания текста, или по запросу автора. Для проверки правописания в Word можно использовать не только стационарные, но и собственные словари.
Проверка правописания в Word 2007 и Word 2003
Ход проверки правописания в Word 2003 можно установить на вкладке Правописание в меню Сервис / Параметры. Нажав на кнопку Настройки, можно указать дополнительные настройки проверки правописания, на текущей вкладке можно перейти к работе со словарями.
Для настройки проверки правописания в Word 2007 используйте кнопку Office, параметры Word, пункт Правописание. На вкладке Правописание можно настроить отдельные параметры проверки. Так, если мы не хотим отвлекаться при вводе текста, то можно отключить автоматическую проверку правописания.
Нажав на кнопку Параметры автозамены, появится диалоговое окно, на вкладке Автоформат имеются параметры настройки автоматического форматирования текста, редактирования и пунктуации — типы маркера и тире, автоматическая подстановка адреса в Интернете для функции гиперссылка.
На вкладке Правописание в параметрах Word 2007 имеются аналогичные кнопки для дополнительной настройки правописания и словарей, как и в Word 2003.
При включенной автоматической проверке орфографии, красное подчёркивание под словом даёт понять, что это слово, вероятно, написано ошибочно, точнее говоря, слово не найдено в словарях. На отмеченное слово переместите курсор ввода и нажмите клавишу F7 или нажмите на значок Правописание на панели инструментов. Появится диалоговое окно с предложением правильных слов, выберите подходящий вариант и нажмите клавишу Заменить. Правильное выражение можно также получить, если вы нажмёте на подчеркнутое слово правой кнопкой мыши и из меню выбираете одно из предложений.
Если документ не содержит ошибок правописания, то значок книжки в строке состояния будет с зелёной галочкой, при наличии ошибок на книжке будет присутствовать красная галочка. Если подчеркнутое слово при нажатии клавиши F7, не содержит в словаре подходящую замену и всё же, по вашему мнению, оно написано верно (например, собственные имена людей), вы можете с помощью кнопки Добавить, добавить его в словарь, подтвердив действие, нажатием кнопки OK.
Правописание в Word и словари
Каждый пользователь имеет возможность создавать собственные словари. Активными являются те, которые определены в диалоговом окне Вспомогательные словари, которое вызываются в Word 2003 из меню Сервис / Параметры, на вкладке Правописание, после нажатия кнопки Словари. Доступ к словарям в Word 2007 осуществляется через Кнопку Office, пункт Правописание, кнопка Вспомогательные словари. Незнакомое слово добавляется в начало словаря, который только один (по умолчанию это файл CUSTOM.DIC). Правописание в Word 2007 и 2003.
Создание собственного словаря — создайте в блокноте текстовый документ и сохраните его на жесткий диск с расширением .DIC. В окне Вспомогательные словари нажмите кнопку Добавить, выберите созданный словарь и подтвердите ОК. Если нужно, чтобы незнакомые выражения записывались в этот словарь, его необходимо пометить, нажать кнопку Изменить настройки по умолчанию, а затем OK.
Нажатием правой кнопки мыши на незнакомом слове и выбрав Добавить в словарь, мы добавляем неизвестное слово в словарь. Проверка правописания в документах Word 2007 и 2003.
Пользовательский словарь можно дополнять ещё выражениями, отмечая его в окне Вспомогательные словари и нажатием кнопки Изменить. В поле Слово введите выражение и нажмите кнопку Добавить. Кнопкой Удалить — выражение из словаря удалится.
Любому пользователю, сталкивающемуся с редактором Microsoft Word, быстро становятся известны особенности функциональных возможностей этого полезного приложения. Проверка орфографии, на которую рядовые пользователи, как правило, возлагают повышенные надежды, является одной из важнейших функций Word. Обнаружив грамматические, стилистические или пунктуационные ошибки, редактор использует довольно эффективную сигнализацию. Ошибки и опечатки подчеркиваются ярко-красной волнистой линией, побуждающей немедленно исправить досадные огрехи. Недостатки прочего характера безжалостно отмечаются не менее раздражающей чертой зеленого цвета.
С одной стороны такой подход очень удобен – редактор помогает выявить и устранить все допущенные ошибки, избавляя пользователя от необходимости многократного прочтения текста. Кроме того, в редакторе предусмотрен выбор тактики проверки – она может осуществляться непосредственно во время написания либо запускаться после окончания работы.
С другой стороны, проверка орфографии, выделяя слова и термины, принимаемые ею за ошибочные и несуществующие, доставляет ряду пользователей существенные неудобства. С этой проблемой особенно тесно приходится сталкиваться людям, создающим специализированные тексты узкой направленности. Помимо раздражающего фактора, бесконечное подчеркивание используемой терминологии создает затруднения и для поиска настоящих ошибок и опечаток. Причина подобной ситуации вполне понятна – словари, используемые при стандартной проверке, наполнены по умолчанию общепринятым набором слов, поэтому специализированные термины воспринимаются ими как ошибочно написанные.
Решить проблему помогают специальные словари, скачиваемые пользователями для использования в редакторе Word. Подобных словарей очень много, каждый из них содержит словарный запас определенной направленности. К примеру, существуют словари редких имен и фамилий, словари архаизмов, жаргонов, сленгов и множество других, помогающих в написании текстов художественной или узкоспециализированной направленности. Скачать такие словари легко — достаточно обратиться к интернету. На скачивание нужных словарей потребуется всего несколько минут. Словари должны иметь расширение .dic., позволяющее использовать их в Word. Убедившись в этом, нужно выполнить следующие несложные действия:
Шаг 1 Скопировать файлы
Скачанные файлы поместите в папку Microsoft Office. По умолчанию они разместятся по адресу C:Program Files Microsoft Office Office.
Шаг 2 В меню «Сервис» -> «Параметры»
В Word нужно щелкнуть по кнопке «Сервис», расположенной в верхней части окна. В появившемся меню следует выбрать пункт «Параметры».
Шаг 3 Далее «Правописание» -> «Словари»
В предлагаемом меню выбираем кнопку «Правописание», далее нажимаем кнопку «Словари».
Шаг 4 Выбираем нужный словарь
Последний штрих – жмем кнопку «Добавить», и в выпадающем окне выбираем нужный словарь. Нажатием кнопки «ОК» завершаем процесс активации.
Готово!
На этом все.
Словари составлены и добавлены.
Word – пожалуй лучшее решение для набора текста и редактирования текстовых документов. Среди множества возможностей данной программы, одной из наиболее полезных является проверка орфографии и грамматики.
Но, с этой функцией у многих пользователей возникают проблемы. В этом материале мы расскажем о том, как включить проверку орфографии в Word 2007, 2010, 2013 и 2016.
Включение автоматической проверки орфографии в Word
По умолчанию, текстовый редактор Word всегда автоматически проверяет орфографию. Если у вас этого не происходит, то, скорее всего, это функция просто выключена в настройках. Для того чтобы обратно включить проверку орфографии в Word вам нужно нажать на кнопку « Файл » в верхнем левом углу программы и в открывшемся меню выбрать пункт « Параметры ».
На скриншотах внизу мы продемонстрируем, как выглядит меню « Файл » в Word 2007, 2010, 2013 и 2016.
Меню Файл в Word 2007
Меню Файл в Word 2010
Меню Файл в Word 2013, 2016
После того, как вы открыли « Параметры Word », вам нужно перейти в раздел « Правописание » и включить там функции, которые имеют отношение к проверке орфографии в Ворде.
Рекомендуется включить функции:
- Проверять орфографию в процессе набора текста;
- Использовать контекстную проверку орфографии;
- Отмечать ошибки грамматики в процессе набора текста;
- Во время проверки орфографии, также проверять грамматику;
Нужно отметить, что данные функции могут называться немного по-другому в вашей версии Word. Также не забудьте, что изменения настроек нужно сохранить с помощью кнопки « Ok ».
Ручной запуск проверки орфографии в Word
Также вы можете вручную включить проверку орфографии в Word. Для этого нужно выделить текст, для которого вы хотите запустить проверку, перейти на вкладку « Рецензирование » и нажать на кнопку « Правописание ».
В результате должно открыться окно « Правописание », котором вы сможете проверить орфографию текста слово за словом. Слова, в которых текстовый редактор Word обнаружит ошибки будут подсвечены красным цветом. При этом под текстом будет предложено несколько вариантов написания данного слова. Для того чтобы исправить данное слово, вам нужно выбрать один из вариантов для замены и нажать на кнопку « Заменить ».
Если вы считаете, что слово написано правильно, то вы можете пропустить его. Для этого есть кнопка « Пропустить ».
Также с помощью кнопки « Добавить » вы можете добавить правильно написанное слово в словарь.
Слова, которые были добавлены пользователем в словарь, Word больше не будет помечать как ошибки.
Как изменить язык для проверки орфографии в Word
Если проверка орфографии выполняется по правилам другого языка, то вам нужно изменить язык текста. Для этого выделите текст, который неправильно проверяется, и нажмите на название языка, внизу окна Word.
После этого появится небольшое окно « Язык ». Здесь нужно выделить язык, по правилам которого должна выполняться проверка орфографии, и нажать на кнопку « Ok ».
Также с помощью окна « Язык » можно полностью отключить проверку орфографии для выбранной части текста. Для этого нужно выделить текст, нажать на название языка, и в окне « Язык » включить функцию « Не проверять правописание ».
Создатель сайта comp-security.net, автор более 2000 статей о ремонте компьютеров, работе с программами, настройке операционных систем.
Спасибо огромное, вроде мелочь, а пол часа билась, пытаясь отменить проверку орфографии на украинском. Оказалось все так легко.
Очень хотелось бы понять можно ли как-то как вернуть проверку орфографии в файл, случайным нажатием угодивший в «исключениях для файлов»? Все галочки под данным параметром сняты, орфография все равно не проверяется никак. Ручная проверка также не давала результатов. Ошибки стали подчеркиваться только при пересохранении под другим именем, ну и выделение части текста помогло. Если выделять весь текст то проверка также не происходит.
Как в Word включить проверку орфографии
- Как в Word включить проверку орфографии
- Как проверить орфографию текста
- Как проверить пунктуацию
- как вы ворде проверить орфографию
- Как включить проверку орфографии
- Как проверить текст на ошибки
- Как добавить слово в словарь
Как настроить Ворд на проверку орфографии и грамматики
Проверка орфографии в Ворде это возможно? Писать грамотно, особенно на сайтах или блогах, это главное условие того, что люди будут приходить к вам. Очень неприятно, когда видишь кучу грубейших ошибок. Можно понять, когда человек просто ошибся клавишей, но когда видишь явного «двоечника», то это отталкивает. Я тоже часто спешу за своими мыслями и могу пропустить, букву или даже целое слово, или запятую. При написании статей мне очень помогает программа Microsoft Word. Если её правильно настроить, то это будет незаменимый помощник в ваших творческих делах. У этой программы огромные возможности. По мере написания текста она может проверить орфографию, грамматику, устранить самостоятельно вашу ошибку, подсказать какое слово лучше употребить в этом стиле письма, подобрать синонимы и многое другое. Опять же повторюсь – главное правильно её настроить.
Проверка орфографии в Ворде
Намного быстрее и комфортнее работать в текстовом редакторе, когда заранее создан свой стиль или готовый шаблон с продуманными колонтитулами.
Откроется окно Параметры . Выберите вкладку Правописание .
А сегодня мы настроим Word для проверки орфографии и грамматики.
Для того, чтобы программа автоматически проверяла орфографию и грамматику в вашем тексте откройте меню Сервис . Выберите команду Параметры .
В поле Орфография установите галочку на Автоматически проверять орфографию ;
В поле Грамматика установите галочку на Автоматически проверять грамматику и Также проверять орфографию .
На свойстве Не выделять слова с ошибками галочку ставить не надо, иначе, если вы совершите ошибку, программа не покажет вам её, а вы можете не заметить.
Остальные все настройки можете оставить как есть.
Далее нажимаем кнопку Настройка под окошком Набор правил и переходим в окно Настройка грамматической проверки . В окошке Используемый набор правил выберите необходимый вам набор. Лично я использую Для деловой переписки .
Установите переключатель на Грамматика и установите в окне ниже галочки на все функции. Всё остальное оставьте как есть, и нажмите кнопку ОК .
Проверка орфографии в word 2007
Для настройки автоматической проверки орфографии в Word 2007 щелкните в самом верху слева по красивому значку с логотипом программы, и перейдите в самый низ, открывшегося списка. Нажмите на кнопку Параметры Word .
В следующем окне перейдите на вкладку Правописание и проставьте галочки там, где необходимо.
После всех изменений не забудьте в самом низу нажать кнопку ОК , для сохранения настроек.
Проверка орфографии в word 2010
В текстовом редакторе Word 2010 настройка на проверку орфографии немного отличается от настройки в Word 2007.
Необходимо сначала войти в меню Файл . Потом перейти вниз на запись Параметры .
А уже в окне Параметры Word произвести настройки, которые описаны выше.
После настройки проверки орфографии в Ворде программа сама будет проверять и указывать на ошибки подчеркиванием волнистой линией. Красная линия — означает орфографическую ошибку, а зеленая – синтаксическую.
В отношении запятых программа не всегда правильно указывает их расположение, поэтому иногда думайте сами. А вот насчёт орфографии – она не ошибается.
Если программа какие-то слово не знает, т.е. в её словаре этого слова нет, то можете сами добавить это слово в словарь, только перед этим проверьте, хотя бы в Интернете правильное его написание.
Проверка орфографии и правописания в Ворде: как включить или убрать
Работая с большим текстом, всегда есть вероятность допустить ошибку — в орфографии, пунктуации или других правилах. А при редактировании текста на иностранном языке, шансы ошибиться еще больше. Чтобы снизить количество ошибок в итоговом тексте практически на любом языке, в Ворде есть функция проверки орфографии и правописания. В нашей статье подробно о том, как включить или убрать такую проверку, что означают красные и зеленые подчеркивания текста, и каким образом от них избавиться.
Проверка правописания в Ворде: как выключить
Если нужно отключить функцию автоматической проверки напечатанного в Ворде текста, достаточно зайти в настройки и отключить эту опцию. Мы рассмотрим руководство к действию в Word 2007, но в других версиях программы порядок действий примерно похожий, немного может отличаться внешний вид меню.
Нажмите в левом верхнем углу Ворда на значок меню и перейдите в “Параметры Word”.
Появится всплывающее окно с настройками. Здесь нужно перейти в раздел “Правописание”. После этого снимите галочки в пунктах подраздела “При исправлении правописания в Word”.
Задав нужные параметры, нажмите “ОК”.
После этого текст не будет подчеркиваться разными цветами при работе с ним. Но давайте разберемся, что означают различные цвета подчеркиваний, и когда их не стоит отключать. А также рассмотрим способы настроить проверку правописания под себя.
Настройка проверки правописания в Ворд
В Ворде можно настроить под себя проверку правописания. Чтобы это сделать, зайдите, как описано выше, в “Параметры Word” и перейдите в раздел “Правописание”.
Около пункта “Набор правил” можно выбрать различные варианты — правила для деловой переписки, для обычной переписки или пользовательские наборы. В крайних случаях, можно использовать вариант “Строго”, который содержит вообще все правила.
Можно настроить наборы под себя. Для этого надо нажать на пункт “Настройка” около выбора набора правил.
Появится новое меню. Здесь можно настроить самые тонкие моменты правила. Сверху выберите набор, который вы хотите отредактировать, после чего можно приступать к внесению изменений.
Не рекомендуем редактировать базовые наборы. Но, если такие наборы были отредактированы, и это было сделано неправильно, можно нажать на кнопку “Начальная установка”, чтобы вернуть все к начальным значениям.
Отметим, что самостоятельная детальная настройка проверки правописания в Ворде может быть полезна разве что редакторам, которые работают с большим количеством текстов в день и постоянно видят типичные ошибки в проверке правописания со стороны Word. Им может быть полезно настроить программу под себя.
Что означают зеленые и красные подчеркивания текста в Ворде
Автоматическая проверка правописания выполненяется в фоновом режиме, незаметно для пользователя, сопоставление напечатанного текста с большим количеством данных. Это и проверка по правилам выбранного языка на пунктуацию, и проверка по словарям, и проверка по заданным пользователем (если они были заданы) правилам. После проведения анализа по всем имеющимся в наличии у Ворда правилам, он подчеркивает текст зеленым или красным цветом. А если ошибок не найдено, то не подчеркивает никаким.
Красным цветом Ворд подчеркивает слова, в которых допущена орфографическая ошибка. Если слово подчеркнуто красным цветом, нужно нажать на него правой кнопкой мыши и можно будет увидеть список предложенных программой исправлений.
Зеленым цветом Ворд подчеркивает предложения с ошибками другого плана. Например, это ошибки в пунктуации, лишние пробелы, неправильные окончания, склонения и так далее. Если нажать правой кнопкой мыши на зеленое подчеркивание, можно увидеть информацию о причинах, почему Word выделил данное предложение. В большинстве случаев программа сразу предлагает исправления. Если они не требуются, можно нажать “Пропустить предложение”.
Как повторно проверить орфографию и правописание в Ворде
Как мы отмечали выше, после исправления или выбора пункта “Пропустить”, при нажатии правой кнопкой мыши на подчеркнутую ошибку, подчеркивание исчезает. Но может потребоваться вернуть все пропущенные таким образом подчеркивания в документе. Для этого нажмите в левом верхнем углу на значок меню и перейдите в “Параметры Word”.
Далее в разделе “Правописание” нажмите “Повторная проверка”.
Появится всплывающее окно с предупреждением. Надо нажать “Да”.
После этого запустится повторная проверка, которая игнорирует все заданные пользователем правила пропускать те или иные ошибки в документе. Все неисправленные ошибки будут вновь подчеркнуты.
Весь текст подчеркивается красным в Ворде
Если вы открыли незнакомый документ и обнаружили, что весь текст в нем подчеркнут красным, вероятнее всего, это не говорит о большом количестве ошибок в тексте. Чаще всего, это связано с неправильно выбранным словарем для документа.
Например, если установлен для проверки правописания в документе украинский словарь, а текст написан на русском, он весь будет подчеркнут красным. Чтобы это исправить, выделите весь текст (проще всего это сделать комбинацией Ctrl+A) и внизу нажмите на значок выбора словаря.
Откроется окно, где нужно задать используемый в документе язык. Например, выберите “Русский” и нажмите “ОК”. После этого будет проведена повторная проверка.
Стоит отметить, что не для всех языков могут быть доступны словари для проверки правописания. Около каждого языка указано значком (галочка с буквами abc), есть ли в вашей версии Ворд словари для проверки.
Дополнительные словари можно скачать на сайте Word.
Включаем и настраиваем проверку орфографии в Microsoft Word
Пользуясь настолько мощным текстовым процессором, глупо обращаться к словарю для правильного написания спорных слов и словосочетаний. Пусть Word делает эту неблагодарную работу! Но на откровенные провокации редактор никак не реагирует и делает вид, что наша писанина – образец грамотности русского языка. Понимая, что это невозможно, мы задаемся вопросом: как включить проверку орфографии в Microsoft Word? Ответ располагается ниже.
Автоматическая проверка правописания
Для включения данной функции необходимо нажать «Файл» – «Параметры» – «Правописание». В появившемся окне отметьте нужные поля галочкой и нажмите кнопку «Сохранить».
Добавление неизвестных слов
Чтоб добавить подобные слова в программный словарь и исключить его подчеркивание в будущем, нужно выделить его (или словосочетание), нажать ПКМ и в контекстном меню выбрать «Добавить в словарь». При нажатии на вариант «Пропустить», данная лексическая конструкция больше не будет подсвечиваться в этом документе.
Включение модулей проверки орфографии
Если по каким-то причинам при проверке орфографии появляется уведомление с текстом «Проверка правописания завершена» или «Средства проверки орфографии для языка не установлены» нужно выполнить следующие действия:
-
Войдите в «Этот компьютер» – «Удаление и изменение программы».
Включение проверки орфографии для выбранного языка
В случае набора текста на других языках проверка орфографии может не работать. Для её включения нужно:
-
Нажать на используемый язык на нижней панели.
Теперь вы можете быть уверены на 90% в грамотности вашего текста. Но узнав, как включить проверку орфографии в Word, не забывайте следить за неологизмами и теми словами, которые отсутствуют в базе редактора или имеют несколько значений.
ITGuides.ru
Вопросы и ответы в сфере it технологий и настройке ПК
Как включить проверку орфографии в MS Word
Работая в самом распространенном и могучем MS Word часто можно столкнуться с подчеркнутыми словами. Как же проверить правильно ли было написано то или иное слово? Параллельно смотреть в словарь или искать правильность написания слов через поисковую строку вашего браузера? Согласитесь, что это глупая трата времени. Зачем это делать пользователю, если есть под рукой мощный текстовый редактор, который в своем функционале имеет возможность проверять вашу грамотность.
Включаем проверку орфографии в Ворде
Ниже будет рассмотрено несколько способов как активировать проверку правописания и нескольких функций для помощи при написании текста.
Способ 1: Активируем средства проверки орфографии и грамматики
Осуществляя проверку грамматики, ваш Word выдает уведомления «Проверка правописания завершена» или «Средства проверки орфографии для языка не установлены». В этом случае следует выполнить несколько шагов, описанных ниже.
-
В «Панели управления» перейдите в «Удаление программы».
Открывается окно программы, где из четырех предложенных изменений вам нужно выбирать первое и нажать «Продолжить».
- Раскрываем вкладку «Общие средства Office», где появятся различные компоненты для работы Офиса (языки, интерфейс, темы, фильтры, проверка правописания).
- Следом перейдите в «Средства проверки правописания», включающие в себя все языки, установленные с Microsoft Office на вашем компьютере.
- При работе с текстом на русском языке выберете «Средства проверки правописания для русского языка», открывающие для нас программные установки текстового редактора.
- И крайней вкладкой нашего пути к активации остается «Проверка орфографии и грамматики».
- Нажимаем на стрелку вниз возле последнего пункта и в открывшемся меню выбираем «Запускать с моего компьютера» и нажимаем «Продолжить».
После этих действий установочная программа самостоятельно изменит конфигурации текстового редактора. Но для того, чтобы все изменения заработали, вам нужно будет перезагрузить ваш MS Office.
Способ 2: Включаем автоматическую проверку правописания
Для того, чтобы активировать нужную вам функцию необходимо:
-
Нажать на «Файл» в левом верхнем углу экрана.
Затем кликнуть на «Параметры».
Перейти в «Правописание».
В открывшимся окне поставьте галочки в необходимых вам полях и сохраните выбранные изменения, нажав на кнопку «ОК».
Будьте внимательны! Возможно, весь текст, что вы напечатали программа Word подчеркнет ошибкой, если вы используете белорусскую или украинскую раскладку для клавиатуры.
Способ 3: Проверка орфографии для определенного языка
Если вы владеете не только русским языком, но и печатаете в Ворде на иностранных языках, то контроль правописания может не функционировать. Для того, чтобы текстовый редактор выполнял это действие, вам потребуется:
- На нижней панели нажать на действующий язык текста. В нашем случае «Русский».
После этого проверка орфографии будет работать в штатном режиме, как и при работе на русском языке. Также следует уделять внимание употребляемой вами в тексте разговорной речи – словам, которые могут отсутствовать в словарях MS Word. Не забывайте добавлять их в словари.
Способ 4: Обучаем словарь новым словам
Начиная с Microsoft Office 2007 года, в редакторе включили функцию добавления новых слов. Действие незамысловатое и требует всего лишь пару кликов мышью. Находите правильное слово, выделенное редактором красным подчеркиванием, нажимаете на него правой кнопкой мыши и выбираете
«Добавить в словарь».
Все, больше это слово вас «не побеспокоит». Если нажмете на «Пропустить», то слово больше «не подсветится».
Применив эти четыре пункта в работе своего текстового редактора MS Word, можно на 95 процентов быть спокойным за грамотное написание слов. Но при написании сленговых или недавно появившихся в обиходе русского языка слов не забывайте добавлять их в словарь вручную. Это все-таки компьютерная программа, а не живое существо.
Отблагодари меня, поделись ссылкой с друзьями в социальных сетях:
Проверка правописания в Word 2007 и Word 2003
Всем привет. В этой статье будет рассмотрена работа функции для проверки правописания в Word 2007 и Word 2003. Правописание и грамматические ошибки при создании документа Word являются привычным явлением, они могут отвлечь читателей от содержимого, которое содержит документ, по этой причине важно избегать ошибок в тексте. Проверка правописания в Word 2007 и других версиях редактора, происходит либо автоматически, во время написания текста, или по запросу автора. Для проверки правописания в Word можно использовать не только стационарные, но и собственные словари.
Проверка правописания в Word 2007 и Word 2003
Ход проверки правописания в Word 2003 можно установить на вкладке Правописание в меню Сервис / Параметры . Нажав на кнопку Настройки , можно указать дополнительные настройки проверки правописания, на текущей вкладке можно перейти к работе со словарями.
Для настройки проверки правописания в Word 2007 используйте кнопку Office, параметры Word, пункт Правописание . На вкладке Правописание можно настроить отдельные параметры проверки. Так, если мы не хотим отвлекаться при вводе текста, то можно отключить автоматическую проверку правописания.
Нажав на кнопку Параметры автозамены, появится диалоговое окно, на вкладке Автоформат имеются параметры настройки автоматического форматирования текста, редактирования и пунктуации — типы маркера и тире, автоматическая подстановка адреса в Интернете для функции гиперссылка.
На вкладке Правописание в параметрах Word 2007 имеются аналогичные кнопки для дополнительной настройки правописания и словарей, как и в Word 2003.
При включенной автоматической проверке орфографии, красное подчёркивание под словом даёт понять, что это слово, вероятно, написано ошибочно, точнее говоря, слово не найдено в словарях. На отмеченное слово переместите курсор ввода и нажмите клавишу F7 или нажмите на значок Правописание на панели инструментов. Появится диалоговое окно с предложением правильных слов, выберите подходящий вариант и нажмите клавишу Заменить . Правильное выражение можно также получить, если вы нажмёте на подчеркнутое слово правой кнопкой мыши и из меню выбираете одно из предложений.
Если документ не содержит ошибок правописания, то значок книжки в строке состояния будет с зелёной галочкой, при наличии ошибок на книжке будет присутствовать красная галочка. Если подчеркнутое слово при нажатии клавиши F7, не содержит в словаре подходящую замену и всё же, по вашему мнению, оно написано верно (например, собственные имена людей), вы можете с помощью кнопки Добавить, добавить его в словарь, подтвердив действие, нажатием кнопки OK.
Правописание в Word и словари
Каждый пользователь имеет возможность создавать собственные словари. Активными являются те, которые определены в диалоговом окне Вспомогательные словари , которое вызываются в Word 2003 из меню Сервис / Параметры , на вкладке Правописание , после нажатия кнопки Словари . Доступ к словарям в Word 2007 осуществляется через Кнопку Office , пункт Правописание, кнопка Вспомогательные словари . Незнакомое слово добавляется в начало словаря, который только один (по умолчанию это файл CUSTOM.DIC). Правописание в Word 2007 и 2003.
Создание собственного словаря — создайте в блокноте текстовый документ и сохраните его на жесткий диск с расширением .DIC. В окне Вспомогательные словари нажмите кнопку Добавить , выберите созданный словарь и подтвердите ОК. Если нужно, чтобы незнакомые выражения записывались в этот словарь, его необходимо пометить, нажать кнопку Изменить настройки по умолчанию, а затем OK.
Нажатием правой кнопки мыши на незнакомом слове и выбрав Добавить в словарь, мы добавляем неизвестное слово в словарь. Проверка правописания в документах Word 2007 и 2003.
Пользовательский словарь можно дополнять ещё выражениями, отмечая его в окне Вспомогательные словари и нажатием кнопки Изменить. В поле Слово введите выражение и нажмите кнопку Добавить. Кнопкой Удалить — выражение из словаря удалится.
Спасибо за внимание. Автор блога Владимир Баталий
Словари custom.DIC c более 5 000 слов
Просьба скинуть свои пользовательские словари custom.DIC, если в них более 5 000 слов. Слова желательно без ошибок, так как буду сам ошибки выискивать в документах. Добавлю в свой словарь, чтобы лишний раз не добавлять через проверку орфографии.
Спасибо.
Добавлено через 2 часа 45 минут
Сам словарь Custom.dic находится по адресу
«%APPDATA%MicrosoftUProofCUSTOM.DIC»
Как удалить повторяющиеся слова в Custom.DIC
Как удалить повторяющиеся слова в пользовательском словаре Custom.DIC? Может, конечно, они сами .

создаю массив, и все идет нормально #include <stdio.h> #include <malloc.h> #include.
Найти вероятность того,что из 10 000 машин будет не менее 8 000 и не более 8050 исправных
Найти вероятность того,что из 10 000 машин,отправленных с завода,Будет не менее 8 000 и не более.

Не знаю, куда лучше было это написать, но т.к. пишу приложение под Android, то решил сюда.
durol, но таких больше ни у кого нет. У меня, например, там несколько фамилий — и всё!
Добавлено через 27 минут
в самом начале работы в WORD делала стандарты предприятия
проверка грамматики через Ф7 меня добила уже на первом(а сделать надо было более 100 по 30-40стр)
поэтому перешла на свой способ —таблица из двух столбцов, часть сокращений была оговорена с исполнителем набора текста
оператор набирала текст , запускала макрос, который перебирал слова и записывал в таблицу новые слова, если исходное было не равно корректировки, то макрос заменял исходное слово на корректировку
примерно так ——запятые на совести автора исходного текста, который вычитывал результат набивки(кстати оператор был крайне ненадежный из-за зрения)
Заказываю контрольные, курсовые, дипломные и любые другие студенческие работы здесь.
Словари,генераторы слов,время
Всем привет.Хотел бы очень получить ответ на следующие вопрос:1)Можно ли к программе каким то.

Помогите написать программу!! Сортировка слов по количеству согласных букв; вывод слов.

Добрый день, подсобите с решением. Для определенной секции прописана картинка загловка.
затраты в директе более 50 000 руб в месяц
у рекламных агентсв слышал я есть скидки, подскажите как можно сэкономить
Добавление слов в словарь проверки орфографии и их изменение
Важно: Когда вы добавляете слово в настраиваемый словарь в одном приложении Office, оно становится доступным при проверке орфографии во всех приложениях Office.
Все пользовательские словари управляются с помощью диалогового окна » Вспомогательные словари «, и в этом диалоговом окне должны быть включены любые вспомогательные словари (выбраны). Выполните указанные ниже действия, чтобы открыть диалоговое окно, а затем выберите определенную задачу.
Открытие диалогового окна «Вспомогательные словари»
Откройте параметры проверки правописания:
В большинстве программ Office: перейдите в раздел > Параметрыфайлов > проверки правописания.
В Outlook: выберите файл > параметры > почта > проверки орфографии и автозамены>.
Убедитесь, что флажок Предлагать только из основного словаря снят.
Выберите Вспомогательные словари.
Вы получаете список всех словарей, вверху которого указан словарь по умолчанию.
Примечание: Чтобы быстро добавить слово в словарь, щелкните слово в документе правой кнопкой мыши и выберите команду Добавить в словарь. Слово добавляется в словарь по умолчанию.
Откройте диалоговое окно Вспомогательные словари, выполнив шаги в разделе Открытие диалогового окна «Вспомогательные словари» выше.
Выберите словарь, который требуется редактировать. Убедитесь, что флажок не был снят.
Выберите команду изменить список слов.
Выполните одно из указанных ниже действий.
Для добавления слова введите его в поле Слова и нажмите кнопку Добавить.
Для удаления слова выберите его в поле Словарь и нажмите кнопку Удалить.
Для редактирования слова удалите его и добавьте в нужном написании.
Чтобы удалить все слова, нажмите кнопку Удалить все.
Если вы хотите, чтобы этот вспомогательный словарь был словарем по умолчанию, в котором будут сохранены новые слова, ознакомьтесь со статьей изменение вспомогательного словаря, в который добавляет слова в средстве проверки орфографии .
Чтобы получить дополнительные сведения, выберите заголовки ниже.
При проверке орфографии можно добавлять слова, помеченные как написанные с ошибкой, в настраиваемый словарь, который используется по умолчанию. Чтобы изменить вспомогательный словарь по умолчанию, в который добавляются эти слова, ознакомьтесь с разписанием «Изменение настраиваемого словаря, в который добавляет слова средство проверки орфографии».
Во время автоматической проверки орфографии и грамматики щелкните правой кнопкой мыши слово, подчеркнутое красной волнистой линией, и выберите команду Добавить в словарь.
При запуске средства проверки правописания нажмите кнопку Добавить или Добавить в словарь для помеченного слова.
Примечание: Если кнопка Добавить в словарь недоступна, убедитесь, что настраиваемый словарь выбран в диалоговом окне Вспомогательные словари. Сведения о том, как выбрать словарь, см. в разделе Изменение настраиваемого словаря, в который средство проверки орфографии добавляет слова.
Дополнительные сведения см. в статье Проверка орфографии и грамматики.
Откройте диалоговое окно Вспомогательные словари, выполнив шаги в разделе Открытие диалогового окна «Вспомогательные словари» выше.
В поле Имя файла введите имя вспомогательного словаря.
Нажмите кнопку Сохранить.
Если новый словарь должен использоваться с другим языком, выбрав новый словарь в поле Список словарей, выберите язык словаря в меню Язык словаря.
Если вы хотите, чтобы добавляемые слова сохранялись в этом словаре, см. следующую задачу (Изменение настраиваемого словаря, в который средство проверки орфографии добавляет слова).
При добавлении слов во время проверки орфографии новые слова добавляются в настраиваемый словарь по умолчанию, который указан вверху списка в диалоговом окне Вспомогательные словари. Вы можете изменить настраиваемый словарь, который используется по умолчанию для всех программ Office.
Откройте диалоговое окно Вспомогательные словари, выполнив шаги в разделе Открытие диалогового окна «Вспомогательные словари» выше.
В диалоговом окне Список словарей выполните одно из указанных ниже действий.
Для изменения словаря по умолчанию для всех языков выберите имя словаря под заголовком Все языки.
Для изменения словаря по умолчанию для конкретного языка выберите имя словаря под заголовком этого языка.
Нажмите кнопку изменить значение по умолчанию.
Примечание: Если там только один словарь, он должен быть словарем по умолчанию. В этом случае кнопка недоступна.
При следующей проверке орфографии программа будет использовать выбранные настраиваемые словари по умолчанию.
По умолчанию при создании нового вспомогательного словаря программа задает словарь для всех языков, а это значит, что словарь используется при проверке орфографии в тексте на любом языке. Однако вы можете связать настраиваемый словарь с определенным языком, чтобы программа использовала словарь только при проверке орфографии в тексте на определенном языке.
Откройте диалоговое окно Вспомогательные словари, выполнив шаги в разделе Открытие диалогового окна «Вспомогательные словари» выше.
В поле Список словарей выберите словарь, который необходимо изменить.
В меню Язык словаря выберите язык, для которого должен использоваться словарь.
Диалоговое окно Вспомогательные словари содержит список доступных настраиваемых словарей, которые приложение может использовать при проверке орфографии. Если нужный словарь, например купленный у сторонней компании , установлен на компьютере, но отсутствует в поле Список словарей, его можно добавить в этот список.
Откройте диалоговое окно Вспомогательные словари, выполнив шаги в разделе Открытие диалогового окна «Вспомогательные словари» выше.
Нажмите кнопку Добавить.
Перейдите в папку, в которой находится вспомогательный словарь, и дважды щелкните мышью файл словаря.
Если вы хотите, чтобы этот вспомогательный словарь был словарем по умолчанию, в котором будут сохранены новые слова, ознакомьтесь со статьей Изменение настраиваемого словаря, в который добавляется слово в средстве проверки орфографии .
Перейдите в раздел ПараметрыWord >.
В разделе средства разработки и проверки правописаниявыберите пункт Орфография & грамматика.
Если вам нужно использовать настраиваемые словари, снимите флажок Предлагать только из основного словаря.
Выберите словарь, в который хотите внести изменения.
Проследите за тем, чтобы флажок для этого словаря случайно не оказался снятым.
Нажмите кнопку Изменить.
Настраиваемый словарь откроется в качестве документа для редактирования.
Внесите изменения и сохраните документ.
Примечание: Во время редактирования настраиваемого словаря Word прекращает проверку правописания при вводе. Когда вы закончите изменение настраиваемого словаря, если хотите, чтобы Word продолжил проверку правописания при вводе, перейдите к диалоговому окну грамматика & , показанному на этапе 2, и установите флажок Проверять орфографию при вводе.
Откройте диалоговое окно Вспомогательные словари , выполнив указанные выше действия.
В окне Вспомогательные словари установите флажки для всех настраиваемых словарей, которые хотите использовать, а затем нажмите кнопку ОК.
Откройте диалоговое окно Вспомогательные словари , выполнив указанные выше действия.
В поле Сохранить как введите имя настраиваемого словаря.
Нажмите кнопку Сохранить.
Если вы хотите использовать новый словарь для другого языка, то после выбора этого словаря в диалоговом окне Вспомогательные словари выберите язык в списке Язык.
Нажмите кнопку ОК.
Диалоговое окно Вспомогательные словари содержит список имеющихся настраиваемых словарей, которые Word может использовать при проверке орфографии. Если нужный словарь (например, купленный у сторонней компании) установлен на компьютере, но отсутствует в окне Вспомогательные словари, его можно туда добавить.
Откройте диалоговое окно Вспомогательные словари , выполнив указанные выше действия.
Нажмите кнопку Добавить.
Перейдите в папку, в которой находится нужный вам настраиваемый словарь, и дважды щелкните файл словаря.
Дополнительные справочные сведения об установке словарей сторонних компаний см. в инструкциях по установке этих словарей.
По умолчанию при создании нового вспомогательного словаря программа задает словарь для всех языков, а это значит, что словарь используется при проверке орфографии в тексте на любом языке. Однако вы можете связать настраиваемый словарь с определенным языком, чтобы программа использовала словарь только при проверке орфографии в тексте на определенном языке.
Откройте диалоговое окно Вспомогательные словари , выполнив указанные выше действия.
В диалоговом окне Вспомогательные словари выберите словарь, который хотите изменить.
В списке Язык выберите язык, для которого собираетесь использовать словарь.
При проверке орфографии в документе можно добавлять слова, помеченные как написанные с ошибкой, в настраиваемый словарь. Настраиваемый словарь по умолчанию — это словарь, в который Microsoft Word добавляет при этом слова.
Откройте диалоговое окно Вспомогательные словари , выполнив указанные выше действия.
В окне Правописание выберите словарь в поле «Вспомогательный словарь».
Закройте диалоговое окно Правописание & .
Примечание: Если там только один словарь, он должен быть словарем по умолчанию. В этом случае кнопка недоступна.
При следующей проверке орфографии программа будет использовать выбранные настраиваемые словари по умолчанию.
Если слово написано неправильно, вы можете щелкнуть его правой кнопкой мыши и проигнорировать его. Однако слово не добавляется в словарь и помечается в следующий раз, когда вы будете использоватьВеб-приложение Word.
См. также
Дополнительные сведения можно найти в статье правописание в Word
Примечание: Эта страница переведена автоматически, поэтому ее текст может содержать неточности и грамматические ошибки. Для нас важно, чтобы эта статья была вам полезна. Была ли информация полезной? Для удобства также приводим ссылку на оригинал (на английском языке).
Правописание в Word (словари)
Друзья, может кто-то сталкивался. Жду подсказки. Сразу спасибо.
Столкнулся с проблемой, что мой Microsoft Office 2016, не обращая внимания на то, что он, вроде как, новее, проверяет тексты несколько менее качественно, чем это делает, например, товарищ 2010 поколения. «Не может быть!» — подумал я. Начал слегка читать на это тему и нарвался вот на такой пример: http://n-man.ru/mistakes/
Получается, что мои подозрения верны!
Но почему так? Ведь, казалось бы, можно подгрузить старый словарик и всё будет OK!
Но и есть свои преимущества в словарике последнего офиса, например, он в точности определяет неверное и некорректное выставление пробелов.
Я начал искать какие-то супер словари. и даже получается.
Вот такие товарищи публикуют свой словарь.
Но в момент, когда я почти начал его скачивать, я подумал. а что если он плохой.
Подскажите, пожалуйста, может быть кто знает, где можно скачать качественный и приличный словарь, где, как минимум, объединятся преимущества старые и новые.
Толку от Вас, как.
Вы такие умные. подучить русский. как оригинально.
Есть по существу у кого-то что-то или всё в таком духе будет!?
лудше в школе учица на уроках русскова.
Я вам искренне рекомендую почитать любой качественной литературы на Русском языке каждый день хотя бы по сотне страниц на протяжении года.
Дело в том, что читая ваш текст — если вас, конечно, читают живые люди, так вот, читая ваш текст человек не на грамотность проверяет
Читатель не читает отдельно буквы или слова, он читает как вы это подаёте. И даже если будут встречаться обидные опечатки, ваш читатель никогда не увидит такой порнографии как «Начал слегка читать на это тему и нарвался вот на такой пример:»
Вы слишком надеетесь на корректор и не хотите следить за собственным изложением сами. В этом проблема, а не в том, что вы придумали.
Начитанный глаз выхватывает ошибки из текста лучше любого автокорректора.
Стили в Microsoft Word
В Microsoft Word есть очень мощный и полезный инструмент, который называется «Стили». Когда я только начинал плотно работать в word’е — казалось, что стили — это очень сложно и непонятно, поэтому старался их не использовать. Но разобравшись, я понял, что там всё очень просто и хочу вам сейчас это показать.
Для чего вообще нужны стили?
Часто при работе есть необходимость сделать отдельное форматирование для заголовков разного уровня (разные отступы от края, разный размер шрифта, разное начертание), для названий таблиц и фигур (например, убрать интервал после абзаца, чтоб название и тело таблицы были как-бы склеенные), просто если вы хотите выделить некоторые места в тексте другим шрифтом, отступом, кеглем.
Давайте для начала зададим стили для трех уровней заголовков, для этого просто разметим их, как нам будет удобно
Когда вас устраивает, как выглядят заголовки, можно приступать к созданию стилей, а тут всё очень просто)
Ставим курсор в любое место в тексте первого заголовка (должна мигать вертикальная палочка), далее делаем последовательность действий:
1. переходим в расширенный список стилей
2. нажимаем «Создать стиль»
3. задаем имя (желательно сначала ставить цифру, затем текст — так заметней и удобней при работе)
в работе для удобства и скорости я обычно стили заголовков называю «1», «1.1», «1.1.1» — так быстрее и наглядней)
Теперь самое интересное — как нужный текст сделать заголовком из созданных стилей? Просто поставить курсор в нужное место и выбрать из галереи стилей нужный вам ранее созданный стиль.
Вот так вот все просто)
Еще один существенный бонус использования стилей для заголовков — потом очень просто собрать оглавление. Для этого ставим курсор в место, куда хотим вставить оглавление, переходим во вкладку «Ссылки», нажимаем «Оглавление», затем выбираем пункт «Настраиваемое оглавление»
Во всплывающем окне сразу переходим в параметры, там вписываем уровни заголовков цифрами (1,2,3), нажимаем 2 раза «ок»
Уточнение: цифры со стилей стандартных заголовков можно не убирать — мы их не используем и они нам никак мешать не будут
Получится такое вот стандартное оглавление
Еще один бонус от использования стилей заключается в том, что вы в любой момент можете внести в него изменение, если что-то вас перестало устраивать и обновить сам стиль — в этом случае изменения внесутся во все заголовки (или просто текст), которые используют конкретно этот стиль. Чтобы это сделать, просто внесите нужные вам изменения, а затем в галерее стилей выберите активный, нажмите правую кнопку мыши и выберите пункт «обновить «название_стиля» в соответствии с выделенным фрагментом»
Спасибо за внимание!
Надеюсь, кому-нибудь пригодится)
Word, excel — добавление часто используемых функций в панель быстрого доступа
В офисном пакете от Microsoft есть крайне полезная фишка — можно добавить функции, которые вы чаще всего используете в работе в специальную панель быстрого доступа, которая всегда на виду. Она хороша тем, что не нужно каждый раз выискивать нужную функцию в разных вкладках. Стоит один раз настроить эту панель и вы редко будете заходить дальше вкладки «Главная».
Выглядит это вот так:
Чтобы это сделать, наведите курсор на нужную вам функцию и нажмите правую кнопку мыши. Во всплывающем окне выберите первую команду.
Также, в эту панель можно добавлять и макросы. Для этого нужно перейти в параметры Word (Excel, PowerPoint) и выбрать там пункт «Панель быстрого доступа», либо нажать крайнюю правую кнопку на панели и там выбрать пункт «Другие команды» :
Появится окно параметров. Тут нужно будет сделать последовательность действий:
1. выбрать из всплывающего списка пункт «Макросы»
2. выбрать макрос, который вы хотите добавить на панель быстрого доступа
3. нажать «Добавить»
Может быть, кому-то будет полезно)
Наша победа! Сообществу быть!
Уважаемые подписчики, спешу вас обрадовать @SupportCommunity разрешил создать сообщество посвящённое Office. Спасибо вам за поддержку))
Сообщество будет посвящено MS Office, Libreoffice и Google docs.
Я хочу чтобы сообщество приносило пользу многим, дабы облегчить работу офисному брату))
Тех кто владеет Libreoffice и Google docs призываю вас быть активней, сообществу понадобятся модераторы, чтобы следить за порядком и публиковать полезные посты.
Лига Microsoft Office
Уважаемая администрация сайта и подписчики, я хочу создать Лигу Microsoft Office, в которой будут размещаться посты про Word, Excel, Access, Power Point, Outlook, Publisher и др., где пользователи смогут узнать что-то новое или поделиться своим опытом.
В настоящее время на сайте имеется много постов про Word и Excel, но они не систематизированы, однако тема интересна и заслуживает отдельного внимания. В этом сообществе я планирую публиковать обучающие посты про Excel. Кто-то также может выкладывать полезные статьи, которые пригодятся пользователям Пикабу.
Тем кому будет не интересна данная тематика смогут поставить сообщество в игнор.
Ссылки на мои посты:
Остальные опубликованы в сообществе «Лайфхак»
Ссылка на сообщество MS, Libreoffice & Google docs
Грамматика
Я, даже когда пишу официальные письма заказчику, не проверяю орфографию и пунктуацию так, как делаю это перед публикацией поста на «Пикабу». Кажется, если ты ошибёшься в «тся/ться» или, не дай бог, напишешь «буд-то», то опозоришься на всю страну и проявишь неуважение к многомиллионной аудитории портала. Но потом я читаю чужие посты и понимаю, что далеко не каждый думает так же.
Чёт подозрительно.
А.А.Зализняк. «Грамматический словарь русского языка». Библиотека доктора.
Уважаемая Елена Быкова опередила меня в написании этого текста, опубликовав его в день смерти Великого человека.
Знаменитый «обратный словарь» Зализняка.
Идея моей кандидатской родилась здесь, на этих страницах.
Кандидатская Зализняка получила статус докторской на защите.
Пожалуй, единственный случай у гуманитариев.
Все остаётся людям.
Зализняк А. А. Грамматический словарь русского языка: Словоизменение. Ок. 100 000 слов. М.: Русский язык. 1977.
5 лет в Microsoft, вот награда
«Ошибки не найдены».
Бывает и такое. Наткнулся случайно на интересный сайт — LanguageTool. Это система для проверки грамматики, пунктуации, орфографии и стиля. Ну, значит, подумал, мол, хороший сайт, возьму его на применение, пригодится для учебы, да и вообще для самоконтроля. Осмотрев хорошо сайт, заметил, что в состав LanguageTool входит 703 правила для проверки русскоязычных текстов. Интересно, однако, получается) Почесав затылок, решил проверить, «Нет ли здесь подвоха?». Проверил. 😂
Небольшой макрос для ворда
Пока проходил производственную практику возникла необходимость отредактировать около 300 документов в одной папке. Это были доп. соглашения к ТД, но не суть.
В общем, чтобы не париться, я, путем поиска в гугл, создал небольшую форму с макросом для замены текста во всех файлах word (.docx) в определенной папке.
Выглядит это так:
*ниже приложу ссылку для скачивания*
Путь до папки копируется прямо из проводника:
С пунктами «что заменить» и «на что заменить» я думаю все понятно.
Чекбокс «с задержкой» предназначен для слабых ПК, дабы постоянное открытие и закрытие документов не загружало память. Текстбокс рядом с чекбоксом предназначен для указания задержки в секундах, 3 секунд на самых слабых ПК более, чем достаточно.
Вот как выглядит сам код:
Private Sub CommandButton1_Click()
Dim s As String, fldr As String
fldr = TextBox1.Value & «»
s = Dir(fldr & «*.doc»)
Do While s <> «»
With Documents.Open(fldr & s)
Selection.Find.Replacement.ClearFormatting
With Selection.Find
.Text = TextBox2.Value
.Replacement.Text = TextBox3.Value
.Forward = True
.Wrap = wdFindContinue
.Format = False
.MatchCase = False
.MatchWholeWord = False
.MatchWildcards = False
.MatchSoundsLike = False
.MatchAllWordForms = False
End With
Selection.Find.Execute Replace:=wdReplaceAll
If CheckBox1.Value = True Then Call idle(TextBox4)
ActiveDocument.Save
.Close
End With
s = Dir
Loop
MsgBox («Замена завершена!»)
End Sub
И код таймера задержки:
Public Sub idle(n As Single)
Dim t As Single
t = Timer + n
DoEvents
Do While Timer
Как я уже говорил, части кода взяты с просторов интернета и совмещены в один документ. Вы можете встретить что-то подобное в интернете.
Сделал наглядный пример. Создал несколько документов в папке с текстом:
Словари для word
хочу скачать русский словарь для MS Word, чтобы проверять написанный техт на ошибки (Spelling).
Мне его не установили, а только English.
Как и где? Умоляю! Устал писать с ошибками.
Кто поможет — тому бочку виртуального варенья и корзину цифрового печенья.
ответьте пож прямо на емэйл: v9k@netzero.net
Группа: WinCity Team
Сообщений: 2409
Регистрация: 06.09.2002
Из: Петербург/Штутгарт
Пользователь №: 3321
Конфигурация
Группа: Участник
Сообщений: 83
Регистрация: 10.09.2002
Из: Киев
Пользователь №: 3356
Конфигурация
Ой спасибочки за ответ. Я из Торонто, и всё здесь у них по Английски. Ну а сам то я, понятно не силён в компьютерах.
А офис английский, что ли? А номер версии? ——- да английский. W98, office 97 proffessional edition
Это варез вообще-то, уважаемый. Его просто так не скачать. Если в дистрибутиве был, надо попытаться доустановить —— а как и где это?
Какой Оффис: 97? 2000? ХР. ——— W98 английский, office 97 proffessional edition тоже английский. Писать по русск могу, а вот проверять орфографию нет.
А пока что — см. ссылку на страницу этого же Форума, но в разделе WinXP, на которой кое-что об этом говорится: http://forum.wincity.ru/cgi-bin/ultimatebb. c&f=13&t=000822[/QB][/QUOTE] ——— спасибо большое. Вот мне бы только точную ссылку на нужную страницу. НУ НЕ СПЕЦ Я. НЕ СМОГУ САМ ТО.
[ Март 06, 2003: Сообщение отредактировано: vvv9kkk ]
Группа: Участник
Сообщений: 304
Регистрация: 26.11.2002
Из: Минск
Пользователь №: 4182
Конфигурация
Вообще-то можно сходить http://www.informatic.ru/orfo.aspx . Это та фирма, что проверку русского правописания в Word делала. И базовая версия у них достаточно дешевая(8 у.е.). Для Канады вроде сущая ерунда. И демо-версию там скачать можно.
[ Март 07, 2003: Сообщение отредактировано: gavin ]
Группа: Участник
Сообщений: 427
Регистрация: 08.03.2002
Из: Москва
Пользователь №: 1560
Конфигурация
Группа: Участник
Сообщений: 427
Регистрация: 08.03.2002
Из: Москва
Пользователь №: 1560
Конфигурация
СОВЕТ ПО скачиванию и УСТАНОВКЕ РУССКОЙ орфографии для АНГЛ версии W98, MS Office 97
Как установить программу, которая добавляет необходимые файлы для проверки РУССКОЙ орфографии для английской версии W98, MS Office 97 ?
ОТВЕТ ПОДСКАЗАН ВЕЛИКИМ Migounovым:
ВНИМАНИЕ: хостинг очень медленный и сначала кажется, что не качает. Но оставь на 90 минут, и всё скачает! Потом сделай двойной клик на 1049.exe и нажми 2-3 да, да, да. Это автоматически установит проверку РУССКОЙ орфографии.
После установки запустите программу для работы в MS Word 97. Для русского документа или русского текста:
1 Select the text that’s written in Russian language.
2 On the Tools menu, point to Russian Language, and then click Set Language.
3 In the Mark selected text as box, click the language you want to check, and then click OK.
4 When you finish marking the text, check the spelling in the document.
Эти инструкции более подробно можно найти в MS Word 97 HELP, введя ключевое слово SPELLING.
Программа точно добавляет необходимые файлы для проверки РУССКОЙ орфографии для английской версии W98, MS Office 97 (и говорят, для поздних версий тоже, но сам не проверял)
Вдобавок подключает и регистрирует модули проверки грамматики, орфографии, тезаурус и расстановку переносов из русской версии OFFICE`97.
Включение и отключение проверки орфографии
Ошибки, допущенные при вводе текста, подчеркиваются волнистой красной линией.
Если исправлять их по ходу дела, можно потерять нить рассуждений. Чтобы не отвлекаться от работы, можно отключить проверку правописания, а после набора всего текста выполнить ее вручную. Ниже описано, как это сделать.
На вкладке Файл выберите пункт Параметры, откройте раздел Правописание, снимите флажок Автоматически проверять орфографию и нажмите кнопку ОК.
Чтобы снова включить проверку орфографии, повторите описанный выше процесс и установите флажок Автоматически проверять орфографию.
Чтобы проверить орфографию вручную, на вкладке Рецензирование нажмите кнопку Правописание.
Не забывайте выполнять проверку правописания. Орфографические и грамматические ошибки могут значительно ухудшить впечатление о вас, особенно если документ предназначен для руководителя, преподавателя или сотрудника отдела кадров.
Включаем автоматическую проверку орфографии в MS Word
Microsoft Word выполняет автоматическую проверку орфографических и грамматических ошибок по ходу написания текста. Слова с ошибками, содержащиеся при этом в словаре программы, могут автоматически заменяться на правильные (если включена функция автозамены). Помимо этого встроенный словарь предлагает свои варианты написания, увидеть которые можно в контекстном меню и при непосредственной проверке. Те же слова и фразы, которых нет в базе текстового редактора, подчеркиваются волнистыми красными и синими линиями, в зависимости от типа ошибки. Но бывает и так, что ничего из вышеописанного не происходит, то есть проверка текста на предмет наличия ошибок попросту не осуществляется. Сегодня мы расскажем о том, как это исправить.
Включение проверки орфографии в Ворде
Несмотря на то что основные средства проверки на ошибки в текстовом редакторе от Microsoft представлены во вкладке «Рецензирование», а необходимый их минимум продублирован в строке состояния, непосредственно активация проверки осуществляется в настройках. К ним и следует обратиться для решения нашей проблемы.
- Откройте меню «Файл» (в ранних версиях программы необходимо нажать кнопку «MS Office»).
Найдите и откройте там раздел «Параметры» (ранее «Параметры Word»).
В появившемся перед вами окне перейдите во вкладку «Правописание».
Примечание: Галочку напротив пункта «Показывать статистику удобочитаемости» можно не устанавливать.
Помимо слов и фраз, написанных с ошибками, текстовый редактор также подчеркивает неизвестные ему слова, отсутствующие во встроенном словаре, который является общим для всех приложений, входящих в состав пакета Microsoft Office. Кроме неизвестных слов, красной волнистой линией подчеркиваются еще и те слова, которые написанные на отличном от основного языка и/или активного в данный момент орфографического пакета (отображается в строке состояния). Ниже показан пример того, как англоязычное название самой программы кажется ей же ошибочным только потому, что проверка выполняется для русского языка.
Для того чтобы добавить «правильное», но все же подчеркнутое слово в базу программы, тем самым убрав из-под него линию, кликните на нем правой кнопкой мышки, а затем выберите пункт «Добавить в словарь». При необходимости вы также можете «Пропустить все», то есть исключить проверку данного слова — это тоже уберет подчеркивание.
Включив проверку ошибок в Microsoft Word, следует заняться их поиском и исправлением (или предотвращением, если вы только планируете набирать текст). Далее кратко расскажем именно об этом.
Проверка орфографии в Ворде
Включение проверки орфографии – это лишь первый шаг на пути к грамотному написанию текста в Word. Сделав это, можно и нужно приступать к поиску и устранению ошибок или же исправлять их непосредственно в процессе ввода. На нашем сайте есть отдельная статья, в которой рассказывается о том, как все это делать в автоматическом режиме, то есть просто следуя рекомендациям текстового редактора от Microsoft, а также о том, как реализовать данную работу вручную. Последнее будет полезно как при самостоятельном, так и при совместном создании текстового документа, а это, в свою очередь, может подразумевать не только работу над ошибками, но и рецензирование, а также составление примечаний. Обо всем этом мы тоже писали ранее, а потому просто рекомендуем ознакомиться с представленными по ссылкам ниже материалами.
Заключение
Из этой небольшой статьи вы узнали, почему Microsoft Word может не подчеркивать ошибки и как это исправить, а также о том, как организовать дальнейшую работу над ошибками и/или попросту избавляться от них в процессе написания текста.
Мы рады, что смогли помочь Вам в решении проблемы.
Помимо этой статьи, на сайте еще 11902 инструкций.
Добавьте сайт Lumpics.ru в закладки (CTRL+D) и мы точно еще пригодимся вам.
Отблагодарите автора, поделитесь статьей в социальных сетях.
Опишите, что у вас не получилось. Наши специалисты постараются ответить максимально быстро.
Как настроить Ворд на проверку орфографии и грамматики
Проверка орфографии в Ворде это возможно? Писать грамотно, особенно на сайтах или блогах, это главное условие того, что люди будут приходить к вам. Очень неприятно, когда видишь кучу грубейших ошибок. Можно понять, когда человек просто ошибся клавишей, но когда видишь явного «двоечника», то это отталкивает. Я тоже часто спешу за своими мыслями и могу пропустить, букву или даже целое слово, или запятую. При написании статей мне очень помогает программа Microsoft Word. Если её правильно настроить, то это будет незаменимый помощник в ваших творческих делах. У этой программы огромные возможности. По мере написания текста она может проверить орфографию, грамматику, устранить самостоятельно вашу ошибку, подсказать какое слово лучше употребить в этом стиле письма, подобрать синонимы и многое другое. Опять же повторюсь – главное правильно её настроить.
Проверка орфографии в Ворде
Намного быстрее и комфортнее работать в текстовом редакторе, когда заранее создан свой стиль или готовый шаблон с продуманными колонтитулами.
Откроется окно Параметры . Выберите вкладку Правописание .
А сегодня мы настроим Word для проверки орфографии и грамматики.
Для того, чтобы программа автоматически проверяла орфографию и грамматику в вашем тексте откройте меню Сервис . Выберите команду Параметры .
В поле Орфография установите галочку на Автоматически проверять орфографию ;
В поле Грамматика установите галочку на Автоматически проверять грамматику и Также проверять орфографию .
На свойстве Не выделять слова с ошибками галочку ставить не надо, иначе, если вы совершите ошибку, программа не покажет вам её, а вы можете не заметить.
Остальные все настройки можете оставить как есть.
Далее нажимаем кнопку Настройка под окошком Набор правил и переходим в окно Настройка грамматической проверки . В окошке Используемый набор правил выберите необходимый вам набор. Лично я использую Для деловой переписки .
Установите переключатель на Грамматика и установите в окне ниже галочки на все функции. Всё остальное оставьте как есть, и нажмите кнопку ОК .
Проверка орфографии в word 2007
Для настройки автоматической проверки орфографии в Word 2007 щелкните в самом верху слева по красивому значку с логотипом программы, и перейдите в самый низ, открывшегося списка. Нажмите на кнопку Параметры Word .
В следующем окне перейдите на вкладку Правописание и проставьте галочки там, где необходимо.
После всех изменений не забудьте в самом низу нажать кнопку ОК , для сохранения настроек.
Проверка орфографии в word 2010
В текстовом редакторе Word 2010 настройка на проверку орфографии немного отличается от настройки в Word 2007.
Необходимо сначала войти в меню Файл . Потом перейти вниз на запись Параметры .
А уже в окне Параметры Word произвести настройки, которые описаны выше.
После настройки проверки орфографии в Ворде программа сама будет проверять и указывать на ошибки подчеркиванием волнистой линией. Красная линия — означает орфографическую ошибку, а зеленая – синтаксическую.
В отношении запятых программа не всегда правильно указывает их расположение, поэтому иногда думайте сами. А вот насчёт орфографии – она не ошибается.
Если программа какие-то слово не знает, т.е. в её словаре этого слова нет, то можете сами добавить это слово в словарь, только перед этим проверьте, хотя бы в Интернете правильное его написание.
Как в Ворде включить проверку орфографии
Word – пожалуй лучшее решение для набора текста и редактирования текстовых документов. Среди множества возможностей данной программы, одной из наиболее полезных является проверка орфографии и грамматики.
Но, с этой функцией у многих пользователей возникают проблемы. В этом материале мы расскажем о том, как включить проверку орфографии в Word 2007, 2010, 2013 и 2016.
Включение автоматической проверки орфографии в Word
По умолчанию, текстовый редактор Word всегда автоматически проверяет орфографию. Если у вас этого не происходит, то, скорее всего, это функция просто выключена в настройках. Для того чтобы обратно включить проверку орфографии в Word вам нужно нажать на кнопку « Файл » в верхнем левом углу программы и в открывшемся меню выбрать пункт « Параметры ».
На скриншотах внизу мы продемонстрируем, как выглядит меню « Файл » в Word 2007, 2010, 2013 и 2016.
Меню Файл в Word 2007
Меню Файл в Word 2010
Меню Файл в Word 2013, 2016
После того, как вы открыли « Параметры Word », вам нужно перейти в раздел « Правописание » и включить там функции, которые имеют отношение к проверке орфографии в Ворде.
Рекомендуется включить функции:
- Проверять орфографию в процессе набора текста;
- Использовать контекстную проверку орфографии;
- Отмечать ошибки грамматики в процессе набора текста;
- Во время проверки орфографии, также проверять грамматику;
Нужно отметить, что данные функции могут называться немного по-другому в вашей версии Word. Также не забудьте, что изменения настроек нужно сохранить с помощью кнопки « Ok ».
Ручной запуск проверки орфографии в Word
Также вы можете вручную включить проверку орфографии в Word. Для этого нужно выделить текст, для которого вы хотите запустить проверку, перейти на вкладку « Рецензирование » и нажать на кнопку « Правописание ».
В результате должно открыться окно « Правописание », котором вы сможете проверить орфографию текста слово за словом. Слова, в которых текстовый редактор Word обнаружит ошибки будут подсвечены красным цветом. При этом под текстом будет предложено несколько вариантов написания данного слова. Для того чтобы исправить данное слово, вам нужно выбрать один из вариантов для замены и нажать на кнопку « Заменить ».
Если вы считаете, что слово написано правильно, то вы можете пропустить его. Для этого есть кнопка « Пропустить ».
Также с помощью кнопки « Добавить » вы можете добавить правильно написанное слово в словарь.
Слова, которые были добавлены пользователем в словарь, Word больше не будет помечать как ошибки.
Как изменить язык для проверки орфографии в Word
Если проверка орфографии выполняется по правилам другого языка, то вам нужно изменить язык текста. Для этого выделите текст, который неправильно проверяется, и нажмите на название языка, внизу окна Word.
После этого появится небольшое окно « Язык ». Здесь нужно выделить язык, по правилам которого должна выполняться проверка орфографии, и нажать на кнопку « Ok ».
Также с помощью окна « Язык » можно полностью отключить проверку орфографии для выбранной части текста. Для этого нужно выделить текст, нажать на название языка, и в окне « Язык » включить функцию « Не проверять правописание ».
Создатель сайта comp-security.net, автор более 2000 статей о ремонте компьютеров, работе с программами, настройке операционных систем.
Спасибо огромное, вроде мелочь, а пол часа билась, пытаясь отменить проверку орфографии на украинском. Оказалось все так легко.
Очень хотелось бы понять можно ли как-то как вернуть проверку орфографии в файл, случайным нажатием угодивший в «исключениях для файлов»? Все галочки под данным параметром сняты, орфография все равно не проверяется никак. Ручная проверка также не давала результатов. Ошибки стали подчеркиваться только при пересохранении под другим именем, ну и выделение части текста помогло. Если выделять весь текст то проверка также не происходит.
Как в Word включить проверку орфографии
- Как в Word включить проверку орфографии
- Как проверить орфографию текста
- Как проверить пунктуацию
- как вы ворде проверить орфографию
- Как включить проверку орфографии
- Как проверить текст на ошибки
- Как добавить слово в словарь
Как настроить Ворд на проверку орфографии и грамматики
Проверка орфографии в Ворде это возможно? Писать грамотно, особенно на сайтах или блогах, это главное условие того, что люди будут приходить к вам. Очень неприятно, когда видишь кучу грубейших ошибок. Можно понять, когда человек просто ошибся клавишей, но когда видишь явного «двоечника», то это отталкивает. Я тоже часто спешу за своими мыслями и могу пропустить, букву или даже целое слово, или запятую. При написании статей мне очень помогает программа Microsoft Word. Если её правильно настроить, то это будет незаменимый помощник в ваших творческих делах. У этой программы огромные возможности. По мере написания текста она может проверить орфографию, грамматику, устранить самостоятельно вашу ошибку, подсказать какое слово лучше употребить в этом стиле письма, подобрать синонимы и многое другое. Опять же повторюсь – главное правильно её настроить.
Проверка орфографии в Ворде
Намного быстрее и комфортнее работать в текстовом редакторе, когда заранее создан свой стиль или готовый шаблон с продуманными колонтитулами.
Откроется окно Параметры . Выберите вкладку Правописание .
А сегодня мы настроим Word для проверки орфографии и грамматики.
Для того, чтобы программа автоматически проверяла орфографию и грамматику в вашем тексте откройте меню Сервис . Выберите команду Параметры .
В поле Орфография установите галочку на Автоматически проверять орфографию ;
В поле Грамматика установите галочку на Автоматически проверять грамматику и Также проверять орфографию .
На свойстве Не выделять слова с ошибками галочку ставить не надо, иначе, если вы совершите ошибку, программа не покажет вам её, а вы можете не заметить.
Остальные все настройки можете оставить как есть.
Далее нажимаем кнопку Настройка под окошком Набор правил и переходим в окно Настройка грамматической проверки . В окошке Используемый набор правил выберите необходимый вам набор. Лично я использую Для деловой переписки .
Установите переключатель на Грамматика и установите в окне ниже галочки на все функции. Всё остальное оставьте как есть, и нажмите кнопку ОК .
Проверка орфографии в word 2007
Для настройки автоматической проверки орфографии в Word 2007 щелкните в самом верху слева по красивому значку с логотипом программы, и перейдите в самый низ, открывшегося списка. Нажмите на кнопку Параметры Word .
В следующем окне перейдите на вкладку Правописание и проставьте галочки там, где необходимо.
После всех изменений не забудьте в самом низу нажать кнопку ОК , для сохранения настроек.
Проверка орфографии в word 2010
В текстовом редакторе Word 2010 настройка на проверку орфографии немного отличается от настройки в Word 2007.
Необходимо сначала войти в меню Файл . Потом перейти вниз на запись Параметры .
А уже в окне Параметры Word произвести настройки, которые описаны выше.
После настройки проверки орфографии в Ворде программа сама будет проверять и указывать на ошибки подчеркиванием волнистой линией. Красная линия — означает орфографическую ошибку, а зеленая – синтаксическую.
В отношении запятых программа не всегда правильно указывает их расположение, поэтому иногда думайте сами. А вот насчёт орфографии – она не ошибается.
Если программа какие-то слово не знает, т.е. в её словаре этого слова нет, то можете сами добавить это слово в словарь, только перед этим проверьте, хотя бы в Интернете правильное его написание.
Проверка орфографии и правописания в Ворде: как включить или убрать
Работая с большим текстом, всегда есть вероятность допустить ошибку — в орфографии, пунктуации или других правилах. А при редактировании текста на иностранном языке, шансы ошибиться еще больше. Чтобы снизить количество ошибок в итоговом тексте практически на любом языке, в Ворде есть функция проверки орфографии и правописания. В нашей статье подробно о том, как включить или убрать такую проверку, что означают красные и зеленые подчеркивания текста, и каким образом от них избавиться.
Проверка правописания в Ворде: как выключить
Если нужно отключить функцию автоматической проверки напечатанного в Ворде текста, достаточно зайти в настройки и отключить эту опцию. Мы рассмотрим руководство к действию в Word 2007, но в других версиях программы порядок действий примерно похожий, немного может отличаться внешний вид меню.
Нажмите в левом верхнем углу Ворда на значок меню и перейдите в “Параметры Word”.
Появится всплывающее окно с настройками. Здесь нужно перейти в раздел “Правописание”. После этого снимите галочки в пунктах подраздела “При исправлении правописания в Word”.
Задав нужные параметры, нажмите “ОК”.
После этого текст не будет подчеркиваться разными цветами при работе с ним. Но давайте разберемся, что означают различные цвета подчеркиваний, и когда их не стоит отключать. А также рассмотрим способы настроить проверку правописания под себя.
Настройка проверки правописания в Ворд
В Ворде можно настроить под себя проверку правописания. Чтобы это сделать, зайдите, как описано выше, в “Параметры Word” и перейдите в раздел “Правописание”.
Около пункта “Набор правил” можно выбрать различные варианты — правила для деловой переписки, для обычной переписки или пользовательские наборы. В крайних случаях, можно использовать вариант “Строго”, который содержит вообще все правила.
Можно настроить наборы под себя. Для этого надо нажать на пункт “Настройка” около выбора набора правил.
Появится новое меню. Здесь можно настроить самые тонкие моменты правила. Сверху выберите набор, который вы хотите отредактировать, после чего можно приступать к внесению изменений.
Не рекомендуем редактировать базовые наборы. Но, если такие наборы были отредактированы, и это было сделано неправильно, можно нажать на кнопку “Начальная установка”, чтобы вернуть все к начальным значениям.
Отметим, что самостоятельная детальная настройка проверки правописания в Ворде может быть полезна разве что редакторам, которые работают с большим количеством текстов в день и постоянно видят типичные ошибки в проверке правописания со стороны Word. Им может быть полезно настроить программу под себя.
Что означают зеленые и красные подчеркивания текста в Ворде
Автоматическая проверка правописания выполненяется в фоновом режиме, незаметно для пользователя, сопоставление напечатанного текста с большим количеством данных. Это и проверка по правилам выбранного языка на пунктуацию, и проверка по словарям, и проверка по заданным пользователем (если они были заданы) правилам. После проведения анализа по всем имеющимся в наличии у Ворда правилам, он подчеркивает текст зеленым или красным цветом. А если ошибок не найдено, то не подчеркивает никаким.
Красным цветом Ворд подчеркивает слова, в которых допущена орфографическая ошибка. Если слово подчеркнуто красным цветом, нужно нажать на него правой кнопкой мыши и можно будет увидеть список предложенных программой исправлений.
Зеленым цветом Ворд подчеркивает предложения с ошибками другого плана. Например, это ошибки в пунктуации, лишние пробелы, неправильные окончания, склонения и так далее. Если нажать правой кнопкой мыши на зеленое подчеркивание, можно увидеть информацию о причинах, почему Word выделил данное предложение. В большинстве случаев программа сразу предлагает исправления. Если они не требуются, можно нажать “Пропустить предложение”.
Как повторно проверить орфографию и правописание в Ворде
Как мы отмечали выше, после исправления или выбора пункта “Пропустить”, при нажатии правой кнопкой мыши на подчеркнутую ошибку, подчеркивание исчезает. Но может потребоваться вернуть все пропущенные таким образом подчеркивания в документе. Для этого нажмите в левом верхнем углу на значок меню и перейдите в “Параметры Word”.
Далее в разделе “Правописание” нажмите “Повторная проверка”.
Появится всплывающее окно с предупреждением. Надо нажать “Да”.
После этого запустится повторная проверка, которая игнорирует все заданные пользователем правила пропускать те или иные ошибки в документе. Все неисправленные ошибки будут вновь подчеркнуты.
Весь текст подчеркивается красным в Ворде
Если вы открыли незнакомый документ и обнаружили, что весь текст в нем подчеркнут красным, вероятнее всего, это не говорит о большом количестве ошибок в тексте. Чаще всего, это связано с неправильно выбранным словарем для документа.
Например, если установлен для проверки правописания в документе украинский словарь, а текст написан на русском, он весь будет подчеркнут красным. Чтобы это исправить, выделите весь текст (проще всего это сделать комбинацией Ctrl+A) и внизу нажмите на значок выбора словаря.
Откроется окно, где нужно задать используемый в документе язык. Например, выберите “Русский” и нажмите “ОК”. После этого будет проведена повторная проверка.
Стоит отметить, что не для всех языков могут быть доступны словари для проверки правописания. Около каждого языка указано значком (галочка с буквами abc), есть ли в вашей версии Ворд словари для проверки.
Дополнительные словари можно скачать на сайте Word.
Включаем и настраиваем проверку орфографии в Microsoft Word
Пользуясь настолько мощным текстовым процессором, глупо обращаться к словарю для правильного написания спорных слов и словосочетаний. Пусть Word делает эту неблагодарную работу! Но на откровенные провокации редактор никак не реагирует и делает вид, что наша писанина – образец грамотности русского языка. Понимая, что это невозможно, мы задаемся вопросом: как включить проверку орфографии в Microsoft Word? Ответ располагается ниже.
Автоматическая проверка правописания
Для включения данной функции необходимо нажать «Файл» – «Параметры» – «Правописание». В появившемся окне отметьте нужные поля галочкой и нажмите кнопку «Сохранить».
Добавление неизвестных слов
Чтоб добавить подобные слова в программный словарь и исключить его подчеркивание в будущем, нужно выделить его (или словосочетание), нажать ПКМ и в контекстном меню выбрать «Добавить в словарь». При нажатии на вариант «Пропустить», данная лексическая конструкция больше не будет подсвечиваться в этом документе.
Включение модулей проверки орфографии
Если по каким-то причинам при проверке орфографии появляется уведомление с текстом «Проверка правописания завершена» или «Средства проверки орфографии для языка не установлены» нужно выполнить следующие действия:
- Войдите в «Этот компьютер» – «Удаление и изменение программы».
Включение проверки орфографии для выбранного языка
В случае набора текста на других языках проверка орфографии может не работать. Для её включения нужно:
- Нажать на используемый язык на нижней панели.
Теперь вы можете быть уверены на 90% в грамотности вашего текста. Но узнав, как включить проверку орфографии в Word, не забывайте следить за неологизмами и теми словами, которые отсутствуют в базе редактора или имеют несколько значений.
ITGuides.ru
Вопросы и ответы в сфере it технологий и настройке ПК
Как включить проверку орфографии в MS Word
Работая в самом распространенном и могучем MS Word часто можно столкнуться с подчеркнутыми словами. Как же проверить правильно ли было написано то или иное слово? Параллельно смотреть в словарь или искать правильность написания слов через поисковую строку вашего браузера? Согласитесь, что это глупая трата времени. Зачем это делать пользователю, если есть под рукой мощный текстовый редактор, который в своем функционале имеет возможность проверять вашу грамотность.
Включаем проверку орфографии в Ворде
Ниже будет рассмотрено несколько способов как активировать проверку правописания и нескольких функций для помощи при написании текста.
Способ 1: Активируем средства проверки орфографии и грамматики
Осуществляя проверку грамматики, ваш Word выдает уведомления «Проверка правописания завершена» или «Средства проверки орфографии для языка не установлены». В этом случае следует выполнить несколько шагов, описанных ниже.
- В «Панели управления» перейдите в «Удаление программы».
Открывается окно программы, где из четырех предложенных изменений вам нужно выбирать первое и нажать «Продолжить».
- Раскрываем вкладку «Общие средства Office», где появятся различные компоненты для работы Офиса (языки, интерфейс, темы, фильтры, проверка правописания).
- Следом перейдите в «Средства проверки правописания», включающие в себя все языки, установленные с Microsoft Office на вашем компьютере.
- При работе с текстом на русском языке выберете «Средства проверки правописания для русского языка», открывающие для нас программные установки текстового редактора.
- И крайней вкладкой нашего пути к активации остается «Проверка орфографии и грамматики».
- Нажимаем на стрелку вниз возле последнего пункта и в открывшемся меню выбираем «Запускать с моего компьютера» и нажимаем «Продолжить».
После этих действий установочная программа самостоятельно изменит конфигурации текстового редактора. Но для того, чтобы все изменения заработали, вам нужно будет перезагрузить ваш MS Office.
Способ 2: Включаем автоматическую проверку правописания
Для того, чтобы активировать нужную вам функцию необходимо:
- Нажать на «Файл» в левом верхнем углу экрана.
Затем кликнуть на «Параметры».
Перейти в «Правописание».
В открывшимся окне поставьте галочки в необходимых вам полях и сохраните выбранные изменения, нажав на кнопку «ОК».
Будьте внимательны! Возможно, весь текст, что вы напечатали программа Word подчеркнет ошибкой, если вы используете белорусскую или украинскую раскладку для клавиатуры.
Способ 3: Проверка орфографии для определенного языка
Если вы владеете не только русским языком, но и печатаете в Ворде на иностранных языках, то контроль правописания может не функционировать. Для того, чтобы текстовый редактор выполнял это действие, вам потребуется:
- На нижней панели нажать на действующий язык текста. В нашем случае «Русский».
После этого проверка орфографии будет работать в штатном режиме, как и при работе на русском языке. Также следует уделять внимание употребляемой вами в тексте разговорной речи – словам, которые могут отсутствовать в словарях MS Word. Не забывайте добавлять их в словари.
Способ 4: Обучаем словарь новым словам
Начиная с Microsoft Office 2007 года, в редакторе включили функцию добавления новых слов. Действие незамысловатое и требует всего лишь пару кликов мышью. Находите правильное слово, выделенное редактором красным подчеркиванием, нажимаете на него правой кнопкой мыши и выбираете
«Добавить в словарь».
Все, больше это слово вас «не побеспокоит». Если нажмете на «Пропустить», то слово больше «не подсветится».
Применив эти четыре пункта в работе своего текстового редактора MS Word, можно на 95 процентов быть спокойным за грамотное написание слов. Но при написании сленговых или недавно появившихся в обиходе русского языка слов не забывайте добавлять их в словарь вручную. Это все-таки компьютерная программа, а не живое существо.
Отблагодари меня, поделись ссылкой с друзьями в социальных сетях:
Проверка орфографии и грамматики в Office
Все приложения Microsoft Office поддерживают проверку орфографии, и большинство из них поддерживает проверку грамматики.
Если проверка правописания работает не так, как вы ожидали, см. статью Средство проверки орфографии и грамматики помечает текст, который не должен быть помечен. Если вам нужно выполнить проверку правописания на языке, отличном от языка по умолчанию, см. статью Проверка орфографии и грамматики на другом языке.
Используете Microsoft 365? Возможно, вас заинтересует новая функция Word — «Корректор»! Подробные сведения см. в статье Корректор.
Запуск средства проверки орфографии и грамматики вручную
Чтобы запустить проверку правописания в файле, нажмите клавишу F7 или выполните следующие действия:
Откройте приложение Office и перейдите на вкладку Рецензирование. В Access и InfoPath можно пропустить это действие. В Project перейдите на вкладку Проект.
Нажмите кнопку Орфография или Правописание.
Если программа обнаружит орфографические ошибки, появится диалоговое окно с первым из слов с ошибками, найденных средством проверки орфографии.
После того как вы примете решение по ошибке (пропустить ее, добавить слово в словарь или изменить его), приложение перейдет к следующему неправильно написанному слову.
Щелкните заголовок ниже, чтобы получить дополнительные сведения.
В большинстве приложений Office по мере ввода текста выполняется автоматическая проверка правописания, поэтому вы сразу можете увидеть ошибки во время работы.
Автоматическая проверка орфографии и грамматики отсутствует в Access, Excel и Project. Можно вручную запустить проверку орфографии, нажав клавишу F7.
Автоматическая проверка грамматики доступна только в Outlook, Word и PowerPoint 2013 (или более новой версии).
Офис отмечает потенциальные орфографические ошибки красной волнистой линией, а потенциальные грамматические ошибки отмечены синей волнистой линией.
Если орфографические или грамматические ошибки не помечаются, автоматическая проверка может быть отключена. Можно включить автоматическую проверку правописания.
Если вы видите орфографическую или грамматическую ошибку и вам нужна помощь, чтобы ее исправить, щелкните подчеркнутое слово или фразу правой кнопкой мыши и выберите один из предложенных вариантов.
Если в приложении Office слово отмечено, как содержащее ошибку, но вы написали его правильно, выберите пункт Добавить в словарь, чтобы в будущем это слово не отмечалось как неправильное. Дополнительные сведения см. в статье Добавление слов в словарь проверки орфографии и их изменение.
Если вы не хотите, чтобы в процессе работы приложение Office помечало возможные ошибки волнистыми линиями, вы можете отключить автоматическую проверку правописания.
Откройте параметры проверки правописания:
В OneNote, PowerPoint, Publisher, Visio и Word: в меню Файл выберите пункт Параметры и щелкните Правописание.
В InfoPath: на вкладке Главная щелкните стрелку рядом с надписью Орфография и выберите команду Параметры проверки орфографии.
В Outlook: в меню Файл щелкните Параметры, выберите Почта и нажмите кнопку Орфография и автозамена.
Установите или снимите флажок Проверять орфографию в процессе набора текста. Кроме того, в приложениях с автоматической проверкой грамматики можно установить или снять флажок Отмечать грамматические ошибки в процессе набора текста.
Примечание: В Word можно включать и отключать средство проверки орфографии для документа, с которым вы работаете, или для всех новых документов. Выберите значение в списке Исключения, а затем установите или снимите флажки Скрыть орфографические ошибки только в этом документе и Скрыть грамматические ошибки только в этом документе.
Если вы не хотите, чтобы в приложении Office проверялась грамматика (ни при запуске проверки правописания, ни автоматически по мере ввода), эту функцию можно отключить.
Откройте параметры проверки правописания:
В OneNote, PowerPoint, Publisher, Visio и Word: в меню Файл выберите пункт Параметры и щелкните Правописание.
В InfoPath: на вкладке Главная щелкните стрелку рядом с надписью Орфография и выберите команду Параметры проверки орфографии.
В Outlook: в меню Файл щелкните Параметры, выберите Почта и нажмите кнопку Орфография и автозамена.
Снимите флажки Автоматически проверять грамматику и Также проверять грамматику.
Примечание: не во всех приложениях Office присутствуют оба эти параметра.
В Word, Outlook, PowerPoint 2013 (или более новой версии) можно принудительно выполнить повторную проверку ранее пропущенных слов и выражений.
Откройте документ или элемент, который вы хотите проверить.
Откройте вкладку Файл и выберите команды Параметры > Правописание > Повторная проверка. В Outlook нужно выбрать пункты Файл > Параметры > Почта и нажать кнопку Орфография и автозамена.
Нажмите кнопку Да, когда появится предупреждение о сбросе параметров проверки орфографии и грамматики.
Нажмите кнопку ОК в диалоговом окне, чтобы вернуться к документу, а затем еще раз запустите проверку орфографии и грамматики.
См. также
Приложения Office для Mac автоматически проверяют наличие возможных орфографических и грамматических ошибок при вводе текста. Если вы предпочитаете проверять орфографию и грамматику уже в готовом документе, отключите автоматическую проверку или можно одновременно выполнить проверку орфографии и грамматики.
Автоматическая проверка орфографии и грамматики при вводе
Слово помечает потенциальные орфографические ошибки красной волнистой линией, а потенциальные грамматические ошибки отмечены зеленой волнистой линией.
Совет: Если орфографические и грамматические ошибки не помечаются, вероятно, вам нужно включить автоматическую проверку правописания, о которой пойдет речь в следующей процедуре.
Если вы видите орфографическую и грамматическую ошибку, удерживая нажатой клавишу CONTROL, щелкните слово или фразу и выберите один из вариантов.
Если приложение Word неправильно пометило слово как опечатку и вы хотите добавить это слово в словарь, чтобы приложение Word правильно распознавало его в дальнейшем, см. раздел Добавление слов в словарь проверки орфографии и их изменение
В меню Word выберите Параметры > Правописание.
В диалоговом окне Правописание в разделе Орфография установите или снимите флажок Автоматически проверять орфографию.
В разделе Грамматика установите или снимите флажок Автоматически проверять грамматику.
Закройте диалоговое окно, чтобы сохранить изменения.
На вкладке Рецензирование нажмите кнопку Правописание.
Если Word находит возможную ошибку, открывается диалоговое окно Правописание, в котором орфографические ошибки выделяются красным цветом, а грамматические — зеленым.
Чтобы устранить ошибку, выполните одно из указанных ниже действий.
Введите исправление в соответствующем поле и нажмите кнопку Изменить.
В разделе Варианты выберите нужное слово и нажмите кнопку Изменить.
Чтобы пропустить ошибку, выполните одно из указанных ниже действий.
Чтобы пропустить только этот экземпляр ошибки, нажмите кнопку Пропустить.
Чтобы пропустить все экземпляры ошибки, нажмите кнопку Пропустить все.
Для грамматической ошибки щелкните Следующее предложение, чтобы пропустить экземпляр этой ошибки и перейти к следующей.
Если нужно пропускать слово с ошибкой во всех документах, нажмите кнопку Добавить, чтобы добавить слово в словарь. Это применимо только для слов с орфографическими ошибками. Свою грамматику вы не можете добавить в словарь.
После исправления или пропуска ошибки Word переходит к следующей. По окончании проверки документа в Word появляется сообщение о том, что проверка правописания завершена.
Нажмите кнопку ОК, чтобы вернуться к документу.
Список пропускаемых слов и грамматических ошибок можно очистить, после чего приложение Word снова проверит ошибки в орфографии и грамматике, которые вы до этого решили пропустить.
Примечание: Список пропускаемых слов и грамматики сбрасывается только для документа, который открыт в данный момент. Это действие на затрагивает орфографические и грамматические ошибки, которые вы решили пропустить в других документах Word.
Откройте документ, который необходимо проверить.
В меню Сервис наведите указатель на пункт Правописание и выберите Сбросить пропускаемые слова и грамматику.
Word предупредит вас о том, что эта операция приведет к сбросу средств проверки орфографии и грамматики.
Нажмите кнопку Да, чтобы продолжить.
Откройте вкладку Рецензирование и щелкните Правописание, чтобы проверить орфографию и грамматику.
Outlook
Автоматическая проверка орфографии и грамматики при вводе
По умолчанию приложение Outlook проверяет орфографию в процессе ввода текста. В Outlook используется красная пунктирная линия подчеркивания для обозначения возможных орфографических ошибок, а также зеленая пунктирная линия для обозначения возможных грамматических ошибок.
Если вы видите слово с пунктирной линией подчеркивания, то удерживая нажатой клавишу Control, щелкните слово или фразу и выберите один из вариантов.
В контекстном меню выполните одно из указанных ниже действий.
Выберите один из предлагаемых вариантов в верхней части контекстного меню.
Нажмите кнопку Пропустить правописание, чтобы пропустить одно вхождение слова.
Чтобы добавить слово в орфографический словарь, щелкните Добавить в словарь.
Открыв сообщение электронной почты, выполните указанные ниже действия.
Чтобы Outlook автоматически выполнял исправление орфографических ошибок, в меню Outlook выберите пункт Параметры. В разделе Личные параметры щелкните Правописание. Щелкните в поле рядом с Проверка орфографии при вводе текста.
Чтобы включить или отключить автоматическую проверку грамматики, в меню Outlook выберите пункт Параметры. В разделе Личные параметры щелкните Правописание. Щелкните в поле рядом с пунктом Проверка грамматики при вводе.
Вы можете исправить орфографические и грамматические ошибки во всем тексте после создания сообщения или другого элементы.
В меню Правка наведите указатель на пункт Правописание и выберите Правописание.
Выполните любое из описанных ниже действий.
В списке вариантов выберите нужное слово или введите новый вариант правописания в поле в верхней части, и нажмите Изменить.
Нажмите Пропустить, чтобы пропустить это слово и перейти к следующему слову с ошибкой.
Чтобы добавить слово в орфографический словарь, щелкните Добавить.
Совет: Для пропуска слова и перехода к следующей ошибке правописания используется сочетание клавиш 
PowerPoint
В PowerPoint можно проверять орфографию, но не грамматику.
Автоматическая проверка орфографии при вводе
PowerPoint автоматически проверяет и отмечает потенциальные орфографические ошибки с волнистым красным подчеркиванием.
Совет: Если орфографические ошибки не помечаются, вероятно, вам нужно включить автоматическую проверку орфографии, о которой пойдет речь в следующей процедуре.
Если вы увидите орфографическую ошибку, щелкните слово или фразу правой кнопкой мыши (или левой, удерживая клавишу CTRL) и выберите один из предложенных вариантов.
В меню PowerPoint выберите разделы Параметры > Проверка орфографии.
В диалоговом окне Проверка орфографии установите или снимите флажок Автоматически проверять орфографию.
На вкладке Рецензирование нажмите кнопку Проверка орфографии.
При обнаружении ошибки откроется область Проверка орфографии с возможными вариантами исправления.
Чтобы устранить ошибку, выполните одно из указанных ниже действий.
Исправьте ошибку на слайде.
Выберите одно из слов, предложенных в области Проверка орфографии, а затем нажмите кнопку Изменить.
Чтобы пропустить ошибку, выполните одно из указанных ниже действий.
Чтобы пропустить только этот экземпляр ошибки, нажмите кнопку Пропустить.
Чтобы пропустить все экземпляры ошибки, нажмите кнопку Пропустить все.
Чтобы пропускать ошибку во всех документах и добавить слово в словарь, нажмите кнопку Добавить.
После исправления, игнорирования или пропуска PowerPoint перейдет к следующей ошибке. После завершения проверки презентации в PowerPoint появится сообщение о том, что проверка орфографии закончена.
Нажмите кнопку ОК, чтобы вернуться к презентации.
Excel
В Excel можно проверять орфографию, но не грамматику.
Проверка орфографии во всей презентации
На вкладке Рецензирование нажмите кнопку Проверка орфографии.
Примечание: Диалоговое окно Орфография не откроется, если ошибки правописания не обнаружены или вы пытаетесь добавить слово, которое уже есть в словаре.
Выполните любое из описанных ниже действий.
В разделе Варианты выберите нужное слово и нажмите кнопку Изменить.
Изменение каждого экземпляра этого слова в данном документе
В разделе Варианты выберите нужное слово и нажмите кнопку Изменить все.
Пропуск слова и переход к следующему слову с ошибкой
Нажмите кнопку Пропустить.
Пропуск каждого экземпляра этого слова в данном документе и переход к следующему слову с ошибкой
Как включить проверку орфографии в Ворде: подробная инструкция
Microsoft Word выполняет автоматическую проверку орфографических и грамматических ошибок по ходу написания текста. Слова с ошибками, содержащиеся при этом в словаре программы, могут автоматически заменяться на правильные (если включена функция автозамены). Помимо этого встроенный словарь предлагает свои варианты написания, увидеть которые можно в контекстном меню и при непосредственной проверке. Те же слова и фразы, которых нет в базе текстового редактора, подчеркиваются волнистыми красными и синими линиями, в зависимости от типа ошибки. Но бывает и так, что ничего из вышеописанного не происходит, то есть проверка текста на предмет наличия ошибок попросту не осуществляется. Сегодня мы расскажем о том, как это исправить.
Как проверить орфографию в Word 2021, 2013, 2010, 2007?
В Ворде есть 2 способа проверить орфографию:
Автоматическая проверка задействована в приложении по умолчанию, вам даже не надо для этого ничего делать. Если вы изначально не меняли никаких настроек в программе, просто открываем документ и пролистываем его от начала до конца. Как можно заметить, некоторые слова подчеркнуты красным, значит в слове есть ошибка, или же оно попросту не добавлено в словарь, что тоже не редкость. Как бы то ни было, на это слово стоит обратить внимание и внести соответствующие корректировки, если это необходимо.
Если же проверка вам нужна, но она не работает, включите автоматическую проверку орфографии в настройках. Для этого выделим весь текст, используя комбинацию Ctrl-A на клавиатуре, и нажмем на выбор языка на статус-панели Ворда. В результате откроется небольшая форма с выбором средств правописания. Выберем в списке русский язык и уберем здесь галочку «Не проверять правописание».
Если проверка правописания по прежнему не работает, и ошибки в тексте не выделяются, поступим следующим образом: откроем раздел «Файл» в верхнем меню редактора и нажмем здесь на кнопку «Параметры» в левой части экрана.
Открываем категорию «Правописание» и выставляем галочки «Проверять орфографию в процессе набора текста», «Отмечать ошибки грамматики в процессе набора текста» и «Во время проверки орфографии также проверять грамматику». После этого ошибки в словах в документе уж точно будут выделяться.
Теперь несколько слов о применении проверки орфографии вручную. Чтобы проверить синтаксис и пунктуацию, нажмите на иконку книги на статус-панели Ворда. В результате этой нехитрой манипуляции будет инициализирована проверка правописания в документе.



Автозамена
Также вы можете активировать функцию автозамены, которая доступна в программах пакета Office. Данный параметр позволяет автоматически исправлять некорректно написанные слова в соответствии со списком, вручную создаваемым пользователем. Туда можно добавить слова, которые вызывают у вас проблемы в написании.
Для включения автоподстановки перейдите в секцию «Параметры» — «Правописание» — «Параметры автозамены». Поставьте галочку «Заменять при вводе». В поле «Заменить» укажите слова или фразы, которые вызывают у вас трудности при написании. В левой колонке впишите слово с ошибкой, а справа укажите правильный вариант написания. После добавления достаточного количества слов и фраз, нажмите «Ок» и сохраните произведенные изменения.
Проверка правописания – одна из тех функций, которой позавидовали бы писатели прошлых лет и даже операторы текста, работающие с печатными машинками. Ведь сейчас нет необходимости быть настолько внимательным, чтобы не допустить ошибки, из-за которой придется перепечатывать целую страницу. А в порыве вдохновения можно и вовсе забыть обо всех правилах пунктуации, грамматики и орфографии. Компьютер все исправит. Главное не забыть дать ему эту команду.
По умолчанию в Word включена автоматическая проверка правописания. В нижней части экрана у вас есть 2 индикатора: первый показывает, есть ли в тексте ошибки или нет, демонстрируя, соответственно, галочку или крестик. Рядом отображается язык словаря, который используется для проверки.
Для того, чтоб отключить или убедиться в том, что проверка включена, нажмите на язык, в данном случае «русский
» и поставьте галочку напротив «
Не проверять правописание
». Вот так легко избавиться от полезных, но удручающих подчеркиваний по тексту.
Ту же операцию можно сделать, перейдя по вкладке «Рецензирование
», в разделе «
Язык
» нажать на пункт «
Язык
» и выбрать «
Язык проверки правописания…»
Программа достаточно умна, чтобы самостоятельно определять, какой язык у вас используется в документе, даже если в одном предложении есть фразы на разных, однако для этого нужно убедиться, что стоит галочка напротив «Определять язык автоматически
Дополнительные настройки правописания доступны по следующему адресу: «Файл
» -> «
Параметры
» -> «
Правописание
». Первый и второй разделы отвечают за исключения и правила замены. А в третьем «
При исправлении правописания вWord
» вы вольны отключить, непосредственно функцию автоматической проверки.
Важной особенностью Microsoft Word является возможность подключать сторонние программы для проверки орфографии. Они созданы для более углубленной проверки и предоставления детальных определений грамматических правил. Однако и встроенные возможности, и словари Microsoft Word отлично справляются с основными языками.
Также вы, как пользователь, имеете возможность самостоятельно дополнять и улучшать свой словарь. Для этого, в случае ошибки, с которой вы не согласны, вы можете просто кликнуть на слово правой кнопкой мыши и нажать «Добавить в словарь
». Впоследствии данная фраза не будет считаться ошибкой.
В Word 2003 включение и отключение автоматической проверки орфографии осуществляется по адресу «Сервис
» -> «
Параметры
» -> вкладка «
Правописание
» -> первый раздел «
Орфография
» -> «
Автоматически проверять орфографию
».
Дата: 14 сентября 2021 Категория:
Этот маленький пост на самом деле очень важен, ведь проверка правописания в Ворде – это залог качественно сделанной работы. Когда Вы набираете текст – чаще всего он предназначается для демонстрации другим людям. Если в нем есть ошибки, это скажется на вашей репутации. Будет неловко, если читатели заметят ошибки, потому, прочтите эту статью, чтобы избежать таких ситуаций.
Рассматривать тему будем на примере Word 2013, в других версиях программы функционал сходен, но может немного отличаться.
Как вы уже догадались, Ворд умеет проверять корректность набираемого Вами текста. Сразу скажу, чтобы проверка проходила правильно, следите за тем, какой язык указан в . Если вы пишите на русском, а в строке состояния украинский или белорусский – проверка будет происходить на основании этих языков. Помните, что кириллицу, как и латиницу, используют в разных языках мира. Чтобы исправить ошибочно указанный язык – нажмите на обозначение языка в строке состояния и выберите нужный из списка.
Если документ мультиязычный – можно задать язык для каждого его раздела отдельно. лишь тот диапазон, в котором нужно изменить язык и исправьте, как я рассказывал выше.
Вы сами можете определять, насколько дотошно программа будет сканировать ваши труды. Чтобы настроить всевозможные аспекты проверки – перейдите в Файл – Параметры – Правописание .
Все опции интуитивно понятны. Например, если в процессе набора Ворд не сигнализирует Вам об ошибках – установите галочку напротив «Проверять орфографию в процессе набора текста» и «Отмечать ошибки грамматики в процессе набора текста».
Если вы уже успели написать хотя бы несколько предложений в Ворде – должны были заметить, как работает автозамена. Например, она делает первую букву в предложении заглавной, если вы сами этого не сделали. Или заменяет тире на дефис, когда это уместно по правилам русского языка (черточка становится длиннее).
Программа содержит больше количество правил автозамены. Они подхватывают и исправляют налету наиболее частые опечатки. Вы и сами можете создать свое правило автозамены. К примеру, вы пишете юридический текст и часто употребляете словосочетание «Закон о защите прав потребителей
». Давайте сделаем так, чтобы вместо этой длинной фразы можно было написать «
ззпп
», а Ворд сам написал «
Закон…
». То есть, мы напишем 4 символа, а на экране появится 32! Заманчиво? Очень даже!
Открываем Файл – Параметры – Правописание – Параметры автозамены – Автозамена . Здесь в поле «Заменить» запишем «ззпп», а в поле «на» — «Закон о защите прав потребителей». Жмем Ок
и радуемся бесперебойной работе.
Полистайте вкладки меню «Автозамена», здесь собраны все настройки, которые можно устанавливать на свой вкус.
Если включена проверка правописания в процессе набора текста (как это делается я писал ранее), программа будет подчеркивать ошибки прямо в тексте:
Заметьте, это подчеркивание не будет выводиться на печать, только на экран. Так что, если слово умышленно написано неправильно, оно останется подчеркнутым, но при печати этого заметно не будет. При этом, красным цветом будут подчеркнуты орфографические ошибки, зеленым – грамматические, а синим – ошибки форматирования.
Чтобы получить комментарий, что же за ошибку нашел Word, кликните правой кнопкой мыши на подчеркнутом слове. В контекстном меню отобразится вариант исправления слова или комментарий об ошибке.
Прямо в контекстном меню можно кликнуть на предложенном варианте исправления, и оно будет применено.
Не всегда написанное и подчеркнутое слово ошибочно. Возможно, вы используете специализированные термины, которых нет в словаре Ворда. Тогда можно использовать диалоговое окно «Правописание» для внесения слова в словарь. После этого, оно не будет считаться ошибочным.
Чтобы открыть окно управления словарем – выполните на ленте Рецензирование – Правописание – Правописание , или нажмите F7 . Откроется окно «Орфография», где вы сможете проработать все ошибки поочередно. Программа отобразит неправильное слово и предложит варианты замены. Вы можете пропустить ошибку, исправить на предложенный вариант или добавить слово в словарь. Программа запомнит ваш выбор и в следующем аналогичном случае поступит так вы решили сейчас. Полезно будет добавлять специальные термины в словарь, это снизит вероятность ошибки в них.
Внешний вид диалогового окна «Орфография» может быть различным в разных версиях Ворда, но описанные действия интуитивно можно совершать в любом варианте окна.
Конечно, Microsoft Word со своими средствами проверки орфографии очень помогает и расслабляет. Но помните, программа не совершенна, она не проверяет смыслового содержания текста, не оценивает насколько он связный, гармоничный и читабельный. Так что, вычитывайте свои труды перед публикацией или передачей руководству!
Ну вот, теперь вы никогда не ошибетесь в слове, не поставите лишний пробел или точку. Будьте внимательны, а программа подскажет.
Следующие несколько постов я собираюсь посвятить , вы узнаете, как сделать свой документ более эффектным и удобным за счет оформления, автоматизировать этот процесс и избавиться от повторения своих действий при назначении форматов. Присоединяйтесь, будет интересно и полезно!
В Word’е есть встроенная автоматическая система проверки орфографии, которая задействована в программе по умолчанию. Если даже она отключена, вы всегда можете проверить синтаксис и пунктуацию вручную, используя соответствующую функцию. Работает все это быстро и отлаженно, так что вам не придется тратить много времени на поиск опечаток в собственном тексте. В этой статье мы расскажем, как функционирует проверка орфографии в текстовом редакторе Word.
Как проверить орфографию в Word 2003?
Для запуска процедуры проверки грамматики в одной из начальных версий Ворда нужно обратиться к аналогичной иконке на статус-панели редактора, выполнив на ней двойной щелчок.
Если это не помогло, заходим в меню «Сервис» и выбираем тут опцию «Правописание».
Далее в открывшемся окне кликаем на кнопку «Параметры» и в появившейся форме выставляем галочку «Автоматически проверять орфографию».
Этот нехитрый шаг должен помочь в осуществлении поставленной задачи. В остальном имплементация данной функции в Word 2003 весьма схожа с более поздними сборками.
Проверка орфографии – важная и чрезвычайно необходимая фича в любой программе, а в текстовом редакторе это просто must have. Научившись работать с ней один раз, впоследствии вы уже не сможете без нее обойтись, а это еще раз говорит об удобстве и качественной реализации данной функции.



Сервис textis
Это тоже довольно слабенький сервис, по сравнению с Орфо. Единственное преимущество – можно проверять длинный текст. До поля ввода нужно еще прокрутить страницу, интерфейс довольно странный.
Как пользоваться
- Перейдите по адресу https://textis.ru/onlayn-proverka-punktuatsii/.
- Пролистайте страницу вниз до поля ввода текста.
- Вставьте текст.
- Щелкните кнопку “Проверить”.
Характеристики сервиса
| Textis | 2 ошибки из 5 найдено в русском тексте. |
| Проверяет первые 20 000 знаков (примерно 10 страниц). | |
| Поддерживается 2 языка. |
Включение автоматической орфографии
Вообще подчеркивание ошибок в Word активировано по умолчанию. Но если это почему-то не так, предлагаю включить эту опцию самим:
- Откройте программу и перейдите по разделам «Файл — Параметры — Правописание».
- В правой части окна вы увидите все возможности программы по нашей теме. Отметьте, что считаете нужным, но главное — пункт «Проверять орфографию в процессе набора текста» (он может называться по-другому — как на скриншоте), который находится в нижней области.
Кстати, если раньше у вас была включена орфография, а в каком-то документе вдруг отказалась работать, возможно, для него были выставлены специальные настройки.
Откройте то же окно с правописанием и проверьте, не установлены ли галочки в нижнем поле с исключениями. Есть? Снимите их и сохраните изменения.



Небольшая рекомендация от Lumpics
Проверяя написанный вами документ на ошибки, обратите особое внимание на те слова, в написании которых вы чаще всего ошибаетесь. Постарайтесь их запомнить или записать, чтобы в дальнейшем не допускать тех же ошибок
Кроме того, для большего удобства вы можете настроить автоматическую замену слова, которое вы постоянно пишите с ошибкой, на правильное. Для этого воспользуйтесь нашей инструкцией:
Урок: Функция автозамены в Word
На этом все, теперь вы знаете, как в Ворде проверить пунктуацию и орфографию, а значит, конечные версии создаваемых вами документов не будут содержать ошибок. Желаем вам удачи в работе и учебе.
Опишите, что у вас не получилось. Наши специалисты постараются ответить максимально быстро.
Автоматическое выделение ошибок в процессе работы
В большинстве приложений Office по мере ввода текста выполняется автоматическая проверка правописания, поэтому вы сразу можете увидеть ошибки во время работы.
- Автоматическая проверка орфографии и грамматики отсутствует в Access, Excel и Project. Можно вручную запустить проверку орфографии, нажав клавишу F7.
- Автоматическая проверка грамматики доступна только в Outlook, Word и PowerPoint 2013 (или более новой версии).
Система Office помечает возможные орфографические ошибки красной волнистой линией.
Возможные грамматические ошибки помечаются синей волнистой линией.
Если орфографические или грамматические ошибки не помечаются, автоматическая проверка может быть отключена. Можно включить автоматическую проверку правописания.
Если вы видите орфографическую или грамматическую ошибку и вам нужна помощь, чтобы ее исправить, щелкните подчеркнутое слово или фразу правой кнопкой мыши и выберите один из предложенных вариантов.
Если в приложении Office слово отмечено, как содержащее ошибку, но вы написали его правильно, выберите пункт Добавить в словарь
, чтобы в будущем это слово не отмечалось как неправильное. Дополнительные сведения см. в статье Добавление слов в словарь проверки орфографии и их изменение.
Сервис Languagetool
Тоже хуже Орфо, но интерфейс хотя бы ничего.
Как пользоваться
- Перейдите по адресу https://languagetool.org/.
- Вставьте текст.
- Выберите русский язык.
- Щелкните кнопку “Check Text”.
Характеристики сервиса
| LanguageTool | 2 ошибки из 5 найдено в русском тексте. |
| Проверяет первые 20000 знаков (примерно 10 страниц). | |
| Поддерживается 27 языков. |
Что делать, если необходима ручная проверка
Чтобы включить проверку орфографии вручную, перейдите во вкладку «Рецензирование
». Там вы найдете кнопку «
Правописание
». Нажимаем на кнопку
У вас есть два варианта действий:
- Проверить конкретные предложения. Выделите текст и нажмите кнопку.
- Проверить весь документ. Нажмите кнопку, но ничего не выделяйте.
В любом случае откроется окно «Правописание». В нем будут поочередно появляться все неправильные слова, а также варианты их замены. Вы можете выбрать один из предложенных вариантов либо пропустить слово, перейдя к следующему. Добавление нужных слов в словарь
В словаре программы есть не все слова, которыми сейчас пользуются люди. Чтобы оно больше не подсвечивалось, нажмите правой кнопкой мыши по слову, которое подчеркивается красным, и выберите пункт «Добавить в словарь».



Немного истории
Еще в 2010 году я создал развлекательный ресурс о кино, где публиковал рецензии на фильмы, обзоры премьер, биографии актеров. Спустя четыре года на сайте было размещено более трех тысяч статей. Однажды я решил посмотреть свои первые записи, и был ошеломлен. Обнаружил массу ошибок грамматических и пунктуационных, предложения состояли из множества оборотов, читать их было непросто. На то время я не проверял их на правописание, а зря. Первые дни я не мог успокоиться и редактировал старые тексты, чтобы довести их до ума.
В этой программе встроен очень полезный функционал, который выделяет (подчеркивает) некорректный ввод красной или зеленой волнистой линией. Но не всегда проверка срабатывает автоматически. Возможно, её предварительно нужно включить в настройках приложения. Как это сделать – Вы сейчас узнаете!
Поверка иностранных языков
Если в вашем документе есть слова или предложения на другом языке, то можно проверить и их. По умолчанию Ворд сам определяет язык текста, но иногда он может начать выдавать русский, к примеру, за английский (автоисправление). Поэтому выделите текст на нужном языке, и нажмите на название языка в левом нижнем углу программы. Появится окно «Язык», где вы сможете выбрать тот, что соответствует вашему тексту. В окне также можно включить автоматическое определение языка, если оно по каким-то причинам выключено у вас. Выбираем нужный вам язык
Если нужно исключить проверку грамматики и орфографии только в отдельной части документа, то поставьте галочку напротив «Не проверять правописание». Скриншоты для инструкции сделаны в Microsoft Word 2021, но она актуальна и для более ранних версий программы. Какие-то кнопки или вкладки в вашей версии могут называться иначе, поэтому ищите не точное совпадение, а то, что подходит по смыслу.
ОРФО онлайн
Проверяет лучше, чем родной чекер Microsoft Word.
Как пользоваться
- Зарегистрируйтесь на orfo.ru (почту можно не подтверждать).
- Перейдите по адресу https://online.orfo.ru/.
- Вставьте текст.
- Щелкните кнопку “Проверить”.
- Ошибки будут подчеркнуты. Даются пояснения, что исправить:
Характеристики сервиса
| ОРФО онлайн | Все ошибки найдены в русском тексте. |
| Цена 1р за 1000 знаков, при регистрации баланс 100р . | |
| Поддерживается 9 языков. |
Сервис улучшился, несколько лет назад он нашел только 4 ошибки из 5.
Повторная проверка орфографии и грамматики в ранее пропущенных словах
В Word, Outlook, PowerPoint 2013 (или более новой версии) можно принудительно выполнить повторную проверку ранее пропущенных слов и выражений.
- Откройте документ или элемент, который вы хотите проверить.
- Откройте вкладку Файл
и выберите команды
Параметры
>
Правописание
>
Повторная проверка.
В Outlook нужно выбрать пункты
Файл
>
Параметры
>
Почта
и нажать кнопку
Орфография и автозамена
.
Нажмите кнопку Да
, когда появится предупреждение о сбросе параметров проверки орфографии и грамматики.
в диалоговом окне, чтобы вернуться к документу, а затем еще раз запустите проверку орфографии и грамматики.
Активация через Панель управления
Если вы получили от программы уведомления, о которых я писал в начале статьи, исправить это можно в Панели управления. В ранних версиях Windows вы найдете ее через меню «Пуск», а в «десятке» можно зайти в «Этот компьютер» и сверху окна выбрать раздел «Удалить или изменить программу».
Потом тыкните на программы и компоненты.
Далее выполните такие действия:
- Найдите в списке установленных прог MS Office и выделите его одним щелчком левой кнопки мыши;
- Сверху над списком нажмите кнопку «Изменить»;
- В следующем окне о и двигайтесь дальше;
- В частности, ваше движение должно быть по такому маршруту: Общие средства Office — Средства проверки правописания — то же самое, только для русского языка — Проверка орфографии и грамматики;
- Нажмите на этот пункт-кнопку;
- Появится контекстное меню, в котором нужно выбрать вариант ««Запускать с моего компьютера»;
- Нажмите «Продолжить» и завершите процедуру.
Таким образом, с помощью программы установки мы внесли изменения в настройки текстового процессора.
Установка проверки для одного из языков
Когда программа говорит вам, что «Средства проверки орфографии для языка не установлены», помимо предыдущего, есть еще несколько способов, помогающих устранить проблему.
В открытом документе внизу нажмите на используемый язык и в окне с настройками снимите галочку в пункте «Не проверять правописание».
Напоследок добавлю, что если вы используете новое слово, а программа его не знает и подчеркивает, то кликните по нему правой кнопкой мыши и добавьте в словарь, чтобы этого не повторялось.
Сайт Text.ru
Это второразрядный сервис. Если лень забивать текст кусочками, а хочется проверить крупный текст за раз (ограничение 7 страниц), то можно использовать его. Но ошибок он находит меньше, чем Орфо онлайн. На этом же сайте можно проверить текст на “воду” и уникальность.
источники:
http://support.microsoft.com/ru-ru/office/%D0%BF%D1%80%D0%BE%D0%B2%D0%B5%D1%80%D0%BA%D0%B0-%D0%BE%D1%80%D1%84%D0%BE%D0%B3%D1%80%D0%B0%D1%84%D0%B8%D0%B8-%D0%B8-%D0%B3%D1%80%D0%B0%D0%BC%D0%BC%D0%B0%D1%82%D0%B8%D0%BA%D0%B8-%D0%B2-office-5cdeced7-d81d-47de-9096-efd0ee909227
http://jgtexport.ru/programmy-i-igry/kak-proverit-orfografiyu-v-vorde.html
Проверка правописания на нескольких языках может представлять своеобразные проблемы, например правильно написанные слова, помеченные как неправильные, или слова с ошибками на другом языке, не помеченные как неправильные. В этой статье рассматриваются распространенные проблемы и сообщается, каким образом можно убедиться в правильности определения языка вашего текста для проверки правописания и в том, что включены автоматические языковые инструменты Office.
Слова, содержащие ошибки, не помечаются как неправильные
Убедитесь в том, что:
-
Включен нужный язык.
-
Для текста выбран правильный язык.
-
Используется правильная языковая версия словаря.
-
Флажок «Определять язык автоматически» установлен
-
Флажок «Автоматически переключать раскладку клавиатуры в соответствии с языком окружающего текста» установлен.
-
Флажок «Не проверять правописание» снят
-
Слово с ошибкой не было случайно добавлено в пользовательский словарь.
Убедитесь, что включен нужный язык
Чтобы средство проверки правописания правильно работало на другом языке, необходимо включить этот язык в Office. Если вам нужен язык, отсутствующий в списке языков редактирования в диалоговом окне Настройка языковых параметров Office, для проверки правописания может потребоваться скачать и установить языковой пакет. Дополнительные сведения о том, как включить поддержку языков в Office, см. в статьях Выбор дополнительного языка и настройка языковых параметров в Office и Дополнительный языковой пакет для Office.
К началу страницы
Убедитесь, что для текста выбран правильный язык
Если средство проверки орфографии не проверяет слова, введенные на другом языке, или помечает правильно введенные иностранные слова как содержащие ошибку, возможно, язык для этих слов определен неправильно.
Чтобы вручную изменить язык в Word для отдельных слов или части текста, выполните указанные ниже действия.
-
На вкладке Рецензирование в группе Язык выберите Язык > Язык проверки правописания.
(В Word 2007 щелкните Выбрать язык в группе Правописание.)
-
В диалоговом окне Язык выберите нужный язык.
Важно: Если нужный язык не отображается над двойной линией, то необходимо включить язык, чтобы в тексте на нем можно было проверять орфографию.
-
Начните вводить текст.
Примечание: Чтобы ввести такие символы, как умляут в немецком языке (ö), тильда в испанском (ñ) или седиль (Ç) в турецком, а также другие символы (например, символ «галочка»), на вкладке Вставка в группе Символы нажмите кнопку Символ и выберите нужный символ.
-
Чтобы вернуться к исходному языку или переключиться на другой язык, повторите действия 1–3. При выполнении действия 3 выберите следующий язык.
К началу страницы
Убедитесь, что используется правильная языковая версия словаря
Убедитесь, что для словаря выбрана правильная региональная версия языка текста, например английский (США), а не английский (Соединенное Королевство).
Чтобы изменить словарь для определенного языка в Word, выполните указанные ниже действия.
-
На вкладке Рецензирование в группе Язык выберите Язык > Задать язык проверки правописания.
(В Word 2007 щелкните Выбрать язык в группе Правописание.)
-
В диалоговом окне Язык выберите нужный язык.
Важно: Если нужный язык не отображается над двойной линией, то необходимо включить язык, чтобы в тексте на нем можно было проверять орфографию.
Примечание: Если в установленной версии набора Office отсутствуют средства проверки правописания (например, средство проверки орфографии) для нужного языка, возможно, потребуется установить языковой пакет. Дополнительные сведения см. в статье Дополнительный языковой пакет для Office.
Чтобы изменить словарь для выделенного текста, выполните указанные ниже действия.
-
Выделите текст, для которого нужно изменить язык словаря.
-
На вкладке Рецензирование в группе Язык выберите Язык > Задать язык проверки правописания.
(В Word 2007 щелкните Выбрать язык в группе Правописание.)
-
В списке Пометить выделенный текст как выберите язык, который нужно задать для выделенного текста. Если используемые языки не отображаются над двойной линией, включите их (включите параметры для отдельных языков), чтобы сделать доступными.
К началу страницы
Убедитесь, что флажок «Определять язык автоматически» установлен
Чтобы установить флажок Определять язык автоматически в приложении Word, выполните указанные ниже действия.
-
На вкладке Рецензирование в группе Язык выберите Язык > Задать язык проверки правописания.
(В Word 2007 щелкните Выбрать язык в группе Правописание.)
-
В диалоговом окне Язык установите флажок Определять язык автоматически.
-
Обратите внимание на языки, которые указаны над двойной чертой в списке Пометить выделенный текст как. Word может автоматически определять только их. Если вам не удается найти нужные языки, необходимо включить языки редактирования, чтобы Word определял их автоматически.
Примечания:
-
Для правильной работы функции автоматического определения языка требуется хотя бы одно предложение. Если фразы слишком короткие, может потребоваться ввести несколько предложений, иначе у приложения Word будет недостаточно контекста для автоматического определения языка и применения нужного словаря.
-
Одинаковое написание некоторых слов в разных языках (например, centre в английском (Соединенное Королевство) и французском (Франция)) может вести к тому, что функция Определять язык автоматически неправильно определяет язык текста. Чтобы устранить эту проблему, введите еще несколько слов на нужном языке или снимите флажок Определять язык автоматически.
К началу страницы
Убедитесь, что флажок «Автоматически переключать раскладку клавиатуры в соответствии с языком окружающего текста» установлен
Если флажок Автоматически переключать раскладку клавиатуры в соответствии с языком окружающего текста установлен, это может привести к опечаткам при смене раскладки клавиатуры во время ввода текста. Введите еще несколько слов на нужном языке или снимите флажок Автоматически переключать раскладку клавиатуры в соответствии с языком окружающего текста.
Чтобы установить флажок Автоматически переключать раскладку клавиатуры в соответствии с языком окружающего текста (в Office 2010, Office 2013 и Office 2016), выполните указанные ниже действия.
-
Откройте приложение Word.
-
На вкладке Файл нажмите кнопку Параметры и выберите Дополнительно.
-
В группе Параметры правки установите флажок Автоматически переключать раскладку клавиатуры в соответствии с языком окружающего текста.
Примечание: Флажок Автоматически переключать раскладку клавиатуры в соответствии с языком окружающего текста доступен, только если включена раскладка клавиатуры для соответствующего языка. Если он не отображается, включите раскладку клавиатуры для нужного языка.
К началу страницы
Убедитесь, что флажок «Не проверять правописание» снят
Если флажок Не проверять правописание установлен, правописание в документах не проверяется.
Чтобы снять флажок Определять язык автоматически в приложении Word, выполните указанные ниже действия.
-
На вкладке Рецензирование в группе Язык выберите Язык > Задать язык проверки правописания.
(В Word 2007 щелкните Выбрать язык в группе Правописание.)
-
В диалоговом окне Язык снимите флажок Без проверки правописания.
Узнайте подробнее о проверке орфографии и грамматики на разных языках.
К началу страницы
Убедитесь, что слово с ошибкой не было случайно добавлено в настраиваемый словарь
Если во вспомогательный словарь случайно добавлено слово с ошибкой, его необходимо найти и удалить. Сведения о поиске слов с ошибками во вспомогательных словарях см. в статье Добавление слов в словарь проверки орфографии. О том, как удалить слово из словаря, см. в статье Добавление и изменение слов в словаре проверки орфографии.
К началу страницы
В диалоговом окне «Язык» отсутствует нужный язык
Чаще всего причина отсутствия языка словаря в списке Язык словаря в диалоговом окне Язык заключается в том, что данный язык не включен в качестве языка редактирования или отсутствует в установленной версии набора Office и для него требуется установить языковой пакет. Сведения о том, как включить язык редактирования, см. в статье Изменение языка в меню и средствах проверки правописания в Office.
К началу страницы
Есть дополнительные вопросы?
Свяжитесь с нами, чтобы задать вопросы или рассказать о проблеме.
Дополнительные сведения о проверки орфографии и грамматики
Проверка правописания
Добавление слов в словарь проверки орфографии
Средство проверки орфографии и грамматики помечает текст, который не должен быть помечен
Выбор дополнительного языка и настройка языковых параметров в Office
Проверка орфографии и грамматики на другом языке