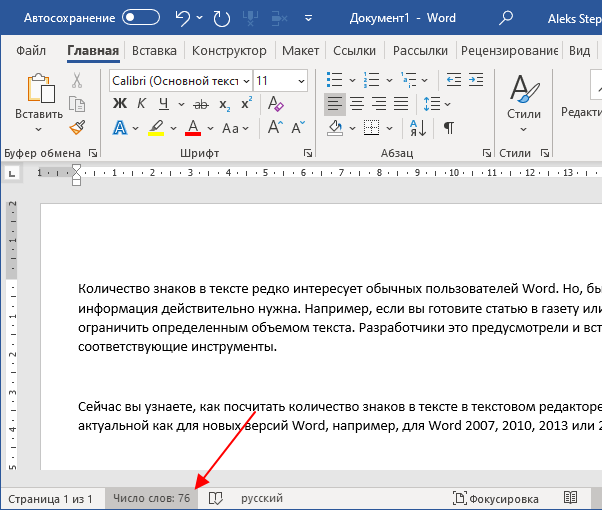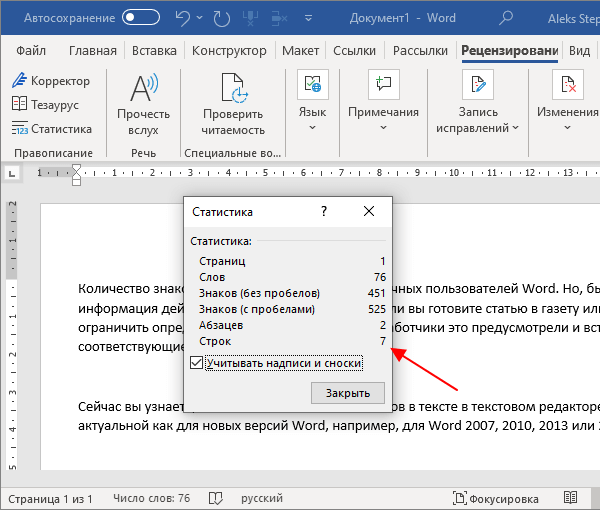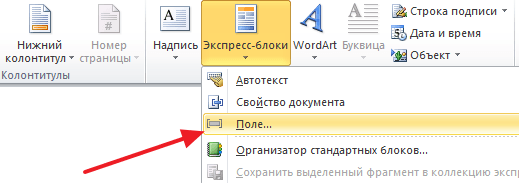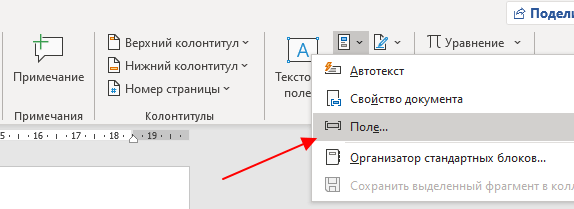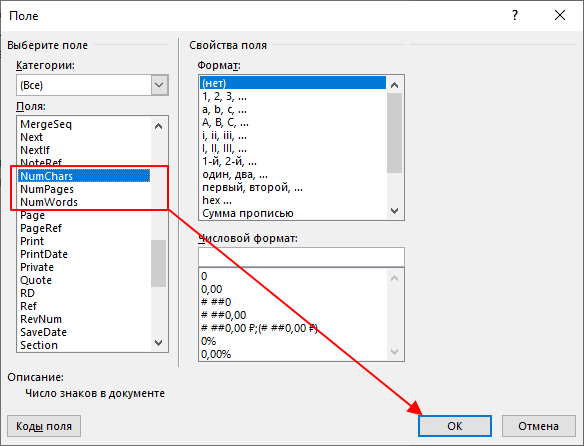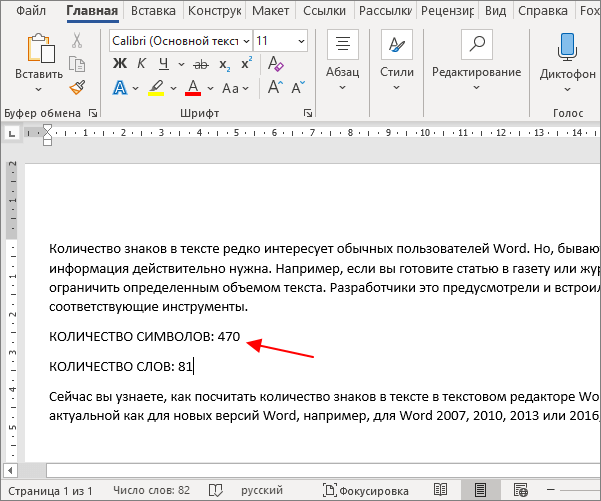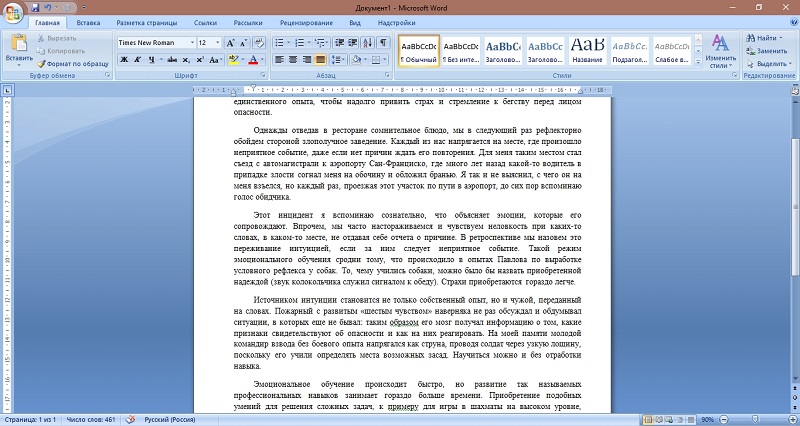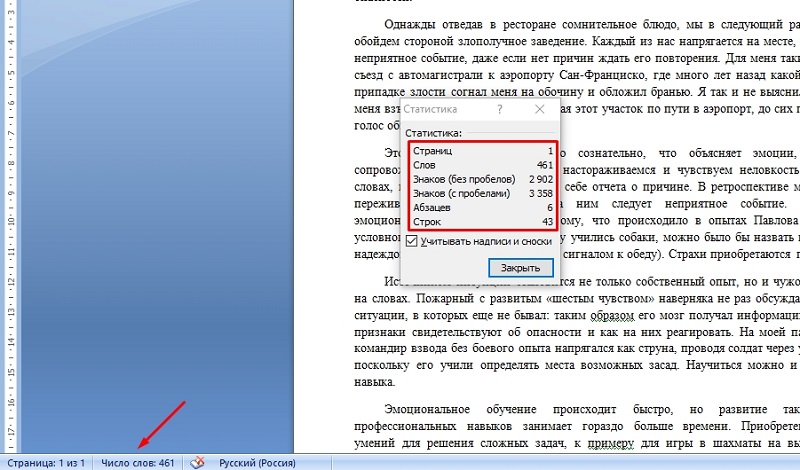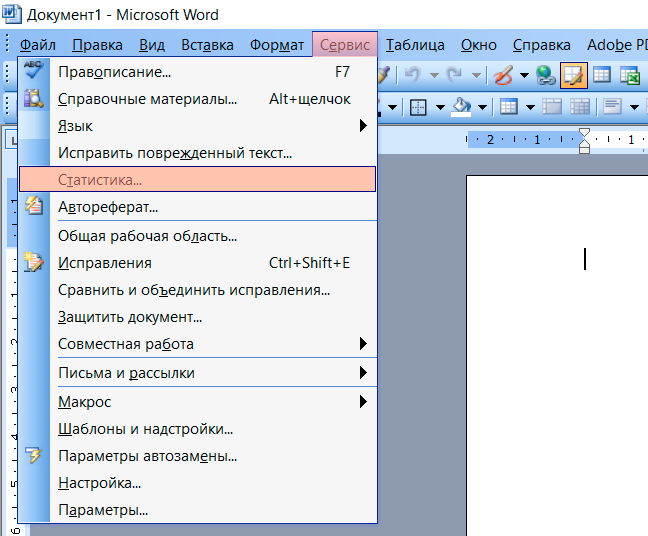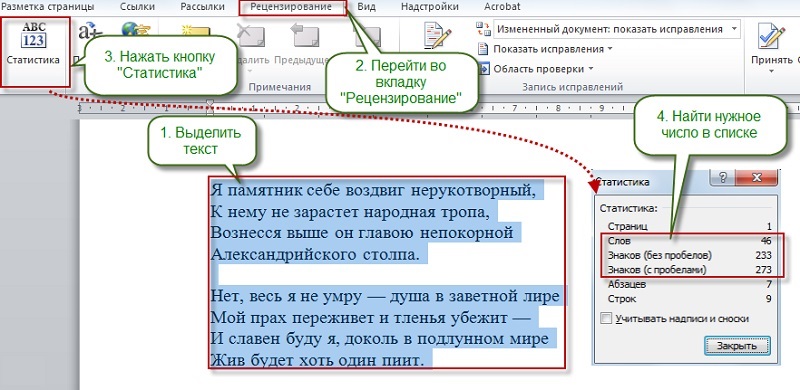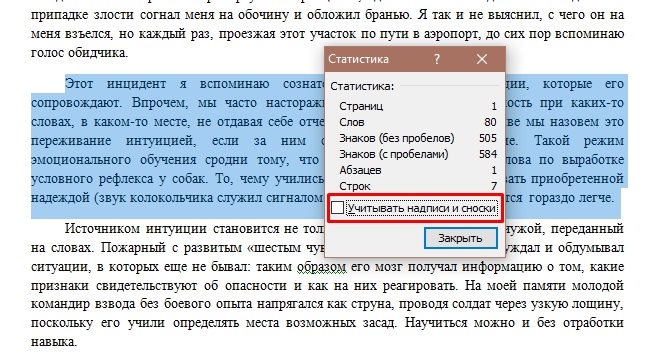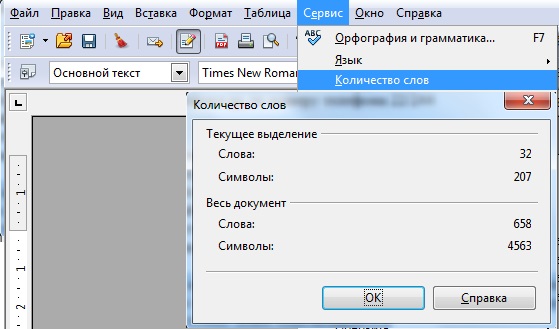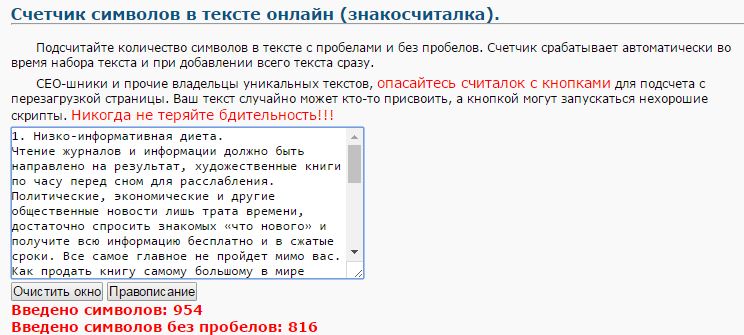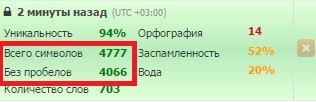При работе в текстовом редакторе MS Word, у пользователя возникает необходимость узнать количество символов в Ворде. В документе Word содержится определенное количество знаков (символов).
Многие пользователи на работе и дома используют на компьютерах текстовый редактор Word, входящий в состав приложения Microsoft Office. После создания документа в текстовом процессоре, понадобилось узнать количество знаков в Word.
Содержание:
- Как узнать количество символов в Word 2016
- Как определить количество знаков выделенного текста в Word 2016
- Как посчитать количество символов в Word 2013
- Как посчитать количество знаков в выделенном фрагменте документа Word 2013
- Как подсчитать количество символов в Word 2010
- Как узнать количество символов в выделенном тексте Word 2010
- Как узнать количество знаков в Word 2007
- Как посмотреть количество знаков в выделенном фрагменте Word 2007
- Как посчитать количество символов в тексте Word 2003
- Как подсчитать знаки в выделенном фрагменте документа Word 2003
- Как узнать количество знаков в документе Word любой версии
- Выводы статьи
Для этого можно использовать сторонние сервисы, но это не всегда удобно, тем более, что существует возможность автоматически посчитать количество знаков в тексте в Word, используя встроенное средство редактора.
Могут быть разные причины для того, чтобы узнать, сколько символов (знаков) находится в тексте:
- на некоторых сервисах лимитировано количество символов для ввода в формы обратной связи;
- существуют ограничения в размере текста, измеряемые в количестве символов;
- от количества знаков зависит оплата труда за написанный текст.
В первом случае, в формах для обратной связи государственных органов или других организаций часто встречается ограничение на определенное количество символов, которые можно ввести при обращении на сервисе. При превышении лимита, лишний текст не отображается в поле формы. Поэтому, имеет смысл заранее подготовить нужный текст подходящего размера, укладывающийся в ограничения, в редакторе Ворд, а затем вставить готовый текст в форму для обращения.
В других ситуациях, бывают ограничения по минимальному размеру, например, нужен текст, размером не более 500 символов, или, наоборот, есть ограничения по максимальному размеру текста до определенного количества знаков.
При написании текстов на заказ, например, для сайтов в интернете (на большинстве сайтов, опубликованные статьи написаны на заказ другими людьми, а не владельцем ресурса), в технических заданиях выдвигаются определенные требования по количеству символов в будущей статье. От этого параметра зависит размер оплаты автору текста.
Поэтому, у пользователей часто возникает вопрос о том, как посчитать количество символов в Ворде. В Microsoft Word пользователь может увидеть общее количество символов во всем документе Word, или количество знаков в отдельном выделенном фрагменте текста.
Обратите внимание на некоторые моменты:
- Выделите нужный фрагмент текста для подсчета количества символов. Для выделения отдельных блоков текста, расположенных в разных местах документа, нажмите на клавишу клавиатуры «Ctrl», а затем выделите несмежные друг с другом фрагменты текста в документе Word.
- Чтобы узнать общее количество знаков в Ворде (во всем документе), ничего выделять не нужно. По умолчанию, программа автоматически посчитает весь текст документа.
В инструкциях этой статьи мы рассмотрим разные способы узнать число знаков в тексте Word, используемые во всех версиях программы Microsoft Word: Word 2016, Word 2013, Word 2010, Word 2007, Word 2003.
Как узнать количество символов в Word 2016
1 способ посчитать количество знаков (символов) в Ворде 2016:
- Откройте Microsoft Word 2016, введите нужный текст.
- В левом нижнем углу окна программы на строке состояния отображается информация о числе слов в данном документе (эта настройка включена по умолчанию). Кликните по значению «Число слов» левой кнопкой мыши.
- Откроется окно «Статистика», в котором отобразится полная информация о содержании документа Ворд:
- количество страниц;
- количество слов;
- количество знаков (без пробелов);
- количество знаков (с пробелами);
- количество абзацев;
- количество строк.
Параметр «Учитывать надписи и сноски» учитывает весь текст в документе. Без активации данной настройки, будет учитываться только основной текст документа.
Количество знаков без пробелов соответствует общему количеству символов в тексте документа.
2 способ узнать количество знаков в документе Word 2016: в окне программы Ворд 2016 откройте вкладку «Рецензирование», выберите параметр «Статистика».
Как определить количество знаков выделенного текста в Word 2016
В Word 2016 используйте два способа для подсчета количества знаков в выделенном фрагменте.
1 способ:
- Выделите фрагмент текста в документе Ворд 2016.
- В значении «Число слов» отобразятся две цифры, отделенные друг от друга через косую черту. Первая цифра показывает количество выделенных слов, вторая цифра соответствует общему количеству слов в тексте документа.
- Кликните левой кнопкой мыши по значению «Число слов», в окне «Статистика» вы увидите все статистические характеристики выделенного фрагмента.
2 способ: после выделения нужного фрагмента в тексте Word 2016, откройте вкладку «Рецензирование», выберите «Статистика».
Как посчитать количество символов в Word 2013
В текстовом редакторе Microsoft Word 2013, после набора или вставки текста из другого источника, выполните следующие шаги (1 способ):
- В левом нижнем углу окна приложения щелкните левой кнопкой мыши по значению «Число слов», расположенному в строке состояния.
- В открывшемся окне «Статистика» вы увидите результат подсчета. Параметр статистики число «Знаков (без пробелов)» имеет такое же значение, как количество символов в тексте Ворд.
2 способ, как узнать количество символов в Ворде 2013: выделите текст, войдите во вкладку «Рецензирование», нажмите на параметр «Статистика».
Как посчитать количество знаков в выделенном фрагменте документа Word 2013
1 способ посмотреть статистику выделенного фрагмента текста в Ворд 2013:
- Нажмите левой кнопкой мыши на значение «Число слов» на строке состояния.
- В окне «Статистика» откроются данные о количестве символов в выделенном фрагменте документа Microsoft Word.
2 способ для получения информации о количество знаков в выделенном фрагменте: выделите фрагмент документа, войдите во вкладку «Рецензирование», кликните по пункту «Статистика».
Как подсчитать количество символов в Word 2010
В текстовом редакторе Word 2010 выполните следующие действия (1 способ):
- В открытом документе Ворд 2010, в строке состояния щелкните левой кнопкой мыши по значению «Число слов».
- В окне «Статистика» количество знаков без пробелов соответствует количеству символов в тексте документа.
2 способ посмотреть статистику в Microsoft Word 2010: в окне программы войдите во вкладку «Рецензирование», а затем нажмите на значок «Статистика».
Как узнать количество символов в выделенном тексте Word 2010
Чтобы узнать количество знаков в выделенном фрагменте документа Word 2010 проделайте следующее:
- Выделите нужный фрагмент текста.
- Кликните по значению «Число слов» (здесь отобразится количество слов в выделенном тексте и общее количество слов в тексте).
- В окне «Статистика» откроются статистические все данные о выделенном тексте.
Как узнать количество знаков в Word 2007
1 способ для определения количества знаков в программе Ворд 2007:
- В открытом документе Ворд 2007 переместите курсор мыши в строку состояния, а затем нажмите левой кнопкой мыши на значение «Число слов».
- В отрытом окне «Статистика» появится полная статистическая информация о данном тексте.
Число знаков без пробелов соответствует количеству символов в документе Word 2007.
2 способ: в документе Ворд 2007 откройте вкладку «Рецензирование», а затем кликните по значку «Статистика» (в левом верхнем углу окна программы).
Как посмотреть количество знаков в выделенном фрагменте Word 2007
В Microsoft Word 2007 откройте документ, а затем выполните следующее (1 способ):
- Выделите фрагмент текста.
- Кликните левой кнопкой мыши в области состояния по значению «Число слов» (первая цифра учитывает число слов в выделенном фрагменте).
- В окне «Статистика» отобразятся все данные по выделенному фрагменту текста.
2 способ:
- Выделите нужный фрагмент в документе.
- Откройте вкладку «Рецензирование», выберите параметр «Статистика».
Как посчитать количество символов в тексте Word 2003
В программе Microsoft Word 2003 для получения информации о количестве знаков в тексте документа, сделайте следующее:
- Войдите в меню «Сервис», в контекстном меню выберите пункт «Статистика…».
- В окне «Статистика» будет показаны справочные данные по этому документу.
Если нажать на кнопку «Панель», то откроется окно панели, в котором пользователь может увидеть количество слов в документе.
Как подсчитать знаки в выделенном фрагменте документа Word 2003
Для просмотра данных о количестве знаков в выделенном фрагменте документа Ворд 2003, выполните следующее:
- Выделите нужный участок текста в документе.
- В меню «Сервис» нажмите на пункт «Статистика…».
Как узнать количество знаков в документе Word любой версии
Есть очень простой способ узнать, сколько содержится знаков в документе Ворд любой версии программы MS Word:
- Нажмите одновременно на клавиши клавиатуры: «Ctrl» + «Shift» + «G».
- Откроется окно «Статистика» с полной информацией по тексту документа.
Выделите нужный фрагмент, а затем нажмите на клавиши клавиатуры для получения статистики о выделенном фрагменте текста.
Выводы статьи
Для получения информации о количестве символов (знаков) в документе Word разных версий программы, существует несколько способов для вывода статистики. Пользователь может получить данные по всему документу Ворд, или только по выделенному фрагменту текста.
Похожие публикации:
- Как включить линейку в Word
- Конвертируем PDF в Word — 5 программ
- Как сделать из изображений PDF файл — 7 примеров
- Как сделать ссылку в документе Word
- Как поставить пароль на документ Word
Количество слов и знаков в тексте редко интересует обычных пользователей. Но, бывают ситуации, когда эта информация действительно нужна. Например, если вы готовите статью в газету или журнал, то вас могут ограничить определенным объемом текста. Разработчики это предусмотрели и встроили в Word соответствующие инструменты.
Сейчас вы узнаете, как посчитать количество слов или знаков в тексте в Word. Статья будет актуальной как для новых версий Word (например, для Word 2007, 2010, 2013 или 2016), так и для Word 2003.
Количество слов и символов в Word 2007, 2010, 2013, 2016
Для подсчета количества слов и знаков в тексте в Word есть специальный инструмент, который называется «Статистика». Если вы пользуетесь современной версией текстового редактора (например, Word 2007, 2010, 2013 или 2016), то для того чтобы открыть окно с статистикой вам нужно просто кликнуть по надписи «Число слов», которая находится в нижнем левом углу окна программы.
Также вы можете на вкладку «Рецензирование» и нажать на кнопку «Статистика» либо использовать комбинацию клавиш CTRL-SHIFT-G.
Какой бы способ вы не выбрали, перед вами откроется окно «Статистика» с информацией о вашем тексте. Здесь будет указно количество:
- Страниц;
- Слов;
- Знаков без пробелов;
- Знаков с пробалами;
- Абзацев;
- Строк;
Также здесь можно включить или отключить подсчет статистики для надписей и сносок. Для этого нужно использовать отметку «Учитывать надписи и сноски».
Обратите внимание, по умолчанию окно «Статистика» отображает общую информацию для всего документа Word. Если вы хотите узнать количество знаков отдельного фрагмента текста, то его нужно сначала выделить мышкой и только потом открывать «Статистику».
Количество слов и символов в Word 2003
В старых версиях Word (например, в Word 2003) для доступа к статистике нужно открыть меню «Сервис» и перейти в раздел «Статистика».
В результате откроется точно такое же окно, как описано выше. С информацией о количестве страниц, слов, знаков, абзацев и строк.
Как вставить количество знаков в документ Word
Также вы можете вставить количество знаков прямо в документ в Word. Для этого перейдите на вкладку «Вставка», нажмите на кнопку «Экспресс-блоки» и выберите «Поле». На скриншотах внизу показано расположение данной кнопки в Word 2010 и 2016.
В открывшемся окне будут доступны три поля с статистикой документа. Выберите одно из них и нажмите на кнопку «ОК».
- NumChars — число символов;
- NumPages — число страниц;
- NumWords — число слов;
В результате, в точке где стоял курсор появится количество знаков в тексте. Таким образом можно вывести сразу несколько значений из статистики документа.
При этом вы можете обновить значение после того как число знаков в тексте изменилось. Для этого кликните правой кнопкой мышки по вставленному полю и выберите «Обновить поле».
Посмотрите также:
- Как перевернуть страницу в Word
- Как построить график в Excel
- Как сделать альбомную страницу в Word
- Как сделать вертикальный текст в Word
- Как закрепить область в Экселе
Автор
Александр Степушин
Создатель сайта comp-security.net, автор более 2000 статей о ремонте компьютеров, работе с программами, настройке операционных систем.
Остались вопросы?
Задайте вопрос в комментариях под статьей или на странице
«Задать вопрос»
и вы обязательно получите ответ.

Количество знаков в тексте редко интересует обычных пользователей Word. Но, бывают ситуации, когда эта информация действительно нужна.
Например, если вы готовите статью в газету или журнал, то вас могут ограничить определенным объемом текста. Разработчики это предусмотрели и встроили в Word соответствующие инструменты.
Сейчас вы узнаете, как посчитать количество знаков в тексте в текстовом редакторе Word. Статья будет актуальной как для новых версий Word (например, Word 2007, 2010, 2013 или 2016), так и для старых (например, Word 2003).
Для подсчета количества знаков в тексте в Word есть специальный инструмент, который называется «Статистика». Если вы пользуетесь современной версией текстового редактора Word (например, Word 2007, 2010, 2013 или 2016), то для того чтобы открыть окно с статистикой вам необходимо просто кликнуть по надписи «Число слов», которая находится в нижнем левом углу окна.

Также вы можете нажать на кнопку «Статистика», которая находится на вкладке «Рецензирование».

В старых версиях Word (например, в Word 2003) для доступа к статистике необходимо открыть меню «Сервис» и перейти в раздел «Статистика».

И еще, для любителей делать все с помощью клавиатуры есть комбинация клавиш CTRL-SHIFT-G, с помощью которой можно быстро открыть окно «Статистика» и посчитать количество слов в тексте.
Какой бы способ вы не выбрали, перед вами откроется окно «Статистика». Здесь будет доступна вся статистическая информация о вашем документе. В частности, здесь указывается количество страниц, слов, знаков без пробелов, знаков с пробелами, абзацев, строк. При желании здесь можно отключить подсчет статистики для надписей и сносок. Для этого необходимо снять отметку напротив функции «Учитывать надписи и сноски».

Если вам необходимо посчитать количество знаков не во всем документе, а только в его части, то вам необходимо сначала выделить нужный отрезок текста с помощью мышки и после этого открыть окно «Статистика». Этом случае статистика будет показываться только для выделенного фрагмента.
Также вы можете вставить количество знаков прямо в документ в Word. Для этого перейдите на вкладку «Вставка», нажмите на кнопку «Экспресс-блоки» и выберите «Поле».

В открывшемся окне необходимо выбрать поле «NumChars» и нажать на кнопку «Ок».
В результате, в точке где стоял курсор появится количество знаков в тексте. При этом вы можете обновить значение после того как количество знаков в тексте изменилось. Для этого кликните правой кнопкой мышки по количеству знаков и выберите «Обновить поле».
как узнать сколько знаков в статье.mp4
Как посчитать количество символов в Word 2010
Содержание материала
- Как вставить количество знаков в документ Word
- Видео
- : Добавление количества букв прям в документ
- Как посчитать количество знаков в Word на Windows?
- Как узнать, сколько символов в Google Docs?
- Как узнать статистику фрагмента текста
Как вставить количество знаков в документ Word
Также вы можете вставить количество знаков прямо в документ в Word. Для этого перейдите на вкладку «Вставка», нажмите на кнопку «Экспресс-блоки» и выберите «Поле». На скриншотах внизу показано расположение данной кнопки в Word 2010 и 2016.
В открывшемся окне будут доступны три поля с статистикой документа. Выберите одно из них и нажмите на кнопку «ОК».
- NumChars — число символов;
- NumPages — число страниц;
- NumWords — число слов;
В результате, в точке где стоял курсор появится количество знаков в тексте. Таким образом можно вывести сразу несколько значений из статистики документа.
При этом вы можете обновить значение после того как число знаков в тексте изменилось. Для этого кликните правой кнопкой мышки по вставленному полю и выберите «Обновить поле».
Посмотрите также:
- Как перевернуть страницу в Word
- Как построить график в Excel
- Как сделать альбомную страницу в Word
- Как сделать вертикальный текст в Word
- Как закрепить область в Экселе
Видео
: Добавление количества букв прям в документ
Если вам нужно вывести эту информацию – например, в конце документа, а вам лень вписывать это вручную, то можно сделать это более простым способом.
- Для этого установите курсор там, где будет отображаться количество букв.
- Убедитесь, что вы находитесь на вкладке «Вставка».
- Теперь справа находим раздел «Текст» и ищем кнопку «Экспресс блоки». Если вы её не видите, то попробуйте раскрыть документ полностью. Дело в том, что при малых размерах окна, надпись может не влезть. В таком случае будет отображаться только значок – можете поискать его. Далее в раскрывшемся дополнительном окне выбираем «Поле».
- В «Поле» выделяется «Num Words» и подтверждаем действие кнопкой «ОК». Вы можете даже изменить формат вывода числа, если вам это нужно.
К сожалению, цифра не обновляется при изменении количества символов, когда вы изменяете, редактируете или добавляете новые текстовые блоки.
Как посчитать количество знаков в Word на Windows?
Чтобы узнать количество символов с пробелами, знаков без пробелов, слов, абзацев, строк и страниц внутренними инструментами Microsoft Office Word, важно выбрать те разделы, о которых пойдет речь ниже.
Как узнать, сколько символов в Google Docs?
Если в своей работе вы используете Гугл документы и работаете на Гугл диске большую часть времени, давайте обсудим, как посчитать символы там. Пример покажем в ворде, так как в икселе действует та же функция ДЛСТР, о которой речь идет выше.
Способ N1
Сверху зайти в раздел Инструменты и затем выбрать пункт Статистика.
Способ N2
Набрать комбинацию Ctrl + Shift + C
А если вы привыкли пользоваться услугами в online — переходите на Главную нашего бесплатного сервиса ИНтексти ↑
Как узнать статистику фрагмента текста
Вы уже, наверное, догадались, что определить количество нужных элементов можно не только во всем документе, но и в отдельно взятом абзаце, а точнее, в любом выделенном фрагменте. Для этого просто выделяем фрагмент и открываем окно с информацией одним из указанных выше способов.
На первом рисунке видно, что из расчета количества слов и символов можно исключить знаки, из которых состоят сноски и подписи рисунков.
Таким образом, всю информацию о количестве символов можно узнать, не выходя из окна Ворда и сэкономить на этом некоторое время.
Теги
Данный короткий урок может понадобиться тем, кто собирается работать копирайтером, журналистом да и просто тем людям, которые хотят подсчитать количество знаков в напечатанном ими тексте. Для того чтобы это сделать не нужно тыкать пальцами в монитор и считать вручную (бывали и такие случаи), для этого есть специальная функция в MS Word и сейчас я покажу, как ей воспользоваться.
В Ворд 2003
Если фрагмент набран у вас не в данном текстовом редакторе, то необходимо его туда скопировать. В анализируемом документе MS Word нажимаем вкладку «Сервис», пункт «Статистика»:
Перед вами выскочит подробная статистика по вашему документу, в которой вы сможете увидеть сколько набрано знаков с пробелами, без пробелов, страниц, абзацев и т.д.
Как видите, подсчитать количество символов в тексте оказалось совсем не сложно.
В ворде более поздней версии все еще проще.
Считаем символы в MS Word 2007, 2010, 2016
Выделяем тот абзац, где хотим посчитать количество символов. Либо выделяем все напечатанное и жмем на вкладку «Рецензирование» и после на «Статистика».
У нас выводится необходимая статистика по документу либо его части:
Посмотрите видео и увидите, как просто там посчитать количество символов в тексте.
Смотрим видео по теме:
Загрузка…
Об авторе: Олег Каминский
Вебмастер. Высшее образование по специальности «Защита информации». Создатель портала comp-profi.com. Автор большинства статей и уроков компьютерной грамотности
Когда современный пользователь ПК говорит о создании документа, он, естественно, подразумевает электронный вариант информационного текста. Регулярно работая с текстами, необходимо знать, как посчитать количество знаков в Word. Несмотря на то, что наличие свободного доступа в интернет позволяет любому желающему скачивать различные программные приложения, в числе которых есть продукты, специализирующиеся исключительно на подсчёте количества набранных знаков, в них нет никакой практической пользы. Находясь в текстовом редакторе Word, можно всего за несколько секунд узнать всё относительно интересующего вопроса.
На сегодняшний день наиболее простым, доступным и весьма популярным методом, позволяющим посмотреть количество символов, является многофункциональный инструментарий небезызвестного программного продукта от компании Microsoft.
Узнаём число символов во всём документе
Чтобы узнать количество символов в Word, пользователю потребуется, как минимум, установленное программное приложение Microsoft Word (версия программы не имеет разительного значения) и непосредственно сам текст — та информация, которая была напечатана или скопирована из просторов Всемирной паутины в пустой документ текстового редактора.
Если все вышеописанные условия соблюдены, необходимость посчитать количество символов в Word остаётся простой формальностью.
Нет обязательного условия, которое обуславливает место, где должен находиться курсор, когда юзеру необходимо воспользоваться командой «Статистика». Именно этот элемент многофункционального инструментария помогает произвести подсчёт употреблённых символов и слов.
Расположение параметра «Статистика»
Версия Word 2007
Расположенный непосредственно в документе Word информационный блок выделять нет нужды в том случае, когда пользователю предстоит задача подсчитать количество знаков во всём тексте.
В Word следует обратить внимание на нижнюю строчку, обладающую более известным названием, как строка состояния. Среди расположенных с левой стороны опций второй по счёту кнопкой будет «Число слов». Нажав на эту команду на экране, сразу же появится специализированное информационное окно, в котором будет отображаться не только число употреблённых в статье знаков без учёта пробелов, но и с ними.
Такой инструмент особенно важен людям, которые, например, пишут статьи на заказ. Например, если человека просят написать небольшое сообщение, в тексте которого должно быть, как минимум 1500 символов, дополнительно не оговаривая с пробелами нужно считать или нет, по умолчанию, в большинстве случаев, в число следует включать все пробелы.
Бывают случаи, когда после предварительной установки редактора Word в нём отключена соответствующая функция, чтобы её активировать, можно непосредственно в строчке состояния по любому чистому от команд пространству кликнуть мышкой, после чего на экране отобразится диалоговое окно, помогающее настроить этот инструмент. Пользователь должен попросту установить галочку напротив команды «Число слов».
Версия Word 2010
Юзеру, который желает посчитать символы в Word последней версии, достаточно произвести манипуляции, описанные пунктом выше.
Версия Word 2003
Среди прочих команд, расположенных в центральном меню программного приложения, находится категория «Сервис». Посредством этого параметра можно узнать количество знаков, используемых в открытом документе. Нужно только перейти в подраздел «Статистика». Стоит отметить, что используемый параметр помогает определиться со знанием не только количества символов, но и страниц, слов и знаков. Юзер без утомительного подсчёта увидит на экране число абзацев и строчек.
При необходимости вычисления таким образом действует одна и та же методика. Единственное отличие заключается в выделении того фрагмента, данные которого интересуют потенциального потребителя.
Версия Word 2013
Это достаточно популярная версия офисной программы, которая используется на большом количестве компьютеров под управлением ОС Windows.
Здесь можно считать количество символов во всём тексте, а также только в выделенном отдельном фрагменте документа.
Для начала о том, как через текстовый редактор Word 2013 можно получить сведения о количестве символов во всём документе. Тут есть 2 способа.
Для первого способа нужно сделать следующее:
Здесь отображается количество слов, общее число знаков с пробелами и без них. Также можно узнать, сколько тут использовано строк и абзацев. Если текст многостраничный, то указывается и общее число страниц.
Второй вариант не менее простой в реализации. От пользователя потребуется написать или вставить текст, нажать на вкладку Рецензирование, и здесь кликнуть по кнопке Статистика. На экране отобразится то же самое окно со статическими данными о тексте.
По аналогии можно посчитать количество слов, символов, строк и абзацев, но уже только выделенного фрагмента текста через программу Word 2013.
Для этого сначала необходимо с помощью мышки выделить требуемый фрагмент, статистика которого вас интересует, а потом воспользоваться одним из двух представленных способов. А именно:
- кликнуть по окну «Число слов» в нижней левой части экрана;
- выделить текст, нажать на «Рецензирование» и перейти к пункту «Статистика».
Всё предельно просто и быстро.
Версия Word 2016
В случае с этой версией Microsoft Office Word задача не усложняется. Процедура подсчёта количества символов довольно простая.
Если вам нужно узнать общее число символов, тогда воспользуйтесь одним из двух доступных способов.
Первый вариант подсчёта текста выглядит так:
Именно в этом окне и будет отображаться полная информация о текстовом документе.
Здесь можно узнать о:
- количестве страниц;
- количестве слов;
- количестве символов с пробелами;
- символах, но без пробелов;
- абзацах;
- строках.
Также в нижней части окна со статистикой есть дополнительная строка, которая называется «Учитывать надписи и сноски». Напротив неё можно ставить и убирать галочку. Соответственно, при подсчёте эти элементы текстового документа можно учитывать или не учитывать. Если её отключить, тогда в окне статистики отобразится только основное текстовое содержимое проверяемого документа.
Альтернативным вариантом выступает нажатие на вкладку «Рецензирование» в верхней части дисплея, где нужно кликнуть по пункту «Статистика». В итоге поверх основного окна появится статистическая сводка, как и в первом варианте.
Если требуется получить информацию только о фрагменте текстового документа, можно также воспользоваться одним из двух способов, актуальных для Word 2016.
Первый метод заключается в следующем:
Второй метод применяется по аналогии. То есть нужно мышкой выделить часть текста, после чего перейти во вкладку «Рецензирование» и нажать по пункту «Статистика».
Несмотря на изменения версий офисной программы Word, в плане ведения и проверки статистики документов ничего особо не меняется.
Заключение
Редактор Microsoft Word открывает перед каждым своим пользователем массу возможностей, кроме простого набора текста, любой желающий может всего за один клик узнать количество употреблённых в тексте знаков просто нажав на слова «Число слов» внизу документа на синем поле.
На чтение 5 мин. Опубликовано 22 ноября 2016

Вручную уже давно никто ничего не считает, и для этой ситуации тоже есть простое решение. Осталось только подробно рассмотреть как посчитать количество символов в ворде 2003/2007/2010 или используя другие средства. А чем именно пользоваться – решать вам.
Я сама до сих пор работаю в word 2003, потому что привыкла к нему и меня полностью устраивает его работа. Подсчитать количество знаков в этой версии очень просто, достаточно на верхней панели выбрать Сервис – Статистика и вы увидите все основные показатели, в том числе и подсчет слов, количество знаков без пробела и с пробелами.
Но каждый раз заходить в это меню не очень удобно, так что если вам нужно часто проверять количество знаков в статье, нажмите на в этом окошке кнопку Панель, и тогда на панели инструментов появится быстрый доступ к этой функции.
Можно выделить определенный участок текста (например анонс статьи или description, где есть ограничения по знакам), и подсчитать его размеры.
Согласитесь, что нажать на одну кнопку Пересчет намного быстрее, чем переходить в раздел статистики.
Когда вы будете работать рерайтером или копирайтером, обязательно уточняйте у заказчика как считать символы – с пробелами или без пробелов (збп). Такой небольшой нюанс, а количество знаков может отличаться на сотни или тысячи знаков.
Как посчитать символы в word 2007 и 2010
Я прекрасно понимаю, что большинство пользователей давно перешли на новую версию ворда. Давайте посмотрим как здесь посмотреть статистику. Между версией 2007 и 2010 разницы нет – подсчет происходит одинаково.
На нижней строчке ворда нужно найти Строку состояния, и на ней находится фраза «Число слов: N». Нужно кликнуть на эту надпись и откроется окно статистики, внешний вид которой мало отличается от версии 2003 года. Информация такая же: количество слов, знаков без пробела, с пробелами, количество абзацев и строк. Можно поставить галочку, чтобы подсчитывались знаки в надписях и сносках.
Встречаются ситуации, когда по умолчанию в строке состояния нет фразы «Число слов: N». Тогда нужно ее включить вручную – нужно кликнуть правой кнопкой мыши по строке состоянии в том месте, где нет никаких значков (пустое пространство), и появится меню по Настройке строки состояния.
Здесь в выпадающем меню нужно поставить галочку напротив Число слов. После такого простого действия на нижней панели появляется заветная надпись, с помощью которой можно узнать количество знаков в статье.
Чтобы посчитать количество знаков в определенном абзаце или участке текста, нужно выделить его и только после этого открыть статистику.
Открыть статистику во всех версиях word можно еще быстрее – нажать сочетание клавиш Ctr + Shift + G.
Как посчитать количество символов другими способами
1. Как посчитать знаки в OpenOffice
Не все используют при написании статей word, ведь некоторые предпочитают OpenOffice – бесплатный аналог привычному word. Существуют и другие подобные программы, но именно этот считается основным конкурентом. Итак, как же в этой программе оценить количество символов в тексте?
Принцип тот же – зайти в верхнем меню в раздел Сервис – Статистика.
Результаты будут представлены сразу в двух вариантах: для всего документа и только для выделенного участка. Вот только знаки подсчитываются С ПРОБЕЛАМИ. Если заказали текст без пробелов, с подсчетами может возникнуть проблема.
Можно, конечно, через ctrl+F вызвать окно поиска, в Найти поставить пробел, а в Заменить ничего не вписать. Тогда при замене все пробелы просто исчезнут, и вы сможете вновь запустить подсчет символов уже не боясь, что будут учтены пробела. Но кому нужны лишние проблемы? Легче вставить текст в сервисы для подсчета знаков.
2. Специальные сервисы «Знакосчиталки».
Это сервисы, созданные специально для таких ситуаций. Пользоваться ими очень просто – нужно просто вставить текст в окно, запустить проверку и увидеть подробные результаты.
Они не требуют никаких оплат, работают здесь и сейчас в режиме онлайн. К примеру, вот так выглядит подсчет на сайте plohoneponyal.ru/schet.php.
Помимо подсчета знаков с/без пробелов можно увидеть и предупреждение – не стоит пользовать сервисами, где нужно перезагружать страницу. В целом разумно, я бы не доверила собственный уникальный текст сомнительными сервисам. Лучше обратиться к проверенному сайту.
3. text.ru – подсчет знаков и проверка уникальности
При написании статьи обязательно нужно проверять уникальность, даже если вы написали текст своими словами. И один из самых удобных сервисов на мой взгляд – text.ru. И в нем есть встроенная функция подсчета знаков.
На мой взгляд отличный вариант, если вы пишите статью не в ворде, так как посчитать количество символов без пробелов можно таким сервисом и одновременно проверить уникальность текста. Два в одном – очень удобно.

Самым популярным способом определения количества знаков в тексте для многих пользователей был и остается проверенный временем текстовой редактор Microsoft Word.
Определение количества знаков для целого текста
Чтобы подсчитать количество символов в тексте, пользователю нужно напечатать или скопировать текст на открытую пустую страницу текстового редактора Word.
Нужно поставить курсор в начало текста, точнее, перед первым символом текста. Затем следует найти и воспользоваться инструментом «Статистика» в редакторе Word, который как нельзя лучше подходит для таких подсчетов.
Ищем Статистику в Word 2007
1) Текст помещаем в редактор Word 2007.
2) Курсор ставим в начало текста.
3) Находим в редакторе Ворд нижнюю строку, которая называется строкой состояния (цифра 2 на рис. 1):
Рис. 1. Как подсчитать количество символов в тексте с помощью Word 2007
4) Кликаем по опции «Число слов» (цифра 1 на рис. 1), после чего появляется окошко «Статистика». Здесь видим, что количество знаков (без пробелов) – 2.304, а с пробелами – 2.651.
Кстати, если кто-то Вам говорит, что нужно, например, 2000 знаков, не уточняя, с пробелами или без, то по умолчанию это означает, что «с пробелами».
Все это хорошо. Но как быть, если строка состояния в Ворд 2007 есть, а в ней нет опции «Число слов»?
В этом случае кликаем по свободному месту в строке состояния ПКМ (правой кнопкой мыши), например, в том месте, где стоит цифра 2 на рис. 1. Появится окно «Настройка строки состояния» (рис. 2):
Рис. 2. Проверяем наличие галочки напротив опции «Число слов» в строке состояния Word.
Здесь следует поставить галочку напротив опции «Число слов» (цифра 2 на рис. 2). После чего она автоматически появится в строке состояния Word.
Статистика в Word 2010
Здесь все в точности совпадает с тем, что написано выше про Word 2007.
Ищем Статистику в Word 2003
Левой кнопкой мыши нужно произвести одинарный щелчок по находящейся в верхней панели Word функции «Сервис» (рис. 3).
В открывшемся окне выбирается подпункт «статистика», после одинарного щелчка по которому в центре текстового редактора Ворд появляется небольшое окно «Статистика» со всей необходимой статистической информацией о тексте. Определяется количество страниц, слов, знаков (без пробелов и с пробелами), абзацев и строк:
Рис. 3. Как посчитать количество слов в тексте с помощью Ворд 2003
Подсчет символов в части текста
Часто возникает необходимость исчисления количества знаков для какой-либо определенной части текста. В Word сделать это не сложно:
1) необходимо лишь выделить нужную часть текста для подсчета количества символов и
2) найти окно «Статистики» (то есть, произвести те же манипуляции, что описаны выше для целого текста).
Что такое Знакосчиталка?
В сети встречаются так называемые «знакосчиталки» — сервисы, предназначенные для подсчета количества символов в тексте онлайн. Онлайн-сервисы удобны тем, что не надо устанавливать на свой компьютер какие-либо программы.
Онлайн-сервисы работают по принципу «здесь и сейчас», «бери и пользуйся», что называется, «не отходя от кассы», точнее, не выходя из Интернета. Находясь в Интернете, достаточно открыть такой онлайн-сервис и воспользоваться его услугами.
Чтобы найти такие сервисы, достаточно ввести в поисковике (Яндекс, Гугл и т.п.) запрос «знакосчиталки» и кликнуть по одной из первых ссылок, которые будут предложены поисковиком.
На рис. 4 приведен пример Знакосчиталки.
Рис. 4 Подсчитываем количество символов в тексте онлайн с помощью Знакосчиталки.
Чтобы подсчитать онлайн количество символов:
1) Выделяем текст, в котором нужно сосчитать символы.
2) Копируем этот текст в буфер обмена, например, с помощью горячих клавиш Ctrl+C.
3) Открываем Знакосчиталку.
4) Вставляем текст из буфера обмена, например, с помощью горячих клавиш Ctrl+V.
5) Жмем на клавишу «Подсчитать» (цифра 1 на рис. 4).
6) Появится окно с результатами подсчета количества символов (цифра 2 на рис. 4).
Точный подсчет символов необходим, например, фрилансерам, копирайтерам оплата которых производится именно за «объем», то есть, за определенное количество символов с пробелами или без них в написанном тексте. А еще может пригодится тем пользователям, которым нужно в каком-либо сервисе поместить определенное количество символов не более какой-то цифры, например, не более 140 или 255 символов.
Кстати, в данном тексте 4428 знаков с пробелами.
Также по компьютерной грамотности:
1. Обтекание картинки в Ворде: как ее вставить в текст, изменить размер и расположить рядом с текстом
2. Как сделать гиперссылку в Word?
3. Как в Ворде написать текст вертикально
4. Два шрифта без букв
5. Как поставить значок градуса в Ворде или с помощью Таблицы символов в любой программе Windows
Получайте новые статьи по компьютерной грамотности на ваш почтовый ящик:
Необходимо подтвердить подписку в своей почте. Спасибо!