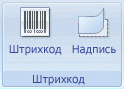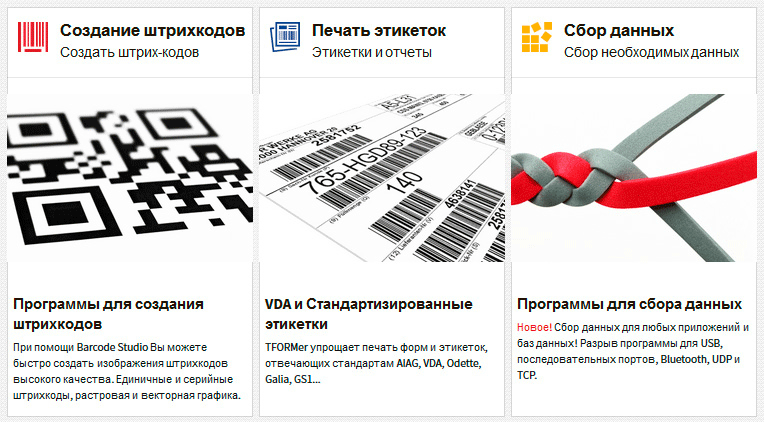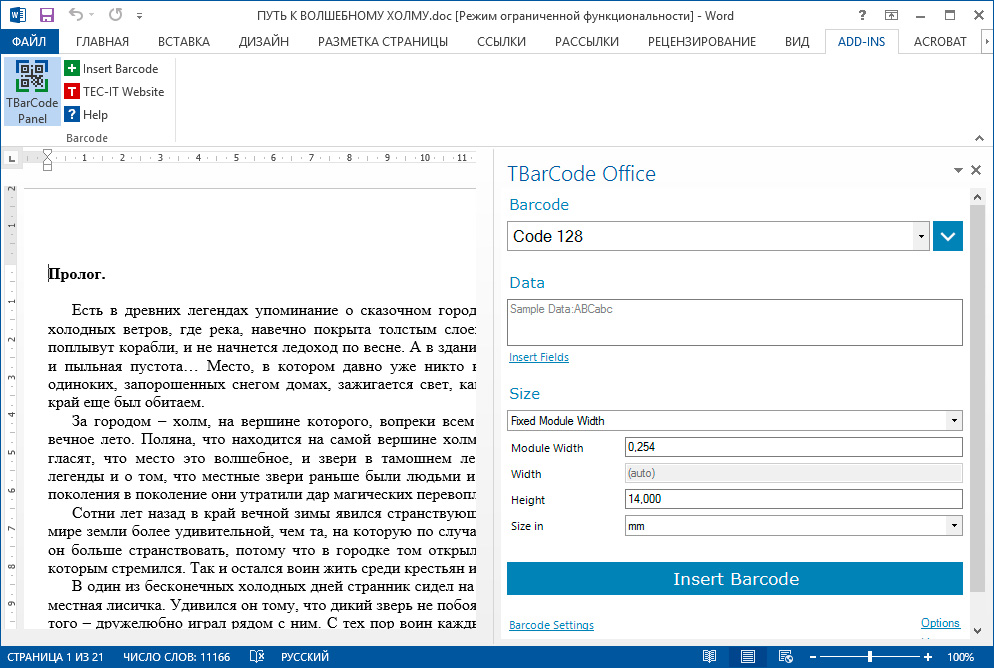Excel 2010 Word 2010 PowerPoint 2010 Excel 2007 Word 2007 PowerPoint 2007 Еще…Меньше
Если вы работаете с документом Word, книгой Excel или презентацией PowerPoint, сохраненной в библиотеке на сайте Microsoft Office SharePoint Server 2007, в которой действует политика, требующая вставки штрихкода как часть политики управления сведениями, возможно, потребуется вставить штрихкод в системный файл при сохранении или печати.
При отправке файла в библиотеку документов, в которой есть политика штрихкодов, штрихкод добавляется к свойствам (метаданным) элемента, но не вставляется в сам файл. Если вы решили изменить документ, а затем сохранить или распечатать его, он будет вставлен в файл как изображение. При работе с печатными документами, содержащими эти штрихкоды, вы можете использовать в документе сведения о штрихкоде, чтобы найти исходную копию документа и найти ее на Office SharePoint Server 2007 сайте. Это означает, что вы можете легко просмотреть все связанные рабочие процессы, метаданные, журнал аудита и другие сведения.
Вы не можете вставить штрихкод в документ, пока администратор сайта или диспетчер списков не настроит соответствующую политику для библиотеки. Если такая политика существует, на вкладке » Вставка » появляется кнопка » штрихкод «, чтобы можно было вставлять штрихкоды.
Любой документ, уже существующий в списке или библиотеке, для которого установлен параметр, не назначается штрихкодом (поэтому не может быть вставлен) до тех пор, пока документ не будет извлечен и снова возвращен. Документы, отправленные в список или библиотеку, для которых уже действует действующая политика штрихкодов, автоматически получают штрихкоды, которые можно вставлять немедленно.
Если администратор или владелец списка настроили политику штрихкодов для списка или библиотеки, штрихкоды автоматически генерируются на сервере для элементов и документов из этого списка или библиотеки при отправке или изменении элементов и документов.
В зависимости от настройки политики штрихкодов вам также может потребоваться вставить изображения штрихкода в документы, хранящиеся в библиотеках на сайте SharePoint.
-
Если библиотека еще не открыта, щелкните ее имя на панели быстрого запуска.
Если имя библиотеки не отображается на панели быстрого запуска, щелкните Просмотреть все содержимое узла, а затем выберите имя библиотеки.
-
Наведите указатель мыши на нужный документ, щелкните появившуюся стрелку, а затем выберите команду Изменить для названия программы Office (например, изменить в Microsoft Office Word).
-
Поместите курсор в то место документа, куда вы хотите вставить штрихкод.
-
На вкладке Вставка в группе штрихкод нажмите кнопку штрихкод.
Примечание: Команда » штрихкод » появляется на вкладке » Вставка » только в том случае, если для серверного документа действует политика штрихкодов.
-
Сохраните изменения.
В библиотеке на сайте SharePoint может быть указана политика штрихкода, требующая вставки штрихкода при сохранении или печати документа.
Если документ еще не содержит штрихкод при сохранении или печати, вам будет предложено вставить его. При нажатии кнопки Да при появлении соответствующего запроса штрихкод будет вставлен в расположение по умолчанию.
-
Если файл доступен только для чтения, штрихкод вставляется в текущее расположение курсора.
-
Если файл находится в режиме редактирования, штрихкод будет вставлен в расположение по умолчанию.
-
В Word Штрихкод будет вставлен в верхний колонтитул первой страницы документа.
-
В Excel Штрихкод будет вставлен в первую ячейку первого листа книги.
-
В PowerPoint Штрихкод будет вставлен в центр первого слайда в презентации.
-
Нужна дополнительная помощь?
Word 2007
Barcode objects in a document
Word 2007
Embed and automate a barcode in a Word document
Word 2007
1
A short description of how to add a barcode to a Word document: First launch Word and create a new document or open an already existing document.
Make sure that you have configured your Word, that the «Developer» tab is shown in the ribbon. If not, go to the Word Options:
2
Activate the option «Show Developer tab in the ribbon» and close the option window.
3
Now you can embed the ActiveBarcode control element into your Word Document. Select Developer tab. Click on the button «Legacy Tools» from the range of «Controls» and then select «More controls» there.
4
A dialog box appears on the screen:
5
Select «ActiveBarcode» now and click «Ok». Now a barcode will be created inside your document. This will be a standard barcode of EAN-128 type. This is the default type. You can change this to any barcode type supported by ActiveBarcode: QR Code,
GS1/EAN-128,
Data Matrix,
GTIN/EAN-13,
Code 39,
Code 93,
GS1-Data Matrix,
Code 128,
PDF417,
DUN-14,
EAN-8,
EAN-14,
EAN-18,
ISBN,
ITF-14,
NVE,
PZN8,
SCC-14,
SSCC-18,
…
Now you can modify this barcode. You can change the type, text, colors etc. For this click inside the barcode with the right mouse button. A pop up menu will open:
6
Select «ActiveBarcode-Object» and then «Properties…». The property dialog of ActiveBarcode will open. Here you can modify the barcode as you like.
Вставка штрих-кода в документ Office
Если вы работаете с документом Word, книгой Excel или презентацией PowerPoint, сохраненной в библиотеке на сайте Microsoft Office SharePoint Server 2007, в которой действует политика, требующая вставки штрихкода как часть политики управления сведениями, возможно, потребуется вставить штрихкод в системный файл при сохранении или печати.
Важно: Штрихкоды больше не поддерживаются в SharePoint 2013 и более поздних версиях. Дополнительные сведения можно найти в разделе неподдерживаемые и измененные функции в Microsoft SharePoint 2013.
При отправке файла в библиотеку документов, в которой есть политика штрихкодов, штрихкод добавляется к свойствам (метаданным) элемента, но не вставляется в сам файл. Если вы решили изменить документ, а затем сохранить или распечатать его, он будет вставлен в файл как изображение. При работе с печатными документами, содержащими эти штрихкоды, вы можете использовать в документе сведения о штрихкоде, чтобы найти исходную копию документа и найти ее на Office SharePoint Server 2007 сайте. Это означает, что вы можете легко просмотреть все связанные рабочие процессы, метаданные, журнал аудита и другие сведения.
Вы не можете вставить штрихкод в документ, пока администратор сайта или диспетчер списков не настроит соответствующую политику для библиотеки. Если такая политика существует, на вкладке » Вставка » появляется кнопка » штрихкод «, чтобы можно было вставлять штрихкоды.
Любой документ, уже существующий в списке или библиотеке, для которого установлен параметр, не назначается штрихкодом (поэтому не может быть вставлен) до тех пор, пока документ не будет извлечен и снова возвращен. Документы, отправленные в список или библиотеку, для которых уже действует действующая политика штрихкодов, автоматически получают штрихкоды, которые можно вставлять немедленно.
Если администратор или владелец списка настроили политику штрихкодов для списка или библиотеки, штрихкоды автоматически генерируются на сервере для элементов и документов из этого списка или библиотеки при отправке или изменении элементов и документов.
В зависимости от настройки политики штрихкодов вам также может потребоваться вставить изображения штрихкода в документы, хранящиеся в библиотеках на сайте SharePoint.
Если библиотека еще не открыта, щелкните ее имя на панели быстрого запуска.
Если имя библиотеки не отображается на панели быстрого запуска, щелкните Просмотреть все содержимое узла, а затем выберите имя библиотеки.
Наведите указатель мыши на нужный документ, щелкните появившуюся стрелку, а затем выберите команду Изменить для названия программы Office (например, изменить в Microsoft Office Word).
Поместите курсор в то место документа, куда вы хотите вставить штрихкод.
На вкладке Вставка в группе штрихкод нажмите кнопку штрихкод.
Примечание: Команда » штрихкод » появляется на вкладке » Вставка » только в том случае, если для серверного документа действует политика штрихкодов.
В библиотеке на сайте SharePoint может быть указана политика штрихкода, требующая вставки штрихкода при сохранении или печати документа.
Если документ еще не содержит штрихкод при сохранении или печати, вам будет предложено вставить его. При нажатии кнопки Да при появлении соответствующего запроса штрихкод будет вставлен в расположение по умолчанию.
Если файл доступен только для чтения, штрихкод вставляется в текущее расположение курсора.
Если файл находится в режиме редактирования, штрихкод будет вставлен в расположение по умолчанию.
В Word Штрихкод будет вставлен в верхний колонтитул первой страницы документа.
В Excel Штрихкод будет вставлен в первую ячейку первого листа книги.
В PowerPoint Штрихкод будет вставлен в центр первого слайда в презентации.
Примечание: Эта страница переведена автоматически, поэтому ее текст может содержать неточности и грамматические ошибки. Для нас важно, чтобы эта статья была вам полезна. Была ли информация полезной? Для удобства также приводим ссылку на оригинал (на английском языке).
Как создать штрихкоды и QR-коды в Word и добавить их в документ
Для размещения штрихкода в текстовом документе совершенно необязательно добавлять в Word соответствующую картинку, сгенерированную на сторонних сайтах. С плагином TBarCode Office штрих- или QR-код вставляется в пару кликов.
По умолчанию текстовый редактор Word не предлагает функцию создания штрихкодов. Такую возможность предоставляет одно интересное дополнение с пробным периодом в десять дней. Перейдите на сайт tec-it.com и скачайте дополнение TBarCode Office. Оно совместимо со всеми версиями, начиная с Office 2007.
Установите дополнение. Word при этом должен быть закрыт. В небольшом вводном курсе на сайте демонстрируется, какие виды штрихкодов поддерживает программа. Чтобы добавить штрихкод в документ, откройте новый документ Word и на вкладке Add-Ins щелкните по полю TBarCode Panel.
После этого подтвердите лицензирование программы на пробный период: в течение десяти дней ее можно использовать в полном объеме. Справа появится меню инструмента. Укажите тип генерируемого штрих-кода, введите данные и желаемый размер, затем щелкните Insert Barcode.
Если вы хотите создать штрих-код в Microsoft Word, следуйте инструкциям и предложениям на этой странице для версии Microsoft Word на вашем компьютере.
Создать почтовый штрих-код для адресов в Соединенных Штатах
Microsoft Word 2007 и более поздние версии
- Откройте Microsoft Word.
- Нажмите на вкладку Рассылки на панели инструментов.
- Нажмите на опцию Конверты .
- Введите адрес доставки, если необходимо, для конверта или этикетки.
- Нажмите кнопку « Параметры» .
- Нажмите кнопку « Шрифт» в разделе адреса доставки или обратного адреса.
- Выберите шрифт штрих-кода в списке шрифтов . Вам нужно скачать и установить действительный шрифт штрих-кода, чтобы иметь возможность выбрать этот шрифт штрих-кода на этом шаге. См. Другой раздел штрих-кодов ниже для общей помощи по поиску и загрузке шрифта штрих-кода.
- Нажмите OK в окне адреса конверта и опций конверта.
Microsoft Word 2003 и более ранние версии
- Откройте Microsoft Word.
- Нажмите Инструменты .
- Нажмите Конверты и наклейки .
- При необходимости введите адрес доставки для конверта или этикетки.
- Нажмите кнопку « Параметры» .
- Установите флажок «Штрихкод пункта доставки» и нажмите «ОК».
Другие штрих-коды
Вы также можете скачать штрих-код шрифтов для создания штрих-кодов. Имейте в виду, что существуют различные символы штрих-кодов, а это означает, что не все штрих-коды поддерживаются всеми считывателями штрих-кодов или другими программами.
Выполните поиск доступных шрифтов штрих-кода.
Также существуют многочисленные сторонние программы, которые могут помочь отслеживать штрих-коды и продукты, которые интегрируются с Microsoft Word.
Здесь Вы можете скачать TBarCode Office, штрихкод-надстройку для Microsoft® Word и Excel® (для Office 2007 или выше). Поддерживаются 32- и 64-битные системы. Установочный пакет содержит руководство пользователя и справочники для быстрого начала работы в Microsoft Word (создание документов со штрихкодами, рассылок со штрихкодами) и Microsoft Excel.
Для MS Access или VBA-программирования, пожалуйста, скачайте TBarCode SDK.
Обновление версии V10 до V11
Пожалуйста, проверьте, является ли данное обновление бесплатным для Вас. Касательно миграции документов: надстройка V11 может распознавать штрихкоды в формате EMF, созданные с помощью V10.9. Если Вы все еще используете V10.8, сначала преобразуйте штрихкоды TBarCode 10 из элементов управления в штрихкоды EMF с помощью Мастера преобразования EMF в V10.9 и только затем установите V11.
Вы можете скачать демо-версию бесплатно и без регистрации.
Download Article
2 easy ways to create barcodes in Microsoft Word
Download Article
Barcodes are images that contain distributions of shapes, like lines, dots, or rectangles, which can be read by scanner to interpret the data contained in the code.[1]
This makes it easy to access product information, track product movement, and keep up with inventory, which might help you in your business endeavors. Knowing how to translate data from a common format, like the text of a word processor, takes only a little know-how and a basic understanding of the different symbologies used for barcodes.
-
1
Choose your barcode symbology. You may have noticed that there are a wide variety of barcodes, some appearing like thin lines and others, like QR codes, which are more blocky in appearance.[2]
These barcode types are called symbologies, some of which include:[3]
- Plessey: Used for catalogs, store shelves, inventory
- UPC: Used for North America retail
- EAN-UCC: Used for international retail
- Codabar: Used for libraries, blood banks, airbills
- Code 39: Used for various purposes
- Code 128: Used for various purposes
- Code 11: Used for telephones
- Code 16K: 1D version of Code 128.
- QR Code: Public domain code from Nippon Denso ID Systems. Has the ability to encode Japanese Kanji and Kana characters.[4]
-
2
Choose your data to convert. The information you want contained in your barcode will need to be translated to a suitable barcode format, like an alphanumeric string, for it to be properly read by scanners. You should have a general format in mind for how you will structure all barcodes for your particular purpose.
- Many different kinds of information can be included in your barcode, but generally this information pertains to: identification, tracking, and inventory.[5]
- Consistent formatting will help make the translated information easier to read, and will make human processing of barcode information more efficient.
- «Alphanumeric» refers to a system that uses both letters and numbers.[6]
Advertisement
- Many different kinds of information can be included in your barcode, but generally this information pertains to: identification, tracking, and inventory.[5]
-
3
Convert your data into proper barcode format with an online service. Now that you have your data properly organized, do an online search for a «String builder» for the barcode symbology you will be using. This will give you the converted text that you will need to use with a barcode font.
- For example, you might search, «barcode string builder code 128.»
- Some symbologies may use other inputs than simple alphanumeric. Do an online search of your chosen symbology to find how to convert your data to a suitable barcode format.[7]
-
4
Download the right font for your barcode. To have the text you’ve converted to show up properly as a barcode, you’ll need to input your barcode string into your Word document in the font for your symbology. There are many online sources for fonts, some free and some for pay, which you can find by searching your symbology (e.g. Code 39 font).
- Always exercise caution when downloading anything from the Internet. There is always the risk that you may get a virus or some other kind of malware.
-
5
Convert your barcode string into your word document. Cut and paste your converted barcode string into your word document. Highlight this text, and then change the font to the appropriate barcode font and your barcode should appear.
Advertisement
-
1
Navigate to your add-in interface. Some ad-ins might have a separate pane while some might be located under a general word setting option, like the «Insert Object» button. The add-in you have decided upon will determine where you will find your add-in interface.
- For the purposes of offering a guided example, this process will be outlined with the barcode add-in StrokeScribe, which is available to individual users for free. To access StrokeScribe’s interface, click on the «Insert» tab, then click the «Insert Object» button and select «StrokeScribe Document» from the list provided.
-
2
Find your symbology in the barcode add-in interface. Barcodes have many different types, and these are referred to as symbologies. There should be an extensive list of barcode symbologies in a submenu of your add-in interface. Search through this until you find the symbology that best suits your purposes.
- Continuing with the guided example, you should right-click the barcode image after selecting «StrokeScribe Document» and from the following menu choose StrokeScribe Control → Properties.
- Be sure that your barcode reading software/equipment has the capability of reading the symbology you have chosen for your code.
- Some common symbologies: UPS, Code 39, Code 128, QR
-
3
Input the appropriate information. You’ll need to input the text that you want to be converted to barcode format and the Alphabet you want the text to be converted into, which will be the same as the symbology you’ve already decided upon.
- In the guided example, after clicking «Properties» you should see the Control Properties window, in which you can type your data to be converted into barcode by the «Text» field, and you can select your symbology with the «Alphabet» dropdown menu.
-
4
Insert and position your barcode. Some add-ins might have a specific Insert Barcode button, or you may only need to press Ok. With most add-ins, the barcode you create will be treated like an image.
- For the guided example, you only need to click Ok to insert the image. To make the barcode a floating image, right click it, select «Format Object,» and change the text wrapping under the «Layout» tab.
- Right-click the barcode, select the «Format Object» option, and click the Layout tab in the following menu. This should list different styles in which your barcode will be wrapped with in-document text.
-
5
Adjust the size. Using the white manipulator boxes occupying the corners and midpoints around the border of your barcode, alter the size of your barcode until it is satisfactory. You may also be able to change the size within a «Properties» window associated with your barcode add-in.
- To complete the guided example, use the manipulator boxes to adjust width and height until it is positioned and sized best for your purposes.
Advertisement
Ask a Question
200 characters left
Include your email address to get a message when this question is answered.
Submit
Advertisement
-
The POSTNET barcode that could be automatically generated as a function of Microsoft Word is now obsolete, so be aware of this if trying to use a postal barcode through the «Envelopes and Labels» feature of Word.[8]
Thanks for submitting a tip for review!
Advertisement
About This Article
Thanks to all authors for creating a page that has been read 127,084 times.
Is this article up to date?
Знаете ли вы, что вы можете использовать Microsoft Word для создания своих собственных штрих-кодов? Создание ваших собственных штрих-кодов на самом деле круто и довольно легко сделать. Получив штрих-код, вы можете прикрепить его на все, что захотите, а затем отсканировать их, используя физический сканер штрих-кода или смартфон, загрузив приложение.
Существует несколько различных типов штрих-кодов, и я постараюсь показать вам, как создать как можно больше из них бесплатно. Для создания определенных типов штрих-кодов вам необходимо специализированное коммерческое программное обеспечение, поэтому я не буду их упоминать. Наиболее распространенными 1D штрих-кодами являются код 39, код 128, UPC-A, UPC-E, EAN-8, EAN-13 и т. Д. 2D-штрих-коды включают DataMatrix, PDF 417 и QR-коды.
Чтобы создать штрих-код, вы должны установить шрифт штрих-кода в вашей системе, а затем использовать этот шрифт в любой программе, которая поддерживает шрифты, такие как Word, WordPad и т. Д.
Скачать шрифт Barcode
Первым шагом является загрузка шрифта штрих-кода и его установка в вашей системе. Либо вы можете искать в Google шрифты штрих-кода, либо вы можете загрузить нужный вам с этих сайтов ниже. Для большинства людей я предлагаю использовать шрифты Code 39, Code 128 или QR Code, так как они являются самыми популярными и простыми для сканирования.
Код 39 лучше всего подходит для очень короткого текста, всего несколько символов. Вы заметите, что штрих-код очень быстро становится очень длинным при использовании кода 39. Код 128 может обрабатывать намного больше текста, и штрих-код будет оставаться относительно небольшим. С QR-кодами вы можете хранить много данных, и размер квадрата будет увеличиваться в зависимости от объема данных.
Тем не менее, есть несколько предостережений об использовании штрих-кодов в Word. Большинство штрих-кодов 1D требуют, чтобы в штрих-коде был начальный и конечный символы, чтобы их можно было сканировать. Для кода 39 все, что вам нужно сделать, это добавить начальный символ (*) в начало и конец текста.
Например, если вы загружаете штрих-код Code 39, вы должны набрать *Привет* создать сканируемый штрих-код, который будет читать слово Привет при сканировании. Если вы хотите включить пробел в штрих-код Code 39, вы должны использовать символ равенства (=). Итак, вам нужно будет набрать * Hello = John * в Word, чтобы получить текст привет Джон при сканировании.
Для кода 128 это не так просто. Помимо символов запуска и остановки, вам также понадобятся специальные символы контрольной суммы. К сожалению, вы не можете набрать их по своему усмотрению, и вам придется сначала кодировать текст в нужный формат, а затем вставить его в Word. Я проведу вас по шагам ниже.
При использовании QR-кодов и Word основная проблема заключается в том, что каждый квадрат кода будет состоять только из одной буквы. Это потому, что это шрифт в Word, и это означает, что каждая буква должна иметь свой собственный символ. Таким образом, при использовании шрифта QR-кода слово Word из пяти слов, например hello, будет выглядеть так в Word:
Один QR-код может на самом деле хранить много данных, но это только в том случае, если вы генерируете QR-код, используя стороннее программное обеспечение или используя бесплатный онлайн генератор штрих-кода, Если вы собираетесь использовать Word, вам придется жить с одним QR-кодом, хранящим только одну букву, цифру или символ.
Код 39:
http://www.idautomation.com/free-barcode-products/code39-font/
Код 128:
http://www.dafont.com/code-128.font
http://www.jtbarton.com/Barcodes/Code128.aspx
http://www.barcodelink.net/barcode-font.php
QR код:
http://www.dafont.com/qr-font-tfb.font
Установить штрих-код шрифта
После того как вы скачали шрифт, он обычно будет включен в ZIP-архив. Перейдите в папку загрузок в проводнике, щелкните правой кнопкой мыши по архиву и выберите Извлечь все,
Откройте папку, и вы можете увидеть несколько файлов, один из которых заканчивается на TTF, что означает True Type Font. Дважды щелкните файл шрифта, и появится всплывающее окно со шрифтом штрих-кода разных размеров.
Нажать на устанавливать кнопка сверху и шрифт будет установлен в C: Windows Fonts папки. Вам придется закрыть Word и снова открыть его, чтобы увидеть новый установленный шрифт.
В зависимости от того, какой шрифт штрих-кода вы скачали, вы можете увидеть только штрих-код в списке шрифтов, или вы увидите название, а затем изображение штрих-кода справа. Ваш шрифт штрих-кода теперь установлен и готов к использованию!
Теперь давайте перейдем к самой интересной части. Давайте начнем с создания штрих-кода Code 39 в Word. Для этого я скачал и установил шрифт IDAutomation Code 39, который добавляет текст, который вы вводите, в нижней части штрих-кода. Все остальные просто показывают штрих-код, но я использую его в учебных целях.
Сначала идите вперед и введите текст, который вы хотите в свой штрих-код. Например, давайте напишем * John Doe = * как показано ниже.
Увеличьте размер шрифта до 20 или 28. Теперь выберите текст, а затем выберите шрифт Code 39 из списка. Текст должен быть автоматически преобразован в штрих-код, и вы увидите текст внизу для этого конкретного штрих-кода.
Вы заметите, что знак равенства был преобразован в пробел в штрих-коде. Теперь у вас есть сканируемый код 39 штрих-кода! Это довольно легко. Перейти к Сканирование штрих-кодов раздел, чтобы узнать, как вы можете сканировать его с помощью приложения для смартфона.
Теперь давайте попробуем создать штрих-код Code 128. Сначала выберите шрифт Code 128 из приведенного выше списка, загрузите его и установите. Как только вы это сделаете, вы должны перейти на следующий веб-сайт, чтобы закодировать свой текст в соответствующий формат.
Введите текст в Данные для кодирования поле, а затем нажмите на Код 128 Кнопка в левом верхнем углу. Закодированный текст Box сгенерирует соответствующий текст, который затем можно скопировать и вставить в Word. Обязательно увеличьте размер шрифта до 48 или 72.
Теперь выделите текст и замените его на установленный шрифт штрих-кода Code 128. Он должен создать красивый штрих-код, который затем можно сканировать. Единственной проблемой, с которой я столкнулся, были пробелы в штрих-кодах Code 128. При использовании онлайн-кодировщика он использует специальный символ для пробела, но когда я преобразовал его в штрих-код, специальный символ остался и не был преобразован в пробел. Не могу понять, как это исправить, поэтому, если вы это выясните, дайте нам знать!
Тот же процесс может быть сделан для QR-кодов или любого другого типа штрих-кода. Веб-сайт кодировщика штрих-кода также полезен для создания кода 93, UPC-E и других форматов штрих-кода.
Сканирование штрих-кодов
Если у вас есть физический сканер штрих-кода, вы, очевидно, можете просто использовать его для сканирования своих штрих-кодов, но если вы делаете это как личный домашний проект, у вас может не быть такого. В этих случаях вы можете загрузить бесплатные приложения для сканирования штрих-кодов на свой телефон для сканирования штрих-кодов.
Что действительно хорошо в этих приложениях, так это то, что вы можете создать штрих-код на своем компьютере и сканировать их с помощью приложения, прежде чем даже распечатать их. Таким образом, вы можете проверить, чтобы убедиться, что они сканируются в первую очередь.
Мое любимое приложение на iPhone гудок, очень простой сканер штрих-кода, который поддерживает множество различных типов штрих-кодов. Это быстро, бесплатно и работает очень хорошо.
Когда он сканирует штрих-код, он сообщит вам тип штрих-кода (код 39, 128 и т. Д.) И покажет вам текст в левом верхнем углу. Что касается Android, я сам не пользовался, но в магазине Google Play есть много приложений, поэтому не стесняйтесь пробовать разные.
Надеюсь, этого руководства было достаточно, чтобы начать работу со штрих-кодами в Word. Если у вас возникнут проблемы, не стесняйтесь оставлять комментарии, и я постараюсь помочь. Наслаждайтесь!
Содержание
- 1 Шаги
- 2 Предупреждения
- 3 Как создать штрих код в Word
- 4 Как создать штрих код в Word
- 5 TBarCode Office штрихкод дополнение для Microsoft Word
- 6 S C A N C O D E
- 7 Фото Как сделать штрих код в ворде
- 8 Похожие статьи:
По умолчанию текстовый редактор Word не предлагает функцию создания штрихкодов. Такую возможность предоставляет одно интересное дополнение с пробным периодом в десять дней. Перейдите на сайт tec-it.com и скачайте дополнение TBarCode Office. Оно совместимо со всеми версиями, начиная с Office 2007.
Установите дополнение. Word при этом должен быть закрыт. В небольшом вводном курсе на сайте демонстрируется, какие виды штрихкодов поддерживает программа. Чтобы добавить штрихкод в документ, откройте новый документ Word и на вкладке Add-Ins щелкните по полю TBarCode Panel.
После этого подтвердите лицензирование программы на пробный период: в течение десяти дней ее можно использовать в полном объеме. Справа появится меню инструмента. Укажите тип генерируемого штрих-кода, введите данные и желаемый размер, затем щелкните Insert Barcode.
Code 39 barcode generatorbarcodemaking
2 il əvvəl
Video shows the options/settings for the Code 39 barcode generator (Code 39 and Code 39 Extended is supported), barcode size, save barcode as bitmap or …
Гламурный штрих-кодNSlavaK
6 il əvvəl
Оригинальный способ поднять настроение покупателей придумали Американские художники. Теперь товары в…
Printing BarcodesAzalea Software, Inc.
7 il əvvəl
How to print barcodes like Code 128, UPC, Code 39, etc. in applications like Photoshop, Excel, Crystal Reports, Word. etc. Barcode fonts with free sample code …
How Barcodes WorkIn One Lesson
8 il əvvəl
Barcodes In One Lesson. Barcodes have revolutionized modern life. Discover what happens every time you hear a beep at the checkout. I was inspired to make …
Штрих-коды используются в современных почтовых операциях для различных целей. Вы можете создать штрих-код в Word.
Шаги
Создайте новый документ и нажмите «Tools»(Инструменты).
В меню нажмите «Letters and Mailings»(Письма и рассылки).
В следующем меню выберите «Еnvelopes and labels»(Конверты и наклейки).
В строке «Delivery»(Доставка) введите почтовый адрес получателя. Вы также можете ввести почтовый адрес отправителя. Нажмите «Options»(Параметры).
Установите флажок у «Delivery barcode»(Штрих-код доставки). Нажмите OK.
- Поинтересуйтесь на почте, используется ли штрих-код, который вы хотите добавить.
Предупреждения
- Не забудьте положить конверт в принтер.
Внимание, только СЕГОДНЯ!
Все интересное
Как узнать производителя по штрих-коду
Всем людям хочется, покупая любой товар, например, чай, быть уверенными, что он выращен и упакован в одной стране. И знать, в какой именно. Штрих-код поможет в этом разобраться, тем более, что сегодня его можно без труда расшифровывать и получать…
Как в 1c добавить код
Сегодня штрих-код – одна из самых распространенных систем идентификации, которую используют во всем мире. Обычно он состоит из 13 цифр и отображает собой важную информацию. Для сотрудников определенных сфер важно, чтобы штрих-коды всегда были под…
Как напечатать на конверте адрес
В нынешнее время бумажное письмо отправить можно так же, как и много лет назад: подписав конверт и бросив в почтовый ящик. Но сегодня есть возможность не покупать конверт на почте, а выполнить его самостоятельно, распечатав на принтере. Вам…
Как штрих код
Нередко требуется самостоятельно создать, скажем, ценник, содержащий помимо текста и штрихкод. Никакого дополнительного оборудования для этого не потребуется. Достаточно обычного компьютера и принтера. Инструкция 1Перейдите по следующей ссылке:…
Как напечатать наклейки
В некоторых случаях нам приходится автоматизировать производство некоторых вещей, например, печать наклеек для конвертов. Представьте себе, что вам необходимо подписать тысячу конвертов, адресат и получатель должен быть один и тот же. Чтобы не…
Как печатать на плоттере
Плоттер – широкоформатный принтер, который используется для печати больших схем, карт и чертежей. Также можете использовать плоттер для печати файлов Microsoft Word или Microsoft Excel. Для этого необходимо изменить некоторые параметры печати и…
Как вводить штрих-коды
У вас имеется таблица, в которую требуется вбить информацию со штрих-кода, к примеру, авиабилета. В таком штрих-коде обычно содержится код авиакомпании, номер бланка и номер рейса. Инструкция 1Штрих-коды различных типов вы можете вводить как…
Как делать визитки в word
Сегодня визитка — это неотъемлемая часть любого бизнесмена и любой организации. И что бы создать себе уникальную презентационную карточку, не нужно быть дизайнером и иметь графические программы. Достаточно воспользоваться программой «Microsoft…
Как сделать штрих-код
Внешне штрих-код представляет собой на первый взгляд лишенную логики последовательность черных полос разной толщины на белом фоне. Однако на самом деле в этой последовательности есть внутренние принципы построения, которые являются едиными для всех…
Как узнать страну по штрих-коду
Штриховой код (barcode) был изобретен более полувека назад и за это время успел прижиться практически во всех странах мира. Зашифрованная в нем информация содержит подробные сведения о товаре и его производителе. Расшифровать все 13 или 12 цифр кода…
Как распознать штрих-код
Привычный нам штрихкод, представляющий собой картинку с черно-белыми полосками, можно найти практически на любом товаре, произведенном фабричным способом. В штрихкоде заложена информация о стране, в которой изготовлен товар, о самом товаре, и о его…
Как сделать слияние рассылок в microsoft word
Слияние – это мощный инструмент для написания и отправки персональных писем множеству получателей. Вы также можете использовать его для создания конвертов или наклеек с информацией о каждом получателе. Слияние может импортировать данные из другого…
Как создавать наклейки в microsoft word
Данная статья покажет вам? насколько просто создать шаблон наклеек в Microsoft Word и их, как вам удобно. Используйте этот урок для создания наклеек с указанием адреса, ярлыков для посылки, этикеток продуктов и многоuj другого простым…
Как создать наклейки, используя microsoft word 2007
Вам нужна помощь в организации работы? Особенность Microsoft Word Labels позволяет автоматически создавать индивидуальные наклейки, которые отвечают вашим требованиям. В этой статье вы узнаете, как создать два типа наклеек: целую страницу с…
Как прикрепить документ word к письму outlook
Если вы работаете над каким-либо документом вместе с другими людьми, то для обмена документом и для его совместного редактирования удобнее всего прикреплять документ к электронному письму. Вы можете с легкостью сделать это в Microsoft…
Как создать штрих код
Штрих-коды – это геометрические рисунки, обычно состоящие из вертикальных линий. Они используются для сканирования и отслеживания собственности или товаров. Хотя сначала их использовали для отслеживания железнодорожных вагонов, но когда их…
Как создать штрих код в Word
Microsoft Excel — это не только система электронных таблиц, но и программа, оснащенная мощным встроенным языком программирования Vusial Basic for Applications (VBA). При помощи макросов на VBA (так называются VBA-программы) можно достичь невиданных высот при создании электронных таблиц, и программисты, разрабатывающие программы для Microsoft Office часто этим пользуются.
Созданные TBarCode SDK штрихкоды могут быть распечатаны. Штрихкоды создаются в самом высоком качестве. Вам не нужны специальные расширения для принтеров или шрифты для штрихкодов!
Хотелось бы обойтись без дополнительных запусков макроса, чтобы визуально видеть создаваемую накладную в процессе работы. Что если рассмотреть такой вариант: на первом листе книги пустая таблица (будущая накладная), на втором (или на нескольких) — прайс-лист. При сканировании данные ищутся в определенном столбце на всех листах книги, и если на первом артикул найден — добавляется количество, если не найден — копируется строка из другого листа, где она найдена.
TBarCode Office штрихкод дополнение для Microsoft Word
Просто нажмите из меню и выберите TBarCode SDK (ActiveX Control). Штрихкод сразу же появится в Вашем Microsoft Word документе. В Word
2007 нажмите Insert Controls в ленте разработчиков.
1) Подскажите как вытащить ярлык из excel из вкладки надстройки Начать сканирование на рабочий стол с условием что все запущенно. ( В плане менеджеры глуповаты и вкладку Надстроки все время забывают
Моя программа не выдаёт цену. Она ищет штрихкод в таблице, и в заданном столбце увеличивает значение на единицу (ну или вычитает единицу, или не единицу, а введенное количество товара) В любом случае, к ценам эта программа отношения не имеет.
S C A N C O D E
Пожалуйста, воспользуйтесь Штрихкод дополнением для Microsoft Word, входящим в состав программы TBarCode Office. Это дополнение облегчает вставку штрихкодов и создание серийных писем.
Доброе утро! Имеются следующие вопросы: 1) с помощью выше обозначенной программы можно осуществлять приход на склад, а наоборот, наиболее частую для нас операцию, расход со склада мы сможем с помощью данного ПО реализовать (имеется вопрос Гостя от 23 Сен 2014 — 14:34 с аналогичным вопросом — но вот ответ не совсем — понятен)?
Код EAN13 состоит из тринадцати цифр, разные места этой 13-символьной последовательности имеют различный смысл. В рамках этой статьи нам интересно только, что:
Фото Как сделать штрих код в ворде
Источник: mag35.ru
Категория: Веб-программирование
Похожие статьи:
Как сделать баннер для сайта. Программы. Фотошоп.
Как сделать галерею изображений в WordPress
Как сделать ссылку активной. Анкор
Как сделать бесшовный фон для блога с помощью программы Gimp
Как сделать баннер для сайта?