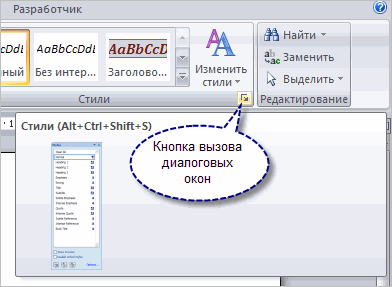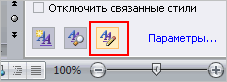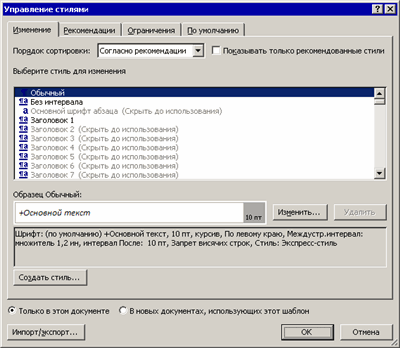Комментарии к статье:
-
Дарья 12.06.2011 в 03:48
Всё как написано делаю, тем не менее ни в какую не хочет менять шрифт по умолчанию. Калибри и всё (((
-
kif 06.12.2011 в 10:19
Спс, все работает!
-
kif 06.12.2011 в 10:20
все работает!
-
domovenok 14.12.2011 в 13:52
Всё делаю как написано но по умолчанию не востанавливается. Помогите пожалуйста
-
андрей 16.12.2011 в 09:04
Все сделал как написано, работает только если через пуск запускать. А вот если на рабочем столе правой кнопкой и создать документ, все равно шрифт калибри.ворда 2007
Прошу ответ отправить на почту -
Юлия 11.10.2012 в 09:52
Сработало! Спасибо большое. Подскажите, пожалуйста, а как изменить параметры цвета текста и выделения текста по умолчанию?
-
Аноним 14.11.2014 в 12:20
не помогает
-
Иван Бобрышев 27.01.2015 в 11:05
Изменяем шрифт и размер кегля в Word 2007
1. Главная
2. Найти стили. (Где отображаются буквы).
3. Выбрать обычный шрифт и нажать правой кнопкой мыши.
4. Выбрать «Изменить».
5. Выбираем шрифт и размер.
6. Отмечаем точкой строку «В новых документах использовать этот шаблон».
7. Все. Процедура смены шрифта и кегля сделана. -
Александр 25.11.2015 в 11:43
Все сделал как написано))) Работает)) Спасибо))
-
Аноним 25.01.2021 в 08:59
@ Иван Бобрышев:
Спасибо! -
Макс 27.04.2022 в 19:45
Если создавать ворд через контекстное меню, то не работает, а если в открывшемся ворде создать новый ворд, то там настройки эти есть. Так что частично помогло, но до конца от шрифта “калибри” не избавился.
Добавить комментарий
Когда появилась версия MS Office 2007, многие даже не подозревали, что вместе с ней появился и новый формат документов – «.docx». Непонимание, почему файлы не открываются в старых версиях Word, длилось долго. Но всё это не идёт ни в какое сравнение с тем, насколько долго люди привыкали к новому механизму управления документами.
Пожалуй, и сегодня проблем с word’ом уйма, поэтому давайте сократим их число хотя бы на одну. Вы ведь уже заметили, что изначально текст в каждом новом документе набирается шрифтом Calibri? Если вы работаете в этом редакторе часто, то вероятнее всего, уже устали в начале работы менять тот самый Calibri на привычный Times New Roman. Давайте исключим этот пункт из ежедневного графика дел.
Перед тем, как начать рассуждать об изменении стартового шрифта, следует упомянуть, что Calibri можно изменить на любой шрифт, в том числе на какой-нибудь оригинальный. А значит, самое время отправиться на поиски места в сети, где можно скачать кровавый шрифт. Ну это так, для примера.
Ладно, шутки в сторону. Давайте лучше немного потеоретизируем о том, что изменят наши настройки. Все изменения будут внесены в файл Normal.dotm (если есть желание, загляните внутрь него). Но процесс настройки будет происходить в интерфейсе Word, так что пугаться не стоит.
Итак, запускайте «пациента», то есть Word 2007, и зайти на главную вкладку. Возле блока «Стили» вы обнаружите привычную уже стрелку, которая открывает более полный список параметров, а в данном случае – стилей.
Из выдвинувшегося списка требуется кликнуть по кнопке «Управление стилями». Сделав это, вы попадёте в среду, где можно изменить тот самый ненавистный Calibri (хотя кому-то он и нравится). Кстати, вы уже скачали какой-нибудь шрифт модерн или хотя бы готика? Не на Times New Roman же менять, в самом деле. Хотя что это мы опять отвлекаемся.
В данном меню можно изменить любой стиль из списка, надо только выбрать этот самый стиль и определить для него цветовую гамму и шрифт. К слову, после изменения шрифта, предыдущий вариант бесповоротно исчезает, посему будьте бдительны – не удаляйте шрифт, если не сможете вспомнить его название. Тут же можно назначить всевозможные интервалы и прочие свойства нового шрифта.
Чтобы все изменения были сохранены системой и применялись каждый раз, отметьте своим вниманием и курсором надпись «В новых документах…», после чего жмите «ОК».
Источник: http://zhilinsky.ru/
Когда появилась версия MS Office 2007, многие даже не подозревали, что вместе с ней появился и новый формат документов – «.docx». Непонимание, почему файлы не открываются в старых версиях Word, длилось долго. Но всё это не идёт ни в какое сравнение с тем, насколько долго люди привыкали к новому механизму управления документами.
Пожалуй, и сегодня проблем с word’ом уйма, поэтому давайте сократим их число хотя бы на одну. Вы ведь уже заметили, что изначально текст в каждом новом документе набирается шрифтом Calibri? Если вы работаете в этом редакторе часто, то вероятнее всего, уже устали в начале работы менять тот самый Calibri на привычный Times New Roman. Давайте исключим этот пункт из ежедневного графика дел.
Перед тем, как начать рассуждать об изменении стартового шрифта, следует упомянуть, что Calibri можно изменить на любой шрифт, в том числе на какой-нибудь оригинальный. А значит, самое время отправиться на поиски места в сети, где можно скачать кровавый шрифт. Ну это так, для примера.
Ладно, шутки в сторону. Давайте лучше немного потеоретизируем о том, что изменят наши настройки. Все изменения будут внесены в файл Normal.dotm (если есть желание, загляните внутрь него). Но процесс настройки будет происходить в интерфейсе Word, так что пугаться не стоит.
Итак, запускайте «пациента», то есть Word 2007, и зайти на главную вкладку. Возле блока «Стили» вы обнаружите привычную уже стрелку, которая открывает более полный список параметров, а в данном случае – стилей.
Из выдвинувшегося списка требуется кликнуть по кнопке «Управление стилями». Сделав это, вы попадёте в среду, где можно изменить тот самый ненавистный Calibri (хотя кому-то он и нравится). Кстати, вы уже скачали какой-нибудь шрифт модерн или хотя бы готика? Не на Times New Roman же менять, в самом деле. Хотя что это мы опять отвлекаемся.
В данном меню можно изменить любой стиль из списка, надо только выбрать этот самый стиль и определить для него цветовую гамму и шрифт. К слову, после изменения шрифта, предыдущий вариант бесповоротно исчезает, посему будьте бдительны – не удаляйте шрифт, если не сможете вспомнить его название. Тут же можно назначить всевозможные интервалы и прочие свойства нового шрифта.
Чтобы все изменения были сохранены системой и применялись каждый раз, отметьте своим вниманием и курсором надпись «В новых документах…», после чего жмите «ОК».
Источник:
В текстовой программе Word по умолчанию стоит шрифт Calibri, который не очень удобен для работы и неприятен глазу. Я думаю, что многие меняют его на Times New Roman. Лично я работаю именно с этим шрифтом. Поменять на Таймс не очень сложно:
- Прямо в Ворде на панели инструментов, в главной вкладке Шрифт в нижнем правом углу есть стрелочка – нажимаем на нее. Если проще, то открыв программу, набираем комбинацию клавиш Shift+Ctrl+F.
- У вас появится диалоговое окно, в котором можно установить необходимый шрифт, его начертание, цвет и размер.
- Внизу окошка вы увидите кнопку «По умолчанию» — после настройки нажмите ее.
- Программа задаст вам вопрос «Изменить для текущего или для всех документов?». Выбираете «для всех» и нажимаете «Ок».
Все замечательно! Вы избавились от надоедливого Calibri. Но если у вас стоит не Word 2007, то настройки могут и не сохранится. Тогда можно использовать другой вариант для того, чтобы убрать стандартный шрифт и поставить свой по умолчанию вместе с изменением настроек форматирования текста в ворде:
- Опять возвращаемся к вкладке Главная и ищем функцию Стили, нажимаем стрелочку в нижнем углу окошка.
- Появится диалоговое окно стилей, где внизу, возле Параметров, вы увидите 3 кнопки. Нажимаем третью – «Управление стилями».
- Здесь выбираем «Обычный» и клацаем «Изменить». Тогда выставляем желаемые настройки – шрифт Times New Roman, устанавливаем междустрочный интервал, размер шрифта, способ выравнивания и отступы, если необходимо.
- Обязательно отмечаем «Использовать в новых документах» и нажимаем «Ок».
По идее в семерке и десятке проблем возникнуть с изменением стандартного шрифта не должно. А вот в XP в ворде иногда бывают глюки и приходится тогда лезть в реестр:
- Одновременное нажатие клавиш Win+R.
- В появившемся диалоговом окне набираем regedit.
- Находим папку HKEY_CLASSES_ROOT, а в ней папку «.docx». Переходим в ней в Word.Document.12 и затем в ShellNew.
- Справа вы увидите ключ реестра NullFile. Нажимаем на нем и клацаем правой клавишей мыши — выбираем «Удалить».
- Вместо NullFile создаем свой ключ. Называем его Filename (или как угодно). В его значении прописываем Wordshablon.docx.
- Теперь переходим по пути C:WindowsShellNew и создаем вордовский файл с таким же названием Wordshablon.docx, где можно установить по умолчанию все настройки – от шрифта до цвета текста. Сохраняем все и пользуемся.
В последнем варианте настройки уж точно сбоев никаких быть не должно. Если вы измените на Times, то он так и останется для всех документов.
После установки Word 2007 основным шрифтом во всех создаваемых документах будет шрифт Calibri. Мне задали вопрос, как можно изменить этот шрифт на привычный Times New Roman и установить его по умолчанию для новых документов.
Изменить этот шрифт легко. Вкладка Главная имеет панель Стили, которая содержит список доступных стилей:
Панель Стили в нижнем правом углу имеет маленькую кнопку — кнопка вызова диалоговых окон — по нажатию на которую откроется область задач со списком стилей. Можно также воспользоваться сочетанием клавиш «Ctrl»+«Shift»+«Alt»+«S».
Найдите в этом списке стиль с именем Обычный и щелкните по нему правой кнопкой мыши. В контекстном меню выберите команду Изменить. Откроется диалоговое окно Изменение стиля. В нижней части окна есть кнопка Формат, содержащая различные команды для настройки параметров. Выберите команду Шрифт, чтобы открыть другое диалоговое окно:
Задайте в диалоговом окне Шрифт нужный вам шрифт, размер и другие параметры. Закройте окно и вы вернетесь в диалог Изменение стиля.
Установите переключатель (радиокнопку) на параметре В новых документах, использующих этот шаблон, чтобы все новые документы основывались на этом шаблоне и его стилях.
Вот и все. Теперь все новые документы будут создаваться с выбранным вами шрифтом и другими парметрами.
Перейти к контенту

- Прямо в Ворде на панели инструментов, в главной вкладке Шрифт в нижнем правом углу есть стрелочка – нажимаем на нее. Если проще, то открыв программу, набираем комбинацию клавиш Shift+Ctrl+F.
- У вас появится диалоговое окно, в котором можно установить необходимый шрифт, его начертание, цвет и размер.
- Внизу окошка вы увидите кнопку «По умолчанию» – после настройки нажмите ее.
- Программа задаст вам вопрос «Изменить для текущего или для всех документов?». Выбираете «для всех» и нажимаете «Ок».
Все замечательно! Вы избавились от надоедливого Calibri. Но если у вас стоит не Word 2007, то настройки могут и не сохранится. Тогда можно использовать другой вариант для того, чтобы убрать стандартный шрифт и поставить свой по умолчанию вместе с изменением настроек форматирования текста в ворде:
- Опять возвращаемся к вкладке Главная и ищем функцию Стили, нажимаем стрелочку в нижнем углу окошка.
- Появится диалоговое окно стилей, где внизу, возле Параметров, вы увидите 3 кнопки. Нажимаем третью – «Управление стилями».
- Здесь выбираем «Обычный» и клацаем «Изменить». Тогда выставляем желаемые настройки – шрифт Times New Roman, устанавливаем междустрочный интервал, размер шрифта, способ выравнивания и отступы, если необходимо.
- Обязательно отмечаем «Использовать в новых документах» и нажимаем «Ок».
По идее в семерке и десятке проблем возникнуть с изменением стандартного шрифта не должно. А вот в XP в ворде иногда бывают глюки и приходится тогда лезть в реестр:
- Одновременное нажатие клавиш Win+R.
- В появившемся диалоговом окне набираем regedit.
- Находим папку HKEY_CLASSES_ROOT, а в ней папку «.docx». Переходим в ней в Word.Document.12 и затем в ShellNew.
- Справа вы увидите ключ реестра NullFile. Нажимаем на нем и клацаем правой клавишей мыши – выбираем «Удалить».
- Вместо NullFile создаем свой ключ. Называем его Filename (или как угодно). В его значении прописываем Wordshablon.docx.
- Теперь переходим по пути C:WindowsShellNew и создаем вордовский файл с таким же названием Wordshablon.docx, где можно установить по умолчанию все настройки – от шрифта до цвета текста. Сохраняем все и пользуемся.
В последнем варианте настройки уж точно сбоев никаких быть не должно. Если вы измените на Times, то он так и останется для всех документов.
По умолчанию шрифт в Word и Excel установлен Calibri, размер шрифта 11. Создавая новые или редактируя файлы, приходится постоянно изменять шрифт и его размер. Потери времени на это несложное действие огромные. Между тем, установить тот шрифт, размер шрифта, который нужен, в Word и Excel несложно, занимает мало времени.
Итак, как установить шрифт, размер шрифта по умолчанию в программе Microsoft Office в Word и Excel.
Установка шрифта и размера шрифта по умолчанию в Word
Изменение темы шрифтов по умолчанию в Word
Установка шрифта и размера шрифта по умолчанию в Excel
Установка шрифта и размера шрифта по умолчанию в Excel в шаблоне
Установка шрифта и размера шрифта по умолчанию
Для программы ворд делаем следующее:
1. Открываем любой документ Word.
2. В блоке шрифт нажимаем стрелочку.
3. В новом окне устанавливаем шрифт и размер шрифта, который нам необходим, например, Times New Roman, 12. Далее нажимаем на кнопку «По умолчанию».
4. В следующем окне ставим чекбокс «Изменить используемый по умолчанию шрифт на Times New Roman, 12 пт для: всех документов, основанных на шаблоне Normal.dotm?». Нажимаем «ОК».
Всё, теперь при следующем открытии документ будет открываться со шрифтом, размером шрифта, который Вы установили по умолчанию.
Изменение темы шрифтов по умолчанию в Word
Теперь можно изменить темы шрифтов в ворде. Для этого делаем следующее:
1. Открываем вкладку «Конструктор» и выбираем в меню «Шрифты». Далее в выпадающем списке нажимаем «Настроить шрифты».
2. В новом окне выбираем шрифт заголовка и шрифт активного текста, например, Times New Roman. Далее нажимаем «Сохранить».
Теперь при открытии документа в теме шрифтов будут шрифты, которые Вам нужны.
Установка шрифта и размера шрифта по умолчанию в Excel
Для программы ексель делаем следующее:
1. Открываем любой документ Excel. Переходим в меню «Файл», далее «Параметры».
2. В новом окне на вкладке «Общие» устанавливаем шрифт по умолчанию и размер шрифта, например, Times New Roman, 12 px. Далее нажимаем «ОК».
Появится предупреждение «Чтобы изменение шрифта вступили в силу, закройте и повторно запустите Microsoft». Нажимаем «ОК».
Теперь, при открытии нового документа будут по умолчанию установлены шрифт и размер шрифта, который Вы выбрали.
К сожалению, в отличие от ворда, где все установки отлично применяются и работают, в excel данные измененные установки не всегда срабатывают. Тогда на помощь приходит другой метод, который заключается в том, чтобы вручную изменить шаблон документа excel.
Установка шрифта и размера шрифта по умолчанию в Excel в шаблоне
1. Для того, чтобы сделать изменения в шаблоне екселя, необходимо найти, где этот шаблон находится. Для этого открываем поисковую строку и набираем в ней «Редактор реестра» или «regedit». Открываем реестр.
2. Открываем ветку реестра КомпьютерHKEY_CLASSES_ROOT.xlsx. Далее открываем Excel.Sheet.12ShellNew. Полный путь будет КомпьютерHKEY_CLASSES_ROOT.xlsxExcel.Sheet.12ShellNew. Здесь нас интересует значение FileName, в котором будет указан путь к шаблону.
3. Когда мы узнали, где находится шаблон, копируем путь к шаблону. Для офиса 2019 шаблон excel находится здесь: C:Program Files (x86)Microsoft OfficeRootVFSWindowsShellNew.
4. Открываем папку по скопированному пути C:Program Files (x86)Microsoft OfficeRootVFSWindowsShellNew, в данной папке находится шаблон excel с именем EXCEL12.XLSX.
5. В связи с тем, что шаблон открывается только в режиме чтения, нам нужно дать права редактирования на папку, в которой находится шаблон. Для этого нажимаем правой клавишей мыши на папке «ShellNew», далее выбираем «Свойства».
6. В новом окне выбираем вкладку «Безопасность», далее нажимаем «Изменить».
7. В следующем окне выбираем «Пользователи», устанавливаем галочку на изменение. Далее нажимаем «Применить».
8. Теперь можно изменить шаблон EXCEL12.XLSX. Открываем шаблон EXCEL12.XLSX, на вкладке «Главная» меняем шрифт и размер шрифта, который нам нужен, например, Times New Roman, 12 px.
9. Можно также можно изменить темы шрифтов. Для этого открываем вкладку «Разметка страницы», выбираем «Шрифты», далее «Настроить шрифты».
10. Устанавливаем «Шрифт заголовка» и «Шрифт основного текста», далее нажимаем «Сохранить».
11. Сохраняем все изменения в шаблоне. Теперь при открытии шаблона будет шрифт, установленный нами.
12. Удаляем права редактирования на папку, в которой находится шаблон. Для этого нажимаем правой клавишей мыши на папке «ShellNew», далее выбираем «Свойства». В новом окне выбираем вкладку «Безопасность», далее нажимаем «Изменить», точно также, как делали выше.
13. Выбираем «Пользователи» и снимаем уже две галочки. Первую галочку убираем с поля «Изменение» и «Запись». Далее нажимаем «Применить».
14. Закрываем всё. Теперь при открытии файла Excel шрифт, размер шрифта будут установлены те, которые Вы выбрали.
В заключение хочется пожелать, чтобы компания Microsoft доработало свои программы. Хотелось бы, чтобы был одинаковый алгоритм установки по умолчанию шрифта, размера шрифта в Word и Excel. Пожелания разработчикам, чтобы при установке пакета программ Office по умолчанию были установлен шрифт, размер шрифта в зависимости от устанавливаемого языка. Например, в Российской Федерации не используют шрифт Calibri 11 px, в документах в основном используется шрифт Times New Roman и Arial, размеры 12, 14 px.
Читайте также:
Как установить и настроить мобильный outlook на андроиде
Настройка почтовых серверов yandex, google, mail, rambler, nic
Если открыть новую страницу в текстовом редакторе Word и сразу набирать текст, то будет использоваться шрифт по умолчанию.
Содержание статьи:
1. Как изменить шрифт по умолчанию в Word
2. Шрифт по умолчанию не удается установить
3. Проверка разрешений на смену шрифта: только чтение
4. Проверка разрешения в разделе безопасность
5. Не удается исправить ситуацию
6. О надстройках Word
Для того чтобы вводить текст, нужен какой-нибудь шрифт. Шрифтов существует много, но только один из них может использоваться по умолчанию. Разработчики редактора Word назначают такой шрифт по своему усмотрению.
Шрифт по умолчанию в Word — это тот шрифт, который появляется при открытии редактора Word и автоматически используется при вводе текста.
Но пользователь может изменить этот выбор. Он может назначить шрифтом по умолчанию тот, который ему больше по душе.
Как изменить шрифт по умолчанию в Word
Рис. 1 (Кликните для увеличения). Действия по шагам (1, 2, 3, 4), чтобы сменить шрифт по умолчанию в редакторе Word.
На рисунке 1 показано зеленой линией, что шрифтом по умолчанию является Calibri (Основной текст), размер 11. Чтобы сменить его на другой, следует выполнить несколько действий.
Цифра 1 на рис. 1 – На вкладке «Главная» в строке «Шрифт» есть малозаметная секретная кнопка. Если кликнуть по ней, откроется окно «Шрифт».
2 на рисунке 1 – В колонке «Шрифт» ищем любимый шрифт, который желаем использовать по умолчанию. Например, выберем Times New Roman.
3 на рис. 1 – Колонка «Размер» предназначена для выбора размера шрифта. Он будет также использоваться по умолчанию. Выберем, допустим – 12.
Цифра 4 на рис. 1 – Необходимый шрифт и его размер мы выбрали, как описано выше. Осталось сделать его по умолчанию. Для этого нажимаем на кнопку «По умолчанию…». Появится небольшое окно (рис. 2).
Рис. 2. Вопрос о том, действительно ли нужно сменить шрифт по умолчанию.
На рисунке 2 показано, что требуется подтвердить тот факт, что пользователь собирается изменить шрифт по умолчанию. Достаточно нажать «Да».
В более поздних версиях Word для того, чтобы подтвердить смену шрифта по умолчанию, есть еще одно дополнительное действие. Там предлагается выбрать один из двух вариантов:
- Только этот документ.
- Все документы, основанные на шаблоне «обычный».
Выбрав подходящий вариант, следует дважды нажать на «ОК».
Если выбрать вариант «Только этот документ», тогда шрифт по умолчанию будет установлен только для одного документа, который открыт в данный момент. А для новых документов по-прежнему будет действовать старый шрифт по умолчанию от разработчиков Microsoft Word.
В том случае, если будет выбран второй вариант: «Все документы, основанные на шаблоне «обычный», новый шрифт по умолчанию будет использоваться для всех документов, которые будут создаваться в дальнейшем в любой момент времени. Он станет постоянным.
Шрифт по умолчанию в Word не удается установить
Порядок действий, описанный выше для смены шрифта по умолчанию, кажется совсем несложным. Однако бывает так, что выбранный по умолчанию шрифт почему-то не сохраняется.
Тогда приходится по-прежнему работать по умолчанию с нелюбимым шрифтом. Либо каждый раз нужно проводить определенный ритуал по смене шрифта для нового документа.
Чтобы исправить ситуацию, можно попытаться провести некоторые действия, описанные ниже.
Когда запускается Word, одновременно открывается файл Normal.dotm. Этот файл является шаблоном, в котором содержатся, в частности, стили по умолчанию и параметры, задающие общий вид документа.
Пользователь может проверить, какие у него установлены свойства для файла Normal.dotm. Например, можно ли вносить туда какие-либо изменения и будут ли они после этого сохраняться в этом файле.
Сначала следует найти файл Normal.dotm на своем компьютере.
Рис. 3 (Кликните для увеличения). Поиск на компьютере файла Normal.dotm
Цифра 1 на рисунке 3 – Открываем Проводник.
2 на рис. 3 – Выбираем «Этот компьютер».
3 на рисунке 3 – Вводим в строку поиска имя файла Normal.dotm. После этого запускается поиск такого файла на компьютере. Это может занять некоторое время, результат будет показан не сразу, не мгновенно. Надо набраться терпения.
Когда файл Normal.dotm будет найден, он появится в результатах поиска (рис. 4).
Рис. 4 (Кликните для увеличения). Файл Normal.dotm найден. Осталось проверить, можно ли в него вносить изменения.
Цифра 1 на рисунке 4 – Кликаем правой кнопкой мыши (ПКМ) по файлу Normal.dotm. Откроется меню.
2 на рис. 4 – В этом меню щелкаем «Свойства». Появится окно с характеристиками файла (рис. 5).
Рис. 5 (Кликните для увеличения). Свойства файла Normal.dotm
Цифра 1 на рис. 5 – В окне «Свойства: Normal.dotm» открываем вкладку «Общие».
2 на рис. 5 – В строке «Атрибуты» следует проверить, чтобы НЕ было галочки напротив «Только чтение». Если галочка есть, ее надо снять. Достаточно один раз по ней кликнуть и она исчезнет.
Обязательно после снятия галочки кликаем по кнопке «Применить». Данная кнопка после снятия галочки из малозаметной серой превратится в нормальную черную и яркую. Это необходимо, чтобы изменения были сохранены и вступили в силу. В итоге свойства файла Normal.dotm должны быть именно такими, как показано на рисунке 5.
Проверка разрешения: безопасность
Далее можно проверить еще одну вкладку – «Безопасность».
Рис. 6 (Кликните для увеличения). Проверка, можно ли конкретному пользователю вносить изменения.
Цифра 1 на рисунке 6 – Открываем вкладку «Безопасность».
2 на рис. 6 – В разделе «Группы или пользователи» следует выбрать имя компьютера (в данном примере – это NADYA).
Цифра 3 на рис. 6 – В разделе «Разрешения для группы …» нужно проверить, есть ли у вас разрешение на запись. Это разрешение дает возможность сделать запись в файле Normal.dotm для того, чтобы можно было задать новый шрифт по умолчанию.
4 на рис. 6 – Чтобы изменить разрешения, есть кнопка «Изменить».
Чтобы установленные изменения вступили в силу, есть кнопки «ОК», либо «Применить» (внизу на рис. 6).
Не удается исправить ситуацию
Может быть такая ситуация, что никак не получается снять галочку «Только чтение» (рис. 5). Это означает, что у пользователя компьютера нет разрешения на запись и ему не удается изменить свойства файла.
В этом случае нужно обратиться к тому человеку, который устанавливал операционную систему на компьютер. Может быть установлена такая учетная запись, что не позволяет вносить серьезные изменения.
Системный администратор на работе
Системные администраторы, порой, грешат тем, что запрещают пользователям под их учетными записями вносить изменения в свойства не только системных файлов, но и других пользовательских файлов. Делается это чаще всего не со зла, не с умыслом, а чтобы надежно обезопасить компьютер от вирусов и иных угроз из Интернета. Заодно, но уже как побочный эффект – компьютер защищают от самих пользователей!
Также на работе, в офисах, на выдаваемых на работе ноутбуках в различных компаниях системные администраторы задают жесткие настройки, чтобы обеспечить безопасность. Корпоративная безопасность намного строже, чем безопасность домашних компьютеров.
Поскольку из-за возможной беспечности лишь одного корпоративного пользователя вирусы и прочие интернетовские угрозы могут проникнуть в самое сердце корпоративной системы и разрушить ее. Тем самым остановится работа не только одного компьютера беспечного пользователя, а остановится работа всей компании. Подобное приводит к большим убыткам для корпораций (для организаций).
Поэтому корпоративным пользователям следует обратиться к сисадмину, если невозможно самостоятельно поменять свойства файла. Сисадмины, как правило, в таком случае самостоятельно и дистанционно могут сменить настройки компьютера пользователя, в том числе поменять свойства интересующего файла для настроек Microsoft Word. Опять же, если не установлен нормативный запрет на смену файла по умолчанию в конкретной корпорации, в конкретной организации. Такие запреты тоже бывают, например, чтобы все сотрудники корпорации (организации) работали в едином корпоративном стиле.
О надстройках Word
Однако бывает и так, что есть разрешения на запись, но новый шрифт по умолчанию не сохраняется. Тогда можно попробовать отключить надстройки Word, а затем поменять шрифт по умолчанию.
О том, как это сделать, можно узнать на официальном сайте Microsoft.
О шрифте по умолчанию в Word на сайте Microsoft
Но это уже совсем другая история.
Видео «Как изменить шрифт по умолчанию в Word»
Дополнительные материалы:
1. Как спрятать меню в окне Word 2007
2. Как поставить значок градуса в Ворде или с помощью Таблицы символов в любой программе Windows
3. Новые буквы пишутся поверх прежних в Word: замена букв и вставка
4. Как поставить тире в программе Word?
5. Масштаб документа Word: как посмотреть весь многостраничный текст с картинками
Получайте новые статьи по компьютерной грамотности на ваш почтовый ящик:
Необходимо подтвердить подписку в своей почте. Спасибо!
Главная » Уроки и статьи » Софт

Урок написан c помощью Microsoft Word 2010, но на его примере можно будет легко изменить размер и шрифт по умолчанию в MS Word 2013 и 2007.
Учитывая, что среди читателей этого сайта много студентов и школьников, шрифт будем менять на Times New Roman c размером 14.
Инструкция по изменению шрифта по умолчанию в MS Word
1. Убедитесь, что в панели инструментов Word Вы находитесь на вкладке «Главная». Если нет, перейдите на нее.
2. В блоке Шрифт кликните на кнопку открытия диалогового окна «Шрифт», как показано на рисунке ниже. Или нажмите сочетание клавиш «Ctrl+D».
3. В этом окне выберите нужный Вам шрифт, его начертание, размер, а также можно выбрать и/или изменить многие другие параметры на вкладке «Дополнительно» и нажав внизу окна на кнопку «Текстовые эффекты».
4. После выставление нужных Вам настроек, нажмите кнопку «По умолчанию».
5. Затем откроется маленькое окошко, где нужно выбрать пункт «всех документов, основанных на шаблоне Normal.dotm» и нажать «ОК».
Вот так просто изменяется стандартный шрифт в Word. Теперь при создании новых документов, они будут иметь шрифт и размер, только что выставленный Вами.
Понравилось? Поделись с друзьями!
Дата: 26.10.2015
Автор/Переводчик: Linchak
По умолчанию в Word установлен шрифт Calibri и 11 размер символов.
Для оформления же документов больше подходит шрифт Times Ner Roman 12 размера.
Для внесения изменений в Ленте в блоке «Шрифт» нужно нажать на кнопку в правом нижнем углу или использовать комбинацию клавиш Ctrl+D.
Откроется диалоговое окно «Шрифт».
Далее выбираем шрифт Times New Roman, размер шрифта — 12.
Цвет текста — авто. Подчёркивание отключаем. Видоизменения не включаем.
Далее нужно нажать кнопку «По умолчанию».
Откроется диалоговое окно. В нём нужно выбрать пункт «всех документов, основанных на шаблоне Normal.dotm».
Далее нужно во всех окнах нажать «Ок».
Изменения будут применены сразу же. И теперь при создании новых документов, по умолчанию будет стоять выбранный шрифт.
Похожее
Статьи из блога
В Word 2007 все документы создаются со стандартным шрифтом Calibri. Этот шрифт «зашит» в глобальный (общий) шаблон Normal.dotm. И хотя шрифт Calibri очень красив и приятно смотреть на документы, содержащие этот шрифт, тем не менее его можно легко заменить на более привычный шрифт Times New Roman.
Чтобы изменить шрифт выполните следующие действия.
- На вкладке Главная в группе команд Стили нажмите кнопку вызова диалоговых окон, чтобы открыть окно cтилей:
- В окне стилей в самом низу находятся три кнопки: Создать стиль, Инспектор стилей и Управление стилями:
- Нажмите кнопку Управление стилями. Откроется одноименное диалоговое окно:
- На вкладке Изменение выберите стиль Обычный.
- Нажмите кнопку Изменить. Откроется диалоговое окно Изменение стиля.
- В списке шрифтов найдите и выберите шрифт Nimes New Roman.
- Установите необходимые параметры шрифта (размер, начертание, цвет, отступы, междустроковый интервал и др.).
- Отметьте переключатель В новых документах, использующих этот шаблон. Это означает, что во всех документах, создаваемых на основе этого шаблона (в данном случае — Normal.dotm), будет использоваться выбранный вами шрифт.
- Нажмите ОК.