Word для Microsoft 365 Word 2021 Word 2019 Word 2016 Word 2013 Word 2010 Word 2007 Еще…Меньше
Шаблон Normal.dotm открывается при запуске Microsoft Word и содержит стили по умолчанию и настройки, определяющие общий вид документа.
Примечание: Любые изменения, внесенные в шаблон Normal.dotm, будут применяться к будущим документам.
-
На вкладке Файл выберите команду Открыть.
-
Откройте папку C:Usersимя_пользователяAppDataRoamingMicrosoftTemplates.
-
Откройте шаблон «Обычный» (Normal.dotm).
-
Внесите необходимые изменения в шрифты, поля, интервалы и другие параметры. Вы можете использовать те же команды и настройки, что и для изменения документа, но помните, что любые изменения, внесенные в шаблон Normal.dotm, будут применяться к будущим документам.
-
По окончании выберите вкладку Файл и нажмите кнопку Сохранить.
Примечание: Если шаблон Normal.dotm переименован, поврежден или перемещен, приложение Word при следующем запуске автоматически создает новую версию файла, в которой используются первоначальные параметры. Новая версия файла не содержит пользовательских настроек, сделанных в переименованной или перемещенной версии.
-
Нажмите кнопку Microsoft Office
и нажмите кнопку Открыть.
-
Выполните одно из следующих действий:
-
В Windows Vista:
Щелкните Шаблоны и дважды щелкните файл Normal.dotm, чтобы открыть его.
-
В Microsoft Windows XP и Microsoft Windows Server 2003:
Выберите Шаблоны рядом с полем Имя файла.
Если в диалоговом окне Открыть не отображено ни одного шаблона, щелкните стрелку рядом с полем Тип файлов, а затем нажмите кнопку Все шаблоны Word.
-
-
Откройте шаблон «Обычный». Чтобы убедиться в том, что открылся стандартный шаблон, проверьте, отобразилось ли сообщение Normal.dotm в заголовке окна Word.
-
Внесите необходимые изменения в шрифты, поля, интервалы и другие параметры. Вы можете использовать те же команды и настройки, что и для изменения документа, но помните, что любые изменения, внесенные в шаблон Normal.dotm, будут применяться к будущим документам.
-
Закончив, нажмите кнопку Microsoft Office кнопку
и нажмите кнопку Сохранить.
Примечание: Если шаблон Normal.dotm переименован, поврежден или перемещен, приложение Word при следующем запуске автоматически создает новую версию файла, в которой используются первоначальные параметры. Новая версия не будет включать какие-либо настройки, которые вы внесли в переименованную или перемещенную версию. T
Нужна дополнительная помощь?
В статье «Как создать шаблон в Microsoft Word» мы познакомились с шаблонами офисных документов.
Шаблон — это разновидность офисных файлов, которые служат для создания нового документа. Если вы открываете шаблон, то все его особенности (стили, имеющийся текст и изображения, настроенные номера страниц, оглавление, разделы, форматирование, макет страницы) передаются в только что созданный документ. При внесении изменений, они НЕ сохраняются в исходный шаблон — Word предложит вам сохранить их в любой другой файл.
Шаблоны очень удобны, если вы создаёте несколько файлов по одному образцу.
Зачем нужны шаблоны, если можно создать новый документ на основе другого?
Если вы внесёте необходимые изменения в документ и сохраните его. А затем будете открывать его создавать на его основе другие документы, то это соответствует функции шаблона. Единственное его отличие в том, что в обычном документе вы можете забыться и сохранить сделанные изменения не в новый документ, а в тот, который служит исходником, «шаблоном».
Настоящий шаблон вам не позволит этого сделать — если вы нажмёте кнопку «Сохранить», вам будет нужно ввести имя файла для нового документа.
Где Word хранит шаблон по умолчанию
Когда вы открываете Word и создаёте новый документ, то он также создаётся из шаблона. Этот шаблон находится в папке C:UsersMiAlAppDataRoamingMicrosoftTemplates (вместо MiAl должно быть имя вашего пользователя) и имеет имя Normal.dotm.

Если вы удалите этот файл, то он будет создан автоматически при следующем запуске Word.
Как заменить стандартный шаблон Word
Вы можете изменить стандартный шаблон, в результате все новые документы Word будут иметь свойства вашего шаблона. То есть достаточно будет выбрать опцию «Создать новый документ» без необходимости запускать ваш шаблон.
Начните с того, что создайте и сохраните ваш шаблон (смотрите «Как создать шаблон в Microsoft Word»).
Переименуйте ваш шаблон в Normal.dotm.
Перейдите в папку C:UsersПОЛЬЗОВАТЕЛЬAppDataRoamingMicrosoftTemplates (где ПОЛЬЗОВАТЕЛЬ — это имя вашего пользователя).
Чтобы быстро перейти в эту папку, вы можете ввести в проводнике «%APPDATA%MicrosoftTemplates».
Замените файл Normal.dotm на ваш новый шаблон.
Как вернуть стандартный шаблон
Если вы больше не хотите использовать изменённый шаблон, то перейдите в папку %APPDATA%MicrosoftTemplates и удалите файл Normal.dotm.
При следующем запуске Word будет использовать стандартный шаблон.
Как сделать резервную копию шаблона Word
Перейдите в папку %APPDATA%MicrosoftTemplates и скопируйте в безопасное место файл Normal.dotm.
Как восстановить шаблон Word после переустановки системы
Если у шаблона другое имя, назовите его Normal.dotm.
И скопируйте его в папку %APPDATA%MicrosoftTemplates.
Связанные статьи:
- Как создать шаблон в Microsoft Word (100%)
- Как создать брошюру в Microsoft Word (96.3%)
- Как установить шрифт по умолчанию в Word (96.3%)
- Как в Word и Writer проверить орфографию текста на двух языках (53.8%)
- Как изменить настройки вставки по умолчанию в Microsoft Word (53.8%)
- Что такое машинное обучение? (RANDOM — 3.8%)
Работа приложения Microsoft Word с настройками по умолчанию начинается с чистого листа – как в прямом, так и в переносном смысле. Начать работу с текстовым редактором не с чистого листа при желании можно, взяв за основу шаблон Word – готовый документ с примененным форматированием, определенными параметрами листа и содержимым. Для приложений пакета Microsoft Office предусмотрен огромнейший перечень шаблонов из различных сфер: производственные и учебные бланки, образцы деловой переписки, объявления, резюме, календари, буклеты, брошюры, плакаты, листовки и т.п. Шаблоны призваны облегчить работу пользователей, сориентировать или вдохновить их, а также наглядно продемонстрировать возможности самого текстового редактора. Шаблоны для Word можно посмотреть и скачать на специальном сайте Microsoft. Но более удобным местом презентации и получения шаблонов является само приложение Microsoft Word, в него интегрирован доступ к базе шаблонов в Интернете. Открыв меню «Файл» — «Создать», можем просмотреть шаблоны в имеющихся тематических подборках или поискать образцы на другие тематики при помощи внутрибазового поисковика.
При нажатии кнопки создания документа с выбранным шаблоном он тотчас же будет скачан с Интернета и открыт в окне Word.
Образцы в Интернете – это хорошо, но как создать свои шаблоны, хоть на базе предлагаемых Microsoft, хоть сформированных самостоятельно, и упростить работу с ними в приложении Word? Ниже рассмотрим, как изменить шаблон по умолчанию, запускаемый вместе с Word, а также сформировать коллекцию личных шаблонов.
1. Изменение шаблона по умолчанию Normal.dotm
Шаблон, запускаемый вместе с Microsoft Word – это файл Normal.dotm. С настройками по умолчанию он являет собой обычный чистый лист А4 с определенным шрифтом, интервалом и предустановленной коллекцией стилей форматирования. Любые изменения, проделанные с документом на базе шаблона по умолчанию, будут сохранены только для конкретного документа – файла с расширением «.docx» (или «.doc»). Чтобы каждый раз при запуске Microsoft Word появлялся не чистый лист, а лист с данными (например, бланк предприятия) или тот же чистый лист, но с другими предустановками инструментов документа, необходимо изменить содержимое шаблона Normal.dotm. В версиях Microsoft Word 2007, 2010, 2013 и 2016 это делается следующим образом.
В первую очередь подготавливаем шаблон: берем любой из имеющихся документов Word или создаем новый. Настраиваем его под себя – выбираем макет листа, шрифт, интервал, добавляем подложку, колонтитулы, текст или таблицу, формируем свою коллекцию стилей и т.п.
По итогу сохраняем документ под именем «Normal», а в качестве типа файла указываем «Шаблон Word с поддержкой макросов». Сохраняем в любом удобном месте на диске.
Закрываем приложение Microsoft Word. Только что созданный файл Normal.dotm открываем в окне проводника, вырезаем или копируем его.
Далее жмем клавиши Win+R и запускаем команду:
appdata
Откроется системная папка «AppData». Здесь проходим путь:
Roaming — Microsoft — Templates (или Шаблоны)
Удаляем исходный файл Normal.dotm, а вместо него вставляем из буфера отредактированный Normal.dotm.
2. Создание коллекции личных шаблонов
Кроме редактирования основного шаблона Normal.dotm, упростить работу с большим документопотоком можно, создав коллекцию личных шаблонов. Тогда как Normal.dotm будет шаблоном для документов, с которыми работа проводится преимущественно, в коллекцию личных шаблонов могут войти образцы документов, используемых реже. Для хранения коллекции личных шаблонов пользователей приложения Microsoft Office при установке создают специальную папку «Настраиваемые шаблоны Office» внутри папки «Документы» пользовательского профиля. Изначально она пустая, заполнить ее можно, сохранив в эту папку любой отредактированный документ Word в формате шаблона. Для этого при сохранении документа необходимо выбрать тип файла «Шаблон Word» или «Шаблон Word с поддержкой макросов».
Коллекция личных шаблонов доступна внутри приложения Microsoft Word. Чтобы задействовать любой из своих шаблонов, при создании нового документа необходимо переключиться на вкладку «Личные».
3. Как не потерять свои шаблоны при сбое работы Windows
Шаблоны – и Normal.dotm, и коллекция личных – хранятся на диске системы С, не самом надежном месте компьютера. При критическом сбое работы Windows и, как следствие, ее переустановки, со всеми своими наработками можно распрощаться навсегда. Чтобы не потерять свои шаблоны, необходимо обеспечить хранение их копий на несистемном разделе, съемном носителе или в «облаке». Хранение копии – это единственный вариант уберечь шаблон Normal.dotm, поскольку его местонахождением должен быть рассмотренный выше путь внутри папки «AppData». А вот коллекцию личных шаблонов на несистемном диске можно хранить постоянно, указав приложению Microsoft Word новый путь хранения. Как это сделать?
Перемещаем папку «Настраиваемые шаблоны Office» из папки «Документы» на другой диск, в нашем случае D. Запускаем приложение Word, жмем «Файл» — «Параметры». В окне параметров переключаемся на вкладку «Сохранение» и ищем графу «Расположение личных шаблонов по умолчанию». В этой графе нужно указать новый путь хранения личных шаблонов. Поскольку кнопка обзора для этой настройки не предусмотрена, новый путь прописываем вручную (или копируем его в проводнике и вставляем).
Отличного Вам дня!
В заметке приведены инструкции для Microsoft Word, Excel, Powerpoint как сделать так, чтобы все новые документы автоматически создавались на базе заранее установленных заготовок. Это позволяет сэкономить время за счёт того, что не нужно вручную искать или выбирать шаблон.
Шаблон по умолчанию будет автоматически использоваться офисными программами при открытии нового окна приложения, а также при создании новых пустых документов. Например, при создании новой презентации через CTRL+N.
Примечание:
- %USER% означает домашнюю папку пользователя, для которого устанавливается шаблон. Например, у меня в Windows 7 для пользователя “opyatakov” домашняя папка находится по адресу “C:Usersopyatakov».
- Пути для установки шаблонов приведены для русской версии MS Office
- В некоторых случаях (зависит от точной версии MS Office и Windows) пути для сохранения будут вести не на папку “шаблоны”, а на “templates”.
Общее для всех программ MS Office
- Отключить при запуске Word/Excel/PowerPoint экран выбора шаблона. Это делается в параметрах “Общие” -> отключить опцию “Показывать начальный экран …». См. скриншот:
- При сохранении файла нужно явно выбрать “Сохранить как шаблон…”, а не просто переименовать расширение файла.
Для Word
Сохранить выбранный документ в качестве шаблона по адресу:
%USER%AppDataRoamingMicrosoftШаблоныnormal.dotm
Для Excel
Для Excel можно установить шаблон с темой оформления отдельно для всех новых книг и отдельно для новых листов.
Путь сохранения шаблона для новых книг:
%USER%AppDataRoamingMicrosoftExcelXLSTARTКнига.xltx
Путь сохранения шаблона для новых листов:
%USER%AppDataRoamingMicrosoftExcelXLSTARTЛист.xltx
Для Powerpoint
Сохранить выбранную презентацию в качестве шаблона по адресу:
%USER%AppDataRoamingMicrosoftШаблоныblank.potx
comments powered by
Содержание статьи
- 1 Шаблон документа Word по умолчанию
- 2 Как изменить
стандартный шаблон в Word- 2.1 Меняем параметры
полей в шаблоне Word - 2.2 Меняем параметры
шрифта в шаблоне Word
- 2.1 Меняем параметры
Как правило, в каждой организации, которая использует, как
текстовый редактор Word
имеется документ, в котором предъявляются требования к оформлению документации,
в котором оговорены границы печатного поля, шрифт, размер шрифта и прочее.
Каждый раз, когда вы создаете новый документ, то Word предлагает вам его со
своими собственными установками, которые, как правило, отличаются от тех,
которые нужны вам.
Шаблон документа Word по умолчанию
Создайте новый документ, и вы увидите, что по умолчанию Word имеет
следующие параметры:
- Шрифт Calibri (Основной).
- Размер шрифта – 11.

Границы печатного поля: Верхнее и нижнее поля – 2 см, левое
– 3 см, правое – 1,5 см.

Каждый раз, создавая новый документ, приходится править стандартный шаблон (его название Normal.dotm) — это неудобно и отнимает много времени, поэтому, следует создавать свой собственный шаблон.
Как изменить
стандартный шаблон в Word
Меняем параметры
полей в шаблоне Word
1. Итак, чтобы изменить стандартный шаблон, вам нужно
открыть новый документ и пройти во вкладку.
2. Для Word
2010: «Разметка страницы» — «Поля» —
«Настраиваемые поля».

2. Для Word молодых версий: «Макет» — «Поля» — «Настраиваемые поля».
3. В появившемся диалоговом окне задайте требуемые размеры на закладках «Поля» и «Колонтитулы».

4. Нажмите на кнопку «По
умолчанию» и вы увидите следующее диалоговое окно:

5. Нажимаете «Да» и теперь во всех новых создаваемых
документах параметры полей будут такими, какие вы задали.
Меняем параметры
шрифта в шаблоне Word
1. Чтобы изменить шрифт в шаблоне Word перейдите
во вкладку «Главная» и далее в
диалоговое окно «Шрифт».

2. Далее в появившемся диалоговом окне установите вид и размер
шрифта, нужный для вас и нажмите на кнопку
«По умолчанию».
3. Появляется диалоговое окно, в котором выбираете следующий
пункт и нажимаете «Ок».

В итоге теперь каждый новый документ будет создаваться с
учетом внесенных изменений в шаблон Word.
Дата статьи: 18.07.2011
Автор:
Normal.dotm — это файл шаблона, который используется при открытии нового документа в Microsoft Word. Его изменение во многом облегчит вашу работу, если вы часто создаете однотипные документы (к примеру, договора или официальные письма).
Для того, чтобы изменить стандартный шаблон Normal.dotm в Word 2007, выполните следующие действия:
1. Нажмите на круглую кнопку в верхнем левом углу Microsoft Word 2007, затем нажав на «Открыть»:
2. Слева, нажмите на «Надежные шаблоны». Затем, немного правее нажмите на файл Normal.dotm и нажмите на «Открыть»:
3. Результатом будет открытие пустого документа:
4. Добавьте в содержимое этого документа «шапку» договора (или любую другую информацию):
5. Сохраните шаблон, нажав на Ctrl и, затем (не отпуская Ctrl) на S (или используйте стандартную иконку сохранения документа в Word 2007) и закройте Word.
6. Теперь, при открытии Word 2007, у вас будет автоматически появляться «заготовка» вашего документа:
И все это — благодаря шаблону Normal.dotm!
Остались вопросы?
Если у Вас что-то не получилось или остались вопросы по данной проблеме — обратитесь к автору и он Вам поможет.
Управление шаблонами в 2007 Office и в 2010 Office программах
Office 365 ProPlus переименован в Майкрософт 365 корпоративные приложения. Для получения дополнительной информации об этом изменении прочитайте этот блог.
Введение
В этой статье описываются различные типы и расположения шаблонов в 2007 Microsoft Office и 2010 Office программах. Кроме того, в этой статье содержатся сведения о параметрах реестра, которые контролируют поиск пользовательских шаблонов.
Дополнительная информация
2007 Office 2010 и 2010 Office сохранить все новые настраиваемые шаблоны, которые вы создаете. Программа Microsoft Office в одном из следующих мест для шаблонов, принадлежащих к этой программе:
- Расположение файлов пользовательских шаблонов
- Расположение файлов шаблонов workgroup
- Расположение файла рекламируемых и установленных шаблонов
- Расположение файловых шаблонов, не основанных на файлах,
Расположение файлов шаблонов пользователей
Недавно созданные или измененные шаблоны сохраняются в папке в каталоге профилей. Папки, которые находятся под вашим профилем, содержат настройки и параметры. Эти папки содержат все необходимое для профиля пользователя в роуминге.
По умолчанию файлы шаблонов пользователей хранятся в следующем расположении:
- В Windows XP: Documents and Параметры Application DataMicrosoftTemplates
- В Windows Vista или Windows 7: Users AppDataRoamingMicrosoftTemplates
Вы можете изменить расположение файлов шаблонов пользователей.
Изменение расположения, в котором сохраняются шаблоны
Вы можете использовать Microsoft Office Word, чтобы изменить расположение, в котором сохраняются новые шаблоны. Для этого выполните указанные ниже действия.
Если вы используете Word 2007 или Word 2010 для изменения расположения, в котором сохраняются новые шаблоны, вы также измените расположение, в котором сохраняются все шаблоны Office 2007 или все шаблоны Office 2010 года.
Если вы используете Word 2007, нажмите кнопку Microsoft Office кнопку, а затем нажмите параметры Word.
Если вы используете word 2010 или более поздние версии, выберите Параметры > файлов.
На левой области выберите Расширенный.
В общем, выберите расположение файлов.
Выберите шаблоны пользователей, а затем выберите Изменение.
В диалоговом окне Изменение расположения измените параметр в списке имен папки или в списке Look in the folder in which you want to save your new templates. Затем выберите ОК.
Выберите ОК или Закрыть, чтобы закрыть диалоговое окно Options.
Измененный путь отмечен в Windows реестре. Путь используется в следующий раз, когда необходимо сохранить новый шаблон. Дополнительные сведения см. в разделе «Изменения параметров реестра Windows для расположения файловых шаблонов пользователей и расположения файлов шаблонов workgroup».
Администратор сети может изменить расположение, в котором сохраняются новые шаблоны, с помощью шаблонов политики, включенных в набор ресурсов 2007 Microsoft Office. Дополнительные сведения можно получить у администратора сети.
Вы также можете создать настраиваемые вкладки, которые отображаются в диалоговом окне Шаблоны, создав новую папку в папке Шаблоны в профиле. В диалоговом окне Шаблоны отображаются вкладки с тем же именем, что и новая папка. Эти вкладки еще больше по категориям.
Параметры шаблона доступны при нажатии кнопки Microsoft Office, а затем нажмите кнопку New в Office 2007 г. или в меню New under the File в Office 2010 г.
В области Microsoft Office Online доступны Microsoft Office шаблоны.
Microsoft Office Publisher 2007 и Microsoft Office SharePoint Designer 2007 не используют тот же пользовательский интерфейс, что и ранее перечисленные Office программы.
В Publisher 2007 или Publisher 2010 г.
- В меню File нажмите кнопку New и нажмите один из типов публикации.
В SharePoint Designer 2007
- В меню File нажмите кнопку New и нажмите один из шаблонов.
Расположение файлов шаблонов workgroup
Шаблоны, сохраненные в этом расположении, в основном те же, что и шаблоны, сохраненные в файле шаблонов пользователя. Однако расположение обычно является общей папкой на сетевом диске.
Администратор сети может установить общее расположение в качестве источника для предоставления шаблонов, используемых в вашей группе или компании. Расположение файла шаблона workgroup обычно является общей папкой только для чтения.
В дополнение к поиску в вашем расположении файлов шаблонов по умолчанию для существующих шаблонов, 2007 и 2010 Office программы смотрят в расположение файлов шаблонов workgroup для получения дополнительных шаблонов.
Дополнительные сведения о расположении файлов шаблонов workgroup и о том, как поделиться шаблоном с вашей группы или вашей компанией, обратитесь к сетевому администратору.
Расположение файла рекламируемых и установленных шаблонов
Рекламируемые шаблоны — это шаблоны, включенные в Office программ. Эти шаблоны отображаются в диалоговом окне Шаблоны. В зависимости от типа установки Office может быть установлено не все шаблоны на компьютере. Однако каждая Office отображает шаблоны в диалоговом окне Шаблоны.
При выборе шаблона программа Office определяет, установлен ли шаблон. Если шаблон установлен, открывается новый документ, основанный на шаблоне. Если шаблон рекламируется, но не установлен, программа подсказок для установки шаблона.
Вы можете удалить установленные шаблоны для Publisher 2007 г., начиная программу установки Office 2007 г. Затем установите группу шаблонов для установки на first Use. Это эффективно удаляет шаблоны с компьютера. Затем шаблоны снова становятся рекламируемыми шаблонами. Microsoft Office Access 2007 не позволяет рекламировать шаблоны. Тем не менее, шаблоны могут быть настроены как недоступные в Access 2007. Другие программы 2007 Office не перечисляют шаблоны в качестве отдельного компонента.
По умолчанию все шаблоны, установленные с Microsoft Office, установлены в следующей папке:
C:Program FilesMicrosoft OfficeTemplates
Номер языкового номера — это четырехзначный код, который представляет типы языков, которые установлены в настоящее время. Например, в английской (американской) версии Office устанавливается папка 1033. В арабской версии устанавливается папка 1025. В немецкой версии устанавливается папка 1031. 2007 Office поддерживают многие другие языки. Кроме того, одновременно можно установить несколько языков. Таким образом, у вас может быть папка Templates, которая содержит несколько языковых папок.
Расположение файлов на основе не файловых шаблонов
Office программы используют шаблоны, не основанные на файлах, для создания новых книг, документов, баз данных и слайдов. Как указывает имя, физический шаблон, из которого создаются эти специальные файлы, не существует. Каждая Office программа имеет необходимые сведения для создания нового файла нужного типа.
Например, если глобальный шаблон Word (Normal.dotm) используется для создания пустого документа, Word использует свои внутренние параметры для создания нового пустого документа.
Изменения параметров Windows реестра для расположения файлов пользовательских шаблонов и расположения файлов шаблонов workgroup
В этот раздел, описание метода или задачи включены действия, содержащие указания по изменению параметров реестра. Однако неправильное изменение параметров реестра может привести к возникновению серьезных проблем. Поэтому следует в точности выполнять приведенные инструкции. Для дополнительной защиты создайте резервную копию реестра, прежде чем редактировать его. Так вы сможете восстановить реестр, если возникнет проблема. Дополнительные сведения о том, как создать и восстановить реестр, см. в этой информации, как создать и восстановить реестр в Windows.
Office программы используют два ключа реестра для записи расположения файлов пользовательских шаблонов и расположения файлов шаблонов workgroup. Оба параметра записывают в следующем ключе реестра:
Расположение шаблонов пользователей хранится в строковом значении UserTemplates.
Расположение шаблонов workgroup хранится в строковом значении SharedTemplates.
Эти значения строк не существуют до тех пор, пока вы не измените расположение по умолчанию для настраиваемой шаблонов. По умолчанию все Office искать установленные шаблоны. Поэтому для Office не требуется значение строки.
Если изменить расположение файлов пользовательских шаблонов на расположение по умолчанию, как описано в разделе «Расположение файлов шаблонов пользователей», строка UserTemplates удаляется из реестра. Однако при изменении расположения файлов шаблонов workgroup на расположение по умолчанию строка SharedTemplates сохраняется в реестре.
Где хранится шаблон Word?
Откройте папку C:Usersимя_пользователяAppDataRoamingMicrosoftTemplates. Откройте шаблон «Обычный» (Normal. dotm). Внесите необходимые изменения в шрифты, поля, интервалы и другие параметры.
Как найти шаблон в ворде?
Загрузка шаблонов и надстроек
В Word 2010, 2013 или 2016 выберите файл > Параметры > надстроек. , а затем выберите Параметры Word > надстройки. В списке Управление выберите пункт надстройки Wordи нажмите кнопку Перейти. Откройте вкладку шаблоны .
Где хранятся макросы в Word?
Ответ: Где Word хранит макросы? В файле Normal. dot, если не ошибаюсь. В окне списка макросов есть кнопка «Организатор» (XP, 2003), загляните туда.
Где находятся шаблоны в Word 2010?
Мы перейдём в скрытую папку (обычно вида c:ПользователиИмя пользователяAppDataRoaming), где хранятся настройки программ: Далее следует выбрать папки «Micrisoft» и «Шаблоны», указать имя файла шаблона, выбрать тип файла «Шаблон Word (*. dotx)» и нажать сохранить. Теперь документ шаблона можно закрыть.
Где найти шаблоны в Word 2007?
Normal. dotm изменять нельзя, так как на нем основаны все документы и все шаблоны документов Word 2007. Normal. dotm может храниться в каталогах: C:Documents and SettingsАдминApplication DataMicrosoftTemplates (для ОС Windows XP) или C:UsersАдминApp DataRoamingMicrosoftTemplates (для ОС Windows 7).
Как использовать шаблоны в Word?
Процесс применения шаблона к документу похож на тот, который обсуждался ранее для создания нового шаблона:
- Нажмите кнопку Офис, выберите Создать. …
- В открывшемся окне доступно большое количество папок с шаблонами. …
- В открывшемся диалоге выберите шаблон. …
- Установите переключатель на Документ
- Нажмите OK.
Как скопировать шаблон в ворде?
В правой области — список стилей из стандартного шаблона Normal. dot (шаблон Обычный). Соответственно, выбираете нужный вам стиль из шаблона или документа и копируете в другой документ, кликнув по кнопке Копировать (Copy). Здесь же можно и удалить неиспользуемые стили из документа или переименовать их.
Как импортировать макрос в Word?
Для этого сделайте следующее.
- Откройте окно Microsoft Visual Basic, щелкнув на кнопке Visual Basic на вкладке Разработчик на ленте или воспользовавшись сочетанием клавиш Alt+F11.
- Для импорта файла выполните команду File ? Import File (Файл ? Импорт файла).
- Выберите внешний макрос и откройте его.
Где хранятся макросы в Excel?
В Windows 10, Windows 7 и Windows Vista эта книга будет сохранена в папке C:Usersимя пользователяAppDataLocalMicrosoftExcelXLStart. В Microsoft Windows XP эта книга сохранена в папке C:Documents and Settingsимя пользователяApplication DataMicrosoftExcelXLStart.
Как перенести макрос Word на другой компьютер?
Чтобы воспользоваться этим способом выполните следующие действия.
- Откройте документ или шаблон документа, содержащий макрос, который необходимо перенести на другой компьютер (в пользовательский документ) или в другой шаблон.
- В меню Сервис выберите команду Шаблоны и надстройки. …
- Перейдите на вкладку Макросы.
Где находится файл Normal Dot?
Откройте папку C:Usersимя_пользователяAppDataRoamingMicrosoftTemplates. Откройте шаблон «Обычный» (Normal. dotm). Внесите необходимые изменения в шрифты, поля, интервалы и другие параметры.
Как восстановить шаблон Normal Dot?
dot. Для этой операции потребуется дистрибутивный компакт-диск пакета Microsoft Office. Запустите текстовый процессор через Главное меню операционной системы (Пуск Все программы Microsoft Office Microsoft Office Word 2003). Дайте команду Справка Найти и восстановить — откроется диалоговое окно Найти и восстановить.
Как создать свой шаблон в Word 2010?
Создание шаблона на основе существующего шаблона или документа
- Откройте вкладку Файл и нажмите кнопку Создать.
- В группе Доступные шаблоны выберите Из существующего документа.
- Щелкните шаблон или документ, похожий на тот, который необходимо создать, и нажмите кнопку Создать.
Как создать свой шаблон в Word 2007?
- Запустите Microsoft Word 2007. …
- Откройте документ, который будет основой для шаблона. …
- Нажмите кнопку «Office» и наведите курсор на вкладку «Сохранить как».
- Из появившегося меню выберите «Шаблон Word». …
- Назовите шаблон документа. …
- Сохраните шаблон документа, нажав на кнопку «Сохранить».
Как включить надстройку в Word 2007?
- В меню Сервис выберите пункт Центр управления безопасностью, затем — Надстройки.
- В окне Надстройки найдите надстройку, которую необходимо включить или отключить, и обратите внимание на ее тип, указанный в столбце Тип.
- Выберите тип надстройки в поле Управление и нажмите кнопку Перейти.
Для чего используются шаблоны в имени файла?
Шаблон * обозначает любой символ или строку символов в имени файла. Когда в имени файла используется символ *, командная оболочка заменяет его на всевозможные варианты, которые встречается в именах файлов в рассматриваемом каталоге. … Допустим, у пользователя Ларри в текущем каталоге имеются файлы frog, joe и stuff.
Шаблоны документов в MS Word 2010
Содержание статьи
- Шаблоны документов в MS Word 2010
- Как открыть шаблоны в word
- Шаблоны документов в MS Excel 2010
Как найти шаблоны
Шаблоны в Word найти просто. Создайте новый текстовый документ, во вкладке Файл найдите строку Создать и перейдите по ней.
Вам откроется окно с шаблонами, которые готовы к использованию.
Для того чтобы открыть шаблон, достаточно кликнуть на соответствующую иконку и выгрузить шаблон в Word. Например путь Создать/Приглашения/Приглашения на мерприятия/Приглашение на праздник/Загрузить.
Какие бывают шаблоны
В Word есть множество шаблонов документов, таких как, например, шаблоны открыток, конвертов, различных бланков, календарей и визиток. Они очень полезны, если вы не умеете / не хотите пользоваться графическими редакторами, и если у вас нет достаточно времени для составления уникального документа с оформлением.
Несомненный плюс использования данной функции Word состоит в том, что документ уже оформлен, и остается только вписать недостающие данные. Применение шаблонов может существенно облегчить жизнь и преподавателю, и студенту, и предпринимателю, так как в программе есть действительно полезные документы.
Список наиболее интересных/полезных шаблонов:
- Расписание встреч
- Краткое руководство по управлению проектами
- План урока
- Таблица ответов на тест
- Контактная информация на случай экстренной необходимости
- Заявление на отпуск
- Опросы
- Наклейки для DVD дисокв
- Визитные карточки
- Построитель календарей на месяц
- Факсы
- Счета
- Сопроводительные письма
- Списки и меню
- Информационные бюллетени
- Журнал тренировок
Обновленные шаблоны для MS Word можно скачать на официальном сайте бесплатно.
Шаблон документа по умолчанию
На этом уроке мы будем создавать шаблон документа по умолчанию. Избавимся от шрифта Calibri, избавимся от синего цвета в шрифтах. Документ создаём на основе файла шаблона Normal.
По окончании урока вы сможете:
- Назначить цветовую тему шаблона документа
- Назначить пользовательские шрифты
- Задать структуру шаблона документа
- Настроить коллекцию стилей
- Настроить рабочую область Стили
- Сохранить шаблон документа для дальнейшего использования по умолчанию
Откройте шаблон Normal для редактирования: C: Users → Имя, с которым вы входите в систему AppDataRoamingMicrosoftШаблоны (Урок 34):
Всё, как всегда:
- Режим «Непечатаемые символы
- Рабочая область «Стили»
1. Шаблон документа и его цветовая схема
Шаг 1. Открываем коллекцию стилей документа (лента Дизайн → группа команд Форматирование документа → кнопка выпадающего меню):
Если вы работаете в полноэкранном режиме, то лента Дизайн будет выглядеть так:
Откройте какой-нибудь готовый документ и пройдитесь по коллекции «Форматирование документа». Вы увидите, как меняется цветовое оформление и шрифты готового документа.
| Понять и запомнить! | «Форматирование документа» определяет:
|
Шаг 2. Задаём форматирование документа Word 13 (черно-белый):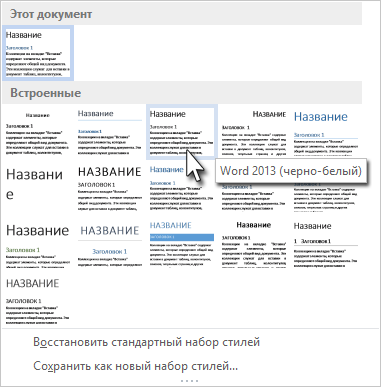
Видим шрифт Calibri, размер 11, но зато все стили текста теперь чёрного цвета. Правильно, мы же выбрали чёрно-белый вариант оформления шрифтов. А по поводу шрифта вы можете возмутиться: мы же делали на уроке 3 шрифтом по умолчанию Times New Roman.
| Понять и запомнить! | Если мы меняем настройки шрифта в диалоговом окне Шрифт (урок 3), то мы меняем шрифты у стиля Обычный.
Большая часть стилей остаются при своём шрифте Calibri, потому, что именно этот шрифт является шрифтом темы Тема документа задаёт глобальные настройки на документ, в том числе и синюю окраску отдельных стилей, и шрифты |
Но я уже говорила об этом на уроке 34.
Так что с первой задачей: сделать шрифты всех стилей абзаца чёрного цвета – мы справились. Теперь займёмся шрифтами.
2. Шаблон документа и шрифты
Шаг 1. Открываем набор шрифтов темы (лента Дизайн → группа команд Форматирование документа → кнопка Шрифты):
Открывается список шрифтов темы, которые можно использовать в документе. В нашем документе используются:
- Calibri Light (Заголовки) – стиль Заголовок 1, Заголовок 2 и так далее,
- Calibri (Основной текст) – все остальные стили
Мы можем ещё раз установить шрифт Times New Roman по умолчанию для стиля «Обычный», но остальные стили, вставка из буфера обмена, текст в таблицах будет Calibri. Впрочем, вы сами с этим сталкивались.
Пройдитесь по полосе прокрутки – и вы увидите, что набора шрифтов Times New Roman для заголовков и для основного текста нет
Шаг 2. Открываем диалоговое окно «Создание новых шрифтов темы» (лента Дизайн → группа команд Форматирование документа → кнопка Шрифты → команда Настроить шрифты внизу списка шрифтов темы):
А дальше совсем просто.
Шаг 3. Установите по очереди шрифт Times New Roman для Заголовка и для Основного текста (кнопка выпадающего меню → выбор шрифта Times New Roman из выпадающего списка шрифтов):
Шаг 4. Назовите свой набор шрифтов (в поле Имя введите с клавиатуры название набора – любое → кнопка Сохранить):
Скажите, а вы замечали, что в ваших документах между абзацами есть интервал? Между строчкам тоже есть интервал. У меня значения интервалов такие:
У вас, кстати, тоже такие значения интервалов. Сейчас увидим, откуда взялось эти числа.
Шаг 5. Откройте диалоговое окно «Управление стилями» (рабочая область Стили → кнопка Управление стилями):
На уроке 13 я упоминала об этом замечательном диалоговом окне. Пришла пора с ним познакомиться:
В диалоговое окне «Управление «стилями» имеются 4 закладки:
- Изменение
- Рекомендации
- Ограничения
- По умолчанию
и замечательная команда по названием «В новых документах, использующих этот шаблон». Я очень люблю это диалоговое окно. В нём скрыто масса возможностей, которые повышают производительность труда.
Шаг 6. Перейдём на закладку «По умолчанию»:
- Размер шрифта – 11 пунктов
- Интервал после абзаца – 8 пт
- Интервал междустрочный – 1,08 пт
Почему «1,08» ‒ тайна, покрытая мраком.
| Понять и запомнить! | Вы можете сколь угодно менять размер шрифта на ленте Главная в группе команд Шрифты – всё равно значения по умолчанию будут появляться вне зависимости от ваших желаний. Например, при вставке из буфера обмена или при работе с таблицей |
Шаг 7. Устанавливаем значения по умолчанию:
- Размер шрифта – 12 пунктов
- Интервал после абзаца – 0 пт
- Интервал междустрочный – одинарный
и отмечаем радиокнопку «В новых документах, использующих этот шаблон»:
Вы обратили внимание, что мы поменяли значения установок по умолчанию для Основного текста? Для заголовка значения будут такими же.
Шаг 8. Посмотрим результат нашей работы с диалоговыми окном «Управление стилями» (лента Главная → группа команд Стили → кнопка выпадающего меню Коллекция стилей (не путать с кнопкой группы)):
Всё, мы избавились от синего цвета в окраске шрифтов и все стили имеют шрифт Times New Roman.
3. Структура документа
Структура документа определяется встроенными стилями ‒ Заголовок 1, Заголовок 2 и так далее. На Уроке 28 я подробно об этом говорила. А ещё вспомните Секрет 1 «Создание презентаций за 10 минут».
В официальных документах заголовки, как правило, пронумерованы.
Шаг 1. Задаём нумерованную структуру документа (лента Главная → группа команд Абзац → кнопка Многоуровневый список → список Заголовок из библиотеки списков):
Увидели первый номер первого уровня заголовка?
Шаг 2. Открываем диалоговое окно «Определение нового многоуровневого списка» (лента Главная → группа команд Абзац → кнопка Многоуровневый список → команда «Определить новый многоуровневый список):
Открывается диалоговое окно «Определение нового многоуровневого списка», где мы имеем удовольствие наблюдать единую пронумерованную структуру документа. Можно закрыть диалоговое окно «Определение нового многоуровневого списка».
Внимание! Если не побеспокоится заранее о единой структуре документа, а вводить заголовки в любое удобное для вас время, то можно получить такую картину:
4. Настройка коллекции стилей
Шаг 1. Удаляем неиспользуемые стили из Коллекции стилей (лента Главная → группа команд Стили → кнопка выпадающего меню → ПМ по иконке неиспользуемого стиля → выбор из контекстного меню команды Удалить из коллекции стилей):
Замечу, что мы не удаляем стиль текста из документа. Мы удаляем стиль из коллекции стилей. Согласитесь, что очень удобно щёлкать ЛМ по большим иконкам. Мы настраиваем интерфейс программы для более производительного труда.
Шаг 2. Удаляем по очереди неиспользуемые стили:
У меня осталось в коллекции всего три стиля. При желании я могу прибавить новые стили в коллекцию. Как это сделать, я расскажу на следующих уроках.
5. Настройка рабочей области «Стили»
Как настроить рабочую область стили, я рассказывала на уроке 13 и уроке 14. Я напомню.
Шаг 1. Вызываем диалоговое окно «Параметры области стилей (ЛМ по команде синего цвета в нижней части рабочей области «Стили»):
Шаг 2. В диалоговом окне Параметры нажмите кнопку выпадающего меню Отображаемые стили и из меню выберите В текущем документе и отметьте в нижней части диалогового окна радиокнопку В новых документах, использующих этот шаблон:
Нажмите ОК.
Шаг 3. Ну и под занавес отметьте первый символ конца абзаца стилем «Обычный»:
6. Сохранение шаблона
Шаг 1. Сохраняем шаблон (команда Сохранить на панели быстрого доступа либо командой «Файл → Сохранить»):
Шаг 2. Закрываем файл шаблона Normal. Запускаем программу Microsoft Word, в котором нет синей окраски шрифта, используется только шрифт Times New Roman и есть единая нумерованная структура документа:
А параметры страницы мы меняли на уроке 3.
Теперь все уроки я буду делать на основе своего шаблона Normal.
Конечно, с течением времени я подкорректировала шаблон, создала пользовательские шаблоны для работы по различным проектам и по частным заказам. Нам ещё предстоит научится делать пользовательские шаблоны по мере необходимости.
Теперь вы можете:
- Назначить цветовую тему шаблона документа
- Назначить пользовательские шрифты
- Задать структуру шаблона документа
- Настроить коллекцию стилей
- Настроить рабочую область Стили
- Сохранить шаблон документа для дальнейшего использования по умолчанию

 и нажмите кнопку Открыть.
и нажмите кнопку Открыть.













































