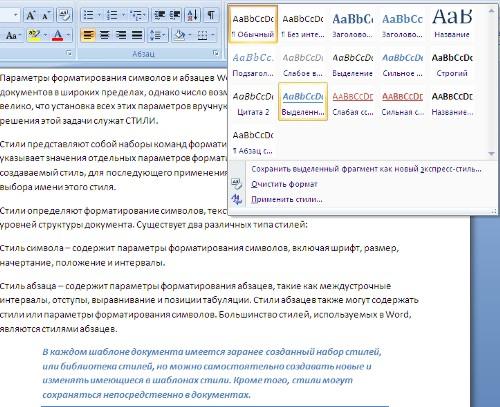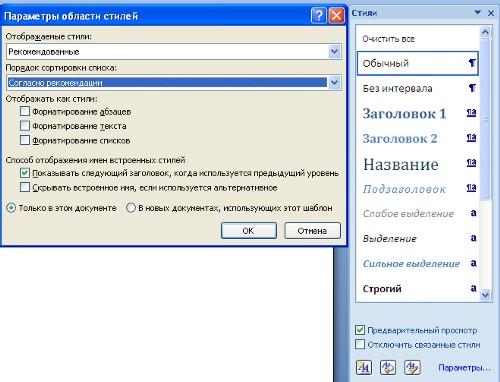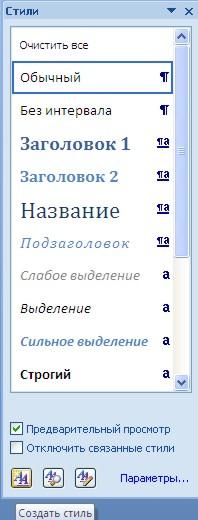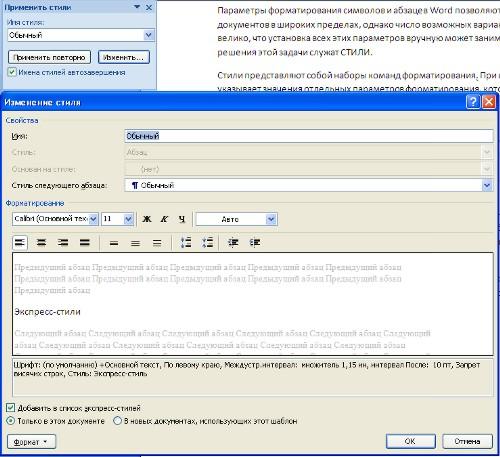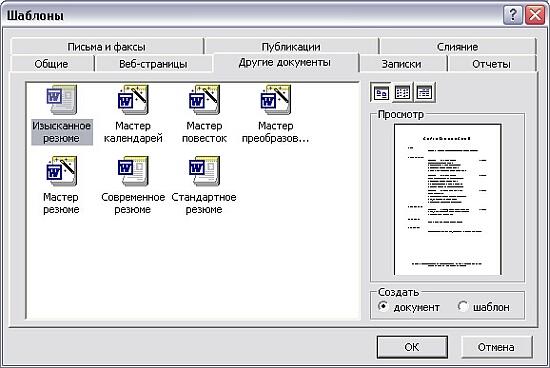После установки Word 2007 основным шрифтом во всех создаваемых документах будет шрифт Calibri. Мне задали вопрос, как можно изменить этот шрифт на привычный Times New Roman и установить его по умолчанию для новых документов.
Изменить этот шрифт легко. Вкладка Главная имеет панель Стили, которая содержит список доступных стилей:
Панель Стили в нижнем правом углу имеет маленькую кнопку — кнопка вызова диалоговых окон — по нажатию на которую откроется область задач со списком стилей. Можно также воспользоваться сочетанием клавиш «Ctrl»+«Shift»+«Alt»+«S».
Найдите в этом списке стиль с именем Обычный и щелкните по нему правой кнопкой мыши. В контекстном меню выберите команду Изменить. Откроется диалоговое окно Изменение стиля. В нижней части окна есть кнопка Формат, содержащая различные команды для настройки параметров. Выберите команду Шрифт, чтобы открыть другое диалоговое окно:
Задайте в диалоговом окне Шрифт нужный вам шрифт, размер и другие параметры. Закройте окно и вы вернетесь в диалог Изменение стиля.
Установите переключатель (радиокнопку) на параметре В новых документах, использующих этот шаблон, чтобы все новые документы основывались на этом шаблоне и его стилях.
Вот и все. Теперь все новые документы будут создаваться с выбранным вами шрифтом и другими парметрами.
Содержание
- 1 Шаги
- 2 Советы
- 3 Предупреждения
- 3.1 Что такое шаблоны в Ворде
- 3.2 Создание собственного шаблона
- 3.3 Создание шаблона на основе существующего документа или стандартного шаблона
- 3.4 Добавление стандартных блоков к шаблону
- 4 Добавление элементов управления содержимым к шаблону
- 4.1 Добавление элементов управления содержанием
- 4.2 Добавление пояснительного текста к шаблону
- 4.3 Помогла ли вам эта статья?
- 4.4 Похожие статьи:
Microsoft Word позволяет создавать документы различных типов с большим выбором настроек. Тем не менее, бывают случаи, когда вам нужно повторно создать такой же тип документа. Word облегчает эту задачу, позволяя создавать шаблоны ваших документов, которые потом нужно лишь немного отредактировать. Узнайте, как создать шаблон в Microsoft Word 2007.
Шаги
-
Запустите Microsoft Word 2007.
- Вы можете дважды щелкнуть на ярлык на рабочем столе или найте его в списке установленных программ, нажав кнопку Пуск.
- Пользователи Mac могут найти Word 2007 на панели быстрого запуска в нижней части экрана рабочего стола.
-
Откройте документ, который будет основой для шаблона.
- Нажмите на кнопку «Office», в меню выберите пункт «Открыть». Дважды щелкните на название файла, который необходимо открыть.
- Если вы хотите создать шаблон из пустого документа, нажмите кнопку «Office», выберите «Новый» и дважды щелкните на значке пустого документа.
-
Нажмите кнопку «Office» и наведите курсор на вкладку «Сохранить как».
-
Из появившегося меню выберите «Шаблон Word».
- Запустится окно, в котором вы можете указать название шаблона, выбрать место, где он будет сохранен, а также изменить тип документа.
- В левой панели окна выберите «Шаблоны» из меню под вкладкой «Избранное».
-
Назовите шаблон документа.
- Убедитесь, что в окне «Сохранить как» под названием файла установлен «Шаблон Word (* .dotx)».
- Вы также можете указать совместимость шаблона с более ранними версиями Microsoft Word, установив соответствующий флажок.
-
Сохраните шаблон документа, нажав на кнопку «Сохранить». Окно «Сохранить как» закроется.
-
Используйте свой шаблон при создании будущих документов.
- Нажмите кнопку «Office» в левой части всплывающего окна, выберите «Шаблоны» и затем выберите шаблон из доступных файлов.
- Сохраните шаблон как обычный документ Word 2007 в соответствующем месте и с уникальным название.
Советы
- Как правило, быстрее и проще создавать шаблон на основе существующего файла, особенно если большая часть документа будет дублироваться при использовании в качестве шаблона. Тем не менее, не забудьте выделить области в шаблоне, которые будут редактироваться с каждым новым использованием, например, даты и имена.
Предупреждения
- Будьте осторожны с открытием шаблонов документов, содержащих макросы, особенно если вы не знаете, автора этих шаблонов. Документ Word 2007 может передавать компьютерные вирусы через макросы.
Информация о статье
Эту страницу просматривали 9590 раза.
Была ли эта статья полезной?
Если вы часто работаете в MS Word, сохранение документа в качестве шаблона наверняка вас заинтересует. Так, наличие шаблонного файла, с установленным вами форматированием, полями и прочими параметрами, может во многом упростить и ускорить рабочий процесс.
Шаблон, создаваемый в ворде, сохраняется в форматах DOT, DOTX или DOTM. Последний разрешает работу с макросами.
Урок: Создание макросов в MS Word
Что такое шаблоны в Ворде
Шаблон — это особый тип документа, при его открытии и последующем изменении создается копия файла. Исходный (шаблонный) документ при этом остается неизменным, как и его местоположение на диске.
В качестве примера того, каким может быть шаблон документа и зачем вообще он нужен, можно привести бизнес-план. Документы этого типа довольно часто создаются в Word, следовательно, используют их тоже довольно часто.
Так, вместо того, чтобы каждый раз заново создавать структуру документа, выбирать подходящие шрифты, стили оформления, устанавливать размеры полей, можно просто использовать шаблон со стандартным макетом. Согласитесь, такой подход к работе куда более рационален.
Урок: Как добавить новый шрифт в Ворд
Документ, сохраненный в качестве шаблона, можно открыть и заполнить необходимыми данными, текстом. При этом, сохраняя его в стандартных для Word форматах DOC и DOCX, исходный документ (созданный шаблон), будет оставаться неизменным, как уже было сказано выше.
Большинство шаблонов, которые могут вам понадобиться для работы с документами в Ворде, можно найти на официальном сайте (office.com). Кроме того, в программе можно создавать собственные шаблоны, а также изменять уже существующие.
Примечание: Часть шаблонов уже встроена в программу, но часть из них, хоть и отображается в списке, на самом деле находится на сайте Office.com. После того, как вы нажмете на такой шаблон, он будет мгновенно скачан с сайта и доступен для работы.
Создание собственного шаблона
Проще всего будет начать создание шаблона с пустого документа, для открытия которого достаточно просто запустить Word.
Урок: Как в Ворде сделать титульный лист
Если вы используете одну из последних версий MS Word, при открытии программы вас будет встречать стартовая страница, на которой уже можно будет выбрать один из доступных шаблонов. Особенно радует то, что все они удобно рассортированы по тематическим категориям.
И все же, если вы сами хотите создать шаблон, выберите “Новый документ”. Будет открыт стандартный документ с установленными в нем параметрами по умолчанию. Эти параметры могут быть, как программными (заданными разработчиками), так и созданными вами (если ранее вы сохраняли те или иные значения в качестве используемых по умолчанию).
Используя наши уроки, внесите необходимые изменения в документ, который в дальнейшем будет использоваться в качестве шаблона.
Уроки по работе с Word:
Как сделать форматированиеКак изменить поляКак изменить интервалыКак изменить шрифтКак сделать заголовокКак сделать автоматическое содержаниеКак сделать сноски
Помимо выполнения вышеперечисленных действий в качестве параметров по умолчанию для документа, который будет использоваться как шаблон, можно также добавить подложку, водяные знаки или любые графические объекты. Все, что вы измените, добавите и сохраните в дальнейшем будет присутствовать в каждом документе, созданном на основе вашего шаблона.
Уроки по работе с Ворд:
Вставка рисункаДобавление подложкиИзменение фона в документеСоздание блок-схемВставка знаков и специальных символов
После того, как вы внесете необходимые изменения, зададите параметры по умолчанию в будущий шаблон, его необходимо сохранить.
1. Нажмите кнопку “Файл” (или “MS Office”, если используете старую версию Word).
2. Выберите пункт “Сохранить как”.
3. В выпадающем меню “Тип файла” выберите подходящий тип шаблона:
- Шаблон Word (*.dotx): обычный шаблон, совместимый со всеми версиями Ворда старше 2003 года;
- Шаблон Word с поддержкой макросов (*.dotm): как понятно из названия, данный тип шаблонов поддерживает работу с макросами;
- Шаблон Word 97 — 2003 (*.dot): совместим со старыми версиями Ворд 1997 — 2003.
4. Задайте имя файла, укажите путь для его сохранения и нажмите “Сохранить”.
5. Созданный и настроенный вами файл будет сохранен в качестве шаблона в заданном вами формате. Теперь его можно закрыть.
Создание шаблона на основе существующего документа или стандартного шаблона
1. Откройте пустой документ MS Word, перейдите во вкладку “Файл” и выберите пункт “Создать”.
Примечание: В последних версиях Ворда при открытии пустого документа пользователю сразу предлагается перечень шаблонных макетов, на основе которых можно создать будущий документ. Если вы хотите получить доступ ко всем шаблонам, при открытии выберите “Новый документ”, а затем уже выполните действия, описанные в пункте 1.
2. Выберите подходящий шаблон в разделе “Доступные шаблоны”.
Примечание: В последних версиях Word ничего выбирать не нужно, список доступных шаблонов появляется сразу после нажатия на кнопку “Создать”, непосредственно над шаблонами находится перечень доступных категорий.
3. Внесите в документ необходимые изменения, воспользовавшись нашими советами и инструкциями, представленными в предыдущем разделе статьи (Создание собственного шаблона).
Примечание: Для разных шаблонов стили оформления текста, которые доступны по умолчанию и представлены во вкладке “Главная” в группе “Стили”, могут быть разными и заметно отличаться от тех, что вы привыкли видеть в стандартном документе.
4. После того, как вы внесете необходимые изменения в документ, выполните все те настройки, которые посчитаете нужными, сохраните файл. Для этого нажмите на вкладку “Файл” и выберите “Сохранить как”.
5. В разделе “Тип файла” выберите подходящий тип шаблона.
6. Задайте имя для шаблона, укажите через “Проводник” (“Обзор”) путь для его сохранения, нажмите кнопку “Сохранить”.
7. Шаблон, созданный вами на основе существующего, будет сохранен вместе со всеми внесенными вами изменениями. Теперь этот файл можно закрыть.
Добавление стандартных блоков к шаблону
Стандартными блоками называют многократно используемые элементы, содержащиеся в документе, а также те компоненты документа, которые хранятся в коллекции и доступны для использования в любое время. Хранить стандартные блоки и распространять их можно с помощью шаблонов.
Так, используя стандартные блоки, вы можете создать шаблон отчета, в котором будут содержаться сопроводительные письма двух и более типов. При этом, создавая новый отчет на основе данного шаблона, другие пользователи смогут выбрать любой из доступных типов.
1. Создайте, сохраните и закройте шаблон, созданный вами с учетом всех требований. Именно в этот файл будут добавляться стандартные блоки, которые в дальнейшем будут доступны другим пользователям созданного вами шаблона.
2. Откройте шаблонный документ, к которому необходимо добавить стандартные блоки.
3. Создайте необходимые стандартные блоки, которые в дальнейшем будут доступны для других пользователей.
Примечание: При введении сведений в диалоговое окно “Создание нового стандартного блока” введите в строке “Сохранить в” имя шаблона, к которому их необходимо добавить (это тот файл, который вы создали, сохранили и закрыли согласно первому пункту данного раздела статьи).
Теперь созданный вами шаблон, содержащий стандартные блоки, может быть предоставлен другим пользователям. Сами же блоки, сохраненные вместе с ним, будут доступны в заданных коллекциях.
Добавление элементов управления содержимым к шаблону
В некоторых ситуациях требуется придать шаблону вместе со всем его содержимым некоторую гибкость. Например, шаблон может содержать раскрывающийся список, созданный автором. По тем или иным причинам этот список может не устроить другого пользователя, которому доведется с ним работать.
Если в таком шаблоне будут присутствовать элементы управления содержимым, второй пользователь сможет подкорректировать список под себя, оставив его неизменным в самом шаблоне. Чтобы добавить в шаблон элементы управления содержимым, необходимо включить вкладку “Разработчик” в MS Word.
1. Откройте меню “Файл” (или “MS Office” в более ранних версиях программы).
2. Откройте раздел “Параметры” и выберите там пункт “Настройка ленты”.
3. В разделе “Основные вкладки” установите галочку напротив пункта “Разработчик”. Для закрытия окна нажмите “ОК”.
4. Вкладка “Разработчик” появится на панели управления Ворд.
Добавление элементов управления содержанием
1. Во вкладке “Разработчик” нажмите на кнопку “Режим конструктора”, расположенную в группе “Элементы управления”.
Вставьте в документ необходимые элементы управления, выбрав их из представленных в одноименной группе:
- Форматированный текст;
- Обычный текст;
- Рисунок;
- Коллекция стандартных блоков;
- Поле со списком;
- Раскрывающийся список;
- Выбор даты;
- Флажок;
- Повторяющийся раздел.
Добавление пояснительного текста к шаблону
Сделать шаблон более удобным в использовании можно с помощью пояснительного текста, добавленного в документ. Если это необходимо, стандартный пояснительный текст всегда можно изменить в элементе управления содержимым. Для настройки пояснительного текста по умолчанию для пользователей, которые будут использовать шаблон, необходимо выполнить следующие действия.
1. Включите “Режим конструктора” (вкладка “Разработчик”, группа “Элементы управления”).
2. Кликните по тому элементу управления содержимым, в котором необходимо добавить или изменить пояснительный текст.
Примечание: Пояснительный текст по умолчанию находится в небольших блоках. Если “Режим конструктора” отключен, эти блоки не отображаются.
3. Измените, отформатируйте замещающий текст.
4. Отключите “Режим конструктора” повторным нажатием на эту кнопку на панели управления.
5. Пояснительный текст будет сохранен для текущего шаблона.
На этом мы закончим, из этой статьи вы узнали о том, что представляют собой шаблоны в Microsoft Word, как их создавать и изменять, а также обо всем том, что с ними можно делать. Это действительно полезная функция программы, во многом упрощающая работу с ней, особенно, если над документами работает не один, а сразу несколько пользователей, не говоря уже о крупных компаниях.
Мы рады, что смогли помочь Вам в решении проблемы.
Задайте свой вопрос в комментариях, подробно расписав суть проблемы. Наши специалисты постараются ответить максимально быстро.
Помогла ли вам эта статья?
Да Нет
Основу среды Word 2007
Основу среды Word 2007 составляют визуальные средства (команды в виде кнопок, полей для ввода информации или меню), расположенные на Ленте.
Необходимо отметить, что Лента состоит из 9 стандартных встроенных вкладок. Корешки этих вкладок отображаются в окне приложения Word 2007: Главная, Вставка, Разметка страницы, Ссылки, Рассылки, Рецензирование, Вид, Разработчик и Надстройка. По умолчанию открывается только 7 встроенных вкладок.
При запуске программы Word 2007 открывается окно приложения Рис., в окне документа (в окне редактирования) которого отображается пустой Документ. По умолчанию приложение открывается на вкладке Главная, на которой отображаются все требуемые средства для ввода текста или вставки текста из буфера обмена, его редактирования и форматирования.
Если в Word 2007 открыть несколько документов, то каждый документ открывается в своем окне. Переход между окнами осуществляется при помощи программных кнопок на панели задач или с помощью команды «Перейти в другое окно» на вкладке Вид.
Для создания документа на основе шаблона необходимо щелкнуть мышью на кнопке «Office» и выбрать команду Создать. Откроется окно диалога, в котором надо выбрать требуемый шаблон и щелкнуть на кнопке Создать.
В Word 2007 можно создать пользовательские шаблоны, которые отображаются в окне диалога «Создать» на вкладке «Мои шаблоны».
Шаблоны документов Word 2007
Все документы, которые создаются в Word 2007, основаны на каком-либо шаблоне. Шаблон (template)- это образец для создания нового документа, в нем хранятся различные элементы, которые составляют основу документа Word. Другими словами шаблоны определяют основную структуру документа и содержат настройки документа: шрифты, автотекст, макросы, параметры страницы, форматирование, стили и т.д.
В Word 2007 существуют два типа основных видов шаблонов:
§ общие или глобальные шаблоны (global templates);
§ шаблоны документов (установленные и пользовательские) или локальные templates.
В приложении Word 2007 используются шаблоны с расширениями:
§ .dotm (может содержать макросы или программы), где буква «m» обозначает макрос;
§ .dotx (без макросов и программ), где «x» — основанный на XML (Extensible Markup Language).
Глобальный (общий) template, который называется «Новый Document» и хранится в файле Normal.dotm, является базовым шаблоном.
Normal.dotm — это универсальный template для любых типов документов, он всегда загружается и всегда присоединен к открытым документам.
Этот базовый template можно считать своего рода пустым документом (т.е. без содержимого) с заданными свойствами, на основе которого строятся новые Documents или создаются новые templates. Normal.dotm изменять нельзя, так как на нем основаны все документы и все шаблоны документов Word 2007.
Для создания документа или пользовательского шаблона, необходимо щелкнуть мышью на кнопке «Office» и выбрать команду Создать. Откроется окно диалога «Создание документа», в левой части которого отображены группы шаблонов.
При создании документа или пользовательского шаблона на основе группы «Из существующего документа» открывается окно «Создание из имеющегося документа», в котором требуется выбрать соответствующий Document для образца;
Раздел Microsoft Office Online. При наличии доступа в Интернет можно загрузить дополнительные шаблоны с web-узла Microsoft Office Online для создания документа или пользовательского шаблона.
При создании пользовательских шаблонов целесообразно сохранять их в папке (Рис. 2.1.2.3) Надежные шаблоны (Templates) в формате dotx.
Дата добавления: 2017-01-26; просмотров: 2871;
Похожие статьи:
Скачать материал

Скачать материал






- Сейчас обучается 268 человек из 64 регионов


Описание презентации по отдельным слайдам:
-
1 слайд
Company Logo
Microsoft Word 2007
Стили и шаблоны
Для применения стилей используется группа Стили на вкладке Главная на ленте.
Чтобы применить стиль, раскройте меню экспресс-стилей и выберите подходящий. -
2 слайд
Company Logo
Microsoft Word 2007
Стили и шаблоны
Окно Стили дает возможность просмотреть все стили, которые используются в текущем документе. Для его вызова щелкните на кнопке в виде стрелки, направленной вниз, в нижней части группы Стили -
3 слайд
Company Logo
Microsoft Word 2007
Стили и шаблоны
Создание пользовательских стилейПоэтому в Microsoft Word предусмотрена возможность создания пользовательских стилей несколькими способами:
используя отформатированный текст;
преобразуя имеющиеся стили;
устанавливая все настройки форматирования вручную -
4 слайд
Company Logo
Microsoft Word 2007
Стили и шаблоны
Создание документов с помощью шаблоновЧтобы получить доступ к другим шаблонам, сделайте следующее.
Нажмите кнопку Office и выберите команду Создать в меню
В окне Создание документа выберите ссылку Установленные шаблоны, чтобы выбрать шаблон, который имеется на компьютере, или одну из ссылок в разделе Microsoft Office Online, чтобы загрузить шаблоны с сайта Office Online. -
5 слайд
Company Logo
Microsoft Word 2007
Создание таблиц
Чтобы создать таблицу в Word, воспользуйтесь одним из следующих способов.
Нажмите кнопку Таблица в одноименной группе на вкладке Вставка на ленте. Выберите количество столбцов и строк. -
6 слайд
Company Logo
Microsoft Word 2007
Создание таблиц
Нажмите кнопку Таблица в одноименной группе на вкладке Вставка на ленте и выберите команду Вставить таблицу. В диалоговом окне Вставка таблицы выберите количество столбцов и строк и нажмите кнопку ОК. -
7 слайд
Company Logo
Microsoft Word 2007
Создание таблиц
Нажмите кнопку Таблица в одноименной группе на вкладке Вставка на ленте и выберите команду Экспресс-таблицы. Ориентируясь на названия и значки предварительного просмотра, выберите подходящий стиль таблицы -
8 слайд
Company Logo
Microsoft Word 2007
Создание таблиц
Нажмите кнопку Таблица в одноименной группе на вкладке Вставка на ленте и выберите команду Экспресс-таблицы. Ориентируясь на названия и значки предварительного просмотра, выберите подходящий стиль таблицы -
9 слайд
Company Logo
Microsoft Word 2007
Создание таблиц
Свойства таблицы
В Microsoft Word 2007, есть очень удобный набор функций, объединенный в диалоговом окне Свойства таблицы. Его можно открыть, нажав кнопку Свойства в группе Таблица на вкладке Макет на ленте. -
10 слайд
Company Logo
Microsoft Word 2007
Создание таблиц
Автоформат таблицы
Для доступа к стилям таблиц перейдите на вкладку Конструктор и нажмите кнопку Дополнительные параметры в группе Стили таблиц -
11 слайд
Company Logo
Microsoft Word 2007
Колонтитулы
Колонтитулы можно использовать для нумерации страниц, вывода названия раздела, лекции, имени и фамилии, названия организации, текущей даты или времени и т. д. Кроме того, в Word имеются элементы автотекста, специально предназначенные для колонтитулов.
Создание колонтитулов
Чтобы создать колонтитулы, перейдите на вкладку Вставка и нажмите кнопку Верхний колонтитул или Нижний колонтитул в группе Колонтитулы на ленте. Выберите тип колонтитула в появившемся меню -
12 слайд
Company Logo
Microsoft Word 2007
Колонтитулы
Одновременно с этим на ленте появится вкладка Работа с колонтитулами-Конструктор -
13 слайд
Company Logo
Microsoft Word 2007
Колонтитулы
Эта панель помогает делать следующее:
быстро изменять параметры оформления колонтитулов и устанавливать особый колонтитул для первой страницы;
быстро изменять параметры и номер страницы;
переходить от верхнего колонтитула к нижнему;
вставлять текущую дату и время;
добавлять дополнительные экспресс-блоки, например, имя автора документа, название организации, ключевые слова и пр. -
14 слайд
Company Logo
Microsoft Word 2007
Создание оглавления
Сборка оглавления происходит в несколько этапов.
Word находит заголовки с заданными стилями.
Заголовки сортируются по уровням.
Каждый заголовок снабжается соответствующим номером страницы.Для создания оглавления сделайте следующее.
Установите курсор в том месте, где будет располагаться оглавление.
Перейдите на вкладку Ссылки и нажмите кнопку Оглавление в одноименной группе. -
15 слайд
Company Logo
Microsoft Word 2007
Подготовка документа к печати
Чтобы подготовить документ к печати, необходимо перейти на вкладку Разметка страницы и обратиться к группе Параметры страницы -
16 слайд
Company Logo
Microsoft Word 2007
Подготовка документа к печати
Поля документа
Поля документа — это расстояние между краями страницы и текстом.В меню Поля, которое появляется после нажатия на одноименную кнопку, можно выбрать один из наиболее распространенных вариантов полей документа
-
17 слайд
Company Logo
Microsoft Excel2007
Структура документа
Книга Microsoft Excel состоит из отдельных листов (иногда используют термин «рабочий лист»). Вновь создаваемая книга обычно содержит 3 листа. Листы можно добавлять в книгу. Максимальное количество листов не ограничено. Листы можно удалять. Минимальное количество листов в книге – один. -
18 слайд
Company Logo
Microsoft Excel2007
Использование автозаполнения
Автозаполнение можно использовать для ввода в смежные ячейки одного столбца или одной строки последовательных рядов календарных данных (даты, дни недели, месяцы), времени, чисел, комбинаций текста и чисел. Кроме того, можно создать собственный список автозаполнения.В первую из заполняемых ячеек введите начальное значение ряда.
Выделите ячейку.
Наведите указатель мыши на маркер автозаполнения (маленький черный квадрат в правом нижнем углу выделенной ячейки). Указатель мыши при наведении на маркер принимает вид черного креста.
При нажатой левой кнопке мыши перетащите маркер автозаполнения в сторону изменения значений. При перетаскивании вправо или вниз значения будут увеличиваться, при перетаскивании влево или вверх – уменьшаться. -
19 слайд
Company Logo
Microsoft Excel2007
Использование автозаполнения -
20 слайд
Company Logo
Microsoft Excel2007
Создание пользовательских списков
Для удобства работы можно создать собственный список автозаполнения.
Введите список в смежные ячейки одного столбца или одной строки
Выделите ячейки со списком.
Щелкните значок Кнопка Microsoft Office, а затем выберите команду Параметры Excel.
В окне Параметры Excel выберите группу Основные. Нажмите кнопку Изменить списки.
В окне Списки убедитесь, что ссылка на ячейки в выделенном списке элементов отображается в поле Импорт списка из ячеек, и нажмите кнопку Импорт. Элементы выделенного списка будут добавлены в поле Списки, а его элементы будут отображаться в поле Элементы списка.
В окне Списки нажмите кнопку ОК.
В окне Параметры Excel нажмите кнопку ОК. -
21 слайд
Company Logo
Microsoft Excel2007
Создание пользовательских списков -
22 слайд
Company Logo
Microsoft Excel2007
Перемещение и копирование перетаскиванием
Перемещать и копировать перетаскиванием можно одну ячейку, несколько смежных ячеек, столбец, несколько смежных столбцов, строку, несколько смежных строк.
Выделите фрагмент листа.
Наведите указатель мыши на любую границу этого фрагмента так, чтобы указатель выглядел в виде стрелки, повернутой влево-вверх -
23 слайд
Company Logo
Microsoft Excel2007
Перемещение и копирование перетаскиванием
Нажмите на левую кнопку мыши и переместите фрагмент в другое место. Для копирования при этом следует держать нажатой клавишу Ctrl.
На листе будет выделена область, на которую перемещаются ячейки, а рядом с указателем мыши в виде всплывающей подсказки будет указан адрес предполагаемой вставки -
24 слайд
Company Logo
Microsoft Excel2007
Перемещение и копирование листа в текущей книге
Перемещение и копирование листа в пределах книги обычно производят перетаскиванием ярлыка листа вдоль линии ярлыков при нажатой левой кнопке мыши. Для копирования следует держать нажатой клавишу Ctrl. -
25 слайд
Company Logo
Microsoft Excel2007
Перемещение и копирование листа в другие книгиЩелкните правой кнопкой мыши по ярлыку листа и в контекстном меню выберите команду Переместить/скопировать.
В окне Переместить/скопировать в раскрывающемся списке в книгу выберите книгу, в которую будет перемещаться или копироваться лист, в списке перед листом можно выбрать место расположения вставляемого листа. Для копирования листа необходимо установить флажок Создавать копию. -
26 слайд
Company Logo
Microsoft Excel2007
Установка границ ячеек
Выделите диапазон ячеек.
Щелкните по стрелке кнопки Границы вкладки Главная и выберите один из вариантов границы -
27 слайд
Company Logo
Microsoft Excel2007
Заливка ячеекВыделите ячейку или диапазон ячеек.
Щелкните по стрелке кнопки Цвет заливки группы Шрифт вкладки Главная и выберите цвет заливки -
28 слайд
Company Logo
Microsoft Excel2007
О формулах
Формулы представляют собой выражения, по которым выполняются вычисления. Формула всегда начинается со знака равно (=).Функции – заранее определенные формулы, которые выполняют вычисления по заданным величинам, называемым аргументами, и в указанном порядке.
-
29 слайд
Company Logo
Microsoft Excel2007
О формулах
Создание формул с использованием мастера функций
Для создания формул с функциями обычно используют группу Библиотека функций вкладки Формулы -
30 слайд
Company Logo
Microsoft Excel2007
О формулах
Создание формул с использованием мастера функций
Выделите ячейку, в которую требуется ввести формулу.
Щелкните по кнопке нужной категории функций в группе Библиотека функций и выберите нужную функцию.
В окне Аргументы функции в соответствующем поле (полях) введите аргументы функции.
нажмите кнопку ОК.
Найдите материал к любому уроку, указав свой предмет (категорию), класс, учебник и тему:
6 210 087 материалов в базе
- Выберите категорию:
- Выберите учебник и тему
- Выберите класс:
-
Тип материала:
-
Все материалы
-
Статьи
-
Научные работы
-
Видеоуроки
-
Презентации
-
Конспекты
-
Тесты
-
Рабочие программы
-
Другие методич. материалы
-
Найти материалы
Другие материалы
Презентация по экономической теории «Финансы. Кто я?»
- Учебник: «Экономика. Базовый и углублённый уровни (в 2-х частях) 10-11 классы», Лукашенко М.А., Пашковская М.В., Ионова Ю.Г., Потапова О.Н., Рубин Ю.Б., Соболева И.А., Михненко П.А., Турчанинова Е.В.
- Тема: Раздел (модуль) 12. Финансовая система
- 01.01.2021
- 1222
- 3

- 01.01.2021
- 1337
- 10
- 01.01.2021
- 2967
- 53
- 01.01.2021
- 2286
- 1


- 31.12.2020
- 4530
- 4
- 31.12.2020
- 4411
- 0
Вам будут интересны эти курсы:
-
Курс профессиональной переподготовки «Клиническая психология: теория и методика преподавания в образовательной организации»
-
Курс повышения квалификации «Управление финансами: как уйти от банкротства»
-
Курс повышения квалификации «Страхование и актуарные расчеты»
-
Курс повышения квалификации «Основы менеджмента в туризме»
-
Курс повышения квалификации «Использование активных методов обучения в вузе в условиях реализации ФГОС»
-
Курс повышения квалификации «Организация маркетинга в туризме»
-
Курс повышения квалификации «Финансовые инструменты»
-
Курс профессиональной переподготовки «Метрология, стандартизация и сертификация»
-
Курс профессиональной переподготовки «Гостиничный менеджмент: организация управления текущей деятельностью»
-
Курс повышения квалификации «Международные валютно-кредитные отношения»
-
Курс повышения квалификации «Информационная этика и право»
Управление шаблонами в 2007 Office и в 2010 Office программах
Office 365 ProPlus переименован в Майкрософт 365 корпоративные приложения. Для получения дополнительной информации об этом изменении прочитайте этот блог.
Введение
В этой статье описываются различные типы и расположения шаблонов в 2007 Microsoft Office и 2010 Office программах. Кроме того, в этой статье содержатся сведения о параметрах реестра, которые контролируют поиск пользовательских шаблонов.
Дополнительная информация
2007 Office 2010 и 2010 Office сохранить все новые настраиваемые шаблоны, которые вы создаете. Программа Microsoft Office в одном из следующих мест для шаблонов, принадлежащих к этой программе:
- Расположение файлов пользовательских шаблонов
- Расположение файлов шаблонов workgroup
- Расположение файла рекламируемых и установленных шаблонов
- Расположение файловых шаблонов, не основанных на файлах,
Расположение файлов шаблонов пользователей
Недавно созданные или измененные шаблоны сохраняются в папке в каталоге профилей. Папки, которые находятся под вашим профилем, содержат настройки и параметры. Эти папки содержат все необходимое для профиля пользователя в роуминге.
По умолчанию файлы шаблонов пользователей хранятся в следующем расположении:
- В Windows XP: Documents and Параметры Application DataMicrosoftTemplates
- В Windows Vista или Windows 7: Users AppDataRoamingMicrosoftTemplates
Вы можете изменить расположение файлов шаблонов пользователей.
Изменение расположения, в котором сохраняются шаблоны
Вы можете использовать Microsoft Office Word, чтобы изменить расположение, в котором сохраняются новые шаблоны. Для этого выполните указанные ниже действия.
Если вы используете Word 2007 или Word 2010 для изменения расположения, в котором сохраняются новые шаблоны, вы также измените расположение, в котором сохраняются все шаблоны Office 2007 или все шаблоны Office 2010 года.
Если вы используете Word 2007, нажмите кнопку Microsoft Office кнопку, а затем нажмите параметры Word.
Если вы используете word 2010 или более поздние версии, выберите Параметры > файлов.
На левой области выберите Расширенный.
В общем, выберите расположение файлов.
Выберите шаблоны пользователей, а затем выберите Изменение.
В диалоговом окне Изменение расположения измените параметр в списке имен папки или в списке Look in the folder in which you want to save your new templates. Затем выберите ОК.
Выберите ОК или Закрыть, чтобы закрыть диалоговое окно Options.
Измененный путь отмечен в Windows реестре. Путь используется в следующий раз, когда необходимо сохранить новый шаблон. Дополнительные сведения см. в разделе «Изменения параметров реестра Windows для расположения файловых шаблонов пользователей и расположения файлов шаблонов workgroup».
Администратор сети может изменить расположение, в котором сохраняются новые шаблоны, с помощью шаблонов политики, включенных в набор ресурсов 2007 Microsoft Office. Дополнительные сведения можно получить у администратора сети.
Вы также можете создать настраиваемые вкладки, которые отображаются в диалоговом окне Шаблоны, создав новую папку в папке Шаблоны в профиле. В диалоговом окне Шаблоны отображаются вкладки с тем же именем, что и новая папка. Эти вкладки еще больше по категориям.
Параметры шаблона доступны при нажатии кнопки Microsoft Office, а затем нажмите кнопку New в Office 2007 г. или в меню New under the File в Office 2010 г.
В области Microsoft Office Online доступны Microsoft Office шаблоны.
Microsoft Office Publisher 2007 и Microsoft Office SharePoint Designer 2007 не используют тот же пользовательский интерфейс, что и ранее перечисленные Office программы.
В Publisher 2007 или Publisher 2010 г.
- В меню File нажмите кнопку New и нажмите один из типов публикации.
В SharePoint Designer 2007
- В меню File нажмите кнопку New и нажмите один из шаблонов.
Расположение файлов шаблонов workgroup
Шаблоны, сохраненные в этом расположении, в основном те же, что и шаблоны, сохраненные в файле шаблонов пользователя. Однако расположение обычно является общей папкой на сетевом диске.
Администратор сети может установить общее расположение в качестве источника для предоставления шаблонов, используемых в вашей группе или компании. Расположение файла шаблона workgroup обычно является общей папкой только для чтения.
В дополнение к поиску в вашем расположении файлов шаблонов по умолчанию для существующих шаблонов, 2007 и 2010 Office программы смотрят в расположение файлов шаблонов workgroup для получения дополнительных шаблонов.
Дополнительные сведения о расположении файлов шаблонов workgroup и о том, как поделиться шаблоном с вашей группы или вашей компанией, обратитесь к сетевому администратору.
Расположение файла рекламируемых и установленных шаблонов
Рекламируемые шаблоны — это шаблоны, включенные в Office программ. Эти шаблоны отображаются в диалоговом окне Шаблоны. В зависимости от типа установки Office может быть установлено не все шаблоны на компьютере. Однако каждая Office отображает шаблоны в диалоговом окне Шаблоны.
При выборе шаблона программа Office определяет, установлен ли шаблон. Если шаблон установлен, открывается новый документ, основанный на шаблоне. Если шаблон рекламируется, но не установлен, программа подсказок для установки шаблона.
Вы можете удалить установленные шаблоны для Publisher 2007 г., начиная программу установки Office 2007 г. Затем установите группу шаблонов для установки на first Use. Это эффективно удаляет шаблоны с компьютера. Затем шаблоны снова становятся рекламируемыми шаблонами. Microsoft Office Access 2007 не позволяет рекламировать шаблоны. Тем не менее, шаблоны могут быть настроены как недоступные в Access 2007. Другие программы 2007 Office не перечисляют шаблоны в качестве отдельного компонента.
По умолчанию все шаблоны, установленные с Microsoft Office, установлены в следующей папке:
C:Program FilesMicrosoft OfficeTemplates
Номер языкового номера — это четырехзначный код, который представляет типы языков, которые установлены в настоящее время. Например, в английской (американской) версии Office устанавливается папка 1033. В арабской версии устанавливается папка 1025. В немецкой версии устанавливается папка 1031. 2007 Office поддерживают многие другие языки. Кроме того, одновременно можно установить несколько языков. Таким образом, у вас может быть папка Templates, которая содержит несколько языковых папок.
Расположение файлов на основе не файловых шаблонов
Office программы используют шаблоны, не основанные на файлах, для создания новых книг, документов, баз данных и слайдов. Как указывает имя, физический шаблон, из которого создаются эти специальные файлы, не существует. Каждая Office программа имеет необходимые сведения для создания нового файла нужного типа.
Например, если глобальный шаблон Word (Normal.dotm) используется для создания пустого документа, Word использует свои внутренние параметры для создания нового пустого документа.
Изменения параметров Windows реестра для расположения файлов пользовательских шаблонов и расположения файлов шаблонов workgroup
В этот раздел, описание метода или задачи включены действия, содержащие указания по изменению параметров реестра. Однако неправильное изменение параметров реестра может привести к возникновению серьезных проблем. Поэтому следует в точности выполнять приведенные инструкции. Для дополнительной защиты создайте резервную копию реестра, прежде чем редактировать его. Так вы сможете восстановить реестр, если возникнет проблема. Дополнительные сведения о том, как создать и восстановить реестр, см. в этой информации, как создать и восстановить реестр в Windows.
Office программы используют два ключа реестра для записи расположения файлов пользовательских шаблонов и расположения файлов шаблонов workgroup. Оба параметра записывают в следующем ключе реестра:
Расположение шаблонов пользователей хранится в строковом значении UserTemplates.
Расположение шаблонов workgroup хранится в строковом значении SharedTemplates.
Эти значения строк не существуют до тех пор, пока вы не измените расположение по умолчанию для настраиваемой шаблонов. По умолчанию все Office искать установленные шаблоны. Поэтому для Office не требуется значение строки.
Если изменить расположение файлов пользовательских шаблонов на расположение по умолчанию, как описано в разделе «Расположение файлов шаблонов пользователей», строка UserTemplates удаляется из реестра. Однако при изменении расположения файлов шаблонов workgroup на расположение по умолчанию строка SharedTemplates сохраняется в реестре.
Где хранится шаблон Word?
Откройте папку C:Usersимя_пользователяAppDataRoamingMicrosoftTemplates. Откройте шаблон «Обычный» (Normal. dotm). Внесите необходимые изменения в шрифты, поля, интервалы и другие параметры.
Как найти шаблон в ворде?
Загрузка шаблонов и надстроек
В Word 2010, 2013 или 2016 выберите файл > Параметры > надстроек. , а затем выберите Параметры Word > надстройки. В списке Управление выберите пункт надстройки Wordи нажмите кнопку Перейти. Откройте вкладку шаблоны .
Где хранятся макросы в Word?
Ответ: Где Word хранит макросы? В файле Normal. dot, если не ошибаюсь. В окне списка макросов есть кнопка «Организатор» (XP, 2003), загляните туда.
Где находятся шаблоны в Word 2010?
Мы перейдём в скрытую папку (обычно вида c:ПользователиИмя пользователяAppDataRoaming), где хранятся настройки программ: Далее следует выбрать папки «Micrisoft» и «Шаблоны», указать имя файла шаблона, выбрать тип файла «Шаблон Word (*. dotx)» и нажать сохранить. Теперь документ шаблона можно закрыть.
Где найти шаблоны в Word 2007?
Normal. dotm изменять нельзя, так как на нем основаны все документы и все шаблоны документов Word 2007. Normal. dotm может храниться в каталогах: C:Documents and SettingsАдминApplication DataMicrosoftTemplates (для ОС Windows XP) или C:UsersАдминApp DataRoamingMicrosoftTemplates (для ОС Windows 7).
Как использовать шаблоны в Word?
Процесс применения шаблона к документу похож на тот, который обсуждался ранее для создания нового шаблона:
- Нажмите кнопку Офис, выберите Создать. …
- В открывшемся окне доступно большое количество папок с шаблонами. …
- В открывшемся диалоге выберите шаблон. …
- Установите переключатель на Документ
- Нажмите OK.
Как скопировать шаблон в ворде?
В правой области — список стилей из стандартного шаблона Normal. dot (шаблон Обычный). Соответственно, выбираете нужный вам стиль из шаблона или документа и копируете в другой документ, кликнув по кнопке Копировать (Copy). Здесь же можно и удалить неиспользуемые стили из документа или переименовать их.
Как импортировать макрос в Word?
Для этого сделайте следующее.
- Откройте окно Microsoft Visual Basic, щелкнув на кнопке Visual Basic на вкладке Разработчик на ленте или воспользовавшись сочетанием клавиш Alt+F11.
- Для импорта файла выполните команду File ? Import File (Файл ? Импорт файла).
- Выберите внешний макрос и откройте его.
Где хранятся макросы в Excel?
В Windows 10, Windows 7 и Windows Vista эта книга будет сохранена в папке C:Usersимя пользователяAppDataLocalMicrosoftExcelXLStart. В Microsoft Windows XP эта книга сохранена в папке C:Documents and Settingsимя пользователяApplication DataMicrosoftExcelXLStart.
Как перенести макрос Word на другой компьютер?
Чтобы воспользоваться этим способом выполните следующие действия.
- Откройте документ или шаблон документа, содержащий макрос, который необходимо перенести на другой компьютер (в пользовательский документ) или в другой шаблон.
- В меню Сервис выберите команду Шаблоны и надстройки. …
- Перейдите на вкладку Макросы.
Где находится файл Normal Dot?
Откройте папку C:Usersимя_пользователяAppDataRoamingMicrosoftTemplates. Откройте шаблон «Обычный» (Normal. dotm). Внесите необходимые изменения в шрифты, поля, интервалы и другие параметры.
Как восстановить шаблон Normal Dot?
dot. Для этой операции потребуется дистрибутивный компакт-диск пакета Microsoft Office. Запустите текстовый процессор через Главное меню операционной системы (Пуск Все программы Microsoft Office Microsoft Office Word 2003). Дайте команду Справка Найти и восстановить — откроется диалоговое окно Найти и восстановить.
Как создать свой шаблон в Word 2010?
Создание шаблона на основе существующего шаблона или документа
- Откройте вкладку Файл и нажмите кнопку Создать.
- В группе Доступные шаблоны выберите Из существующего документа.
- Щелкните шаблон или документ, похожий на тот, который необходимо создать, и нажмите кнопку Создать.
Как создать свой шаблон в Word 2007?
- Запустите Microsoft Word 2007. …
- Откройте документ, который будет основой для шаблона. …
- Нажмите кнопку «Office» и наведите курсор на вкладку «Сохранить как».
- Из появившегося меню выберите «Шаблон Word». …
- Назовите шаблон документа. …
- Сохраните шаблон документа, нажав на кнопку «Сохранить».
Как включить надстройку в Word 2007?
- В меню Сервис выберите пункт Центр управления безопасностью, затем — Надстройки.
- В окне Надстройки найдите надстройку, которую необходимо включить или отключить, и обратите внимание на ее тип, указанный в столбце Тип.
- Выберите тип надстройки в поле Управление и нажмите кнопку Перейти.
Для чего используются шаблоны в имени файла?
Шаблон * обозначает любой символ или строку символов в имени файла. Когда в имени файла используется символ *, командная оболочка заменяет его на всевозможные варианты, которые встречается в именах файлов в рассматриваемом каталоге. … Допустим, у пользователя Ларри в текущем каталоге имеются файлы frog, joe и stuff.
Шаблоны документов в MS Word 2010
Содержание статьи
- Шаблоны документов в MS Word 2010
- Как открыть шаблоны в word
- Шаблоны документов в MS Excel 2010
Как найти шаблоны
Шаблоны в Word найти просто. Создайте новый текстовый документ, во вкладке Файл найдите строку Создать и перейдите по ней.
Вам откроется окно с шаблонами, которые готовы к использованию.
Для того чтобы открыть шаблон, достаточно кликнуть на соответствующую иконку и выгрузить шаблон в Word. Например путь Создать/Приглашения/Приглашения на мерприятия/Приглашение на праздник/Загрузить.
Какие бывают шаблоны
В Word есть множество шаблонов документов, таких как, например, шаблоны открыток, конвертов, различных бланков, календарей и визиток. Они очень полезны, если вы не умеете / не хотите пользоваться графическими редакторами, и если у вас нет достаточно времени для составления уникального документа с оформлением.
Несомненный плюс использования данной функции Word состоит в том, что документ уже оформлен, и остается только вписать недостающие данные. Применение шаблонов может существенно облегчить жизнь и преподавателю, и студенту, и предпринимателю, так как в программе есть действительно полезные документы.
Список наиболее интересных/полезных шаблонов:
- Расписание встреч
- Краткое руководство по управлению проектами
- План урока
- Таблица ответов на тест
- Контактная информация на случай экстренной необходимости
- Заявление на отпуск
- Опросы
- Наклейки для DVD дисокв
- Визитные карточки
- Построитель календарей на месяц
- Факсы
- Счета
- Сопроводительные письма
- Списки и меню
- Информационные бюллетени
- Журнал тренировок
Обновленные шаблоны для MS Word можно скачать на официальном сайте бесплатно.
Для
применения стиля из списка экспресс-стилей
необходимо:
-
выделить
фрагмент текста; -
на
панели «Стили» (лента «Главная»)
нажать справа нижнюю кнопку в строке
с графическим представлением стилей
(можно нажать кнопку в самой строке
«Стили»); -
в
появившейся галерее надо выбрать нужный
стиль, при этом выделенный фрагмент
будет приобретать форматирование того
стиля, на который мы будем указывать
курсором мыши
При
необходимости переименования стиля,
необходимо щелкнуть на соответствующей
ему кнопке правок кнопкой мыши и выбрать
из контекстного меню пункт «Переименовать».
Сбросить
все параметры форматирования выделенного
фрагмента можно, нажав кнопку «Очистить
стиль» в галерее стилей.
Общий список стилей Word 2007
В
экспресс-галерее отображаются лишь
наиболее часто используемые стили. Если
возникает необходимость применить
стиль, которого нет в галерее, необходимо
открыть галерею стилей и нажать кнопку
«Применить стили». В появившемся
окне надо выбрать нужный стиль или
указать его имя в поле «Имя стиля».
Для этой цели можно использовать
сочетание клавиш Ctrl+Shift+S.
Буквой
«а» обозначены стили текста, ¶-
стиль абзаца, соответственно где есть
оба значка — это стили и текста, и абзаца.
Для
настройки списка отображаемых стилей
предназначена ссылка «Параметры»
(окно группы «Стили»). При щелчке
на ней кнопкой мыши открывается окно
«Параметры области стилей».
Создание и изменение стиля
Создавать
и изменять стили можно двумя способами:
-
Определением
(переопределением) стиля
-
Придайте
фрагменту текста необходимый вид -
Откройте
экспресс-галерею стилей и щелкните
кнопкой мыши «Сохранить выделенный
фрагмент как новый экспресс-стиль»
(при изменении стиля — «Обновить
стиль в соответствии с выделенным
фрагментом) -
В
появившемся окне введите имя нового
стиля и нажмите ОК
Созданием
(изменением) его параметров
-
Откройте
окно «Стили» -
Нажмите
кнопку «Создать стиль» (две буквы
А) -
В
появившемся окне «Создание стиля»
настройте все необходимые параметры
форматирования (при изменении стиля,
соответственно «Изменение стиля»)
Для
облегчения работы со стилями в Ворде
существует специальный механизм —
инспектор стилей, который позволяет
отслеживать используемые в документе
стили абзаца и текста. Для вызова
инспектора стилей служит кнопка с
изображением буквы «А» и увеличительного
стекла (см. левый верхний рисунок).
Для
более тонких настроек стилей служит
кнопка «Управление стилями» (самая
правая кнопка на верхнем рисунке с
изображением буквы «А» и карандаша).
Следует
сказать, что подавляющее большинство
пользователей Word такими тонкими
настройками стилей практически не
пользуются.
Для
лучшего понимания и запоминания
теоретического материала попробуйте
самостоятельно создать/изменить/удалить
свой стиль, а также отформатировать
документ с помощью экспресс-стилей.
На
следующем занятии рассмотрим применение
списков — очень удобного средства
форматирования. Из своей практики знаю,
что многие не умеют ими пользоваться.
«13»
Создание
документа на основе нужного шаблона
1.
Выберите команду Создать в меню Файл
(File, New).
2. Перейдите
на закладку, соответствующую требуемому
типу документа.
3.
Пометьте переключатель Документ (рис.
45).
4.
Дважды щелкните необходимый шаблон или
мастер.
Рис.
45. Создание документа на основе шаблона
Пример
оформления шаблона показывается в окне
Просмотр. При
выборе соответствующего шаблона нового
документа пользователи могут просмотреть
шаблон и стили форматирования, которые
в нем содержатся. Пользователи могут
создать документ на основе шаблона или
свой собственный новый шаблон.
«14»
Соседние файлы в предмете [НЕСОРТИРОВАННОЕ]
- #
- #
- #
- #
- #
- #
- #
- #
- #
- #
- #

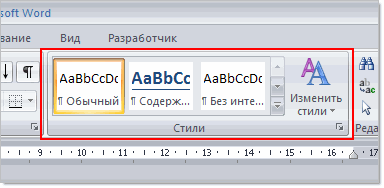
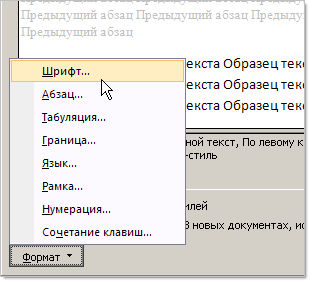
 Запустите Microsoft Word 2007.
Запустите Microsoft Word 2007.
 Откройте документ, который будет основой для шаблона.
Откройте документ, который будет основой для шаблона.

 Из появившегося меню выберите «Шаблон Word».
Из появившегося меню выберите «Шаблон Word».
 Назовите шаблон документа.
Назовите шаблон документа.

 Используйте свой шаблон при создании будущих документов.
Используйте свой шаблон при создании будущих документов.