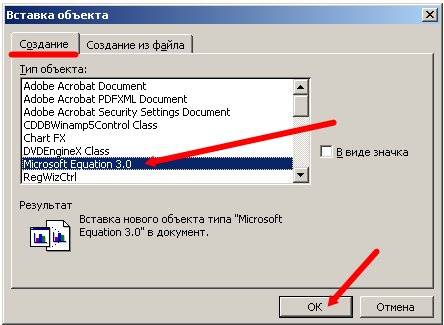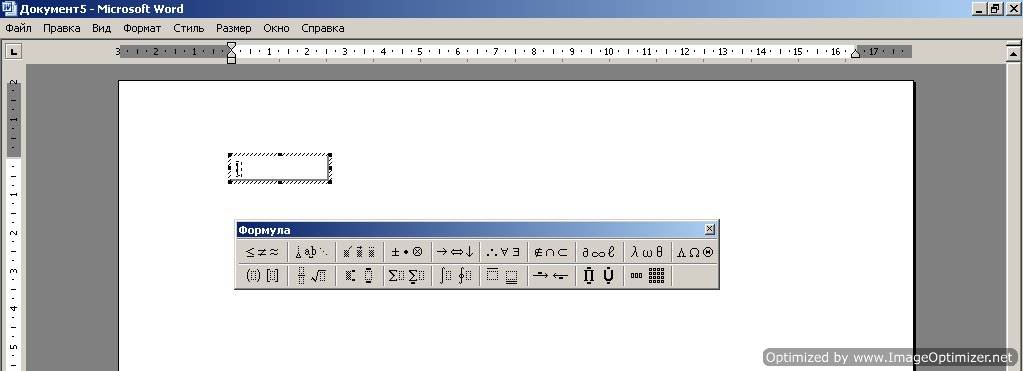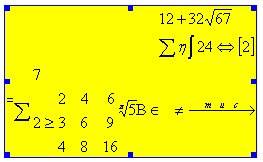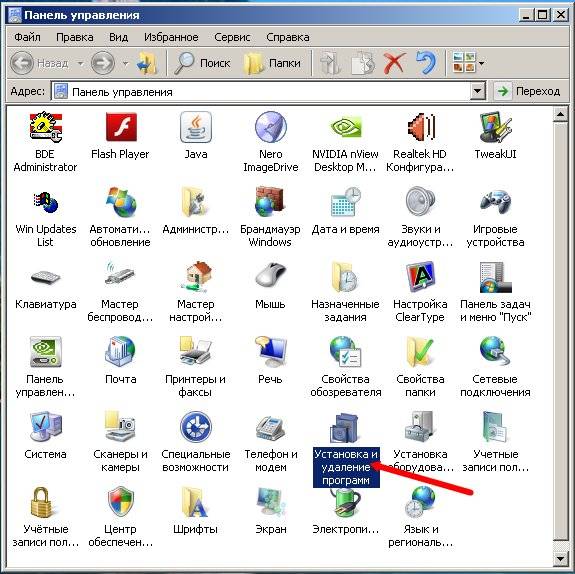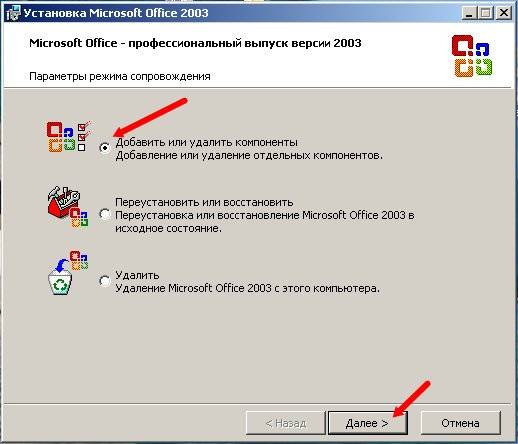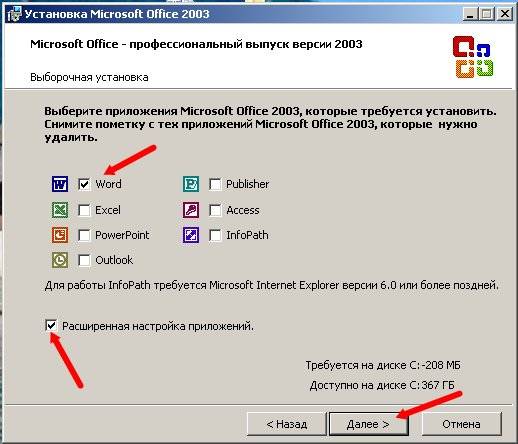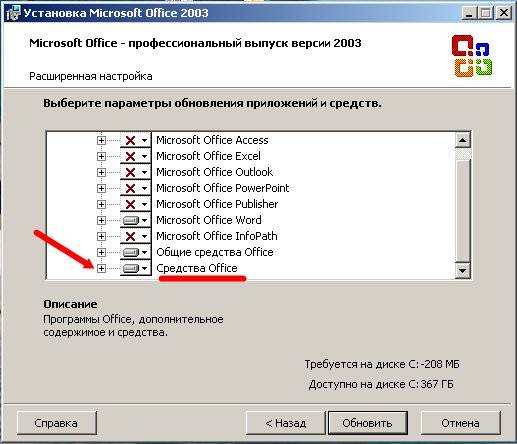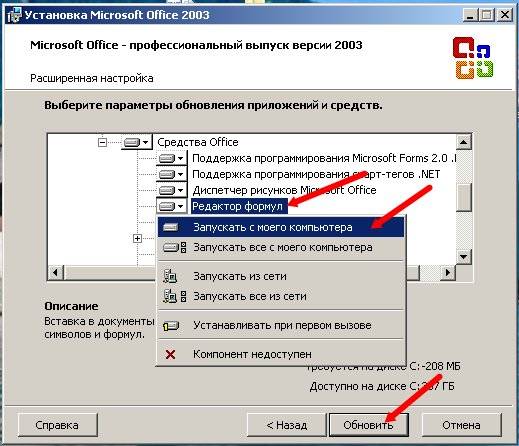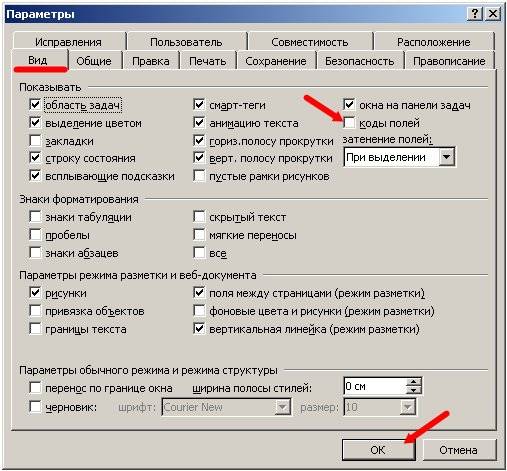Как расширить окно формулы в ворде
Формулы меняют шрифт
Помощь в написании контрольных, курсовых и дипломных работ здесь.
94731 / 64177 / 26122 Ответы с готовыми решениями:
Изменить шрифт формулы
Всем привет. Вопрос по Офис2007. Как в Ворде изменить шрифт формулы, так как по умолчанию он.
Шрифт. как интегрировать нестандартный шрифт в БД?
Скажите пожалуйста, можно ли как-то интегрировать нестандартный шрифт в базу данных?
440 / 33 / 4 Какой Word.
Выложите пример 5461 / 1141 / 50 ostapovilya, вставьте в документ таблицу, состоящую из одной строки и двух столбцов. В первую ячейку поместите формулу, а во вторую — текст. 5694 / 2979 / 619 После формулы ставьте Enter, тогда не изменится word 2010ый
Разбивать на 2 колонную таблицу интересная мысль конечно, но так с табуляцией замаешься и с лишней таблицей в тексте- не камильфо.
Про энтер, оно конечно да, но при этом идет переход на следующую строку. Самое оптимальное решение которое я нашел — дописывать прямов формуле. 87844 / 49110 / 22898
Помощь в написании контрольных, курсовых и дипломных работ здесь.
Папки меняют цвет
Люди подскажите что у меня с системой. Дело вот в чем: неделю назад заметил что у меня папки начали.
Окна меняют форму
1)Кто подскажет как сделать так что бы при запуске проги все ярлыки и меня пуск убегали от мышки .
Как подставить значение в формулу, из решенной формулы после предыдущей формулы.
У меня есть формула, после которой есть значения которые нужно туда подставить после слова » где » .
Как растянуть окно редактора формул в Word 2010? Не видно, что набираешь. рис. внутри
Формула тоже полностью не отображается. На сколько я понял — это глюк в программе.
За пимпочку в левом верхнем не пробовали потянуть? Или в выпад списке справа уменьшить размер шрифта?
АлексейМыслитель (7711) 6 лет назад
Пробовал и то, и другое.
Я разобрался, дело в интервале (пкм -> Абзац -> Межстрочный). У меня на отдельном участке документа были сбились настройки, и вместо 1,5 строки стоял интервал «точно 19 пт». Когда поменял, всё стало нормально!
Изменить размер формул в Word
Есть документ в Word.
Там есть формулы вEquation 3.0.
Мне нужно изменить размер и текста и формул
Ну текст то понятно как, а как сами формулы? Каждую форму менять размер — очень долго! Может есть способ, что бы все сразу изменить или чтонить ещё сделать.
выберите необходимые объекты, в вашем случае формулы с нажатой клавишей CTRL и не отпуская ее измените размер любой. выделенные объекты изменят свой размер пропорционально.
Иван ПетровичГуру (3018) 12 лет назад
Ага, спасибо.
Про Ctrl знал, но как то не додумался применить в этом случае
Владислав . Мудрец (11823) Всякое бывает 🙂 Если будут возникать вопросы, спрашивайте. Всегда рад буду ответить.
Как расширить окно формулы в ворде. Вставка формул в Microsoft Word. Что делать, если кнопка «Формула» не активна
MS Word 2010 в момент своего выхода на рынок был богат на нововведения. Разработчики этого текстового процессора сделали не только «косметический ремонт» интерфейса, но и внедрили в него немало новых функций. В числе таковых оказался и редактор формул.
Подобный элемент был доступен в редакторе и ранее, но тогда он был лишь отдельной надстройкой — Microsoft Equation 3.0. Сейчас же возможность создания и изменения формул в Ворде является интегрированной. Редактор формул перестал использоваться как отдельный элемент, так что вся работа над формулами (просмотр, создание, изменение) протекает непосредственно в среде программы.
1. Откройте Word и выберите «Новый документ» или просто откройте уже имеющийся файл. Перейдите во вкладку «Вставка» .
2. В группе инструментов «Символы» нажмите кнопку «Формула» (для Ворд 2010) или «Уравнение» (для Word 2016).
3. В выпадающем меню кнопки выберите подходящую формулу/уравнение.
4. Если необходимого вам уравнения нет в списке, выберите один из параметров:
Более подробно о том, как создавать и изменять формулы, вы можете прочесть на нашем сайте.
Как изменить формулу, созданную с помощью надстройки Microsoft Equation
Как было сказано в начале статьи, ранее для создания и изменения формул в Word использовалась надстройка Equation 3.0. Так вот, созданную в ней формулу можно изменить только с помощью той же надстройки, которая из текстового процессора от Майкрософт, к счастью, тоже никуда не делась.
1. Кликните дважды по формуле или уравнению, которое нужно изменить.
2. Выполните необходимые изменения.
Проблема заключается лишь в том, что расширенные функции создания и изменения уравнений и формул, которые появились в Ворд 2010, не будут доступны для аналогичных элементов, созданных в более ранних версиях программы. Для устранения этого недостатка следует преобразовать документ.
1. Откройте раздел «Файл» на панели быстрого доступа, и выберите команду «Преобразовать» .
2. Подтвердите свои действия, нажав «ОК» по запросу.
3. Теперь во вкладке «Файл» выберите команду «Сохранить» или «Сохранить как» (в таком случае не меняйте расширение файла).
Примечание: Если документ был преобразован и сохранен в формате Ворда 2010, добавленные в него формулы (уравнения) будет невозможно отредактировать в ранних версиях этой программы.
На этом все, как видите, запустить редактор формул в Microsoft Word 2010, как и в более свежих версиях этой программы, совсем несложно.
Оформление формулы в вордовском документе – явление в практике довольно частое. Обычно оно требуется при написании всевозможных научных работ, в том числе, курсовых работ, рефератов и так далее. Однако, зачастую пользователи, особенно начинающие, не знают как правильно и главное, быстро, создавать формулу в текстовом редакторе. Именно поэтому в нашей статье мы расскажем вам о нескольких способах, как написать формулу в Ворде.
Как написать формулу в Ворде версии 2003 года?
И так, в данном разделе, мы расскажем о том, как пользователь может написать формулу в Ворде 2003 года. Для того, чтобы вставить формулу сначала ставим курсор в место документа, где требуется разместить объект. После этого нажимаем вкладку «Вставка», расположенную на панели инструментов, после заходим в «Объект».
На экране появится окно, в нем пользователь должен выбрать пункт «microsoft equation 3.0» и нажимаем кнопку ОК.
Если все было сделано правильно, то на экране появится окно, где пользователь сможет выбрать необходимый знак. Здесь предложены матрицы, дроби, корни, степени, одним словом, все, что потребуется для написания даже самых сложных математических формул. Кстати, окошко выглядит следующим образом:
Если же вы пользуетесь другой версией Word, то microsoft equation 3.0 по умолчанию может быть не установлен. О том, как написать формулу в Ворде иных версий – читайте в следующих разделах.
Пишем формулу в Ворде 2007, 2010 годов
Итак, каков алгоритм действий в данном случае? На самом деле ничего сложного в этом нет:
- Для начала нажимаем на верхней панели инструментов раздел «Вставка».
- Далее находим пункт «Формула».
- После этого пользователь может использовать имеющиеся шаблоны, для составления необходимой формулы.
Как написать формулу в Word 2013 и 2016 годов
На самом деле, алгоритм действий в данном случае практически ничем не отличается от вышеописанного. Первым шагом пользователь должен установить курсор в то место страницы, куда нужно добавить формулу. Далее заходим в раздел «Вставка», затем в группу «Символы» и наводим курсор на слово «Уравнение». После этого на экране появится список уравнений, ищем то, что вам требуется и просто кликаем по нужному варианту.
Выбранный вариант разместиться по центру страницы, чтобы выровнять формулу достаточно нажать на маленькую стрелочку справа от блока, выбрав нужный способ выравнивания. В случае, если нужной формулы в списках не нашлось, то ее можно добавить вручную. Пользователь должен нажать «Вставить новое уравнение». После этого жмем на «Конструктор» и начинаем создавать саму формулу.
Как же это делать? Символы вводятся с клавиатуры. Если требуется вставить дробь, то это возможно сделать, зайдя в блок «Структуры». Здесь пользователь должен выбрать нужный вариант, все данные вписываются в пунктирные квадраты. Работа со «Структурой» выглядит примерно так, как показано на рисунке:
Кстати, кроме «Структур» пользователь может перейти и в раздел под названием «Символы». Для просмотра всего списка, необходимо нажать справа от блока на стрелку, которая указывает в низ. Кстати, здесь есть не только математические символы, но и также всевозможные стрелки, греческие буквы и т.д.
Как сохранить формулы в редакторе Ворд?
Если вам часто приходится пользоваться в Ворде определенными формулами, то функционал редактора позволяет их сохранить. Для чего? Чтобы в последующем не набирать их вручную и не делать одну работу по несколько раз. Для этого достаточно выделить блок с формулой, после чего нажать на стрелку, расположенную с правой стороны. Следующим шагом необходимо выбрать из списка пункт «Сохранить как новое уравнение». После этого заполняем пустые поля, жмем кнопку ОК. После этого необходимое уравнение можно использовать в любой момент.
Можно ли изменить сохраненную формулу? Конечно, можно. Для этого достаточно просто два раза кликнуть по формуле. Отредактировать ее можно только после того, как она выделиться серым цветом и на ней будет мигать курсор.
Иногда пользователи, работающие в программе WORD, начинают испытывать трудности. Оказывается, они толком не могут сообразить, как им в текстовом редакторе можно начать работать с формулами. Постоянно ситуация усложняется ещё тем, что выходит большое количество обновлений, и это служит решающим фактором. Из-за обновления интерфейса программы, люди никак не могут сообразить, что им нужно сделать, чтобы начать работать с этими формулами. К примеру, раньше работая в версии WORD 2003, а потом, установив себе версию 2013 года, начинаются проявляться первые трудности с пониманием.
Работа с базовыми формулами в версии WORD 2003 года.
Версия 2003 года – это финальная версия текстового редактора, способного сохранять документы в формате DOC. Именно в этой версии человек получил возможность стандартно работать с формулами. Это является эффективным решением. Чтобы начать работать с формой формул, необходимо перейти во вкладку с названием «Вставка», и там найти меню «Объект». Нажав на него, появится ниспадающий список.
Microsoft Equations 3.0 – именно этот пункт необходимо выбрать, когда появится выбор объекта вставки.
После того, как человек проделал эту манипуляцию, перед ним открылось окно, в котором ему необходимо ввести соответствующие формулы. Это и является полноценным редактором формул, в нём человек может ввести необходимую конструкцию, главное не совершить ошибки, иначе система начнёт ругаться, и выдаст информацию о том, что были некорректно введены некоторые значения.
Программа имеет лаконичный интерфейс, и выполнена в стиле оформления подобных продуктов от фирмы Microsoft. Верхняя часть включила себя кнопки, отвечающие за панель управления, именно на этой панели расположились функции, предназначенные для общего пользования. После неё расположилась строка с математическими символами. Чтобы выбирать необходимый символ, необходимо кликать на него левой кнопкой мыши. Из-за того, что некоторые люди не понимают математических значений, в программе были созданы интуитивно понятные иконки с подсказками.
Кроме этого имеется функция, именуемая «Стиль», именно в ней можно определять, каким начертанием будут выводиться какие-то символы, что они собой будут представлять. В программе имеется возможность задавать собственные настройки.
Следующий пункт – это «Размер». Здесь пользователь вводит размеры элементов необходимых для вывода некоторых формул. Размер – Определить, помогает автоматически задать нужный размер для этих формул.
Важно помнить, что не нужно ставить пробел между знаками в формуле, иначе элементы перестанут регулироваться, и человек не сможет ввести нужные значения. Сейчас, главное помнить о том, что если вам всё-таки необходимо задать какой-то интервал, то это нужно зайти в специальный раздел, и уже там выставить соответствующие значения.
Формулы в WORD 2010 и 2007 годов.
Если вы используете версию 2007 или 2010 года, то нужно помнить о том, что математические формулы здесь находятся немного в ином окошечке, и не нужно их расположение путать с версией 2003 года. Оказалось, что сейчас для того, чтобы попасть в раздел, содержащий эти формулы, человеку необходимо перейти вначале во вкладку «Вставка», и там выбрать такой подпункт, как «Формулы», После того, как вы нажмете на него, то сможете активировать функцию, и благодаря ней уже выбрать соответствующую формулу, необходимую для вашей ситуации.
Хоть функционал и не большой, но его вполне хватает на то, чтобы выполнить базовые процессы, и не оказаться в глупом положении. К примеру, вы можете увидеть три вкладки с названиями «Структуры», «Символы» и «Сервис». Именно эти вкладки открывают перед человеком определенные возможности.
Сервис – раздел, в котором человек должен выбирать стандартные выражения. Именно в этом разделе вам нужно выбрать пользовательские формы. Выяснилось, что человек может задавать настройки, специфически настраивая стандартные формы. Здесь имеются разные настройки, который может использовать любой пользователь.
В следующей категории люди получили доступ ко многим символам, которые являются важными. Оказалось, именно эта категория позволяет отобразить символы. Здесь можно заметить символ бесконечности, символ равенства и многое другое. Для того, что получить доступ к группе символов, нужно нажать левой кнопкой мыши по стрелочки, которая расположена внизу. Она открывает доступ ко многим подборкам.
Стрелка ниже ползунка прокрутки, дающая общий обзор всей группы символов
В последней категории можно увидеть некоторые новые значения стандартных конструкций. К таким значениям относят тригонометрические функции, дробь, пределы и так далее. Всё в этом меню выложено интуитивно понятно.
В готовой форме, без сохранения результата, можно увидеть картинки, диаграммы, вставочные элементы. Чтобы продолжить писать текст, нужно в необходимую часть документа перевести курсор, и продолжить ввод.
Редакторы стороннего типа для редактирования формул.
Одной из самых актуальных областей является такой редактор, как LaTex. Его можно бесплатно скачать на официальном сайте. Оказалось, разработчики смогли не только написать соответствующую программу, но отдельный язык программирования.
Но, имеются такие люди, которые не хотят разбираться в функционалах многих утилит. А всё из-за того, что это трудный процесс, и не каждый пользователь способен во всем разобраться. MathType – отличное дополнение, хоть это и сторонний софт, но он может легко взаимодействовать с приложением WORD. Работа этой утилиты похожа на работу софта с названием Microsoft Equations 3.0». Можно сказать, что этот софт уникальнейший продукт, ведь он поддерживает много функциональных приложений. Часто случается так, что своеобразные обновления, помогают решить многочисленные проблемы. И люди прекрасно знают, что это лишь начало, и дальше будет ещё больше своеобразных утилит.
Иногда требуется провернуть в текстовом редакторе MS Word что-то «этакое», например, украсить курсовую или диплом сложной формулой. Нет, конечно можно «схитрить» (и расписаться в своем незнании MS Office), то есть «нарисовать» формулу в графическом редакторе (или стянуть со сканера) и вставить в документ в виде картинки… Но этот способ очень часто вызывает проблемы с форматированием документа, да и разместить формулу в строке текста будет довольно проблематично.
К счастью, есть сразу два способа как вставить в лист MS Word сложное уравнение или громоздкую формулу, не прибегая к использованию сторонних приложений. Сегодня я подробно расскажу вам о каждом из них.
Вставка уравнений и формул в Word с помощью Microsoft Equation 3.0
Microsoft Equation 3.0 — очень мощный инструмент, который, хотя и выглядит анахронизмом из MS Word 97, дает в руки пользователя довольно солидный набор дополнительных возможностей для форматирования.
Найти этого «динозавра» можно на вкладке «Вставка», в группе «Текст» . Найдите неприметную кнопку «Объект» , нажмите на неё левой кнопкой мыши, и выберите в предложенном списке собственно сам Microsoft Equation 3.0.
После нажатия кнопки «Ок», открытый документ преобразится: ненужные вкладки форматирования текстом пропадут, зато посреди экрана возникнет серая панель с двумя рядами всевозможных логических и математических символов. Вы по прежнему можете вводить буквы и цифры с клавиатуры, а параллельно с этим, пользоваться Equation и вставлять где требуется нужные элементы.
При всей внешней «корявости» панели инструмента, разобраться в нем не составит труда. Панель разбита на 19 групп, каждая из которых скрывает выпадающий список. Я привожу описание каждой из них, в порядке слева-направо, сверху-вниз.
- Символы сравнения и отношения (больше, меньше, тождество и т.д.).
- Пробелы и многоточия.
- Надстрочные знаки (применяются к последнему введенному символу).
- Математические операторы (плюс, минус, умножение и т.д.).
- Стрелки (одинарные, двунаправленные и т.п.).
- Логические символы (логическое И, ИЛИ, НЕ и т.д.).
- Символы теории множеств (пересечение, подмножество и т.д.).
- Разные символы (бесконечность, неопределенный интеграл и т.д.).
- Греческие буквы строчные.
- Греческие буквы прописные.
Второй ряд инструментов Microsoft Equation 3.0:
- Парные скобки (при вставке скобок, курсор автоматически встает между ними).
- Шаблоны дробей и радикалов (корни, дроби и т.п., один из самых нужных пунктов в этом списке).
- Шаблоны верхних и нижних индексов (могут применяться к уже созданным буквам).
- Шаблоны сумм.
- Шаблоны интегралов.
- Шаблоны надчеркивания и подчеркивания.
- Шаблоны стрелок с текстом.
- Шаблоны произведения и теории множеств.
- Шаблоны матриц (ещё один чрезвычайно полезный пункт).
При этом, все пункты именуемые «шаблон», действительно вставляют на лист пустой шаблон, в который, на место выделенных пунктиром квадратов, необходимо вставить нужные числа.
Чтобы выйти из режима редактирования уравнений и формул, щелкните мышью на свободном пространстве листа MS Word. Чтобы снова войти в режим редактирования, щелкните два раза левой кнопкой мыши по вставленному объекту.
Обратите внимание: увеличить размер содержимого формулы с помощью обычных инструментов форматирования не удастся — увеличится только «обычный» текст. Чтобы изменить размер содержимого объекта, перейдите в режим редактирования (двойной щелчок по объекту), выделите содержимое формулы, и выберите в верхнем меню пункт «Размер», и далее «Крупный».
Изменяем размер содержимого уравнения
Вставка уравнений и формул в Word с помощью встроенных средств программы
Для тех кому Microsoft Equation 3.0 не нравится даже внешне, есть и более «современный» способ вставить уравнение на вордовский лист, который многим покажется намного проще.
На вкладке «Вставка» в группе «Символы» выберите инструмент «Уравнение» . По умолчанию вам будет доступно несколько шаблонов различных формул (в основном, на мой взгляд, они призваны продемонстрировать работу инструмента и особого смысла в них нет), однако нас шаблоны не интересуют, мы все сделаем сами.
Просто щелкаем на «Уравнение», после чего на лист автоматически будет добавлен блок для создания формулы, а активной вкладкой станет «Конструктор». Если присмотреться к содержимому вкладки, станет ясно, что перед нами содержимое все того же «Microsoft Equation», но только куда более приятное внешне.
Рассмотрим более подробно предлагаемые нам инструменты.
Группа «Сервис»:
- Уравнение : вставка предустановленных шаблонов (теорема Пифагора и т.п.)
- Стиль (профессиональный, линейный и обычный текст): отвечает за стиль отображения уравнения на листе. На стадии создания более логичен «обычный», а при окончательном форматировании «профессиональный» (добавляются интервалы, формула выглядит более аккуратно). «Линейный» стиль позволяет «вытянуть в строку» уже готовую сложную формулу.
- Параметры уравнений : настройка внешнего вида формулы, для любителей покопаться в мелочах. Ничего особенно полезного тут нет.
Параметры уравнений. Как видите — ничего особенного.
Группа «Символы»
Здесь все просто — щелкаем на нужный символ и он моментально добавляется на лист документа MS Word. По умолчанию открыт набор основных математических символов, но с помощью щелчка мыши на кнопке с перевернутым треугольником, можно заменить его на более подходящий: «стрелки», «операторы», «латинские буквы» и т.д.
Группа «Структуры»
Также не вызывает никаких вопросов — нажимаем на нужный символ и в документ немедленно добавляется соответствующий шаблон, а вам остается лишь вписать в обведенные пунктиром пустые квадраты нужные значения.
Также вас может заинтересовать:
Формулы в таблице Word позволяют выполнить только некоторые математические и логические операции, и совершенно не сравнимы по своей функциональности с формулами в программе Excel. Формулы в таблице Ворд являются разновидностью кодов полей и применимы только в пределах одной таблицы. Для использования данных из других таблиц в документе, есть возможность подстановки значений, для которых создана закладка. Кроме того, результаты вычислений обновляются только при открытии документа либо при ручном обновлении. Для этого необходимо выделить формулу и нажать клавишу «F9» .
Вычисления в таблицах в Word производятся сразу после создания формулы. Для получения достоверных данных при использовании в вычислениях пустых ячеек, пустые ячейки следует заполнить нулями. При составлении формул в Ворде для упрощения некоторых записей применяются позиционные аргументы LEFT, RIGHT, ABOVE, BELOW , но их использование возможно только в следующих функциях AVERAGE, COUNT, MAX, MIN, PRODUCT, SUM . При этом нужно помнить, что при использовании позиционных аргументов не учитываются значения в строке заголовков.
Каждая ячейка в таблице имеет свой порядковый номер, причем есть два варианта записи позиционирования ячейки в таблице Ворд. Например, можно записать ссылку на ячейку в формате RnCn, где Rn соответствует n-ой строке, а Cn соответсвует n-му столбцу.
Второй способ записи адреса ячеек таблицы более привычен, так как подобная адресация используется в программе Excel. В этом варианте буква соответствует столбцу, а цифра — строке ячейки.
Для вычислений в таблица Ворд доступно не так уж много функций.
Теперь попробуем составить формулу в таблице Word и для примера посчитаем сумму чисел в двух ячейках, расположенных в разных таблицах. Перед началом создания формулы, необходимо установить курсор в ту ячейку таблицы, в которой в итоге должен находиться результат вычислений. После этого переходим в закладку «Макет» вкладки «Работа с таблицами» и выбираем в меню «Формула» . Далее в списке функций выбираем необходимую функцию и указываем необходимые ячейки таблиц. Для значения во второй таблице у нас создана закладка, и для подстановки данного значения в нашу формулу достаточно выбрать название закладки в списке закладок. При желании можно также задать формат числа.
Вычисления и логические сравнения можно выполнять с помощью формул. Команда Формула находится в разделе Работа с таблицами на вкладке Макет в группе Данные.
В приложении Word формулы обновляются автоматически при открытии документа, который их содержит. Результаты формул также можно обновлять вручную. Дополнительные сведения см. в разделе Обновление результатов формул.
Примечание: Формулы в таблицах Word и Outlook — это тип кода поля. Дополнительные сведения о кодах полей см. в разделе См. также.
В этой статье
Вставка формулы в ячейку таблицы
Выделите ячейку таблицы, в которой должен находиться результат. Если ячейка не пустая, удалите ее содержимое.
В разделе Работа с таблицами на вкладке Макет в группе Данные нажмите кнопку Формула.
С помощью диалогового окна Формула создайте формулу. Можно ввести формулу в поле Формула, выбрать формат числа в поле Формат числа, а также вставить функции и закладки, используя списки Вставить функцию и Вставить закладку.
Обновление результатов вычислений
Кроме того, поддерживается ручное обновление следующих элементов:
результатов отдельных формул;
результатов всех формул в отдельной таблице;
всех кодов полей в документе, включая формулы.
Обновление результатов отдельных формул
Выделите формулы, которые необходимо обновить. Чтобы выделить несколько формул, удерживайте нажатой клавишу CTRL.
Выполните одно из указанных ниже действий.
Щелкните формулу правой кнопкой мыши и выберите команду Обновить поле.
Нажмите клавишу F9.
Обновление результатов всех формул в таблице
Выделите таблицу, содержащую результаты формул, которые необходимо обновить, и нажмите клавишу F9.
Обновление всех формул в документе
Важно: В результате выполнения этой процедуры будут обновлены не только формулы, а все коды полей в документе.
Нажмите клавиши CTRL+A.
Нажмите клавишу F9.
Примеры: сложение чисел в таблице с помощью позиционных аргументов
Позиционные аргументы (LEFT, RIGHT, ABOVE, BELOW) можно использовать для следующих функций:
В качестве примера рассмотрим процедуру сложения чисел с помощью функции SUM и позиционных аргументов.
Важно: Чтобы при нахождении суммы в таблице с помощью позиционных аргументов не возникло ошибки, введите в пустые ячейки, учитываемые при вычислении, нуль (0).
Выделите ячейку таблицы, в которой должен находиться результат. Если ячейка не пустая, удалите ее содержимое.
В разделе Работа с таблицами на вкладке Макет в группе Данные нажмите кнопку Формула.
В диалоговом окне Формула выполните одно из указанных ниже действий.
Местонахождение складываемых чисел
Значение поля Формула
Над ячейкой и под ней
Слева от ячейки
Справа от ячейки
Слева и справа от ячейки
Слева от ячейки и над ней
Справа от ячейки и над ней
Слева от ячейки и под ней
Справа от ячейки и под ней
Доступные функции
Примечание: Формулы, в которых используются позиционные аргументы (например, LEFT), не учитывают значения в строке заголовков.
В формулах, располагаемых внутри таблиц Word и Outlook, можно использовать перечисленные ниже функции.
Определяет абсолютную величину числа в скобках
Определяет, все ли аргументы внутри скобок являются истинными.
1, если сумма значений, находящихся слева от формулы (в той же строке), меньше 10 исумма значений, находящихся над формулой (в том же столбце, исключая ячейки заголовка) больше или равна 5; в противном случае — 0.
Находит среднее арифметическое значение элементов, указанных в скобках.
Среднее арифметическое всех значений, находящихся справа от ячейки с формулой (в той же строке).
Определяет количество элементов, указанных в скобках.
Количество значений, находящихся слева от ячейки с формулой (в той же строке).
Устанавливает, определен ли аргумент внутри скобок. Возвращает значение 1, если аргумент определен и вычисляется без ошибок, или 0, если аргумент не определен или возвращает ошибку.
1, если элемент «валовой_доход» определен и вычисляется без ошибок; в противном случае — 0.
Не имеет аргументов. Всегда возвращает значение 0.
Вычисляет первый аргумент. Если первый аргумент является истинным, возвращает второй аргумент; если ложным — третий.
Примечание: Необходимо задать все три аргумента.
10, если сумма значений, находящихся слева от формулы, больше или равна 10; в противном случае — 0.
Округляет значение в скобках до ближайшего целого числа (меньшего).
Возвращает наибольшее значение среди элементов, указанных в скобках.
Наибольшее из значений, находящихся в ячейках над формулой (за исключением ячеек строк заголовков).
Возвращает наименьшее значение среди элементов, указанных в скобках.
Наименьшее из значений, находящихся в ячейках над формулой (за исключением ячеек строк заголовков).
Имеет два аргумента (числа или выражения, результатами которых являются числа). Возвращает остаток от деления первого аргумента на второй. Если остаток равен нулю (0), возвращает значение 0,0.
Имеет один аргумент. Определяет истинность аргумента. Если аргумент является истинным, возвращает значение 0; если ложным — 1. В основном используется в функции IF.
Имеет два аргумента. Если хотя бы один из них является истинным, возвращает значение 1. Если оба аргумента являются ложными, возвращает значение 0. В основном используется в функции IF.
Вычисляет произведение элементов, указанных в скобках.
Произведение всех значений, находящихся в ячейках слева от формулы.
Имеет два аргумента (первый аргумент должен быть числом или выражением, результатом которого является число, второй — целым числом или выражением, результатом которого является целое число). Округляет первый аргумент до заданного вторым аргументом количества десятичных разрядов. Если второй аргумент больше нуля (0), первый аргумент округляется до указанного количества десятичных разрядов (в меньшую сторону). Если второй аргумент равен нулю (0), первый аргумент округляется до ближайшего целого числа (в меньшую сторону). Если второй аргумент меньше нуля, первый аргумент округляется слева от десятичной запятой (в меньшую сторону).
Имеет один аргумент, который должен быть числом или выражением, результатом которого является число. Сравнивает указанный в скобках элемент с нулем (0). Если этот элемент больше нуля, возвращает значение 1; если равен нулю — 0; если меньше нуля — -1.
Вычисляет сумму элементов, указанных в скобках.
Сумма значений, находящихся в ячейках справа от формулы.
Имеет один аргумент. Определяет истинность аргумента. Если аргумент является истинным, возвращает значение 1, если ложным — 0. В основном используется в функции IF.
Использование в формуле закладок и ссылок на ячейки
В формулу можно вставить ссылку на ячейку, для которой создана закладка, используя имя этой закладки. Например, если для ячейки, содержащей число или выражение, результатом которого является число, создана закладка с именем валовой_доход, формула =ROUND(валовой_доход,0) округлит значение этой ячейки до ближайшего целого числа в меньшую сторону.
В формуле также можно использовать ссылки на столбцы и строки. Существует два формата записи ссылок: RnCn и A1.
Примечание: Ячейки с формулами не учитываются в вычислениях, в которых используются ссылки. Если ячейка является частью ссылки, она игнорируется.
Ссылки формата RnCn
Для записи ссылки на строку, столбец или ячейку таблицы в формуле можно использовать формат RnCn. Здесь Rn соответствует n-ой строке, а Cn — n-му столбцу. Например, ссылка R1C2 указывает на ячейку в первой строке и втором столбце. Приведенная ниже таблица содержит примеры записи ссылок в таком формате.
Как расширить окно формулы в ворде
Редактор формул Майкрософт 3.0 (MEE) — сторонний компонент, который был включен во многие версии Office, чтобы помочь пользователям добавлять математические уравнения в документы. MeE было извлеклось из продукта( задним числом обратно в Office 2007 г., из соображений безопасности. Современный встроенный редактор формул Office использует язык математической разметки Office в качестве предпочтительного формата для формул в Office файлах.
Если вы хотите изменить существующие формулы MEE, преобразуйте их в формат OMML.
Как преобразовать формулу?
Чтобы начать преобразование, нужно дважды щелкнуть формулу или выбрать ее и нажать ввод. При этом вы получите запрос на преобразование этой формулы (и всех других уравнений в этом файле) в формат OMML.
Примечание: Это нужно сделать только для формул, созданных в редакторе формул (Майкрософт).
Будет ли уравнение преобразовано успешно?
В большинстве случаев формула должна преобразовываться нормально. Вы можете увидеть некоторые различия в формате, например немного другой шрифт или интервал, и если вы использовали цвета в формуле, может потребоваться повторно использовать цвета после преобразования.
Исключением является то, что конвертер формул не поддерживает длинное деление. Если формула содержит длинное деление, лучше воссоздать его, а не преобразовывать из старого формата.
Я дважды щелкнул, но не получаю запрос на преобразование формулы
Если вам не будет предложено преобразовать, это может быть вызвано несколькими причинами.
Возможно, формула уже имеет поддерживаемый формат, например OMML, и не требует преобразования.
Конвертер формул доступен только для Office 2019 г. и Microsoft 365 сборке 16.0.10730 или более поздней.
Совет: Не знаете, какая у Microsoft 365 сборка? См. Office: какая Office я использую?
Файл может иметь более старый формат, например .DOC, .PPT или .XLS. Сохраните файл в современном формате Office Open XML, нажав файл > Сохранить как (или Сохранить копию, если он хранится в OneDrive или SharePoint) и сохраните новую копию файла в формате Office Open XML (.DOCX, .PPTX или .XLSX).
Если файл является общим и его редактирует другой пользователь, то при двойном щелчке уравнения откроется диалоговое окно, в которое можно узнать, что преобразование не может быть сделано, пока файл редактирует несколько пользователей. После того как другие пользователи выйдите из файла, вы сможете преобразовать любые уравнения.
Как преобразовать формулу?
Конвертер формул доступен только для Microsoft 365 или Office 2019 г. Уравнения должны отображаться правильно, но для их редактирования потребуется:
Обновив Microsoft 365 Office 2019, можно использовать конвертер формул.
Скачайте и установите MathType из Wiris. В MathType есть бесплатная 30-дневная пробная версия, после которой вы можете приобрести ее, если она вам по-прежнему понадобится.
Обратная связь
Кроме того, если вы хотите показать нам, как выглядит уравнение, выберите поле, чтобы включить снимок экрана.
Как увеличить рисунок формулы
Помощь в написании контрольных, курсовых и дипломных работ здесь.
Изображения Лучшие ответы ( 1 ) 94731 / 64177 / 26122 Ответы с готовыми решениями:
Как можно увеличить точность формулы, по которой вычисляется факториал?
Требуется вычислить (приближенно) следующую величину (3n + 1)! решение 1. у нас 3n множителей.
Увеличить рисунок
unit Unit1; interface uses Windows, Messages, SysUtils, Variants, Classes, Graphics.
Растровый рисунок, как вставить bmp-рисунок в окно на полный экран?
Всем здрасьте! По книге которой я учусь , не понятно описано как вставить какую-нибудь картиночку.
Как создать рисунок и сохранить его в bmp (точечный рисунок)
Здравствуйте, пишу свой графический редактор и вот не знаю как из того что я рисую в графе.
Как сделать чтобы при создании формул их было полностью видно?
Помощь в написании контрольных, курсовых и дипломных работ здесь.
Лучшие ответы ( 1 ) 94731 / 64177 / 26122 Ответы с готовыми решениями:
Как сделать так, чтобы при запуске программы её не было видно?
Как сделать так, чтобы при запуске программы её не было видно? А именно программа запущена а.
Как сделать прозрачность, чтобы сквозь PictureBox было видно видно другие объекты?
Я делаю несколько PictureBox с Gif-анимацией (Робот и снаряд). На заднем цвете стоит transperent.
Как сделать, чтобы при нажатии на ссылку, ссылка пропадала, а у меня было, видно, что я на неё нажал?
Здравствуйте, вопрос такой.У меня есть много ссылок я пользователь под именем user, как сделать так.
Где уравнение в ворде?
Как включить уравнение в Word?
Вставка уравнения с помощью редактора формул
- На вкладке Вставка в группе Текст нажмите кнопку Объект.
- В диалоговом окне Объект откройте вкладку Создание.
- В поле Тип объекта выберите значение Microsoft Equation 3.0. .
- В диалоговом окне Объект нажмите кнопку ОК.
Как сделать рукописное уравнение в ворде?
На вкладке Вставка выберите команду Уравнение. Также можно нажать клавиши Alt+=. Чтобы использовать встроенную формулу, на вкладке Конструктор нажмите кнопку Уравнение. Чтобы создать собственную формулу, на вкладке Вставка выберите команду Уравнение, а затем нажмите кнопку Рукописное уравнение.
Где находится редактор формул в ворде?
Открываем вкладку Вставка. В группе Текст нажимаем на кнопку Вставить объект. В появившемся окне выбираем Microsoft Equation 3.0. Появится редактор формул, с виду неказистый, но по функционалу не уступающий своему старшему брату.
Как включить уравнение в Word 2016?
Word 2016 и 2013
Просто выберите вкладку « Вставка » и выберите « Уравнение » в разделе « Символы ». Если вы по-прежнему не видите опцию Уравнение, вам, возможно, придется перейти в « Файл »> « Параметры »> « Настроить ленту ».
Как активировать редактор формул в Word 2010?
Вставка формул является одной из ключевых возможностей Microsoft Word. Чтобы создать формулу необходимо кликнуть по месту в документе, где должна быть размещена формула, перейти на вкладку «Вставка» и нажать на кнопку «Формула». После этого в документе появится поле редактирования формулы.
Как в ворде поставить знак дроби?
Вставка дроби в Ворде:
- На вкладке «Вставка» в меню «Уравнение» выбрать пункт «Вставить новое уравнение».
- На вкладке «Работа с уравнениями / Конструктор» выбрать пункт «Дробь» и установить необходимый вид простой дроби.
- Вписать свои значения в соответствующие области уравнения.
Как в ворде пользоваться формулами?
В разделе Работа с таблицами на вкладке Макет в группе Данные нажмите кнопку Формула. С помощью диалогового окна Формула создайте формулу. Можно ввести формулу в поле Формула, выбрать формат числа в поле Формат числа, а также вставить функции и закладки, используя списки Вставить функцию и Вставить закладку.
Как вставить формулу суммы в ворде?
Как делать расчеты в Word
- Выделяем пока еще пустую ячейку, где у нас будет сумма
- На ленте нажимаем Макет – Данные – Формула. Открывается окно вставки формулы
- Записываем формулу: =SUM(LEFT). Это будет значить, что нужно просуммировать все числовые значения слева от этой ячейки. .
- Нажимаем Ок и получаем результат.
14 февр. 2018 г.
Как настроить редактор формул в Word 2003?
Добавляем формулы в Word 2003
- На панели выбираем вкладку «Вставка» — раздел «Объект».
- В открывшемся диалоговом окне нажимаем «Microsoft Equation» и подтверждаем «Ок».
- На странице появится область для формулы, а верхнее меню преобразуется в редактор формул.
Какие способы вставки формул в документ Word вы знаете?
Вставка формулы осуществляется через вкладку «Вставка», группа «Текст», команда «Объект» и выбирается объект Microsoft Equation 3.0. Далее, с помощью инструментов создания, вводится формула, латинские буквы берутся с клавиатуры.
Как писать сложные формулы в ворде?
Чтобы вставить математическую формулу в текст нужно:
- Установить текстовый курсор в ту часть текста, где должна располагаться формула.
- Выбрать команду меню Вставка4 Объект. .
- Убрать флажок “Поверх текста”, чтобы рисунок был вставлен как встроенный.
- Выбрать в списке “Тип объекта” строку Microsoft Equation 3.0.
Как поставить степень в ворде?
Хороший вопрос: Как поставить символ степени?
- Ставим курсор в конце введенного слова или цифры (x или 2, или что-либо другое).
- Находим на панели инструментов «Главная» — «Надстрочный знак».
- Вводим соответствующую степень, которая, кстати, может быть представлена не только цифрой, но и буквой: xy.
Как писать формулы в Ворд (Word), редактор формул в Word
Как писать формулы в Ворд, на этот вопрос будет дан подробный ответ в статье. Многие новички, которые работают с этим редактором, пишут формулы в Ворде вручную, что не удобно. В Word есть редактор готовых формул в виде заготовок, которые мы можем использовать для написания различных документов.
Работа с формулами в Ворде, кому и зачем это надо

Например, Вам нужно написать контрольную (научную, дипломную) работу по алгебре, геометрии, химии, физике, работу по другим предметам. В этих работах часто пишут формулы. Вам придется писать формулы в программе Ворд, если Вы делаете курсовую или дипломную работу на заказ.
Работа с формулами в Ворде нужна в основном студентам, школьникам и тем, кто зарабатывает через Интернет с помощью Word. Иногда формулы встречаются в статьях на сайтах и блогах. Как писать формулы в Ворд быстро? На данный вопрос стоит ответить, поскольку это надо знать студентам, школьникам и тем, кто зарабатывает через Интернет с помощью Ворда. По инструкции, Вы сможете написать любую формулу, без особых затруднений.
Как писать формулы в Ворд (вставлять)
Есть несколько способов вставки формул в документ Ворда:
- через функцию «П»;
- с помощью функции «Объект».
Рассмотрим оба варианта. Первое, что нам нужно сделать, это открыть документ Word на компьютере и кликнуть мышкой на то место в документе где будет установлена формула. Далее, нажимаем вверху этого же документа раздел «Вставка» и кликаем мышкой по функции «П» «Формула» (Скрин 1).
Отобразятся различного вида формулы. Нажимаем левой кнопкой мыши на любую из них.
После этого в документ вставиться готовый редактор формулы, которым Вы сможете полноценно управлять (Скрин 2).
В самом верху панели документа, можно увидеть объекты, которые вставляются в формулу:
- дроби;
- индексы;
- радикалы;
- интегралы и так далее.
После работы над формулой, её можно сохранить. Нажимаете с правой стороны редактора формулы – «Параметры формул» (Скрин 3).
Затем, выбираете из списка «Сохранить, как новую формулу».
Итак, как писать формулы в Ворд вторым способом? Здесь, всё просто. Нажимаем, снова на «Вставка» далее «Объект» из раздела выбираем «Microsoft Equation 3.0» и сохраняемся с помощью кнопки «ОК» (Скрин 4).
Появится панель управления с формулами, и сам редактор, в котором можно прописать любую формулу через эту панель (Скрин 5).
Просто выбирайте готовые значения формул левой кнопкой мыши и устанавливаете их в редакторе.
Как поменять шрифт в Ворде в формулах
В формулах можно поменять шрифт. Для этого мы нажимаем по вставленной формуле и правой кнопкой мыши из меню выбираем шрифт (Скрин 6).
Откроется панель со списком разных шрифтов. Выбираете любой из них, и сохраняете все изменения кнопкой «ОК». После этого, шрифт Вашей формулы должен изменится на другой.
Как в Ворде вставлять формулы с дробями
Теперь, мы попробуем вставить в Ворде формулы с дробями. Это делается очень легко. Выделяете формулу в редакторе, и наверху в панели управления формулами, нужно нажать кнопку «Дробь». Там можно выбрать формулы с дробями (Скрин 7).
И заменить основную формулу на другую.
Как перемещать формулу в Ворде
Перемещать формулу в Word Вам помогут обычные горячие клавиши. Для этого выделяем формулу с помощью таких клавиш, как CTRL+A, (нужно нажать их одновременно). Далее, нажимаем ещё клавиши CTRL+C копировать.
Затем, следует кликнуть на кнопку «Enter», чтобы выбрать расположение для формулы в Ворде и нажать на CTRL+V вставить. Таким образом, Ваша формула переместится в определённое место документа.
Заключение
Мы рассмотрели в этой статье, как писать формулы в Ворд. Вы можете вставлять формулы автоматически, через панель редактора формул, который предоставляет пользователям редактор Word. Важно отметить, что в таких операционных системах, как Windows 8,10 есть панель математического ввода. С помощью которой, можно также легко создавать формулы. Удачи Вам и всего хорошего!
источники:
http://arlekina.ru/gde-uravnenie-v-vorde
http://biz-iskun.ru/kak-pisat-formuly-v-vord.html
Вы не вошли. Пожалуйста, войдите или зарегистрируйтесь.
Самопроизвольное изменение размера объекта-формулы
Страницы 1
Чтобы отправить ответ, вы должны войти или зарегистрироваться
Сообщений [ 17 ]
1 25.09.2010 17:49:22
- Преподаватель
- рядовой
- Неактивен
- Зарегистрирован: 25.09.2010
- Сообщений: 4
Тема: Самопроизвольное изменение размера объекта-формулы
Коллеги! Уже долго борюсь со следующей проблемой. В тексте Word 2007 много «внутритекстовых» формул, созданных в Equation 3.0. По мере работы с текстом (перенос с компьютера на компьютер) медленно «уплывает» масштаб объекта-формулы и она становиться меньше или больше основного текста. Пробовал разные комбинации опций «сохранять пропорции», «относительно исходного размера». К сожалению, ничего не помогло. Может быть у кого-то имеется решение. Заранее благодарен.
2 Ответ от viter.alex 25.09.2010 18:18:33
- viter.alex
- Модератор
- Неактивен
- Откуда: Харьков, Украина
- Зарегистрирован: 21.12.2009
- Сообщений: 884
- Поблагодарили: 140
Re: Самопроизвольное изменение размера объекта-формулы
Могу посоветовать установить нужный размер в одной формуле, а затем пробежаться по остальным с помощью этого макроса.
Или я неправильно понял вопрос?
Лучше день потерять — потом за пять минут долететь!
3 Ответ от Преподаватель 25.09.2010 18:36:20
- Преподаватель
- рядовой
- Неактивен
- Зарегистрирован: 25.09.2010
- Сообщений: 4
Re: Самопроизвольное изменение размера объекта-формулы
Попробую. Однако проблема, видимо, не в Equation, а в том, как Word обрабатывает объекты, включенные в текст. Такое впечатление, что он слегка меняет масштаб с какой-то своей целью. Когда масштаб 99 % вместо 100 %, то это не заметно. Появляются проблемы с течением времени, когда разница возрастает до заметных размеров.
4 Ответ от tigr 26.09.2010 14:00:28
- tigr
- сержант
- Неактивен
- Зарегистрирован: 04.06.2010
- Сообщений: 32
- Поблагодарили: 3
Re: Самопроизвольное изменение размера объекта-формулы
viter.alex
Каким редактором должны быть набраны формулы, чтобы можно было «пробежаться по них с помощью этого макроса»?
5 Ответ от ЮВ 27.09.2010 12:28:45
- ЮВ
- генерал-лейтенант
- Неактивен
- Зарегистрирован: 28.07.2010
- Сообщений: 284
- Поблагодарили: 43
Re: Самопроизвольное изменение размера объекта-формулы
Преподаватель пишет:
Такое впечатление, что он слегка меняет масштаб с какой-то своей целью.
Была однажды подобная проблема — справиться тоже не смог.
При просмотре текстового документа на другом компьютере (версия Word
была одна и та же) примерно через тридцать страниц одна строчка текста переезжала на следующую страницу.
6 Ответ от sea 22.08.2015 09:20:52
- sea
- сержант
- Неактивен
- Зарегистрирован: 13.08.2015
- Сообщений: 11
Re: Самопроизвольное изменение размера объекта-формулы
Хочу вновь поднять данную тему.
Word 2013. Создаю формулы в Equation.3.
Так вот проблема такая же. Со временем при работе с документом сбиваются размеры формул, как объектов внедренных в документ. Чтобы вернуть прежние размеры приходится командой «Формат объекта…» сбрасывать размеры. Причем увеличение / уменьшение высоты и длины Word совершает непропорциональное.
Также изменяются размеры связанных объектов, вставленных как рисунок. Но их размеры обычно в пределах +/- 1% изменяются — не так критично.
Вроде в поле { EMBED Equation.3 } можно добавить ключ *MERGEFORMAT, который «Применяет установленные ранее размеры или обрезку к обновленному внедренному объекту. Чтобы сохранить установленные размеры или обрезку внедренного объекта, не удаляйте этот ключ.»
Как думаете поможет?
В doc документах таких проблем нет. Создал формулу и если самому не растягивать, то размеры сохраняются 100%.
Предложенный макрос данную проблему не решает (он для применения одного стиля оформления в формулах документа).
Можно создать макрос, который для объектов Equation.3 в документах сбрасывал ширину и высоту на исходные размеры?
7 Ответ от Александр Б. 22.08.2015 15:36:00
- Александр Б.
- генерал-майор
- Неактивен
- Откуда: Москва
- Зарегистрирован: 16.02.2013
- Сообщений: 275
- Поблагодарили: 60
- За сообщение: 1
Re: Самопроизвольное изменение размера объекта-формулы
Автоматическое преобразование/исправление/приведение к единому виду/прощелкивание формул Equation 3.0.
Это не очень изящное решение, но я пользуюсь макросом TransformSelectedEquations, который приведен ниже. Надо выделить фрагмент текста и выполнить макрос. Все формулы Equation 3.0, которые оказались в выделении будут «прощелканы» и их размеры исправлены. Перед выполнением макроса надо (!) один раз прощелкать любую формулу, иначе стили могут быть выставлены неверными.
Насчет макроса, поскольку вам не нужно менять стили формул, то надо закоментировать пять строк после Do Until. После этого в цикле останется только две строки установки размеров. Думаю, сработает, но проверять было лень.
Примечание — Недостаток макроса в том, что он работает через поиск и замену. Думаю можно сделать умнее, использовать конструкции типа таких:
With ActiveDocument
For i = .Fields.Count To 1 Step -1
With .Fields(i)
If .Type = wdFieldRef Then
If varColor <> wdNoHighlight Then
ActiveDocument.Fields(i).Select
Selection.Range.HighlightColorIndex = varColor ‘ выделяем цветом
End If
.Unlink
End If
End With
Next
End With
но я не заморачивался, потому что меня и так устраивает.
Вот макрос:
Sub TransformSelectedEquations()
' преобразовать выделенные формулы
' "Прощелкать" формулы, которые попали в выделение
'''''''' Начало первого блока прокрутки
Dim lngVerticalScroll
Dim k As Long, nk As Long
k = 0 'счетчик
nk = 0 'число кликов, которое потребовалось, чтобы изменить прокрутку на 1%
lngVerticalScroll = ActiveWindow.VerticalPercentScrolled 'исходная прокрутка документа в процентах
If lngVerticalScroll < 100 Then
'если документ прокручен менее чем на 100%
Do
ActiveWindow.ActivePane.SmallScroll Down:=1 'прокручиваем вниз на один клик по кнопке на полосе прокрутки
k = k + 1
If ActiveWindow.VerticalPercentScrolled > lngVerticalScroll Or k >= 9999 Then
'если процент прокрутки увеличился, либо было 9999 кликов (это защита от зацикливания) _
Думаю, значения 9999 хватит для документа на несколько тысяч страниц.
nk = k
Exit Do
End If
Loop
ElseIf lngVerticalScroll = 100 Then
'если документа прокручен на 100%
Do
ActiveWindow.ActivePane.SmallScroll Down:=-1 'прокручиваем ВВЕРХ на один клик по кнопке на полосе прокрутки
k = k + 1
If ActiveWindow.VerticalPercentScrolled < lngVerticalScroll Or k >= 9999 Then
'если процент прокрутки УМЕНЬШИЛСЯ
'проверка на k >= 9999 тут наверно лишняя, но, на всякий случай, пусть будет
nk = k
Exit Do
End If
Loop
End If
'''''''' Конец первого блока прокрутки
Dim myRange As Range
Dim a, b
a = Selection.Range.Start ' левая граница выделения
b = Selection.Range.End ' правая граница выделения
Set myRange = ActiveDocument.Range(Start:=a, End:=b) 'сохраняем положение выделения
ActiveWindow.View.ShowFieldCodes = True ' включение отображения кодов полей
Selection.Find.ClearFormatting
With Selection.Find 'настройка опций поиска
.text = "^d EMBED Equation.3" '^d - означает поле
.Replacement.text = ""
.Forward = True
.Wrap = wdFindStop ' останавливаем поиск в конце
.Format = False
.MatchCase = False
.MatchWholeWord = False
.MatchWildcards = False
.MatchSoundsLike = False
.MatchAllWordForms = False
End With
Do Until Selection.Find.Execute = False Or Selection.Range.End >= b
If Selection.Type = wdSelectionShape Then
Selection.ShapeRange(1).ConvertToInlineShape.Select
End If
Selection.InlineShapes(1).OLEFormat.ConvertTo ClassType:="Equation.3", _
DisplayAsIcon:=False
'принудительно делаем ширину и высоту 100%, на всякий случай.
Selection.InlineShapes(1).ScaleWidth = 100
Selection.InlineShapes(1).ScaleHeight = 100
Loop
ActiveWindow.View.ShowFieldCodes = False ' выключение отображения кодов полей
Call ClearFindDialog ' очистить поиск ДОБАВИЛ ЭТО НЕДАВНО
myRange.Select ' выделяем исходное выделение
'''''''' Начало ВТОРОГО блока прокрутки
'Восстанавливаем исходную прокрутку документа. _
Два раза потому, что с первого раза не всегда срабатывает почему-то. _
Кроме того исходная прокрутка восстанавливается с большой погрешностью, поскольку значение округляется до целых.
ActiveWindow.VerticalPercentScrolled = lngVerticalScroll
ActiveWindow.VerticalPercentScrolled = lngVerticalScroll
k = 0 'инициализация счетчика
If lngVerticalScroll < 100 And nk < 9999 Then
'если исходная прокрутка была менее 100% и в первом блоке прокрутки удалось увеличить процент прокрутки
Do
'прокручиваем вниз по клику до тех пор пока не увеличим прокрутку на 1% (число кликов может отличаться от nk)
ActiveWindow.ActivePane.SmallScroll Down:=1 'прокручиваем вниз на один клик по кнопке на полосе прокрутки
k = k + 1
If ActiveWindow.VerticalPercentScrolled > lngVerticalScroll Then 'Or k >= 9999 Then
'когда процент прокрутки увеличится, прокручиваем назад на ранее запомненное число nk, _
чтобы вернуться в к исходной прокрутке с высокой точнотью. _
Условие Or k>=9999 тут лишнее, поскольку оно фактически есть выше (And nk < 9999).
ActiveWindow.ActivePane.SmallScroll Down:=-nk 'прокручиваем назад ВВЕРХ
Exit Do
End If
Loop
ElseIf lngVerticalScroll = 100 And nk < 9999 Then
'если исходная прокрутка была 100% и в первом блоке прокрутки удалось УМЕНЬШИТЬ процент прокрутки
Do
ActiveWindow.ActivePane.SmallScroll Down:=-1 'прокручиваем ВВЕРХ на один клик по кнопке на полосе прокрутки
k = k + 1
If ActiveWindow.VerticalPercentScrolled < lngVerticalScroll Then
'когда процент прокрутки УМЕНЬШИТСЯ, прокручиваем назад на ранее запомненное число nk
ActiveWindow.ActivePane.SmallScroll Down:=nk 'прокручиваем назад ВНИЗ
Exit Do
End If
Loop
End If
'''''''' Конец ВТОРОГО блока прокрутки
' Selection.MoveLeft Unit:=wdCharacter, Count:=1 ' это действие лучше не делать
End Sub
Sub ClearFindDialog()
' Очистиль поиск
''' Selection.WholeStory
''' Selection.MoveLeft Unit:=wdCharacter, Count:=1
Selection.Find.ClearFormatting
With Selection.Find
.text = "" ' ищем ничего
.Replacement.text = ""
.Forward = True
.Wrap = wdFindContinue
.Format = True
.MatchCase = False
.MatchWholeWord = False
.MatchWildcards = False
.MatchSoundsLike = False
.MatchAllWordForms = False
End With
End SubМой шаблон/макросы для автоматической нумерации Word 2003, 2007, 2010 и т.д. (стили, названия, перекрестные ссылки, LISTNUM). Делюсь: http://vk.com/club_alex_bir
8 Ответ от sea 22.08.2015 20:49:50
- sea
- сержант
- Неактивен
- Зарегистрирован: 13.08.2015
- Сообщений: 11
Re: Самопроизвольное изменение размера объекта-формулы
Спасибо за макрос. Размеры формул 100% на 100% — в идеале.
Я в макросах не разбираюсь. Если не очень сложно, можете лишнее удалить под мою задачу?
Второй макрос ClearFindDialog обязательно использовать?
9 Ответ от Александр Б. 22.08.2015 22:13:35
- Александр Б.
- генерал-майор
- Неактивен
- Откуда: Москва
- Зарегистрирован: 16.02.2013
- Сообщений: 275
- Поблагодарили: 60
- За сообщение: 1
Re: Самопроизвольное изменение размера объекта-формулы
Ладно, вот, все то же самое, только закоментировал пять упомянутых строк. Теперь макрос не трогает стили, а только размеры сбрасывает. Кстати, размеры на самом деле устранавливаются с погрешностью (до 1-2% иногда), но это особенность Ворда, и с макросами это никак не связано.
Второй макрос ClearFindDialog это процедура для того чтобы обнулить строку поиска (CTRL+F), иначе там останется текст «^d EMBED Equation.3», который искался. Т.е. эта процедура не особо нужна, но полезна. Можно вместо Sub ClearFindDialog() написать Private Sub ClearFindDialog(), чтобы эта процедура не была видна в списке макросов (я так и сделал в коде ниже).
Sub TransformSelectedEquations()
' преобразовать выделенные формулы
' "Прощелкать" формулы, которые попали в выделение
'''''''' Начало первого блока прокрутки
Dim lngVerticalScroll
Dim k As Long, nk As Long
k = 0 'счетчик
nk = 0 'число кликов, которое потребовалось, чтобы изменить прокрутку на 1%
lngVerticalScroll = ActiveWindow.VerticalPercentScrolled 'исходная прокрутка документа в процентах
If lngVerticalScroll < 100 Then
'если документ прокручен менее чем на 100%
Do
ActiveWindow.ActivePane.SmallScroll Down:=1 'прокручиваем вниз на один клик по кнопке на полосе прокрутки
k = k + 1
If ActiveWindow.VerticalPercentScrolled > lngVerticalScroll Or k >= 9999 Then
'если процент прокрутки увеличился, либо было 9999 кликов (это защита от зацикливания) _
Думаю, значения 9999 хватит для документа на несколько тысяч страниц.
nk = k
Exit Do
End If
Loop
ElseIf lngVerticalScroll = 100 Then
'если документа прокручен на 100%
Do
ActiveWindow.ActivePane.SmallScroll Down:=-1 'прокручиваем ВВЕРХ на один клик по кнопке на полосе прокрутки
k = k + 1
If ActiveWindow.VerticalPercentScrolled < lngVerticalScroll Or k >= 9999 Then
'если процент прокрутки УМЕНЬШИЛСЯ
'проверка на k >= 9999 тут наверно лишняя, но, на всякий случай, пусть будет
nk = k
Exit Do
End If
Loop
End If
'''''''' Конец первого блока прокрутки
Dim myRange As Range
Dim a, b
a = Selection.Range.Start ' левая граница выделения
b = Selection.Range.End ' правая граница выделения
Set myRange = ActiveDocument.Range(Start:=a, End:=b) 'сохраняем положение выделения
ActiveWindow.View.ShowFieldCodes = True ' включение отображения кодов полей
Selection.Find.ClearFormatting
With Selection.Find 'настройка опций поиска
.text = "^d EMBED Equation.3" '^d - означает поле
.Replacement.text = ""
.Forward = True
.Wrap = wdFindStop ' останавливаем поиск в конце
.Format = False
.MatchCase = False
.MatchWholeWord = False
.MatchWildcards = False
.MatchSoundsLike = False
.MatchAllWordForms = False
End With
Do Until Selection.Find.Execute = False Or Selection.Range.End >= b
' If Selection.Type = wdSelectionShape Then
' Selection.ShapeRange(1).ConvertToInlineShape.Select
' End If
' Selection.InlineShapes(1).OLEFormat.ConvertTo ClassType:="Equation.3", _
' DisplayAsIcon:=False
'принудительно делаем ширину и высоту 100%, на всякий случай.
Selection.InlineShapes(1).ScaleWidth = 100
Selection.InlineShapes(1).ScaleHeight = 100
Loop
ActiveWindow.View.ShowFieldCodes = False ' выключение отображения кодов полей
Call ClearFindDialog ' очистить поиск ДОБАВИЛ ЭТО НЕДАВНО
myRange.Select ' выделяем исходное выделение
'''''''' Начало ВТОРОГО блока прокрутки
'Восстанавливаем исходную прокрутку документа. _
Два раза потому, что с первого раза не всегда срабатывает почему-то. _
Кроме того исходная прокрутка восстанавливается с большой погрешностью, поскольку значение округляется до целых.
ActiveWindow.VerticalPercentScrolled = lngVerticalScroll
ActiveWindow.VerticalPercentScrolled = lngVerticalScroll
k = 0 'инициализация счетчика
If lngVerticalScroll < 100 And nk < 9999 Then
'если исходная прокрутка была менее 100% и в первом блоке прокрутки удалось увеличить процент прокрутки
Do
'прокручиваем вниз по клику до тех пор пока не увеличим прокрутку на 1% (число кликов может отличаться от nk)
ActiveWindow.ActivePane.SmallScroll Down:=1 'прокручиваем вниз на один клик по кнопке на полосе прокрутки
k = k + 1
If ActiveWindow.VerticalPercentScrolled > lngVerticalScroll Then 'Or k >= 9999 Then
'когда процент прокрутки увеличится, прокручиваем назад на ранее запомненное число nk, _
чтобы вернуться в к исходной прокрутке с высокой точнотью. _
Условие Or k>=9999 тут лишнее, поскольку оно фактически есть выше (And nk < 9999).
ActiveWindow.ActivePane.SmallScroll Down:=-nk 'прокручиваем назад ВВЕРХ
Exit Do
End If
Loop
ElseIf lngVerticalScroll = 100 And nk < 9999 Then
'если исходная прокрутка была 100% и в первом блоке прокрутки удалось УМЕНЬШИТЬ процент прокрутки
Do
ActiveWindow.ActivePane.SmallScroll Down:=-1 'прокручиваем ВВЕРХ на один клик по кнопке на полосе прокрутки
k = k + 1
If ActiveWindow.VerticalPercentScrolled < lngVerticalScroll Then
'когда процент прокрутки УМЕНЬШИТСЯ, прокручиваем назад на ранее запомненное число nk
ActiveWindow.ActivePane.SmallScroll Down:=nk 'прокручиваем назад ВНИЗ
Exit Do
End If
Loop
End If
'''''''' Конец ВТОРОГО блока прокрутки
' Selection.MoveLeft Unit:=wdCharacter, Count:=1 ' это действие лучше не делать
End Sub
Private Sub ClearFindDialog()
' Очистиль поиск
''' Selection.WholeStory
''' Selection.MoveLeft Unit:=wdCharacter, Count:=1
Selection.Find.ClearFormatting
With Selection.Find
.text = "" ' ищем ничего
.Replacement.text = ""
.Forward = True
.Wrap = wdFindContinue
.Format = True
.MatchCase = False
.MatchWholeWord = False
.MatchWildcards = False
.MatchSoundsLike = False
.MatchAllWordForms = False
End With
End SubМой шаблон/макросы для автоматической нумерации Word 2003, 2007, 2010 и т.д. (стили, названия, перекрестные ссылки, LISTNUM). Делюсь: http://vk.com/club_alex_bir
10 Ответ от sea 22.08.2015 23:56:58
- sea
- сержант
- Неактивен
- Зарегистрирован: 13.08.2015
- Сообщений: 11
Re: Самопроизвольное изменение размера объекта-формулы
Спасибо, работает!
Вопрос, почему вообще происходит самопроизвольное изменение размеров формул в docx?
11 Ответ от sea 23.08.2015 00:59:44
- sea
- сержант
- Неактивен
- Зарегистрирован: 13.08.2015
- Сообщений: 11
Re: Самопроизвольное изменение размера объекта-формулы
«Соорудил» (лишнее убрал) вот это:
Sub TransformSelectedEquations()
' преобразовать выделенные формулы
' "Прощелкать" формулы, которые попали в выделение
Dim myRange As Range
Dim a, b
a = Selection.Range.Start ' левая граница выделения
b = Selection.Range.End ' правая граница выделения
Set myRange = ActiveDocument.Range(Start:=a, End:=b) 'сохраняем положение выделения
ActiveWindow.View.ShowFieldCodes = True ' включение отображения кодов полей
Selection.Find.ClearFormatting
With Selection.Find 'настройка опций поиска
.Text = "^d EMBED Equation.3" '^d - означает поле
.Replacement.Text = ""
.Forward = True
.Wrap = wdFindStop ' останавливаем поиск в конце
.Format = False
.MatchCase = False
.MatchWholeWord = False
.MatchWildcards = False
.MatchSoundsLike = False
.MatchAllWordForms = False
End With
Do Until Selection.Find.Execute = False Or Selection.Range.End >= b
'If Selection.Type = wdSelectionShape Then
' Selection.ShapeRange(1).ConvertToInlineShape.Select
'End If
'Selection.InlineShapes(1).OLEFormat.ConvertTo ClassType:="Equation.3", _
' DisplayAsIcon:=False
'принудительно делаем ширину и высоту 100%, на всякий случай.
Selection.InlineShapes(1).ScaleWidth = 100
Selection.InlineShapes(1).ScaleHeight = 100
Loop
ActiveWindow.View.ShowFieldCodes = False ' выключение отображения кодов полей
myRange.Select ' выделяем исходное выделение
End SubЯ так понимаю, от исходного макроса убрал прокрутку. Основную работу выполняет.
Вылез один момент. После применения макроса, при последующем создании нового документа (через Ctrl+N) открывается новый файл с масштабом 10%. Как этот эффект убрать?
12 Ответ от Александр Б. 23.08.2015 12:20:37
- Александр Б.
- генерал-майор
- Неактивен
- Откуда: Москва
- Зарегистрирован: 16.02.2013
- Сообщений: 275
- Поблагодарили: 60
Re: Самопроизвольное изменение размера объекта-формулы
sea пишет:
Я так понимаю, от исходного макроса убрал прокрутку.
Ну, ваше право. Это нужно для восстановления исходной прокрутки, которая была до выполнения макроса. Мне пришлось немало попотеть, что сообразить как это восстановление сделать, потому что в Ворде, по непонятным причинам, нет нормальной встроенной функции (наверно, это просто очередной баг VBA).
sea пишет:
После применения макроса, при последующем создании нового документа (через Ctrl+N) открывается новый файл с масштабом 10%. Как этот эффект убрать?
Не знаю, у меня в Word 2007 такого не происходит. Думаю, это не связано с макросом, потому как связи не вижу.
Вот, например, команда для установки 100% масштаба, не знаю, может пригодится…
Sub Zoom100()
ActiveWindow.ActivePane.View.Zoom.Percentage = 100
End SubМой шаблон/макросы для автоматической нумерации Word 2003, 2007, 2010 и т.д. (стили, названия, перекрестные ссылки, LISTNUM). Делюсь: http://vk.com/club_alex_bir
13 Ответ от Александр Б. 23.08.2015 12:33:53
- Александр Б.
- генерал-майор
- Неактивен
- Откуда: Москва
- Зарегистрирован: 16.02.2013
- Сообщений: 275
- Поблагодарили: 60
Re: Самопроизвольное изменение размера объекта-формулы
Еще советую добавить в начале и в конце макроса команды отключения/включения обновления экрана:
Application.ScreenUpdating = False 'отключаем обновление экрана
Application.ScreenUpdating = True 'включаем обновление экранаЭто нужно, чтобы на экране не происходило «безумие» во время выполнения разных макросов (хотя некоторым это нравится). Также это повышает производительность.
Мой шаблон/макросы для автоматической нумерации Word 2003, 2007, 2010 и т.д. (стили, названия, перекрестные ссылки, LISTNUM). Делюсь: http://vk.com/club_alex_bir
14 Ответ от sea 23.08.2015 13:47:01
- sea
- сержант
- Неактивен
- Зарегистрирован: 13.08.2015
- Сообщений: 11
Re: Самопроизвольное изменение размера объекта-формулы
Прокрутка мне просто не требуется, даже вредна. В файле есть графические объекты, внедренные в документ, так вот когда они отображаться начинают word подтормаживает.
По обновлению экрана — пригодилось. «Потроха» не видно, да и сам макрос быстрее выполняется.
А вот команда
ActiveWindow.ActivePane.View.Zoom.Percentage = 100
Положения дел не изменила. После того как выполнил макрос закрываю word, затем открываю любой документ — масштаб 10%. Если пустой макрос запускать — такого нет.
15 Ответ от sea 23.08.2015 23:05:25
- sea
- сержант
- Неактивен
- Зарегистрирован: 13.08.2015
- Сообщений: 11
Re: Самопроизвольное изменение размера объекта-формулы
Вот эта строка вызывает 10% масштаба в следующих открытых документах
ActiveWindow.View.ShowFieldCodes = True ' включение отображения кодов полейНаверное это глюк Word 2013. Можно избавиться от него, если после макроса выполнить «Отображение документа в масштабе 1:1» — кнопка с изображением 100%, меню «Вид». Можно эту команду в макрос поставить как-нибудь?
16 Ответ от sea 24.08.2015 01:09:08
- sea
- сержант
- Неактивен
- Зарегистрирован: 13.08.2015
- Сообщений: 11
Re: Самопроизвольное изменение размера объекта-формулы
Вопрос снимается. Глюк пропал после установки последних обновлений для Office 2013.
В общем сейчас пользуюсь этим (может кому пригодится):
Sub Сброс_Equation()
' преобразование формул в выделении
' "Прощелкивание" формул, которые попали в выделение
Dim myRange As Range
Dim a, b
a = Selection.Range.Start ' левая граница выделения
b = Selection.Range.End ' правая граница выделения
Set myRange = ActiveDocument.Range(Start:=a, End:=b) ' сохранение положения выделения
Application.ScreenUpdating = False ' отключение обновление экрана
ActiveWindow.View.ShowFieldCodes = True ' включение отображения кодов полей
Selection.Find.ClearFormatting ' сброс форматирования последнего поиска
With Selection.Find ' настройка опций поиска
.Text = "^d EMBED Equation.3" ' ^d - означает поле
.Replacement.Text = ""
.Forward = True
.Wrap = wdFindStop ' остановка поиска в конце
.Format = False
.MatchCase = False
.MatchWholeWord = False
.MatchWildcards = False
.MatchSoundsLike = False
.MatchAllWordForms = False
End With
Do Until Selection.Find.Execute = False Or Selection.Range.End >= b
'If Selection.Type = wdSelectionShape Then
' Selection.ShapeRange(1).ConvertToInlineShape.Select
'End If
'Selection.InlineShapes(1).OLEFormat.ConvertTo ClassType:="Equation.3",
' DisplayAsIcon:=False
' принудительная установка ширины и высоты 100%.
Selection.InlineShapes(1).ScaleWidth = 100
Selection.InlineShapes(1).ScaleHeight = 100
Loop
ActiveWindow.View.ShowFieldCodes = False ' выключение отображения кодов полей
Application.ScreenUpdating = True ' включение обновления экрана
myRange.Select ' установка исходного выделения
End SubНа основе данного макроса еще три соорудил для рисунков различных. Изменения только в строке:
.Text = "^d EMBED Equation.3" ' ^d - означает полеДля связанных фрагментов Компас:
.Text = "^d LINK KOMPAS.FRW" ' ^d - означает полеВставленные рисунки со связью, ассоциированные с Paint:
.Text = "^d LINK Paint.Picture" ' ^d - означает полеРисунки в документе:
.Text = "^d EMBED PBrush" ' ^d - означает полеВ идеале хотелось, чтобы перед началом преобразований диалоговое окно появлялось, где вводились бы требуемые высота и ширина в % (для рисунков). Может у кого пример какой-нибудь есть, чтобы поковырять…
17 Ответ от marat123321 17.09.2015 18:35:55
- marat123321
- рядовой
- Неактивен
- Зарегистрирован: 17.09.2015
- Сообщений: 1
Re: Самопроизвольное изменение размера объекта-формулы
Всем привет. Есть вопрос по формулам. Как сжать (не уменьшить) формулу, сохраняя шрифт. Заранее спасибо
Сообщений [ 17 ]
Страницы 1
Чтобы отправить ответ, вы должны войти или зарегистрироваться
Похожие темы
- самопроизвольное изменение размера шрифта при заполнении полей
- Самопроизвольное изменение нумерации в нумерованных списках
- Изменение размера всех фотографий в документе
- Автоматическое изменение вида формулы
- Самопроизвольное открытие окна кода VBA
- Сохранение размера изображения
- Сохранение пропорций при изменении размера с а4 до а5
- Автоматический подбор размера шрифта
Самопроизвольное изменение размера объекта-формулы
Различные компьютерные приложения – это такая вещь, которую нельзя изучить до конца. Тут свои секреты, различные пути, удобные варианты работы и настроек. Наш сайт о Microsoft Office Word даст ответ про: календарь 2012 декабрь на word.
Но, порой, хочется поделиться своими методами работы или найти мастер-класс по различным вопросам. Есть несколько хороших форумов, в коих можно почерпнуть нужные сведения по той либо иной проблеме, не утонув в море ненужной информации. На портале о Microsoft Office Word вы узнаете про: как в ворд 7 очистить формат.
Если говорить о такой программе, как Microsoft Word, то стоит посетить форум сайта Ворд Эксперт.
Структура форума предполагает три раздела: основной, заказы и общения. На портале о Microsoft Office Word вы узнаете про: как вставить анимацию в word 2007.
В основном разделе вы найдете общую информацию, которая касается форума и сайта, там же выложены наиболее часто возникающие вопросы по программе Microsoft Word. На портале о Microsoft Office Word вы узнаете про: mathtype нумерауия формул.
Там же можно обсудить проблемы форматирования и редактирования текста, настроек и совместимостей различных версий. Наш сайт о Microsoft Office Word даст ответ про: вставить в документ word данные из excel.
Написать макросы научат в разделе «Автоматизация», а для ленивых или очень занятных существуют «Готовые решения». Наш сайт о Microsoft Office Word даст ответ про: разреженный шрифт html.
Если в основных разделах форума вам не помогли, то к вашим услугам замечательный раздел «Заявки на разработку». Наш сайт о Microsoft Office Word даст ответ про: не сохранять последние открытые office 2007.
Можете заказать шаблон, написание макросов, либо что-то другое. Кстати, вы можете поделиться и своими разработками. На портале о Microsoft Office Word вы узнаете про: как восстановить меню в винде создать документ office.
Приятного и плодотворного общения на сайте Ворд Эксперт.
Содержание
- 1 Создание формул
- 2 Добавление часто используемых формул или тех, что были заранее отформатированы
- 3 Добавление математических формул и структур общего пользования
- 4 Добавление формулы в ячейку таблицы
- 5 Добавление формулы в Word 2003
- 6 Помогла ли вам эта статья?
| Автор: | Индык Игорь Викторович |
| e-mail: | exelentc@yandex.ru |
Как в Ворде написать красиво математические формулы с знаками суммы, интегралами и т.п.?
Для написания формул на вкладке Вставить группы Символ нажмите стрелочку на кнопке Формула.
В MS Worde есть уже несколько предустановленных формул. Если они не подходят нажмите на пункт меню Вставить новую формулу.
На листе у вас появится область для ввода формулы, а на ленте появится дополнительная панель Работа с формулами и вкладка Конструктор. На данной вкладке есть множество разнообразные элементов формул, так что собирая их как конструктор и подставляя свои значения, вы можете написать формулу любой сложности.
Если вам часто приходится использовать одну и туже формулу, то вы можете ее сохранить, и она будет отображаться в блоке встроенных формул. Для этого, нажмите на стрелочку в нижнем правом углу области ввода формулы и выберите пункт Сохранить как новую формулу…
В диалоговом окне Создание нового стандартного блока вы можете указать название формулы и все другие необходимые параметры.
Для форматирования элементов формулы, просто выделите его и перейдите на вкладку Главная. Вы можете использовать все доступные функции группы Шрифт.
В начало страницы
В начало страницы
Мы уже довольно много писали о возможностях продвинутого текстового редактора MS Word, но перечислить все их попросту невозможно. Программа, которая в первую очередь ориентирована на работу с текстом, отнюдь не ограничивается только этим.
Урок: Как в Ворде сделать диаграмму
Иногда работа с документами подразумевает не только текстовое, но и числовое наполнение. Помимо графиков (диаграмм) и таблиц, в Word можно добавлять еще и математические формулы. Благодаря такой особенности программы можно довольно быстро, в удобной и наглядной форме выполнить необходимые расчеты. Именно о том, как написать формулу в Ворде 2007 — 2016 и пойдет речь ниже.
Урок: Как в Word сделать таблицу
Почему мы указали версию программы, начиная с 2007 года, а не с 2003? Дело в том, что встроенные средства работы с формулами в Ворде появились именно в версии 2007 года, до этого в программе использовались специальные надстройки, которые, к тому же, еще и не были интегрированными в продукт. Однако, в Microsoft Word 2003 тоже можно создавать формулы и работать с ними. О том, как это сделать, мы расскажем во второй половине нашей статьи.
Создание формул
Чтобы ввести формулу в Ворде, можно использовать символы Юникода, математические элементы автозамены, заменяя текст символами. Обычная формула, вводимая в программе, может быть автоматически преобразована в профессионально-форматированную формулу.
1. Для добавления формулы в документ Word перейдите во вкладку “Вставка” и разверните меню кнопки “Уравнения” (в версиях программы 2007 — 2010 этот пункт называется “Формула”), расположенной в группе “Символы”.
2. Выберите пункт “Вставить новое уравнение”.
3. Введите необходимые параметры и значения вручную или же выберите символы и структуры на панели управления (вкладка “Конструктор”).
4. Помимо ручного введения формул, вы также можете воспользоваться теми, что содержатся в арсенале программы.
5. Кроме того, большой выбор уравнений и формул с сайта Microsoft Office доступен в пункте меню “Уравнение” — “Дополнительные уравнения с сайта Office.com”.
Добавление часто используемых формул или тех, что были заранее отформатированы
Если в работе с документами вы часто обращаетесь к конкретным формулам, полезно будет добавить их в список часто используемых.
1. Выделите ту формулу, которую вы хотите добавить в список.
2. Нажмите на кнопку “Уравнение” (“Формулы”), расположенную в группе “Сервис” (вкладка “Конструктор”) и в появившемся меню выберите “Сохранить выделенный фрагмент в коллекцию уравнений (формул)”.
3. В появившемся диалоговом окне задайте имя для формулы, которую вы хотите добавить в список.
4. В пункте “Коллекция” выберите “Уравнения” (“Формулы”).
5. При необходимости, задайте другие параметры и нажмите “ОК”.
6. Сохраненная вами формула появится в списке быстрого доступа Ворд, который открывается сразу после нажатия на кнопку “Уравнение” (“Формула”) в группе “Сервис”.
Добавление математических формул и структур общего пользования
Чтобы добавить математическую формулу или структуру в Word, выполните следующие действия:
1. Нажмите на кнопку “Уравнение” (“Формула”), которая находится во вкладке “Вставка” (группа “Символы”) и выберите “Вставить новое уравнение (формулу)”.
2. В появившейся вкладке “Конструктор” в группе “Структуры” выберите тип структуры (интеграл, радикал и т.д.), который вам нужно добавить, а затем кликните по символу структуры.
3. Если в выбранной вами структуре содержатся местозаполнители, нажмите на них и введите необходимые числа (символы).
Совет: Чтобы изменить добавленную формулу или структуру в Ворде, просто кликните по ней мышкой и введите необходимые числовые значения или символы.
Добавление формулы в ячейку таблицы
Иногда возникает необходимость добавить формулу непосредственно в ячейку таблицы. Делается это точно так же, как и с любым другим местом документа (описано выше). Однако, в некоторых случаях требуется, чтобы в ячейке таблицы отображалась не сама формула, а ее результат. Как это сделать — читайте ниже.
1. Выделите пустую ячейку таблицы, в которой необходимо разместить результат формулы.
2. В появившемся разделе “Работа с таблицами” откройте вкладку “Макет” и нажмите на кнопку “Формула”, расположенную в группе “Данные”.
3. Введите необходимые данные в появившемся диалоговом окне.
Примечание: При необходимости вы можете выбрать формат числа, вставить функцию или закладку.
4. Нажмите “ОК”.
Добавление формулы в Word 2003
Как было сказано в первой половине статьи, в версии текстового редактора от Microsoft 2003 года нет встроенных средств для создания формул и работы с ними. Для этих целей в программе используются специальные надстройки — Microsoft Equation и Math Type. Итак, чтобы добавить формулу в Ворд 2003, выполните следующее:
1. Откройте вкладку “Вставка” и выберите пункт “Объект”.
2. В диалоговом окне, которое появится перед вами, выберите Microsoft Equation 3.0 и нажмите “ОК”.
3. Перед вами появится небольшое окно “Формула” из которого можно выбирать знаки и использовать их для создания формул любой сложности.
4. Чтобы выйти из режима работы с формулами, просто кликните левой кнопкой мышки по пустому месту на листе.
На этом все, ведь теперь вы знаете, как писать формулы в Ворде 2003, 2007, 2010-2016, знаете, как их изменять и дополнять. Желаем вам только положительного результата в работе и обучении.
Мы рады, что смогли помочь Вам в решении проблемы.
Задайте свой вопрос в комментариях, подробно расписав суть проблемы. Наши специалисты постараются ответить максимально быстро.
Помогла ли вам эта статья?
Да Нет
|
0 / 0 / 0 Регистрация: 19.10.2010 Сообщений: 57 |
|
|
1 |
|
|
15.05.2011, 22:16. Показов 14637. Ответов 7
Здорова !!! На картинке показана в верху формула которую я печатаю ( но она мне такого размера не нужна ), а нижу как-то получилось,что она размера нормального ( читабельного ), как сделать так чтоб все формулы были нормальные ??? Спс. Миниатюры
0 |
|
Заблокирован |
|
|
16.05.2011, 07:50 |
2 |
|
как сделать так чтоб все формулы были нормальные ??? Спс. автоматически это сделать никак нельзя. Word — несовершенная программа. Есть 2 режима отображения формул:
В одном режиме размер один, в др. режиме — другой. Предлагаю 2 варианта:
0 |
|
0 / 0 / 0 Регистрация: 19.10.2010 Сообщений: 57 |
|
|
16.05.2011, 18:22 [ТС] |
3 |
|
мда..а других вариантов нет??
0 |
|
5942 / 3154 / 698 Регистрация: 23.11.2010 Сообщений: 10,524 |
|
|
16.05.2011, 20:21 |
4 |
|
Там получается очень прикольная штучка. Если после ввода формулы поставить пробел, часть формулы, в которой есть дроби уменьшается. А если Enter — нет.
1 |
|
0 / 0 / 0 Регистрация: 19.10.2010 Сообщений: 57 |
|
|
16.05.2011, 20:27 [ТС] |
5 |
|
Fairuza, спс
0 |
|
Заблокирован |
|
|
16.05.2011, 20:51 |
6 |
|
Fairuza, Firiat, Это я для того написал, чтобы не вводить в заблуждение людей, что решение нашлось.
0 |
|
0 / 0 / 0 Регистрация: 19.10.2010 Сообщений: 57 |
|
|
16.05.2011, 21:45 [ТС] |
7 |
|
оно и нашлось…
0 |
|
Заблокирован |
|
|
16.05.2011, 21:48 |
8 |
|
Firiat,
0 |
|
IT_Exp Эксперт 87844 / 49110 / 22898 Регистрация: 17.06.2006 Сообщений: 92,604 |
16.05.2011, 21:48 |
|
Помогаю со студенческими работами здесь Символы из Word 2007 в Word 2003 Word 2007 Word 2007 Оглавление на Word 2007 Таблица в Word 2007 Стили в Word 2007. Искать еще темы с ответами Или воспользуйтесь поиском по форуму: 8 |
Как сделать так чтобы формулы в ворде не уменьшались
P.S. Самый простой способ воспроизвести проблемму — набрать формулу (a+b/c)/d в виде многоэтажной дроби, нажать стрелку вправо (выйти из редактирования формулы, курсор прямо за ней) и нажать пробел — формула уменьшается!
У меня есть куча формул в новом формате Word 2007 (в отдельном файле .docx), которые нужно вставить в определенные места в тексте статьи (.docx документ) — нужно, чтобы формулы выглядели в тексте статьи так же, как они набраны изначально. Формул очень много, статья огромная, руками подгонять размеры замучаюсь, и зачем, ведь смотрятся они нормально, пока их не уменьшает Word (зачем. ).
Автоматическое изменение вида формулы
Чтобы отправить ответ, вы должны войти или зарегистрироваться
Сообщений [ 4 ]
1 Тема от avi_nsk 05.09.2013 14:50:20
- avi_nsk
- рядовой
- Неактивен
- Зарегистрирован: 05.09.2013
- Сообщений: 2
Тема: Автоматическое изменение вида формулы
Просмотрел поиск на форуме, но так и не нашел ответа — есть ли способ отключить автоматический перевод формул во встроенный вид? Использую встроенный редактор формул в Word 2013. Другие редакторы (MathType, MS Equation) использовать не хочу — на мой вкус, в них формулы выглядят хуже.
Подробнее: если в той строке, где я создаю формулу, имеющую дробь, нет никаких знаков, то она имеет отображаемый вид — все символы одного размера, все красиво. Но как только я ставлю после формулы какой-либо знак, скажем, пробел, то вид формулы автоматически переключается на встроенный. Размер формулы уменьшается, символы в дроби сразу становятся заметно меньшего размера, чем остальные символы формулы, пределы интегралов, ранее размещаемые над и под знаком интеграла, залезают в саму формулу. Все становится выглядеть весьма плохо — см. вложение.
Formula.docx 23.75 Кб, 5 скачиваний с 2013-09-05
You don’t have the permssions to download the attachments of this post.
2 Ответ от Вождь 05.09.2013 18:55:44
- Вождь
- Модератор
- Неактивен
- Зарегистрирован: 07.01.2010
- Сообщений: 745
- Поблагодарили: 181
- За сообщение: 1
Re: Автоматическое изменение вида формулы
Чтобы поместить что-то в одну строку с формулой, когда она имеет отображаемый вид (большие дроби), надо использовать либо таблицу, либо спецсимвол «разделитель стиля» (Ctrl+Alt+Enter).
3 Ответ от avi_nsk 05.09.2013 19:39:33
- avi_nsk
- рядовой
- Неактивен
- Зарегистрирован: 05.09.2013
- Сообщений: 2
Re: Автоматическое изменение вида формулы
Спасибо за подсказку, с таблицей все получилось!
Хуже с «разделителем стиля» — если ставлю его сразу за формулой, то у меня исчезает весь следующий за ней текст. Привел пример в присоединенном файле.
Можете ли Вы показать, как правильно использовать этот спецсимвол?
Formula1.docx 22.22 Кб, 2 скачиваний с 2013-09-05
You don’t have the permssions to download the attachments of this post.
4 Ответ от Вождь 05.09.2013 22:26:54
- Вождь
- Модератор
- Неактивен
- Зарегистрирован: 07.01.2010
- Сообщений: 745
- Поблагодарили: 181
Re: Автоматическое изменение вида формулы
. как правильно использовать этот спецсимвол.
Да, с отображаемой формулой текст куда-то задвигается, разве что приклеить его используя неразрывные пробелы и тире. Может есть какой-то выверт, сходу я не нашел.
Сообщений [ 4 ]
Чтобы отправить ответ, вы должны войти или зарегистрироваться
Похожие темы
- Изменение внешнего вида флажка checkbox-ов в документе
- Самопроизвольное изменение размера объекта-формулы
- Автоматическое изменение текста
- Автоматическое изменение ссылок(?) на нумерацию
- Автоматическое изменение номера главы и ее названия
- Автоматическое изменение номера раздела в названии гиперссылки
- Уменьшаются формулы
- Формулы Excel
Автоматическое изменение вида формулы
Те, кто знаком с редактором текста Microsoft Word, знают, что работу в нем можно существенно ускорить, если правильно настроить программу. На портале о Microsoft Office Word вы узнаете про: word 2003 не сохраняет word 2007. Настройки зависят от тех задач, которые вы выполняете. Кому-то абсолютно не нужны стили оформления, кто-то, напротив, считает их основной изюминкой Ворда. На портале о Microsoft Office Word вы узнаете про: как сделать красную строку во всех абзацах в ворд. Правильно и оптимально подобрать настройки именно для своего индивидуального пользования целая наука. Наш сайт о Microsoft Office Word даст ответ про: в ворде все буквы сливаються в одну кучу.
На форуме сайта Ворд Эксперт обсуждаются различные варианты работы с приложением, участники делятся друг с другом своими секретами и тонкостями. На портале о Microsoft Office Word вы узнаете про: как удалить не нужное в тексте pdf. Здесь можно найти готовые шаблоны для различных задач, макросы для построения таблиц, форматирования заголовков и разделов и многое другое. Наш сайт о Microsoft Office Word даст ответ про: как ставить галочку в excel.
Кроме готовых решений и ответов на вопросы форум дает прекрасную возможность самому научиться оптимизировать и автоматизировать свою работу. Наш сайт о Microsoft Office Word даст ответ про: как стереть историю в word 2010. Вы найдете все о создании макросов, шаблонов, работе с горячими кнопками, а также дополнительную литературу по Ворду и программированию. На портале о Microsoft Office Word вы узнаете про: почему стоит придерживаться единого стиля при создании текстового документа?.
Также предусмотрена возможность оставить свое задание, для выполнения его участниками форума.
Формулы меняют шрифт
Помощь в написании контрольных, курсовых и дипломных работ здесь.
Изменить шрифт формулы
Всем привет. Вопрос по Офис2007. Как в Ворде изменить шрифт формулы, так как по умолчанию он.
Шрифт. как интегрировать нестандартный шрифт в БД?
Скажите пожалуйста, можно ли как-то интегрировать нестандартный шрифт в базу данных?
Помощь в написании контрольных, курсовых и дипломных работ здесь.
Папки меняют цвет
Люди подскажите что у меня с системой. Дело вот в чем: неделю назад заметил что у меня папки начали.
Окна меняют форму
1)Кто подскажет как сделать так что бы при запуске проги все ярлыки и меня пуск убегали от мышки .
Как подставить значение в формулу, из решенной формулы после предыдущей формулы.
У меня есть формула, после которой есть значения которые нужно туда подставить после слова » где » .
Создание формул в Word. Знаете ли вы программу Microsoft Word? Многие с уверенностью скажут, что знают, потому, что умеют печатать в ней документы, создавать простенькие схемы, диаграммы, таблицы. А я вам с полной уверенностью могу сказать, что вы не знаете эту программу, иначе не зашли бы сюда. Но не расстраивайтесь – никто не знает всех возможностей этой программы, даже тот, кто постоянно с ней работает. И я тоже её не знаю до конца. Просто изучаю и диву даюсь – до чего же умная программа. Давайте будем изучать её вместе.
Содержание:
- Создание формул в Word
-
- Вопросы по работе с редактором формул.
-
Создание формул в Word
Как вставить формулу
В версии Word 2003 это пожалуй самый сложный вопрос, поэтому мы и рассмотрим его первым.
Заходим в меню Вставка – Объект.
В открывшемся окне Вставка объекта на вкладке Создание выбираем тип объекта Microsoft Equation 3.0, и нажимаем кнопку ОК.
Окно программы измениться. Автоматически удаляться все панели инструментов, которые в данный момент нам не нужны, замениться строка меню и откроется новая панель инструментов Формулы.
Панель инструментов Формулы содержит две строки кнопок. Верхняя строка позволяет вводить отдельные символы или дополнительные значки к символам. Нижняя строка используется для создания шаблонов, которые могут включать в себя несколько полей для ввода символов.
При вводе формул можно также использовать любые символы, вводимые с помощью клавиатуры. Таким образом, вводятся числовые константы, названия переменных и вспомогательные комментарии, если формула должна их содержать.
Переход от одного поля ввода к другому осуществляется при помощи курсорных клавиш клавиатуры. Размер курсора и специальная подчеркивающая линия показывают, в каком из полей производится ввод. Выбрать поле можно и щелчком мыши.
После завершения ввода и редактирования формулы можно вернуться к исходному документу путем нажатия клавиши ESC. Формула будет вставлена в документ, как графический объект. Для того чтобы её отредактировать надо просто дважды щелкнуть по ней левой кнопкой мыши.
 Вопросы по работе с редактором формул.
Вопросы по работе с редактором формул.
1. В диалоговом окне Вставка объекта нет строки Microsoft Equation 3.0. Почему?
Значит, этот компонент не был установлен при установке Microsoft Word. Следует взять компакт диск, с которого устанавливался офисный пакет и повторить установку. Или
Закройте все программы.
Если используется операционная система Microsoft Windows XP, — Пуск – Настройка – Панель управления — щелкните значок Установка и удаление программ на панели управления Windows.
В списке Установленные программы выберите пункт Microsoft Office или приложение Microsoft Word, если оно устанавливалось отдельно от пакета Microsoft Office, и нажмите кнопку Изменить.
В диалоговом окне Параметры режима сопровождения выберите Добавить или удалить компоненты, а затем нажмите кнопку Далее.
Если откроется экран Выборочная установка, установите флажок Расширенная настройка приложений и нажмите кнопку Далее.
В списке устанавливаемых компонентов щелкните индикатор развертывания (+) рядом с элементом Средства Office.
Щелкните значок стрелки рядом с элементом Редактор формул, а затем щелкните Запускать с моего компьютера.
Нажмите кнопку Обновить.
Перезапустите Microsoft Word.
2. Редактор формул вызывается нормально, но при попытке ввести какую-либо формулу программа «сбрасывается». Почему?
После установки на компьютер редактор формул имеет первичную настройку на использование определенных шрифтов. На вашем компьютере, скорее всего эти шрифты не установлены, поэтому и происходит сброс программы.
Дайте команду Стиль – Определить.
Откроется диалоговое окно Стили. Выберите для каждого из возможных компонентов формулы шрифт из числа установленных на вашем компьютере и установите по необходимости флажки полужирного и курсивного начертания.
3. Вместо формулы на экране отображается код поля {EMBED Eguation.3}. Что делать?
На экране отображаются не значения, а коды полей (Код поля. Текстовый заполнитель, показывающий место, где будут отображаться указанные сведения из источника данных; элементы, генерирующие результат поля. Коды поля включают знаки поля, тип поля и инструкции.). В меню Сервис выберите команду Параметры,
а затем на вкладке Вид снимите флажок Коды полей.
4. Мне надо изменить размеры символов в формулах и расстояние между строками (интерлиньяж). Как это сделать?
Для выбора размера символов воспользуйтесь командой Размер – Определить.
Для установки междустрочного интервала примените команду Формат – Интервал.
Вот мы и рассмотрели основные вопросы по работе с редактором формул.
В версиях 2007 и 2010 создание формул в Word еще проще. Выбираете вкладку Вставка, и справа в самом конце жмете на ссылку Формула.
Все статьи по Microsoft Word вы можете найти вот здесь.
Как сделать цветную страницу в ворде
Как написать объявление в ворде с отрывными номерами телефона
Как в ворде сделать рамку вокруг текста
Удачи!
Редактирование формул и стилей
В статье по созданию формул (См. Создание формул) мы рассмотрели 2 варианта создания формул: с помощью редактора и добавления через вкладку Уравнения на вкладке Вставка.
В этой небольшой статье мы рассмотрим, как изменять формулы и как настраивать их стили.
Первый вариант — Редактор формул
В статье по созданию формул мы набирали формулы двумя разными способами. В редакторе мы набирали следующую формулу (рисунок 1):
Рисунок 1
Чтобы изменить формулу, набранную в простом редакторе, нужно на нее щелкнуть дважды левой кнопкой мыши (рисунок 2):
Рисунок 2
Как набирать формулы, описано в статье Создание формул. Здесь же нам понадобятся Стиль и Размер. Собственно, изменение стиля и размера символов в этом редакторе не составляет труда.
Рассмотрим, как будет выглядеть окно форматирования стиля. Для этого на вкладке Стиль в открывшемся меню выберем пункт Определить (рисунок 3):
Рисунок 3
После этого появится окно редактора стиля (рисунок 4):
Рисунок 4
Итак, мы видим на рисунке выше редактор Стиля. Тут все довольно просто. Выбираем необходимый шрифт для нужного стиля (Текст, функция, переменная и т.д.), выбираем формат (начертание) символов, отметив нужное галочкой, или ничего не выбрав. Нажимаем ОК.
Для тренировки можно написать любую формулу и попробовать изменять шрифт и начертание на то, которое вас устроит.
Также поступим со вкладкой Размер. В открывшемся меню выберем Определить, после чего откроется окно редактора размера (рисунок 5):
Рисунок 5
Выбираем для каждого индекса и символа нужный размер, и нажимаем ОК.
Вот таким способом редактируются формулы в этом простом редакторе.
Второй вариант — Изменение формул, набранных через вкладку Уравнение
Чтобы вызвать редактор формул, нужно также левой кнопки мыши нажать на формулу. Для примера мы набирали следующую формулу (рисунок 6):
Рисунок 6
После вызова редактора формула будет выглядеть так (рисунок 7):
Рисунок 7
Теперь рассмотрим, как же изменить шрифт в этом типе формул. Если просто выделить уравнение, вызвать правой кнопкой контекстное меню и выбрать шрифт, либо зайти через вкладку Главная на ленте, выбрать шрифт и поменять, то шрифт не изменится и будет стандартный Cambria Math.
Чтобы иметь возможность изменить шрифт, нужно нажать на уравнение, после чего на ленте откроется вкладка Коструктор, и нажимаем на вкладку Обычный текст (рисунок 8):
Рисунок 8
После этого, выделив формулу, можно изменять ее шрифт и размер, как и для обычного текста.
Также в этом редакторе есть возможность сохранять нужные вам формулы, чтобы в дальнейшем заново их не набирать. Для этого нужно нажать на нужную формулу, и выбрать Сохранить как новое уравнение (рисунок 9):
Рисунок 9
После чего откроется окно, как на рисунке 10:
Рисунок 10
На указанном выше рисунке заполняем нужные нам поля, и нажимаем кнопку ОК. Формула в коллекции готова.
В данной статье мы рассмотрели, как форматировать формулы в текстовом редакторе Word в двух вариантах на тот случай, если кто-то пользуется версией 2003.
Для остальных версий мы рассмотрели возможность изменения шрифта, как для любого другого текста, а также способ сохранения формулы для добавления ее в коллекцию формул с возможностью дальнейшего использования.
Довольно часто многим из нас приходилось сталкиваться с необходимостью оформлять какие-либо документы в текстовом редакторе Word. И если набор и форматирование текста обычно не вызывает трудностей, то необходимость вводить в тексте формулы некоторым кажется непосильной задачей. Хотя, в действительности, вставка и набор формулы в Word не требует особых навыков и является довольно простой задачей. Для примера рассмотрим набор формул в разных версиях Microsoft Word.
Набор формул в Microsoft Word (на примере Word 2003)
Для начала откроем новый документ Word и введем какой-либо текст для наглядности примера:
Предположим, что нам необходимо между этими двумя абзацами ввести сложную формулу. Для этого в то место, в которое мы будем вставлять формулу, нужно поставить курсор. Затем в меню «Вставка» выбрать пункт «Объект» и в открывшемся окне выбрать объект «Microsoft Equation 3.0».
После того, как вы выбрали необходимый объект и нажали «ОК», перед вами откроется редактор формул Microsoft Word. При этом все панели заменятся на другие панели редактора формул:
Теперь вы можете начать непосредственный ввод вашей формулы в поле для вставки, используя при этом элементы формул (дроби, подстановочные знаки и другое).
Чтобы выйти из режима редактирования формулы достаточно кликнуть мышкой по пустому пространству в любом месте рабочего листа. Если же вам необходимо заново отредактировать формулу, то нужно два раза кликнуть по формуле, и она снова откроется в редакторе формул.
Обратите внимание, что в приведенном выше примере, элементы формул являются как бы миниатюрными копиями необходимых элементов с условным обозначением мест, где будут вводиться какие-либо значения.
Как показано выше, при нажатии на этот значок произойдет вставка элемента «Квадратный корень» вместе с полем, в которое вы сможете ввести какие-либо значения или новый элемент (например, дробь или что-то другое).
После недолгих манипуляций мы с вами получаем сложную формулу, которая содержит знаки дроби, квадратного корня, возведение в степень числа и другие математические вычисления.
Режим редактирования формул на самом деле очень прост в управлении и использовании. С помощью инструмента «Microsoft Equation 3.0» вы можете создавать неограниченное количество формул любой сложности. Кроме того, формулу можно копировать, выравнивать по центру, а также изменять ее размер. И не бойтесь экспериментировать с разными элементами, потому, как при желании их можно просто удалить.
Набор формул в Microsoft Word 2007 (пакет Microsoft Office 2007)
Для набора формул во всех последующих версиях Word используется один и тот же редактор «Microsoft Equation 3.0». Принцип работы в этом редакторе такой же, как было описано выше. Единственным отличием является запуск данного редактора формул. Для этого в открывшемся документе необходимо выбрать меню «Вставка» и в разделе «Текст» выбрать пункт «Объект», как показано на рисунке:
Затем в открывшемся окне выбрать пункт «Microsoft Equation 3.0» и нажать «ОК». Далее в редакторе формул вы можете создавать различные формулы так же, как описано выше.
Набор формул в Microsoft Word 2010 (пакет Microsoft Office 2010)
Новая версия широко известного пакета также не имеет принципиальных отличий в своей работе, поэтому для работы с редактором формул «Microsoft Equation 3.0» также необходимо в открывшемся документе выбрать меню «Вставка» и в разделе «Текст» выбрать пункт «Объект», как показано на рисунке.
Формул, который представляет собой версию программы MathType производства Design Science. Рассматриваемая программа была разработана для адаптации к MS Office.
Необходимость использования
Часто у научных сотрудников и студентов возникает необходимость во вводе формул при наборе в штатном текстовом редакторе. Для ОС Windows таковым является MS Word. При использовании только клавиатуры добиться правильного удобочитаемого вида формулы в данном текстовом редакторе невозможно, если только формула не является совсем простой. В связи с этим возникает необходимость в использовании Microsoft Equation.
Этот редактор позволяет создавать сложные формулы. Форматирование текста последних осуществляется в настройках данного редактора. Там можно настроить тип, кегль и начертание шрифта, выравнивание, интервалы.
Установка программы
Так как Microsoft Equation является частью программы MS Word, то и установка его осуществляется при установке данной программы. В свою очередь, MS Word устанавливается при инсталляции MS Office. Если после установки последнего невозможно найти редактор формул, значит, в установщике по умолчанию снята галочка на его установку. Для того чтобы установить Microsoft Equation, необходимо зайти в «Панель управления», там выбрать «Установка и удаление программ», найти Microsoft Office, щелкнуть по кнопке «Изменить» или «Изменить/Удалить». В появившемся окне выбрать «Средства Office» и развернуть их, нажав на плюсик слева. В результате этого развернется список, в котором находим редактор формул, напротив которого ставим галочку.
Вставка формулы в MS Word
Она осуществляется посредством меню «Вставка» — «Объект». В открывшемся окне будет предложено выбрать тип объекта. Выбираем Microsoft Equation 3.0. В результате в программе Word происходит открытие редактора формул, в окне предлагается выбрать операнды для ввода формул. При этом меню Word заменяется на меню программы Microsoft Equation, предназначенной для ввода формул.
Исправление формул
Если вводятся похожие формулы, необходимость их постоянного ввода может отпасть, если один раз скопировать введенную формулу, а затем ее вставлять и править. Правка осуществляется в редакторе формул Microsoft Equation. При этом происходит двойной клик на формуле. В результате происходит включение данной программы, формула становится доступной для редактирования. После того как формула будет поправлена, нужно кликнуть мышкой за ее пределами, в результате чего введенная формула станет рисунком и появится обычное меню MS Word.
Настройка стилей
В программе Microsoft Equation Editor есть меню «Стиль», в котором имеется ряд стилей, которые могут быть использованы при вводе формул. По умолчанию для формул установлен математический стиль, где уже задано, какие стили применять к тем или иным элементам формулы.
Чтобы настроить шрифты, нужно открыть меню «Стиль» — «Определить». Здесь с помощью галочек можно задать, является ли шрифт стандартным, наклонным или полужирным по отношению к любому элементу формулы.
В данном окне есть два поля. В одном поле происходит настройка шрифтов. Чуть ниже расположено второе поле, в котором происходит настройка языка. Для того чтобы можно было свободно переключаться между русским и английским языками, нужно оставить стиль «Текст» любой.
Устанавливаем размеры элементов
Размеры различных элементов в формулах устанавливаются не совсем так, как в программе Word. Для их изменения необходимо в меню «Размеры» перейти в «Определить». Откроется окно, в котором будут перечислены типы элементов: обычный, крупный и мелкий индексы, крупный и мелкий символы. Справа в этом окне приведен образец изображения данных типов элементов в формуле. При постановке курсора в размер, соответствующий определенному типу элементов, на данном изображении этот тип будет подсвечен.
Правее данного изображения расположены кнопки данного окна. Кнопка «По умолчанию» сбрасывает все ваши изменения до тех установок, которые стояли по умолчанию. Для подтверждения введенных изменений необходимо нажать кнопку «ОК» или на клавиатуре Enter.
Формулы, которые будут вводиться в «Ворде» в дальнейшем, будут отображаться уже со сделанными изменениями. Формулы, введенные ранее, будут изменяться в том случае, если будут подвергаться редактированию, в ином случае они останутся в том виде, в котором были введены изначально.
Настройка интервалов
По подобию настройки интервалов в меню «Абзац» и меню «Шрифт» в редакторе формул также можно изменять интервалы между элементами. Для этого в меню «Формат» выбираем пункт «Интервал». В открывшемся окне интервалы определяются в процентах. Они определяются по отношению к обычному размеру шрифта, который был выбран в одноименном окне. Здесь так же, как и в окне размеров шрифтов, имеется просмотр справа. Изменение интервала будет наглядно представлено в этом просмотре.
В случае если все введенное не понравилось, можно все восстановить, нажав кнопку «По умолчанию».
Панель инструментов
Кнопки на панели инструментов расположены в два ряда. В верхнем ряду расположены символы, которые могут использоваться в формулах. В нижнем ряду содержатся шаблоны, например дробь, содержит знаменатель и числитель. Также здесь располагаются математические символы.
Пробел при использовании Microsoft Equation не ставится вручную посредством использования одноименной клавиши на клавиатуре. Однако в верхнем ряду панели имеется кнопка «Пробелы и многоточия», с помощью которой можно выбрать величину интервала. Это имеет смысл, если применяется какой-то особый интервал или если не сработала по какой-либо причине автоматическая расстановка пробелов.
В заключение
В MS Word 2010 была включена возможность создания и редактирования формул встроенная, но осталась возможность использования редактора формул Microsoft Equation, с помощью которого можно было вводить формулы любой сложности в создаваемые документы.
Многие пользователи испытывают трудности, когда им необходимо вставить формулы в Word, так как в текстовом редакторе от Microsoft эта функция довольно неочевидна.
Ситуация усложняется тем фактором, что одна из самых популярных в мире программ для работы с текстами полностью обновляется раз в несколько лет.
В результате интерфейс перерабатывается и элементы управления меняют своё местоположение.
Поэтому если вы идеально знали Word 2003, то при работе с более новыми версиями у вас могут возникнуть вопросы о том, как сделать то или иное действие, которое раньше производилось вами автоматически.
Это утверждение полностью справедливо и для вставки формул.
Работа с формулами в Word 2003
Эта версия текстового редактора являлась последней, которая по умолчанию создавал документы в известном формате DOC (поддерживается с 1997 года), и первой подвергшейся коммерческому ребрендингу MS.
Как показало будущее, смена дизайна пакета Office 2007 стало очень эффективным решением, о чём свидетельствует тот факт, что многие организации и частные пользователи до сих пор пользуются пакетом офисных программ именно этой версии.
Спецификой Word 2003 является использование отдельного приложения Microsoft Equations 0.3 для работы с формулами, окно которого каждый раз открывается при вставке нового математического выражения.
- Для вставки формулы необходимо найти в верхней панели пункт «Вставка» и в выпадающем меню выбрать «Объект».
- После этого появиться окно выбора объекта вставки. Необходимо кликнуть по пункту Microsoft Equations 3.0
- После этого автоматически запустится редактор формул и перед пользователем откроется главное окно данной подпрограммы, в котором можно написать любую возможную формульную конструкцию.
- Программа обладает лаконичным интерфейсом, выполненным в соответствии с дизайнерским стилем всех продуктов Microsoft того периода. В верхней части находится панель управления, на которой располагаются стандартные функции.
Ниже располагаются категории различных математических символов, после выбора одной из которых раскроется список доступных элементов. Для того чтобы выбрать нужный символ, достаточно кликнуть по нему левой кнопкой мыши.
Все обозначения интуитивно понятные, многие из них имеют значок пунктирного прямоугольника, указывающий на то, что на этом месте должно быть какое-либо математическое выражение.
- Функция стиль позволяет выбрать шрифт и тип начертания для тех или иных символов. Для того чтобы задать собственные настройки, нажмите «Стиль», а затем «Определить».
- Пункт меню «Размер» даёт возможность регулировать размер различных элементов формул и также имеет возможность задания пользовательских настроек, для чего нужно следовать по пути «Размер» — «Определить».
Совет!
В редакторе формул нельзя поставить пробел – размеры между элементами регулируются автоматически. Если вам необходимо вставить интервал той или иной длины, выберите соответствующий элемент из предложенных символов.
- Когда ввод формулы завершён, нажмите Esc или закройте окно, в результате чего она будет вставлена в основной элемент. Повторное редактирование осуществляется при помощи двойного клика ЛКМ.
Размер поля формулы можно менять и перемещать простым перетягиванием мышью.
Работа с формулами в Word 2007 и 2010
Word 2010 и Word 2007 очень похожи между собой, что также касается и редактора формул.
Поэтому если вы пользуетесь офисным пакетом приложений от Microsoft, выпущенным в 2010 году, то для вставки математических выражений можете воспользоваться инструкцией, описанной выше.
В этой версии текстового редактора есть собственный конструктор формул, имеющий свою панель задач. Поэтому работа с ним значительно отличается от Word 2003.
- Для создания формулы используется пункт «Вставка» и подпункт «Формулы», после активации которого пользователю предлагаются наиболее распространённые варианты, такие как бином Ньютона, площадь круга и т.д.
Чтобы ввести собственное выражение выберете функцию «Вставить новую формулу».
- В результате этих действий будет открыт конструктор работы с формулами, имеющий собственную панель инструментов, разделённую на три категории: Сервис, Символы и Структуры.
Несмотря на большое количество возможностей, нумерация отсутствует, но даже в ходе первого ознакомления это не является большой проблемой.
- Функции категории Сервис позволяют выбрать какое-либо стандартное выражение, а если нажать на маленькую стрелочку в нижней части панели, то откроется окно параметров формулы, в которой можно задать некоторые специфические настройки, перед тем как вставить пользовательскую формулу, но большинство из них обычному пользователю вряд ли пригодятся.
- Следующая категория является самой важной, так как даёт доступ ко всем возможным символам. По умолчанию в таблице отображаются основные математические символы, такие как знаки операций, символ бесконечности, равенства и т. д.
Чтобы вставить, к примеру, греческую букву, необходимо сменить группу символов, для чего кликните ЛКМ по стрелке ниже ползунка прокрутки, а затем по треугольнику после названия группы символов и выберете необходимую подборку.
- Последняя категория функций предоставляет пользователю различные стандартные конструкции из символов, такие как дробь, предел, тригонометрические функции, при помощи которых и осуществляется математическое вычисление.
Тут всё интуитивно понятно: выбираем подходящую подкатегорию, кликаем по ней, а затем кликаем по конкретному выражению.
- Готовая формула не требует сохранения, так как представляет собой один из вставочных элементов, наряду с клипами, картинками или диаграммами. Для продолжения работы над другими элементами достаточно переместить курсор в другую часть документа и продолжить писать текст.
Чтобы изменить формулу кликните по ней один раз. Формула можно перетягивать, если «ухватиться» за панель слева от поля ввода, на которой изображено три точки.
Приложение Microsoft Equation 3.0 — это специальный компонент текстового редактора Microsoft Word, предназначенный для создания в документе математических, физических или химических формул. О том, как устроен его интерфейс и как с его помощью создавать сложные формулы, и пойдет речь в статье.
Оформление программы Microsoft Equation 3.0 предельно простое и состоит из 3 элементов:
- Полоса стандартных меню.
- Блок инструментов, включающий в себя различные элементы для создания формул.
- Рабочая область.
Перечень разделов стандартного меню с описанием предоставляемых ими возможностей приведен в таблице ниже.
|
Описание |
|
|
Состоит из 2 команд: «Выйти» и «Закрыть». В первом случае закрывается окно редактора формул, а во втором — Microsoft Word |
|
|
В нем находятся стандартные команды для оперирования с текстом: «Вырезать», «Вставить», «Копировать», «Отменить последнее действие» и «Выделить все». Рядом с каждой из них указаны горячие клавиши |
|
|
Изменяет масштаб листа в диапазоне 100-400 %, а также включает/отключает отображение панели для составления формул |
|
|
Выравнивает содержимое формулы относительно краев и определяет промежутки между всеми типами символов в формуле |
|
|
Изменяет начертание символов в формуле. Для этого в нем предустановленно 6 оформлений. Кроме них, можно настроить еще одно в разделе «Определить» |
|
|
Позволяет менять размер элементов выражения с помощью одного из готовых шаблонов. Также можно использовать произвольные значения для собственного шаблона. Он настраивается с помощью пункта «Определить» |
|
|
Предоставляет возможность создавать отдельные окна, разделять их и переключаться между ними. |
|
Под строкой меню сразу начинается рабочая область, в которой создаются и редактируются формулы.
Панель формул
В программе Microsoft Equation 3.0 она представляет собой маленькое окошко, где в 2 ряда расположены 19 кнопок, каждая из которых содержит в себе набор символов. В панели есть следующие группы:
- Отношение между частями выражения: больше, меньше, равно и т. д.
- Пробелы и многоточия, используемые для создания формул в общем виде.
- Интегралы.
- Стрелки.
- Дроби и знаки корней.
- Буквы греческого алфавита: прописные (большие) и строчные (маленькие).
- Надстрочные знаки.
- Логические операторы.
- Логические символы.
- Матрицы.
- Разнообразные скобки.
- Символы теории множеств.
Благодаря подобной сортировке создавать и редактировать формулы можно достаточно просто и быстро.
Использование Microsoft Equation в Microsoft Word
В качестве примера использования этого приложения оформим решение системы уравнений с двумя неизвестными.
Делается это следующим образом:
- В редакторе Microsoft Word (версия не имеет значения) в разделе «Вставка» нажать на строчку или кнопку «Объект».
- В новом маленьком окошке выделить строчку Microsoft Equation 3.0 и нажать «Ок».
- Переписать упрощенное уравнение, полученное в результате сложения двух первоначальных, предварительно нажав Enter для перехода на новую строку.
- Перейти на следующую строку и записать: «y = 2».
- Еще раз перейти на новую строку и вписать: «х = 1».
Примечание. В редакторе формул нельзя пользоваться пробелами. Программа автоматически расставляет пропуски там, где это необходимо.
Приложение Microsoft Equation 3.0 — это простой и удобный инструмент, позволяющий быстро создавать и редактировать формулы, тем самым качественно дополняя любую научную работу или пояснительную записку.
Редактор формул Microsoft Equation 3.0: что это такое и как этим пользоваться?.
Наша жизнь состоит из будничных мелочей, которые так или иначе влияют на наше самочувствие, настроение и продуктивность. Не выспался — болит голова; выпил кофе, чтобы поправить ситуацию и взбодриться — стал раздражительным. Предусмотреть всё очень хочется, но никак не получается. Да ещё и вокруг все, как заведённые, дают советы: глютен в хлебе — не подходи, убьёт; шоколадка в кармане — прямой путь к выпадению зубов. Мы собираем самые популярные вопросов о здоровье, питании, заболеваниях и даем на них ответы, которые позволят чуть лучше понимать, что полезно для здоровья.
На сегодняшний день программой Microsoft Word пользуются практически все люди. Особенно это касается офисных сотрудников. Кроме того, данный текстовый редактор особенно популярен среди студентов и школьников, поскольку приходится часто писать различные курсовые и самостоятельные работы. Но не все знают, как вставить формулу в «Ворде».
В данной статье будут рассмотрены основные принципы и возможности работы с уравнениями. Помимо этого, будут продемонстрированы отличия в различных версиях редактора. Если вы до сих пор используете Word 2007, прочитав данную инструкцию, поймете, что давно пора обновиться.
Для того чтобы вставить какое-нибудь уравнение, нужно сделать следующие действия:
- Нажмите на пункт меню «Вкладка». Кликните на иконку стрелочки вниз. Благодаря этому пунктов меню станет больше.
- Затем выбираем пункт «Объект».
- В появившемся окне выбираем «Microsoft Equation 3.0». Для вставки нажимаем на кнопку «OK».
- В случае первого запуска редактора, Windows произведет его настройку. Необходимо дождаться окончания процесса.
- После этого вы сможете создавать различные формулы.
- Для этого сначала нужно кликнуть в выделенную область, а затем выбрать какой-нибудь раздел формул и подходящий вариант.
- Сразу после этого выбранный элемент появится в поле для ввода формулы. Здесь вы можете написать что угодно.
- Введите какую-нибудь цифру. Для выхода из редактора нужно сделать левый клик мыши по пустому пространству.
- Благодаря этим действиям элемент перестанет быть активным и вы увидите готовое уравнение.
Данный редактор сохранился и в последующих версиях «Ворда». Более подробно о его возможностях можно почитать в онлайн справке официального сайта Microsoft.
MS Word 2007, 2010
Этот выпуск офисного пакета стал революционным для компании Майкрософт. Его внешний вид значительно улучшился. Кроме этого, появилось огромное количество новых возможностей и функций.
В 2007-м Ворде есть новый редактор формул, который в разы превосходит «Microsoft Equation 3.0». Но и от старого отказываться нельзя, поскольку потеряется поддержка документов формата Word 2003.
Готовые варианты
К одному из главных нововведений можно отнести заранее подготовленный набор различных математических уравнений. Для того чтобы увидеть этот список, нужно сделать следующее:
- Откройте раздел «Вставка». Кликните на треугольник около кнопки «Формула». После этого появится большой список популярных выражений:
- бином Ньютона;
- квадратное уравнение;
- площадь круга;
- разложение суммы;
- ряд Тейлора;
- ряд Фурье;
- теорема Пифагора;
- различные тригонометрические тождества.
- После того как вы выберете один из предложенных вариантов, у вас появится новая вкладка «Конструктор», на которой можно редактировать любое уравнение.
Вставка новой формулы
Для того чтобы вставить что-то своё, а не использовать заготовку, нужно сделать следующие шаги:
- Кликните на пустое место (или туда, где нужно вставить уравнение).
- Откройте вкладку «Вставка».
- Нажмите на кнопку «Формула».
- Сразу после этого появится «Место для ввода». Здесь вы можете написать что-то от руки.
- Кроме этого, можно вставить какую-нибудь конструкцию.
Принцип действий в современных редакторах почти такой же, как в Ворде 2007 и 2010. Разумеется, произошел ряд некоторых изменений. Но концепция осталась та же. Поэтому более детальный обзор различных возможностей будет проведен на современных версиях.
Работа с формулами в MS Word 2013, 2016
Первое, на что стоит обратить внимание, это изменение названия функции. Теперь она называется «Уравнения».
Встроенные уравнения
Для того чтобы увидеть шаблонные варианты, нужно сделать следующее:
- Перейти на вкладку «Вставка».
- Кликнуть на кнопку «Символы».
- Нажать на иконку треугольника около пункта «Уравнение».
- Выбрать какой-нибудь нужный вариант.
Разработчики из Microsoft постарались и сделали подборку самых актуальных выражений.
Дополнительные уравнения с сайта Office.com
Но если и этого вам мало, то можно открыть расширенный список. Для этого нужно повторить описанные выше действия, но вместо выбора формулы кликнуть на одноименный пункт ниже.
В результате этого вы увидите следующий список:
- абсолютное значение;
- воспроизведение дроби в степень;
- воспроизведение степени в степень;
- второй закон действий с показателями степени;
- дробные показатели степени;
- отрицательный показатель степени.
Вставить новое уравнение
Если предложенных выше вариантов недостаточно, вы всегда можете создать что-то своё. Например, сумму квадратов или что-то ещё. Для этого нужно сделать следующие действия:
- Перейдите на вкладку «Вставка».
- Нажмите на кнопку «Символы».
- Кликните на иконку «Уравнение».
- В результате этого появится «Место для уравнения». Кроме этого, панель инструментов автоматически переключится на вкладку «Конструктор».
Если же у вас маленькое разрешение монитора или окно приложения Microsoft Word не на весь экран, то панель примет следующий вид. Все элементы будут по-прежнему доступны, но для того чтобы добраться до них, придется делать лишний клик.
Структуры формул
Благодаря этим конструкциям вы можете создавать уравнения любой сложности, поскольку там можно найти все известные математические операторы. Например, вы сможете построить даже матричную таблицу.
Рассмотрим структуры более внимательно. К ним относятся:
- дробь;
- индекс;
- радикал (корни);
- интегралы:
- обычные;
- контурные;
- дифференциалы.
- крупный оператор:
- суммы;
- произведения;
- объединения и пересечения;
- другие крупные операторы;
- обычные крупные операторы.
- скобка:
- стандартный вид;
- скобки и разделители;
- отдельные скобки.
- наборы условий и скобки;
- обычные скобки.
- функция;
- тригонометрические;
- обратные;
- гиперболические;
- обратные гиперболические;
- основные.
- диакритические знаки:
- обычные;
- формулы в рамках;
- черты сверху и снизу;
- объекты с обычными диакритическими знаками.
- предел и логарифм:
- функции;
- основные функции.
- оператор:
- основные;
- структуры;
- основные структуры.
- матрица:
- пустые;
- точки;
- единичные;
- матрицы со скобками;
- разреженные матрицы.
Как видите, благодаря этому вы сможете создавать математические выражения и физические формулы любой сложности.
Использование символов в конструкторе
Для того чтобы расширить возможности, на вкладке «Конструктор» добавлен раздел «Символы». Например, скобку, решетку, знак больше, номер и так далее – вы легко наберете с помощью клавиатуры. А с остальным будет проблема.
Для того чтобы раскрыть список полностью, нужно кликнуть на треугольник в правом нижнем углу этого блока.
В результате этого вы увидите следующий список.
Категории символов
Обратите внимание на то, что наверху есть выпадающий список. Если кликнуть на него, то можно увидеть перечень всех доступных категорий. По умолчанию используются «Основные математические символы».
К остальным наборам относятся:
- греческие буквы;
- буквоподобные символы;
- операторы;
- стрелки;
- отношения с отрицанием;
- особые начертания букв;
- геометрия.
Вставка обычных символов
Кроме это существует возможность использования стандартных символов, которые предназначены для обычного текста. Для этого нужно сделать следующие действия:
- Открыть вкладку «Вставка».
- Нажать на иконку «Символы».
- Затем выбрать вариант «Символ».
- После этого появится список последних использованных элементов. Для вставки достаточно кликнуть на любой из них.
- Для того чтобы раскрыть весь список, необходимо нажать на пункт «Другие символы».
- В результате этого вы увидите следующее окно.
- Здесь вы также можете менять содержимое в зависимости от набора. А их очень много – список довольно внушительный.
На этой вкладке вы сможете увидеть дополнительный список символов и соответствующие сочетания клавиш.
Назначение нового сочетания клавиш
Если какой-то символ необходимо вставлять очень часто, то вы всегда можете создать свою комбинацию кнопок на клавиатуре. Этот метод намного быстрее, чем многочисленное количество кликов в меню.
Для этого нужно сделать следующие шаги:
- Выберите нужный элемент в списке.
- Далее необходимо нажать на кнопку «Сочетание клавиш».
- В результате этого откроется окно «Настройка клавиатуры». Кликните на поле «Новое сочетание клавиш».
- Нажмите на клавиатуре желаемую комбинацию кнопок.
- После этого кнопка «Назначить» станет активной. Для сохранения настроек нажмите на неё.
Помимо этого, можно использовать функцию автозамены. Для этого необходимо кликнуть на соответствующую кнопку.
В открывшемся окне перейдите на вкладку «Автозамена математическими символами». Благодаря этому вы увидите большой список различных сочетаний.
Если вы будете вводить обычный текст в поле для набора уравнения, то он будет выделяться курсивом. У редактора есть большой набор функций, которые являются зарезервированными и не выделяются, поскольку являются формулами.
Если хотите добавить что-то нестандартное, нужно кликнуть на кнопку «Распознанные функции».
Затем в появившемся окне введите что хотите и кликните на кнопку «Добавить». Для сохранения кликните на «OK».
В качестве наглядного пособия попробуем составить формулу для периода колебания математического маятника. Она выглядит следующим образом.
Для этого необходимо выполнить следующие действия.
- Переходим на вкладку «Вставка». Нажимаем на кнопку «Символы». Кликаем на пункт «Уравнение».
- В результате этого появится «Место для уравнения».
- Введите начальные символы «T=2». Затем в списке символов кликните на иконку «π» (как это сделать было описано немного выше).
- Затем добавим корень. Для этого нажимаем на иконку «Радикал» и выбираем самый обычный вариант.
- В появившемся элементе нажимаем на квадратик, который является полем для ввода.
- После этого вставляем обычную вертикальную дробь.
- В появившейся дроби поочередно в каждый квадратик вводим нужные нам буквы. Затем просто кликните в пустую область документа.
- В результате этого вы увидите готовую физическую формулу.
Сохранение формул
Если какое-то выражение вы используете очень часто, то вместо того, чтобы вводить его каждый раз заново, лучше всего его сохранить и в будущем пользоваться готовым шаблоном.
Это делается очень легко.
- Сделайте правый клик мыши на пустое пространство в формуле. Именно в рабочей области этого объекта, а не на странице. Это пространство выделяется серым цветом.
- Затем в появившемся контекстном меню выберите пункт «Сохранить как новое уравнение».
- В результате этого появится окно «Создание нового стандартного блока».
- Здесь вы можете указать:
- коллекцию;
- категорию;
- описание, которое желательно указать (это поле по умолчанию пустое, в отличие от всех остальных).
- Для сохранения кликните на кнопку «OK».
Посмотреть результат ваших стараний можете следующим образом.
- Открываем вкладку «Вставка».
- Затем кликаем на кнопку «Символы».
- Нажимаем на треугольник под иконкой «Уравнение».
- После этого появится большой список стандартных уравнений.
- Прокрутив до самого низа, вы увидите, что появилась новая категория «Общие». Именно там и будут находиться все ваши сохраненные варианты формул.
Для тех, кто не хочет делать много кликов по разным конструкциям и символам, разработчики компании Майкрософт придумали вариант ручного ввода формул. Для этого нужно открыть вкладку «Конструктор» и кликнуть на соответствующую кнопку.
В результате этого появится следующее окно.
Здесь, помимо предварительного просмотра и поля для рисования, можно увидеть дополнительные кнопки:
- записать;
- стереть;
- выбрать и исправить;
- очистить.
Попробуйте нарисовать что-нибудь и это автоматически преобразуется в красивое выражение.
Старайтесь вырисовывать символы как можно аккуратнее и понятнее. Редактор очень умный, но он не экстрасенс. Непонятный почерк разобрать не получится.
После того как вы увидите желаемый результат, нужно будет нажать на кнопку «Вставить».
Оформление
Как правило, в редакторе Microsoft Word можно редактировать практически все объекты. И уравнения не являются исключением.
Внешний вид
По умолчанию все формулы имеют профессиональный вид. Но это можно изменить.
- Для этого сначала необходимо сделать правый клик мыши на пустую область в уравнении.
- Затем в появившемся контекстном меню выберите пункт «Линейный».
- В результате этого вы увидите следующее.
Иногда необходимо выделить уравнение, чтобы оно отличалось от основного текста. Для этого достаточно увеличить размер символов на несколько пунктов.
Кроме этого, вы можете (для удобства в скобках указаны сочетания клавиш на клавиатуре для вызова этой функции):
- выбрать шрифт (Ctrl
+Shift
+F
); - указать нужный размер (Ctrl
+Shift
+P
); - уменьшить на несколько пунктов (Ctrl
+[
); - изменить цвет текста;
- добавить различных эффектов;
- сделать некоторые символы жирными (Ctrl
+B
), курсивом (Ctrl
+I
) или подчеркнутыми (Ctrl
+U
).
По умолчанию все они имеют вертикальный вид. Но это можно исправить.
- Сделайте правый клик мыши по дроби.
- В появившемся контекстном меню вы сможете выбрать любой из предложенных вам вариантов.
К ним относятся:
- диагональная дробь;
- горизонтальный вариант;
Работа со степенями (индексами)
Если кликнуть на главный квадратик соответствующего элемента, то в контекстном меню появятся следующие варианты.
Если сделать правый клик по второстепенным квадратам, то меню уже станет другим.
При работе с корнями контекстное меню принимает следующий вид. Например, вы можете добавить квадратик для указания степени.
Результатом будет следующий вид.
Обобщение
Важно понимать, что таким образом вы сможете работать с любым элементом формулы. Куда бы вы ни делали правый клик мыши, всегда появится соответствующее контекстное меню. Его содержимое будет зависеть от того, куда именно вы кликнули.
Благодаря этому вы сможете менять внешний вид уравнений до неузнаваемости, по сравнению с вариантами по умолчанию. Но не стоит в этом переусердствовать. Старайтесь придерживаться общепринятых норм.
Заключение
Редактор Microsoft Word – очень мощный инструмент для создания и работы с различными уравнениями любой сложности. В данной статье были рассмотрены все основные возможности работы с формулами. Если у вас что-то не получается, вероятно, вы кликаете не по тем объектам.
Видеоинструкция
Для тех, у кого остались какие-нибудь вопросы, ниже прилагается видео с дополнительными комментариями к описанной выше инструкции.