Доброго времени суток, уважаемый читатель моего блога! В данной статье мне хотелось бы рассказать Как добавить примечание в Word 2007. Для начала хотелось бы сказать что примечание можно сравнить с выноской в самом тексте или комментарий к какому-то слову в тексте. Примечаний можно создавать сколько угодно, даже на каждое слово в одной строке. Ниже я покажу наглядно. Также можно удалять примечание и редактировать.
Итак, для начала нужно выделить слово или несколько слов сразу, цифру или число в тексте. На примере я выделяю цифру «1»:
Далее необходимо перейти на вкладку «Рецензирование», и нажать на инструмент «Создать рецензирование» левой кнопкой мыши:
После этого появится Примечание, похожее на выноску или комментарий:
Для того, чтобы в примечании можно было сделать запись, нужно поставить курсор после «Примечание [01]:» и написать например «Здесь будет пункт 1»:
Пример нескольких примечаний в строке:
При распечатке данного текста Примечания останутся, это можно посмотреть в Предварительном просмотре:
Смотрим также видео
Загрузка …
P.S. я хотела бы предложить Вам видеокурс Microsoft Office 2010 — Шаг за Шагом, где подробно рассказывают о всех тонкостях Word 2010.
Загрузить PDF
Загрузить PDF
Функция «Примечание» позволяет оставлять комментарии в документе Word нескольким пользователям. Используя функции «Примечание» и «Исправления», редактор может объяснить автору причины внесения изменений в текст, или попросить разъяснить определенный фрагмент текста, который автор прокомментирует при помощи функции «Примечания». Начиная с Word 2002, примечания отображаются в «облачках» (окнах) прямоугольной формы, которые располагаются справа от текста; примечания можно увидеть в следующих режимах просмотра документа: «Разметка страницы» и «Веб-документ». Вы можете отображать, скрывать, добавлять, удалять и редактировать примечания.
-
1
Включите функцию «Примечания». Это зависит от вашей версии Word. Word 2003 и более ранние версии используют классическое меню, а Word 2007 и 2010 используют ленту.
- В Word 2003 нажмите «Вид» — «Исправления».
- В Word 2007 и 2010 перейдите на вкладку «Рецензирование», в группе «Отслеживание» нажмите «Показать исправления» и отметьте опцию «Примечания»
- Для отключения функции и сокрытия примечаний в Word 2003 еще раз нажмите «Вид» — «Исправления», а в Word 2007 или 2010 году уберите флажок у опции «Примечания».
-
2
Выберите правильный режим просмотра документа: «Разметка страницы» и «Веб-документ». Для этого выполните следующие действия:
- В Word 2003 нажмите «Вид», а затем нажмите «Разметка страницы» или «Веб-документ».
- В Word 2007 и 2010 откройте вкладку «Вид» и в группе «Режимы просмотра документа» нажмите «Разметка страницы» или «Веб-документ».
- Даже если вы не выбрали правильный режим просмотра документа и примечания не отображаются, то текст, к которому есть примечания, будет выделен и вы увидите номер примечания.
Реклама
-
1
Поместите курсор около текста (слова), который вы хотите прокомментировать (добавить к нему примечание).
-
2
Вставьте примечание. После вставки примечания справа от текста отобразится «облачко» с номером и текстом примечания (если вы находитесь в режиме просмотра документа «Разметка страницы» или «Веб-документ»; в противном случае отображается только номер примечания).
- В Word 2003 нажмите «Вставка» — «Примечание».
- В Word 2007 и 2010 перейдите на вкладку «Рецензирование» и в группе «Примечания» нажмите «Создать примечание».
- Если новое примечание добавлено между другими примечаниями, примечания, следующие после нового примечания, будут перенумерованы.
-
3
При вводе текста примечания (в «облачках») вам доступны все функции форматирования текста, такие как полужирный, курсив, подчеркивание. Вы также можете вставлять гиперссылки в примечаниях.
Реклама
-
1
Выберите примечание, которое вы хотите прокомментировать.
-
2
Для вставки вашего комментария выполните те же действия, описанные в разделе «Добавление примечания». Ваш комментарий отобразится непосредственно под комментируемым примечанием и получит свой порядковый номер.
- Вы можете комментировать ваши предыдущие комментарии. Это хороший способ уточнить формулировку предыдущих комментариев, если вы думаете, что вас неправильно поняли.
Реклама
-
1
Отобразите примечания, как рассказано в разделе «Отображение примечаний».
-
2
Щелкните по «облачку» с примечанием, которое вы хотите отредактировать. Если вы не видите полный текст примечания, отобразите панель рецензирования, чтобы просмотреть в ней полный текст примечания (см. раздел «Отображение панели рецензирования»).
-
3
Внесите нужные изменения в текст.
Реклама
-
1
Щелкните правой кнопкой мыши по примечанию, которое вы хотите удалить. Откроется всплывающее меню.
-
2
В меню выберите «Удалить примечание». После удаления примечания все следующие за ним примечания будут перенумерованы (их номер уменьшится на 1).
Реклама
-
1
Перейдите в режим «Разметка страницы» (см. раздел «Отображение примечаний»).
-
2
Если вы не видите примечаний, отобразите их (см. раздел «Отображение примечаний»).
-
3
Выберите примечания, которые будут распечатаны. Вы можете выбрать примечания всех авторов или примечания только одного автора.
- В Word 2003 нажмите «Рецензирование» — «Показать исправления» — «Рецензенты», а затем выберите «Все рецензенты» (для отображения примечаний всех пользователей) или конкретного рецензента (для отображения примечаний одного пользователя).
- В Word 2007 и 2010 перейдите на вкладку «Рецензирование», нажмите «Показать исправления» — «Рецензенты», а затем выберите «Все рецензенты» (для отображения примечаний всех пользователей) или конкретного рецензента (для отображения примечаний одного пользователя).
-
4
Печать документа. Откройте диалоговое окно «Печать» и выберите «Документ с исправлениями», чтобы напечатать выбранные примечания.
- Чтобы открыть диалоговое окно «Печать» в Word 2003, нажмите «Файл» — «Печать».
- Чтобы открыть диалоговое окно «Печать» в Word 2007, нажмите кнопку Microsoft Office (в левом верхнем углу) и нажмите «Печать».
- Чтобы открыть диалоговое окно «Печать» в Word 2010, перейдите на вкладку «Файл» и в левой панели нажмите «Печать».
- Чтобы распечатать документ без примечаний, в диалоговом окне «Печать» выберите «Документ».
Реклама
-
1
Откройте панель рецензирования.
- В Word 2003 на панели инструментов «Рецензирование» нажмите «Панель рецензирования». (Если панель инструментов «Рецензирование» не отображается, нажмите «Вид» — «Панели инструментов» — «Рецензирование».)
- В Word 2007 и 2010 перейдите на вкладку «Рецензирование», нажмите «Область проверки», а затем нажмите «Вертикальная панель рецензирования» (отображается слева от документа) или «Горизонтальная панель рецензирования» (отображается над документом).
-
2
Закройте панель рецензирования, нажав «X» в верхнем правом углу.
Реклама
-
1
Откройте параметры Word. В качестве идентификатора Microsoft Word использует имя и инициалы пользователя, которые вводились при установке Microsoft Office. (Если вы не вводили имя и инициалы, Word будет использовать имя «Owner» и первую букву «О».) Вы можете изменить имя и инициалы в параметрах Word.
- В Word 2003 нажмите «Инструменты» — «Параметры» и откройте вкладку «Вид».
- В Word 2007 нажмите кнопку «Microsoft Office» и выберите «Параметры Word». Или нажмите «Рецензирование» — «Исправления» — «Сменить пользователя».
- В Word 2010 откройте вкладку «Файл» и в левой панели нажмите «Параметры». Или нажмите «Рецензирование» — «Исправления» — «Сменить пользователя».
-
2
В разделе «Личная настройка Microsoft Office» введите ваше имя и инициалы.
-
3
Нажмите ОК.
- Идентификатор новых примечаний будет отображать новые имя и инициалы, но идентификатор старых примечаний будет отображать старые имя и инициалы.
Реклама
Советы
- Примечания имеют цветовую маркировку в соответствии с рецензентом и датой их вставки. Первоначальные примечания, как правило, отображаются красным цветом, а самые свежие примечания — синим цветом.
- Вы можете определить полное имя рецензента и дату вставки примечания, наведя на него курсор мыши. Требуемая информация отобразится во всплывающей подсказке.
Реклама
Предупреждения
- Вы не можете вставить примечание в верхнем или нижнем колонтитуле.
Реклама
Об этой статье
Эту страницу просматривали 30 910 раз.
Была ли эта статья полезной?
Содержание
- Вставка примечаний в документ
- Изменение примечаний в документе
- Изменение или добавление имени пользователя в примечаниях
- Удаление примечаний в документе
- Вопросы и ответы
Примечания в Microsoft Word — отличный способ указать пользователю на допущенные им ошибки и неточности, внести дополнения в текст или указать на то, что и как нужно изменить. Особенно удобно использовать эту функцию программы при совместной работе над документами.
Урок: Как в Ворде добавить сноски
Примечания в Word добавляются в отдельные выноски, которые отображаются на полях документа. Если это необходимо, примечания всегда можно скрыть, сделать невидимыми, а вот удалить их не так просто. Непосредственно в этой статье мы расскажем о том, как сделать примечания в Ворде.
Урок: Настройка полей в MS Word
Вставка примечаний в документ
1. Выделите фрагмент текста или элемент в документе, с которым нужно связать будущее примечание.
- Совет: Если примечание будет относиться ко всему тексту, перейдите в конец документа, чтобы добавить его там.
2. Перейдите во вкладку “Рецензирование” и нажмите там кнопку “Создать примечание”, расположенную в группе “Примечания”.
3. Введите необходимый текст примечания в выноски или области проверки.
- Совет: Если вы хотите ответить на уже существующее примечание, кликните по его выноске, а затем уже по кнопке “Создать примечание”. В появившейся выноске введите необходимый текст.
Изменение примечаний в документе
В случае, если примечания на отображаются в документе, перейдите во вкладку “Рецензирование” и нажмите на кнопку “Показать исправления”, расположенную в группе “Отслеживание”.
Урок: Как в Ворде включить режим правки
1. Кликните по выноске примечания, которое необходимо изменить.
2. Внесите необходимые изменения в примечание.
В случае, если выноски в документе скрыты или же отображается только часть примечания, изменить его можно в окне просмотра. Чтобы отобразить или скрыть это окно следует выполнить следующие действия:
1. Нажмите кнопку “Исправления” (ранее “Область проверки”), которая расположена в группе “Запись исправлений” (ранее “Отслеживание”).
Если необходимо переместить окно проверки в конец документа или нижнюю часть экрана, кликните по стрелке, расположенной около этой кнопки.
В выпадающем меню выберите “Горизонтальная область проверки”.
Если вы хотите ответить на примечание, кликните по его выноске, а затем нажмите на кнопку “Создать примечание”, расположенную на панели быстрого доступа в группе “Примечания” (вкладка “Рецензирование”).
Изменение или добавление имени пользователя в примечаниях
Если это необходимо, в примечаниях всегда можно изменить указанное имя пользователя или добавить новое.
Урок: Как в Word изменить имя автора документа
Чтобы это сделать, выполните следующие пункты:
1. Откройте вкладку “Рецензирование” и нажмите на стрелку возле кнопки “Исправления” (группа “Запись исправлений” или “Отслеживание” ранее).
2. Из выпадающего меню выберите пункт “Сменить пользователя”.
3. Выберите пункт “Личная настройка”.
4. В разделе “Личная настройка Office” введите или измените имя пользователя и его инициалы (в дальнейшем именно эта информация будет использоваться в примечаниях).
ВАЖНО: Имя и инициалы пользователя, введенные вами, изменятся для всех приложений пакета “Microsoft Office”.
Примечание: Если изменения в имени пользователя и его инициалах использовались только для его комментариев, то применены они будут только к тем комментариям, которые будут сделаны после внесения изменений в имени. Ранее добавленные комментарии не будут обновлены.
Удаление примечаний в документе
Если это необходимо, вы всегда можете удалить примечания, предварительно их приняв или отклонив. Для более детального ознакомления с данной темой рекомендуем вам прочесть нашу статью:
Урок: Как удалить примечания в Ворде
Теперь вы знаете, зачем в Word нужны примечания, как их добавлять и изменять, если это необходимо. Напомним, что, в зависимости от используемой вами версии программы, названия некоторых пунктов (параметров, инструментов) могут отличаться, но их содержание и местонахождение всегда примерно одинаков. Изучайте Microsoft Office, осваивая новые возможности этого программного продукта.
Во время совместной работы с документом Word пользователи могут добавлять примечания в Ворде, чтобы высказать свое мнение, замечание, предложение или отзыв — комментарий к текстовому содержимому. С помощью этого метода группового комментирования, вы получаете обратную связь от других пользователей или сами высказываете пожелания своим коллегам.
Если вы хотите привлечь внимание к определенной части документа, вы можете выделить некоторые части текста. Вы также можете добавить комментарий к какому-либо тексту, если вам есть, что сказать по этому поводу.
Содержание:
- Как сделать примечание в Ворде — 1 способ
- Как вставить примечание в Ворде — 2 способ
- Как создать примечание в Ворде — 3 способ
- Добавление кнопки вставки примечания на панель быстрого доступа
- Как изменить примечание в Ворде
- Как ответить на комментарий в Word
- Как посмотреть примечания в Ворде
- Как отобразить скрытые примечания в документе
- Как изменить шрифт примечания в Ворде
- Как распечатать Ворд с примечаниями
- Выводы статьи
- Как сделать примечание в Word (видео)
Комментарии в Ворде — это удобный способ пометить ваши документы без необходимости непосредственного редактирования содержимого документа Word. Это своего рода добавление напоминания для себя или своих коллег в виде заметок, не внося изменения в сам документ.
В этом случае сам текст документа не подвергается правке, потому что в Ворд примечания добавляются на полях документа без исправления основного текста. После добавления примечания, вы увидите в Ворде справа подсказку с комментарием.
Вы можете добавлять свои комментарии к чему угодно в Word, включая текст, изображения, диаграммы, таблицы и так далее.
Из этого руководства вы узнаете, как добавлять комментарии в Word. Инструкции этой статьи подходят к разным версиям программы: Word 2021, Word 2019, Word 2016, Word 2013, Word 2010, Word 2007.
Как сделать примечание в Ворде — 1 способ
Вы можете добавить примечание в Ворде несколькими способами. Сначала мы рассмотрим вариант с использованием вкладки «Рецензирование».
Выполните следующие действия:
- В окне открытого документа Word перейдите во вкладку «Рецензирование».
- Поставьте курсор мыши в нужном месте документа для прикрепления примечания.
Чтобы добавить примечание к отдельному слову, поставьте курсор мыши перед, на или после слова. Если вам потребовалось вставить комментарий к фрагменту документа, то тогда вам нужно предварительно выделить этот фрагмент в тексте документа.
- На ленте в группе «Примечания» щелкните по кнопке «Создать примечание».
- Слово или фрагмент текста, к которому добавлено примечание, будет автоматически выделено красной заливкой.
В Word 2010 и Word 2007 заливка полностью исчезнет только при удалении примечания.
В версиях Word 2013, Word 2016, Word 2019, Word 2021 в обычном состоянии заливка не отображается, она появляется после наведения указателя мыши или щелчка по области выноски примечания.
- В правой части страницы документа откроется дополнительная область примечаний, на которой в красном прямоугольнике-выноске вводится непосредственно текст комментария. Рядом с примечанием от отображается ваше имя в программе.
Если в документ Microsoft Word добавляют комментарии несколько человек, то значки имен пользователей отображаются разными цветами, чтобы вы могли видеть, кто написал какой комментарий. Каждое примечание также имеет отметку времени, указывающую, когда оно было вставлено.
- По мере ввода текста в красное поле примечания, его границы будут автоматически расширятся.
- Для возвращения к работе с основным текстом документа щелкните курсором мыши в нужном месте документа.
Все примечания останутся в документе MS Word после его сохранения на компьютере.
Как вставить примечание в Ворде — 2 способ
Ознакомьтесь с другим методом, как сделать примечание в Ворде справа, используя вкладку «Вставка».
Пройдите шаги:
- Откройте документ Word на компьютере.
- Щелкните по тексту (фрагмент текста нужно предварительно выделить) или объекту, который вы хотите прокомментировать.
- Перейдите на вкладку «Вставка».
- В группе «Примечание» нажмите на значок «Примечание», чтобы вставить свой комментарий к этой части документа.
- Напишите свой комментарий.
Как создать примечание в Ворде — 3 способ
Сейчас мы рассмотрим еще один метод добавления комментария: вы узнаете, как в Ворде вставить примечание на полях из контекстного меню программы. Это самый быстрый способ добавления примечаний в Word, поскольку вам не нужно перемещаться между содержимым документа и вкладками «Рецензирование» или «Вставка».
Проделайте следующее:
- Выберите (выделите), а затем щелкните правой кнопкой мыши по тому, что вы хотите прокомментировать.
- Нажмите на пункт контекстного меню «Создать примечание», или нажмите на значок «Создать примечание» на появившейся горизонтальной панели.
- Напишите свое примечание.
Добавление кнопки вставки примечания на панель быстрого доступа
Если вам часто приходится добавлять комментарии в Microsoft Word, то вы можете добавить кнопку «Вставить примечание» на панель быстрого доступа.
Выполните следующее:
- Откройте вкладку «Вставка».
- В группе «Примечание» щелкните правой кнопкой мыши, а в контекстном меню выберите «Добавить на панель быстрого доступа».
- Установите курсор мыши в определенном месте документа Word, а затем щелкните по кнопке «Вставить примечание».
Как изменить примечание в Ворде
Вы можете изменить свой комментарий, если возникла необходимость дополнить текст примечания или откорректировать его.
Вам необходимо сделать следующее:
- В окне открытого документа щелкните в области примечания в красном прямоугольнике выноски в нужном месте текста примечания.
- Внесите любые изменения и дополнения в текст, который форматируется обычным способом.
- Щелкните указателем мыши за пределами поля примечания, чтобы вернуться к работе с основным текстом документа.
Обратите внимание на то, что любой пользователь, у которого есть доступ к этому файлу Word, может редактировать ваш комментарий, если документ не защищен от редактирования.
Как ответить на комментарий в Word
Помимо создания новых комментариев, вы можете вести беседу, отвечая на комментарии, оставленные другими пользователями. Используйте следующие методы, чтобы ответить на комментарий.
1 способ:
- В красном прямоугольнике выноски примечания нажмите на кнопку «Ответить».
- Напишите свой ответ.
2 способ:
- Кликните по примечанию правой кнопкой мыши.
- В открывшемся контекстном меню нажмите на пункт «Ответить на комментарий».
- Добавьте свое замечание.
Как посмотреть примечания в Ворде
Если необходимо просмотреть и отредактировать примечания, расположенные в различных местах документа, можно использовать предложенный алгоритм действий для навигации по комментариям.
Сделайте следующее:
- В окне открытого документа переходим к вкладке «Рецензирование».
- В группе «Примечание» щелкаем по кнопке «Предыдущее» или «Следующее» и передвигаемся по документу от примечания к примечанию.
Как отобразить скрытые примечания в документе
Примечания, добавленные в документ Word, могут быть скрыты, поэтому пользователь может их не увидеть.
Чтобы отобразить скрытые примечания в Word, сделайте следующее:
- В окне документа перейдите во вкладку «Рецензирование».
- Щелкните по кнопке «Показать исправления».
- В списке команд включите позицию «Примечания».
- Область примечания откроется вместе со всеми существующими примечаниями.
Как изменить шрифт примечания в Ворде
По умолчанию в примечаниях используется стандартный текст маленького размера, поэтому часто необходимо увеличить шрифт в примечании Word. Форматирование текста изменяется обычным способом: вы можете сделать полужирное начертание, курсив, подчеркивание, изменить цвет шрифта и так далее.
Выбор шрифта и размер шрифта в примечаниях настраивается иначе.
Пройдите несколько шагов:
- Выделите текст примечания.
- Во вкладке «Главная» нажмите на стрелку в нижнем правом углу группы «Стили».
- В открывшемся меню щелкните по кнопке «Управление стилями».
- В окне «Управление стилями», во вкладке «Изменение» в разделе «Выберите стиль для изменения» найдите и выделите «Текст выноски (Скрыть до использования)», а затем нажмите на кнопку «Изменить…».
- В окне «Изменение стиля» в разделе «Форматирование» выберите подходящий шрифт и размер шрифта.
Можете поставить флажок в пункте «Добавить в коллекцию стилей», чтобы использовать этот стиль в дальнейшем. По умолчанию активирована настройка «Только в этом документе». Можно выбрать параметр «В новых документах, использующих этот шаблон».
- Нажмите на кнопки «ОК» в этом и предыдущем окнах.
- В результате, шрифт и размер шрифта примечания изменятся.
Как распечатать Ворд с примечаниями
В некоторых случаях вам может понадобится печать примечаний в Word вместе с основным содержимым документа.
Печать примечаний в Ворде проходит в следующей последовательности:
- Зайдите во вкладку «Рецензирование».
- В группе «Запись исправлений» щелкните по «Показать исправления».
- В выпадающем меню убедитесь, что отмечен флажком пункт «Примечания».
Если нажать на пункт «Конкретные пользователи», то можно выбрать всех рецензентов или конкретных пользователей.
- Войдите в меню «Файл», нажмите «Печать».
- В разделе «Параметры» нажмите на кнопку «Напечатать все страницы. Все сразу».
- В открытом меню посмотрите, чтобы стояла галка в пункте «Напечатать исправления».
- Нажмите на кнопку «Печать».
Выводы статьи
Некоторым пользователям необходимо знать о том, как поставить примечание в Ворд, когда они совместно работают над одним документом. Добавление комментариев помогает получить от коллег мнения и замечания без редактирования основного содержимого документа. Благодаря примечаниям вы можете увидеть то, с чем вам необходимо поработать или что вам нужно изменить в будущем.
Как сделать примечание в Word (видео)
Похожие публикации:
- Как поставить ударение над буквой в Ворде — 3 способа
- Как написать дробь в Ворде
- Как удалить ссылки из текста Word
- Как удалить сноски в Word: все способы
- Как выделить текст в Word: разные способы
Содержание
- 0.1 Вставка примечаний в документ
- 0.2 Изменение примечаний в документе
- 0.3 Изменение или добавление имени пользователя в примечаниях
- 0.4 Удаление примечаний в документе
- 0.5 Помогла ли вам эта статья?
- 1 Как сделать сноску внизу страницы в Word 2007, 2010, 2013 или 2016
- 2 Как сделать сноску в Word в 2003
Примечания в Microsoft Word — отличный способ указать пользователю на допущенные им ошибки и неточности, внести дополнения в текст или указать на то, что и как нужно изменить. Особенно удобно использовать эту функцию программы при совместной работе над документами.
Урок: Как в Ворде добавить сноски
Примечания в Word добавляются в отдельные выноски, которые отображаются на полях документа. Если это необходимо, примечания всегда можно скрыть, сделать невидимыми, а вот удалить их не так просто. Непосредственно в этой статье мы расскажем о том, как сделать примечания в Ворде.
Урок: Настройка полей в MS Word
Вставка примечаний в документ
1. Выделите фрагмент текста или элемент в документе, с которым нужно связать будущее примечание.
2. Перейдите во вкладку “Рецензирование” и нажмите там кнопку “Создать примечание”, расположенную в группе “Примечания”.
3. Введите необходимый текст примечания в выноски или области проверки.
Изменение примечаний в документе
В случае, если примечания на отображаются в документе, перейдите во вкладку “Рецензирование” и нажмите на кнопку “Показать исправления”, расположенную в группе “Отслеживание”.
Урок: Как в Ворде включить режим правки
1. Кликните по выноске примечания, которое необходимо изменить.
2. Внесите необходимые изменения в примечание.
В случае, если выноски в документе скрыты или же отображается только часть примечания, изменить его можно в окне просмотра. Чтобы отобразить или скрыть это окно следует выполнить следующие действия:
1. Нажмите кнопку “Исправления” (ранее “Область проверки”), которая расположена в группе “Запись исправлений” (ранее “Отслеживание”).
Если необходимо переместить окно проверки в конец документа или нижнюю часть экрана, кликните по стрелке, расположенной около этой кнопки.
В выпадающем меню выберите “Горизонтальная область проверки”.
Если вы хотите ответить на примечание, кликните по его выноске, а затем нажмите на кнопку “Создать примечание”, расположенную на панели быстрого доступа в группе “Примечания” (вкладка “Рецензирование”).
Изменение или добавление имени пользователя в примечаниях
Если это необходимо, в примечаниях всегда можно изменить указанное имя пользователя или добавить новое.
Урок: Как в Word изменить имя автора документа
Чтобы это сделать, выполните следующие пункты:
1. Откройте вкладку “Рецензирование” и нажмите на стрелку возле кнопки “Исправления” (группа “Запись исправлений” или “Отслеживание” ранее).
2. Из выпадающего меню выберите пункт “Сменить пользователя”.
3. Выберите пункт “Личная настройка”.
4. В разделе “Личная настройка Office” введите или измените имя пользователя и его инициалы (в дальнейшем именно эта информация будет использоваться в примечаниях).
ВАЖНО: Имя и инициалы пользователя, введенные вами, изменятся для всех приложений пакета “Microsoft Office”.
Примечание: Если изменения в имени пользователя и его инициалах использовались только для его комментариев, то применены они будут только к тем комментариям, которые будут сделаны после внесения изменений в имени. Ранее добавленные комментарии не будут обновлены.
Удаление примечаний в документе
Если это необходимо, вы всегда можете удалить примечания, предварительно их приняв или отклонив. Для более детального ознакомления с данной темой рекомендуем вам прочесть нашу статью:
Урок: Как удалить примечания в Ворде
Теперь вы знаете, зачем в Word нужны примечания, как их добавлять и изменять, если это необходимо. Напомним, что, в зависимости от используемой вами версии программы, названия некоторых пунктов (параметров, инструментов) могут отличаться, но их содержание и местонахождение всегда примерно одинаков. Изучайте Microsoft Office, осваивая новые возможности этого программного продукта.
Мы рады, что смогли помочь Вам в решении проблемы.
Задайте свой вопрос в комментариях, подробно расписав суть проблемы. Наши специалисты постараются ответить максимально быстро.
Помогла ли вам эта статья?
Да Нет
Если Вы проверяете чью-нибудь работу, сделанную в документе Microsoft Word, то чтобы указать на ошибки и показать, какие исправления следует сделать, что убрать или дописать, можно воспользоваться примечаниями.
Это небольшие области в документе, которые отображаются на полях. Выделив определенные текст, можно посмотреть, не добавлены ли к нему какие-либо комментарии. А кликнув по одному из них, подсветятся слова, к которому оно относится, и можно добавить ответ или вовсе удалить сделанную ркмарку.
Чаще всего, такими комментариями пользуются преподаватели, которые проверяют работы учеников и студентов, сотрудники фирмы, ответственные за определенную работу, но не составляющие по ней отчет, и так далее. Вот давайте в данной статье мы и разберемся, как можно добавить примечание в Ворде, изменить в нем текст, ответить на него и просмотреть все ремарки к тексту, добавленные в документ.
Делать их не сложно, для этого, выделите текст, к которому нужно написать замечание, потом перейдите на вкладку «Рецензирование» и в группе «Примечания» нажмите на кнопку «Создать примечание».
После этого выделенные слова подсветятся розовым цветом, а на поле появится область для ввода ремарки. Напечатайте в ней необходимый текст. Например, что нужно добавить в абзац, какие слова заменить или удалить.
Если сделанный Вами документ проверяли, и Вы уверенны, что в нем должны быть замечания, но при этом они не отображаются, тогда их нужно включить. Давайте попробуем их отобразить, переходим на вкладку «Рецензирование» и в группе «Запись исправлений» нажмите на кнопку «Показать исправления».
Дальше в открывшемся списке поставьте галочку напротив пункта «Примечания».
После это в документе на поле справа в тех местах, где есть примечания, появится облачко. Наведя на него курсор, подсветится текст, к которому создано примечание. А кликнув по нему, можно посмотреть и сам комментарий.
Если у Вас установлен Ворд 2007 или 2010, тогда сразу отобразятся блоки с ремарками, если они есть в документе.
Чтобы сразу были показаны области с такими комментами, тогда на вкладке «Рецензирование» нажмите на кнопку «Показать примечания». Если она серого цвета, значит они будут отображаться в тексте, а если никак не подсвечена, то будут скрыты в документе.
Теперь, справа от листа, будет показано окошко с замечаниями, напротив тех слов, к которым оно добавлено.
Просмотреть ремарки можно, пролистывая их. Для этого используйте кнопки в группе «Примечания» «Предыдущее» и «Следующее».
Если нужно изменить текст, кликните по нему, а потом удаляйте или дописывайте нужный.
На сделанные в Ворде замечания можно ответить. Для этого выделите нужное и нажмите на кнопку «Создать примечание». В выбранном пункте, на один уровень ниже, появится дополнительное поле, в котором можно напечатать ответ.
Вот так выглядит добавленный ответ.
Если Вы хотите просмотреть все примечания, то их можно отобразить в документе в виде списка. Для этого на вкладке «Рецензирование» в группе «Запись исправлений» нажмите на стрелочку на кнопке «Область проверки». Затем выберите в выпадающем списке вертикальную или горизонтальную область.
В примере я выбрала горизонтальную область проверки, поэтому область исправлений появилась внизу страницы. Пролистав ее, можно посмотреть все ремарки, исправить или дописать их. Кликая в данной области по определенному пункту, оно открывается и в тексте.
О том, как удалить примечания из документа Word, можно прочесть в отдельной статье.
Примечания в Ворде 2007 или 2010 выглядят немного по другому – это цветные блоки, от которых идет пунктир к тексту. Различный цвет блоков указывает на то, что они делались разными пользователями (на разных компьютерах, или с разных учетных записей). Блок с ответом выглядит так же, как и обычный, только в квадратных скобках в конце указано «R» и номер ответа. В документе группа «Примечания» со всеми необходимыми кнопками находится также на вкладке «Рецензирование».
Вот так Вы можете поставить примечание в документе Word, чтобы его автор обратил внимание на ошибки и внес необходимые изменения.
Поделитесь статьёй с друзьями:
В процессе создания текстового документа может возникнуть необходимость в использовании сносок для объяснения значения отдельных слов или терминов. Особенно часто сноски необходимы при написании рефератов, докладов, научных статей или дипломных работ.
Иногда пользователи текстового редактора Word создают сноски вручную, но такой подход требует много времени и не очень правильный. Поскольку в Ворде для этого есть специальные инструменты. В данной статье мы расскажем о том, как правильно сделать сноску в Word 2003, 2007, 2010, 2013 или 2016.
Как сделать сноску внизу страницы в Word 2007, 2010, 2013 или 2016
Если вы используете текстовый редактор Word 2007, 2010, 2013 или 2016, то для того чтобы сделать сноску вам нужно установить курсор в место, на которое должна ссылаться ваша сноска, перейти на вкладку «Ссылки» и нажать на кнопку «Вставить сноску». После этого внизу страницы появится сноска и вы сможете ввести в нее нужный вам текст.
Также вы можете сделать сноску в конце документа. Делается это аналогичным способом. Устанавливаете курсор в нужном месте, переходите на вкладку «Ссылки» и нажмите на кнопку «Вставить концевую сноску».
При необходимости, вы можете настроить внешний вид сносок в вашем документе. Для этого нажмите на небольшую кнопку справа от блока «Сноски» на вкладке «Ссылки».
После этого откроется окно с настройками сносок.
Здесь можно изменить расположение сносок (снизу текста или внизу документа), а также формат нумерации сносок (нумерация числами, буквами, арабскими числами и т.д.). Для того чтобы изменения настроек сохранились не забудьте нажать на кнопку «Применить» перед тем как закрывать окно.
Как сделать сноску в Word в 2003
В Word в 2003 сноски делается немного по-другому. Для этого нужно установить курсор в месте, на которое должна ссылаться сноска, открыть меню «Вид – Ссылка» и выбрать там пункт «Сноска».
После этого на экране появится окно с настройками сносок в Word в 2003. Как и в более современных версиях Word, здесь можно изменить расположение сноски и ее формат. Например, для того чтобы вставить обычную сноску нужно выбрать положение сноски «Внизу страницы» и нажать на кнопку «Вставка».
Если же сноска должна располагаться в конце документа, то выберите положение сноски «В конце документа».
После выбора всех нужных настроек нажмите на кнопку «Вставка». В результате в документе появится сноска, в которую можно будет ввести текст.
В заключении предлагаем вам несколько полезных советов по работе со сносками в текстовом редакторе Word:
- Если сноска больше не нужна, то вы можете ее удалить. Для этого достаточно просто удалить маркер сноски, который вы разместили в тексте.
- Кликнув два раза мышкой по маркеру сноски внизу страницы, вы сможете быстро переместиться к той точке документа, где эта сноска была установлена.
- Вы можете начать нумерацию сносок с любого числа.
- На вкладке «Ссылки» есть кнопка «Следующая сноска» с помощью которой можно быстро переместиться к следующей сноске в документе.
- На вкладке «Ссылки» есть кнопка «Показать сноски» с ее помощью можно быстро переместиться к сноскам в конце текста, листа или документа.
- Настройки сносок можно применять не только ко всему документу, но и к отдельным его разделам.
Создание примечания
Шаг 1. Для того, чтобы сделать примечания, сначала нужно выделить фрагмент (предложение либо элемент), к которому будет применено примечание, либо поставить указатель в конце файла.
Выделяем фрагмент, к которому будет применено примечание
Шаг 2. Далее необходимо перейти во вкладку «Рецензирование», которая расположена на верхней панели.
Переходим во вкладку «Рецензирование»
Шаг 3. В открывшейся вкладке находим группу «Примечания» и нажимаем кнопку «Создать примечание». Примечание также может быть создано при помощи сочетания клавиш Ctrl+Alt+A. Это сочетание клавиш можно изменить в параметрах Word.
Находим группу «Примечания» и нажимаем кнопку «Создать примечание»
Шаг 4. В Word 2020 примечание вводится в появившемся поле, в Word 2013 и 2010 его также можно ввести в область проверки.
В поле «Примечание» вводим текст
Включение отображения примечания
Перед тем, как перейти к изменениям, необходимо убедиться, что примечания отображены:
- в Word 2020 надо снова перейти в «Рецензирование» и найти подгруппу «Примечания»;
Изменение примечания и ответ
Ответы на примечания в разных версиях Word также немного отличаются:
- в Word 2007, 2010 и 2013 для того, чтобы ответить на примечание его нужно выделить, дальше снова перейти в раздел «Рецензирование» и нажать «Создать примечание». Либо использовать сочетание Ctrl+Alt+A;
Выделяем нужное примечание, переходим в раздел «Рецензирование» и нажимаем «Создать примечание» - в Word 2020 нужно нажать правой кнопкой мыши на примечание и выбрать «Ответ на примечание», либо нажать на кнопку, расположенную в окне самого примечания.
Нажимаем на кнопку, расположенную в окне самого примечания
На заметку! Для изменения примечания нужно просто нажать на него и внести необходимые изменения.
Как сделать примечание в ворде
- Выделите текст или установите курсор, где вы хотите сделать примечание. Далее мы рассмотрим пример, как в ворде сделать примечание к тексту. Но вы можете добавить примечание не только к тексту, но и к изображению, таблице и т.д.
Как сделать примечание в Word – Выделение текста для вставки примечания в ворде
- На вкладке «Рецензирование» нажмите команду «Создать примечание».
Как сделать примечание в Word – Вставить примечание в ворде
- Введите свое примечание в появившейся панели в левой части окна, если вы пользуетесь Word 2020.
Как сделать примечание в Word – Ввод примечания в ворде 2016
Если у вас установлен 2013, 2010 или 2007 ворд, введите примечание в выноске на поле в правой части документа.
Как сделать примечание в Word – Ввод примечания в ворде 2010
- Когда вы закончите, вы можете закрыть окно примечания, нажав клавишу Esc или щелкнув в любом месте вне поля примечания.
Как сделать примечание в Word – Завершить ввод примечания в ворде
- Теперь при наведении курсора во всплывающем окне появится примечание.
Как сделать примечание в Word – Примечание в ворде
Теперь давайте перейдем к вопросу, как удалить примечание в ворде.
Изменение имени пользователя (инициалов) в примечаниях
Шаг 1. Перейдите во вкладку «Рецензирование», группу «Отслеживание».
Переходим во вкладку «Рецензирование», группу «Отслеживание»
Шаг 2. Нажмите кнопку «Параметры исправлений» (в Word 2016) или «Исправления» (в Word 2013 и 2010) чтобы вызвать диалоговое окно.
Нажимаем кнопку «Исправления»
Шаг 3. В открывшемся окне нажмите кнопку «Изменить имя пользователя» или «Сменить пользователя».
Нажимаем кнопку «Сменить пользователя»
Шаг 4. В разделе «Личная настройка Microsoft office» введите нужные имя пользователя, после чего нажмите кнопку «ОК».
В разделе «Личная настройка Microsoft office» вводим имя пользователя, нажимаем «ОК»
На заметку! Если вы хотите использовать их всегда, то установите соответствующий флажок на «Всегда использовать эти значения независимо от состояния входа в Office».
Как удалить примечание
Шаг 1. Чтобы удалить необходимо кликнуть правой кнопкой мыши на конкретном примечании и нажать « Удалить примечание ».
Шаг 2. Чтобы удалить полностью в файле все примечания , необходимо :
- Зайти в «Рецензирование», найти подгруппу «Примечания».
Как скрыть примечание в Word 2010
Заметки могут мешать просмотру документа. Их можно скрыть, чтобы не отвлекаться от работы над текстом:
- Откройте документ Ворд с примечаниями и перейдите на вкладку меню «Рецензирование».
Переходим на вкладку меню «Рецензирование» - Снимите галочку с позиции «Примечания» в выпадающем списке меню «Показать исправления».
Кликаем по пункту «Показать исправления», снимаем галочку с позиции «Примечания»
Справка! Чтобы вернуть заметки, убранные таким способом, достаточно снова о в списке отображаемых исправлений.
.ya-page_js_yes .ya-site-form_inited_no { display: none; }
| Предположим, кто-то просит вас корректировать отчет. Если у вас есть твердая копия отчета можно использовать красную ручку, чтобы отмечать орфографические ошибки, или добавить комментарии на полях. Однако, вы также можете делать все эти вещи в Word 2010
, используя В этом уроке, вы узнаете, как использовать Исправления , добавлять |
>>Вернуться в оглавление уроков
Поделиться
О Исправлении Когда вы включаете Исправления вариант, все изменения, внесенные в документ появляются в виде разноцветных Цвет от наценки будет варьироваться в зависимости от того, кто изучает документ, так что если есть несколько рецензентов, вы сможете сразу сказать, кто внес изменения. Для включения Исправления:
Добавление и удаление примечаний Иногда, вместо того, чтобы изменить что-либо, вы можете сделать примечание о части документа. Комментарии появляются в правом поле и может быть прочитано автором или любым другим рецензентом. Чтобы добавить примечание:
Чтобы удалить примечание:
Удаление всех примечаний:
Внимание!!! Мы будем добавлять новые уроки время от времени на наш сайт, так что занесите в «Закладки» вашего браузера эту страницу или в папку «Избранное», чтобы потом легко вернуться. Также рекомендуем скачать очень полезный Видеокурс Microsoft Word 2010 для закрепления ваших знаний визуально. |
Как удалить примечание
Шаг 1. Чтобы удалить необходимо кликнуть правой кнопкой мыши на конкретном примечании и нажать «Удалить примечание».
Щелкаем правой кнопкой мыши и нажать «Удалить примечание»
Шаг 2. Чтобы удалить полностью в файле все примечания, необходимо:
- Зайти в «Рецензирование», найти подгруппу «Примечания».
Заходим в «Рецензирование», находим подгруппу «Примечания» Выбрать выпадающее меню под пунктом «Удалить».
Выбираем выпадающее меню под пунктом «Удалить» Нажать «Удалить все примечания в документе».
Нажимаем «Удалить все примечания в документе»
Как удалить примечания конкретного рецензента
В Word 2020 необходимо:
- Зайти в раздел «Рецензирование», подраздел «Отслеживание».
Заходим в раздел «Рецензирование», подраздел «Отслеживание» Вызвать выпадающее меню «Показать исправления» и выбрать «Конкретные пользователи».
Вызываем выпадающее меню «Показать исправления» и выбираем «Конкретные пользователи»
- Далее в списке выберите имя пользователя, примечания которого вам необходимо удалить.
- В Word 2013 и 2010 путь выглядит следующим образом: «Рецензирование»—«Отслеживание»—«Показать исправления»—«Рецензенты».
В Word 2010-2013 путь удаления такой — «Рецензирование», «Отслеживание», «Показать исправления», «Рецензенты»
Включение отображения примечания
Перед тем, как перейти к изменениям, необходимо убедиться, что примечания отображены:
- в Word 2020 надо снова перейти в «Рецензирование» и найти подгруппу «Примечания»;
Переходим в «Рецензирование» и находим подгруппу «Примечания» в Word 2013 и 2010 в закладке «Рецензирование» найдите пункт «Отслеживание»;
В закладке «Рецензирование» находим пункт «Отслеживание» далее необходимо нажать кнопку «Показать исправления», и установить галочку напротив «Примечания». Аналогичным образом примечания скрываются.
Нажимаем кнопку «Показать исправления», и устанавливаем галочку напротив «Примечания»
( 2 оценки, среднее 5 из 5 )
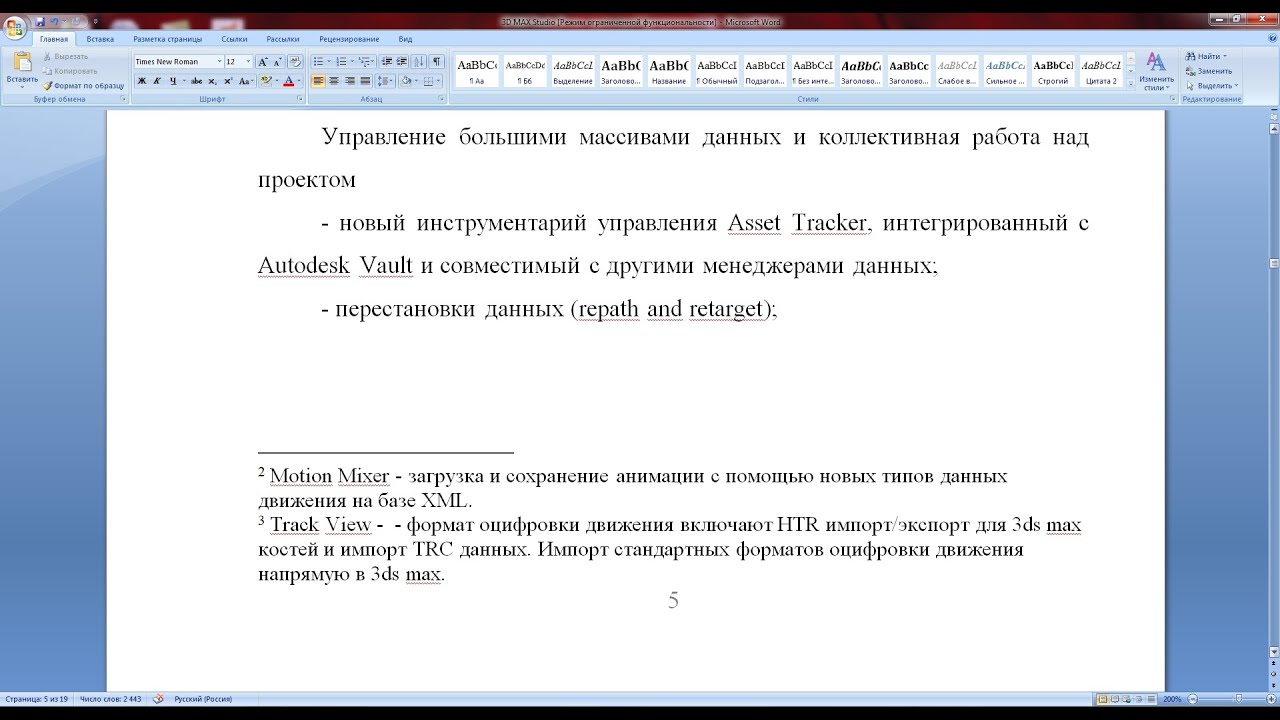
Чтобы пояснить какой-либо момент в тексте, можно воспользоваться примечанием. Внутри текста примечания обычно обозначаются звездочкой, решеткой или двойным наклонным слэшем. Также можно просто отметить нужное предложение в тексте той же звездочкой или порядковым номером, а в конце документа написать пояснение. Это достаточно удобно, но у такого метода есть один большой минус – текст остается в документе. Например, вы хотите пояснить что-то другому человеку перед тем, как отнести документ в печать. Он учтет ваши замечания, но пояснения удалить забудет, и они останутся на печати.
Примечания в Microsoft Word позволяют делать пояснения к документу как стандартным образом, так и не вставляя их в сам текст. Делается это достаточно просто.
В Word 2007 и выше
Все современные версии Ворд позволяют создать два вида примечания. Если на печати пояснения не нужны, то сделайте следующее:
- Нажмите правой кнопкой мыши на том месте, где нужно примечание.
- Выберите в меню «Создать примечание».
- Напишите нужный текст и сохраните.
Теперь в этом месте будет оставлено примечание от вашего имени. Таким образом, разные пользователи могут оставлять пояснения в одном документе, чтобы другие смогли их увидеть. На печати все это не отобразится.
Чтобы создать примечание в конце документа, которое должно остаться при печати, сделайте так:
- Установите курсор в конце нужного слова или предложения.
- Откройте вкладку «Ссылки» в меню Word.
- Нажмите на опцию «Вставить сноску».
- Выбирайте концевую, чтобы написать пояснение внизу.
После этого на месте курсора вы увидите цифру «1» в тексте и такую же в конце документа, куда перенесется курсор. Далее вы можете вставлять сколько угодно таких ссылок и перемещаться между ними. Цифры будут выставляться автоматически по порядку.
Внешний вид сносок можно менять по своему усмотрению. Для этого нужно открыть параметры сносок в соответствующем разделе в той же вкладке «Ссылки». Здесь есть следующие настройки:
- Расположение сносок. По умолчанию в конце документа, но можно выставить в низу той же страницы. Также можно расставлять ссылки по столбцам.
- Маркировка. По умолчанию стоят цифры, их можно заменить на звездочки, буквы или любые другие символы. Помимо этого, можно задавать начальную цифру для отсчета сносок. По умолчанию начинается с единицы.
- Нумерация. Ее можно сделать одну для всего документа или разной для каждого раздела или страницы.
Все эти настройки можно применять как к целому документу, так и отдельно по главам.
В Word 2003 и старше
Ворд 2003 и более старые версии тоже позволяют создавать примечания, которые отображаются на печати. Делается это таким же образом, как описано выше для новых версий.
Пояснения в самом документе добавляются немного иначе:
- Выберите вкладку «Вставка» в меню.
- Перейдите в раздел «Ссылка» и нажмите на сноску.
- Далее вы увидите стандартные настройки, где можно установить расположение, маркировку и задать нумерацию. Выберите нужные вам параметры.
- Установите курсор в том месте, куда хотите добавить примечание.
- Нажмите «Вставить».
Как вставить примечание в Ворде
Автор:
Обновлено: 19.05.2018
Примечание — это пометки, которые отображаются на полях документа. Примечания могут быть скрыты либо отображены.
Как вставить примечание в Ворде
Содержание
- Создание примечания
- Включение отображения примечания
- Изменение примечания и ответ
- Как удалить примечание
- Как удалить примечания конкретного рецензента
- Изменение имени пользователя (инициалов) в примечаниях
- Видео — Вставка примечания в документ Word
Создание примечания
Шаг 1. Для того, чтобы сделать примечания, сначала нужно выделить фрагмент (предложение либо элемент), к которому будет применено примечание, либо поставить указатель в конце файла.
Выделяем фрагмент, к которому будет применено примечание
Шаг 2. Далее необходимо перейти во вкладку «Рецензирование», которая расположена на верхней панели.
Переходим во вкладку «Рецензирование»
Шаг 3. В открывшейся вкладке находим группу «Примечания» и нажимаем кнопку «Создать примечание». Примечание также может быть создано при помощи сочетания клавиш Ctrl+Alt+A. Это сочетание клавиш можно изменить в параметрах Word.
Находим группу «Примечания» и нажимаем кнопку «Создать примечание»
Шаг 4. В Word 2016 примечание вводится в появившемся поле, в Word 2013 и 2010 его также можно ввести в область проверки.
В поле «Примечание» вводим текст
Включение отображения примечания
Перед тем, как перейти к изменениям, необходимо убедиться, что примечания отображены:
- в Word 2016 надо снова перейти в «Рецензирование» и найти подгруппу «Примечания»;
Переходим в «Рецензирование» и находим подгруппу «Примечания»
- в Word 2013 и 2010 в закладке «Рецензирование» найдите пункт «Отслеживание»;
В закладке «Рецензирование» находим пункт «Отслеживание»
- далее необходимо нажать кнопку «Показать исправления», и установить галочку напротив «Примечания». Аналогичным образом примечания скрываются.
Нажимаем кнопку «Показать исправления», и устанавливаем галочку напротив «Примечания»
Изменение примечания и ответ
Ответы на примечания в разных версиях Word также немного отличаются:
- в Word 2007, 2010 и 2013 для того, чтобы ответить на примечание его нужно выделить, дальше снова перейти в раздел «Рецензирование» и нажать «Создать примечание». Либо использовать сочетание Ctrl+Alt+A;
Выделяем нужное примечание, переходим в раздел «Рецензирование» и нажимаем «Создать примечание»
- в Word 2016 нужно нажать правой кнопкой мыши на примечание и выбрать «Ответ на примечание», либо нажать на кнопку, расположенную в окне самого примечания.
Нажимаем на кнопку, расположенную в окне самого примечания
На заметку! Для изменения примечания нужно просто нажать на него и внести необходимые изменения.
Как удалить примечание
Шаг 1. Чтобы удалить необходимо кликнуть правой кнопкой мыши на конкретном примечании и нажать «Удалить примечание».
Щелкаем правой кнопкой мыши и нажать «Удалить примечание»
Шаг 2. Чтобы удалить полностью в файле все примечания, необходимо:
- Зайти в «Рецензирование», найти подгруппу «Примечания».
Заходим в «Рецензирование», находим подгруппу «Примечания»
- Выбрать выпадающее меню под пунктом «Удалить».
Выбираем выпадающее меню под пунктом «Удалить»
- Нажать «Удалить все примечания в документе».
Нажимаем «Удалить все примечания в документе»
Как удалить примечания конкретного рецензента
В Word 2016 необходимо:
- Зайти в раздел «Рецензирование», подраздел «Отслеживание».
Заходим в раздел «Рецензирование», подраздел «Отслеживание»
- Вызвать выпадающее меню «Показать исправления» и выбрать «Конкретные пользователи».
Вызываем выпадающее меню «Показать исправления» и выбираем «Конкретные пользователи»
- Далее в списке выберите имя пользователя, примечания которого вам необходимо удалить.
- В Word 2013 и 2010 путь выглядит следующим образом: «Рецензирование»—«Отслеживание»—«Показать исправления»—«Рецензенты».
В Word 2010-2013 путь удаления такой — «Рецензирование», «Отслеживание», «Показать исправления», «Рецензенты»
Изменение имени пользователя (инициалов) в примечаниях
Шаг 1. Перейдите во вкладку «Рецензирование», группу «Отслеживание».
Переходим во вкладку «Рецензирование», группу «Отслеживание»
Шаг 2. Нажмите кнопку «Параметры исправлений» (в Word 2016) или «Исправления» (в Word 2013 и 2010) чтобы вызвать диалоговое окно.
Нажимаем кнопку «Исправления»
Шаг 3. В открывшемся окне нажмите кнопку «Изменить имя пользователя» или «Сменить пользователя».
Нажимаем кнопку «Сменить пользователя»
Шаг 4. В разделе «Личная настройка Microsoft office» введите нужные имя пользователя, после чего нажмите кнопку «ОК».
В разделе «Личная настройка Microsoft office» вводим имя пользователя, нажимаем «ОК»
На заметку! Если вы хотите использовать их всегда, то установите соответствующий флажок на «Всегда использовать эти значения независимо от состояния входа в Office».
Видео — Вставка примечания в документ Word
Рекомендуем похожие статьи






































































































