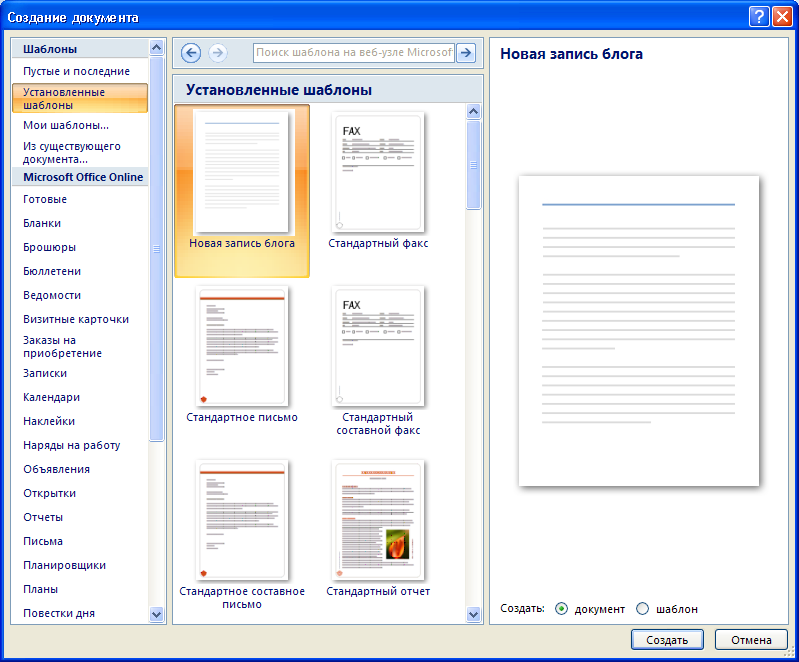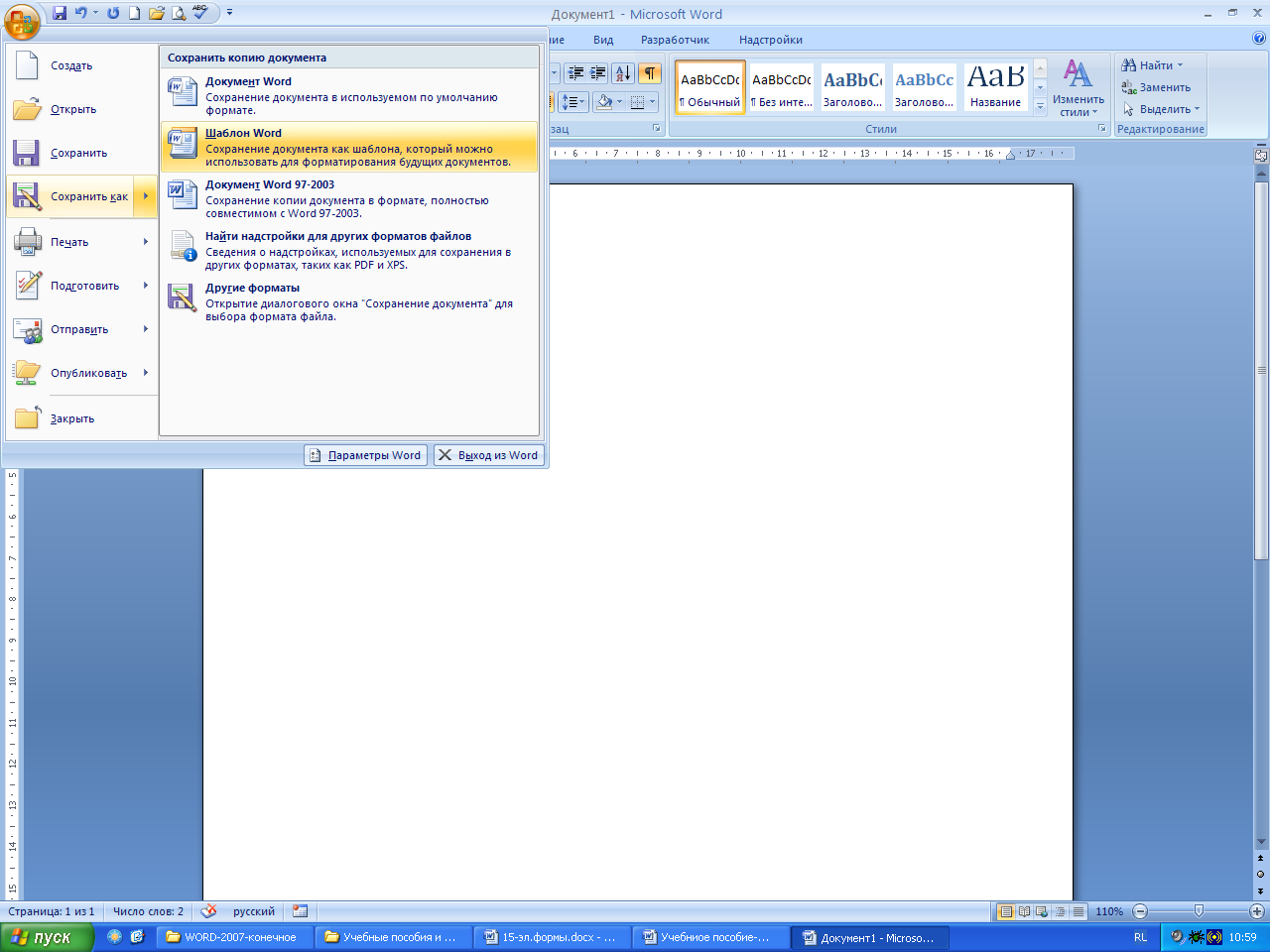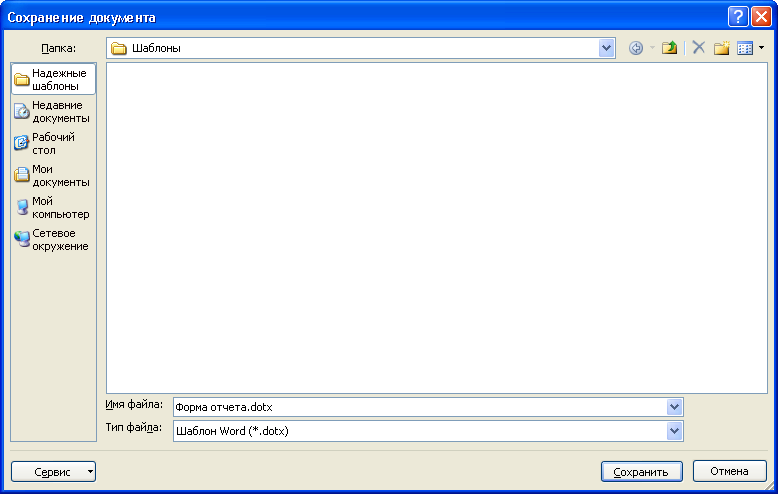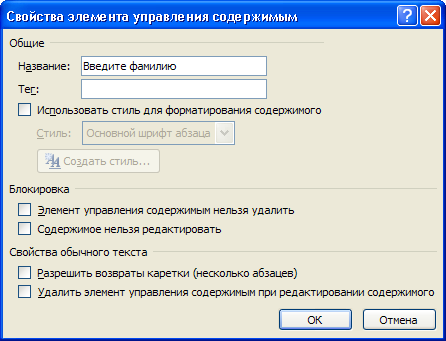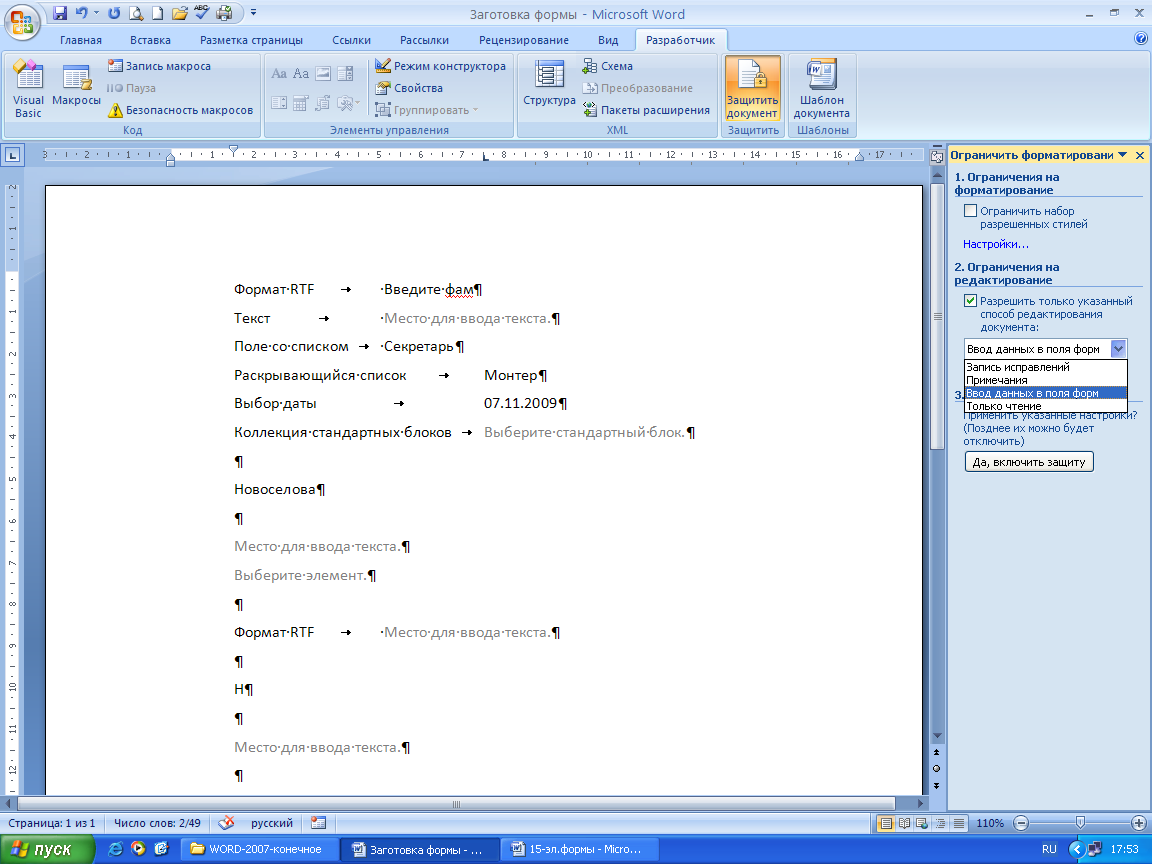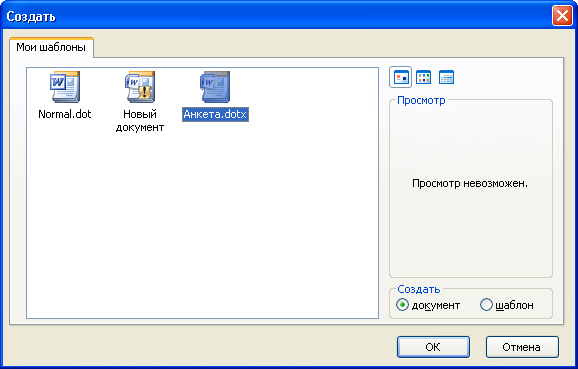Содержание
- 1 Как изменить поля в Ворде с помощью линейки?
- 2 Поля в Ворде 2003
- 3 Поля в Ворде 2007
-
- 3.0.1 От автора
- 3.0.1.1 teacher
- 3.0.1 От автора
-
- 4 Настройка полей
- 5 Размеры полей по умолчанию
- 6 Настраиваемые поля
- 6.1 Выбор полей страницы из готовых наборов
- 6.2 Создание и изменение параметров полей страницы
- 6.3 Примечания и рекомендации касательно настройки и изменения параметров полей страницы
- 6.4 Настройка разных размеров полей для четных и нечетных страниц
- 6.5 Добавление полей переплета для брошюр
- 6.6 Как просмотреть поля страницы?
- 6.7 Как убрать поля страницы?
- 6.8 Помогла ли вам эта статья?
Поля в текстовом редакторе Word представляют собой отступы от краев листа. Это отступы ограничивают область, в которой будет находиться текст, таблицы, рисунки и т. д. Обычно эту функцию используют для того, чтобы сделать свободную область на листах, чтобы после распечатки документа их можно было бы подшить или престеплировать.
Поля делятся на:
- Верхнее;
- Нижнее;
- Левое;
- Правое.
В программе Microsoft Word 2007 размеры каждого этого поля можно очень легко отрегулировать. Для этого необходимо:
1.Перейдите во вкладку «Разметка страницы».
2. Затем в разделе «Параметры страницы» найдите параметр «Поля» и щелкните по нему. Откроется список с самыми распространенными параметрами полей страниц. Вы можете выбрать один из них, если он вам подходит.
3. Если же нет, то у вас есть возможность указать персональные размеры каждого индивидуального поля в разделе «Настраиваемые поля».
Откроется диалоговое окно «Параметры страницы», в верхней части которого вы увидите раздел «Поля» и вышеперечисленные параметры (верхнее, левое ….). Укажите необходимые отступы, а затем нажмите кнопку «ОК».
Таким вот быстрым и легким способом вы можете изменить поля в текстовом редакторе Microsoft Word 2007 в любом документе.
Опубликовано в Без рубрики, Параметры страницы teacher Октябрь 26, 2015
При создании документа у нас часто возникает вопрос, как сделать поля в Ворде? Поле — это расстояние от края страницы до начала рабочей области, где мы будем вводить текст, вставлять таблицы и т.п.
Существует несколько способов изменения полей в программе Word.
Как изменить поля в Ворде с помощью линейки?
Линейка — элемент окна, управляющий всевозможными отступами и полями документа. Бывает горизонтальной и вертикальной. Линейка разделена на серые и белые области.
- Серые — области, обозначающие поля в документе
- Белые — рабочая область
Для изменения полей на линейке:
- Наведите курсор мыши на границу серой и белой области
- Курсор превратится в стрелку вот такого вида ⇔
- Зажмите левую кнопку мыши и потяните в нужную сторону, вы увидите, как изменяется поле
Поля в Ворде 2003
- Перейдите в Меню «Файл»
- Выберите пункт «Параметры страницы»
- Вместо этих двух пунктов можно также клацнуть дважды по линейке
- Откроется окно «Параметры страницы», в котором можно установить числовые значения полей
- На панели инструментов переходим во вкладку «Разметка страницы»
- Выбираем команду «Поля»
- Здесь можно выбрать:
- уже заданные размеры полей
- «Настраиваемые поля» — и задать нужные поля страницы вручную
Остались вопросы? Что-то не получилось? Пишите в комментариях, присылайте скриншоты!
От автора
teacher
Размеры полей в Ворде (Word Office) можно устанавливать как перед началом работы с документом, так и после того, как текст уже набран. Поля страницы это пустые пространства между текстом и ее краями. Поля нужны не только для переплета и брошюровки страниц. На полях размещаются необходимые колонтитулы, здесь можно делать заметки во время чтения документа и, кроме того, с полями страница выглядит значительно аккуратнее. Поэтому важно приучить себя обращать внимание на размеры полей и уметь их изменять.
Настройка полей
В ворде 2007 и более поздних версиях настройки полей («Поля») располагаются во вкладке «Разметка страницы» (см. рисунок ниже). При нажатии на эту кнопку мышью открывается список различных вариантов полей, в котором первым располагается последнее использовавшееся значение. Это удобно, поскольку большинство документов (рефератов, курсовых и т.д.) оформляется под одни и те же требования.
Здесь находятся настройки полей
Размеры полей по умолчанию
В ворде имеется замечательная функция, называемая «по умолчанию», при применении которой имеющиеся в настоящий момент настройки сохраняются и используются при создании новых текстовых файлов. Эта же функция доступна и из окна настройки полей (рисунок ниже). Наличие «умолчания» облегчает нам жизнь, поскольку, как уже говорилось выше, большинство создаваемых нами документов имеет одинаковые настройки параметров.
Настраиваемые поля
Для изменения значений значений полей для страниц документа нужно воспользоваться последним пунктом в списке полей — «Настраиваемые поля». Нажатие на эту кнопку открывает перед нами окошко «Параметры страницы». Здесь мы можем ввести свои значения с клавиатуры либо изменить их, нажимая на стрелочки.
Для распечатки на принтерах наличие полей также важно, поскольку большинство принтеров могут запечатать только ограниченные определенных размеров полями пространства на листе бумаги. И, если сделать поля совсем небольшими, то компьютер может нас предупредить о том, что некоторые области полей лежат вне этого пространства. Компьютер предложит нам изменить параметры полей автоматически.
В ворде есть возможность задавать различные поля внутри одного документа. Такой функцией, как правило, приходится пользоваться нечасто. Для этого нужно весь документ разбить на разделы и уже в разных разделах устанавливать определенные размеры полей.
Таким образом, изменение размеров свободных от текста полей можно сделать в любой момент. Изменяются они в окне настройки параметров страницы. А чтобы всякий раз не прибегать к корректировке полей можно использовать настройки по умолчанию.
Поля страницы в документе MS Word — это пустое пространство, расположенное по краям листа. Текстовое и графическое содержимое, а также прочие элементы (к примеру, таблицы и диаграммы) вставляются в область печати, которая располагается внутри полей. С изменением полей страницы в документе на каждой его странице изменяется и та область, в которой содержится текст и любое другое содержимое.
Чтобы изменить размеры полей в Ворде можно просто выбрать один из вариантов, доступных в программе по умолчанию. Также, можно создавать собственные поля и добавлять их в коллекцию, делая доступными для дальнейшего использования.
Урок: Как сделать отступ в Word
Выбор полей страницы из готовых наборов
1. Перейдите во вкладку “Макет” (в более старых версиях программы этот раздел называется “Разметка страницы”).
2. В группе “Параметры страницы” нажмите на кнопку “Поля”.
3. В развернувшемся списке выберите один из предложенных размеров полей.
Примечание: Если в текстовом документе, с которым вы работаете, содержится несколько разделов, выбранный вами размер полей будет применен исключительно к текущему разделу. Чтобы изменить размеры полей в нескольких или во всех разделах сразу, выделите их перед тем, как выбирать подходящий шаблон из арсенала MS Word.
Если вы хотите изменить поля страницы, которые установлены по умолчанию, выберите из доступного набора те, которые вам подходят, а затем в меню кнопки “Поля” выберите последний пункт — “Настраиваемые поля”.
В развернувшемся диалоговом окне выберите параметр “По умолчанию”, нажав на соответствующую кнопку, расположенную слева снизу.
Создание и изменение параметров полей страницы
1. Во вкладке “Макет” нажмите на кнопку “Поля”, расположенную в группе “Параметры страницы”.
2. В появившемся меню, где будет отображена коллекция доступных полей, выберите “Настраиваемые поля”.
3. Появится диалоговое окно “Параметры страницы”, в котором можно задать необходимые параметры размера полей.
Примечания и рекомендации касательно настройки и изменения параметров полей страницы
1. Если вы хотите изменить поля по умолчанию, то есть, те, которые будут применены ко всем создаваемым в Ворде документам, после выбора (или изменения) необходимых параметров снова нажмите кнопку “Поля” после чего в развернувшемся меню выберите “Настраиваемые поля”. В открывшемся диалоговом окне нажмите “По умолчанию”.
Внесенные вами изменения будут сохранены в качестве шаблона, на котором и будет базироваться документ. Это значит, что каждый созданный вами документ будет основан на данном шаблоне и иметь заданные вами размеры полей.
2. Для того, чтобы изменить размеры полей в части документа, выделите необходимый фрагмент с помощью мышки, откройте диалоговое окно “Параметры страницы” (описано выше) и введите необходимые значения. В поле “Применить” в разворачивающемся окошке выберите “К выделенному тексту”.
Примечание: Данное действие добавит автоматические разрывы разделов перед и после выделенного вами фрагмента. Если же документ уже был разбит на разделы, выделите нужные разделы или просто выберите тот, что вам нужен, и измените параметры его полей.
Урок: Как сделать разрыв страницы в Word
3. Большинство современных принтеров для корректной печати текстового документа нуждаются в определенных параметрах полей страницы, так как печатать до самого края листа они не могут. Если же вы установите слишком маленькие поля и попытаетесь документ или его часть, появится уведомление следующего содержания:
“Одно или несколько полей находятся вне области печати”
Чтобы исключить нежелательную обрезку краев, нажмите в появившемся предупреждение на кнопку “Исправить” — это позволит автоматически увеличить ширину полей. Если же вы проигнорируете это сообщение, при повторной попытке печати оно появится снова.
Примечание: Минимальные размеры допустимых полей для печати документа, в первую очередь, зависят от используемого принтера, размера бумаги и установленного на ПК сопутствующего ПО. С более детальной информацией вы можете ознакомиться в руководстве к своему принтеру.
Настройка разных размеров полей для четных и нечетных страниц
Для двусторонней печати текстового документа (к примеру, журнала или книги), необходимо настроить поля четных и нечетных страниц. В данном случае рекомендовано использовать параметр “Зеркальные поля”, выбрать который можно в меню “Поля”, расположенном в группе “Параметры страницы”.
При установке зеркальных полей для документа поля левой страницы зеркально отражают поля правой, то есть, внутренние и внешние поля таких страниц становятся одинаковыми.
Примечание: Если вы хотите изменить параметры зеркальных полей, выберите “Настраиваемые поля” в меню кнопки “Поля”, и задайте необходимые параметры “Внутри” и “Снаружи”.
Добавление полей переплета для брошюр
Документы, к которым после печати будет добавлен переплет (к примеру, брошюры), нуждаются в дополнительном пространстве на боковых, верхних или внутренних полях страницы. Именно эти места и будут использованы для переплета и являются гарантом того, что текстовое содержимое документа будет видимым и после его брошюровки.
1. Перейдите во вкладку “Макет” и нажмите на кнопку “Поля”, которая расположена в группе “Параметры страницы”.
2. В появившемся меню выберите пункт “Настраиваемые поля”.
3. Задайте необходимые параметры для переплета, указав его размер в соответствующем поле.
4. Выберите положение переплета: “Сверху” или “Слева”.
Примечание: Если в документе, с которым вы работаете, выбран один из следующих параметров полей — “Две страницы на листе”, “Брошюра”, “Зеркальные поля”, — поле “Положение переплета” в окне “Параметры страницы” будет недоступным, так как данный параметр в данном случае определяется автоматически.
Как просмотреть поля страницы?
В MS Word можно включить отображение в текстовом документе линии, которая соответствует границе текста.
1. Нажмите кнопку “Файл” и выберите там пункт “Параметры”.
2. Перейдите в раздел “Дополнительно” и установите галочку напротив пункта “Показывать границы текста” (группа “Показывать содержимое документа”).
3. Поля страницы в документе будут отображены пунктирными линиями.
Примечание: Вы также можете просмотреть поля страницы в режиме просмотра документа “Разметка страницы” и/или “Веб-документ” (вкладка “Вид”, группа “Режимы”). На печать отображаемые границы текста при этом не выводятся.
Как убрать поля страницы?
Убирать поля страниц в текстовом документе MS Word крайне не рекомендовано, как минимум, по двум причинам:
- в распечатанном документе текст, расположенный по краям (за пределами области печати), не будет отображаться;
- это считается нарушением с точки зрения документоводства.
И все же, если вам понадобилось полностью убрать поля в текстовом документе, сделать это можно точно так же, как и настроить любые другие параметры (задать значения) для полей.
1. Во вкладке “Макет” нажмите кнопку “Поля” (группа “Параметры страницы”) и выберите пункт “Настраиваемые поля”.
2. В открывшемся диалоговом окне “Параметры страницы” задайте минимальные значения для верхних/нижних, левых/правых (внутри/снаружи) полей, например, 0,1 см.
3. После того, как вы нажмете “ОК” и начнете писать в документе текст или вставите его, он будет расположен от края до края, от верха до низа листа.
На этом все, теперь вы знаете, как сделать, изменить и настроить поля в Ворде 2010 — 2016. Инструкция, описанная в этой статье, точно так же будет применима и к более ранним версиям программы от Майкрософт. Желаем вам высокой продуктивности в работе и достижения поставленных целей в обучении.
Мы рады, что смогли помочь Вам в решении проблемы.
Задайте свой вопрос в комментариях, подробно расписав суть проблемы. Наши специалисты постараются ответить максимально быстро.
Помогла ли вам эта статья?
Да Нет
ПРАКТИЧЕСКАЯ
РАБОТА № 7
Шаблоны и стили
оформления.
Создание электронных форм
1. Шаблоны документов
Шаблоны
— заготовки будущих документов. Некоторое
количество универсальных шаблонов
поставляется вместе с текстовым
процессором и устанавливается на
компьютере вместе с ним. Доступ ко всем
шаблона Word
осуществляется командой Кнопка
Office
– Создать.
От
обычных документов шаблоны отличаются
тем, что в них поставлена защита,
исключающая возможность их повреждения.
Создавая новый документ на основе
шаблона, мы вносим изменения в содержание
шаблона. При сохранении же мы записываем
новый документ, а шаблон, использованный
в качестве его основы, остается в
неизменном виде и пригоден для дальнейшего
использования.
Шаблон
– это что-то вроде электронного бланка,
который формируется один раз и потом
используется для создания однотипных
документов. Любой документ текстового
редактора Word
базируется на шаблоне
В
диалоговом окне Создание
документа
мы можем выбирать шаблон, на основе
которого хотим создать документ. По
умолчанию используется шаблон Новый
документ (Normal.dotx).
Текстовый
редактор Word
позволяет использовать различные
стандартные шаблоны для создания новых
документов. Для этого предназначен
раздел Установленные
шаблоны
диалогового окна
Создание документа.
Шаблоны
Word
2007 сохраняются в виде файлов с расширением
.DOTX
или .DOTM
(с использованием макросов). Создать
новый шаблон можно на основе другого
шаблона или на основе документа.
Чтобы
создать шаблон на основе документа
нужно, создав документ, сформировать в
нем неизменную часть шаблона и сохранить
как шаблон, выбрав команду Сохранить
как – Шаблон Word.
В открывшемся окне Сохранение
документа
будет выбран раздел Надежные
шаблоны и
указан тип документа Шаблон
Word.
Доступ к
вашему шаблону будет осуществляться
командой
Кнопка
Office
– Создать
– раздел
Мои шаблоны.
В
шаблоне можно сохранять как неизменяемую
часть документа, которая будет повторяться
во всех документах – текст, графические
объекты, специальные поля для ввода
переменной информации, так и готовые
стили оформления
документа –
набор
форматирующих команд, сохраняемый под
своим именем для многократного
использования.
2. Создание шаблонов
электронных форм
Форма
– один из самых распространённых видов
документов в любом делопроизводстве и
представляет собой аналог обычного
бумажного бланка. Форма имеет неизменную
часть, задаваемую разработчиком (текст,
списки, вопросы и т.д.), и пустые
графы — поля,
заполняемые впоследствии различными
данными.
Многие
формы, например контракты,
анкеты,
состоят в
основном из текста с включенными в него
полями формы,
предназначенными для заполнения. В
других формах, например, журналы
регистрации,
книги
расходов,
для задания структуры используются
таблицы, в ячейках которых тоже
располагаются поля форм.
Электронные
формы
значительно удобнее обычных печатных
форм, так как заполняются прямо на
компьютере и могут передаваться через
электронную почту, или по сети. Электронные
формы позволяют выполнять автоматическую
проверку и обновление полей, вычисления
(например, автоматический расчет итоговой
суммы в бланке заказа). Для упрощения
заполнения к полям формы обычно добавляют
подсказки.
В
текстовом процессоре Word
можно разрабатывать шаблоны
электронных форм,
в которых пустые графы вставляются с
помощью специальных
информационных полей — полей форм.
Такие шаблоны можно хранить на компьютере
и на их основе создавать документы,
которые можно заполнять и распечатывать
по мере необходимости.
Типы
полей формы.
Для разработки электронных форм Word
предоставляет различные типы полей
форм:
-
Текстовые
поля —
прочерки, которые можно заполнить
каким-либо текстом. -
Поля
со списком
— списки элементов, из которых можно
выбирать нужные элементы. -
Поля
Выбор даты – для
указания какой-либо даты
и др.
Практическое
задание
Разработка
электронной формы
Для
создания электронной формы необходимо
подготовить и сохранить в файле новый
шаблон, в котором будут заполняться
поля с переменной информацией.
Создайте
шаблон
электронной
формы
для заполнения анкет
и заполните с его помощью одну анкету.
Пример анкеты приведен ниже.
Подготовка
шаблона
-
Чтобы
создать новый шаблон выполните команду
Кнопка Office
– Создать.
В открывшемся диалоговом окне выберите
в разделе Пустые
и последние
шаблон Новый
документ (Normal.dotx)
и нажмите кнопку Создать. -
Внесите
необходимые изменения в размеры полей
документа, например, установите все
поля по 2,5 см., определите ориентацию
страниц — Книжная. -
Чтобы
создать форму, начните с ввода и
оформления текста и рисунка (см. ниже),
которые должны повторяться во всех
новых документах формы, основанных на
этом шаблоне.
Вставка
полей формы
-
Для
вставки полей в форму
— текстовых полей, раскрывающихся
списков и др. – перейдите на вкладку
РАЗРАБОТЧИК.
Примечание.
Если вкладки РАЗРАБОТЧИК
нет на Инструментальной
ленте,
выведите ее командой Кнопка
Office
— Параметры Word
– раздел Основные – Показывать вкладку
Разработчик на ленте.
Выберите
команду РАЗРАБОТЧИК
– группа Элементы управления.
-
Вставьте
поля формы
в нужные места шаблона, используя кнопки
Текст,
Поле со
списком,
Выбор даты.
Примечание.
Для удобства форматирования (красивого
расположения полей в документе) перед
вставкой каждого поля нажмите клавишу
ТАВ.
«Место
для ввода текста» – Поля
Текст.
«Место
для ввода даты» – Поля
Выбор даты.
«Выберите
элемент»
— Поле со
списком.
В
конце анкеты:
Дата заполнения
– вставьте информационное поле
Дата/Время командой
ВСТАВКА – группа Текст – Дата и время.
-
Для
настройки свойств полей,
выделив поле, выберите команду РАЗРАБОТЧИК
– группа Элементы управления – Свойства.
В появившемся окне Свойства элемента
управления содержимым в поле Название
введите, например, для первого поля
Введите
фамилию.
Это будет подсказкой, что вводить в
данное поле. Для других текстовых полей
тоже введите соответствующие подсказки.
-
В
свойствах Полей
со списком
через кнопку Добавить
введите списки элементов для выбора.
Для
поля Вакансии:
Юрист, Менеджер, Секретарь.
Для
поля Желаемый
уровень зарплаты:
Не менее 10000 руб, Не менее 20000 руб, Не
менее 30000 руб.
В
поле Выбор
даты вставьте
предполагаемую дату, когда вы можете
приступить к работе.
В
поле Дата/Время
вставьте информационное поле даты и
времени заполнения анкеты командой
ВСТАВКА –
группа Текст – Дата и время.
АНКЕТА
1. Поля
Фамилия Место
Имя Место
Отчество Место
Год
Домашний
Телефон Место Семейное положение: Поля Возраст
2. Укажите, Вакансии:
Желаемый
3. Поле
Когда
Дата . Поле
|
-
Вставьте
рисунок для
украшения формы иp
библиотеки ClipArt. -
Отформатируйте
документ по образцу,
выровняйте все поля, используя табуляторы. -
Введите
ограничение на доступ к будущему шаблону
командой
РАЗРАБОТЧИК
– группа Защитить – Защитить документ.
В появившейся Области
задач — Ограничить форматирование
в группе Ограничение
на редактирование
выбрать из списка Ввод
данных в поля форм. Далее
укажите Да,
включить защиту (пароль
не вводите).
-
Сохраните
документ как шаблон
Для этого в диалоговом окне Сохранение
документа
сначала раздел укажите Надежные
шаблоны,
затем типф файла Шаблон
Word и в
открывшейся
папке
Шаблоны сохраните
файл под именем Анкета.
Создание
документа на основе шаблона формы
-
Чтобы
создать новый документ на основе
электронной формы, выполните команду
Кнопка Office
— Создать.
Выберите раздел Мои
шаблоны и
подготовленный для формы шаблон —
Анкета,
выберите значение Документ,
а затем нажмите кнопку ОК.
-
После
заполнения формы Анкета
выберите команду Кнопка
Office — Сохранить
как и в поле
Имя
файла
введите имя для нового документа
(например, Анкета
Сидорова).
Сохраните документ на рабочем диске.
Соседние файлы в папке WORD 2007
- #
- #
- #
- #
- #
- #
- #
- #
Как в ворде сделать поля форм
Используя шаблон, можно включить элементы управления содержимым и пояснительный текст в приложение Microsoft Office Word 2007, чтобы быстро и без труда создать форму, которую можно отправить пользователям для заполнения с помощью приложения Office Word 2007. В расширенном сценарии любые элементы управления содержимым, добавляемые к форме, также могут быть связаны с данными.
С помощью типового шаблона можно также создать форму. Многие шаблоны доступны на веб-узле Microsoft Office Online.
Примечание. С помощью элементов управления содержимым можно распечатать форму в приложении Office Word 2007, но поля вокруг элементов управления содержимым распечатаны не будут.
Шаг 1: настройка приложения Word для создания форм
- Щелкните значок Кнопка Microsoft Office , а затем выберите пункт Параметры Word.
- Нажмите кнопку Основные.
- Установите флажок Показывать вкладку «Разработчик» на ленте, а затем нажмите кнопку OК.
Шаг 2: открытие шаблона или документа, на основе которого будет создана форма
- Щелкните значок Кнопка Microsoft Office , а затем выберите команду Создать.
- В области Шаблоны, нажмите Мои шаблоны.
- Дважды щелкните Обычный, затем щелкните Шаблон или Документ в области Создание.
- Щелкните значок Кнопка Microsoft Office , а затем выберите команду Сохранить как.
- В диалоговом окне Сохранить как введите имя нового шаблона или документа, а затем нажмите кнопку Сохранить.
Шаг 3: добавление элементов управления содержимым в форму
Создайте форму, создав вначале ее макет, или воспользуйтесь существующей формой как руководством. В форму можно добавить элементы управления содержимым, таблицы и другие графические элементы.
На вкладке Разработчик в группе Элементы управления нажмите кнопку Режим конструктора, а затем щелкните место, куда необходимо вставить элемент управления.
Выполните любое из следующих действий.
Вставка элемента управления текстом, куда пользователи могут вводить текст
На вкладке Разработчик в группе Элементы управления щелкните элемент управления Форматированный текст или или Текст .
Вставка раскрывающегося списка, ограничивающего доступный выбор заданными вариантами
На вкладке Разработчик в группе Элементы управления щелкните элемент управления Раскрывающийся список .
Выделите элемент управления содержимым, а затем на вкладке Разработчик в группе Элементы управления нажмите кнопку Свойства.
Чтобы создать список значений, в группе Свойства раскрывающегося списка нажмите кнопку Добавить.
Введите значение в окне Краткое имя, например Да, Нет или Возможно.
Повторяйте этот шаг до тех пор, пока все значения не окажутся в раскрывающемся списке.
Шаг 4: установка или изменение параметров элементов управления содержимым
У каждого элемента управления содержимым есть параметры, которые можно установить или изменить. Например, в элементе управления «Выбор даты» предлагаются необходимые варианты отображения формата даты.
Щелкните правой кнопкой мыши элемент управления содержимым, который необходимо изменить.
Выберите команду Свойства, а затем измените необходимые свойства.
Шаг 5: добавление в форму пояснительного текста
Пояснительный текст может сделать создаваемую и распространяемую форму более удобной в использовании. Можно изменить пояснительный текст по умолчанию в элементе управления содержимым.
Чтобы настроить текст пояснения по умолчанию для пользователей формы, выполните одно из следующих действий.
На вкладке Разработчик, в группе Элементы управления нажмите Режим конструктора.
Щелкните элемент управления содержимым, где необходимо изменить замещающий пояснительный текст.
Отредактируйте и отформатируйте замещающий текст.
Если необходимо скрыть элемент управления содержимым, когда кто-либо вводит в собственное содержимое данные для замещения пояснений в элементе управления «Форматированный текст» или «Текст», нажмите кнопку Свойства в группе Элементы управления, а затем установите флажок Удалить элемент управления содержимым при редактировании содержимого.
На вкладке Разработчик в группе Элементы управления нажмите кнопку Режим конструктора, чтобы отключить возможность конструирования и сохранить пояснительный текст.
Примечание. Не устанавливайте флажок Содержимое нельзя редактировать, если необходимо, чтобы пользователи формы заменяли пояснительный текст своим собственным.
Создание формы в Word
В случае, если вам необходимо создать документ Word для заполнения другими людьми, например, создать анкету участника конференции, чтобы упростить процесс, вы можете создать форму для заполнения в Microsoft Word. Форма в ворде позволяет создавать заполнители для различных типов информации, таких как текст, дата, да-нет вопросы и т. д.
Включение вкладки «Разработчик»
Прежде чем перейти к созданию формы в ворде, вам нужно активировать вкладку « Разработчик » на ленте. Для этого нажмите « Файл » —> « Параметры », чтобы открыть диалоговое окно « Параметры Word ». Выберите « Настроить ленту », затем установите флажок для вкладки « Разработчик ».
Создание формы в Word – Параметры Word
Теперь на ленте появится вкладка « Разработчик ».
Создание формы в Word – Вкладка Разработчик
Добавление полей формы в ворде
Теперь мы готовы перейти к созданию формы в ворде. Для этого мы будем использовать разнообразные поля, которые будут являться составляющими нашей будущей формы для заполнения в ворде.
Чтобы добавить поле формы для заполнения, поместите курсор в нужное место, затем выберите необходимый элемент из группы « Элементы управления » на вкладке « Разработчик ». Вы можете навести указатель мыши на поля, чтобы увидеть различные параметры. В этом примере мы добавляем текстовое поле, чтобы пользователи могли вводить свои имена.
Создание формы в Word – Элементы управления для создания формы в ворде
В документе появится тестовое поле:
Создание формы в Word – Текстовое поле
Вы можете добавить несколько типов полей для создания формы в ворде. Например, вы можете добавить флажок для выбора:
Создание формы в Word – Поле «флажок»
Или даже поле выбора даты:
Создание формы в Word – Поле для выбора даты
После того, как вы добавили все поля в документ, ваша форма в ворде готова, и вы можете отправлять ее другим пользователям!
Настройка полей формы в ворде
Если вы хотите еще больше контролировать способ отображения полей своей формы в ворде, вы можете включить « Режим конструктора » в группе « Элементы управления » на вкладке « Разработчик ».
Создание формы в Word – Режим конструктора
Затем вы можете изменить свойства для каждого поля вашей формы в ворде, включая текст, который будет отображаться в каждом поле. Если вы готовы потратить немного времени на настройку каждого поля, вы можете создать довольно прочную форму. Например, вы можете создать в своей форме заполнения собственный выпадающий список, как в приведенном ниже примере:
Создание формы в Word – Использование выпадающего списка в форме
В итоге в нашем примере, мы получили следующую форму для заполнения в ворде:
Создание формы в Word – Пример формы для заполнения в ворде
В этой статье мы рассмотрели основы создания формы в ворде. Теперь вы можете с легкостью создать собственную форму для заполнения в Microsoft Word.
Как создавать в MS Word заполняемые формы
Мало кто знает, но текстовый редактор MS Word позволяет создавать такую полезную вещь, как настраиваемые формы. Чем же она полезна? Всего один пример – итак, вам нужно получить несколько десятков анкет в электронном виде. Вы рассылаете респондентам шаблон DOC-файла заполненный по образцу, снова получаете уже заполненные анкеты и…
Да, понимаете, что что-то пошло не так. Правильно заполнена только половина анкет, а во всех остальных случаях полный разброд – кто-то удалил важные поля, кто-то что-то добавил, до неузнаваемости изменил форматирование и т.п. В итоге, приходится тратить время на стандартизацию и исправления. Сейчас я расскажу вам как справится с этой проблемой раз и навсегда – наш выбор, настраиваемые формы.
Убедитесь, что вкладка «разработчик» включена
Вкладка разработчик в MS Word
Для начала убедитесь, что в нашем MS Word присутствует вкладка “Разработчик“, которая по умолчанию отключена. Если вкладки нет, первым делом придется её активировать – откройте настройки MS Word (“Файл” → “Параметры“) и разыщите пункт “Настроить ленту“. Справа в списке поставьте галочку рядом с пунктом “Разработчик” и примените изменения нажав “Ок”.
Включаем вкладку «разработчик» , если она выключена
Теперь вкладка должна появится. переходим туда.
Создаем настраиваемую форму в MS Word
Усложнять мы не будем, и в нашей первой “анкете” будет всего одно поле: имя. В группе “Элементы управления” на вкладке “Разработчик” найдите инструмент “Обычный текст” и щелкните на него. Тотчас на листе появится текстовое поле заполненное заготовкой “место для ввода текста”.
Создаем простую форму в MS word
Прекрасно, теперь начинается волшебство. Щелкните по инструменту “Ограничить редактирование” и обратите внимание на появившуюся справа панель. Мы хотим добиться простого результата: пользователь заполняющий документ может ввести текст в поле формы (в данном случае, свои имя), но не может изменить само поле, а также изменить форматирование или вставить в документ какой-то дополнительный текст.
Поле формы вставленное в лист текстового редактора
Защищаем форма от изменений
Теперь сделайте следующее:
- В пункте “Ограничения на форматирование” поставьте галочку “Ограничить набор разрешенных стилей”
- В пункте “Ограничения на редактирование” выберите из выпадающего списка значение “Ввод данных в поля формы”.
- В пункте “Включение защиты” нажмите единственную кнопку “Да, включить защиту”
Запрещаем изменение документа
На экран будет выведено окно с предложением ввести пароль – можете ничего не вводить и сразу нажать “Ок”, или ввести простой пароль, который не забудете. Вот и всё.
Защищаем страницу от изменений с помощью пароля
Попробуйте ввести имя в созданное нами ранее поле. Получается? А теперь попробуйте ввести текст куда-бы то ни было помимо этого поля. Ага! Страница защищена от редактирования. Можете смело сохранять её и будьте уверены – сохранятся только данные введенные в соответствующее поле.
Что если вам потребуется внести в форму изменения, например, добавив новые поля? Обратите внимание на нижнюю часть панели “Ограничить редактирование” и нажмите кнопку “Отключить защиту”. По её нажатию, документ снова будет доступен для редактирования.
Если вы хотите отредактировать страницу, ограничения можно отменить
Какие ещё защищенные поля можно создавать в MS Word?
Кроме уже знакомого нам поля типа “Обычный текст”, MS Word предлагает к вашим услугам такие “ходовые” поля как:
- “Форматированный текст” – к тексту в поле можно применить форматирование
- “Флажок” – возможность создать форму с вариантами выбора
- “Раскрывающийся список” – возможность задать элемент с заранее предустановленными вариантами выбора
- “Выбор даты” – раскрывающийся список с календарем для удобного выбора нужной даты
С помощью этого набора вы можете создавать в текстовом редакторе Word формы с практически неограниченными возможностями применения.
Поля страницы – это специальный отступ от края страницы до начала текста. Данный отступ определяется в основном типом документа и требованиями к его правильному оформлению. Но, поля также являются и технологическим требованием, так как при их отсутствии принтер не сможет нормально распечатать документ и часть текста по краям страницы будет потеряна.
В текстовом редакторе Word есть стандартные размеры полей страницы, которые используются программой по умолчанию. Но, при необходимости пользователь может настроить поля под собственные требования. Именно об этом мы и расскажем в данной статье. Здесь вы сможете узнать, как настроить поля в Word 2007, 2010, 2013, 2016 и 2019.
Как настроить размеры полей в Word
Для того чтобы настроить поля в текстовом редакторе Word вам нужно перейти на вкладку «Макет» (это название вкладки используется в Word 2016, в более старых версиях Word вкладка может называться «Разметка страницы»). Здесь, в левом верхнем углу окна, вы увидите кнопку «Поля».
После нажатия на эту кнопку появится выпадающее меню с несколькими вариантами настройки полей.
Здесь можно выбрать один из 5 стандартные настроек полей:
- Последнее пользовательское значение – поля, которые использовались пользователем в предыдущий раз.
- Обычные поля – стандартные поля, которые используются по умолчанию. Сверху 2 см, снизу 2 см, слева 3 см и справа 1.5 см.
- Узкие – минимальные поля со всех четырех сторон страницы (1.27 см).
- Средние поля – поля среднего размера. Сверху 2.54 см, снизу 2.54 см, слева 1.91 см и справа 1.91 см.
- Широкие поля – поля большого размера. Сверху 2.54 см, снизу, 2.54, слева 5.08 см, справа 5.08 см.
- Зеркальные – поля с одинаковыми значениями слева и справа, используются для печати книгой. Сверху 2.54 см, снизу 2.54 см, с внутренней стороны 3.18 см, с внешней стороны 2.54 см.
Если ни одна из предустановленных настроек полей вам не подходит, то вы можете указать собственные значения. Для этого нужно выбрать опцию «Настраиваемые поля».
После выбора настраиваемых полей перед вами появится окно «Параметры страницы». Здесь на вкладке «Поля» можно вручную настроить поля для вашего документа Word.
Если вы планируете распечатывать свой документ и использовать переплет, то здесь можно настроить дополнительный отступ и расположение переплета (слева или сверху).
Нужно отметить, что опция «Положение переплета» будет недоступна, если у вас уже используются такие опции как «Зеркальные поля», «2 страницы на листе или «Брошюра». В этих случаях расположение переплета выбирается программой Word автоматически.
Настройка полей с помощью линейки
В текстовом редакторе Word есть инструмент под названием «Линейка». С его помощью можно быстро и достаточно точно настраивать поля текстового документа. При этом, данный инструмент работает на всех вкладках и не требует открытия дополнительных окон.
Для того чтобы воспользоваться инструментом «Линейка», его нужно сначала включить. Для этого перейдите на вкладку «Вид» и установите отметку напротив соответствующей опции.
После этого слева и сверху документа Word появится линейка, на которой будут обозначены текущие поля. Теперь вы можете настроить поля страницы буквально в один клик. Для этого нужно нажать на край текущего поля и передвинуть его в нужную сторону.
В некоторых случаях вертикальная линейка может не отображаться. Если вы столкнулись с этой проблемой, то откройте меню «Файл» и перейдите в «Параметры». Здесь в разделе «Дополнительно» в блоке «Экран» есть опция «Показывать вертикальную линейку в режиме разметки».
После включение данной опции линейка должна появиться.
Настройка полей в миллиметрах или других единицах
Некоторым пользователям удобней настраивать поля не в сантиметрах, а в миллиметрах. Для того чтобы перейти к использованию миллиметров (или других единиц измерения) вам нужно открыть меню «Файл» и перейти в параметры редактора Word.
Здесь, на в разделе «Дополнительно» в блоке «Экран» есть выпадающее меню «Единицы измерения», в котором можно выбрать дюймы, сантиметры, миллиметры, пункты или пики.
Посмотрите также:
- Как перевернуть страницу в Word
- Как построить график в Excel
- Как сделать альбомную страницу в Word
- Как сделать вертикальный текст в Word
- Как закрепить область в Экселе
Автор
Александр Степушин
Создатель сайта comp-security.net, автор более 2000 статей о ремонте компьютеров, работе с программами, настройке операционных систем.
Остались вопросы?
Задайте вопрос в комментариях под статьей или на странице
«Задать вопрос»
и вы обязательно получите ответ.
Для чего нужны поля и какими они бывают
Поля в текстовом документе – это пробелы, пустые места снизу, сверху, слева и справа от края листа до текста.
По умолчанию стандартные границы в Word составляют по 2 см снизу и сверху, 3 см слева и 1,5 справа. Широкая белая полоса в левой части листа позволяет сделать переплет. Остальные пробелы нужны, чтобы при печати не обрезалось содержимое, и текст выглядел аккуратно.
Если мы пишем что-то для себя, то, скорее всего, не обратим внимания на края текста, особенно если не планируем распечатывать файл. Но официальные документы и студенческие работы оформляются по определенным правилам и требованиям, и тут уже не обойтись без специальных инструментов.
Чаще всего настройки применяются ко всему тексту, но бывают исключения, когда для разных разделов нужно установить свои ограничения. Частный случай – это зеркальные поля, о них мы тоже сегодня поговорим.
Быть или не быть Шаблону?
Есть два варианта, с которых можно начать создавать формы. Первый проще, при условии, что Вы подберёте подходящий шаблон. Чтобы найти шаблоны, откройте меню File (Файл) и нажмите New (Создать). Вы увидите множество шаблонов, готовых для скачивания. Остаётся лишь кликнуть по Forms (Формы) и отыскать нужный шаблон среди предложенных.
Когда найдёте подходящий шаблон, загрузите его и редактируйте форму, как пожелаете.
Это самый простой путь, но может случиться так, что Вы не найдёте подходящий шаблон среди предложенных. В этом случае можно создать форму из черновика. Сперва откройте настройки шаблонов, но вместо уже готовой формы выберите My Templates (Мои шаблоны).
Выберите Template (Шаблон) и кликните по ОК, чтобы создать чистый шаблон. В завершение нажмите Ctrl+S, чтобы сохранить документ. Назовём его Form Template 1.
Настраиваем отступы
Я использую Office 2020 и буду показывать все действия на его примере. Если у вас более ранняя версия, то ничего страшного, параметры страницы в Word 2020 и 2013 выглядят точно так же. Если у вас установлен текстовый редактор 2007 или 2010 года, то вы тоже без проблем найдете нужные настройки. А вот в версии 2003 года интерфейс существенно отличается от современных, но не волнуйтесь, в ней тоже можно настроить границы по своему усмотрению. Об этом я скажу отдельно.
Итак, открываем файл, который нужно отредактировать, и идем в пункт меню “Макет” в редакторе 2013 года или более поздних версиях. Если вы пользуетесь программой 2007 или 2010 версии, то вам нужно перейти в раздел “Разметка страницы”.
Теперь раскрываем инструмент “Поля”. В открывшемся списке есть несколько готовых вариантов:
- обычные,
- узкие,
- средние,
- широкие,
- зеркальные.
Рядом с каждым видом написаны конкретные значения пробелов слева, справа, сверху и снизу листа.
В зеркальном варианте верхняя и нижняя части остаются неизменными, а левая и правая меняются местами через каждый лист, чтобы получался как бы журнальный или книжный разворот, в котором есть внутренние и внешние границы.
Если мы включим такой вариант, то на первой странице слева будет отступ на 3,18 см, справа – на 2,54 см. На втором они поменяются местами: слева будет 2,54 см, а справа – 3,18 см.
Вкладка разработчик в MS Word
Для начала убедитесь, что в нашем MS Word присутствует вкладка «Разработчик«, которая по умолчанию отключена. Если вкладки нет, первым делом придется её активировать — откройте настройки MS Word («Файл» → «Параметры«) и разыщите пункт «Настроить ленту«. Справа в списке поставьте галочку рядом с пунктом «Разработчик» и примените изменения нажав «Ок».
Включаем вкладку «разработчик» , если она выключена
Теперь вкладка должна появится. переходим туда.
Произвольные границы
Если вам не подходят предложенные отступы, то вы можете установить свои персональные параметры. Для этого заходим в тот же пункт на панели инструментов и идем в самый низ контекстного меню.
В открывшемся окне мы можем изменить отдельно каждый отступ, увеличить его, уменьшить или совсем убрать. Если вы хотите избавиться от пустых мест на листе, то установите все параметры равными 0 см, но учтите, что при печати программа будет настаивать на хотя бы минимальных полях, чтобы текст не обрезался.
Также редактор позволяет дополнительно задать расположение и размер переплета, применить установки ко всему документу или отдельным его разделам.
Включаем вкладку «Разработчик»
Чтобы создавать заполняемые формы, сначала нужно активировать вкладку Developer (Разработчик). Для этого откройте меню File (Файл) и кликните по команде Options (Параметры). В появившемся диалоговом окне откройте вкладку Customize Ribbon (Настроить ленту) и выберите Main Tabs (Основные вкладки) из выпадающего списка.
Поставьте галочку в строке Developer (Разработчик) и нажмите ОК.
Теперь на ленте появилась новая вкладка.
Настройки при печати
Вид страниц можно не менять во время работы над текстом, а сделать это уже непосредственно перед распечатыванием документа. Но в таком случае есть риск, что изменится внешний вид листов, а также увеличится или уменьшится их количество.
Заходим в пункт меню “Файл”, “Печать”.
В появившемся окне находим нужные нам установки и меняем их по своему усмотрению.
Некоторые нюансы
- Должность адреса, которому направляется обращение следует писать с заглавной буквы, если документ требуется оформить в соответствии с ГОСТом;
- ГОСТ устанавливает необходимость обращения к адресату «Уважаемый!». Знак восклицания ставится в обязательном порядке.
Например: Уважаемая Светлана Игоревна!
Такая форма неукоснительно соблюдается всеми ведомствами и государственными органами, однако частные лица могут следовать указанному порядку по желанию;
- Во всем тексте документа инициалы адресата всегда ставятся после фамилии, однако в месте, где требуется подпись, его инициалы указываются перед фамилией;
- Использование компанией фирменного бланка освобождает организацию от повторного указания аналогичных реквизитов в конце документа. В этом случае бумагу достаточно заверить лишь подписью уполномоченного лица и ее расшифровкой;
- Если документ должны заверить несколько должностных лиц, то место подписи каждого из них располагают друг под другом с соблюдением иерархии. То есть лицо, чья должность выше ставит подпись на верхней строке и так далее по убыванию подчиненности;
- В случае, если документ подписывается заместителем, представителем по доверенности уполномоченного лица, то необходимо поставить штамп или вручную внести корректировки фамилии и инициалов;
- При использовании электронной цифровой подписи указанную отметку необходимо ставить на том же месте где документ требует указывать ручную подпись;
- Электронная подпись не должна перекрывать текст документа;
- ГОСТ устанавливает требование, по которому печать организации не может ставиться поверх подписи, несмотря на то, что многие делопроизводители и кадровые работники упорно делают обратное;
- При необходимости документ может содержать информацию о его составителе (как правило текст имеет меньший размер по сравнению с основным):
- ФИО;
- Контактный телефон;
- Должность;
- Электронная почта;
- При заверении копии соответствующая отметка (копия верна, верно) ставится внизу документа, хотя вопреки ГОСТу многие организации позволяют ставить ее в самом верху бумаги;
- На копии документа должна содержаться информация о том, где хранится оригинал. Любая уточняющая и удостоверяющая информация (печать, номер дела) только приветствуется;
- Заявления, служебные записки и другие локальные документы, требующие резолюции, заверяются уполномоченным должностным лицом в любом месте листа с указанием:
- Согласовано, отказано, не возражаю;
- ФИО;
- Подпись;
- Дата;
- Объемные документы, состоящие из нескольких страниц должны быть пронумерованы, начиная со второго листа, а в некоторых случаях еще и прошиты. Нумерация ставится по центру верхнего поля каждого листа, следующего после титульного с соблюдением сверху отступа в 10 мм.
Формат реферата
Оформление реферата по ГОСТу, актуальному на 2020 год, подразумевает:
- Печатную форму. Документ должен быть создан на компьютере, в идеале – в программе Microsoft Word.
- Распечатку на одной стороне листа. Формат стандартный – А4. Вторую сторону каждого листа оставляем чистой, бумагу не экономим.
- Поля страницы: левое – 30 мм, другие – по 20 мм.
- Выравнивание текста – по ширине. Красная строка оформляется на одном уровне на всех страницах реферата. Отступ красной строки равен 1,25 см.
- Шрифт основного текста – Times New Roman. Размер – 14 п. Цвет – черный. Интервал между строками – полуторный.
- Оформление заголовков. Названия глав прописываются полужирным (размер – 16 п.), подзаголовки также выделяют жирным (размер – 14 п.). Если заголовок расположен по центру страницы, точка в конце не ставится.Подчеркивать заголовок не нужно! Названия разделов и подразделов прописывают заглавными буквами (ВВЕДЕНИЕ, ЗАКЛЮЧЕНИЕ).
- Интервалы после названий и подзаголовков. Между названием главы и основным текстом необходим интервал в 2,5 пункта. Интервал между подзаголовком и текстом – 2 п. Между названиями разделов и подразделов оставляют двойной интервал.
- Нумерацию страниц. Отсчет ведется с титульного листа, но сам лист не нумеруют. Используются арабские цифры.
- Правила оформления примечаний. Примечания располагают на той же странице, где сделана сноска.
- Оформление цитат. Они заключаются в скобки. Авторская пунктуация и грамматика сохраняется.
- Нумерацию глав, параграфов. Главы нумеруются римскими цифрами (Глава I, Глава II), параграфы – арабскими (1.1, 1.2).
Заголовки, названия разделов, подзаголовки лучше оформлять с помощью инструмента «Стили и форматирование» (Меню – Формат). В этом случае вы сможете оформить оглавление автоматически.
Текстовые блоки
Для любых вопросов, требующих ответа в форме текста, можно вставить текстовые блоки. Это делается при помощи:
- Rich Text Content Control (Элемент управления содержимым «форматированный текст») — пользователь может настраивать форматирование
- Plain Text Content Control (Элемент управления содержимым «обычный текст») — допускается только обычный текст без форматирования.
Давайте создадим поле для ответа форматированным текстом на вопрос 9, а затем поле для ответа обычным текстом на вопросы 1, 5, 6 и 10.
Не забывайте, что можно изменять текст в поле элемента управления содержимым, чтобы он соответствовал вопросу. Для этого кликните по полю и введите текст. Результат показан на изображении выше.
Использование шрифтов в официальных документах по ГОСТу
Это и понятно, именно он был предустановлен в программе Word, самом распространенном редакторе текста.
C 2007 года стандартным шрифтом для документов в Word русской версии стал Calibri.
Итак, не столь важно, какой шрифт используется в документах. По ГОСТам определены лишь наиболее значимые параметры наборов символов.
Один из них — это размер. При компьютерном наборе он должен составлять не менее 12 пунктов (он и является наиболее употребительным).
Как оформить документ по ГОСТу: правила и требования, каким шрифтом печатается текст, параметры страницы, поля и отступы, реквизиты организации + образцы
Это относится и к новому ГОСТу.
Для организаций это означает, что им предоставляется выбор: оформлять документы, в соответствии с новым стандартом или придерживаться предыдущих норм.
Административная ответственность в последнем случае не предусмотрена. Но применение стандарта позволяет получить ряд преимуществ:
- экономическую выгоду;
- улучшение качества работы с документацией;
- предотвращение проблем, возникающих между организациями в ходе взаимодействия с применением документов;
- юридическую гарантию документации при задействовании в судебном разбирательстве.
В основу введенного ГОСТ вошли наиболее приемлемые для настоящего времени нормы и требования.
Как изменить поля в Ворде с помощью линейки?
Линейка — элемент окна, управляющий всевозможными отступами и полями документа. Бывает горизонтальной и вертикальной. Линейка разделена на серые и белые области.
- Серые — области, обозначающие поля в документе
- Белые — рабочая область
Для изменения полей на линейке:
- Наведите курсор мыши на границу серой и белой области
- Курсор превратится в стрелку вот такого вида ⇔
- Зажмите левую кнопку мыши и потяните в нужную сторону, вы увидите, как изменяется поле
( 2 оценки, среднее 5 из 5 )