На чтение 3 мин. Просмотров 197 Опубликовано 28.07.2019
Microsoft Word 2007 устарел на несколько поколений и больше не поддерживается Microsoft. Если вы можете, вам следует перейти на современную поддерживаемую версию Word, чтобы получать важные обновления для системы безопасности и улучшения функций.
Небольшая часть населения по-прежнему использует Word 2007, либо потому, что они предпочитают его, либо потому, что их организация еще не обновлена. Поэтому мы сохраняем это руководство по макросам для его исторической ценности и для поддержки оставшейся базы пользователей Word 2007.
Содержание
- Введение в макросы Word
- Подготовка к записи макроса Word
- Создание кнопки панели быстрого доступа для вашего макроса
- Назначение сочетания клавиш для вашего макроса
- Запись вашего макроса
Введение в макросы Word
Макросы – отличный способ автоматизировать вашу работу в Microsoft Word. Макрос – это набор задач, которые можно выполнить, нажав клавишу быстрого доступа, нажав кнопку на панели инструментов Быстрый доступ или выбрав макрос из списка.
Word поддерживает множество вариантов создания макроса. Может включать любую команду в Microsoft Word.
Варианты создания макроса находятся на вкладке Разработчик ленты. По умолчанию Word 2007 не отображает параметры для создания макроса. Чтобы отобразить параметры, необходимо включить вкладку разработчика Word.
Чтобы открыть вкладку «Разработчик», нажмите кнопку Офис и выберите Параметры Word . Нажмите кнопку Популярный в левой части диалогового окна.
Выберите Показать вкладку разработчика на ленте . Нажмите ОК . Вкладка Разработчик появится справа от других вкладок на ленте Word.
Подготовка к записи макроса Word
Откройте вкладку Разработчик и нажмите Записать макрос в разделе Код .
Введите имя макроса в поле Имя макроса . Имя, которое вы выбираете, не может совпадать со встроенным макросом. В противном случае встроенный макрос будет заменен созданным вами.
Используйте поле Сохранить макрос в , чтобы выбрать шаблон или документ для хранения макроса. Чтобы сделать макрос доступным во всех создаваемых вами документах, выберите шаблон Normal.dotm. Введите описание для вашего макроса.
Вы можете создать кнопку панели быстрого доступа для вашего макроса. Вы также можете создать сочетание клавиш, чтобы макрос можно было активировать с помощью горячей клавиши.
Если вы не хотите создавать кнопку или сочетание клавиш, нажмите ОК , чтобы начать запись; чтобы использовать макрос, вам нужно будет нажать Макросы на вкладке Разработчик и выбрать макрос.
Создание кнопки панели быстрого доступа для вашего макроса
Чтобы создать кнопку быстрого доступа для макроса, нажмите кнопку Кнопка в поле Запись макроса . Откроется меню Настройка панели быстрого доступа .
Укажите документ, в котором вы хотите, чтобы кнопка панели быстрого доступа появлялась. Выберите Все документы , если вы хотите, чтобы кнопка отображалась во время работы с любым документом в Word.
В диалоговом окне Выбрать команду из выберите макрос и нажмите Добавить .
Чтобы настроить внешний вид вашей кнопки, нажмите Изменить . В разделе Символ выберите символ, который вы хотите отобразить на кнопке макроса.
Введите отображаемое имя для вашего макроса, которое будет отображаться в виде всплывающей подсказки.
Назначение сочетания клавиш для вашего макроса
Чтобы назначить сочетание клавиш для вашего макроса, нажмите Клавиатура в диалоговом окне Запись макроса .
Выберите макрос, который вы записываете, в поле Команды . В поле Нажмите новую горячую клавишу введите свою горячую клавишу. Нажмите Назначить , а затем нажмите Закрыть . Нажмите ОК .
Запись вашего макроса
После выбора параметров макроса Word автоматически начнет запись макроса.
Вы можете использовать сочетания клавиш для выполнения действий, которые вы хотели бы включить в макрос. Вы также можете использовать мышь, чтобы нажимать кнопки на лентах и диалоговых окнах. Однако вы не можете использовать мышь, чтобы выделить текст; Вы должны использовать стрелки навигации клавиатуры для выбора текста.
Все, что вы делаете, будет записываться до тех пор, пока вы не нажмете Остановить запись в разделе Код на ленте Разработчик .
Word для Microsoft 365 Word для Интернета Word 2021 Word 2019 Word 2016 Word 2013 Word 2010 Word 2007 Еще…Меньше
В Word можно автоматизировать часто выполняемые задачи с помощью макросов. Макрос — это набор команд и инструкций, группируемых вместе в виде единой команды для автоматического выполнения задачи.
Чтобы сэкономить время при выполнении часто повторяющихся задач, объедините несколько действий в макрос. Сначала необходимо записать макрос. Затем вы сможете запускать его нажатием кнопки на панели быстрого доступа или с помощью сочетания клавиш. Способ запуска зависит от того, как вы настроите макрос.
-
В меню Вид последовательно выберите пункты Макросы и Записать макрос.
-
Введите имя макроса.
-
Чтобы использовать этот макрос во всех новых документах, проверьте, что в поле Сохранить изменения в указано значение Всех документов (Normal.dotm).
-
Чтобы запускать макрос нажатием кнопки, выберите пункт Кнопка.
-
Щелкните новый макрос (у него будет имя примерно следующего вида: Normal.NewMacros.<имя вашего макроса>), а затем нажмите кнопку Добавить.
-
Нажмите кнопку Изменить.
-
Выберите изображение для кнопки, введите нужное имя и дважды нажмите OK.
-
Теперь необходимо записать все шаги макроса. Выбирайте команды или нажимайте клавиши для каждого шага задачи. Word будет записывать все, что вы щелкаете мышью, и все клавиши, которые вы нажимаете.
Примечание: Во время записи макроса для выделения текста используйте клавиатуру. Макрос не записывает выделения, сделанные с помощью мыши.
-
Чтобы остановить запись, в меню Вид последовательно выберите пункты Макросы и Остановить запись.
На панели быстрого доступа появится кнопка для вашего макроса.

Чтобы запустить макрос, нажмите эту кнопку.
-
В меню Вид последовательно выберите пункты Макросы и Записать макрос.
-
Введите имя макроса.
-
Чтобы использовать этот макрос во всех новых документах, проверьте, что в поле Сохранить изменения в указано значение Всех документов (Normal.dotm).
-
Чтобы запускать макрос с помощью сочетания клавиш, выберите пункт Клавиатура.
-
Введите сочетание клавиш в поле Новое сочетание клавиш.
-
Проверьте, не назначено ли такое же сочетание клавиш какой-либо другой команде. Если такое сочетание клавиш назначено какой-либо другой команде, то попробуйте использовать другое сочетание клавиш.
-
Чтобы использовать этот макрос во всех новых документах, проверьте, что в поле Сохранить в указано значение Normal.dotm.
-
Нажмите кнопку Назначить.
-
Теперь необходимо записать все шаги макроса. Выбирайте команды или нажимайте клавиши для каждого шага задачи. Word будет записывать все, что вы щелкаете мышью, и все клавиши, которые вы нажимаете.
Примечание: Во время записи макроса для выделения текста используйте клавиатуру. Макрос не записывает выделения, сделанные с помощью мыши.
-
Чтобы остановить запись, в меню Вид последовательно выберите пункты Макросы и Остановить запись.
Чтобы запустить макрос, нажмите сочетание клавиш.
Чтобы запустить макрос, нажмите кнопку на панели быстрого доступа, нажмите сочетание клавиш или запустите макрос из списка Макросы.
-
В меню Вид последовательно выберите пункты Макросы и Просмотр макросов.
-
В пункте Имя макроса выберите в списке макрос, который вы хотите запустить.
-
Нажмите кнопку Запустить.
Чтобы сделать макрос в одном документе доступным во всех новых документах, добавьте его в шаблон Normal.dotm.
-
Откройте документ, в котором содержится макрос.
-
В меню Вид последовательно выберите пункты Макросы и Просмотр макросов.
-
Нажмите кнопку Организатор.
-
Щелкните макрос, который вы хотите добавить в шаблон Normal.dotm, а затем нажмите кнопку Копировать.
-
В меню Файл последовательно выберите пункты Параметры и Настроить ленту.
-
В пункте Выбрать команды из выберите пункт Макросы.
-
Выберите нужный макрос.
-
В пункте Настройка ленты выберите вкладку и настраиваемую группу, в которую вы хотите добавить макрос.
Если у вас нет настраиваемой группы, то нажмите кнопку Новая группа. Затем нажмите кнопку Переименовать и введите имя настраиваемой группы.
-
Нажмите кнопку Добавить.
-
Чтобы изменить изображение для макроса и ввести нужное имя, нажмите кнопку Переименовать.
-
Дважды нажмите кнопку OK.
-
На вкладке Разработчик в группе Код нажмите кнопку Макросы.
-
В поле Имя макроса введите имя нового макроса.
Примечание: Если новому макросу присвоить то же самое имя, что и макросу, встроенному в Word, новые макрокоманды будут выполняться вместо встроенных. Чтобы просмотреть список встроенных макросов, выберите пункт Команды Word в списке Макросы из.
-
В списке Макросы из щелкните шаблон или документ, в котором нужно сохранить макрос.
Чтобы макрос был доступен во всех документах, выберите Normal.dotm.
-
Нажмите кнопку Создать, чтобы вызвать редактор Visual Basic.
После запуска редактора Visual Basic могут потребоваться дополнительные сведения о работе с языком Visual Basic для приложений. Для получения сведений выберите в меню Help (Справка) пункт Microsoft Visual Basic Help (Справка по Microsoft Visual Basic) или нажмите клавишу F1.
Вы можете записать последовательность действий или создать макрос с нуля, введя код на языке Visual Basic для приложений в редактор Visual Basic.
Примечание: Чтобы работать с макросами в приложении Office Word 2007, необходимо отобразить вкладку Разработчик.
-
Нажмите кнопку Microsoft Office
, а затем — Параметры Word.
-
Выберите категорию Основные.
-
В группе Основные параметры работы с Word установите флажок Показывать вкладку «Разработчик» на ленте.
Примечание: Лента входит в Пользовательский интерфейс Microsoft Office Fluent.
-
На вкладке Разработчик в группе Код нажмите кнопку Запись макроса.
-
В поле Имя макроса введите имя нового макроса.
Примечание: Если новому макросу присвоить то же самое имя, что и макросу, встроенному в Office Word 2007, новые макрокоманды будут выполняться вместо встроенных. Чтобы просмотреть список встроенных макросов, на вкладке Разработчик в группе Код нажмите кнопку Макросы. В списке Макросы из выберите вариант Команды Word.
-
В списке Макрос доступен для щелкните шаблон или документ, в котором нужно сохранить макрос.
Важно: Чтобы макрос был доступен во всех документах, выберите Normal.dotm.
-
Введите описание макроса в поле Описание.
-
Выполните одно из указанных ниже действий.
-
Начните запись. Чтобы начать запись макроса, не связывая его с кнопкой на панели быстрого доступа или сочетанием клавиш, нажмите кнопку ОК.
-
Создайте кнопку. Чтобы связать макрос с кнопкой на панели быстрого доступа, сделайте следующее:
-
Щелкните кнопке.
-
В группе Настройка панели быстрого доступа выберите документ или все документы, для которых требуется добавить макрос на панель быстрого доступа.
Важно: Чтобы макрос был доступен во всех документах, выберите Normal.dotm.
-
В диалоговом окне Выбрать команды из выберите макрос, который требуется записать, и нажмите кнопку Добавить.
-
Чтобы настроить кнопку, нажмите кнопку Изменить.
-
В поле Символ выберите нужный символ для кнопки.
-
В поле Отображаемое имя введите имя макроса, которое должно отображаться.
-
Чтобы начать запись макроса, нажмите кнопку ОК два раза.
На панели быстрого доступа будет показан выбранный символ. Заданное имя отображается при наведении указателя на символ.
-
-
Назначьте сочетание клавиш. Чтобы назначить макросу сочетание клавиш, сделайте следующее:
-
Выберите пункт Клавиатура.
-
В списке Команды выберите макрос, который требуется записать.
-
В поле Новое сочетание клавиш введите любую последовательность клавиш и нажмите кнопку Назначить.
-
Чтобы начать запись макроса, нажмите кнопку Закрыть.
-
-
-
Выполните действия, которые следует включить в макрос.
Примечание: При записи макроса вы можете с помощью мыши щелкать команды и параметры, но не выделять текст. Для выделения текста необходимо использовать клавиатуру. Дополнительные сведения о выделении текста с помощью клавиатуры см. в статье Выделение текста.
-
Чтобы остановить запись макрокоманд, выберите команду Остановить запись в группе Код.
Изменение сочетания клавиш для макроса
-
Нажмите кнопку Microsoft Office
, а затем — Параметры Word.
-
Выберите команду Настройка .
-
Рядом с полем Сочетания клавиш нажмите Настройка.
-
В списке Категории выберите пункт Макросы.
-
В списке Макросы выберите макрос, который нужно изменить.
-
Щелкните поле Новое сочетание клавиш и нажмите клавиши, которые следует назначить.
-
В поле Текущие сочетания проверьте, не используется ли назначаемое сочетание для выполнения другой задачи.
-
В списке Сохранить изменения в выберите вариант, который соответствует месту, в котором должен запускаться макрос.
Важно: Чтобы макрос был доступен во всех документах, выберите Normal.dotm.
-
Нажмите кнопку Закрыть.
-
На вкладке Разработчик в группе Код выберите пункт Макросы.
-
В списке Имя макроса выберите макрос, который необходимо запустить.
-
Нажмите кнопку Выполнить.
-
На вкладке Разработчик в группе Код нажмите кнопку Макросы.
-
В поле Имя макроса введите имя нового макроса.
Примечание: Если новому макросу присвоить то же самое имя, что и макросу, встроенному в Office Word 2007, новые макрокоманды будут выполняться вместо встроенных. Чтобы просмотреть список встроенных макросов, выберите пункт Команды Word в списке Макросы из.
-
В списке Макросы из щелкните шаблон или документ, в котором нужно сохранить макрос.
Чтобы макрос был доступен во всех документах, выберите Normal.dotm.
-
Нажмите кнопку Создать, чтобы вызвать редактор Visual Basic.
После запуска редактора Visual Basic могут потребоваться дополнительные сведения о работе с языком Visual Basic для приложений. Для получения сведений выберите в меню Help (Справка) пункт Microsoft Visual Basic Help (Справка по Microsoft Visual Basic) или нажмите клавишу F1.
Чтобы быстро выполнять часто повторяющиеся задачи, в классической версии Word вы можете объединить шаги в макросы, а затем запускать их одним щелчком мыши. В Word в Интернете такие задачи придется выполнять вручную.
Если у вас есть Word, нажмите кнопку Открыть в Word, чтобы открыть документ в Word.
Затем следуйте инструкциям для классических версий Word.
Если вы запустите макрос в Word и сохраните документ, вы увидите результаты работы макроса при повторном открытии документа в Word в Интернете.
Нужна дополнительная помощь?
Содержание
- Что такое включенные макросы в Ворд?
- Что такое макросы в Ворде и как с ними работать?
- Что такое макрос в ворде 2007? Формула из Excel таблицы
Приветствую на Fast-Wolker.ru!! В сегодняшнем выпуске продолжим знакомство с созданием макросов уже в приложении Microsoft Office Word. Все знакомы с ним; многим приходится набирать документы в этой программе.
Документы чаще всего имеют одну и ту же структуру — мы берем шаблон правим его так как нам надо в одних и тех же местах — меняем даты, имена, форматируем текст.
То есть мы каждый раз делаем одни и те же операции с текстом, и чтобы их не делать каждый раз — можно заставить компьютер совершать их автоматически. Для этого в МS Word можно применять макрокоманды (или макросы) которые вы самостоятельно записываете в виде программы на языке VBA, который встроен в Word.
Что такое включенные макросы в Ворд?
А сейчас разберемся подробно, что за «макросы», как их включать. Начнем изучение на примере Office Word 2007, так как для многих он по прежнему остается самым привычным пакетом. Включать макросы нужно через меню «Файл» -«Параметры Word».
Дело в том, что настройки макросов в программе по умолчанию выключены, либо заданы такие настройки безопасности, что работать с полноценно с макрокомандами Вы не сможете. Когда Вы создаете макросы, Вы по сути становитесь программистом.
Можно не только самому их писать, но и находить уже готовые. Среда VBA позволяет работать не только в пределах MS OFFICE. Можно создавать полноценные программы, которые получают доступ системным файлам на компьютере, можно нанести вред. Этим пользуются злоумышленники.
Включаем первую настройку на ленте. Она сделает видимой вкладку «Разработчик» и позволит работать с макрокомандами и запускать редактор VBA:
Следующая настройка отвечает за безопасность. Здесь же, переходим в «Центр управления безопасностью»..
…»Парамеры центра» отвечает за запуск наших будущих программ. Вы можете настроить так как нужно вам. Настройка «Доверять доступ к объектной модели VBA» позволит пользоваться уже готовыми проектами VBA, например скачанными из Интернет.
Сторонние макрокоманды и проекты VBA перед запуском всегда проверяйте на вирусы!
Стабильный MS Office 2007 морально устарел и поддержка его прекращена. Нужно уметь включать режим разработчика и в поздних версиях. Они более функциональны и для серьезной работы лучше использовать их. В Word 2016 включаем вкладку «Разработчик». Для этого так же в меню «Файл» переходим в «Параметры» и затем «Настройки Ленты»:
Не забываем сделать настройки безопасности так как делали до этого. Теперь, когда все настройки сделаны можно работать далее.
Что такое макросы в Ворде и как с ними работать?
По факту вы просто включаете запись ваших действий с текстом. Все выполняемые Вами действия записываются. В нужный момент вы останавливаете запись и сохраняете макрос, а когда это необходимо — снова запускаете. Таким образом, вам на первых этапах не нужно знать язык программирования, чтобы справится с простой задачей.
Но Вы получаете возможность изучать язык, если вас это дело увлечет. Создание макросов — это введение в программирование. VBA позволяет создавать для себя мощные инструменты при работе с текстовыми и табличными документами для решения многих задач в привычном виде .
Тем, кто после прочтения статьи заинтересуется и захочет начать изучать язык VBA самостоятельно в помощь книга.
В качестве примера расскажу об одной такой полезной программе для Word. Иногда появляется желание распечатать полезную книгу на принтере, потому что не все любят читать с экрана. Это может быть большая инструкция, или же полноценное художественное произведение в виде документа Ворд.
Чтобы понравившийся документ после распечатывания стал полноценной привычной брошюрой — нужен макрос. А точнее написанный в VBA программный код, он вам и позволит распечатать ваш документ в виде брошюры, в которой будет правильное расположение текста и нумерация страниц.
Эту программу для ознакомления качаем тут. Вам останется распечатать и сшить брошюру и вот у вас книга готова 🙂
Но чаще всего мы используем макросы на работе при составлении документов. Нужно форматировать текст, менять его размер, менять даты, имена на другие. Это ответственно и занимает время. И здесь наши знания могут очень пригодится.
Для начала покажу демонстрационный пример — как работает макрос. У нас есть шаблон договора, который нужно подготовить для заполнения. Задача: открыть документ, убрать ненужные нам элементы из текста автоматически:
Согласитесь, убирать вручную каждый раз пустые поля (выделено желтым) на нескольких страницах утомительно, поэтому мы для примера прибегнем к помощи макроса. Итак, запускаю Ворд 2016, начинаю записывать макрос:
Указываем имя нашего макроса (без пробелов), доступ делаю из шаблона Normal.doth. Такой выбор позволит запускать выполнение нашей макрокоманды из любого документа Word.
Назначать макрос можно кнопке на панели инструментов или вызвать нажатием сочетания определенный клавиш, но мы этого делать пока не будем. Просто нажмем на «OK» и начнется запись наших действий. Предлагаю посмотреть на видео, что получилось, это будет нагляднее.
Мы сделали самую простую операцию — замену текста во всем документе. Но, поизучав язык можно пойти и далее — отформатировать текст, сделать форму, в которой указываются все необходимые данные договора (даты, номер, ФИО директора, должности, наименование организации, реквизиты и т .д.).
При выполнении макроса все эти данные заполнялись бы автоматически после указания в форме в нужных местах. По опыту знаю ошибок будет меньше при таком заполнении и времени уходит меньше.
Что такое макрос в ворде 2007? Формула из Excel таблицы
Многие интересуются — как вставить формулы Excel в таблицу Word? Excel хорош при вычислениях но не удобен для работы с текстом, а таблицы Word не так привычны после работы с Excel.
Туда нельзя вставить формулы как в Excel, но можно вставлять таблицу Excel путем копирования или создания таблицы прямо в документе Word. Для этого переходим в меню «Вставка»:
Далее, «рисуем» таблицу так, как мы делаем это в Excel:
Создавать Excel таблицу в Word с помощью макроса вышеописанным способом не получится — нужны дополнительные усилия. А что касается обычной Word таблицы — можно записывать макросы в случае создания сложных макетов таблиц.

Microsoft Word 2007 устарел на несколько поколений и больше не поддерживается Microsoft. Если вы можете, вы должны обновить до современной, поддерживаемой версии Слова , чтобы обеспечить получение важных обновлений безопасности и улучшение функций.
Небольшая часть населения по-прежнему использует Word 2007, либо потому, что они предпочитают его, либо потому, что их организация еще не обновлена. Поэтому мы сохраняем это руководство по макросам для его исторической ценности и для поддержки оставшейся пользовательской базы Word 2007.
Введение в макросы Word
Word поддерживает множество вариантов создания макроса. Может включать любую команду в Microsoft Word.
Параметры для создания макроса находятся на вкладке Разработчик ленты . По умолчанию Word 2007 не отображает параметры для создания макроса. Чтобы отобразить параметры, необходимо включить вкладку разработчика Word.
- Чтобы открыть вкладку «Разработчик», нажмите кнопку « Офис» и выберите « Параметры Word» .
- Нажмите кнопку « Популярные» в левой части диалогового окна.
- Выберите Показать вкладку «Разработчик» на ленте .
- Нажмите ОК . Вкладка Разработчик появится справа от других вкладок на ленте Word.
Язык программирования VBA
вMS Office 2007
1.Макрорекордер: начало автоматизации.
Чтобы начать автоматизацию повседневных дел с помощью VBA, не нужно уметь программировать. Первые программы мы создадим, не написав ни единой строчки кода. Дело в том, что приложения Microsoft Office умеют создавать простые VBAпрограммы автоматически. Эти программы называются макросами.
1.1. Макрорекордер — универсальный помощник
Для автоматического создания макросов служит макрорекордер. Мы рассмотрим работу с ним на примере Microsoft Office Word 2007. Если отвлечься от VBA и говорить об обычной работе в Word, то окажется, что с помощью макрорекордера можно записывать действия, которые мы выполняем в программе. Например, записывается ввод и удаление текста, нажатие на кнопки вкладок, форматирование текста и так далее.
Алгоритм работы с макрорекордером выглядит так:
1.Включить запись макроса, настроив некоторые параметры.
2.Выполнить действия, которые вы хотели бы автоматизировать.
3.Остановить запись.
4.Использовать записанный макрос по необходимости.
Макрорекордер, помимо написания макросов, поможет вам лучше изучить возможности VBA и тонкости объектных моделей приложений Office (мы поговорим о них ниже). Например, вы не знаете точно, как именно реализовать то или иное действие программно, но знаете, как это делается вручную. Просто запишите макрос с нужными вам действиями, а потом откройте его в редакторе VBA. Вы сможете проанализировать полученный код, а возможно и включить его фрагменты в свое приложение.
Лучший способ освоить макрорекордер — это попытаться самостоятельно записать макрос. Этим мы сейчас и займемся.
1.2.Форматирование текста в MS Word
Запишем в Microsoft Word макрос, который по нажатию комбинации клавиш форматирует выделенный текст определенным образом.
1.2.1. Задание
Создать макрос в Microsoft Word, который автоматически форматирует выделенный текст следующим образом:
∙Шрифт: Times New Roman, 14-й, курсивный
∙Цвет шрифта: красный
Назначить вызов макроса по нажатию комбинации клавиш Alt + Ctrl + Shift + A и по нажатию настраиваемой кнопки.
1.2.2. Решение
Выделим первый участок текста, который нужно отформатировать.

Прежде чем записывать макрос, важно очень точно спланировать свои действия. Если вы что-то сделаете не так во время записи, неправильные действия будут записаны в макрос. Например, выделять текст нужно до начала записи. Иначе в макрос попадет команда выделения текста и каждый раз после запуска программа будет выделять текст, а нам это не нужно.
Выберем вкладку ленты Вид и нажмем на ней направленную вниз треугольную стрелку под надписью Макросы (рис. 1.1.).
Рис. 1.1. Начало записи макроса В открывшемся меню нам нужна команда Запись макроса.
Появится окно для настройки свойств макроса (рис. 1.2.). Рассмотрим поля этого диалога.
Имя макроса: в это поле нужно ввести имя макроса. Имена макросов должны начинаться с буквы, не должны содержать пробелов. Желательно давать макросам какие-нибудь осмысленные имена. Например, Формат_Times_Красный.
Назначить макрос кнопке: диалоговое окно назначения макроса настраиваемой кнопке.
Назначить макрос клавишам: диалоговое окно назначения макроса сочетанию клавиш на клавиатуре.
Рис. 1.2. Окно настройки свойств макроса

В поле Макрос доступен для надо выбрать место сохранения макроса, которое определяет его доступность для различных документов. По умолчанию здесь выбран параметр Всех документов (Normal.dotm).
Normal.dotm —это общий шаблон, доступный для всех документов Microsoft Word. Если макрос будет сохранен в Normal.dotm — вы сможете запустить его из любого Word-документа. Не следует сохранять все записываемые вами макросы в Normal.dotm. Делайте это лишь тогда, когда вы точно уверены в том, что макрос понадобится вам в различных документах. Мы выберем в этом поле значение Документ 1 (документ). Именно так здесь называются еще не сохраненные документы. Выбрав этот пункт, мы сохраняем макрос в текущем документе, то есть сможем вызывать макрос лишь из этого документа.
В поле Описание содержится описание макроса. Вы вполне можете оставить его пустым.
Кнопка OK начинает запись макроса. Но до начала записи воспользуемся кнопкой Назначить макрос клавишам. Появится окно настройки комбинации клавиш для запуска макроса (рис. 1.3.).
Чтобы назначить макросу сочетание клавиш, нужно установить курсор в поле Новое сочетание клавиш и нажать нужное сочетание на клавиатуре. В случае, если это сочетание не назначено ранее для быстрого вызова каких-либо команд, под полем
Текущие сочетания вы увидите надпись Текущее назначение: [нет]. Если вы увидите здесь что-нибудь другое — лучше всего поискать свободное сочетание. Иначе вы можете столкнуться с неожиданным поведением знакомых вам горячих клавиш.
Рис. 1.3. Настройка сочетания клавиш для запуска макроса
В поле Сохранить изменения в выберем Документ 1 — то есть наш документ, который мы в данный момент редактируем. По умолчанию здесь установлен уже

знакомый вам Normal.dotm. Сохранять привязку сочетаний клавиш к макросам в Normal.dotm следует лишь в том случае, если вы, во-первых, на предыдущем шаге сохранили макрос в Normal.dotm, а во-вторых, хотите, чтобы данное сочетание работало во всех остальных документах MS Word, а не только в текущем документе.
Теперь нажмем на кнопку Назначить. Выбранное сочетание клавиш переместиться в поле Текущие сочетания. Нажав кнопку Закрыть, мы завершаем настройку горячих клавиш для нашего будущего макроса и начинаем его запись.
В процессе записи макроса указатель мыши дополняется значком с изображением кассеты. Щелчок правой кнопкой не действует. Поэтому нам нужно отформатировать текст, пользуясь вкладками ленты Microsoft Word. Так и поступим. Настроим необходимые параметры форматирования, снова перейдем на вкладку Вид и нажмем там на кнопку Остановить запись (рис. 1.4.)
Рис. 1.4. Остановка записи макроса
Обратите внимание на кнопку Пауза. С ее помощью можно приостановить запись макроса, выполнить какие-нибудь действия, которые не войдут в него, после чего возобновить запись.
После записи макроса самое время его протестировать. Для этого выделим текст и нажмем Ctrl + Alt + Shift + A. Если все сделано правильно — текст будет отформатирован.
Но мы выполнили не все части задания. Как вы помните, нужно было настроить запуск макроса с помощью кнопки.
Для этого нажмите кнопку настройки панели быстрого доступа (она находится справа от панели) и в появившемся меню выберите пункт Другие команды. Появится окно для настройки команд Microsoft Word (рис. 1.5.).
Всписке Выбрать команды из выберите Макросы.
Вполе, которое расположено ниже, появятся ссылки на доступные макросы. Выделите нужный и нажмите на кнопку Добавить>>. Ссылка на него появится в поле Настройка панели быстрого доступа. В списке настройки этого поля выберем документ, который мы в данный момент редактируем — тем самым мы внесем изменения лишь в панель быстрого доступа этого документа.
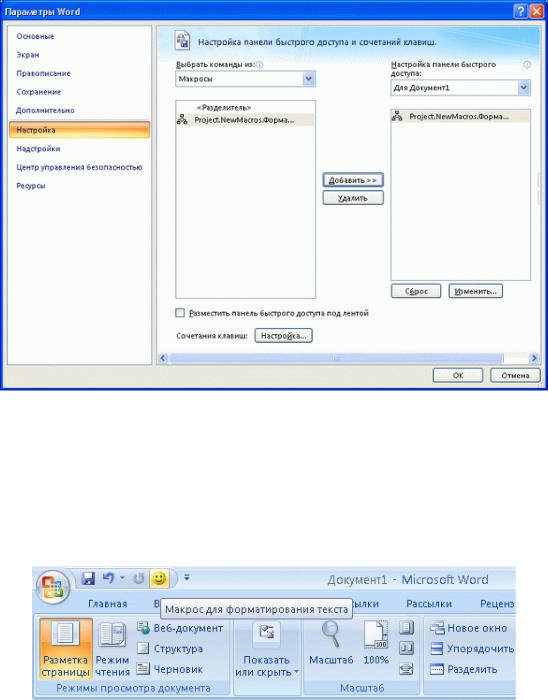
Рис. 1.5. Назначение макроса кнопке панели быстрого доступа
На этом можно завершить настройку. Однако, кнопка макроса, которая появится на панели быстрого доступа, будет выглядеть не слишком привлекательно. Поэтому выделим строку макроса в окне Настройка быстрого доступа и нажмем на кнопку Изменить. Появится окно настройки свойств кнопки макроса.
Здесь вам нужно выбрать понравившийся значок для кнопки макроса и ввести в поле Отображаемое имя текст, который будет появляться при наведении на кнопку вызова макроса указателя мыши. Вот, что получилось в итоге (рис. 1.6.).
Рис. 1.6. Кнопка для быстрого вызова макроса на панели быстрого запуска
Сохраняя файл Microsoft Word, содержащий макросы, обязательно убедитесь в том, что вы сохраняете его в формате .docm (Документ Word с поддержкой макросов). Дело в том, что используемый по умолчанию формат .docx (Документ Word) не поддерживает макросы. Если вы сохраните документ с макросами в таком формате, результаты работы будут утеряны.
Теперь вы научились созданию макросов с помощью макрорекордера. Уже сейчас вы можете автоматизировать некоторые часто выполняемые операции. Например, ввод с клавиатуры больших повторяющихся участков текста.
Чтобы использовать макросы — свои и тем более созданные другими — вам, возможно, понадобится изменить настройки безопасности Microsoft Office.

1.3. Макросы и безопасность
Microsoft Office снабжен собственной системой безопасности, основная задача которой — противодействие проникновению макровирусов — вредоносных программ на языке VBA.
Макровирусы — это основная проблема, которую породил язык программирования, встроенный в офисные программы. Безопасность работы с макросами сводится к очень простому правилу: не следует разрешать выполнение макросов, если вы не знаете точно, для чего нужны эти макросы.
Если вы открываете документ, который содержит подозрительный, с точки зрения системы, макрос, при настройках безопасности по умолчанию этот макрос блокируется. В Microsoft Word выводится такое сообщение (рис. 1.7.).
Рис. 1.7. Предупреждение системы безопасности
Если нажать на кнопку Параметры, которая находится в правой части панели сообщений, появится окно настройки свойств макроса. С помощью этого окна мы можем либо разрешить выполнение макросов в открытом документе, выбрав пункт
Включить это содержимое, либо запретить, выбрав Установить защиту от неизвестного содержимого.
Для настройки системы безопасности в Microsoft Word нажмите на кнопку Microsoft Office, далее — на кнопку Параметры Word. В левой части появившегося окна выберите пункт Центр управления безопасностью. На странице центра управления безопасностью нажмите кнопку Параметры центра управления безопасностью. Появится окно настройки параметров макросов (рис. 1.8.).
Практика показывает, что при интенсивном использовании собственных макросов, удобнее и безопаснее всего использовать пункт, установленный по умолчанию —
Отключить все макросы с уведомлением. Даже если сообщения системы безопасности кажутся вам слишком назойливыми — не стоит поддаваться искушению и активировать пункт Включить все макросы. Ведь так вы ставите вашу систему под угрозу. Даже используя антивирусное ПО, нельзя забывать о потенциальной опасности макросов.

Рис. 1.8. Центр управления безопасностью: настройка безопасности макросов
Теперь, когда мы обсудили безопасность макросов, давайте поговорим о макросах в Microsoft Excel.
1.4. Копирование данных в MS Excel
Процесс создания макросов в MS Excel очень похож на создание макросов в MS Word. Но есть здесь и свои тонкости. Мы создадим макрос, который по нажатию комбинации клавиш копирует значения выделенных пользователем ячеек в другие ячейки.
1.4.1. Задание
Создать макрос в Microsoft Excel, который предназначен для копирования выделенной строки из одного листа (пусть это будет некий прайс-лист) в текущую строку (начиная с выделенной ячейки) другого листа книги Excel. После работы макроса на экране должен быть отображен лист, с которого осуществлялось копирование.
Назначить вызов макроса по нажатию комбинации клавиш Ctrl + Й
Это задание можно рассматривать как создание автоматической «записной книжки» емкостью в одну запись.
1.4.2. Решение
Перед записью макроса выделим ячейки, из которых будем копировать данные. Далее перейдем на вкладку Вид и запустим с нее запись макроса (рис. 1.9.).

Рис. 1.9. Начало записи макроса в MS Excel
Настроить быстрый вызов макроса можно в том же окне, где задается имя макроса и место сохранения. Имя Excel-макросов подчиняется тем же законам, что и в MS Word, а в качестве горячих клавиш предлагается использовать клавишу в комбинации с Ctrl.
После начала записи щелкнем правой кнопкой мыши по выделенной области и выберем в появившемся меню пункт Копировать. Перейдем на лист Записная книжка и вставим скопированное туда командой Вставить с вкладки Главная. Далее – вернемся на лист Price и остановим запись.
Сохраняя книгу Microsoft Excel, содержащую макросы, убедитесь в том, что сохраняете ее в формате «Книга Excel с поддержкой макросов», то есть итоговый файл имеет расширение .xlsm.
Если макрос MS Excel понадобится вам не только в одном документе — сохраните его в Личной книге макросов — эта опция доступна в окне записи макроса при выборе места сохранения.
Наш макрос работает. Но скажите, много ли от него пользы? «Записная книжка» емкостью в одну запись (ведь при копировании новых данных, старые попросту затираются) может найти практическое применение, но оно очень ограничено.
Для того, чтобы пользоваться возможностями приложений на полную мощность, не обойтись без полноценного программирования.
1.5. Управление макросами
Вкладка ленты Вид в Microsoft Word и Microsoft Excel содержит кнопку Макросы. Она расположена над раскрывающимся меню, которым мы пользовались до сих пор. Воспользуемся ею. Откройте один из документов MS Word, содержащий макросы, и

нажмите на эту кнопку. Появится окно Макрос (рис. 1.10.), которое предназначено для управления макросами.
Рис. 1.10. Окно управления макросами в MS Word
В данном случае в окне Макрос отображается список макросов из открытого документа. Чтобы посмотреть макросы, находящиеся в других местах (например, в Normal.dotm), воспользуйтесь списком Макросы из.
Имя выделенного макроса (этот тот самый макрос, который мы записали выше) отображается в строке Имя. Именно с этим макросом мы можем совершать различные действия в данном окне. В частности, здесь доступны следующие варианты:
Выполнить — выполняет макрос. Вместо того, чтобы пользоваться кнопкой быстрого вызова макроса или настраиваемой комбинацией клавиш, для выполнения макроса можно воспользоваться этой кнопкой. Это удобно для запуска макросов, которые используются очень редко.
Изменить — нажав на эту кнопку, вы откроете редактор Visual Basic, который позволяет изменять макросы и создавать собственные программы.
Создать — наберите в строке Имя желаемое имя нового макроса и нажмите на эту кнопку — система создаст новый пустой макрос и откроет его в редакторе.
Удалить — удаление макроса.
1.6. Выводы
Теперь вы можете создавать простые макросы и автоматизировать с их помощью некоторые операции.

2. Начинаем программировать
Вторая часть посвящена началам программирования на VBA. Здесь будут рассмотрена вкладка Разработчик, дающая доступ к возможностям VBA из приложений MS Office 2007, основы объектно-ориентированного программирования и объектных моделей приложений MS Office. Так же здесь будут рассмотрены вопросы совместного использования Office 2007 и более старых версий Office, не поддерживающих новые форматы файлов без установки дополнительного ПО.
2.1. Редактор Visual Basic 2.1.1. Задание
Записать в Microsoft Word макрос, который автоматически вводит в позицию курсора слово «Привет». Отредактировать макрос вручную таким образом, чтобы он выводил «До свидания».
2.1.2. Решение
Начнем запись макроса (Назовем его «Privet»), введем с клавиатуры слово «Привет», после чего остановим запись.
Откроем окно Макросы нажатием соответствующей кнопки на панели Вид, выберем наш макрос и нажмем на кнопку Изменить. Перед нами откроется окно редактора Visual Basic с открытым в нем макросом (рис. 2.1.)
Рис. 2.1. Окно редактора Visual Basic
Окно редактора включает в себя несколько рабочих областей — окон, служащих для выполнения различных действий. На рис. 2.1. в окне редактора присутствуют три рабочих области:
Соседние файлы в предмете [НЕСОРТИРОВАННОЕ]
- #
- #
- #
- #
- #
- #
- #
- #
- #
- #
- #
















 , а затем — Параметры Word.
, а затем — Параметры Word.











