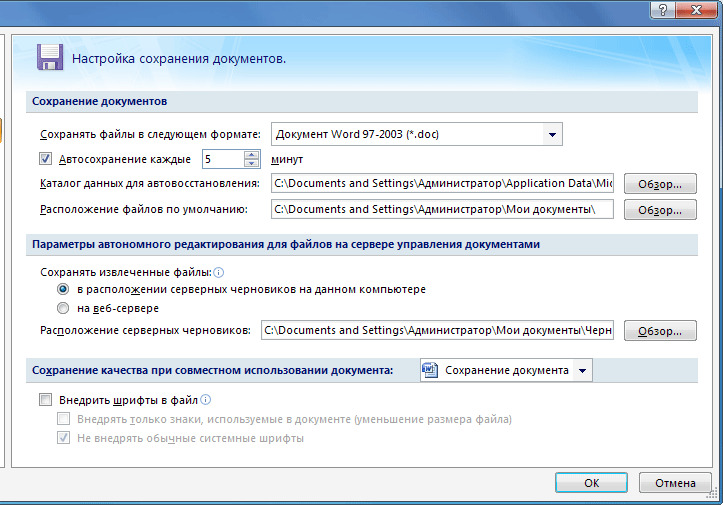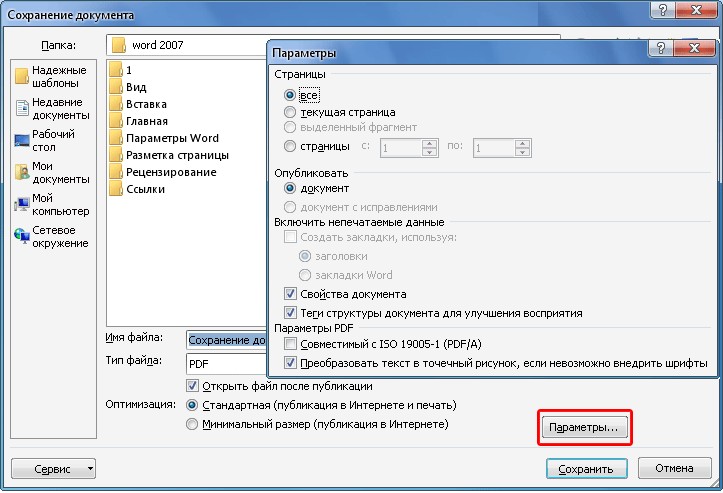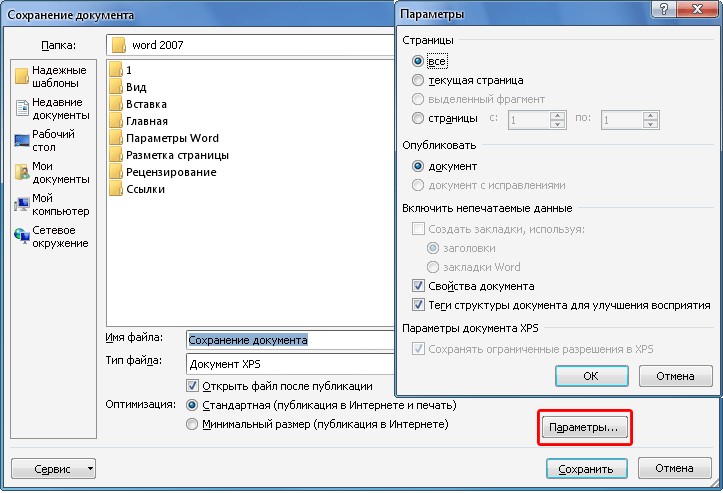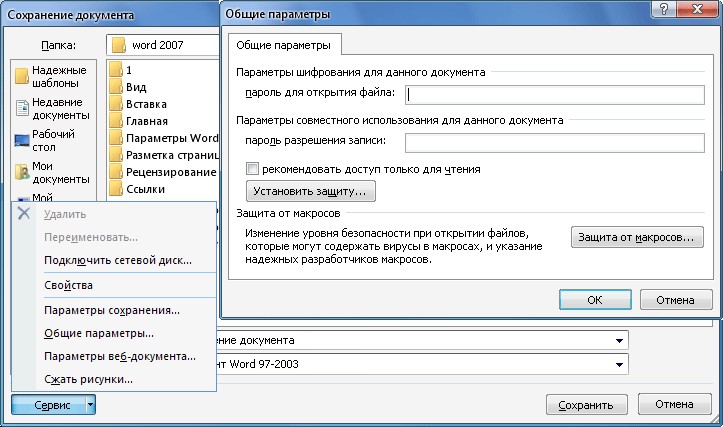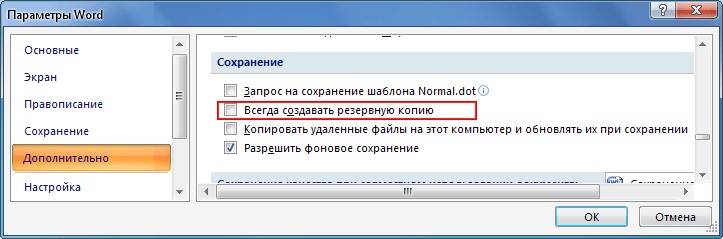Загрузить PDF
Загрузить PDF
Функции автосохранение и автоматическое восстановления могут быть включены в Microsoft Word 2007 для сохранения и автоматического создания резервной копии вашей работы. Иногда у вас могут быть перебои в электроэнергии или возникнуть ошибки, которые заставляют вас перезагрузить компьютер, прежде чем вы сможете сохранить свою работу. Функция автосохранения позволяет установить, как часто вы хотите сохранять свою работу автоматически, выбрав тот или иной период времени в минутах. Функция автоматического восстановления используется для восстановления документа в том же состоянии или в том же месте, до того как случился сбой в системе. Читайте дальше, чтобы узнать, как настроить функции автосохранения и автоматического восстановления в Microsoft Word 2007.
-
1
Откройте приложение Microsoft Word 2007.
-
2
Нажмите кнопку Microsoft Office на любом документе, который вы открыли в Word. Это кнопка логотипа Microsoft Windows и она находится в левом верхнем углу Word.
-
3
Выберите кнопку «Параметры Word» в нижней части отобразившегося окна.
-
4
На левой панели выберите «Сохранить».
-
5
Нажмите стрелку в выпадающем меню «Сохранить файл в следующем формате» и выберите «Документ Word 97-2003».
-
6
Поставьте галочку рядом с «информация автосохранения каждые х минут».
-
7
Определите частоту сохранения документа, указав минуты в строке «Автосохранение каждые __».
- Ваша работа пропадет, если система выйдет из строя до автосахранения. Например, если вы укажите в настройках сохранять вашу работу каждые 10 минут и ваша система выйдет из строя через восемь минут после последнего автосохранения, то любая работа, которую вы сделали в те 8 минут пропадет безвозвратно.
-
8
Измените местоположение сохраняемого файла в полях «Место автосохранения файла» и «Расположение файлов по умолчанию».
-
9
Нажмите на кнопку «ОК», чтобы применить и сохранить настройки.
Реклама
-
1
Откройте снова Word после того, как ваш компьютер критически завершил работу или был перезагружен.
-
2
Нажмите кнопку «Да», когда появится диалоговое окно с предложением загрузить документы Word, которые были автоматически сохранены.
-
3
На левой панели задач под названием «Восстановление документов» должны отобразиться сохраненные наиболее свежие документы Word.
- Файлы, которые обозначаются как «Оригинал» сохраняются вручную с помощью кнопки «Сохранить» в то время, как файлы с приставкой «Автосохранение» были сохранены функцией автосохранения.
- Также будет отображена дата и время сохранения файла.
- Файлы, которые обозначаются как «Оригинал» сохраняются вручную с помощью кнопки «Сохранить» в то время, как файлы с приставкой «Автосохранение» были сохранены функцией автосохранения.
-
4
Откройте и просмотрите ваши документы Word, приняв к сведению то, что в зависимости от версии каждого файла может отсутствовать контент.
-
5
Сохраните версии файла, которые вам нужны и удалите старые версии.
Реклама
Советы
- Вы можете сохранить вашу работу вручную в любое время, нажав на кнопку «Сохранить» на панели инструментов. Вы также можете нажать комбинации клавиш «Ctrl + S», чтобы сохранить документ.
Реклама
Об этой статье
Эту страницу просматривали 24 505 раз.
Была ли эта статья полезной?
Download Article
Download Article
Oh no! The power went out while you were working on a Word document! What can you do? Fortunately, you have the ability to autosave and recover your work. AutoSave and AutoRecover are features you can enable (since they aren’t default settings) in Microsoft Word 2007 to automatically save and back up your work. The AutoSave feature allows you to choose how often your work is saved automatically in increments of minutes, and the AutoRecover feature will restore you to the same state or location you were at in your document before your power went out. This wikiHow article teaches you how to set up the AutoSave and AutoRecover features in Microsoft Word 2007.
-
1
Open the Microsoft Word 2007 application on your computer.
-
2
Click on the Microsoft Office button in any open Word session. This button is a logo of Microsoft Windows and is in the upper-left corner of Word.
- Even if you’ve used Word for a while, there might be some features or settings that you’ve missed.
Advertisement
-
3
Select Word Options. It’s at the bottom of the window that appears and will open a new menu window.
-
4
Choose Save. It’s in the left pane and will change the items in the panel on the right side of the screen.
-
5
Click the arrow in the drop-down menu next to «Save files in this format» to select «Word 97-2003 document.» You can also use a different format if you’d like, like «Rich Text Format» or «Word Document».
-
6
Click the box next to «Save AutoRecover information every x minutes» to check it [[Image:|techicon|x30px|alt=]]. If you leave this box blank, Word will not set up Autosave or AutoRecover.
-
7
Specify how often you want Word to save your document by clicking on the arrows in the minutes section. Your system will not save any work you have done after the last AutoSave if it shuts down. For example, if you set Word to save your work every 10 minutes, and your system shuts down 8 minutes after the last AutoSave, any work done during that 8 minutes will not be saved.
-
8
Modify your saved file locations next to the fields of «AutoRecover file location» and «Default file location» if you want to change the file storage locations. Click Browse next to each field to change the location if you’d like.
-
9
Click the «OK» button to apply and save your settings. It’s at the bottom of the window and will apply your changes to every Word document you open.[1]
Advertisement
-
1
Reopen Word after your computer has shut down abnormally and rebooted.
- Click «Yes» when a dialog box appears asking if you want to load your automatically saved documents in Word.
- If the Recover panel doesn’t appear for you or you accidentally clicked No when prompted to load Autosaved documents, there are a few different ways you can recover your documents, so don’t worry. Go to File > Info > Manage Documents > Recover Unsaved Documents.
-
1
View your most recent saved Word files on the left side of the Document Recovery Task Pane.
- File names followed by «Original» were last saved using the manual «Save» button method, whereas files followed by «Autosaved» were last saved with the AutoSave feature.
- The files will also display the date and times each version was saved.
-
2
Click a file and select Open if you want to open it.
- If you don’t want a file, click it, and click Delete to remove it from your AutoRecovery Panel and the folder it was saved in.
Advertisement
Ask a Question
200 characters left
Include your email address to get a message when this question is answered.
Submit
Advertisement
-
You can still save your work manually at any time by clicking the «Save» button in your toolbar. You can also press Ctrl + S keys as a shortcut to save your work.
Thanks for submitting a tip for review!
Advertisement
About This Article
Thanks to all authors for creating a page that has been read 100,363 times.
Is this article up to date?
Нельзя не согласиться, что все программы могут зависнуть, непроизвольно закрыться из-за какой-либо ошибки, или же элементарно у вас дома может отключиться свет. Будет очень обидно и досадно терять документ, над которым вы долгое время работали. Чтобы этого не происходило в Microsoft Word 2007 предусмотрена очень полезная функция – автоматическое сохранение документа.
Автосохранение – это отличный способ защитить ваши данные от их исчезновения (потери).
По умолчанию эта функция включена после установки офисного пакета на ваш ПК и в ней выставлен таймер, который сохраняет ваши документы с определенной периодичностью времени. Давайте настроим эту самую периодичность и научимся отключать и выключать автосохранение.
Для этого щелкаем на кнопку «Offiece». Затем жмем «Параметры Word».
Откроется диалоговое окно «Настройки Word», в котором нам необходима команда «Сохранение».
Здесь то и можно произвести настройку сохранения документов. Но нас сейчас необходимо разобраться только с автосохранением. Для его включения или отключения существует галочка, которая находится возле текста «Автосохранения каждые». Уберите этот флажок и автосохранения ваших документов будут отключены, или на оборот если вы его оставите, то настройки останутся без изменений.
Наверное вы уже догадались, что настройка интервала времени сохранения находится здесь же. По умолчанию, во всех текстовых редакторах Microsoft Word 2007, интервал между автосохранениями составляет 10 минут. Вы можете изменить это значение, вписав новое в определенную область или же используя редактировать его, используя стрелки вниз и вверх (счетчик). А далее жмем уже привычную вам кнопку «ОК».
Оглавление
- Включение и настройка «Автосохранения» в Ворд 2007-2016
- Автосохранение в Ворд 2003
- Где хранятся файлы после автосохранения
Благодаря полезной функции «Автосохранение» не придется переживать за статью или дипломную работу, если вдруг случайно закрыли документ Ворда. К тому же никто из нас не застрахован от зависания ноутбука или выключения электричества – ведь это будет так не вовремя, и все старания и новые корректировки текста будут сделаны впустую. Необходимо каждому пользователю настроить автосохранение в Ворде и при нестандартной ситуации пребывать в спокойствии, ведь документ будет сохранен автоматически.
Включение и настройка «Автосохранения» в Ворд 2007-2016
В каждой версии Ворда функция «Автосохранение» включена автоматически. Бывает, что промежуток между автосохранениями слишком велик (целых 10 минут) и вероятно, если сядет батарея ноутбука, часть текста не сохранится, так как сохранение было минут 8 назад. И всё, что вы настрочили за последние минуты или изменили, не применится к документу. Чтобы не было таких казусных ситуаций, начнем настраивать автосохранение. Ниже будет предоставлена информация, где будет наглядно показано, где находится автосохранение в Ворде (актуально для версий 2007, 2010, 2013 и 2016).
Следует перейти во вкладку «Файл» или нажать по кнопке «MS Word» в ранних версиях и выбрать раздел «Параметры».
Во всплывающем новом диалоговом окне нажать по «Сохранение». В представленных настройках в подразделе «Сохранение документов» поставить галочку напротив «Автосохранение каждые «10» мин». Следующим важным действием будет настройка времени, нужно поставить самый маленький период между автосохранениями в 1 минуту.
Обязательно сохраните настройки, нажмите на «Ок».
После внезапного отключения ноутбука теперь не придется нервничать. При повторном открытии документа, Ворд предоставит резервную копию файла со всеми ранее внесенными корректировками, которую можно сохранить в удобное место, к примеру, на рабочий стол или диск.
Автосохранение в Ворд 2003
В данной версии стоит перейти в меню «Сервис» и нажать на «Параметры».
В представленных окнах нужно выбрать «Сохранение». Поставить галочку напротив автосохранения, в случае если она там не стоит, и задать нужный промежуток. Лучше всего чтобы документ сохранялся каждую минуту.
Сохраните настройки, нажав по кнопке «Ок».
Где хранятся файлы после автосохранения
Следует открыть во вкладке «Файл» раздел «Параметры» и выбрать «Сохранение». В этом разделе можно узнать, где находятся документы, сохраненные Вордом, а именно их точный адрес, который расположен напротив строчки «Расположение файлов по умолчанию».
Чтобы быстро перемещаться между файлами, можно настроить расположение документов в нужном месте, это может быть любая папка на жестком диске. Откройте Ворд и перейдите в данные настройки, в строчке «Расположение файлов по умолчанию» нажмите на «Обзор».
Далее в левой части надо выбрать папку или область, куда будут сохраняться файлы Ворда. К примеру, нажимаете на рабочий стол и создаете новую папку, задаете ей имя и жмёте на «ОК».
Теперь, судя по картинке ниже, можно сказать, что путь сохранения документов изменился. Это рабочий стол и папка под названием «Статьи Ворд». Сохраните изменения нажав по кнопке «ОК».
Работать с документами станет намного проще и безопаснее, если настроить правильно автосохранение. Позвольте думать о сохранности ваших статей текстовому редактору Ворд.
Всем привет, на связи автор блога scriptcoding.ru. Сегодня мы рассмотрим параметры сохранения документа в Word 2007. Редактирование любого текста требует его сохранения, и, как правило, не один раз, а несколько. Для сохранения документа в Word можно воспользоваться соответствующим значком на панели быстро доступа, или, воспользоваться пунктами Сохранить или Сохранить Как в меню кнопки Office. Если файл ещё не был сохранён, всё равно, какую из команд вы выбираете, потому что программа определяет, что файл ещё не имеет имени, и в обоих случаях появится диалоговое окно Сохранить как.
Если вы уже сохраняли файл, то используйте команду Сохранить, которая сохраняет последние изменения в документе Word и не требует указания имени и расположения документа. Если вы использовали команду Сохранить как, текстовый редактор позволит вам переименовать файл, причём, сохраняя при этом и исходный файл со старым именем. Вы создаёте на самом деле копию существующего файла.
Сохранение документа в Word – форматы файлов
При сохранении документа в Word важно проверить тип файла. Если вы работаете с версией Word 2007, то будет автоматически предлагаться формат docx. При желании, можно указать формат файла по умолчанию (например. формат doc), для этого надо зайти в меню параметры Word, и в пункте Сохранение выбрать подходящий формат по умолчанию.
Отталкивающим моментом формата docx является то, что его нельзя открыть в старых версиях Word. Естественно, есть дополнения, который позволяют обойти данную проблему, но, суть не в этом. Новый формат предлагает ряд дополнительных возможностей, которых не было в старых версиях Word. Так, чтобы работать в полном спектре возможностей с объектами SmartArt, нужно сохранить документ Word в новом формате. Надпись Режим ограниченной функциональности в заголовке документа говорит о том, что мы не можем воспользоваться всеми функциями программы.
Стоит также упомянуть, что сохранение документа Word возможно и в ряде других форматах (wps, xml, xps и так далее).
Если вы скачали и установили с сайта Microsoft дополнение SaveAsPDFandXPS.exe, то вы можете сразу производить сохранение Word документов в формате .pdf или .xps.
Формат .pdf (Portable Document Format), безусловно, не нуждается в представлении. Формат .xps (XML Paper Specification) также форматированный документ, который предназначенный для обмена файлами, но не настолько популярный как .pdf.
Чтобы сохранить документ Word в нужном формате, выполните команду Сохранить Как, из списка форматов выберите PDF или Документ XPS. Диалоговое окно немного изменится. Так, внизу появятся дополнительные поля. Так, поставив галочку возле Открыть файл после публикации, мы сможем сразу просмотреть сохранённый файл. Например, если мы использовали для сохранения документа в Word формат PDF, то автоматически произойдёт открытие файла с помощью установленной в системе программы для чтения PDF файлов.
В разделе Оптимизировать можно выбрать, что важнее — размер файла или качество для печати. Если вы хотите высокое качество, нажмите на опцию Стандартная, в противном случае – Минимальный размер. Нажав на кнопку Параметры, появится диалоговое окно, в котором можно ввести ряд дополнительных сведений.
Дополнительные параметры сохранения документов в Word
Вернёмся к окну Сохранить как, где мы можем сохранить наш документ. В этом диалоговом окне имеется кнопка Сервис, нажав на которую, появятся дополнительные параметры сохранения документа Word.
- Общие параметры — Здесь мы можем задать пароль для защиты документа.
- Параметры сохранения – откроется окно Параметры Word на пункте Сохранение, где вы можете выбрать, как часто должно происходить автоматическое сохранение документа и указать ряд других настроек.
По умолчанию, сохранение Word документа происходит автоматически каждые пять минут. Помимо всего прочего, Word отслеживает, происходило ли критическое закрытие документа (например, отключилось питание), поэтому, при следующем запуске программы, Word спросит нас о том, восстанавливать ли последнее автоматическое сохранение документа.
При работе с большими или сложными документами хорошо создавать свои резервные копии.
В Параметрах Word, в меню Дополнительно, в блоке Сохранение, можно поставить галочку возле Всегда создавать резервную копию. Резервные копии не содержит самое последнее изменение, однако, предотвращают полную потерю документа, если происходит сбой.