Каждый, кто работает с текстовыми документами в офисном редакторе Word, знает, что удобочитаемость и внешний вид набранного текста зачастую играет первостепенную роль в восприятии материала и документа в целом. Для этого применяется так называемое форматирование. Далее будет показано, как отформатировать текст в «Ворде» с применением нескольких простейших правил. Данные советы пригодятся всем без исключения, а создаваемый документ будет выглядеть более презентабельным.
Что значит «Отформатировать текст в «Ворде»»?
Начнем самого понятия форматирования текста. Что это такое? Грубо говоря, это есть оформление материала таким образом, чтобы он легко воспринимался визуально при прочтении.
Согласитесь, ведь мелкие или слишком большие буквы воспринимают не все. То же самое касается и моментов, когда, например, некоторые главные тезисы не выделены, а читатель просто может потерять основную мысль содержимого. Разного рода заковыристые шрифты тоже могут сделать текст совершенно нечитабельным, не говоря уже о применении цветового оформления или заливок (если это совершенно не нужно) и отсутствии абзацев, когда текст получается «скомканным».
Как правильно отформатировать текст в «Ворде» и на что обратить внимание в первую очередь?
Итак, какие же инструменты для оформления имеются в самом редакторе? Говоря о том, как отформатировать текст в «Ворде», среди основополагающих принципов обработки можно выделить следующие:
- оформление шрифта (тип, размер, регистр, интервалы между литерами и символами, цвет, заливка и т. д.);
- выравнивание текста на странице;
- установка абзацев и отступов;
- назначение параметров страниц документов;
- обработка текста с созданием дополнительных элементов оформления (заголовки, колонки, колонтитулы, списки).
Работа со шрифтами
Начнем с самого простого – установки параметров шрифтов. Как отформатировать текст в «Ворде», используя этот инструментарий? Очень просто. Для этого в редакторе (если не брать в расчет разделы основных меню главной панели) все необходимые инструменты вынесены на панель с инструментами и располагаются в специальном разделе с кнопками и выпадающими меню.
В принципе, вопрос того, как отформатировать текст в «Ворде» 2007, 2003, 2010, 2013 или 2016, во всех версиях решается достаточно просто. Для начала из выпадающего списка выберем нужный шрифт (например, Times New Roman), затем из такого же списка установим размер шрифта (лучше использовать 12 или 14).
После этого, нажимая кнопки выделения, можно установить его тип (жирный, курсив, подчеркнутый, зачеркнутый). Чуть правее имеются кнопки изменения цвета самого шрифта или его фоновой заливки. Увлекаться применением такого оформления не стоит, а использовать его только в крайних случаях, когда необходимо подчеркнуть важность содержимого. То же самое касается и установки предыдущих параметров.
Выравнивание текста
Следующим этапом станет установка параметров выравнивания текста. По умолчанию в редакторе установлено выравнивание по левому краю. Но такое положение текста для чтения не всегда удобно.
На панели инструментов имеется четыре основные кнопки для установки выравнивания:
- по левому краю;
- по центру;
- по правому краю;
- по ширине.
Выравнивание по краям или по центру обычно применяется в случае создания «шапок» или установки места, скажем, для подписи в договоре. Наиболее удобным является выравнивание по ширине, при котором первые и последние литеры каждой строки располагаются на одинаковом расстоянии от края страницы, не считая абзацев. Как в «Ворде» отформатировать текст по ширине? Да просто выделить нужный фрагмент и нажать соответствующую кнопку. Также ее можно нажать и в том случае, если ввод текста только предполагается осуществить (пустая строка).
Установка отступов
Теперь необходимо выделить абзацы или красные строки. В самом простом случае при вводе текста с красной строки можно использовать клавишу табуляции (Tab), для которой по умолчанию обычно установлен горизонтальный отступ 1,25 см.
Изменить его и дополнительные параметры можно перемещением ползунка в виде треугольников и уголков на горизонтальной линейке (но только при активном соответствующем режиме отображения документа).
Обратите внимание на кнопки вида, расположенные на панели в правой ее части. Для быстрой установки вертикальных интервалов можно использовать предустановленные настройки вида (например, без интервала, обычный, заголовки и т. д.).
В случае когда требуется применить строго определенные параметры, в Word версий 2010 и выше необходимо использовать меню «Макет» и раздел установки интервала между абзацами. Здесь все настраиваемые отступы можно указать вручную. Особое внимание следует обратить на меню междустрочного интервала. Многие пользователи, в свое время набиравшие в редакторе дипломы, знают, что в требованиях указан полуторный интервал, который можно выбрать из выпадающего списка или установить значение самостоятельно.
Параметры страницы
Еще один момент в рассмотрении вопроса о том, как отформатировать текст в «Ворде», связан с установкой параметров самой страницы, доступ к которым в последних версиях редактора можно получить через меню дизайна с выбором полей, ориентации или размера листа.
Обычно при создании документов используется формат листа А4 с книжной (вертикальной) ориентацией. При выборе нужных значений эти параметры можно поменять по своему усмотрению. Что же касается установки полей, возвращаясь к вопросу об оформлении дипломных работ, требуется установка левого поля 3 см, правого – 2 см, верхнего и нижнего – 1,5 см. Если требования отсутствуют, как таковые, значения по умолчанию можно не трогать или изменить их, в зависимости от своих предпочтений.
В разделе дизайна для страницы можно применять установку границ и подложки, изменять цвет или применять специальные темы (если только документ не создавался или открывался в режиме совместимости с охранением файла в формате DOC более старых версий редактора, а не в формате DOCX текущей версии программы).
Заголовки, списки, колонки и колонтитулы
Выделить заголовки можно совершенно просто, используя для этого кнопки на основной панели, где можно выбрать нужный вид из нескольких встроенных шаблонов.
При создании списков используются специальные кнопки установки маркеров, нумерации или многоуровневых списков. Для каждой предусмотрено разворачиваемое меню, в котором можно выбрать определенный шаблон или настроить параметры отображения списка самостоятельно.
Колонтитулы, в которых вводимый текст отображается на каждой странице, можно установить из меню вставки (верхний или нижний). Их параметры тоже можно поменять. Тут же имеются инструменты вставки номеров страниц, примечаний, ссылок и т. д. (если это предусмотрено структурой документа).
Форматирование по образцу
Наконец, предположим, что вы отформатировали нужный вам кусок текста или определенный раздел. В редакторе имеется интересная возможность использования форматирования по образцу.
Кнопка его применения находится на панели, если используется главное меню. Достаточно просто выделить нужный фрагмент текста, нажать на кнопку (она превратится в кисточку с указателем), после чего подвести курсор к другому фрагменту и нажать левую кнопку мыши. После этого и произойдет применение формата без изменения текстового содержимого фрагмента.
Примечание: также можно использовать всевозможные шаблоны, стили и многие другие инструменты, которые здесь подробно не рассматривались, поскольку упор делался на ручное форматирование.
Word для Microsoft 365 Outlook для Microsoft 365 Word 2021 Outlook 2021 Word 2019 Outlook 2019 Word 2016 Outlook 2016 Word 2013 Outlook 2013 Word 2010 Outlook 2010 Word 2007 Outlook 2007 Еще…Меньше
Чтобы преобразовать текст в таблицу или таблицу в текст, начните с щелчка 

Преобразование текста в таблицу
-
Чтобы отметить границы столбцов, в которых вы хотите расположить текст, вставьте знаки разделения, например запятые или знаки табуляции.
Примечание: Если в тексте есть запятые, в качестве разделителей используйте знаки табуляции.
-
Обозначьте границы строк будущей таблицы с помощью знаков абзаца.
В следующем примере с помощью знаков табуляции и абзаца текст разбивается на таблицу с 3 столбцами и 2 строками.
-
Выделите текст, который вы хотите преобразовать, а затем щелкните Вставка > Таблица > Преобразовать в таблицу.
-
В окне Текст в таблицу задайте параметры.
В разделе Размер таблицы убедитесь в том, что указанные числа соответствуют требуемому количеству столбцов и строк.
В разделе Автоподбор ширины столбцов выберите вид таблицы. Word автоматически подбирает ширину столбцов таблицы. Если вам нужны столбцы другой ширины, выполните одно из перечисленных ниже действий.
Действие
Параметр
Задать ширину всех столбцов
В поле Фиксированная ширина столбца введите или выберите необходимое значение.
Изменить размер столбцов в соответствии с шириной текста в каждом столбце
Автоподбор по содержимому
Автоматически менять размер таблицы при изменении ширины доступного пространства (например, режим веб-документа или альбомная ориентация)
Автоподбор по ширине окна
В разделе Разделитель текста выберите использованный в тексте знак разделителя.
-
Нажмите кнопку ОК. Преобразованный в таблицу текст должен выглядеть подобным образом:
Преобразование таблицы в текст
-
Выделите строки или таблицу для преобразования в текст.
-
На вкладке Макет в разделе Данные выберите Преобразовать в текст.
-
В окне Таблицу в текст в разделе Разделитель выберите знак разделения, который будет использоваться вместо границ столбцов. Строки будут разделены знаками абзаца.
-
Нажмите кнопку ОК.
Нужна дополнительная помощь?
При работе с рефератом или курсовой, да и любой другой комплексной работой, важно соблюдать базовые принципы форматирования текста в Word, дабы ваша работа имела приемлемый общепринятый вид, текст не вылазил за границы, а абзацы имели четкие структурированные рамки. В этой статье речь пойдет об основных правилах форматирования текста в редакторе Word.
Основные правила форматирования текста в Word 2003, 2007, 2010, 2013, 2016
После того, как текст был отредактирован, нужно адаптировать его внешний вид к общепринятому, то есть отформатировать его. Текстовый редактор Word предоставляет возможность форматирования разделов, страниц, таблиц, абзацев, символов и самого документа в общем.
Среди объектов, подлежащих форматированию, можно выделить: регистр, цвет текста, цвет выделения текста, начертание шрифта (подчеркнутое, курсивное, полужирное), интервал между символами в слове, размер шрифта, гарнитуру шрифта и пр.
Ниже мы приведем основные правила, которых следует придерживаться при форматировании текста в Ворде. Применяйте описанные в нижеследующей статье правила, и ваши тексты непременно будут иметь профессиональный, стильный и аккуратный вид.
- Следуйте одному стилю. При создании единого документа придерживайтесь одного и того же шрифта, и двух, максимум трех его размеров. Для примера, заголовки 17-ым, подзаголовки 15-ым, основной текст 11-ым. При написании официального документа намеревайтесь не использовать выделение цветом. Помимо этого, старайтесь не осуществлять выделение важных частей текста одновременно двумя стилями (к примеру, курсивом и жирным) – это делает восприятие данных гораздо сложнее.
- Задействуйте разрывы страниц. Если в документе нужно переместиться на другую страницу – применяйте разрывы страниц. Если же, в качестве примера, с этой целью вы станете множество раз задействовать переход на последующий абзац (при помощи нажатия на клавишу Enter) – в последующем у вас непременно будут трудности со смещением текста.
- Применяйте в новых параграфах отступы. С этой целью следует поместить курсор в начало абзаца и нажать клавишу TAB. Дабы последующие абзацы также начинались с красной строки, стоит поставить курсор в конце предыдущего абзаца и нажать кнопку Enter. Ни при каких обстоятельствах не задействуйте «пробел» для генерирования отступа (или красной строки).
- Время от времени проверяйте, чтобы форматирование текста было выполнено так, как вам нужно. По умолчанию форматирование текста не заметно невооруженному глазу. Чтобы отобразить его на экране, нужно нажать специальную кнопку.
После этого в тексте возникнут невидимые символы, служащие в качестве форматирования. К примеру, «пробел» можно увидеть, как точку в центральной части строки, табуляция представлена в виде стрелки вправо, а верно задействованный отступ не отображается никоим образом.
Приведенные советы являются лишь рекомендациями, которые вы можете использовать в соответствии со своими персональными предпочтениями. Как бы то ни было, эти правила являются общепринятыми, и представляют собой в некоторой степени каноны составления официальных и неофициальных документов.
Показать видеоинструкцию
Видеоинструкция
Ответы на другие вопросы:
После редактирования текста необходимо изменить его внешний вид, т.е. оформить документ или выполнить его форматирование. Word 2007 позволяет форматировать символы, абзацы, таблицы, страницы, разделы и документ в целом.
К атрибутам форматирования символов относятся: гарнитура шрифта, размер шрифта, начертание шрифта (полужирное, курсивное, подчеркнутое), цвет выделения текста, цвет текста, регистр, интервал между символами в слове и т.д.
К параметрам форматирования абзацев следует отнести: выравнивание текста (по левому или правому краю, по центру, по ширине), отступы абзацев, отступы первой строки абзацев, межстрочный интервал, заливка цвета фона, маркеры и нумерация списков и т.д.
К элементам форматирования таблиц можно отнести: границы и заливка (более подробно рассмотрим в разделе Работа с таблицами).
Основные параметры форматирования (оформления) страниц: границы рабочего поля (поля сверху, снизу, слева, справа), размеры страницы, ориентация страниц.
К форматированию разделов относится создание новых разделов со следующей страницы или на текущей странице, колонтитулы разделов, создание колонок и т.д.
Форматирование документа в целом — это форматирование номеров страниц, оформление автособираемого или ручного оглавления и т.д.
В Word 2007 основные средства форматирования текста, абзацев и таблиц помещены на вкладке Главная. Для быстрого форматирования вручную символов (текста) и абзацев можно использовать команды в группе Шрифт и Абзац на вкладке Главная.
Рис. 1
Кроме того, команды форматирования доступны на Мини-панели инструментов, которая появляется при наведении указателя мыши на выделенный фрагмент текста.
Рис. 2
Необходимо отметить, что существует еще один инструмент для быстрого форматирования текста — это кнопка «Формат по образцу» в группе «Буфер обмена» на вкладке «Главная», которая позволяет копировать параметры форматирования одного фрагмента и переносить на другой фрагмент текста при его выделении.
Рис. 3
Для быстрого и одновременного изменения нескольких атрибутов форматирования символов и абзацев можно использовать Экспресс-стили из группы стили на вкладке Главная.
Рис. 4
Стили предназначены для оформления текста документа и его абзацев. Для форматирования символов и абзацев вручную используют не только кнопки для быстрого форматирования, но и окна диалога Шрифт и Абзац, которые активизируются кнопками на вкладке Главная в группах Шрифт и Абзац соответственно.
Пошаговая инструкция форматирования текста:
По умолчанию новый документ создается в стиле Обычный, а это означает, что весь текст выглядит одинаково. Но с помощью средств форматирования всегда можно изменить внешний вид документа. Для этого необходимо выделить символ, фрагмент или абзац и щелкнуть указателем мыши на требуемую кнопку, чтобы применить другой формат.
Отформатируем текстовый документ, который мы создали и отредактировали в разделе «Ввод и редактирование текста документов», скриншот которого представлен на Рис. 5.
Рис.5
Этапы форматирования текста документа:
- открываем отредактированный документ и меняем стиль «Обычный» на «Без интервала», для этого щелкаем на кнопке «Без интервала» в группе стили;
- устанавливаем шрифт (гарнитуру шрифта) Times New Roman, размер 12 пунктов — выделяем весь текст, наводим на него указатель мыши и в появившейся Мини-панели инструментов выбираем шрифт: Times New Roman и размер 12 пунктов;
- выравниваем текст по ширине, для этого выделяем весь текст и щелкаем на кнопке По ширине в группе Абзац;
- устанавливаем отступ первой строки, для этого выделяем текст, щелкаем на кнопке Абзац и в открывшемся окне диалога устанавливаем величину отступа первой строки 1, 25 см;
- добавляем к тексту заголовок (Мой первый документ), устанавливаем ему уровень заголовка: Заголовок 1 и выравниваем его по центру, для этого выделяем заголовок, щелкаем на кнопке Заголовок 1 в группе стили (заголовок форматируются с помощью встроенного стиля заголовков «Заголовок 1»), а затем на кнопке По центру в группе Абзац;
- в первом абзаце фрагменту текста (Мой первый документ) назначить начертание — курсив, подчеркнутый, для этого выделяем указанный фрагмент и щелкаем на кнопках Курсив и Подчеркнутый;
- устанавливаем размеры полей страницы: верхнее и нижнее — 2 см, левое — 2,5 см, правое — 1,5 см, для этого на вкладке «Разметка страницы» щелкаем на кнопке запуска окна диалога «Параметры страницы» в группе «Параметры страницы».
В результате получим отформатированный текст документа, скриншот которого представлен на Рис.6.
Рис. 6
Для больших документов (рефератов, курсовых и дипломных работ) кроме форматирования символов, абзацев и страниц выполняется форматированию разделов и документа в целом. Эти этапы форматирования большого документа рассмотрим в разделе: Работа с большими документами в Word 2007.
Большие документы (структурированные документы, содержащие несколько страниц), как правило, разбиваются на разделы. Создание новых разделов со следующей страницы или на текущей странице, вставка верхнего и нижнего колонтитулов для предыдущего и следующего разделов, создание газетных колонок — все это относится к этапам форматирования документа.
Разрывы разделов выполняются на вкладке Разметка страницы в группе Параметры страницы, кнопка Разрывы. Вставка колонтитулов выполняется на вкладке Вставка в группе Колонтитулы, а работа с колонтитулами выполняется на вкладке Конструктор, которая появляется на Ленте при работе с колонтитулами.
Форматирование документа в целом — это форматирование номеров страниц, оформление автособираемого или ручного оглавления и т.д. Номера страниц вставляются на вкладке Вставка в группе Колонтитулы. В диалоговом окне необходимо установить параметры формата номера страницы: Формат номера, Включить номер главы, Нумерация страниц (Продолжить или Начать с). Оглавление добавляется в документ на вкладке Ссылки в группе Оглавление, кнопка Оглавление.

Оформление текста в документе может включать в себя выделение текста посредством изменения размера, гарнитуры и начертания шрифта, вставку списков, выравнивание по центру страницы и т. д. Все эти и другие параметры
оформления текста принято называть форматированием. Word содержит большое количество средств форматирования, с помощью которых можно существенно улучшить внешний вид документов на экране и при печати.
Задание параметров шрифта
С помощью инструментов группы Шрифт вкладки Главная можно изменять размер, тип и начертание шрифта. Здесь же находятся кнопки, позволяющие сделать текст жирным, курсивным , подчеркнутым , зачеркнутым, увеличить/уменьшить размер шрифта ; применить эффект надстрочного/подстрочного начертания ; изменить регистр текста – сделать буквы прописными или строчными ; его цвет; цвет выделенного фрагмента . Кнопка Очистить формат позволяет удалять
измененные параметры форматирования. Если указанных кнопок форматирования недостаточно для выполнения задачи, при помощи окна
Рис. 3.1. Диалоговое окно Шрифт
Шрифт можно настроить дополнительные параметры форматирования шрифта: на вкладке Шрифт – различные параметры начертания, на вкладке Интервал – расстояние между символами, смещение их по вертикали, применение кернинга (рис. 3.1).
Замечания
—Если вы хотите вставить специальный символ, которого нет на клавиатуре (π, γ, √, ∞, €, ® и т. п.), нужно выбрать пункт Символ вкладки Вставка –Символы. Перед вами откроется окно, в котором можно выбрать необходимые символы и нажать кнопку Вставить.
—Если в документ требуется вставить формулу, нужно выбрать пункт Формула вкладки Вставка – Символы. В появившемся окне можно выбрать имеющуюся формулу, либо составить новую, нажав на кнопку Вставить новую формулу и использовав средства контекстной ленты Работа с формулами – Конструктор.
Word 2007 предоставляет удобную возможность быстрого форматирования текста. Когда выделяется какой-либо фрагмент текста, рядом появляется прозрачное окно, содержащее наиболее часто встречающиеся команды форматирования. При наведении курсора на это окно оно приобретает нормальный цвет и доступно для использования.
Задание параметров абзаца
Для абзацного форматирования предназначены: группа кнопок панели Абзац вкладки Главная и диалоговое окно Абзац, вызываемое с панели группы Абзац (рис. 3.2).
12
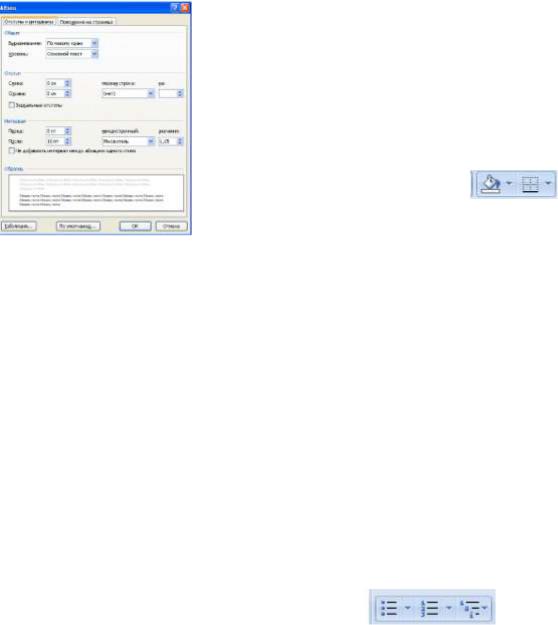
Рис. 3.2. Диалоговое окно Абзац
На вкладке Отступы и интервалы данного окна можно задать:
—выравнивание текста в абзаце (по левому краю, по центру, по правому краю, по ширине), для этого также можно использовать кнопки панели Абзац;
—выступы и отступы текста от краев страницы, отступ первой строки абзаца (так называемая «красная строка»), для этого также можно применять кнопки ;
—междустрочный интервал в абзаце (можно использовать выпадающий список установки междустрочного интервала на панели), интервал до и после форматируемого абзаца.
На вкладке Положение на странице можно задать:
—запрет висячих строк (обеспечивает перенос всего абзаца на следующую страницу без оставления одной строки на предыдущей);
—неразрывность абзаца, запрет отрыва от предыдущего;
—положение абзаца с новой страницы;
—запрет расстановки переносов в абзаце и нумерации его строк.
Для абзаца может быть задана заливка цветом и обрамление границами, для этого применяются кнопки , которые позволяют задать нужный цвет и вид границ для выделенных частей абзаца.
ля выделения первой буквы абзаца в виде Буквицы (большой заглавной буквы в начале абзаца высотой в днесколько строк), выберите вкладку Вставка – панель Текст – Буквица. По нажатию правой кнопки мыши
на значке буквицы, вызвав команду Буквица, можно настроить ее параметры.
|
На панели Абзац присутствуют кнопки |
, предназначенные для работы с |
|
маркированными, нумерованными многоуровневыми списками. |
Кнопка 
Кнопка 
Формат по образцу
Полезной при форматировании текста в документе является кнопка 
—установить курсор в любом месте абзаца, параметры форматирования которого мы хотим использовать;
—нажать кнопку Формат по образцу на вкладке Главная – Буфер обмена (если необходимо форматировать за один раз несколько разных фрагментов, следует сделать двойной щелчок на кнопке);
—выделить текст, на который надо перенести форматирование (если был сделан двойной щелчок на кнопке Формат по образцу, то можно выделять последовательно нужные фрагменты текста; по завершении всей операции форматирования надо один раз щелкнуть на кнопке Формат по образцу, чтобы «отжать» ее).
13
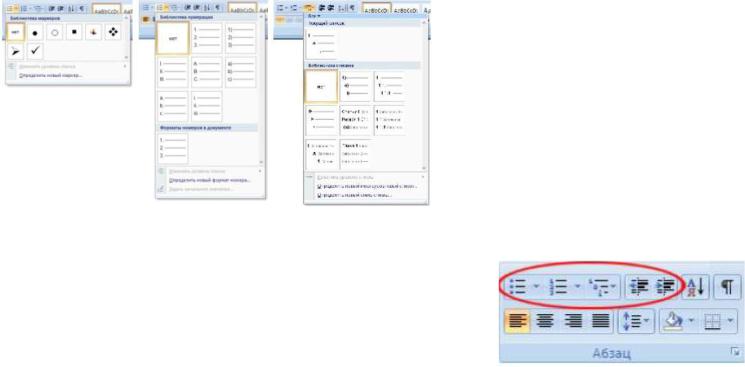
Работа со списками
Списки – это фрагменты текста, пункты которого отмечены специальными знаками. Списки могут быть маркированными, нумерованными и многоуровневыми.
Для работы со списками служат пять верхних кнопок панели Абзац вкладки Главная. Список можно создавать изначально, а можно из уже существующего текста. Если необходимо сделать список из уже существующего текста, то надо выделить фрагмент, который подлежит форматированию и выбрать тип списка (рис. 3.3). При этом выделенный текст будет разбит по пунктам списка согласно абзацам (каждый абзац – это новый пункт списка). Во время выбора типа списка при наведении курсора на соответствующий вариант выделенный текст будет сразу предварительно форматироваться, давая пользователю быстро оценить пригодность того или иного варианта.
Нумерованный и маркированный список также могут быть созданы с использованием команд Маркеры, Нумерация по нажатию на тексте правой кнопки мыши.
При работе с маркированными и нумерованными списками можно создавать свой стиль оформления списка. Для этого нужно в соответствующих диалоговых окнах выбрать пункт Определить новый маркер или Определить новый формат номера. Чтобы в нумерованном списке начать список не с первого номера, нужно использовать пункт Задать начальное значение окна задания параметров списка. В появившемся окне в зависимости от поставленной задачи надо установить переключатель в одно из двух положений: Начать новый список или Продолжить предыдущий список и в поле Начальное значение задать номер первого пункта списка (рис. 3.4)
Рис. 3.3. Диалоговые окна создания маркированных, нумерованных и многоуровневых списков

При формировании многоуровневого списка, чтобы задать создание маркеров очередного уровня, можно использовать клавишу Tab (либо кнопку Увеличить отступ на панели Абзац).
Вернуться к вводу данных предыдущего уровня можно, нажав сочетание Shift+Tab (либо кнопку Уменьшить отступ на панели Абзац).
При необходимости редактирования многоуровневого списка, щелкните кнопкой мыши на кнопке Многоуровневый список – Определить новый многоуровневый список. Здесь можно настроить формат номера, расстояние, тип шрифта и другие параметры списка.
14

Если необходимо сформировать новый стиль списка, то нужно воспользоваться пунктом Определить новый стиль списка. В появившемся окне можно настроить все необходимые параметры стиля, а также задать область действия нового формата.
Замечание. Word автоматически создает новый нумерованный список, когда абзац начинается с цифры «один» с точкой.
Многоколончатый текст
Кнопка Колонки панели Параметры страницы вкладки Разметка страницы служит для разбивки текста страницы на несколько колонок (подобно газетной верстке). Пользователю предлагается пять вариантов расположения выделенного текста в колонки.
Опция Другие колонки.. вызывает окно Колонки (рис. 3.5) и служит для более гибкой настройки колонок. Все функции настройки интуитивно понятны, к тому же, в окне Образец сразу показано как будет выглядеть страница.
Рис. 3.5. Окно настройки колонок
Работа со стилями
Стили представляют собой наборы атрибутов форматирования. При создании стиля указывается значения отдельных параметров форматирования, которые должны быть включены в создаваемый стиль, для последующего применения всех этих параметров совместно посредством выбора имени этого стиля. Стили определяют форматирование символов, текстовых фрагментов, абзацев, строк таблиц или уровней структуры документа. Основные типы стилей:
—стиль символа (знака) – содержит параметры форматирования символов, включая шрифт, размер, начертание, положение и интервалы;
—стиль абзаца – содержит параметры форматирования абзацев, такие как междустрочные интервалы, отступы, выравнивание и позиции табуляции
Стили абзацев также могут содержать стили или параметры форматирования символов. Большинство стилей, используемых в Word, являются стилями абзацев. Также существуют стили таблиц и списков.
Вкаждом шаблоне документа имеется заранее созданный набор стилей, или библиотека стилей, но можно самостоятельно создавать новые и изменять имеющиеся в шаблонах стили. Кроме того, стили могут сохранятьсянепосредственно в документах.
Применение имеющихся стилей
В Word есть большое количество заготовленных стилей, к которым наиболее часто обращаются пользователи программы. На вкладке Главная – Стили отображаются так называемые экспресс-стили (рис.
3.6).
Для применения стиля из списка экспресс-стилей необходимо:
—выделить фрагмент текста;
—на панели Стили нажать справа нижнюю кнопку в строке с графическим представлением стилей (можно нажать кнопку в самой строке Стили);
—в появившейся галерее надо выбрать нужный стиль, при этом выделенный
15
Соседние файлы в предмете [НЕСОРТИРОВАННОЕ]
- #
- #
- #
- #
- #
- #
- #
- #
- #
- #
- #






















