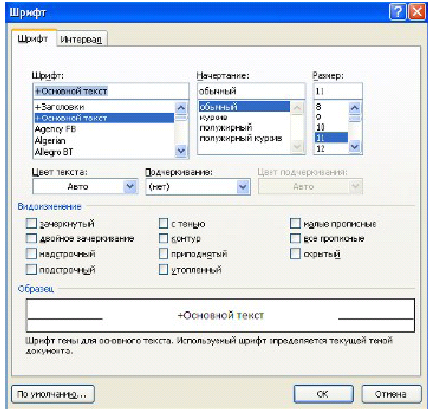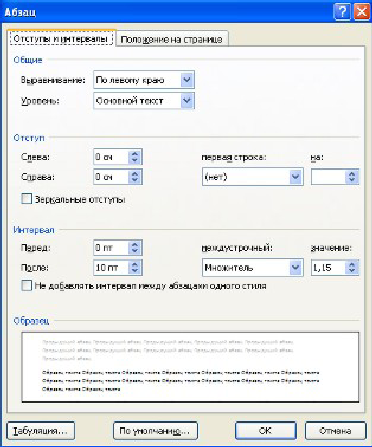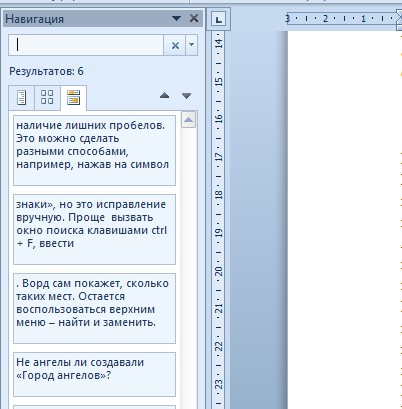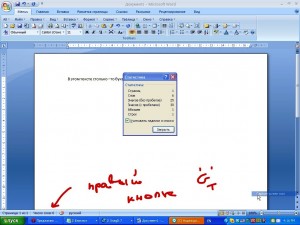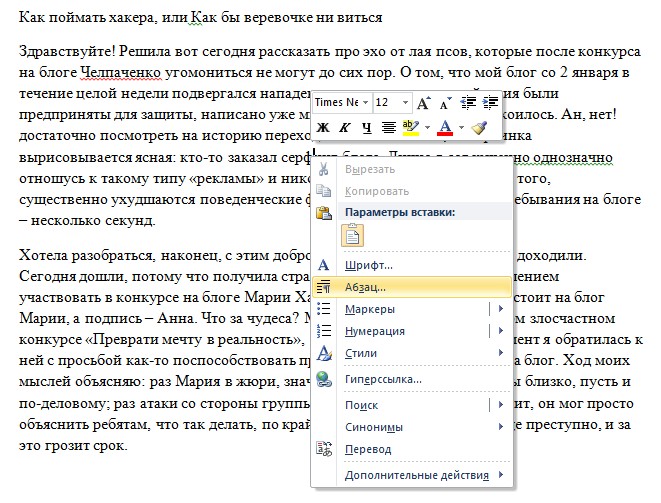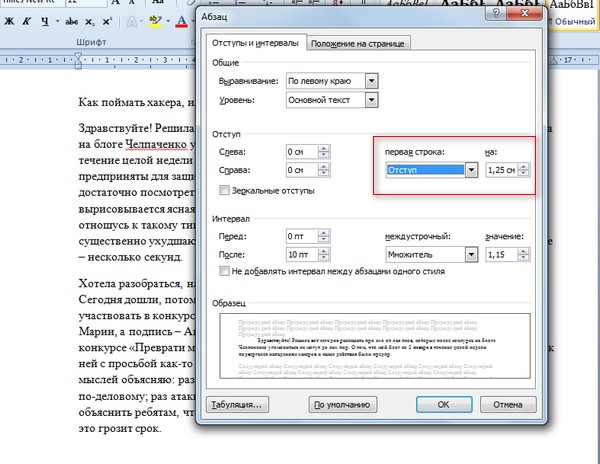Оформление
текста в документе может включать в
себя выделение текста посредством
изменения размера, гарнитуры и начертания
шрифта, вставку списков, выравнивание
по центру страницы и т. д. Все эти и другие
параметры оформления текста принято
называть форматированием.
MS
Word 2007 содержит большое количество
средств форматирования, с помощью
которых можно улучшить внешний вид
документов, представленных на экране
монитора или выводимых на печать.
Задание параметров шрифта
С
помощью инструментов группы Шрифт
вкладки
Главная
можно
изменять размер, тип и начертание шрифта
.
Здесь находятся кнопки, позволяющие
сделать шрифт полужирным, курсивным
,
подчеркнутым
,
зачеркнутым
,
увеличить/уменьшить его размер
;
применить эффект надстрочного/подстрочного
начертания
;
изменить регистр – сделать буквы
прописными или строчными
;
изменить цвет шрифта
;
изменить цвет шрифта в пределах
выделенного фрагмента текста
.
Кнопка Очистить
формат
позволяет
удалять измененные параметры
форматирования.
Если
указанных кнопок форматирования
недостаточно для выполнения задачи,
при помощи окна Шрифт
можно
настроить дополнительные параметры
форматирования шрифта: на вкладке Шрифт
–
различные
параметры начертания,
на вкладке Интервал
–
расстояние между символами, смещение
их по вертикали, применение кернинга
(рис. 14).
Замечания.
-
Если
вы хотите вставить специальный символ,
которого нет на клавиатуре (π,
γ,
√, ∞, €, ® и т. п.), нужно выбрать пункт
Символ
вкладки
Вставка
– Символы.
Перед вами откроется окно, в котором
можно выбрать необходимые символы и
нажать кнопку Вставить. -
Если
в документ требуется вставить формулу,
нужно выбрать пункт Формула
вкладки
Вставка
– Символы. В
появившемся окне можно выбрать имеющуюся
формулу, либо составить новую, нажав
на кнопку Вставить
новую формулу и
использовав средства контекстной ленты
Работа
с формулами – Конструктор.
MS
Word 2007 предоставляет удобную возможность
быстрого форматирования текста. Когда
выделяется какой-либо фрагмент текста,
рядом появляется прозрачное окно,
содержащее наиболее часто встречающиеся
команды форматирования.
При
наведении курсора на это окно оно
приобретает нормальный цвет и доступно
для использования.
Рис.
14.
Диалоговое окно Шрифт
Задание параметров абзаца
Для
форматирования абзаца предназначены:
группа кнопок панели Абзац
вкладки
Главная
и
диалоговое окно Абзац,
вызываемое с панели группы Абзац
(рис.
15).
Рис.
15. Диалоговое окно Абзац
На
вкладке Отступы
и интервалы данного
окна можно задать:
—
выравнивание
текста в абзаце (по
левому краю, по центру, по правому краю,
по ширине), для этого также можно
использовать кнопки
панели Абзац;
—
выступы
и отступы текста от
краев страницы, отступ первой строки
абзаца (так называемая «красная строка»),
для этого также можно применять кнопки
;
—
междустрочный
интервал в абзаце (можно
использовать выпадающий список установки
междустрочного интервала на панели),
интервал до и после форматируемого
абзаца.
На
вкладке Положение
на странице можно
задать:
—
запрет висячих строк (обеспечивает
перенос всего абзаца на следующую
страницу без оставления одной строки
на предыдущей);
—
неразрывность абзаца, запрет отрыва от
предыдущего;
—
положение абзаца с новой страницы;
—
запрет расстановки переносов в абзаце
и нумерации его строк.
Для
абзаца может быть задана заливка цветом
и обрамление границами, для этого
применяются кнопки
,
которые позволяют задать нужный цвет
и вид границ для выделенных частей
абзаца.
Для
выделения первой буквы абзаца в виде
Буквицы
(большой
заглавной буквы в начале абзаца высотой
в несколько строк), выберите вкладку
Главная
–
панель Текст
–
Буквица.
По
нажатию правой кнопки мыши на значке
буквицы, вызвав команду Буквица,
можно настроить ее параметры.
На
панели Абзац
присутствуют
кнопки
,
предназначенные для работы с маркированными,
нумерованными и многоуровневыми
списками.
Кнопка
используется для сортировки табличных
значений по алфавиту.
Кнопка
включает/выключает непечатаемые символы.
Они позволяют выявить разнообразные
погрешности форматирования.
Соседние файлы в предмете [НЕСОРТИРОВАННОЕ]
- #
- #
- #
- #
- #
- #
- #
- #
- #
- #
- #
Создание своего стиля документа в Word
Многое зависит от стиля документа, который вы создаете в текстовом редакторе Word. Если вы часто пишете деловые письма, то и стиль документа должен соответствовать деловому письму. Если вы занимаетесь рассылкой пригласительных писем на всяческие торжества, то желательно, чтобы и стиль был торжественным и легким. Ну, хорошо, со стилями мы разобрались, а вот как создать стиль в ворде под себя и применять его когда необходимо?
Если вы уже создавали какой-то документ, и меняли в нем цвет заголовка, размер и тип шрифта, то можете сразу создать стиль на его основе. Если у вас нет такого документа, то возьмите любой уже созданный документ и отформатируйте его так, как вам необходимо.
Создаем стиль в ворде
Прежде, чем создавать свой стиль в Ворде, необходимо научиться изменять шрифт в тексте: от его написания, до размера. Если для вас это уже не проблема, тогда вперед.
Создадим свой стиль в Ворде.
- Выделите текст в созданном и отформатированном документе.
- Вызовите меню экспресс-стилей, щелкнув на кнопке Дополнительные параметры в группе Стили на ленте.
- В открывшемся окне выберите меню Сохранить выделенный фрагмент как новый экспресс-стиль .
- В окне Создание стиля в поле Имя – введите название стиля и нажмите кнопку ОК .
- Теперь на ленте стилей появиться ваш новый стиль.
- Если вам необходимо задать дополнительные параметры стиля, то нажмите кнопку Изменить… в окне Создание стиля .
- Если хотите применить этот стиль не только в этом документе, но и во всех последующих, то установите переключатель на запись В новых документах, использующих этот шаблон .
- Лучше для стиля, который вы будете использовать от случая к случаю оставить переключатель на записи В новых документах, использующих этот шаблон . Будете выбирать его только когда необходимо.
- Нажмите кнопку ОК , чтобы сохранить свои изменения.
Таким образом, вы можете создать любые стили для разных случаев и использовать их в процессе работы. Это свойство очень удобно использовать вместе с шаблонами .
Создание нового стиля в Word
Для большего удобства использования Microsoft Word, разработчики этого текстового редактора предусмотрели большой набор встроенных шаблонов документов и набор стилей для их оформления. Пользователи, которым обилия средств по умолчанию будет недостаточно, могут с легкостью создать не только свой шаблон, но и собственный стиль. Как раз о последнем мы и поговорим в данной статье.
Все доступные стили, представленные в Word, можно просмотреть на вкладке «Главная», в группе инструментов с лаконичным названием «Стили». Здесь можно выбрать различные стили оформления заголовков, подзаголовков и обычного текста. Здесь же можно создать и новый стиль, используя в качестве его основы уже имеющийся или же, начиная с нуля.
Создание стиля вручную
Это хорошая возможность настроить абсолютно все параметры написания и оформления текста под себя или под требования, которые перед вами выдвигают.
1. Откройте Word, во вкладке «Главная» в группе инструментов «Стили», непосредственно в окне с доступными стилями, нажмите кнопку «Больше», чтобы отобразить весь список.
2. Выберите в открывшемся окне пункт «Создать стиль».
3. В окне «Создание стиля» придумайте название для вашего стиля.
4. На окно «Образец стиля и абзаца» пока можно не обращать внимание, так как нам только предстоит приступить к созданию стиля. Нажмите кнопку «Изменить».
5. Откроется окно, в котором как раз-таки и можно выполнить все необходимые настройки свойств и форматирования стиля.
В разделе «Свойства» можно изменить следующие параметры:
- Имя;
- Стиль (для какого элемента он будет применен) — Абзац, Знак, Связанный (абзац и знак), Таблица, Список;
- Основан на стиле — здесь можно выбрать один из стилей, который будет лежать в основе вашего стиля;
- Стиль следующего абзаца — название параметра вполне лаконично говорит о том, за что он отвечает.
В разделе «Форматирование» можно настроить следующие параметры:
- Выбрать шрифт;
- Указать его размер;
- Установить тип написания (жирный, курсив, подчеркнутый);
- Задать цвет текста;
- Выбрать тип выравнивания текста (по левому краю, по центру, по правому краю, по всей ширине);
- Задать шаблонный интервал между строк;
- Указать интервал перед или после абзаца, уменьшив или увеличив его на необходимое число единиц;
- Установить параметры табуляции.
Примечание: Все изменения, которые вы вносите, отображаются в окне с надписью «Образец текста». Непосредственно под этим окном указаны все параметры шрифта, которые вы задали.
6. После того, как вы внесете необходимые изменения, выберите, для каких документов будет применяться этот стиль, установив маркер напротив необходимого параметра:
- Только в этом документе;
- В новых документах, использующих этот шаблон.
7. Нажмите «ОК» для того, чтобы сохранить созданный вами стиль и добавить его в коллекцию стилей, которая отображается на панели быстрого доступа.
На этом все, как видите, создать собственный стиль в Ворде, который можно будет использовать для оформления своих текстов, совсем несложно. Желаем вам успехов в дальнейшем изучении возможностей этого текстового процессора.
Мы рады, что смогли помочь Вам в решении проблемы.
Помимо этой статьи, на сайте еще 11902 инструкций.
Добавьте сайт Lumpics.ru в закладки (CTRL+D) и мы точно еще пригодимся вам.
Отблагодарите автора, поделитесь статьей в социальных сетях.
Опишите, что у вас не получилось. Наши специалисты постараются ответить максимально быстро.
Настройка и создание стилей
С помощью стилей можно быстро применить набор вариантов форматирования во всем документе. Если вам нужны параметры форматирования, недоступные из встроенных стилей и тем, доступных в Word, вы можете изменить существующий стиль и настроить его в соответствии со своими потребностями. Вы можете изменить форматирование (например, размер шрифта, цвет и отступ текста) в стилях, примененных к заголовкам, заголовкам, абзацам, спискам и так далее. Вы также можете выбрать форматированный текст в документе, чтобы создать новый стиль в коллекции «Стили».
Стили, описанные в этой статье, находятся в коллекции «Стили» на вкладке Главная. Чтобы применить стиль, просто выделите текст, который вы хотите отформатировать, и выберите нужный стиль в коллекции «Стили». Дополнительные сведения см. в статье Применение стиля к тексту в Word.
Изменение существующего стиля
Изменить стиль из коллекции «Стили» можно двумя способами:
Обновление стиля в соответствии с форматированием в документе
Если в документе есть текст с нужным стилем, вы можете изменить его форматирование и применить изменения к стилю в коллекции «Стили».
Выделите в документе текст, к которому применен стиль, например «Заголовок 1».
При выборе текста, к которому применен стиль, стиль выделяется в коллекции «Стили».
Отформатируйте выбранный текст так, как хотите.
Например, вы можете изменить размер шрифта для стиля «Заголовок 1» с 16 до 14 пунктов.
На вкладке Главная в группе Стили щелкните правой кнопкой мыши стиль, который вы хотите изменить, и выберите команду Обновить [название стиля] в соответствии с выделенным фрагментом.
Примечание: Весь текст, к которому применен этот стиль, автоматически изменится.
Изменение стиля вручную в диалоговом окне »Изменение стиля»
Вы можете изменить стиль напрямую в коллекции «Стили», не настраивая текст в документе.
На вкладке Главная щелкните правой кнопкой мыши стиль в коллекции «Стили» и выберите команду Изменить.
В разделе Форматирование измените форматирование, например начертание, размер или цвет шрифта, выравнивание, междустрочный интервал и отступы.
Выберите, должен ли стиль применяться к текущему документу или же ко всем новым документам.
Создание стиля на основе форматирования документа
Вы можете выбрать отформатированный текст в документе, чтобы создать новый стиль и добавить его в коллекцию «Стили».
Щелкните правой кнопкой мыши текст, на основе которого вы хотите создать стиль.
На мини-панели инструментов нажмите кнопку Стили и щелкните Создать стиль.
В диалоговом окне Создание стиля введите имя стиля и нажмите кнопку ОК.
Новый стиль появится в коллекции «Стили».
Примечание: Если вы хотите, чтобы новый стиль появился во всех новых Word документах, щелкните его правой кнопкой мыши в коллекции «Стили», выберите изменить ,а затем в нижней части диалогового окна выберите новые документы, основанные на этом шаблоне.
Поддержка Office 2010 прекращена 13 октября 2020 г.
Перейдите на Microsoft 365, чтобы работать удаленно с любого устройства и продолжать получать поддержку.
Щелкните правой кнопкой мыши текст, выберите Стили и щелкните Сохранить выделенный фрагмент как новый экспресс-стиль.
В диалоговом окне Создание стиля введите имя стиля и нажмите кнопку ОК.
Новый стиль появится в коллекции «Стили».
Примечание: Если вы хотите, чтобы новый стиль появился во всех новых Word документах, щелкните его правой кнопкой мыши в коллекции «Стили», выберите изменить ,а затем в нижней части диалогового окна выберите новые документы, основанные на этом шаблоне.
Безусловно, на сегодняшний день MS Office Word — популярнейший редактор для создания текстов. Однако Word все-таки остается офисным приложением. Все имеющиеся по умолчанию шрифты предназначены для документов. Впрочем, разработчики Microsoft не оставили пользователей своего продукта в беде – с помощью MS Office Word можно создать действительно красивый текст. Но для этого нужно воспользоваться не шрифтами, а специальным компонентом – WordArt.
WordArt представляет собой специальный инструмент, преобразующий введенный текст в картинку. Вы сможете менять фон этой картинки, объем, положение на экране. В общем, с помощью WordArt у Вас получится создать действительно красивую надпись за пару минут.
Для начала в меню MS Office Word выберите пункт Вставка, а затем компонент WordArt (рис.1).
Рис.1 Выбор компонента WordArt
Вам будет предложено выбрать макет будущего текста (рис.2).
Рис.2 Варианты стилей WordArt
Выберите понравившейся Вам вариант, после чего появится окошко для написания текста (рис.3).
Рис.3 Заготовка для создания текста
В нём Вы можете задать шрифт, размер, жирность или курсив. Поэкспериментируйте и выберите, что Вам больше понравится. Просто введите текст и нажмите ОК.
Например, мы решили сделать заголовок открытки для стенгазеты. Результат представлен на рис.4.
Рис.4 Готовый текст с использованием WordArt
Полученный макет WordArt легко изменить. Кликните по тексту-картинке. Обратите внимание, сверху в меню MS Office Word появился новый пункт Формат. Выберите его (рис.5).
Рис.5 Инструменты для работы с объектами WordArt
Здесь Вы можете изменить макет текста-картинки, заливку, контур, положение букв, убрать или добавить тень, изменить объем – в общем, выбрать нужный вариант оформления. Например, мы решили изменить положение текста на экране. Для этого мы выбираем пункт Изменить фигуру (рис.6).
Рис. 6 Редактирование текста
В итоге мы решили выбрать положение текста «Волна 1» и убрать тень. Для этого в эффектах тени (см.рис.6) мы выбрали пункт «Нет тени«. Результат редактирования объекта WordArt представлен на рис.7.
Рис.7 Результат редактирования объекта WordArt
Вот и все. Красивый заголовок для поздравления готов, осталось придумать текст!
После редактирования текста необходимо изменить его внешний вид, т.е. оформить документ или выполнить его форматирование. Word 2007 позволяет форматировать символы, абзацы, таблицы, страницы, разделы и документ в целом.
К атрибутам форматирования символов относятся: гарнитура шрифта, размер шрифта, начертание шрифта (полужирное, курсивное, подчеркнутое), цвет выделения текста, цвет текста, регистр, интервал между символами в слове и т.д.
К параметрам форматирования абзацев следует отнести: выравнивание текста (по левому или правому краю, по центру, по ширине), отступы абзацев, отступы первой строки абзацев, межстрочный интервал, заливка цвета фона, маркеры и нумерация списков и т.д.
К элементам форматирования таблиц можно отнести: границы и заливка (более подробно рассмотрим в разделе Работа с таблицами).
Основные параметры форматирования (оформления) страниц: границы рабочего поля (поля сверху, снизу, слева, справа), размеры страницы, ориентация страниц.
К форматированию разделов относится создание новых разделов со следующей страницы или на текущей странице, колонтитулы разделов, создание колонок и т.д.
Форматирование документа в целом — это форматирование номеров страниц, оформление автособираемого или ручного оглавления и т.д.
В Word 2007 основные средства форматирования текста, абзацев и таблиц помещены на вкладке Главная. Для быстрого форматирования вручную символов (текста) и абзацев можно использовать команды в группе Шрифт и Абзац на вкладке Главная.
Рис. 1
Кроме того, команды форматирования доступны на Мини-панели инструментов, которая появляется при наведении указателя мыши на выделенный фрагмент текста.
Рис. 2
Необходимо отметить, что существует еще один инструмент для быстрого форматирования текста — это кнопка «Формат по образцу» в группе «Буфер обмена» на вкладке «Главная», которая позволяет копировать параметры форматирования одного фрагмента и переносить на другой фрагмент текста при его выделении.
Рис. 3
Для быстрого и одновременного изменения нескольких атрибутов форматирования символов и абзацев можно использовать Экспресс-стили из группы стили на вкладке Главная.
Рис. 4
Стили предназначены для оформления текста документа и его абзацев. Для форматирования символов и абзацев вручную используют не только кнопки для быстрого форматирования, но и окна диалога Шрифт и Абзац, которые активизируются кнопками на вкладке Главная в группах Шрифт и Абзац соответственно.
Пошаговая инструкция форматирования текста:
По умолчанию новый документ создается в стиле Обычный, а это означает, что весь текст выглядит одинаково. Но с помощью средств форматирования всегда можно изменить внешний вид документа. Для этого необходимо выделить символ, фрагмент или абзац и щелкнуть указателем мыши на требуемую кнопку, чтобы применить другой формат.
Отформатируем текстовый документ, который мы создали и отредактировали в разделе «Ввод и редактирование текста документов», скриншот которого представлен на Рис. 5.
Рис.5
Этапы форматирования текста документа:
- открываем отредактированный документ и меняем стиль «Обычный» на «Без интервала», для этого щелкаем на кнопке «Без интервала» в группе стили;
- устанавливаем шрифт (гарнитуру шрифта) Times New Roman, размер 12 пунктов — выделяем весь текст, наводим на него указатель мыши и в появившейся Мини-панели инструментов выбираем шрифт: Times New Roman и размер 12 пунктов;
- выравниваем текст по ширине, для этого выделяем весь текст и щелкаем на кнопке По ширине в группе Абзац;
- устанавливаем отступ первой строки, для этого выделяем текст, щелкаем на кнопке Абзац и в открывшемся окне диалога устанавливаем величину отступа первой строки 1, 25 см;
- добавляем к тексту заголовок (Мой первый документ), устанавливаем ему уровень заголовка: Заголовок 1 и выравниваем его по центру, для этого выделяем заголовок, щелкаем на кнопке Заголовок 1 в группе стили (заголовок форматируются с помощью встроенного стиля заголовков «Заголовок 1»), а затем на кнопке По центру в группе Абзац;
- в первом абзаце фрагменту текста (Мой первый документ) назначить начертание — курсив, подчеркнутый, для этого выделяем указанный фрагмент и щелкаем на кнопках Курсив и Подчеркнутый;
- устанавливаем размеры полей страницы: верхнее и нижнее — 2 см, левое — 2,5 см, правое — 1,5 см, для этого на вкладке «Разметка страницы» щелкаем на кнопке запуска окна диалога «Параметры страницы» в группе «Параметры страницы».
В результате получим отформатированный текст документа, скриншот которого представлен на Рис.6.
Рис. 6
Для больших документов (рефератов, курсовых и дипломных работ) кроме форматирования символов, абзацев и страниц выполняется форматированию разделов и документа в целом. Эти этапы форматирования большого документа рассмотрим в разделе: Работа с большими документами в Word 2007.
Большие документы (структурированные документы, содержащие несколько страниц), как правило, разбиваются на разделы. Создание новых разделов со следующей страницы или на текущей странице, вставка верхнего и нижнего колонтитулов для предыдущего и следующего разделов, создание газетных колонок — все это относится к этапам форматирования документа.
Разрывы разделов выполняются на вкладке Разметка страницы в группе Параметры страницы, кнопка Разрывы. Вставка колонтитулов выполняется на вкладке Вставка в группе Колонтитулы, а работа с колонтитулами выполняется на вкладке Конструктор, которая появляется на Ленте при работе с колонтитулами.
Форматирование документа в целом — это форматирование номеров страниц, оформление автособираемого или ручного оглавления и т.д. Номера страниц вставляются на вкладке Вставка в группе Колонтитулы. В диалоговом окне необходимо установить параметры формата номера страницы: Формат номера, Включить номер главы, Нумерация страниц (Продолжить или Начать с). Оглавление добавляется в документ на вкладке Ссылки в группе Оглавление, кнопка Оглавление.
Здравствуйте, коллеги-копирайтеры! Читая недавно присланный на проверку текст, обнаружила собственное упущение: у меня в блоге нет инструкции по работе с Офисом 2007 или 2010, в частности, с Вордом. О том, как посмотреть статистику, можно посмотреть здесь. И с сервисом «Знакосчиталка» можно познакомиться. А сегодня хочу расширить тему и коснуться того, как нужно поступать в определенных случаях при оформлении текстов, а как делать нельзя. Хочу предупредить, что у меня операционная система Windows 7. Могут быть какие-то незначительные отличия в других ОС. Все изображения кликабельны.
Итак, начнем. Все настройки типа и размера шрифта можно сделать сразу в верхнем меню или изменить потом, если вам писать удобно в Arial, например, а заказчику нужен Times New Roman. Для удобства в работе можно и масштаб изменить, но не забудьте вернуть его в стандартные 100% перед отправкой.
Выравнивание текста обычно делается по левому краю или по всей ширине.
Если требуется выравнивание по ширине страницы, не забудьте предварительно проверить наличие лишних пробелов. Последовательность непринципиальна,но так удобнее. Сделать это можно разными способами, например, нажав на символ «непечатные знаки», но придется выискивать и исправлять вручную.
Проще вызвать окно поиска клавишами ctrl + F, ввести туда 2 пробела. Ворд сам покажет, сколько таких мест. Остается воспользоваться верхним меню – найти и заменить. Для наглядности сейчас добавляю лишние пробелы.
В последнее поле снова вводим дважды пробел, нажимаем «заменить все». Лишние пробелы удалены.
А теперь смотрим, как посчитать знаки в 2007 или 2010 ворде. Нажимаем на слова «Число слов» в нижней панели. Открывается окошко, в котором указана вся информация – знаки без пробелов, знаки с пробелами, количество строк, слов.
Дальше об ошибке, которую некоторые любят допускать, – создание отступа первой строки (в школьных сочинениях это называлось «сделай абзац») клавишей «пробел», чего делать нельзя и это нерационально. Если требуется сделать отступ первой строки в каждом абзаце, сначала текст нужно выделить. Это можно сделать курсором или клавишами ctrl и A в английской раскладке. Изменять язык не требуется. Клавиатура поймет наши команды и на русском. Главное, нажимать именно эти клавиши. Вообще отступ первой строки довольно редко используется на сайтах. Для удобства чтения текстов с экрана принято добавлять интервал между абзацами.
Как сделать отступ первой строки абзаца правильно? Правой клавишей на выделенном тексте в открывшемся меню находим слово «абзац».
В открывшемся окошке стрелочкой выбираем слово «отступ», если по умолчанию стояло «нет». Чуть правее выставим размер отступа и жмем «ок». первые строчки абзацев отодвинутся вправо сами, на одинаковом расстоянии от края.
При создании нумерованных или маркированных списков поступаем примерно так же. Выделяем текст, который должен быть в виде списка, и находим в верхнем меню указывающие на эту функцию символы. Выбираем то, что нам нужно (стрелочки, кружочки и прочее), и они сами подставляются к тексту, отодвигая его ровно вправо.