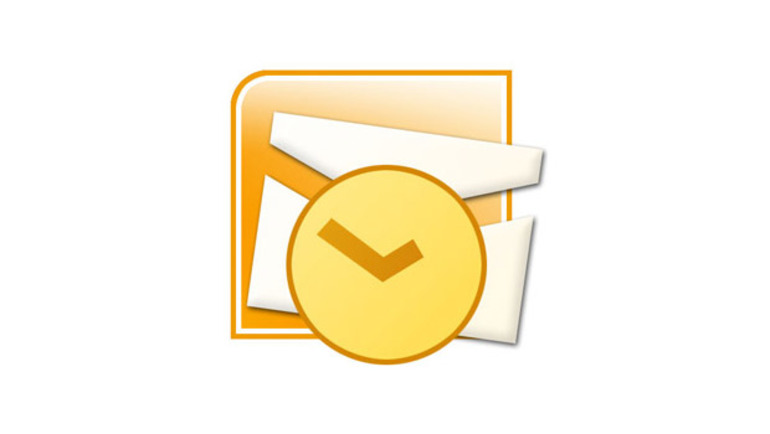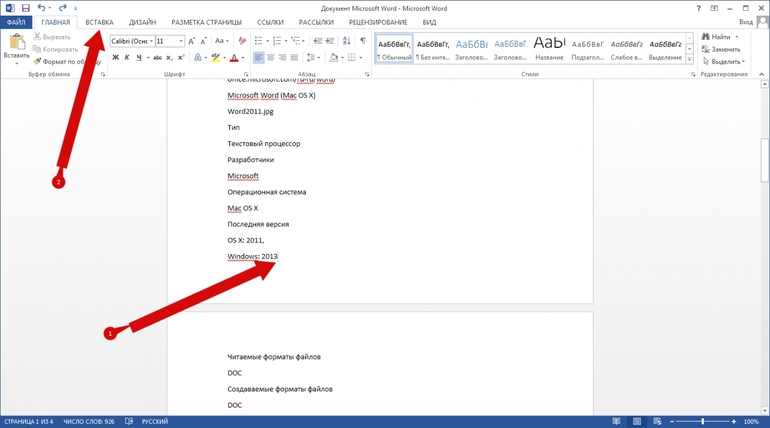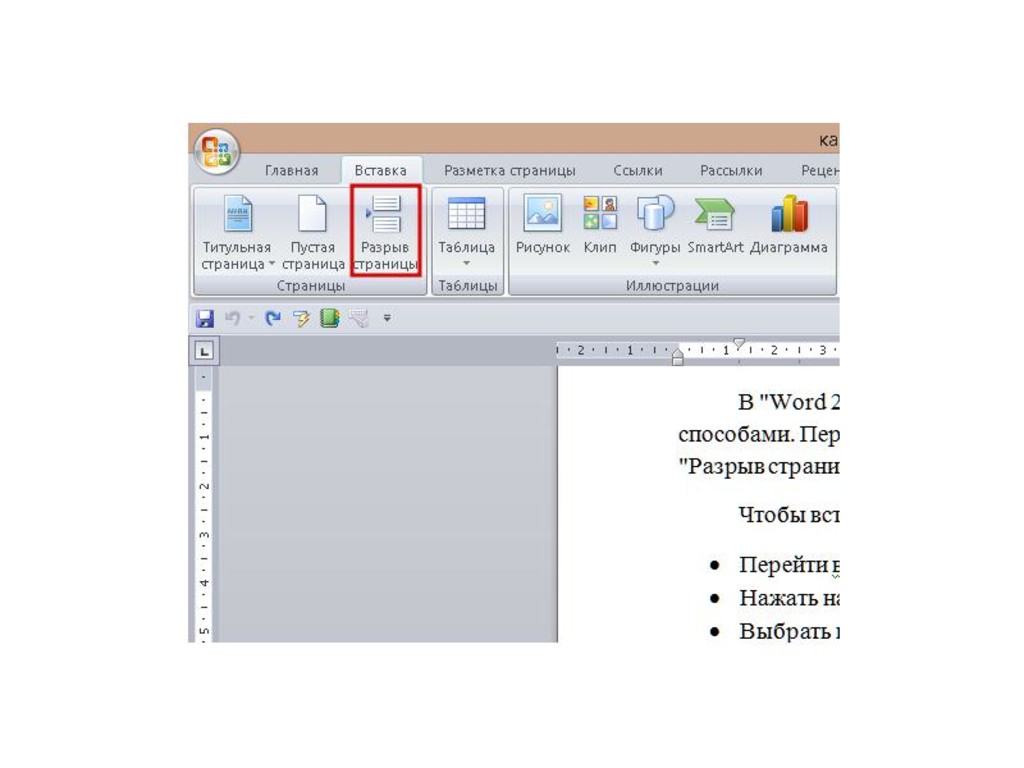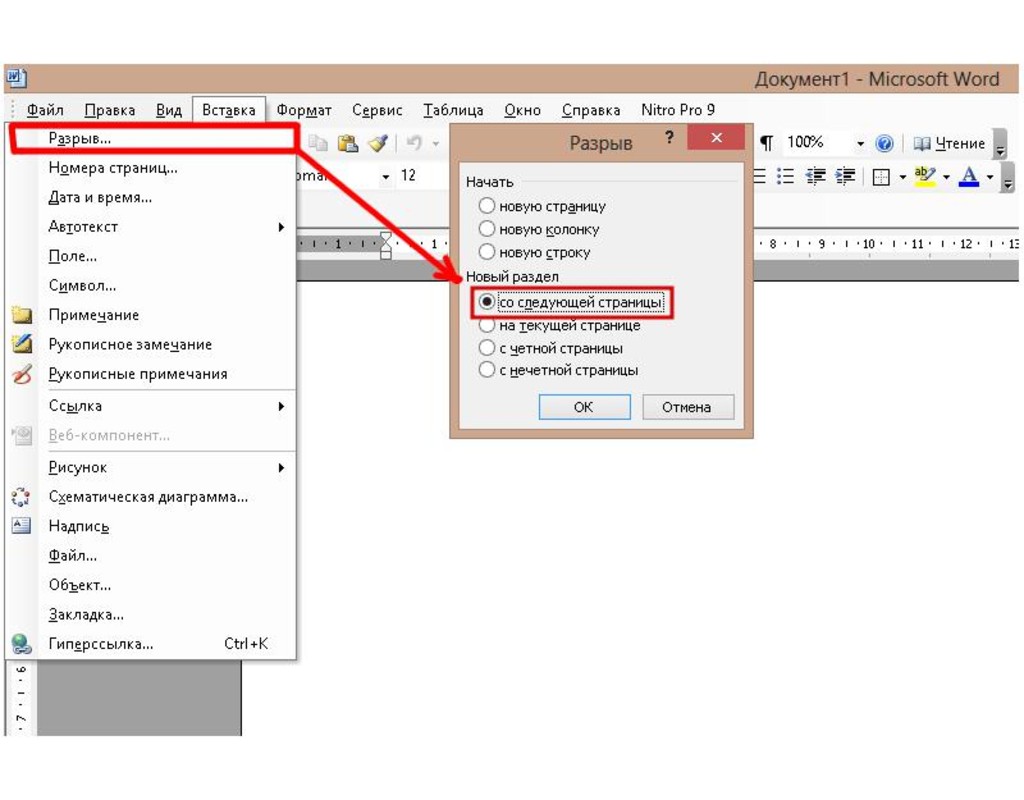Как добавить новую страницу в ворде (Microsoft Word)
Обычно новая страница в ворде создается автоматически по мере набора текста и вставки элементов. Но иногда возникает необходимость добавить страницу в ворде в начале или середине уже готового документа. Вот тут-то для не искушенного пользователя и начинаются проблемы. На самом деле всё не так страшно. И скоро вы сами в этом убедитесь.
Вставка новой страницы в ворде
Самый простой способ – это установить курсор в конце или в начале документа и нажать, и удерживать на клавиатуре кнопку «Enter» до тех пор, пока не появится новая страница. Но это не всегда удобно и неправильно. А правильно это делается иначе.
Вариант 1: Вставка пустой страницы
Добавить новую страницу в ворде можно при помощи инструмента вставки, который находится на ленте во вкладке «Вставка».
- Устанавливаем курсор мыши, там, где мы хотим создать новую страницу.
- Переходим на вкладку «Вставка», открываем блок «Страницы» и выбираем иконку «Пустая страница».
Вариант 2: Вставка в разрыв страницы
Так же добавить новую страницу можно еще быстрее при помощи разрыва страницы.
- Устанавливаем курсор мыши в начале или в конце текста и жмем одновременно две клавиши на клавиатуре «Ctrl + Enter».
Этот же разрыв страницы можно добавить и другим способом:
Открываем вкладку «Вставка», открываем блок «Страницы» и выбираем иконку «Разрыв страницы».
Видео «Как добавить новую страницу в ворде»
Другие статьи о работе в Ворде
Как в ворде создать новый лист?
Вставить пустую страницу между текстом?
ctrl+enter — 2 раза нажмите, перейдёт на «через страницу».
Просто enter нажимать глупость неимоверная, время потратите и силы))
Компьютер умная машина, вы правы) Нужно уметь пользоваться, скачайте мануал по ворду.
Здесь возможно три варианта:
1) просто Enter нажимиаете много раз) я вот очень долго этим пользовалась
2) более умный способ: меню «Вставка», выбираете «вставить пустую страницу»
3) вариант для продвинутых юзеров: Enter+ctrl 2 раза.
Для вставки новой чистой страницы большинство пользователей используют просто вставку новых строк клавишей Enter, однако, в таком случае при добавлении нового текста или строк выше «съедет» весь текст и все страницы нужно будет переделывать. Чтобы автоматизировать данный процесс достаточно вставить так называемый «Разрыв страницы». Для этого можно нажать дважды Enter+Ctrl, либо перейти на вкладку «Вставка» и щелкнуть по кнопке «Разрыв страницы». Теперь можно добавлять новый текст или строки и не бояться, что все страницы «съедут».
Как в Ворде добавить новую страницу
Майкрософт офис ворд позволяет решить множество задач по редактированию документа благодаря своему широкому набору инструментов. Нередко пользователю Microsoft Word нужно вставить чистую область в тексте. В начале документа может понадобится титульная обложка, а в конце или середине — пустые листы. Итак, в статье разберем, как добавить страницу в ворде в произвольном месте.
Вставка пустой страницы
Установить курсор в начале, в середине или в конце документа в зависимости от того, где необходимо создать новый лист.
Самый простой способ — нажать горячие клавиши Ctrl+Enter.
Второй метод — выбрать нужную команду.
В редакторе 2003 года нужно открыть меню Вставка/Разрыв…, в окне Разрыв выбрать Новую страницу и подтвердить действие нажав ОК. В ворде 2007 необходимо перейти на вкладку Вставка и выбрать нужный элемент. Для текстового редактора от майкрософт версии 2010 и 2016 годов способ вставки нового листа такой же, как и в ворде 2007.
Новый лист добавится выше курсора, установленного на предыдущей странице.
Вставка разрыва страницы
- Нужно щелкнуть в середине документа где необходима новая область для написания текста.
- Перейти в меню Вставка и нажать Разрыв страницы.
Совет! Если необходимо немного свободного места, то лучше вставить разрыв. Так как команда Вставка — Пустая страница добавляет чистую страницу, а Вставка — Разрыв страницы только сдвигает в начало следующего листа строку, которая следует за местом разрыва.
Вставка титульного листа
При создании курсовой или дипломной работы, а также при написании текста к деловой презентации необходим первый лист, где будет указана дата, тема, аннотация, автор и т.д. Его можно создать следующим образом:
- Нужно нажать на кнопку Титульная страницана вкладке Вставка.
- Подобрать подходящий вариант из предложенных стандартных шаблонов в списке либо создать чистую обложку к своему документу, добавив собственное уникальное оформление.
Важно! Независимо от местонахождения курсора мыши титульный лист всегда будет первым в документе.
И еще пару советов по главной обложке:
- Если в работе уже существовала титульная страница, то при выборе другого варианта, она автоматически замениться на новую.
- Если титульная обложка была создана в старой версии MS Word, то для её замены необходимо удалить старую.
Рассмотрев варианты добавления новых листов в текстовом редакторе Microsoft Office Word можно сказать, что ничего сложного в этом нет и каждый сможет легко справиться с этой задачей. Ворд позволяет создавать как пустые области для написания текста, так и заглавные листы для деловых документов.
Содержание
- Работа с листами в Microsoft Word
- Как добавить пустой лист в Word
- Как добавить клетку
- Как сделать альбомный лист
- Как сделать только один лист альбомным
- Проблемы с листами
- Лист в Ворде сместился влево
- Лист в Ворде стал в клеточку: как убрать
- Лист в Ворде не удаляется (последний пустой)
- Лист в Ворде на весь экран: как убрать
- Общая характеристика программы
- Основные задачи и возможности Word
- Принципы создания
- Дополнительные параметры
- Добавление нескольких элементов
- Как в Ворде добавить новую страницу
- Вставка пустой страницы
- Вставка разрыва страницы
- Вставка титульного листа
- Компьютерная грамотность с Надеждой
- Заполняем пробелы — расширяем горизонты!
- Как в Ворде создать новый лист в любом месте
- С помощью клавиши на клавиатуре: первый способ
- Специальная команда, чтобы создать новый лист: второй способ
- Разрыв страницы для нового листа: способ три
- Вставка титульного листа: способ четыре
- Отмена вставки: что-то пошло не так
- Видео-формат «Как в Ворде создать новый лист»
- Как в Ворде добавлять страницы: использование нумерации в MS Word
- Способ №1: вставка разрыва страницы
- Способ №2: вставка пустого листа.
- Способ №3: новый раздел
- Как добавить номера страниц в «Ворде»
- Начало нумерации с любого числа
- Начало нумерации со второго листа документа
Работа с листами в Microsoft Word
Microsoft Word предлагает множество функций, которые помогают работать с листами, включая возможность задавать им желаемый вид. Это актуально для любых файлов – от договора и реферата до научной статьи и художественной книги. Зная все нюансы, можно правильно и красиво оформлять различные документы.
Microsoft Word предлагает множество функций, которые помогают работать с листами, включая возможность задавать им желаемый вид. Это актуально для любых файлов – от договора и реферата до научной статьи и художественной книги. Зная все нюансы, можно правильно и красиво оформлять различные документы.
Как добавить пустой лист в Word
Когда форматируется сложный документ и нужно быстро находить пустые листы, разрывы и другие элементы, рекомендуется активировать опцию «Область навигации» во вкладке «Вид» и выбрать просмотр страниц.
Таким же образом добавляется и удаляется титульный лист в начало документа (курсив может быть установлен даже в самом конце).
Как добавить клетку
Особенно хорошо работать с клеткой в крупном масштабе (от 250%).
Сетка не будет отображаться при печати.
Как сделать альбомный лист
Как сделать только один лист альбомным
Эти же действия нужно проделать для каждого листа, ориентацию которого следует изменить.
Проблемы с листами
Лист в Ворде сместился влево
Лист в Ворде стал в клеточку: как убрать
За внешний вид страницы отвечает вкладка «Вид». Достаточно перейти туда, и в пункте «Сетка» снять галочку.
Если в пункте «Сетка» нет галочки, и клетка выходит за границы полей, возможно, в качестве фона выбрана соответствующая заливка узором. Необходимо на вкладке «Разметка…» в разделе «Фон…» открыть «Цвет…» и выбрать вариант «Нет цвета».
Лист в Ворде не удаляется (последний пустой)
Лист в Ворде на весь экран: как убрать
Можно проверить режим просмотра на нижней панели Ворда и там же переключить на другой (крайний левый значок).
Источник
Общая характеристика программы
Пользователи, использующие систему Windows и офисные приложения Office, работают с приложением MS Word. Текстовый редактор является одним из популярных средств для печати информации.
Основные задачи и возможности Word
На стадии формирования офисного пакета программ Microsoft Word разрабатывался как редактор, функциональнее обычного «Блокнота». Главным отличием Ворда стало введение новых литер с использованием графического режима. Такие особенности предоставили возможность вводить обычные и прописные буквы. Появилось множество шрифтов для текста, функция вставки картинок и сносок. Со временем Office модифицировался в серьезный инструмент для работы с большими текстовыми файлами, мультимедийными компонентами.
Возможности программы:
Редактор поддерживает вставку графических данных. Также в текст может добавляться звук или видеоролик. Ворд используется в качестве средства для формирования полноценных web-страничек с гиперссылками на основе языка HTML.
Word поддерживает почтовые клиенты Outlook, рассылает редактируемые или готовые файлы по локальной сети.
Ворд превратился из простого редактора текстов в серьезный инструмент для работы с форматами файлов с расширенной поддержкой web-дизайна и мультимедиа.
Программа Word позволяет решить задачи по корректировке, изменению и редактированию документа благодаря многопрофильному набору инструментов.
Принципы создания
Нажимая несколько раз Enter, невидимые строки спускают вниз. Образуется чистая область — новая страница. Также можно задать параметры на панели инструментов. Добавить страницу в Ворде можно, выбрав во вкладке «Вставка» окно «Пустая страница» и «Разрыв страницы». Используя меню, создается новая страничка в Word перед курсором мыши. Если текст располагался на одном листе, и указатель был в центре, то текст перед курсором останется на первой странице. Затем будет создана чистая страница, и на третьей расположится текст, находившийся после индикатора мыши.
Добавить лист в Ворде между страницами возможно аналогичным способом или переносом строк. Включив клавишу отображения скрытых знаков, можно увидеть, что для добавления нового листа использовался разрыв.
Применяя «Разрыв страницы», получают идентичный результат. Создают страничку, употребляя первый раз данный пункт для разрыва между текстом до и после курсора, затем для создания новой странички.
При написании курсовой или дипломной работы, доклада, деловой презентации необходим первый лист, в котором указывается дата, тема, аннотация, автор.
Можно вставить титульный лист в ворде, размещенный в начале документа независимо от расположения курсора. Для этого в меню выбирается раздел «Титульная страница» на вкладке «Вставка». Предлагаются стандартные готовые шаблоны из списка или создание новой обложки, которую можно оформить индивидуально.
Независимо от местонахождения мерцающего курсора, титульный лист всегда будет первым в текстовом документе. Если в работе имелась титульная страница, то при выборе другого варианта она заменяется на новую.
Добавить пустую страницу в Ворде можно, нажав левую клавишу мыши в начале, середине или конце текста. С одной странички осуществляется переход на другую нажатием двух клавиш одновременно. Пользователь зажимает горячие клавиши Ctrl и Enter или выбирает нужную команду.
В программе 2003 года открывают меню «Вставка» — «Разрыв», выбирают новый лист и нажимают ОК. В MS Word 2007 переходят на вкладку «Вставка» и нажимают нужный элемент. Можно создать несколько страниц, затем скопировать их или поменять местами.
Когда во время набора текста требуется немного свободного пространства, лучше вставить разрыв. Команда добавления новой пустой страницы создает чистый лист, а разрыв сдвигает в начало следующего листа строку, которая следует за местом разрыва.
Дополнительные параметры
В начале, посередине или в конце текста нужно поставить курсор и задать параметры вставки. Пользователь должен выделить набранные данные, выровнять текст и перейти снизу на вкладку разметки странички, открыв ее параметры.
Добавление нескольких элементов
Перечисленные способы добавления листов под разными номерами являются стандартными, но можно добавлять несколько листов одновременно. Добавить чистый лист сверху в Ворде несложно, если запомнить последовательность действий. Их можно дублировать при необходимости многократно.
Способы добавления отдельных листов:
Если работа предстоит трудоемкая, с большим объемом добавляемых листов, пользователь должен воспользоваться макросами, которые автоматически вставляет странички в конец текстового файла. В настройках задается количество страниц.
Активация надстройки и будущая работа с ней — довольно простой процесс. Выбором кнопки, выведенной на панель Ворда, открывается диалоговое окно надстройки, позволяющее задать параметры для вставки чистых листов.
Пользователь задает N-количество страниц в активный документ. Пустые листы аналогично вставляются до или после текстовой файла.
При необходимости можно отображать две странички — рядом из одного файла или из разных документов для удобства корректировки и сравнения. В стандартном режиме для расположения листов рядом на панели выбирается вкладка «Вид» — «Несколько страниц». В зависимости от разрешения экрана и размера отображения текста можно добавлять большое количество фрагментов.
Также на вкладке имеется раздел «Режим чтения», посредством которого содержимое файла воспроизводится в две страницы Word, удобные для чтения.
Из разных файлов два текста размещают, воспользовавшись той же вкладкой «Вид», выбирая раздел «Рядом». Можно внешний вид страниц сделать альбомным, расположенным по горизонтали. Во вкладке «Разметка страницы» выбирается альбомная ориентация. Для возврата к стандартному отображению выбирается книжная ориентация.
Если текстовый файл состоит из книжной ориентации, но требуется добавить страницу альбомную, проводятся аналогичные операции. Пользователь выбирает вкладку «Разметка страницы», «Разрыв» и «Следующая страница». Следующим шагом будет выбор ориентации в разделе «Разметка страницы».
Многозадачность редактора обуславливает множество вопросов от пользователей, касающиеся работы Майкрософт. Для поддержки клиентов предусмотрена справочная информация и поисковая система внутри программы.
Источник
Как в Ворде добавить новую страницу
Майкрософт офис ворд позволяет решить множество задач по редактированию документа благодаря своему широкому набору инструментов. Нередко пользователю Microsoft Word нужно вставить чистую область в тексте. В начале документа может понадобится титульная обложка, а в конце или середине — пустые листы. Итак, в статье разберем, как добавить страницу в ворде в произвольном месте.
Вставка пустой страницы
Установить курсор в начале, в середине или в конце документа в зависимости от того, где необходимо создать новый лист.
Самый простой способ — нажать горячие клавиши Ctrl+Enter.
Второй метод — выбрать нужную команду.
В редакторе 2003 года нужно открыть меню Вставка/Разрыв…, в окне Разрыв выбрать Новую страницу и подтвердить действие нажав ОК. В ворде 2007 необходимо перейти на вкладку Вставка и выбрать нужный элемент. Для текстового редактора от майкрософт версии 2010 и 2016 годов способ вставки нового листа такой же, как и в ворде 2007.
Новый лист добавится выше курсора, установленного на предыдущей странице.
Вставка разрыва страницы
Совет! Если необходимо немного свободного места, то лучше вставить разрыв. Так как команда Вставка — Пустая страница добавляет чистую страницу, а Вставка — Разрыв страницы только сдвигает в начало следующего листа строку, которая следует за местом разрыва.
Вставка титульного листа
При создании курсовой или дипломной работы, а также при написании текста к деловой презентации необходим первый лист, где будет указана дата, тема, аннотация, автор и т.д. Его можно создать следующим образом:
Важно! Независимо от местонахождения курсора мыши титульный лист всегда будет первым в документе.
И еще пару советов по главной обложке:
Рассмотрев варианты добавления новых листов в текстовом редакторе Microsoft Office Word можно сказать, что ничего сложного в этом нет и каждый сможет легко справиться с этой задачей. Ворд позволяет создавать как пустые области для написания текста, так и заглавные листы для деловых документов.
Поделись с друзьями!
Источник
Компьютерная грамотность с Надеждой
Заполняем пробелы — расширяем горизонты!
Как в Ворде создать новый лист в любом месте
При работе с текстовым редактором Microsoft Word иногда требуется создать новый лист. Это может понадобиться для добавления таблицы, фотографии или картинки. Или требуется добавить, например, титульный лист, который необходим при создании дипломной работы. Рассмотрим основные способы, как в Ворде создать новый лист.
С помощью клавиши на клавиатуре: первый способ
Это самый простой прием, не требующий особых навыков. На нужной странице устанавливают курсор мышки, а затем удерживают клавишу «Enter» до тех пор, пока не появится чистый лист. Таким образом вставляются пустые строки, и в итоге появляется новый лист.
Чтобы ускорить процесс, можно воспользоваться комбинацией двух клавиш «Ctrl+Enter».
Специальная команда, чтобы создать новый лист: второй способ
Добавить новую страницу можно, воспользовавшись специальной командой из меню. В зависимости от того, какая версия Ворда установлена на компьютере, последовательность шагов может отличаться. Рассмотрим на примере Word 2007.
Находим пункт «Вставка», который расположен в верхней части окна (рис. 1).
Рис. 1. Вкладка «Вставка» для добавления необходимых элементов в документ Word.
Далее кликаем на пункт «Пустая страница», чтобы появился новый лист (рис. 2).
Рис. 2. Пункт «Пустая страница» на вкладке «Вставка» для помещения новой пустой страницы.
Полезно знать о том, как вставить новый лист в середину документа. Для этого перед применением команды «Пустая страница» надо поставить курсор именно в том месте, где необходимо вставить новый лист.
Разрыв страницы для нового листа: способ три
Давайте рассмотрим еще один вариант вставки, который ничуть не сложнее предыдущего. Чтобы появилась пустая страница, надо проделать следующие действия.
Ставим курсор именно в то место, после которого требуется вставить новый лист. В меню выбираем «Вставка» и жмем «Разрыв страницы» (рис. 3). Такая команда обычно находится в левой части окна.
Рис. 3. Для вставки пустого листа следует поставить курсор в подходящее место, нажать «Вставка» и далее «Разрыв страницы».
Вставка титульного листа: способ четыре
При написании дипломной или курсовой работы может понадобиться вставка титульного листа, на котором указывается автор, дата, название темы. Чтобы не рисовать титульный лист с чистого листа самостоятельно, можно воспользоваться готовым шаблоном, вставив его при помощи специальной команды.
1) Как и в предыдущих способах, переходим во вкладку «Вставка», а затем нажимаем кнопку «Титульная страница» (рис. 4).
Рис. 4. Добавление нового листа: меню «Вставка» и затем «Титульная страница».
2) Из списка выбираем понравившийся вариант с шаблоном титульного листа, нажимаем по шаблону левой кнопкой мыши (рис. 5). Либо можно выделить шаблон стрелкой на клавиатуре и нажать на клавишу «Enter».
Рис. 5. Выбор шаблона титульного листа для вставки нового листа.
Если после вставки титульный лист не понравился, надо выбрать другой вариант. Замена произойдет автоматически, ничего удалять не нужно.
Отмена вставки: что-то пошло не так
Рис. 6. Значок «Отменить» действие, которое не устраивает пользователя.
Если вставка нового листа прошла неудачно, можно вернуть все на прежние, исходные позиции. Для этого достаточно нажать на стрелку «Отменить» (рис. 6). Она имеет вид «против часовой стрелки». Одно нажатие на эту стрелку отменяет одно последнее действие, два нажатия – два предыдущих действия и так далее.
Выше рассмотрены основные способы добавления новых листов в программе Microsoft Word. Надеемся, что приведенные инструкции будут полезны для Вас.
Видео-формат «Как в Ворде создать новый лист»
Источник
Как в Ворде добавлять страницы: использование нумерации в MS Word
Сегодня мы разбираемся как в Ворде добавлять страницы и нумерацию. Все способы добавления нумерации в MS Word с подробной инструкцией и изображениями.
Способ №1: вставка разрыва страницы
Особенность этого приема состоит в том, что весь текст, идущий после курсора, смещается вместе с ним на новый лист. Он часто используется для завершения разделов и глав в больших документах. Курсовых или дипломных работах, например.
В Word 2003 вставка разрыва делается следующим образом:
В Word 2007 и более поздних версиях вставить разрыв можно 2 способами. Первый способ: перейти во вкладку «Вставка» и нажать на третью кнопку слева внутри блока «Страницы» («Разрыв страницы»).
Чтобы вставить страницу вторым способом, нужно:
Кроме этих способов существует универсальное сочетание горячих клавиш «Ctrl+Enter». Она позволяет быстро добавлять страницы в «Ворде», как это зачастую и требуется.
Способ №2: вставка пустого листа.
Этот прием позволяет добавить новую страницу в документ. Она вставляется после курсора. Если после него был какой-либо текст, то он будет находиться на следующем листе после нового.
Способ того, как добавить страницу в «Ворде» версий 2007–2016 заключается в следующем:
После вставки курсор автоматически устанавливается в начало первой строки нового листа.
Способ №3: новый раздел
Чтобы вставить новый лист в документ в Word 2003 этим методом, нужно вызвать окно «Разрыв» с помощью меню «Вставка». Во втором субблоке около строчки «со следующей страницы» ставится отметка. Затем нужно нажать на «ОК».
Перед тем как добавить новую страницу в «Ворде 2007» и более новых версиях, нужно выполнить следующую последовательность действий:
Этим способом лучше пользоваться только в том случае, если на новой странице будет применяться оформление текста, отличающееся от основного: колонки, иное расположение листа, другой шрифт или нумерация. Для остальных случаев больше подходят первые 2 приема.
Как добавить номера страниц в «Ворде»
Кроме добавления новых страниц с помощью разрывов, для оформления часто требуется их нумерация. Чтобы выполнить эту операцию в редакторе 2003 года, нужно:
Вставка номеров страниц в Ворд 2007–2016 делается по следующему алгоритму:
Начало нумерации с любого числа
Иногда требуется начать нумерацию листов не с цифры 1, а с 3 или 50. Для этой в операции в «Word» присутствует настройка под названием «Формат страниц». Чтобы воспользоваться им в версии редактора 2003 года, нужно:
Для использования этой же функции в Word 2007 нужно:
В этом и заключается способ того, как в «Ворде» добавлять к страницам номера.
Начало нумерации со второго листа документа
По правилам оформления, на титульном листе документа, если он имеется, не должно быть номера. В редакторе и для этого требования имеется небольшой инструмент. Чтобы воспользоваться им в Word 2003, нужно:
А в версии 2007 года это делается немного сложнее. Чтобы убрать номер с первого листа, вам придется:
Благодаря простому и понятному интерфейсу со вставкой новой страницы или ее нумерации справится любой пользователь редактора Microsoft Word.
Источник
При работе с текстовым редактором Microsoft Word иногда требуется создать новый лист. Это может понадобиться для добавления таблицы, фотографии или картинки. Или требуется добавить, например, титульный лист, который необходим при создании дипломной работы. Рассмотрим основные способы, как в Ворде создать новый лист.
Содержание:
1. С помощью клавиши на клавиатуре: первый способ
2. Новый лист через специальную команду: второй способ
3. Разрыв страницы для нового листа: третий способ
4. Вставка титульного листа: четвертый способ
5. Отмена вставки, если что-то пошло не так
С помощью клавиши на клавиатуре: первый способ
Это самый простой прием, не требующий особых навыков. На нужной странице устанавливают курсор мышки, а затем удерживают клавишу «Enter» до тех пор, пока не появится чистый лист. Таким образом вставляются пустые строки, и в итоге появляется новый лист.
Чтобы ускорить процесс, можно воспользоваться комбинацией двух клавиш «Ctrl+Enter».
Специальная команда, чтобы создать новый лист: второй способ
Добавить новую страницу можно, воспользовавшись специальной командой из меню. В зависимости от того, какая версия Ворда установлена на компьютере, последовательность шагов может отличаться. Рассмотрим на примере Word 2007.
Находим пункт «Вставка», который расположен в верхней части окна (рис. 1).
Рис. 1. Вкладка «Вставка» для добавления необходимых элементов в документ Word.
Далее кликаем на пункт «Пустая страница», чтобы появился новый лист (рис. 2).
Рис. 2. Пункт «Пустая страница» на вкладке «Вставка» для помещения новой пустой страницы.
Полезно знать о том, как вставить новый лист в середину документа. Для этого перед применением команды «Пустая страница» надо поставить курсор именно в том месте, где необходимо вставить новый лист.
Разрыв страницы для нового листа: способ три
Давайте рассмотрим еще один вариант вставки, который ничуть не сложнее предыдущего. Чтобы появилась пустая страница, надо проделать следующие действия.
Ставим курсор именно в то место, после которого требуется вставить новый лист. В меню выбираем «Вставка» и жмем «Разрыв страницы» (рис. 3). Такая команда обычно находится в левой части окна.
Рис. 3. Для вставки пустого листа следует поставить курсор в подходящее место, нажать «Вставка» и далее «Разрыв страницы».
Вставка титульного листа: способ четыре
При написании дипломной или курсовой работы может понадобиться вставка титульного листа, на котором указывается автор, дата, название темы. Чтобы не рисовать титульный лист с чистого листа самостоятельно, можно воспользоваться готовым шаблоном, вставив его при помощи специальной команды.
1) Как и в предыдущих способах, переходим во вкладку «Вставка», а затем нажимаем кнопку «Титульная страница» (рис. 4).
Рис. 4. Добавление нового листа: меню «Вставка» и затем «Титульная страница».
2) Из списка выбираем понравившийся вариант с шаблоном титульного листа, нажимаем по шаблону левой кнопкой мыши (рис. 5). Либо можно выделить шаблон стрелкой на клавиатуре и нажать на клавишу «Enter».
Рис. 5. Выбор шаблона титульного листа для вставки нового листа.
Если после вставки титульный лист не понравился, надо выбрать другой вариант. Замена произойдет автоматически, ничего удалять не нужно.
Отмена вставки: что-то пошло не так
Рис. 6. Значок «Отменить» действие, которое не устраивает пользователя.
Если вставка нового листа прошла неудачно, можно вернуть все на прежние, исходные позиции. Для этого достаточно нажать на стрелку «Отменить» (рис. 6). Она имеет вид «против часовой стрелки». Одно нажатие на эту стрелку отменяет одно последнее действие, два нажатия – два предыдущих действия и так далее.
Выше рассмотрены основные способы добавления новых листов в программе Microsoft Word. Надеемся, что приведенные инструкции будут полезны для Вас.
Видео-формат «Как в Ворде создать новый лист»
Дополнительные материалы:
1. Как удалить пустую страницу в Ворде
2. Обтекание картинки в Ворде: как ее вставить в текст, изменить размер и расположить рядом с текстом
3. Как добавить таблицу в Word, чтобы сделать обтекание картинки текстом
4. Как сделать непрерывную горизонтальную линию в Word: 4 способа
Получайте новые статьи по компьютерной грамотности на ваш почтовый ящик:
Необходимо подтвердить подписку в своей почте. Спасибо!
В процессе работы в текстовом редакторе Microsoft Word, пользователи сталкиваются с пустыми лишними листами внутри документа, поэтому у них возникает вопросы о том, как удалить пустую страницу в Ворде. Необходимо удалить ненужные страницы, чтобы привести готовый документ в надлежащий вид.
Это проблема возникает по нескольким причинам, в основном, из-за особенностей форматирования документа. В тексте появляются пустые дополнительные абзацы, разрывы страниц или другие элементы форматирования.
Содержание:
- Как удалить пустой лист в Ворде — 1 способ
- Как удалить пустую страницу в документе Ворд — 2 способ
- Как удалить пустую страницу в Word — 3 способ
- Как удалить последнюю пустую страницу в Ворде — 4 способ
- Как в документе Ворд убрать пустую страницу, расположенную в середине — 5 способ
- Как в Ворде удалить первую пустую страницу в начале документа — 6 способ
- Выводы статьи
Большинство этих элементов в обычной ситуации скрыто от пользователя, поэтому он их не видит при работе над документом. Пользователю необходимо решить вопрос, как убрать пустую страницу в Ворде, которая может находиться в разных частях документа.
Чаще всего пустые страницы появляются в конце документа Word, довольно часто после таблиц, расположенных в нижней части листа, реже — вначале документа, и очень редко — в середине.
Проблема пустых страниц в версиях MS Word 2007-2019 возникает по нескольким причинам:
- в тексте документа имеются скрытые символы;
- в тексте выполнен перенос таблицы;
- наличие в тексте лишних переносов и пробелов.
В этом руководстве вы найдете инструкции о том, как удалить пустую страницу в документе Ворд, работающие в следующих версиях программы: Word 2019, Word 2016, Word 2013, Word 2010, Word 2007.
Как удалить пустой лист в Ворде — 1 способ
Сначала рассмотрим, как удалить последнюю пустую страницу в Ворде самым легким способом. Для этого, мы используем команду, выполняемую с помощью клавиши клавиатуры.
Выполните следующие действия:
- Щелкните курсором мыши на ненужной пустой странице документа Word.
- Нажмите на клавишу клавиатуры «Backspace» (←) или «Delete» (Del).
Эта команда удаляет лишние абзацы из документа. Если на странице находится несколько невидимых абзацев в виде пустых строк, клавишу «Del» придется нажать несколько раз, пока ненужная страница не исчезнет.
Если этот способ не помог нам прийти к нужному результату, рассмотрим другие альтернативные варианты.
Как удалить пустую страницу в документе Ворд — 2 способ
Частой причиной появления пустых страниц является наличие на листе документа непечатаемых символов: новых абзацев. Чтобы в этом убедиться, нужно включить отображение непечатаемых скрытых символов разметки страницы в Word — знаков абзацев и других элементов.
Сделать это можно следующими способами:
- Нажмите одновременно на клавиши клавиатуры «Ctrl» + «Shift» + «8».
- В программах Word 2019, 2016, 2013, 2010, 2007 войдите в меню «Главная», в группе «Абзац» нажмите на значок «Отобразить все знаки» (¶).
В окне редактора появятся скрытые элементы — знаки абзаца (¶).
Для удаления пустой страницы из документа, проделайте следующие действия:
- Выделите один или все знаки абзаца при помощи мыши.
- Нажмите на клавишу «Delete».
Вместе со знаками абзацев на странице может отображаться знак «Разрыв страницы». Для удаления этого элемента его нужно выделить вместе со знаками абзацев.
Как удалить пустую страницу в Word — 3 способ
Пустая страница в документе Word может появится из-за отдельных элементов «Разрыв страницы» или «Разрыв раздела», которые потребуется удалить.
Выполните следующее:
- Во вкладке «Главная» входим в группу «Абзац», а затем нажимаем на значок непечатаемых символов (¶).
- На пустой странице отобразится элемент «Разрыв страницы».
- Выделяем элемент или щелкаем указателем мыши по элементу «Разрыв страницы», а затем нажимаем на клавишу «Delete».
Как удалить последнюю пустую страницу в Ворде — 4 способ
Если удаление пустого листа из файла Word с помощью предыдущих способов не увенчались успехом, вероятно, что в конце документа имеется таблица.
По умолчанию, в Word после таблицы всегда добавляется пустой абзац, а если таблица расположена в самом низу страницы, то этот пустой абзац переносится на другой лист документа. В результате, появляется дополнительная, ненужная страница.
Решить проблему можно с помощью изменения размера шрифта в данном невидимом абзаце.
Проделайте следующие действия:
- В файле Word войдите в меню «Главная», нажмите на значок «Отобразить все знаки» (¶), расположенный в группе «Абзац».
- На пустой странице, находящейся сразу за таблицей, кликните по значку абзаца (¶).
- В меню «Главная», в группе «Шрифт» напротив поля с именем используемого в документе шрифта, измените размер шрифта для выбранного значка абзаца.
- Если выбрать размер шрифта «1», то пустая страница исчезнет из документа.
- Отключите значок «Отобразить все знаки» (¶).
Теперь, в документе Word после таблицы, расположенной внизу страницы, нет ненужного пустого листа.
Как в документе Ворд убрать пустую страницу, расположенную в середине — 5 способ
Случаются ситуации, когда пустая страница появляется в середине документа Word. Иногда, это происходит при редактировании документа.
На появление пустой страницы влияет функция «Разрыв страницы» или «Разрыв раздела». Понятно, что пустой лист не нужен и его необходимо удалить.
Пройдите шаги:
- Включите отображение всех значков при помощи клавиш «Ctrl» + «Shift» + «8».
- Щелкните курсором мыши перед элементом «Разрывом раздела».
- Нажмите на клавишу «Delete».
Как в Ворде удалить первую пустую страницу в начале документа — 6 способ
Встречаются ситуации, когда необходимо удалить страницу в Ворде, расположенную в самом начале документа, перед оглавлением или основной частью текста.
Для этого, необходимо совершить следующие действия:
- Нажмите на сочетание клавиш «Ctrl» + «G».
- В открывшемся окне «Найти и заменить», войдите во вкладку «Перейти», в поле «Введите номер страницы» вставьте выражение: «page» (без кавычек).
- Нажмите на кнопку «Перейти».
- Первая страница выделится полосой по краю документа.
- Нажмите на клавишу «Delete».
Первый пустой лист удалится из документа Word.
Выводы статьи
Если возникают вопросы о том, как убрать пустые страницы в Word, пользователь может воспользоваться несколькими способами для решения этой проблемы. Лишние пустые страницы часто появляются в самом конце документа, иногда, вначале, и очень редко — в середине. Причиной появления пустых страниц, обычно, служат не отображаемые специальные элементы абзацев или разрывов страницы.
Похожие публикации:
- Как открыть файл DOCX (DOC) онлайн — 7 способов
- Как убрать водяные знаки в Word — 2 способа
- Как убрать фон в Word — 6 способов
- Как открыть DOCX (DOC) на компьютере — 10 программ
- Как убрать режим ограниченной функциональности Word 2019, 2016, 2013, 2010, 2007
Содержание
- Вставка пустой страницы
- Создаем новый файл и вставляем его, как объект
- Как вставить документ ворд в ворд в качестве объекта
- Вставка нового документа
- Вставка файла
- Объект
- Вставка разрыва страницы
- Вставить уже готовый документ как объект или ссылку
- Вставка титульного листа
Вставка пустой страницы
Установить курсор в начале, в середине или в конце документа в зависимости от того, где необходимо создать новый лист.
Самый простой способ — нажать горячие клавиши Ctrl+Enter.
Второй метод — выбрать нужную команду.
В редакторе 2003 года нужно открыть меню Вставка/Разрыв…, в окне Разрыв выбрать Новую страницу и подтвердить действие нажав ОК. В ворде 2007 необходимо перейти на вкладку Вставка и выбрать нужный элемент. Для текстового редактора от майкрософт версии 2010 и 2016 годов способ вставки нового листа такой же, как и в ворде 2007.
Новый лист добавится выше курсора, установленного на предыдущей странице.
Создаем новый файл и вставляем его, как объект
Первый из способов необходим, когда готовый документ, который следует вставить, еще не сформирован. Значит, его будем подготавливать в ходе работы.
- Поставьте курсор на тот участок, где Вы планируете создавать объект.
- На ленте перейдите ко вкладке под названием «Вставка», а в разделе «Текст» кликните по кнопке «Объект». Откроется новое окошко.
- В открывшемся окошке во вкладке «Создание» выберите из перечня «Тип объекта» формат файла, который необходим.
- Установите галочку «В виде значка», если требуется, чтобы наполнение документа было отражено по двойному нажатию по символу.
- Кликните на ОК.
Вордом будет создан символ указанной программы на том участке, где расположен курсор, и будет запущена программу по созданию нового файла.
К примеру, выбрав «Лист MS Excel» в качестве типа объекта, символ Excel отобразится в месте, где был установлен курсор, и после этого Word осуществит запуск Excel, чтобы Вы сформировали новый документ.
Как вставить документ ворд в ворд в качестве объекта
Выполнить вставку готового документа в файл можно посредством одного из двух способов: вставить непосредственно файл в документ или добавить ссылку на него. Наведите курсор на тот участок, где вы бы хотели видеть объект.
- На ленте во вкладке «Вставка» в разделе «Текст» следует кликнуть на кнопку «Объект». Будет открыто новое окошко.
- Необходимо выбрать вкладку «Создание из файла».
- Нажав по на кнопке «Обзор», предстоит выбрать место, где находится нужный вам файл.
- Установите галочку «В виде значка», если требуется. Значок документа возникнет на месте курсора. Итак, возможно добавлять файл к документу Word.
- Если стоит задача добавления ссылки на файл, необходимо попросту установить галочку «Связь с файлом».
Вставка нового документа
Этот способ предполагает, что вы еще не создали документ, а планируете его создать на этапе вставки. Такой вариант, конечно, немного сложнее, но зато можно четко контролировать контент, который планируется написать в дополнительном документе.
Для осуществления этого процесса нам потребуется текстовый редактор Microsoft Word версии 2013, 2016 или 2019. Старые версии тоже так могут, но с новыми будет нагляднее.
Итак, запускаем редактор и открываем нужный файл.
- Теперь ставим курсор в то место, куда планируется вставить новый документ и щелкаем по вкладке «Вставка» на верхней панели инструментов.
- Далее в разделе «Текст» жмем на кнопку «Объект».
- В окне создания объекта нужно выбрать тип документа, отметить галочкой пункт «В виде значка» и нажать на кнопку «ОК».
- Сразу же откроется окно для написания нового документа. Вводим нужный текст и просто закрываем окно ввода символов.
- И нужный документ окажется как раз на том месте, куда мы его вставили.
Вот так осуществляется вставка исключительно нового документа в уже готовый текст. Как видите, ничего особенно сложного в этом нет. Не так уж и страшен Word. А теперь рассмотрим другой способ. Он намного интереснее.
Вставка файла
Существует два способа вставить файл на рабочее поле текстового редактора:
- Текстом. Данный способ позволяет производить редактирование информации на странице.
- Объектом. Вставленный файл word не подлежит изменению, так как добавляется в виде изображения. Корректировать один файл можно после двойного нажатия на картинку.
Метод следует выбирать в зависимости от установленных целей.
Объект
Чтобы вордовский документ в вордовский документ в виде объекта, следует перейти в раздел «Вставка» и выбрать пункт «Объект». В появившемся окошке необходимо перейти во вкладку «Создание» и нажать на кнопку «Обзор».
В появившемся меню требуется выбрать желаемый файл и нажать на кнопку «Открыть».
После того, как добавленный файл появится на рабочем поле, можно приступать к его редактированию. Основные функции отображаются при нажатии правой кнопкой мыши. Чтобы отредактировать документ, по добавленному объекту следует дважды кликнуть правой кнопкой.
Чтобы вставить в ворд документ ворд в виде значка, следует в окне «Вставка объекта» поставить галочку около пункта «В виде значка».
Чтобы приступить к редактированию или просмотру вложенного файла, следует два раза кликнуть по нему левой кнопочкой мышки.
Описанные методы подходят для программы 2007, 2010 и 2013 года выпуска.
Представленный урок позволит научиться добавлять файлы текстового редактора в активный документ. На практике нет ничего сложного, все что необходимо – это уделить 5 минут на прочтение статьи.
Вставка разрыва страницы
- Нужно щелкнуть в середине документа где необходима новая область для написания текста.
- Перейти в меню Вставка и нажать Разрыв страницы.
Совет! Если необходимо немного свободного места, то лучше вставить разрыв. Так как команда Вставка — Пустая страница добавляет чистую страницу, а Вставка — Разрыв страницы только сдвигает в начало следующего листа строку, которая следует за местом разрыва.
Вставить уже готовый документ как объект или ссылку
Этот вариант интереснее хотя бы тем, что не нужно вводить текст во вставляемом документе. Особенно, если текст и без того готов и просто находится в файле. Такой вариант подойдет большинству пользователей.
Можно также попробовать добавить документ в виде ссылки на файл. Но это не особенно удобно, если планируется использовать данный документ на другом компьютере. Тогда ссылка будет не актуальна. Но попробовать никто не мешает.
Итак, приступим.
- Открываем нужный документ в Word, устанавливаем курсор на то место, где должен быть вставлен файл и щелкаем по вкладке «Вставка» на верхней панели.
- Далее нажимаем на кнопку «Объект».
- А вот дальше сразу переходим на вкладку «Создание из файла». Нажимаем на кнопку «Обзор» и выбираем нужный документ. Если нужно вставить объект в виде ссылки, то отмечаем галочкой пункт «Связь с файлом». Если нет – то отмечаем «В виде значка». Затем жмем на «ОК».
- На следующем скриншоте показано, как выглядят вставленные файлы. №1 – в виде значка, а №2 – в виде ссылки.
И в этом ничего сложного нет.
Вообще, Microsoft Word – это отличный инструмент, который легко справляется практически с любой задачей. Даже со вставкой документа в документ.
Проблем с этим, как видите, нет.
Вставка титульного листа
При создании курсовой или дипломной работы, а также при написании текста к деловой презентации необходим первый лист, где будет указана дата, тема, аннотация, автор и т.д. Его можно создать следующим образом:
- Нужно нажать на кнопку Титульная страницана вкладке Вставка.
- Подобрать подходящий вариант из предложенных стандартных шаблонов в списке либо создать чистую обложку к своему документу, добавив собственное уникальное оформление.
Важно! Независимо от местонахождения курсора мыши титульный лист всегда будет первым в документе.
И еще пару советов по главной обложке:
- Если в работе уже существовала титульная страница, то при выборе другого варианта, она автоматически замениться на новую.
- Если титульная обложка была создана в старой версии MS Word, то для её замены необходимо удалить старую.
Рассмотрев варианты добавления новых листов в текстовом редакторе Microsoft Office Word можно сказать, что ничего сложного в этом нет и каждый сможет легко справиться с этой задачей. Ворд позволяет создавать как пустые области для написания текста, так и заглавные листы для деловых документов.
.
Источники
- https://mir-tehnologiy.ru/kak-dobavit-stranitsu-v-vorde/
- https://bezkompa.ru/kak-vstavit-dokument-vord-v-vord-ili-eksel-v-vord.html
- http://geek-nose.com/kak-vstavit-dokument-dokument/
- https://mir-tehnologiy.ru/kak-vstavit-dokument-vord-v-vord/