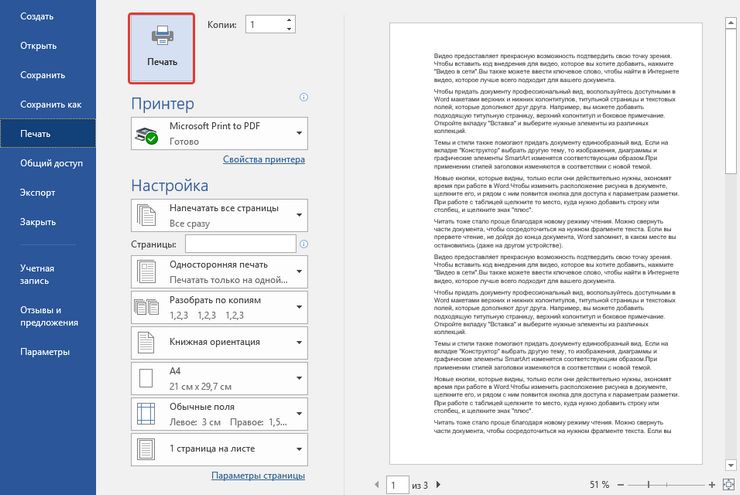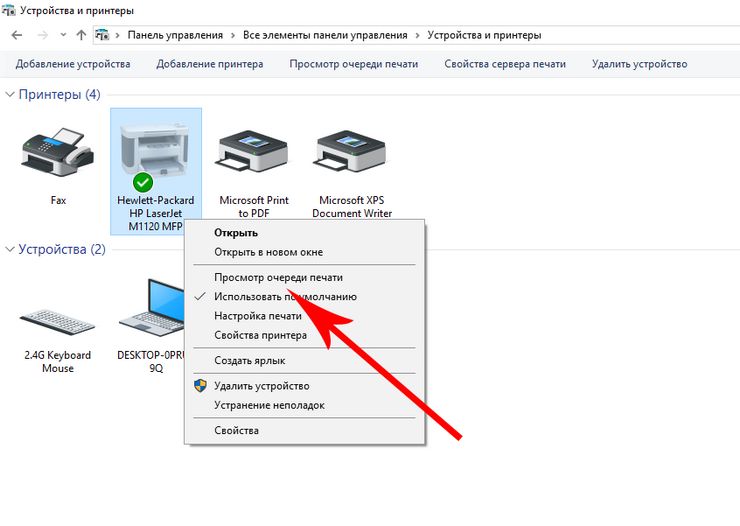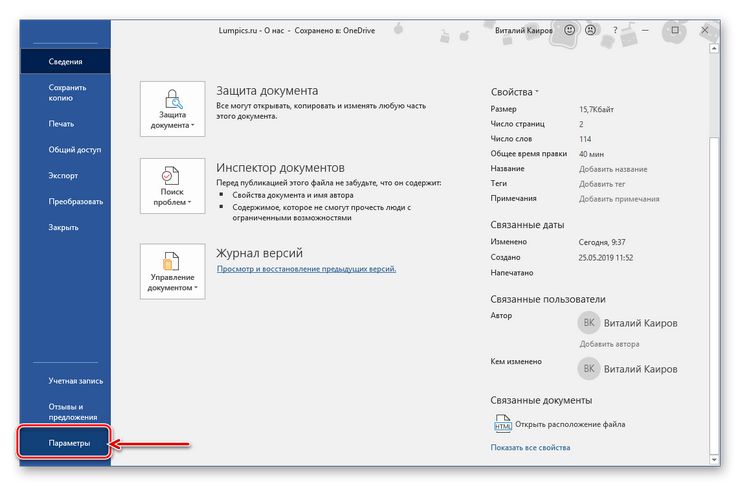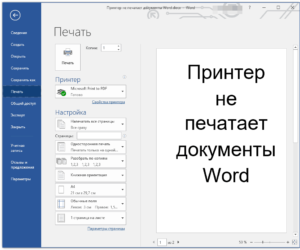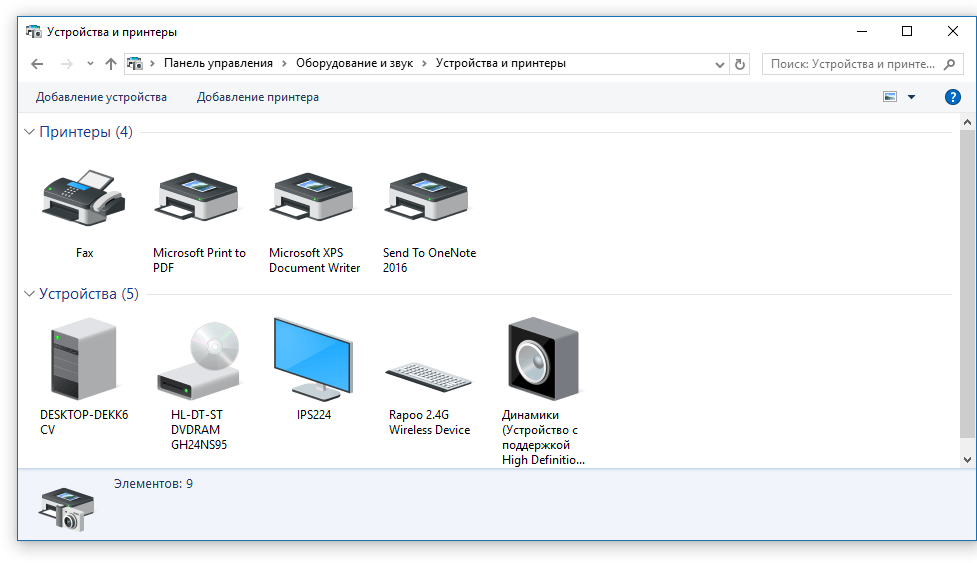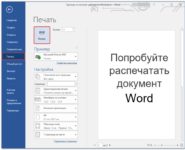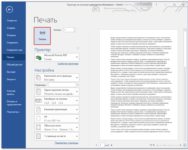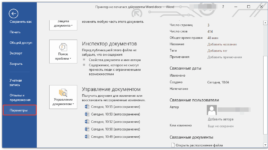Содержание
- Устранение проблем с печатью документов в Ворде
- Причина 1: Невнимательность пользователя
- Причина 2: Неправильно подключенное оборудование
- Причина 3: Проблемы в работоспособности оборудования
- Причина 4: Проблема с конкретным документом
- Причина 5: Сбой в работе MS Word
- Причина 6: Фоновая печать
- Причина 7: Некорректные драйверы
- Причина 8: Отсутствие прав доступа (Windows 10)
- Проверка файлов и параметров программы Ворд
- Восстановление работоспособности Microsoft Word
- Word 2010 и выше
- Word 2007
- Word 2003
- Дополнительно: Поиск и устранение проблем в работе Windows
- Заключение
- Вопросы и ответы
Некоторые пользователи Microsoft Word иногда сталкиваются с проблемой — принтер не печатает документы. Одно дело, если принтер в принципе ничего не печатает, то есть, не работает во всех программах. В таком случае вполне очевидно, что проблема кроется именно в оборудовании. Совсем другое дело, если функция печати не работает только в Ворде или, что тоже иногда встречается, только с некоторыми, а то и с одним документом.
Устранение проблем с печатью документов в Ворде
Какие бы причины не стояли у истоков проблемы, когда принтер не печатает документы, в данной статье мы разберемся с каждой из них. Конечно же, расскажем мы и о том, как эту проблему устранить и все-таки распечатать необходимые документы.
Причина 1: Невнимательность пользователя
По большей части, это касается малоопытных пользователей ПК, ведь вероятность того, что столкнувшийся с проблемой новичок попросту что-то делает не так, всегда имеется. Рекомендуем и вам убедиться в том, что вы все делаете правильно, а наша статья о печати в редакторе от Microsoft поможет вам в этом разобраться.
Урок: Печать документов в Word
Причина 2: Неправильно подключенное оборудование
Вполне возможно, что принтер неправильно подключен или вообще не подключен к компьютеру. Так что на данном этапе следует перепроверить все кабеля, как на выходе/входе из принтера, так и на выходе/входе ПК или ноутбука. Не лишним будет проверить, включен ли принтер вообще, возможно, кто-то без вашего ведома его выключил.
Да, подобные рекомендации могут показаться большинству смешными и банальными, но, поверьте, на практике многие «проблемы» возникают именно из-за невнимательности или спешки пользователя.
Причина 3: Проблемы в работоспособности оборудования
Открыв раздел печати в Ворде, следует убедиться в том, что вы правильно выбрали принтер. В зависимости от программного обеспечения, установленного на вашей рабочей машине, в окне выборе принтера может быть несколько устройств. Правда, все кроме одного (физического), будут виртуальными.
Если в этом окне нет вашего принтера или он не выбирается, следует убедиться в его готовности.
- Откройте «Панель управления» — выберите ее в меню «Пуск» (Windows XP — 7) или нажмите WIN+X и выберите этот пункт в списке (Windows 8 — 10).
- Перейдите в раздел «Оборудование и звук».
- Выберите раздел «Устройства и принтеры».
- Найдите в списке свой физический принтер, кликните по нему правой кнопкой мышки и выберите пункт «Использовать по умолчанию».
- Теперь перейдите в Word и сделайте документ, который необходимо распечатать, готовым к редактированию. Для этого нужно выполнить следующее:
- Откройте меню «Файл» и перейдите в раздел «Сведения»;
- Нажмите на кнопку «Защита документа» и выберите параметр «Разрешить редактирование».
Примечание: Если документ уже открыт к редактированию, данный пункт можно пропустить.
Попробуйте распечатать документ. Если получится — поздравляем, если же нет — переходим к следующему пункту.
Причина 4: Проблема с конкретным документом
Довольно часто Word не хочет, точнее, не может документы из-за того, что они были повреждены или содержат в себе поврежденные данные (графику, шрифты). Вполне возможно, что для решения проблемы вам не придется прилагать особых усилий, если вы попробуете выполнить следующие манипуляции.
- Запустите Ворд и создайте в нем новый документ.
- Введите в первой строке документа «=rand(10)» без кавычек и нажмите клавишу «ENTER».
- В текстовом документе будет создано 10 абзацев случайного текста.
Урок: Как в Ворде сделать абзац
- Попробуйте распечатать этот документ.
- Если этот документ получится распечатать, для точности эксперимента, а заодно и определения истинной причины проблемы, попробуйте изменить шрифты, добавить какой-нибудь объект на страницу.
Уроки по работе с Word:
Вставка рисунков
Создание таблиц
Изменение шрифта - Повторно попробуйте распечатать документ.
Благодаря вышеописанным манипуляциям можно узнать, способен ли Ворд печатать документы. Проблемы с печатью могут возникать и из-за некоторых шрифтов, поэтому путем их изменения вы сможете установить, так ли это.
Если у вас получится распечатать пробный текстовый документ, значит, проблема скрывалась непосредственно в файле. Попробуйте скопировать содержимое файла, который вы не могли распечатать, и вставить его в другой документ, а затем отправить на печать. Во многих случаях это может помочь.
Если же документ, который вам так нужен в печатном виде, по-прежнему не печатается, велика вероятность того, что он поврежден. Кроме того, такая вероятность имеется и в том случае, если конкретный файл или его содержимое печатается из другого файла или на другом компьютере. Дело в том, что так называемые симптомы повреждения текстовых файлов вполне могут проявляться только на некоторых компьютерах.
Урок: Как в Word восстановить несохраненный документ
В случае если описанные выше рекомендации не помогли вам решить проблему с печатью, переходим к следующему методу.
Причина 5: Сбой в работе MS Word
Как было сказано в самом начале статьи, некоторые проблемы с печатью документов могут затрагивать только Майкрософт Ворд. Другие могут отражаться на нескольких (но не на всех) или же действительно на всех программах, установленных на ПК. В любом случае, пытаясь досконально разобраться в том, почему Word не печатает документы, стоит понять, кроется ли причина этой проблемы в самой программе.
Попробуйте отправить на печать документ из любой другой программы, например, из стандартного редактора WordPad. Если есть возможность, вставьте в окно программы содержимое файла, который вам не удается распечатать, попробуйте отправить его на печать.
Урок: Как сделать таблицу в WordPad
Если документ будет распечатан, вы убедитесь в том, что проблема именно в Ворде, следовательно, переходим к следующему пункту. Если же документ не распечатался и в другой программе, все равно переходим к следующим шагам.
Причина 6: Фоновая печать
В документе, который нужно распечатать на принтере, выполните следующие манипуляции:
- Перейдите в меню «Файл» и откройте раздел «Параметры».
- В окне настроек программы перейдите в раздел «Дополнительно».
- Найдите там раздел «Печать» и снимите галочку с пункта «Фоновая печать» (конечно же, если там она установлена).
Попробуйте распечатать документ, если и это не поможет, движемся дальше.
Причина 7: Некорректные драйверы
Возможно, проблема, по которой принтер не печатает документы, кроется не в подключении и готовности принтера, как и не в настройках Ворда. Возможно, все вышеописанные методы не помогли вам решить проблему из-за драйверов на МФУ. Они могут быть некорректными, устаревшими, а то и вовсе отсутствовать.
Следовательно, в данном случае нужно переустановить программное обеспечение, необходимое для работы принтера. Сделать это можно одним из следующих способов:
- Установите драйвера с диска, который идет в комплекте с оборудованием;
- Скачайте драйвера с официального сайта производителя, выбрав именно вашу модель оборудования, указав установленную версию операционной системы и ее разрядность.
Переустановив программное обеспечение, перезагрузите компьютер, откройте Word и попробуйте распечатать документ. Более детально решение процедура установки драйверов для печатающего оборудования нами была рассмотрена в отдельной статье. С ней и рекомендуем ознакомиться для того, чтобы наверняка избежать возможных проблем.
Подробнее: Поиск и установка драйверов для принтера
Причина 8: Отсутствие прав доступа (Windows 10)
В последней версии Виндовс возникновение проблем с печатью документов в Майкрософт Ворд может быть вызвано недостаточными правами пользователя системы или отсутствием таковых в отношении одной конкретной директории. Получить их можно следующим образом:
- Войдите в операционную систему под учетной записью с правами Администратора, если это не было сделано ранее.
Подробнее: Получение прав Администратора в Windows 10
- Перейдите по пути
C:Windows(если ОС установлена на другом диске, измените его букву в этом адресе) и найдите там папку «Temp». - Нажмите по ней правой кнопкой мышки (ПКМ) и выберите в контекстном меню пункт «Свойства».
- В открывшемся диалоговом окошке перейдите во вкладку «Безопасность». Ориентируясь на имя пользователя, отыщите в списке «Группы или пользователи» ту учетную запись, через которую вы работаете в Microsoft Word и планируете распечатывать документы. Выделите ее и нажмите по кнопке «Изменить».
- Будет открыто еще одно диалоговое окно, и в нем тоже необходимо найти и выделить используемый в программе аккаунт. В блоке параметров «Разрешения для группы», в колонке «Разрешить», установите галочки в чекбоксах напротив всех представленных там пунктов.
- Для закрытия окна нажмите «Применить» и «ОК» (в некоторых случаях потребуется дополнительное подтверждение изменений путем нажатия «Да» во всплывающем окне «Безопасность Windows»), перезагрузите компьютер, обязательно после этого авторизовавшись в той же учетной записи, для которой мы с вами на предыдущем шаге предоставили недостающие разрешения.
- Запустите Майкрософт Ворд и попробуйте распечатать документ.
Если причина проблемы с печатью заключалась именно в отсутствие необходимых разрешений, она будет устранена.
Проверка файлов и параметров программы Ворд
В том случае, если проблемы с печатью не ограничиваются одним конкретным документом, когда переустановка драйверов не помогла, когда проблемы возникают в одном только Ворде, следует проверить его работоспособность. В данное случае нужно попробовать запустить программу с параметрами по умолчанию. Можно выполнить сброс значений вручную, но это не самый простой процесс, особенно, для малоопытных пользователей.
Скачать утилиту для восстановления параметров по умолчанию
По ссылке выше представлена утилита для автоматического восстановления (сброса параметров Word в системном реестре). Она разработана компанией Microsoft, поэтому за надежность беспокоиться не стоит.
- Откройте папку со скачанным установщиком и запустите его.
- Следуйте инструкции Мастера установки (он на английском, но все интуитивно понятно).
- По завершении процесса проблема с работоспособностью будет устранена автоматически, параметры Ворда будут сброшены к значениям по умолчанию.
Так как утилита от Майкрософт удаляет проблемный раздел реестра, при следующем открытии Ворда будет заново создан корректный раздел. Попробуйте теперь распечатать документ.
Восстановление работоспособности Microsoft Word
Если описанный выше метод не помог решить проблему, следует попробовать еще один метод восстановления программы. Для этого нужно запустить функцию «Найти и восстановить», которая поможет отыскать и переустановить те файлы программы, которые были повреждены (конечно же, если таковые имеются). Чтобы это сделать, необходимо запустить стандартную утилиту «Установка и удаление программ» или «Программы и компоненты», в зависимости от версии ОС.
Word 2010 и выше
- Закройте Microsoft Word.
- Откройте «Панель управления» и найдите там раздел «Установка и удаление программ» (если у вас Windows XP — 7) или нажмите «WIN+X» и выберите «Программы и компоненты» (в более новых версиях ОС).
- В открывшемся списке программ найдите Microsoft Office или отдельно Word (зависит от версии программы, установленной на вашем компьютере) и кликните по нему.
- Вверху, на панели быстрого доступа нажмите кнопку «Изменить».
- Выберите пункт «Восстановить» («Восстановить Office» или «Восстановить Word», опять-таки, в зависимости от установленной версии), нажмите «Восстановить» («Продолжить»), а затем «Далее».
Word 2007
- Откройте Word, нажмите на панели быстрого доступа кнопку «MS Office» и перейдите в раздел «Параметры Word».
- Выберите параметры «Ресурсы» и «Диагностика».
- Следуйте подсказкам, которые появятся на экране.
Word 2003
- Нажмите на кнопку «Справка» и выберите пункт «Найти и восстановить».
- Нажмите «Начать».
- При появлении запроса вставьте установочный диск Microsoft Office, после чего нажмите «ОК».
Если и вышеописанные манипуляции не помогли устранить проблему с печатью документов, единственное, что нам с вами остается — искать ее в самой операционной системе.
Дополнительно: Поиск и устранение проблем в работе Windows
Бывает и такое, что нормальной работе MS Word, а вместе с тем и так необходимой нам функции печати, мешают некоторые драйверы или программы. Они могут находиться в памяти программы или же в памяти самой системы. Чтобы проверить, так ли это, следует запустить Windows в безопасном режиме.
- Извлеките из компьютера оптические диски и флешки, отключите лишние устройства, оставив только клавиатуру с мышкой.
- Перезагрузите компьютер.
- Во время перезапуска удерживайте нажатой клавишу «F8» (непосредственно после включения, начиная с появления на экране логотипа производителя материнской платы).
- Перед вами появится черный экран с белым текстом, где в разделе «Дополнительные параметры загрузки» нужно выбрать пункт «Безопасный режим» (перемещайтесь с помощью стрелок на клавиатуре, для выбора нажимайте клавишу «ENTER»).
- Войдите в систему под учетной записью администратора.
Теперь, запустив компьютер в безопасном режиме, откройте Ворд и попробуйте в нем распечатать документ. Если проблем с печатью не возникнет, значит, причина неполадки кроется в операционной системе. Следовательно, ее нужно устранять. Для этого можно попробовать выполнить восстановление системы (при условии, что у вас есть резервная копия ОС). Если вплоть до недавнего времени вы нормально печатали документы в Word, используя этот принтер, после восстановления системы проблема точно исчезнет.
Заключение
Надеемся, эта подробная статья помогла вам избавиться от проблем с печатью в Word и вы таки смогли распечатать документ раньше, чем перепробовали все описанные методы. Если же ни один из предложенных нами вариантов вам так и не помог, настоятельно рекомендуем обратиться к квалифицированному специалисту.
Какие настройки мешают принтеру печатать документы с Ворда
Иногда нужно срочно напечатать какой-то документ «Ворд». Вроде бы запускаешь печать как надо, а они не идёт на принтере. Что в таком случае можно быстро сделать, чтобы устранить неполадку?
Расскажем и покажем, как решить проблему с печатью через «Ворд».
Неправильно запущенная печать
Возможно, вы запустили неправильно печать документа: по время настройки в разделе «Печать» нужно выбрать принтер в выпадающем списке, который подключён к вашему ПК. Если у вас стоит какой-то виртуальный принтер «Майкрософт», конечно, печать не пройдёт. Внимательно выставьте все параметры, а уже потом запускайте процесс.
Выберите свой принтер в меню
Оборудование неверно подключено
Оборудование может быть не подключено или подключено не верно. Проверьте все кабели, целостность штекеров. Попробуйте подключить USB-кабель от принтера к другому выходу на ПК и повторите печать, если с оборудованием всё в порядке и сам принтер включён.
Ваш принтер не является устройством по умолчанию
Если в перечне принтеров в разделе «Печать» вы не видите свой, сделайте следующее:
- Перейдите в «Панель управления» (откройте её через «Пуск»). Введите в поисковом поле справа запрос «Устройства и принтеры» и откройте одноимённый раздел в результатах поиска.
Перейдите в раздел «Устройства и принтеры»
- Отыщите свой принтер среди всех иконок. Кликните по нему ПКМ (правой клавишей мышки) и выберите опцию «Использование по умолчанию».
Отыщите свой принтер в окне
- Теперь откройте «Ворд» и попытайтесь снова напечатать документ. Если принтер так и не появился или печать не прошла, ищите решение дальше.
Текстовый файл повреждён
Часто файл не печатается из-за повреждений внутри него. Попробуйте в таком случае распечатать какой-либо другой документ. Если он уйдёт на печать, значит, дело в самом документе.
Что в этом случае можно сделать: скопируйте текст и другой контент проблемного файла в другой документ (новый созданный). Попробуйте распечатать уже новый документ. Можно попробовать также поменять шрифт текста — иногда принтер отказывается печатать документ из-за повреждений в шрифте.
Сбой в работе «Ворда»
Проблема может быть не в документе, а в самом «Ворде». Если у вас есть какой-либо другой текстовый редактор на ПК, запустите печать через него (например, через стандартный «Блокнот» или WordPad). Так вы сможете убедиться, что ваш «Ворд» неработоспособен. В таком случае его нужно восстановить, либо можно попробовать откатить «Виндовс» до точки восстановления, созданной, когда «Ворд» ещё функционировал.
Как восстановить программу «Ворд» в зависимости от версии (Word 10 и выше, 2007, 2003)
Конечно, вы можете запускать постоянно печать с помощью других редакторов, но лучше выполнить сразу восстановление для «Ворда», чтобы и дальше в нём работать. Как это сделать для версии 2010 и выше:
- Закройте окно «Ворда». Перейдите в «Панель управления». Там с помощью строки поиска откройте раздел «Программы и компоненты».
- Отыщите там Microsoft Office. Выделите пункт и нажмите на опцию «Изменить» на панели вверху.
Запустите изменение программы
- В новом окне кликните по «Восстановить», а затем по «Далее» и дождитесь завершения процедуры.
Запустите восстановление «Ворда»
Как выполнить восстановление для версии «Ворд» 2007:
- Запускаем программу, кликаем по клавише MS Office вверху — открываем блок «Параметры Ворд».
- Жмём на «Ресурсы», а затем на «Диагностику».
- Выполняем простые шаги в мастере восстановления и запускаем процесс.
Если у вас версия 2003, сделайте следующее:
- В открытом «Ворде» щёлкните по «Справке» и кликните по пункту «Найти и восстановить».
- Нажмите на «Начать».
- Вставьте диск с дистрибутивом «Ворда» 2003 (или всего офиса) и кликните по ОК.
Проверьте, не включена ли фоновая печать
Что нужно сделать в настройках «Ворд» и самого файла:
- Кликните по разделу «Файл» вверху. Раскройте блок с параметрами (самый нижний).
Откройте последний раздел «Параметры»
- Щёлкните по пункту «Дополнительно».
- Прокрутите список и уберите птичку со строки «Фоновая печать». Проверьте, решилась ли проблема. Если птичка напротив пункта не стояла, идём дальше.
Драйверы принтера устарели или были повреждены
Любое оборудование (как встроенное в ПК, так и подключаемое к компьютеру, в том числе принтер) работает благодаря специальному ПО — драйверам. Если на ПК стоят неактуальные, повреждённые драйверы либо если они вовсе отсутствуют, принтер не будет печатать.
Вам нужно переустановить «дрова». Где их взять? Обычно в комплекте с принтером идёт диск со всеми установками — его и используйте. Но даже если этого диска нет, вы можете загрузить установочный файл дров с официального сайта производителя вашего принтера. Главное, найдите на сайте страницу с моделью вашего принтера (названия должны в точности совпадать).
На официальном сайте ищите раздел «Поддержка», где обычно и находятся все файлы для разных моделей принтеров
После загрузки файл запускается — в мастере установке следуем простейшим инструкциям и ждём, когда всё установится. После этого перезагружаем ПК и пробуем напечатать документ снова.
У вас недостаточно прав для печати (для Windows 10)
Если у вас «Виндовс» 10, возможно, вашей «учётке» не хватает прав для осуществления печати. Как это исправить:
- Войдите в систему ПК в качестве «админа» (это отдельная учётная запись). Если её у вас нет, сначала создайте её.
- Откройте «Проводник» и раскройте системный диск, а в нём папку Windows. Щёлкните ПКМ по каталогу Temp и кликните по свойствам.
Перейдите в свойства папки Temp
- Перейдите на вкладку «Безопасность». Найдите свою «учётку», под которой вы обычно работаете на ПК. Выделите её и кликните по «Изменить».
Нужно изменить параметры учётной записи
- Выделите снова в списке свой профиль. Проставьте все галочки в меню ниже. Щёлкните по «Применить». Подтвердите сохранение.
Щёлкните по «Да», чтобы подтвердить изменения
- Перезагрузите ПК, войдите в систему под своей привычной «учёткой» и попробуйте запустить печать.
Неполадки в Windows — запустите ОС в безопасном режиме
«Ворду» могут мешать работать разные драйверы и программы, которые стоят на ПК. Попробуйте запустить печать, предварительно включив на ПК безопасный режим (когда активны только основные «дрова» и компоненты системы):
- Извлеките из компьютера оптические диски и флешки, отключите лишние устройства, оставив только клавиатуру с мышкой.
- Перезагрузите компьютер.
- Во время перезапуска удерживайте нажатой клавишу F8 (начиная с появления на экране логотипа производителя материнской платы).
- Перед вами появится чёрный экран с белым текстом, где в разделе «Дополнительные параметры загрузки» нужно выбрать пункт «Безопасный режим» (перемещайтесь с помощью стрелок на клавиатуре, для выбора нажмите на клавишу ENTER).
- Войдите в систему под учётной записью администратора. Попробуйте напечатать документ.
- Если печать прошла, значит, проблема в «операционке». Попробуйте её откатить до точки восстановления (если она у вас она есть) либо используйте функцию «Вернуть исходные настройки», если у вас «Виндовс» 10.
Принтер может не печатать документ «Ворд» по многим причинам. Может быть виноват сам файл, программа «Ворд», принтер (отсутствие драйверов) или даже «операционка». Однако сначала нужно убедиться, что ПК и принтер соединены, кабель и его штекеры целы, и что вы верно запускаете печать, выбрав предварительно в списке свой принтер (физическое оборудование, а не виртуальное от «Майкрософт»).
- Распечатать
Оцените статью:
- 5
- 4
- 3
- 2
- 1
(5 голосов, среднее: 1.8 из 5)
Поделитесь с друзьями!
- Проверьте подключение принтера
- Принтер не выбран по умолчанию
- Проблема с конкретным документом
- Не печатает из-за сбоя в работе Word
- Сброс настроек Word
- Включена фоновая печать
- Старые или поврежденные драйверы
- Отсутствуют права доступа Windows 10
- Восстановление MS Office
- Word 2003
- Word 2007
- Word 2010 и выше
- Проблемы в работе Windows
Проверьте подключение принтера
Если принтер не печатает не только документы Word, но и любые другие файлы, проверьте качество соединения устройства с компьютером и подключения к электросети. Нужно проверить все кабеля, которые есть на входе и выходе принтера, а также в компьютере или ноутбуке. При беспроводном подключении проверяется качество сигнала Wi-Fi. Если провода подключены, проверьте, включен ли сам принтер. На его корпусе все индикаторы должны светиться зеленым светом. Если есть сомнения в работоспособности какого-либо кабеля, попробуйте использовать рабочий шнур от другого устройства.
Принтер не выбран по умолчанию
- Зайдите в «Пуск» и выберите «Панель управления». Для Windows 8-10 достаточно нажать комбинацию клавиш Windows+X и из предложенного списка выбрать «Панель управления».
- Кликаете на «Оборудование и звук».
- Выбираете «Устройства и принтеры».
- В открывшемся окне находите используемый вами принтер и по его названию кликаете правой кнопкой мыши.
- Из выпавшего списка выбираете «Использовать по умолчанию».
Проблема с конкретным документом
Если аппарат отказывается печатать конкретный вордовский документ, скорее всего, файл поврежден сам или содержит поврежденные элементы (шрифты, графику). Диагностировать неполадку можно по следующей схеме:
- Запускаете Word.
- Создаете новый документ.
- В первой строчке чистого листа печатаете «=rand(10)» без скобок и нажимаете Enter. В результате на странице создастся 10 абзацев рандомного текста.
- Отправьте файл на распечатку.
- Если страница распечаталась, попробуйте поменять шрифт, вставить объект и распечатать заново. Меняя шрифты, можно установить, какой из них виноват в том, что файл не печатается.
Если пробный документ печатается, то проблема заключается в отдельном файле. Скопируйте содержимое поврежденного документа и перенесите его в новый. Отправляйте страницы на печать уже с нового файла. Если это не помогает, попробуйте пустить документ на печать с другого компьютера, ведь на другом устройстве файл может не восприниматься, как поврежденный.
Не печатает из-за сбоя в работе Word
Попробуйте напечатать данные с помощью другой программы, допустим, WordPad, Блокнот, Acrobat Reader. Если можно, вставьте в новый документ содержимое из вордовского и отправьте на печать. Если файл распечатался нормально, значит, это сам редактор Word не видит принтер.
Сброс настроек Word
Если проблемы только с вордовскими документами, исправить ситуацию поможет запуск Word с параметрами по умолчанию. Для сброса их значений в системном реестре фирма Microsoft разработала специальный софт, помогающий восстановить параметры в режиме автомата:
- Скачайте утилиту.
- Откройте скачанный архив.
- Запустите установочный файл.
- Следуйте подсказкам Мастера установки.
- Дождитесь завершения процедуры сброса параметров к значениям по умолчанию.
- Заново откройте Word и отправьте документ на печать.
Удалить ветку в реестре системы можно и вручную. Для этого сначала заходите в реестр одним из следующих способов:
- Открываете «Пуск» и в строке поиска вводите «regedit».
- Зажимаете одновременно комбинацию клавиш Win+R и вводите в строку «regedit».
- Ищите «Редактор реестра» среди стандартных программ Windows.
В редакторе находите ветку HKEY_CURRENT_USERSoftwareMicrosoftOfficeXWord, где Х – номер версии редактора. Номер зависит от года выпуска версии:
- 2003 – 11.0;
- 2007 – 12.0;
- 2010 – 14.0;
- 2013 – 15.0;
- 2016 – 16.0.
Если нужно сбросить настройки Ворда 2013 года, удаляется ветка HKEY_CURRENT_USERSoftwareMicrosoftOffice15.0Word.
Включена фоновая печать
- В открытом документе заходите в меню «Файл».
- Выбираете раздел «Параметры».
- В списке разделов выбираете «Дополнительно».
- В блоке «Печать» проверяете, есть ли возле пункта «Фоновая печать» галочка. При необходимости убираете ее.
Старые или поврежденные драйверы
Устаревшие, некорректные или поврежденные драйвера печатающего устройства устанавливаются следующими методами:
- С диска. Он идет в комплекте с принтером.
- Скачиваются на официальном сайте производителя печатающей техники. Нужно подобрать программное обеспечение под нужную модель устройства, под используемую операционную систему и ее разрядность.
- Программное обеспечение обновляется через службу Windows Update.
После переустановки драйверов, перезагружаете компьютер, открываете Word, распечатываете файл на принтере.
Отсутствуют права доступа Windows 10
Если причина того, что аппарат не печатает вордовский файл, состоит в недостаточности прав пользователя системы или в их полном отсутствии по отношению к одному конкретному каталогу, для исправления ситуации выполните следующие действия:
- Зайдите в операционку под аккаунтом с правами Админа.
- Откройте папку Windows, расположенную на системном диске. Чаще всего это диск C:.
- Найдите папку «Temp» и нажмите на нее правым кликом.
- С появившегося списка выберите «Свойства».
- Пройдите в закладку «Безопасность».
- В подразделе «Группы или пользователи» найдите учетку, через которую вы работаете в Word и хотите распечатывать документы.
- Выделите название этой учетки и кликните на «Изменить».
- В новом окне снова найдите эту же учетку, выделите ее, а в подразделе «Разрешение для группы» в столбце «Разрешить» проставьте во всех окошках галочки.
- Для сохранения изменений кликните «Применить»-«Ок».
- Перезагрузите компьютер.
- Авторизуйтесь в той учетке, под которую открывались права доступа.
- Запустите Word и попробуйте снова распечатать файл.
Восстановление MS Office
Word 2003
- Выбираете раздел «Справка».
- Кликаете на «Найти и восстановить».
- Нажимаете «Начать».
- Когда появится соответствующий запрос, вставьте инсталляционный диск с пакетом программ MS Office и кликните «Ок».
Word 2007
- Запускаете Word.
- Переходите в раздел «Параметры Word».
- Выбираете «Ресурсы и диагностика».
- Выполняете все в соответствии с рекомендациями, появляющимися на мониторе.
Word 2010 и выше
- Закрываете вордовский документ.
- Через «Пуск» заходите в «Панель управления»-«Установки и удаление программ» или одновременно зажимаете Win+X и выбираете «Программы и компоненты».
- Из открывшегося списка выбираете пакет Microsoft Office или отдельно Word. Кликаете на выбранную программу левой кнопкой мыши 1 раз.
- В верхней горизонтальной панели выбираете «Изменить».
- В открывшемся окне выберите тип восстановления и кликните на «Восстановить», а затем «Далее» или «Продолжить».
Проблемы в работе Windows
Мешать нормальному выводу на печать файлов Word могут некоторые драйвера и программы, находящиеся в памяти операционной системы. Чтобы установить эту проблему, Windows запускается в безопасном режиме:
- От компьютера отключаются все периферические устройства, кроме мыши и клавиатуры. Это касается в том числе флешек и оптических дисков.
- Компьютер перезагружается.
- Как только начался запуск системы и на мониторе появился логотип производителя материнки, зажимайте кнопку F8 и удерживайте ее все время перезапуска. В новых моделях ноутбуков нужно зажимать Fn+F
- Когда на черном экране монитора появится белый текст, в раздел «Дополнительные параметры загрузки выбираете строку «Безопасный режим». При подключении печатающего устройства по сети, выбираете «Безопасный режим с загрузкой с сетевых драйверов». Мышка на этой странице не работает. Курсор перемещается стрелками на клавиатуре, а выбор делается кнопкой Enter.
- Заходите в систему под учеткой админа.
- Запускаете Word и пробуете распечатать файл. Если он распечатывается, значит, проблема в операционке. Устранить ее поможет восстановление системы, но только в том случае, если у вас есть ее резервная копия.
Сегодня крайне сложно стало обходиться без компьютерной техники. Она необходимо всюду – и на работу и дома. Большинство текстов, независимо от их содержания, оформляются сегодня в печатной форме. Чтобы получить такой текст на бумажном носителе, нужен принтер. С помощью этого нехитрого устройства можно напечатать любой интересующий вас текстовый документ или изображение. Но как быть, если принтер вдруг перестал печать созданные в Word файлы? Разбираемся далее в этом вопросе.
Почему принтер не печатает документы Word
Причины возникновения данной неисправности можно разделить на две основные категории:
- Поломки технического характера;
- Сбои программного обеспечения (проблемы работы драйвера или ПО вашего ПК).
Устранение проблем с печатью документов в Ворде
Для того чтобы устранить возникшую проблему с печатью, вам потребуется:
- Произвести проверку правильности подключения принтера, исправность проводов, с помощью которых произведено подключение, исправность порта. USB и кабеля подключения к розетке.
- Проверить наличие краски в картридже принтера и произвести в случае необходимости их замену или заправку. Так, к примеру, в лазерных принтерах блокировка печати документов включается автоматически при достижении чернилами определенного уровня. Снять блокировку возможно вручную, при чем для каждой из моделей принтера это процесс индивидуален.
- Выполните перезагрузку вашего компьютера — возможно это действие поможет устранить часть проблем или разрешит их полностью.
Если речь идёт о сетевом принтере, вам потребуется произвести очистку очереди отправленных на печать файлов, поскольку их своеобразная «очередь» может препятствовать отправке на устройство новых заданий. Файлы отправленные на печать, как правило, «сбрасываются» с очереди при перезагрузке принтера, но если этого не произошло, придётся выполнить ряд дополнительных действий:
- Перейдите через «Пуск» в раздел «Устройства и принтеры».
- Выберете неисправное устройство и нажмите «Просмотр очереди печати».
- Произведите очистку открывшегося перед вами окна от имеющихся в нем документов, воспользовавшись кнопкой Delete или выбрав команду очистки очереди.
Ещё одной причиной появления неисправности может быть то, что тот принтер, на который отправляется печать не выбран основным. Изменить ситуацию можно открыв раздел «Панель Управления» и перейдя из него в «Устройства и принтеры». Среди имеющихся устройств выбираем нужное и производим установку его использования по умолчанию.
С помощью этого же меню можно попробовать запустить режим устранения неполадок и произвести диагностику оборудования. После завершения диагностики система сама предложит вам наиболее вероятным пути решения проблемы.
Попробуйте отправить на печать тестовую страницу. Для этого, не выходя из открытого на экране раздела, дважды кликнем ЛКМ на значке принтера и перейдём в меню «Свойства». В его вкладке «Общие» нажмем на кнопку «Пробная печать». Полученная в результате печати страница отразит вам характер имеющейся проблемы:
- при наличии на бумаге полос или ее неравномерном заполнении необходимо менять или заправлять картридж;
- при получении страницы без печати – ремонтировать принтер.
Теперь следует убедиться, что исправны драйвера. Для этого, зайдите в раздел «Панель Управления», а из него – в «Диспетчер устройств». В открывшемся списке выбираем неисправный принтер, кликаем по нему и жмем «Обновить драйвер». В данном случае можно выбрать один из двух возможных вариантов:
- Автоматическое обновление – если выбрать данный вариант, система сама обнаружит новую версию драйвера и произведет его установку. Однако, выполнить данную задачу автоматически возможно далеко не всегда.
- Ручной поиск – для его выполнения перейдите на сайт производителя и введите в графу поиска название вашего печатающего устройства. В открывшемся перед вами перечне выберите необходимую вам утилиту, скачайте ее и установите.
Иногда, проблема с печатью документов может возникнуть из-за присутствия на ПК вируса. При подозрении на данную причину возникшей проблемы, необходимо запустить полную проверку вашего ПК антивирусной программой, а при подтверждении данного подозрения – произвести восстановление системы или ее полную переустановку.
Проверка файлов и параметров программы Word
Перед проведением проверки следует убедиться, что печать отправляется на нужное устройство. В случае, если принтер имеется в списке доступных для печати устройств, проверьте его готовность к работе вышеперечисленными способами.
Если документ, который необходимо напечатать имеет ограниченную функциональность, ее следует снять, поскольку сбой печати может быть вызван именно этим. Об ограничении, как правило, сигнализирует соответствующая надпись, расположенная вверху окна с документом. Сохраните документ в новом формате, воспользовавшись функцией «Сохранить как» и откройте созданную вами копию.
Если это не помогло, и блокировка осталась, зайдите во раздел «Рецензирование» и в окне ограничения редактирования произведите отключение защиты. После завершения данных действий нажмите «Сохранить».
Теперь необходимо произвести проверку печати документа. Создайте пустой документ и в его поле введите =rand(10), после чего нажмите Enter. В документе появятся несколько абзацев произвольного текста, отправьте их на печать. Если печать прошла успешно, попробуйте произвести смену шрифта или добавить в документ изображение. Произведите печать еще раз.
Восстановление функционирования Microsoft Word
Если ваша проблема вышеуказанными способами не устраняется, попробуйте произвести переустановку программы. Для этого:
- Закройте все приложения Office;
- Зайдите в раздел «Панель Управления»;
- Оттуда перейдите в подраздел «Установка и удаление программ»;
- Выберите в предложенном вам списке установленных приложений Microsoft Office Word, и кликнув по нему выберем команду «Изменить»;
- Теперь необходимо нажать на пункт «Восстановить Word», а следом за этим — кнопку «Далее».
Произвести переустановку Word можно и иными способами, доступность использования которых напрямую зависит от того в какой версии программы вы работаете. Так, для приложения 2003 года, следует, зайдя в раздел «Справка» воспользоваться опцией «Найти и восстановить», нажать «Пуск»и при запросе вставить в дисковод лицензионный диск.
Для программы 2007 года – необходимо нажать на значок Microsoft Office и, перейдя в раздел «Параметры Word», активировать кнопку «Диагностика», расположенную в подразделе «Ресурсы», после чего, следовать инструкциям на экране.
Печатая документы из редактора Word, входящего в комплект программ Microsoft Office, потребители иногда сталкиваются с различного рода проблемами. При этом возникающие ошибки блокируют работу и не дают осуществить печать необходимого материала. Сразу стоит отметить, что печать в Word является одной из самых распространенных, так как именно в этом редакторе чаще всего создаются различные документы, отчеты, рефераты, курсовые и прочие материалы текстового характера. Поэтому возникновение проблем с печатью в Word 2007 (и других версий) не редко приводит к серьезным последствиям. В этой статье мы расскажем Вам, какие бывают проблемы при печати из Word, из-за чего появляется ошибка печати в MS Word, а так же, как диагностировать и устранить ошибку печати в Word.
Microsoft Word – это самый популярный текстовый редактор, который активно используется для просмотра, редактирования, форматирования и создания различного рода документов. Чтобы не тратить лишнее время на сохранение и открытие файла в другой программе для печати, Word оснастили соответствующей функцией, позволяющей отпечатывать нужную информацию. Однако иногда функция печати сбоит или вовсе не осуществляется. Как правило, проблемы печати в Word 2016 проявляются следующим образом:
- Сообщение об ошибке. При нажатии кнопки печати в Word или после нажатия комбинации Ctrl+P выскакивает информационное окошко с кодом ошибки или надписью «Ошибка печати».
- Отсутствие ответа от принтера. Когда отправляете файл в печать, то ничего не происходит и ошибок никаких не отображается.
- Некорректная печать. Вместо нормальной информации на бумаге печатаются иероглифы и прочие непонятные символы.
Как правило, ошибки печати из Word решаются, главное правильно понять основную причину возникновения проблемы.
Основные причины возникновения проблем с печатью в Word
Ошибки печати в приложении Microsoft Word могут появляться по самым разным причинам. При этом дело может быть не только в программном сбое, но и в поломке самого печатающего устройства. К числу основных причин стоит отнести следующее:
- повреждение файла документа;
- повреждение содержимого документа;
- нарушение в работе приложения МС Ворд;
- сбой функционирования драйвера принтера;
- ошибка операционной системы компьютера;
- конфликт драйвера принтера с ОС Windows;
- проблема подключения принтера к ПК;
- неисправность главной платы принтера.
Обратите внимание на то, что на первый взгляд у Вас вряд ли получится определить основную причину сбоя (кроме случаев указания специального кода ошибки во всплывающем сообщении). Поэтому воспользуйтесь методом систематического поиска и устранения неполадок, вызывающих проблемы с печатью в Word.
Как выявить ошибку печати из Word
Чтобы не делать множество ненужных шагов по устранению ошибки печати файлов Word (doc, docx и прочих форматов), изначально стоит осуществить более простые способы по выявлению основной причины возникшей неисправности.
Печать другого документа из Word
Первое, что следует сделать, это попытаться отправить в печать другой документ. Желательно создать новый файл, написать в нем 10 строчек обычного текста и отпечатать. Если все хорошо, то следует сменить шрифт и снова отпечатать тот же материал. Делать подобное необходимо до тех пора, пока не будет выявлен проблемный участок. Помимо смены шрифта, нужно будет поочередно добавлять различные другие элементы (картинки, таблицы, объекты и т.д.). Если в итоге выяснится, что другой файл отпечатывается хорошо, то это указывает на повреждение документа, который не идет в печать. Можно попытаться его восстановить поврежденный документ Word.
Печать документа из другой программы
Второе, это попытаться отпечатать тот же документ, только через другое приложение. Например, через классический редактор WordPad, интернет-браузер или специальную программу для печати, устанавливаемую с комплектного диска для принтера (либо можно скачать и установить с официального сайта производителя). Также не будет лишним попытаться отпечатать тестовую страницу при помощи самого принтера (без активного подключения к компьютеру). Если печать идет отлично, то проблему нужно искать в программе MS Word. Проще всего обновить программу с официального сайта или просто переустановить ее. Еще можно воспользоваться центром решения проблем.
Печать документа Word через другой драйвер принтера
Третий способ диагностики стоит применять, если предыдущие не помогли. Следует попытаться провести несколько манипуляций с драйвером принтера. Для начала его стоит попробовать обновить. При отсутствии результата, необходимо его удалить и установить заново. Еще можно попробовать вместо основного, установить универсальный драйвер для принтера. Но, самый лучший способ – это подключить к ПК другой принтер и попробовать осуществить печать документа из Word. Если в таком случае все хорошо, тогда стоит искать проблему в принтере, который не печатал документ. В случае наличия проблемы печати, тогда целесообразно проверить кабель и порт. Возможно, проблема именно в них.
Печать документов Word через другую ОС компьютера
Четвертый, заключается в попытке печати Word документа через иную версию операционной системы или другой компьютер. Создайте виртуальный диск и установите на него ОС, отличающуюся от той, что установлена на ПК в качество основной. Например, если компьютер под управлением Windows 10, то на виртуалку установите MS Windows 8, 7 или XP. Либо перекиньте файл на другой ПК или ноутбук любым удобным способом. Далее установите драйвера для печати, совместимые с ОС, и подключите принтер. После попытайтесь осуществить печать. Если все хорошо, значит проблема в операционной системе компьютера, с которого не печатается документ Word. Чтобы устранить ошибку печати с Word, скорее всего, нужно будет обновить Windows или наоборот откатить обновление до предыдущей версии (или вовсе выполнить полную переустановку ОС компьютера).
Устранение ошибок печати в Word
В зависимости от проблемы, выявленной посредством диагностики, ошибка печати из Word 2010 осуществляется следующим образом:
- Программа Word. Самое оптимальное решение – это переустановить весь пакет программ Microsoft Office. Также можно попробовать обновить приложение Word до более актуальной версии. Не будет лишним обратить внимание на форматирование. Некоторые шрифты принтеры не поддерживают, поэтому вместо нужной информации могут печатать различные непонятные символы (иероглифы).
- Драйвер принтера. Помогает переустановка драйвера принтера. Только изначально следует полностью удалить программу, а потом заново установить ее актуальную версию, совместимую с ОС компьютера и выполнить правильное подключение принтера. Иногда может помочь обновление драйвера принтера или установка его ранней версии (актуально для старых ОС). Также выйти из положения можно при помощи установки универсального драйвера (актуально для старых принтеров, подключаемых к ПК под управлением современных ОС).
- ОС компьютера. Иногда проблемы печати из Word могут появляться вследствие вышедшего обновления ОС. В таких случаях помогает откат операционной системы до предыдущей версии (либо наоборот стоит установить последнее обновление). Решить проблему можно и при помощи соответствующей функции компьютера. Также стоит учитывать то, что драйвера некоторых старых моделей оргтехники, могут конфликтовать с современной Windows 10. В таких случаях помогает установка универсальных драйверов, виртуального диска со старой версией ОС или печать из других приложений.
- Подключение принтера. Также довольно распространенная проблема. Во время уборки потребитель может случайно нарушить контакт между принтером и ПК, что приводит к утере данных. Из-за этого часто происходят сбои печати документов Word и не только. Поэтому первым делом стоит проверить подключение, целостность кабеля и работоспособность порта. Если с ними все в порядке, то далее проблему нужно искать в форматере принтера (главная или материнская плата). Обычно проблема в драйвере главной микросхемы. Если есть возможность, то его нужно перепаять.
Кроме того, не будет лишним проверить установлен ли принтер по умолчанию, включена ли служба «Диспетчер печати», а также попробовать очистить очередь печати. Подобные манипуляции также могут помочь избавиться от ошибки печати документов Word.
Ваше Имя:
Ваш вопрос:
Внимание: HTML не поддерживается! Используйте обычный текст.
Оценка:
Плохо
Хорошо
Введите код, указанный на картинке:
Современному пользователю и дома, и на работе сложно обойтись без принтера. Но иногда возникают вопросы с документами, когда их печать останавливается. Об источниках неполадки и способах восстановления функции печати пойдёт речь в нашей статье.
Содержание статьи
- Почему принтер не печатает документ word?
- Устранение проблем с печатью вордовских документов
- Проверка файлов и параметров программы Ворд
- Восстановление функционирования Microsoft Word
Почему принтер не печатает документ word?
Причины делятся на две категории:
- неполадки технического характера, связанные с принтером;
- программные сбои, которые указывают на возможные проблемы с драйвером, непосредственно с приложением либо операционной системой.
Устранение проблем с печатью вордовских документов
Определим источник неисправности и предпримем шаги по восстановлению работы:
- Проверим принтер, правильно ли он подключён к ПК, то есть целостность проводов (внешним осмотром) и работоспособность входа USB (его можно протестировать просто воткнув в порт любой внешний носитель).
- Смотрим уровень краски в картриджах, достаточен ли он для распечатки, при необходимости делаем заправку.
На заметку! В лазерных устройствах тонер зачастую содержит специальный блокиратор, который по достижении определённого количества страниц автоматически запрещает дальнейшую печать. Это происходит, даже если красящей жидкости осталось достаточно. Как снять блокировку, зависит от конкретной модели.
- Перезагрузим ПК и принтер, это действие может устранить часть проблем.
- В случае с сетевым принтером понадобится очистить очередь отправленных в работу файлов, так как предыдущее задание может «зависнуть» и заблокировать распечатку новых. Очередь обычно обнуляется при перезапуске МФУ, но если это не помогло, действуем по схеме: пройдём Пуск – Устройства и принтеры. В открывшемся перечне подсветим нужный аппарат. Увидеть ждущие распечатки документы можно, нажав на панели кнопку «Просмотр очереди печати». Конкретную задачу можно удалить клавишей Delete. Для полного удаления выбираем команду «Очистить очередь».
МФУ может быть не установлено в качестве приоритетного аппарата. Чтобы это проверить, откроем разделы Панель Управления – Устройства и принтеры. В перечне приборов выберем нужный принтер, щёлкнем ПКМ и в меню активируем пункт «Использовать по умолчанию».
Важно! В этом же меню можно воспользоваться ссылкой «Устранение неполадок» и провести диагностику оборудования.
- Попробуем напечатать тестовую страницу. Не выходя из предыдущего раздела, дважды кликнем ЛКМ на значке аппарата и перейдём в «Свойства», во вкладке Общие используем клавишу «Пробная печать». Результат покажет характер проблемы: если на листе полосы, неравномерный окрас, это означает неполадку с картриджем. Пустая страница указывает на неисправность принтера.
- На следующем шаге нужно убедиться в актуальности драйверов печатающей модели. Переходим разделы Панель Управления – Диспетчер устройств. В открывшемся списке находим и подсвечиваем нужный нам аппарат. Щёлкаем по нему ПКМ и выбираем ссылку «Обновить драйвер». На выбор есть два варианта:
- Автоматическое обновление, при его активации система самостоятельно найдёт и установит компонент. Однако не всегда удаётся найти драйвер.
- Поиск вручную. Необходимо зайти на сайт производителя печатного агрегата и в поиск вбить название модели, а затем в открывшемся перечне выбрать утилиту в соответствии с разрядностью операционной системы. Скачиваем и устанавливаем приложение.
Справка. В редких случаях печать невозможна при сбоях в операционной системе (вирусное заражение и т. д.). Может потребоваться её восстановление, а если нет резервной копии – полная переустановка.
Проверка файлов и параметров программы Ворд
Предварительно убедимся, что в окне печати выбран правильный принтер. Если он не обозначен в списке, то проверяем его готовность к работе вышеуказанными способами.

Если создание копии не помогло, пройдите во вкладку Рецензирование и в окошке «Ограничить редактирование» активируйте клавишу «Отключить защиту». Сохраните внесённые изменения.
На заметку. Файл может быть защищён от внесения изменений посредством пароля, без его знания упомянутые методы не устранят проблему.
Далее проверим работоспособность печати в программе. Создадим пустой документ и в его поле введём последовательность =rand(10). Нажимаем Enter, и появятся несколько абзацев случайного текста, отправляем их на печать. Если действие прошло успешно, дополнительно пробуем поменять шрифт на вкладке «Главная» или вставить картинку (пункт Рисунок во вкладке «Вставка»). Повторно направляем на принтер.
Важно. Отсутствие положительного результата для одного конкретного файла может указывать на его повреждения.
Восстановление функционирования Microsoft Word
Бывают ситуации, когда в программе происходит сбой, который не устраняется описанными выше методами. В этом случае необходимо переустановить программу.
Порядок действий:
- закроем все приложения Office;
- перейдём в разделы Панель Управления – Установка и удаление программ;
- находим в перечне Microsoft Office Word, подсветим его, воспользуемся ПКМ и в меню применим команду «Изменить»;
- выбираем пункт «Восстановить Word», активируем кнопку «Далее».
Переустановку можно совершить иными инструментами, для этого действуем в зависимости от версии:
- Для приложения 2003 года, в рубрике «Справка» используем элемент «Найти и восстановить», жмём «Пуск», при запросе вставляем лицензионный диск.
- В программе 2007 г. нажимаем значок Microsoft Office, переходим в раздел «Параметры Word», в пункте Ресурсы активируем кнопку Диагностика, следуем инструкциям на экране.
Содержание
- 1 Принтер не печатает документы word: устранение проблем с печатью
- 1.1 Почему принтер не печатает документ word?
- 1.2 Устранение проблем с печатью вордовских документов
- 1.3 Проверка файлов и параметров программы Ворд
- 1.4 Восстановление функционирования Microsoft Word
- 2 Принтер не печатает документы Word: причины и что делать?
- 2.1 Первые действия
- 2.2 Перезапуск службы печати
- 2.3 Проблемы с USB-проводом
- 2.4 Работа с драйверами
- 2.5 Как установить драйвер?
- 2.6 Как обновить драйвер?
- 2.7 Другие причины
- 2.8 Проверка устройства по умолчанию
- 2.9 Выбор параметров печати документа
- 2.10 Что делать при замятии бумаги?
- 2.11 Как почистить принтер в домашних условиях?
- 2.12 Чистка картриджа
- 2.13 Как почистить головку принтера?
- 2.14 Как почистить барабан лазерного принтера?
- 2.15 Заключение
- 3 Почему не печатается документ «Word»?
- 3.1 Почему принтер не может распечатать документы «Word»?
- 3.2 : Не печатает принтер — что делать?
- 4 Что делать, если принтер не печатает документ с компьютера
- 4.1 Почему не работает принтер
- 4.2 Принтер не подключён к ПК
- 4.3 Зависание очереди печати
- 4.4 Замятие бумаги или её отсутствие
- 4.5 Проблемы с драйверами
- 4.6 Проблемы с картриджем
- 4.7 Принтер Canon не печатает после заправки
- 5 Принтер не печатает документ Word (Ворд) хотя подключен — почему, что делать
- 5.1 Почему подключённый принтер не печатает документ Word
- 5.2 Неправильно запущенная печать
- 5.3 Оборудование неверно подключено
- 5.4 Ваш принтер не является устройством по умолчанию
- 5.5 Сбой в работе «Ворда»
- 5.6 Как восстановить программу «Ворд» в зависимости от версии (Word 10 и выше, 2007, 2003)
- 5.7 Проверьте, не включена ли фоновая печать
- 5.8 Драйверы принтера устарели или были повреждены
- 5.9 У вас недостаточно прав для печати (для Windows 10)
Принтер не печатает документы word: устранение проблем с печатью
Современному пользователю и дома, и на работе сложно обойтись без принтера. Но иногда возникают вопросы с документами, когда их печать останавливается. Об источниках неполадки и способах восстановления функции печати пойдёт речь в нашей статье.
Почему принтер не печатает документ word?
Причины делятся на две категории:
- неполадки технического характера, связанные с принтером;
- программные сбои, которые указывают на возможные проблемы с драйвером, непосредственно с приложением либо операционной системой.
Устранение проблем с печатью вордовских документов
Определим источник неисправности и предпримем шаги по восстановлению работы:
- Проверим принтер, правильно ли он подключён к ПК, то есть целостность проводов (внешним осмотром) и работоспособность входа USB (его можно протестировать просто воткнув в порт любой внешний носитель).
- Смотрим уровень краски в картриджах, достаточен ли он для распечатки, при необходимости делаем заправку.
На заметку! В лазерных устройствах тонер зачастую содержит специальный блокиратор, который по достижении определённого количества страниц автоматически запрещает дальнейшую печать. Это происходит, даже если красящей жидкости осталось достаточно. Как снять блокировку, зависит от конкретной модели.
- Перезагрузим ПК и принтер, это действие может устранить часть проблем.
- В случае с сетевым принтером понадобится очистить очередь отправленных в работу файлов, так как предыдущее задание может «зависнуть» и заблокировать распечатку новых. Очередь обычно обнуляется при перезапуске МФУ, но если это не помогло, действуем по схеме: пройдём Пуск – Устройства и принтеры. В открывшемся перечне подсветим нужный аппарат. Увидеть ждущие распечатки документы можно, нажав на панели кнопку «Просмотр очереди печати». Конкретную задачу можно удалить клавишей Delete. Для полного удаления выбираем команду «Очистить очередь».
МФУ может быть не установлено в качестве приоритетного аппарата. Чтобы это проверить, откроем разделы Панель Управления – Устройства и принтеры. В перечне приборов выберем нужный принтер, щёлкнем ПКМ и в меню активируем пункт «Использовать по умолчанию».
Важно! В этом же меню можно воспользоваться ссылкой «Устранение неполадок» и провести диагностику оборудования.
- Попробуем напечатать тестовую страницу. Не выходя из предыдущего раздела, дважды кликнем ЛКМ на значке аппарата и перейдём в «Свойства», во вкладке Общие используем клавишу «Пробная печать». Результат покажет характер проблемы: если на листе полосы, неравномерный окрас, это означает неполадку с картриджем. Пустая страница указывает на неисправность принтера.
- На следующем шаге нужно убедиться в актуальности драйверов печатающей модели. Переходим разделы Панель Управления – Диспетчер устройств. В открывшемся списке находим и подсвечиваем нужный нам аппарат. Щёлкаем по нему ПКМ и выбираем ссылку «Обновить драйвер». На выбор есть два варианта:
- Автоматическое обновление, при его активации система самостоятельно найдёт и установит компонент. Однако не всегда удаётся найти драйвер.
- Поиск вручную. Необходимо зайти на сайт производителя печатного агрегата и в поиск вбить название модели, а затем в открывшемся перечне выбрать утилиту в соответствии с разрядностью операционной системы. Скачиваем и устанавливаем приложение.
Справка. В редких случаях печать невозможна при сбоях в операционной системе (вирусное заражение и т. д.). Может потребоваться её восстановление, а если нет резервной копии – полная переустановка.
Проверка файлов и параметров программы Ворд
Предварительно убедимся, что в окне печати выбран правильный принтер. Если он не обозначен в списке, то проверяем его готовность к работе вышеуказанными способами.
В случаях, когда документ, направляемый на распечатку, имеет ограниченную функциональность, это ограничение нужно снять, так как оно может препятствовать работе принтера.
Об этой проблеме будет сигнализировать соответствующая надпись в верхней части окна редактора.
Воспользуемся опцией «Сохранить как», сохраним документ под новым наименованием в стандартном формате и откроем созданную копию, уже не имеющую большинства блокировок (в том числе на редактирование).
Если создание копии не помогло, пройдите во вкладку Рецензирование и в окошке «Ограничить редактирование» активируйте клавишу «Отключить защиту». Сохраните внесённые изменения.
На заметку. Файл может быть защищён от внесения изменений посредством пароля, без его знания упомянутые методы не устранят проблему.
Далее проверим работоспособность печати в программе. Создадим пустой документ и в его поле введём последовательность =rand(10). Нажимаем Enter, и появятся несколько абзацев случайного текста, отправляем их на печать. Если действие прошло успешно, дополнительно пробуем поменять шрифт на вкладке «» или вставить картинку (пункт Рисунок во вкладке «Вставка»). Повторно направляем на принтер.
Важно. Отсутствие положительного результата для одного конкретного файла может указывать на его повреждения.
Восстановление функционирования Microsoft Word
Бывают ситуации, когда в программе происходит сбой, который не устраняется описанными выше методами. В этом случае необходимо переустановить программу.
Порядок действий:
- закроем все приложения Office;
- перейдём в разделы Панель Управления – Установка и удаление программ;
- находим в перечне Microsoft Office Word, подсветим его, воспользуемся ПКМ и в меню применим команду «Изменить»;
- выбираем пункт «Восстановить Word», активируем кнопку «Далее».
Переустановку можно совершить иными инструментами, для этого действуем в зависимости от версии:
- Для приложения 2003 года, в рубрике «Справка» используем элемент «Найти и восстановить», жмём «Пуск», при запросе вставляем лицензионный диск.
- В программе 2007 г. нажимаем значок Microsoft Office, переходим в раздел «Параметры Word», в пункте Ресурсы активируем кнопку Диагностика, следуем инструкциям на экране.
Источник: https://setafi.com/elektronika/printer/printer-ne-pechataet-dokumenty-word/
Принтер не печатает документы Word: причины и что делать?
Принтеры – высокотехнологичные приборы, предназначенные для печати текста или картинок. Очень часто случаются такие проблемы, что принтер не хочет печатать документы, выводит их медленно или выполняет какие-то другие действия, которые ему не были заданы пользователем. Существует огромное количество причин того, что аппарат отказывается работать.
Самая худшая ситуация – когда устройство просто игнорирует действия хозяина. Не стоит сразу унывать при возникновении такой проблемы, ведь можно ее решить своими силами, не прибегая к помощи специалиста или вообще покупке нового устройства. В этой статье будут рассмотрены основные причины и способы решения вопроса, почему принтер не печатает документ Word.
Первые действия
Прежде всего следует проверить, действительно ли проблема в принтере? Может быть, пользователь неправильно задает команды или на компьютере не установлены соответствующие драйверы, без которых печатающее устройство с ним не может взаимодействовать. Сначала нужно попробовать перезапустить компьютер и сам принтер, а затем напечатать другой документ. Если же очевидно, что загвоздка в устройстве для печати, то переходим к следующим мерам.
Перезапуск службы печати
Чаще всего проблема решается именно этим путем. Необходимо перезапустить службу под названием «Диспетчер печати». Для этого нужно одновременно нажать клавиши Windows и R. Далее следует ввести команду: services.msc.
Открывшееся окно – это состояние всех служб, работающих или установленных на компьютере. В их списке нужно найти службу под названием «Диспетчер печати» и перезапустить ее, нажав правой кнопкой мыши и выбрав действие «Перезапустить».
Таким образом мы очистим очередь печати, которая могла просто забиться и блокировать все входящие команды.
После проведенных манипуляций проблема должна решиться, если это не более тяжелый случай. Такой способ однозначно стоит попробовать хотя бы для того, чтобы определить корень проблемы.
Проблемы с USB-проводом
Если предыдущий способ оказался бесполезным, стоит последовать следующим пунктам:
- Проверьте кабель на механические повреждения (трещины, перегибы и т. д.). При обнаружении малейших дефектов нужно проверить провод на другом устройстве, чтобы определить, в нем ли проблема.
- Попробуйте вставить кабель в другой слот USB на компьютере. Может оказаться так, что порт просто оказался нерабочим.
- Не используйте слишком длинные провода (более 200 см). Это может приводить к частым сбоям между устройствами.
- Можно попробовать воспользоваться иным проводом USB для соединения принтера и компьютера.
- Беспроводной принтер можно попробовать подключить с помощью провода, если он отказывается действовать.
Эти манипуляции тоже могут помочь решить ситуацию, когда принтер не печатает документы Word. Переходим к другому типу причин.
Работа с драйверами
Драйвер – программа, которая управляет устройством и соединяет его с другими. Поэтому наличие обновленной и рабочей программы – обязательное условие исправной работы оборудования.
Как установить драйвер?
Если в наличии нет компакт-диска с соответствующими утилитами на принтер, то можно их найти в сети, они находятся в свободном доступе для скачивания. Нужно зайти на официальный сайт производителя и выбрать вашу модель устройства.
Следует найти драйвера нужной версии и скачать их себе на компьютер. Нужно прочитать лицензионное соглашение и следовать инструкциям установки.
После всех операций необходимо запустить программу и убедиться, что есть связь с принтером, который нужно подключить к компьютеру.
Читать ещё: Молодожены превратили хранилище для зерна в роскошный дом
Бывает такое, что пользователь не знает модель своего печатника и какой у него производитель. В таком случае нужно посмотреть это на компьютере: в панели управления найти вкладку «Диспетчер устройств», в списке устройств должна быть строка «Принтеры» или «Оборудование», где можно найти модель своего принтера.
Установить драйвер возможно и по его описанию. Определить его можно, нажав правой кнопкой на ярлык своего принтера в диспетчере устройств (как это сделать описано выше) и открыть «Свойства». Сверху нужно нажать кнопку «Сведения». В поле «Свойства» нужно выбрать «Описание драйвера» и скопировать его.
Далее нужно найти в интернете сервис поиска драйверов и вставить в строку скопированное значение. Оста
ется только загрузить программу и следовать инструкции по установке.
Если же утилита уже установлена, но принтер не печатает документы с компьютера, то следует обновить программу.
Как обновить драйвер?
Можно воспользоваться самым простым способом – переустановить утилиту. Для этого нужно в панели управления найти кнопку «Устройства и принтеры». Далее следует выбрать свой принтер, который подключен к компьютеру и нажать на его иконке правой кнопкой мыши. Затем нужно удалить устройство.
Теперь при повторном подключении печатника к компьютеру система потребует установки драйвера и начнет поиск необходимой его версии.
Другие причины
Принтер не печатает документ — что делать, если все предыдущие действия не помогли? Следует проверить самые очевидные вещи. А именно: поставлена ли бумага в принтер, хватает ли краски для печати или, может быть, картридж вовсе отсоединен?
Проверка устройства по умолчанию
Может случиться такое, что приоритет с основного устройства компьютер переставил на виртуальное, и из-за этого случается, что принтер не хочет печатать документ Word.
Проверяется это следующим образом: нужно зайти в «Панель управления», затем в «Устройства и принтеры».
В открывшемся списке аппаратов нужно выбрать тот, которым собираетесь пользоваться и, нажав правой кнопкой мыши, выбрать «Использовать по умолчанию».
После этого компьютер будет использовать именно это устройство для печати документов. В этом же окошке не лишним будет провести диагностику неполадок, выбрав соответствующую кнопку при нажатии правой кнопкой мыши на принтер.
Еще один способ проверить, почему принтер HP не печатает документы Word, – вывести тестовую страницу. Чтобы это сделать, перейдите в панель управления и нажмите на вкладку «Устройства и принтеры». На иконке своего печатника кликните дважды левой кнопкой мыши. Откроется окно настройки, если на принтер установлен драйвер. В этом окне нужно зайти в настройки и нажать «Пробная печать».
После этого устройство должно напечатать тестовую страницу, где будет видно, в чем проблема: если краска неравномерно нанесена, то, возможно, испортился картридж; если лист оказался пустым, то проблема либо в краске, либо в самом печатнике.
Выбор параметров печати документа
Бывает и такое, что машина вроде и выводит текст, но он размещен неправильно или отдельные его фрагменты просто не видны. В таком случае следует правильно подобрать размер и качество печати.
Необходимо найти нужный файл, печать которого нужно произвести и кликнуть по нему правой кнопкой мыши, выбрав «Печать».
В открывшемся окне будут видны все настройки, которые можно изменить под себя, тем самым подобрав оптимальное положение, качество и размер текста или картинки.
Все вышеописанные действия являются основными и напрямую относятся к проблеме, почему принтер не печатает документ Word. Теперь рассмотрим второстепенные факторы, которые тоже случаются и могут повлиять на работу устройства, но не имеют прямого отношения к главной трудности.
Что делать при замятии бумаги?
Такая ситуация периодически случается с каждым пользователем, когда устройство мнет бумагу. Предпосылками этому может быть тот момент, когда принтер HP медленно печатает документ Word. Проблему можно решить своими усилиями без помощи мастеров. Сначала следует разобраться в причинах замятия бумаги:
- Неправильная загрузка бумаги в лоток. Например, если листы нестандартного размера (например, фотобумага 10 х 15), то ее нужно расположить в определенное место в лотке, которое обычно выделяют и обозначают производители. Также листы А4 могут быть склеены между собой, что может вызвать замятие.
- Некачественная бумага. Принтер – довольно дорогой аппарат, поэтому для него нужно подбирать хорошую бумагу. Плохие листы могут оставлять внутри устройства мелкие частицы, которые со временем накапливаются и могут вызывать проблемы с работой.
- Поврежденный механизм захватывания бумаги. Ролик может со временем утрачивать свои функции. Например, он может высохнуть и просто не действовать на загруженные листы или мять их. Чтобы исправить ситуацию, специалисты рекомендуют смазать ролики спиртом. Для этого намочите тряпочку спиртом и рукой подберитесь к этим самым механизмам, которые находятся в нижней части лотка, куда ставится бумага. Следует их хорошо
протереть, чтобы восстановить возможность захватывать листы. - Некачественная или неоригинальная краска. Очень важно использовать картриджи нужного производителя, чтобы исключить риск появления проблем с устройством, включая и замятие бумаги.
Для решения такой проблемы следует выполнить следующие действия:
- Отключить принтер, чтобы он не держал зажеванную бумагу. При ремонте включенного оборудования можно запачкать руки краской или вообще получить ожог, если принтер лазерный.
- Вытаскивать лист следует именно по той траектории, по которой он должен проходить. Если же действовать иначе, то можно повредить элементы аппарата или оставить куски бумаги внутри принтера, что усложнит проблему.
- Перед извлечением листа следует вытащить картридж из каретки, чтобы краска не попала на ненужные места. После всех процедур нужно установить картридж обратно и убедиться, что каретка способна двигаться.
Чтобы не столкнуться снова с замятием бумаги, нужно следовать следующим рекомендациям:
- Не устанавливаете слишком много листов в лоток одновременно. Из-за большого количества бумаги колесики принтера могут просто не справиться и испортиться.
- Вставляйте листы по отдельности, чтобы убедиться, что в стопке нет склеенных листов.
- Выбирайте только ту бумагу, которая предназначена для печати или рекомендована производителем.
- Укажите в настройках устройства вид бумаги, которая используется для печати.
- Регулярно проводит чистку картриджей. Эта функция присутствует в некоторых моделях.
Читать ещё: Как заказать детализацию звонков: варианты и порядок действий
Как почистить принтер в домашних условиях?
Одной из причин, почему принтер не печатает документ в очереди, может быть загрязненность картриджей или высохшая краска. Такие проблемы обычно возникают, когда устройство не используется долгое время и краска приходит в негодность.
Конечно же, не стоит сразу прибегать к помощи специалистов или нести принтер в сервис, так как стоит это довольно дорого, а решить такую проблему возможно самому. Стоит отметить, что в офисах высыхание краски почти не наблюдается, так как там постоянно печатаются документы – устройство всегда в работе.
Поэтому, чтобы предотвратить высыхание, следует хотя бы раз в неделю выводить страницу с каким-либо текстом или картинку.
Первым делом нужно подготовить все инструменты, которые будут использованы: салфетки, спирт, вода, тара для жидкости. Пошаговая инструкция очистки каретки:
- Открыть крышку устройства и вынуть все имеющиеся картриджи, а также каретку для них.
- Протереть все детали и элементы внутри принтера от пыли и краски.
- Нужно смешать спирт с водой в равных пропорциях и положить туда каретку, чтобы краска и накопившаяся грязь отмокли.
- Через 2 минуты протереть деталь салфетками, чтобы удалить лишнюю влагу, а также убрать размокшую краску.
- Вернуть все элементы на место.
Чистка картриджа
Существует два способа:
- Отпаривание. Для этого нужно подержать под паром ту часть картриджа, из которой выходит краска в течение 4-5 секунд.
- Вымачивание. Понадобится моющая жидкость для окон. Эту жидкость необходимо поместить в тару и опустить туда рабочую часть картриджа. Вымачивание производится на протяжении 24 часов.
Как почистить головку принтера?
Этот элемент чистится только с помощью компьютера. В настройках принтера, отображаемых на экране монитора, нужно найти функцию чистки картриджа и запустить процесс.
Если же не удалось ее найти в настройках, то можно запустить операцию, удерживая кнопку отмены операции на принтере (часто изображена в виде крестика) в течение некоторого времени. После чистки лучше всего напечатать тестовую страницу, чтобы убедиться в работоспособности картриджа.
Скорее всего, если дело было в картридже, то проблема, когда принтер не хочет печатать документ Word, решится.
Как почистить барабан лазерного принтера?
Прежде всего нужно отключить принтер. Далее следует открыть крышку и извлечь барабан (как это делается, можно посмотреть в инструкции; выполняется это довольно просто). Затем протереть загрязненные места влажной тряпочкой (в качестве увлажнителя запрещается использовать спирты и другие легковоспламеняющиеся вещества). После чистки поставить барабан на место и проверить работу принтера.
Заключение
Все вышеописанные причины и действия наверняка помогут вам решить проблему, когда принтер не печатает документы Word. Однако если все-же попытки оказались тщетны, то, скорее всего, ситуация непод
властна обычным пользователям, и печатник лучше всего отдать в сервис, где его починят или укажут на дальнейшие действия.
Владислав Большаков
Источник: https://Science-Pop.ru/8370
Почему не печатается документ «Word»?
Статья расскажет, почему принтер не печатает документы Word и как эту проблему решить.
Многие пользователи текстового редактора «Word» сообщают о некоторых проблемах. После того, как они напечатали документ, его не представляется возможным распечатывать на принтере.
Почему принтер не печатает документы «Word»?
Здесь сразу можно прояснить ситуацию перед ее решением. Если принтер не печатает абсолютно все документы, не только документы «Word», то можно сделать вывод, что проблема кроется в самом принтере. Но если у вас не получается распечатать текст непосредственно из «Word» файла, тогда нам следует обратить внимание на работу программы «Word».
В данном обзоре мы обсудим, почему не печатается документ «Word», а также рассмотрим прочие причины, по которым принтер отказывается выполнять свою работу.
Почему принтер не может распечатать документы «Word»?
Почему принтер не печатает документы «Word»?
Если вы новичок, то, возможно, вы еще не разобрались в работе принтера и совершили некоторые ошибки. Сначала разберемся с этим вопросом.
Не исключено, что вы неправильно подключили оборудование. Проверьте, подключен ли кабель как к принтеру, так и к компьютеру. Проверьте также, включен ли сам принтер. Это вроде бы примитивный совет, но во многих случаях он действительно помогает:
Почему принтер не печатает документы «Word»?
Если подключение имеется, и компьютер видит ваш принтер, тогда перейдем к следующему этапу. Теперь нам необходимо убедиться, что текстовой редактор правильно настроен для работы с вашим принтером.
Сделаем следующее:
- Через меню «Пуск» заходим в «Панель управления»
Почему принтер не печатает документы «Word»?
- Далее проходим в «Оборудование и звук»
Почему принтер не печатает документы «Word»?
- Затем заходим в «Устройства и принтеры»
Почему принтер не печатает документы «Word»?
- Находим в списке устройств свой принтер, кликаем по нему правой кнопкой мышки и в контекстном меню нажимаем на пункт «Использовать по умолчанию».
Почему принтер не печатает документы «Word»?
- Далее открываем текстовой редактор «Word» и проходим в «Файл—Сведения», нажимаем на «Защита документа» и в открывшемся меню выбираем пункт «Разрешить редактирование».
Почему принтер не печатает документы «Word»?
- Если вы увидели под надписью «Защита документа» строчку «Все могут открывать, копировать и изменять любую часть этого документа», тогда действия, описанные в предыдущем шаге нужно пропустить.
Почему принтер не печатает документы «Word»?
- Теперь зайдите в «Файл—Печать», нажмите на кнопку «Печать» и попробуйте распечатать ваш документ «Word».
Почему принтер не печатает документы «Word»?
Если у нас не получилось распечатать документ, тогда переходим к следующей инструкции (возможно, что в вашем конкретном документе имеются поврежденные символы, которые принтер печатать не может):
- Открываем новый документ «Word» и вводим такие символы (без кавычек): «=rand(10)». Далее нажмите на «Enter».
Почему принтер не печатает документы «Word»?
- Мы увидим автоматически набранный случайный текст, как видно на скриншоте
Почему принтер не печатает документы «Word»?
- Теперь попытаемся распечатать данный текст
Почему принтер не печатает документы «Word»?
- Если у нас получится распечатать этот текст, то попробуйте распечатать его вновь, но уже с измененным шрифтом и добавлением, например, таблицы.
Почему принтер не печатает документы «Word»?
Вышеописанная инструкция поможет вам проверить, печатает ли ваш принтер документы «Word» вообще. Как мы уже поняли, проблема может крыться в неправильно введенных символах (или поврежденных) в документе, поэтому следует пробовать распечатывать другие тексты. Также не помешает проверить подключение самого принтера к компьютеру.
: Не печатает принтер — что делать?
Источник: https://mobilkoy.ru/pochemu-ne-pechataetsya-dokument-word
Что делать, если принтер не печатает документ с компьютера
Люди, которым часто приходится распечатывать текстовые или графические файлы, иногда сталкиваются с такой проблемой: пользователь отправляет информацию на печать, но принтер на запрос не реагирует (максимум — может пожужжать пару секунд, но распечатывать файл отказывается). Любопытно, что если принтер не печатает с компьютера, в 90% случаях это не связано с поломкой ни первого, ни второго устройства.
- Почему не работает принтер
- Принтер не подключён к ПК
- Зависание очереди печати
- Замятие бумаги или её отсутствие
- Проблемы с драйверами
- Проблемы с картриджем
- Принтер Canon не печатает после заправки
Почему не работает принтер
Если принтер распечатывает листы с белыми полосами или пустые белые листы бумаги, вопросов, как правило, не возникает — либо закончилась краска (или тонер, если устройство лазерное), либо неисправен сам картридж.
А вот ситуация, когда принтер не отвечает на запросы пользователя, очень напрягает — сразу возникает мысль, что сломался или принтер, или компьютер, или оба вместе.
Однако самые распространённые причины такого поведения принтера ни с какими поломками обычно не связаны.
Рассмотрим поподробнее каждую из вероятных проблем.
Принтер не подключён к ПК
Как бы смешно ни звучало, но чаще всего причина неполадок кроется именно в этом. Поэтому в первую очередь следует проверить, правильно ли подключено устройство к системному блоку и подключено ли оно вообще.
Дело не только в вашей внимательности — иногда кабель принтера могут случайно выдернуть из гнезда или повредить при ремонте, перестановке мебели или подключении нового оборудования (чаще всего такое случается в офисах).
Если устройство действительно было отключено, его подключают, вставив кабель в соответствующее гнездо, после чего принтер издаст характерный жужжащий звук, на его корпусе загорятся светодиоды и проблема решится сама собой. Если же дело в повреждённом кабеле, последний необходимо заменить.
Зависание очереди печати
Если устройство подключено к локальной сети и используется несколькими пользователями сразу, оно может просто приостанавливать печать из-за зависания. Иногда такое случается и при попытке распечатать какой-либо повреждённый файл. Чтобы восстановить нормальную работу принтера, необходимо произвести следующие действия:
- Войдите в меню Пуск и перейдите к Панели управления, а затем на вкладку «Устройства и принтеры».
- Кликните правой клавишей мышки по иконке соответствующего оборудования и выберите в выпадающем меню пункт «Просмотр очереди печати».
- Отмените печать всех документов, которые находятся в этом списке.
Обычно после этого устройство возобновляет нормальную работу, и вы можете заново отправить нужный документ в печать.
Кстати говоря, обратите внимание ещё на один нюанс: в Windows седьмой и выше версий отображаются несколько принтеров, часть из них не имеет никакого отношения к реальному оборудованию. Многие пользователи в спешке просто забывают проверить, на тот ли принтер отправляют документ, поэтому внимательнее смотрите, на какое именно устройство отправляете информацию.
Замятие бумаги или её отсутствие
Обычно система предупреждает пользователя о такой проблеме, но в некоторых случаях этого не происходит.
Загляните в лоток — если там не оказалось бумаги, положите новую стопку, если же в корпусе устройства виден помятый лист, аккуратно извлеките его.
Ни в коем случае не выдёргивайте мятую бумагу рывками, иначе внутри устройства останутся оторванные кусочки, для извлечения которых придётся полностью его разбирать.
Если замятого листа не видно, откройте крышку устройства и выньте из него картридж. За ним находятся ролики, через которые проходит бумага — мятый листок может находиться именно там. Его следует аккуратно извлечь, чтобы на валу и роликах не осталось кусочков.
Проблемы с драйверами
Неприятность такого рода может быть вызвана несколькими причинами:
- переустановкой операционной системы;
- подключением нового оборудования, которое конфликтует с принтером;
- программным сбоем;
- вирусами.
В первую очередь нужно зайти в Панель управления и перейти в диспетчер устройств. Здесь следует обратить внимание на красные либо жёлтые восклицательные значки рядом с устройствами — их наличие свидетельствует о том, что с драйверами не всё в порядке. Кстати говоря, неполадки с любыми драйверами могут отражаться на нормальной работе оборудования.
В такой ситуации можно сделать только одно — обновить драйвера.
Проще всего сделать это посредством специальных программ (в частности, Driver Pack Solution) — утилита сама просканирует систему и предложит установить недостающие драйвера.
Единственный недостаток упомянутой программы — излишняя навязчивость при использовании онлайн-установщика, поэтому по возможности скачивайте полноразмерную версию.
Проблемы с картриджем
Если в картридже закончилась краска либо тонер, устройство чаще всего начинает печатать листы с белой полосой или просто чистые, но иногда может просто отказаться работать.
Поэтому лучше перестраховаться и проверить количество краски. Сделать это можно через Панель управления, перейдя в разделе «Устройства и принтеры» к свойствам соответствующего оборудования.
Имейте в виду, что в некоторых случаях система может отображать неверную информацию.
Если вы имеете дело с лазерным принтером, в котором заканчивается тонер, можно воспользоваться одним нехитрым советом: извлечь из устройства картридж и немного его потрясти.
Краска перераспределится по картриджу, и вы сможете ещё некоторое время распечатывать документы (однако постарайтесь заправить картридж как можно быстрее).
Будьте осторожны — во время этой операции легко испачкаться.
Принтер Canon не печатает после заправки
У принтеров Canon есть одна отличительная черта — они часто перестают распечатывать документы после заправки картриджа. Причин тому может быть несколько:
- Несовместимость чернил с устройством. В отдельных случаях универсальная краска непригодна для картриджа Canon. Заранее уточните этот нюанс в документации на конкретную модель принтера.
- Картридж высох от длительного простоя. Если долгое время не использовать устройство, модуль может просто-напросто пересохнуть. Эту проблему можно попробовать решить самостоятельно, промыв картридж тёплой дистиллированной водой, спиртом или специальным раствором.
- Неправильная установка картриджа. Убедитесь, что расходник установлен правильно и между контактами нет каких-либо посторонних частиц.
- Чип устройства блокирует печать, поскольку выявлено достижение лимита по расходу чернил либо несоответствие блока оригиналу. В этом случае не обойтись без помощи специалистов, поскольку требуется перепрошивка чипа.
- Внутрь камеры попали пузырьки воздуха. Воздух не позволяет краске проходить через сопла головки для печати, поэтому все отверстия ПЗК должны быть плотно закрыты.
- Картридж является одноразовым и не рассчитан на дозаправку. Эту информацию можно уточнить по маркировке элемента.
Чтобы избежать таких неприятностей, прежде чем заправлять устройство, внимательно ознакомьтесь с информацией о компании, изучите отзывы и гарантии. Это предохранит вас от мошенников.
Как правило, вышеуказанные действия помогают восстановить работу оборудования, однако случается и так, что никакие манипуляции не помогают. В этом случае лучше прибегнуть к помощи специалистов.
Источник: https://komp.guru/polomki/chto-delat-esli-printer-ne-pechataet-dokument-s-kompyutera.html
Принтер не печатает документ Word (Ворд) хотя подключен — почему, что делать
Иногда нужно срочно напечатать какой-то документ «Ворд». Вроде бы запускаешь печать как надо, а они не идёт на принтере. Что в таком случае можно быстро сделать, чтобы устранить неполадку?
Почему подключённый принтер не печатает документ Word
Расскажем и покажем, как решить проблему с печатью через «Ворд».
Неправильно запущенная печать
Возможно, вы запустили неправильно печать документа: по время настройки в разделе «Печать» нужно выбрать принтер в выпадающем списке, который подключён к вашему ПК. Если у вас стоит какой-то виртуальный принтер «Майкрософт», конечно, печать не пройдёт. Внимательно выставьте все параметры, а уже потом запускайте процесс.
Выберите свой принтер в меню
Оборудование неверно подключено
Оборудование может быть не подключено или подключено не верно. Проверьте все кабели, целостность штекеров. Попробуйте подключить USB-кабель от принтера к другому выходу на ПК и повторите печать, если с оборудованием всё в порядке и сам принтер включён.
Ваш принтер не является устройством по умолчанию
Если в перечне принтеров в разделе «Печать» вы не видите свой, сделайте следующее:
- Перейдите в «Панель управления» (откройте её через «Пуск»). Введите в поисковом поле справа запрос «Устройства и принтеры» и откройте одноимённый раздел в результатах поиска.
Перейдите в раздел «Устройства и принтеры»
- Отыщите свой принтер среди всех иконок. Кликните по нему ПКМ (правой клавишей мышки) и выберите опцию «Использование по умолчанию».
Отыщите свой принтер в окне
- Теперь откройте «Ворд» и попытайтесь снова напечатать документ. Если принтер так и не появился или печать не прошла, ищите решение дальше.
Часто файл не печатается из-за повреждений внутри него. Попробуйте в таком случае распечатать какой-либо другой документ. Если он уйдёт на печать, значит, дело в самом документе.
Что в этом случае можно сделать: скопируйте текст и другой контент проблемного файла в другой документ (новый созданный). Попробуйте распечатать уже новый документ. Можно попробовать также поменять шрифт текста — иногда принтер отказывается печатать документ из-за повреждений в шрифте.
Сбой в работе «Ворда»
Проблема может быть не в документе, а в самом «Ворде». Если у вас есть какой-либо другой текстовый редактор на ПК, запустите печать через него (например, через стандартный «Блокнот» или WordPad).
Так вы сможете убедиться, что ваш «Ворд» неработоспособен.
В таком случае его нужно восстановить, либо можно попробовать откатить «Виндовс» до точки восстановления, созданной, когда «Ворд» ещё функционировал.
Как восстановить программу «Ворд» в зависимости от версии (Word 10 и выше, 2007, 2003)
Конечно, вы можете запускать постоянно печать с помощью других редакторов, но лучше выполнить сразу восстановление для «Ворда», чтобы и дальше в нём работать. Как это сделать для версии 2010 и выше:
- Закройте окно «Ворда». Перейдите в «Панель управления». Там с помощью строки поиска откройте раздел «Программы и компоненты».
- Отыщите там Microsoft Office. Выделите пункт и нажмите на опцию «Изменить» на панели вверху.
Запустите изменение программы
- В новом окне кликните по «Восстановить», а затем по «Далее» и дождитесь завершения процедуры.
Запустите восстановление «Ворда»
Как выполнить восстановление для версии «Ворд» 2007:
- Запускаем программу, кликаем по клавише MS Office вверху — открываем блок «Параметры Ворд».
- Жмём на «Ресурсы», а затем на «Диагностику».
- Выполняем простые шаги в мастере восстановления и запускаем процесс.
Если у вас версия 2003, сделайте следующее:
- В открытом «Ворде» щёлкните по «Справке» и кликните по пункту «Найти и восстановить».
- Нажмите на «Начать».
- Вставьте диск с дистрибутивом «Ворда» 2003 (или всего офиса) и кликните по ОК.
Проверьте, не включена ли фоновая печать
Что нужно сделать в настройках «Ворд» и самого файла:
- Кликните по разделу «Файл» вверху. Раскройте блок с параметрами (самый нижний).
Откройте последний раздел «Параметры»
- Щёлкните по пункту «Дополнительно».
- Прокрутите список и уберите птичку со строки «Фоновая печать». Проверьте, решилась ли проблема. Если птичка напротив пункта не стояла, идём дальше.
Драйверы принтера устарели или были повреждены
Любое оборудование (как встроенное в ПК, так и подключаемое к компьютеру, в том числе принтер) работает благодаря специальному ПО — драйверам. Если на ПК стоят неактуальные, повреждённые драйверы либо если они вовсе отсутствуют, принтер не будет печатать.
Вам нужно переустановить «дрова». Где их взять? Обычно в комплекте с принтером идёт диск со всеми установками — его и используйте. Но даже если этого диска нет, вы можете загрузить установочный файл дров с официального сайта производителя вашего принтера. Главное, найдите на сайте страницу с моделью вашего принтера (названия должны в точности совпадать).
На официальном сайте ищите раздел «Поддержка», где обычно и находятся все файлы для разных моделей принтеров
После загрузки файл запускается — в мастере установке следуем простейшим инструкциям и ждём, когда всё установится. После этого перезагружаем ПК и пробуем напечатать документ снова.
У вас недостаточно прав для печати (для Windows 10)
Если у вас «Виндовс» 10, возможно, вашей «учётке» не хватает прав для осуществления печати. Как это исправить:
- Войдите в систему ПК в качестве «админа» (это отдельная учётная запись). Если её у вас нет, сначала создайте её.
- Откройте «Проводник» и раскройте системный диск, а в нём папку Windows. Щёлкните ПКМ по каталогу Temp и кликните по свойствам.
Перейдите в свойства папки Temp
- Перейдите на вкладку «Безопасность». Найдите свою «учётку», под которой вы обычно работаете на ПК. Выделите её и кликните по «Изменить».
Нужно изменить параметры учётной записи
- Выделите снова в списке свой профиль. Проставьте все галочки в меню ниже. Щёлкните по «Применить». Подтвердите сохранение.
Щёлкните по «Да», чтобы подтвердить изменения
- Перезагрузите ПК, войдите в систему под своей привычной «учёткой» и попробуйте запустить печать.
«Ворду» могут мешать работать разные драйверы и программы, которые стоят на ПК. Попробуйте запустить печать, предварительно включив на ПК безопасный режим (когда активны только основные «дрова» и компоненты системы):
- Извлеките из компьютера оптические диски и флешки, отключите лишние устройства, оставив только клавиатуру с мышкой.
- Перезагрузите компьютер.
- Во время перезапуска удерживайте нажатой клавишу F8 (начиная с появления на экране логотипа производителя материнской платы).
- Перед вами появится чёрный экран с белым текстом, где в разделе «Дополнительные параметры загрузки» нужно выбрать пункт «Безопасный режим» (перемещайтесь с помощью стрелок на клавиатуре, для выбора нажмите на клавишу ENTER).
- Войдите в систему под учётной записью администратора. Попробуйте напечатать документ.
- Если печать прошла, значит, проблема в «операционке». Попробуйте её откатить до точки восстановления (если она у вас она есть) либо используйте функцию «Вернуть исходные настройки», если у вас «Виндовс» 10.
Принтер может не печатать документ «Ворд» по многим причинам. Может быть виноват сам файл, программа «Ворд», принтер (отсутствие драйверов) или даже «операционка». Однако сначала нужно убедиться, что ПК и принтер соединены, кабель и его штекеры целы, и что вы верно запускаете печать, выбрав предварительно в списке свой принтер (физическое оборудование, а не виртуальное от «Майкрософт»).
Источник: https://kompkimi.ru/sovety/eto-polezno-znat/pochemu-printer-ne-pechataet-dokumenty-cherez-vord