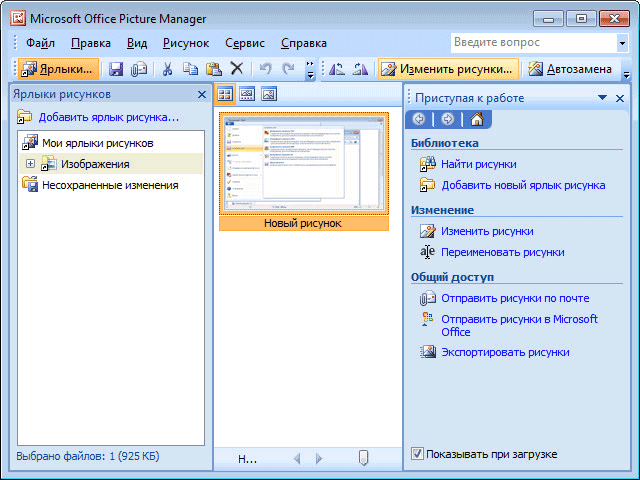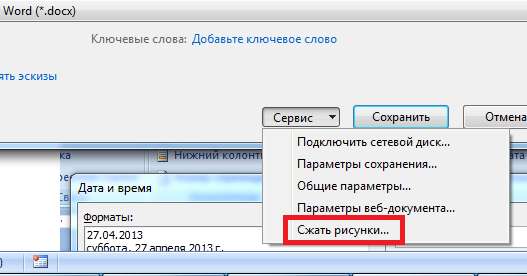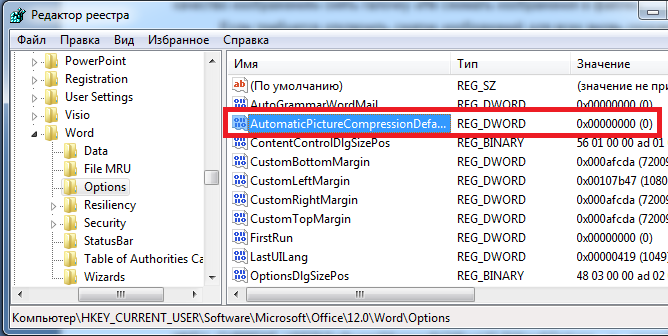Встречаются такие ситуации, когда пользователю бывает необходимо сохранить картинки из Ворда. Вытащить картинки из документа Word на свой компьютер можно будет разными способами.
Извлечение изображения из документа Word может быть нужно для редактирования, вставки в другой документ, просто для сохранения в виде файла в каком-либо графическом формате. В разных случаях, может понадобиться сохранить не только отдельные картинки, а например, часть изображений, или все рисунки из документа Ворд в виде графических файлов на свой компьютер.
Содержание:
- Сохранение документа Word в качестве веб-страницы
- Открытие документа Word при помощи архиватора
- Извлечение картинок из Word при помощи Total Commander
- Как вытащить картинки из Ворда в Paint
- Сохранение изображений из Ворда в Microsoft Office Picture Manager
- Сохранение рисунка из Word в PowerPoint
- Сохранение рисунка в Word 2010, Word 2013, Word 2016, Word 2019
- Сохранение картинки с помощью скриншота
- Выводы статьи
- Как извлечь изображение из Word (видео)
Способ сохранения, в некоторых случаях, зависит от версии программы Microsoft Word. В версиях приложений Word 2010, Word 2013, Word 2016, Word 2019 можно будет сохранить отдельные картинки из Ворда напрямую, без участия дополнительных программ. В Word 2007 сохранить изображения на компьютер напрямую уже не получится.
В этой статье мы разберем разные способы извлечения изображений из Word. Сделать это можно будет несколькими способами:
- сохраняя картинку как рисунок в Word 2010, Word 2013, Word 2016, Word 2019;
- сохраняя Word как веб-страницу;
- при помощи архиватора;
- при помощи Total Commander;
- копируя изображения в Paint;
- используя Microsoft Office Picture Manager;
- при помощи PowerPoint;
- сделав снимок экрана (скриншот).
В одних случаях можно будет сохранить только отдельные картинки, извлекая их по очереди, при помощи других способов, можно будет сразу вытащить все картинки из Ворда.
Сохранение документа Word в качестве веб-страницы
Документ Word со всеми картинками можно будет сохранить в виде архива html. Войдите в меню Microsoft Word, потом выберите пункт «Сохранить как», а затем «Другие форматы». В открывшемся окне «Сохранение документа», в поле «Тип файла» выберите «Веб-страница».
После этого, документ Word будет сохранен в виде двух файлов (папка и файл в формате «HTML»). Далее откройте папку, которая повторяет название документа Ворд. В папке вы увидите все изображения, которые есть в данном документе.
В моем случае, это файлы в формате «JPEG».
Открытие документа Word при помощи архиватора
Вы можете открыть документ Word при помощи архиватора (7-Zip, WinRAR и т. д.). Это вариант подойдет для документов, сохраненных в современном формате «docx», который практически является Zip-архивом.
На этом примере, я открою документ Ворд при помощи архиватора WinRAR. Сначала кликните по документу Ворд правой кнопкой мыши, а в контекстном меню выберите пункт «Открыть с помощью». В окне Проводника, вам нужно будет выбрать архиватор, который установлен на вашем компьютере (в моем случае WinRAR).
Все изображения в архиве будут расположены по такому пути: «wordmedia». Вы можете сразу извлечь весь документ Word из архива, или перейти в папку «media» для извлечения всех изображений, или только конкретных картинок.
Извлечение картинок из Word при помощи Total Commander
При помощи файлового менеджера Total Commander, вы без труда можете вытащить картинки из Ворда. Для этого необходимо будет выполнить следующие действия:
- Выделите файл в формате «docx» в файловом менеджере.
- Далее нажмите на кнопки клавиатуры «Ctrl» + «PageDown».
- Затем откройте последовательно папки «word» и «media».
- В папке «media» будут находиться все изображения из документа Word.
Теперь вы можете скопировать картинки в другое место на своем компьютере.
Как вытащить картинки из Ворда в Paint
Вы можете сохранить картинки из Word, скопировав их по отдельности в стандартный графический редактор Paint, который входит в состав операционной системы Windows.
- Для сохранения картинки в графическом редакторе Paint, вам нужно будет кликнуть по рисунку правой кнопкой мыши, а затем выбрать пункт контекстного меню «Копировать», или нажать на клавиши клавиатуры «Ctrl» + «C».
- Откройте программу Paint.
- Затем кликните в окне программы правой кнопкой мыши. С помощью пункта контекстного мню «Вставить», или при помощи клавиш клавиатуры «Ctrl» + «V», вставьте картинку в окно программы Paint.
- Далее, из окна программы Paint, вы можете сохранить изображение в необходимом графическом формате на своем компьютере.
Сохранение изображений из Ворда в Microsoft Office Picture Manager
Для сохранения изображений из Ворда можно использовать программу Microsoft Office Picture Manager, которая входит в состав пакета Microsoft Office.
- Скопируйте картинку в программе Word, а затем вставьте ее в окно программы Microsoft Office Picture Manager.
- Далее нажмите на ссылку «Экспортировать рисунки», которая находится в правой части окна программы.
- Выберите формат, имя и папку для сохранения рисунка, а затем нажмите на кнопку «ОК».
После этого, картинка будет сохранена в папке на вашем компьютере.
Сохранение рисунка из Word в PowerPoint
Вы можете сохранить рисунок из Word на свой компьютер при помощи программы Microsoft PowerPoint, которая входит в пакет Microsoft Office.
- Скопируйте изображение из документа Ворд.
- Откройте программу PowerPoint, а затем вставьте картинку в окно программы.
- Далее кликните по изображению правой кнопкой мыши, в контекстном меню выберите пункт «Сохранить как рисунок…».
- В модальном окне Проводника выберите место для сохранения картинки на своем компьютере.
Сохранение рисунка в Word 2010, Word 2013, Word 2016, Word 2019
В программах MS Word 2010, MS Word 2013, MS Word 2016, MS Word 2019 вы можете сохранить картинку непосредственно из окна программы Ворд.
Для того, чтобы извлечь картинку из Word, кликните по изображению правой кнопкой мыши, а затем выберите в контекстном меню пункт «Сохранить как рисунок…».
Затем выберите формат, имя и место сохранения рисунка на своем компьютере.
Сохранение картинки с помощью скриншота
Сохранить изображение из документа Ворд можно также при помощи снимка экрана (скриншота). Это можно сделать при помощи стандартных сочетаний клавиш клавиатуры, или с помощью штатной программы «Ножницы».
В отличие от предыдущих способов, размер изображения может быть отличным от оригинала, потому что размер выделенной области будет зависеть от сноровки пользователя при ручном выделении объекта.
В самом начале вам необходимо будет выбрать тип фрагмента в меню программы «Ножницы», а затем нужно будет нажать на кнопку «Создать» для выделения картинки в документе Word.
После выделения изображения, вы можете вставить его в программу Paint для последующего сохранения на своем компьютере.
Выводы статьи
Вы можете сохранить картинки из Ворда на свой компьютер разными удобными способами, в том числе при помощи программ: архиватора (7-Zip, WinRAR), Paint, PowerPoint, Microsoft Office Picture Manager, сохранить как рисунок, или сделать снимок экрана.
Как извлечь изображение из Word (видео)
Похожие публикации:
- Как посчитать количество символов в Word: все способы
- Дневник Punto Switcher — сохранение текста и клавиатурный шпион
- Как поставить пароль на документ Word
- Как сделать ссылку в документе Word
- Озвучивание текста в Ворде — «Прочесть вслух» или «Проговорить»
Начиная от того ничего не знающего инженера техподдержки, что я общался (жаль не записал его ФИО) и заканчивая ответственным за разработку документации на русском языке.
Я нашел причину, почему при сохранении документа Word2007 в формате pdf не происходит сохранение картинок, которые я вставлялись через copy/past , в то же время, сохранялись картинки, которые вставлялись как внешний bmp-файл.
На это влияет галочка: Office — Параметры Word – меню Экран — Раздел «Параметры печати» — Печать рисунков, созданных в Word
Почему-то галочка сбросилась… и началось.
Эта же настройка влияет на печать документа из Word2007 – нет галочки, нет рисунка. Т.е. даже если пробуешь сохранить документ в pdf через ту же PrimoPDF – то ничего хорошего не выйдет.
Нигде в справке не пишется (ни в описании свойства, ни в описании данных по сохранению в pdf), что эта галочка влияет на сохранение pdf формата.
Отредактировано модератором. — osr
-
Помечено в качестве ответа
23 апреля 2009 г. 10:39
Каждый хоть раз сталкивался с ситуацией, когда открыв документ в текстовом редакторе MS Word, хочется сохранить картинки из него на компьютер или ноутбук. Потом их можно добавить куда-нибудь, обработать в любом редакторе (обрезать, изменить контрастность и яркость и прочее) или это будет просто красивый файл на компьютере.
В данной статье мы рассмотрим различные способы, используя которые можно сохранить изображения с Ворда на компьютер. Сохранять можно по одной, а можно вытащить сразу все картинки из документа. Давайте подробнее обо всем.
Как вытащить картинку
Если у Вас установлен Word 2010, 2013 или 2016, тогда сохранять можно напрямую из данного редактора через контекстное меню. В более ранних версиях, 2003 и 2007, такой возможности нет.
Откройте файл, найдите в нем картинку и кликните по ней правой кнопкой мышки. Откроется контекстное меню, в котором выберите пункт «Сохранить как рисунок».
Далее выберите папку на компьютере, где будет сохранен рисунок, в примере это «Рабочий стол». Назовите его. В поле «Тип файла» из выпадающего меню выберите подходящий формат и нажмите «Сохранить».
В результате, рисунок появится на компьютере в выбранном формате.
Данный способ простой, но если у Вас 40 изображений и нужно их все сохранить, тогда он займет много времени. В этом случае лучше воспользоваться одним из ниже описанных способов.
Пересохранив документ
Достать сразу все изображения из Ворда можно, сохранив файл с другим расширением. Для этого откройте нужный и перейдите на вкладку «Файл» вверху. Потом нажмите «Сохранить как».
Через открывшийся Проводник выберите место на компьютере, в примере Рабочий стол. Имя файла можете не менять, а вот в поле «Тип файла» выберите из выпадающего списка «Веб-страница». Затем нажмите «Сохранить».
У Вас будет сохранен данный документ, как веб-страница, и одна папка с дополнительными файлами. Названия у них одинаковые, только у папки в конце дописано «.files».
В ней Вы увидите все необходимые картинки. Называются они «image001» – вместо 001 будет номера рисунков по порядку. Можете переместить их в любую другую папку на компьютере.
Сохраняем картинку на компьютер через архиватор
У каждого пользователя ПК на компьютере установлен какой-нибудь архиватор – WinRAR, 7ZIP. Им также можно воспользоваться и в нашем случае.
Кликните по документу правой кнопкой мышки и выберите из контекстного меню «Открыть с помощью». Дальше нажмите на установленный у Вас архиватор, в примере это WinRAR archiver. Если в списке архиватора нет, тогда нажмите «Выбрать программу», и найдите его в открывшемся списке установленных программ.
Выбранный файл откроется в виде архива. Зайдите в папку «word».
Затем кликните по «media».
Именно в этой папке находятся все рисунки из документа.
Сохраняем изображения через Total Commander
Если Вы привыкли вместо Проводника Windows использовать программу Total Commander, тогда и она может помочь в быстром извлечении изображений.
Используя Total Commander, найдите нужный файл, выделите его, кликнув по нему один раз мышкой, и нажмите комбинацию Ctrl+PgDn.
Дальше зайдите в папку «word».
Потом найдите «media».
Здесь будут все нужные изображения из выбранного документа. Переименовывайте их и сохраняйте в любую другую папку.
Сохраняем картинку с помощью Paint
Если из Ворда нужно достать изображение в каком-то определенном формате: jpeg, gif, bmp, тогда можно воспользоваться графическим редактором Paint, который есть на каждом компьютере с ОС Windows.
Данным способом можно сохранять картинки на компьютер по одной. И пользоваться им уместно, если у Вас установлен MS Word 2003 или 2007. Если установлена более новая версия текстового редактора, тогда воспользуйтесь первым описанным способом (он также позволяет выбрать желаемый формат для сохраняемой картинки).
Откройте файл с нужным изображением, выделите его и нажмите по нему правой кнопкой мышки. Дальше выберите из контекстного меню «Копировать».
Теперь нужно открыть Paint. Нажмите «Пуск» – «Все программы» – «Стандартные». В папке «Стандартные» вверху кликните по «Paint».
Когда откроется окно редактора, нажмите на стрелочку под кнопкой «Вставить» и выберите из открывшегося списка соответствующий пункт.
Когда изображение будет вставлено в Paint, кликните на синюю кнопку вверху слева и наведите курсор мышки на пункт «Сохранить как». Откроется небольшой список, в котором выберите подходящий формат для сохранения картинки.
В следующем окне выберите место на компьютере для сохранения картинки, дайте ей название и проверьте выбранный формат в поле «Тип файла». Затем нажмите «Сохранить».
Как видите, способов для сохранения изображений из документа Ворд достаточно много. Выбирайте тот, который подойдет именно Вам – сохраняйте по одной картинке или все сразу, также учтите установленную у Вас версию текстового редактора.
Загрузка…
Об авторе: Олег Каминский
Вебмастер. Высшее образование по специальности «Защита информации». Создатель портала comp-profi.com. Автор большинства статей и уроков компьютерной грамотности
При подготовке в Word документов, содержащих изображения (в особенности, фотографического качества), возникает проблема ухудшения качества изображений. Причина этого – во встроенном алгоритме сжатия изображений, который существенно уменьшает размер и качество рисунков в документе.
Избежать этого можно двумя способами.
Если требуется сохранить изображения без сжатия только в одном документе, то достаточно при первом сохранении выбрать в меню сохранения «Сервис – Сжать рисунки…» (рис. 1), далее кнопку «Параметры».
Рис. 1
В открывшемся окне установить настройки как показано на рис. 2 (должна быть снята галочка «Автоматически выполнять базовое сжатие при сохранении»).
Рис. 2
В Word 2010 для отключения сжатия изображений для всех документов достаточно зайти в расширенные настройки («Файл – Параметры – Дополнительно») и далее в секции «Размер и качество изображения» снять галочку «Не сжимать изображения в файле».
Если требуется отключить сжатие изображений для всех вновь создаваемых документов в Word 2007, потребуется внести изменения в системный реестр (Осторожно! Некорректное внесение изменений в реестр может вызвать неработоспособность операционной системы). Для внесения изменений в реестр требуется наличие прав администратора на компьютере.
Откройте редактор реестра («Пуск – Выполнить – regedit»). Перейдите в раздел HKEY_CURRENT_USERSoftwareMicrosoftOffice12.0WordOptions и создайте свойство типа DWORD с именем AutomaticPictureCompressionDefault и значением 0 (рис. 3).
Рис. 3.
Обратите внимание, что при отключении сжатия рисунков, размер содержащих рисунки документов может существенно увеличиться.
Встречаются такие ситуации, когда пользователю бывает необходимо сохранить картинки из Ворда. Вытащить картинки из документа Word на свой компьютер можно будет разными способами.
Извлечение изображения из документа Word может быть нужно для редактирования, вставки в другой документ, просто для сохранения в виде файла в каком-либо графическом формате. В разных случаях, может понадобиться сохранить не только отдельные картинки, а например, часть изображений, или все рисунки из документа Ворд в виде графических файлов на свой компьютер.
Способ сохранения, в некоторых случаях, зависит от версии программы Microsoft Word. В версиях приложений Word 2010 и Word 2013 можно будет сохранить отдельные картинки из Ворда напрямую, без участия дополнительных программ. В Word 2007 сохранить изображения на компьютер напрямую уже не получится.

В этой статье мы разберем разные способы извлечения изображений из Word. Сделать это можно будет несколькими способами:
- сохраняя картинку как рисунок в Word 2010 и Word 2013
- сохраняя Word как веб-страницу
- при помощи архиватора
- при помощи Total Commander
- копируя изображения в Paint
- используя Microsoft Office Picture Manager
- при помощи PowerPoint
- сделав снимок экрана (скриншот)
В одних случаях можно будет сохранить только отдельные картинки, извлекая их по очереди, при помощи других способов, можно будет сразу вытащить все картинки из Ворда.
Сохранение документа Word в качестве веб-страницы
Документ Word со всеми картинками можно будет сохранить в виде архива html. Войдите в меню Microsoft Word, потом выберите пункт «Сохранить как», а затем «Другие форматы». В открывшемся окне «Сохранение документа», в поле «Тип файла» выберите «Веб-страница».

После этого, документ Word будет сохранен в виде двух файлов (папка и файл в формате «HTML»). Далее откройте папку, которая повторяет название документа Ворд. В папке вы увидите все изображения, которые есть в данном документе. В моем случае, это файлы в формате «JPEG».

Открытие документа Word при помощи архиватора
Вы можете открыть документ Word при помощи архиватора (7-Zip, WinRAR и т.д.). Это вариант подойдет для документов, сохраненных в современном формате «docx», который практически является Zip-архивом.
На этом примере, я открою документ Ворд при помощи архиватора WinRAR. Сначала кликните по документу Ворд правой кнопкой мыши, а в контекстном меню выберите пункт «Открыть с помощью». В окне Проводника, вам нужно будет выбрать архиватор, который установлен на вашем компьютере (в моем случае WinRAR).
Все изображения в архиве будут расположены по такому пути: «wordmedia». Вы можете сразу извлечь весь документ Word из архива, или перейти в папку «media» для извлечения всех изображений, или только конкретных картинок.

Извлечение картинок из Word при помощи Total Commander
При помощи файлового менеджера Total Commander, вы без труда можете вытащить картинки из Ворда. Для этого необходимо будет выполнить следующие действия:
- Выделите файл в формате «docx» в файловом менеджере.
- Далее нажмите на кнопки клавиатуры «Ctrl» + «PageDown».
- Затем откройте последовательно папки «word» и «media».
- В папке «media» будут находиться все изображения из документа Word.

Теперь вы можете скопировать картинки в другое место на своем компьютере.
Как вытащить картинки из Ворда в Paint
Вы можете сохранить картинки из Word, скопировав их по отдельности в стандартный графический редактор Paint, который входит в состав операционной системы Windows.
- Для сохранения картинки в графическом редакторе Paint, вам нужно будет кликнуть по рисунку правой кнопкой мыши, а затем выбрать пункт контекстного меню «Копировать», или нажать на клавиши клавиатуры «Ctrl» + «C».
- Откройте программу Paint.
- Затем кликните в окне программы правой кнопкой мыши. С помощью пункта контекстного мню «Вставить», или при помощи клавиш клавиатуры «Ctrl» + «V», вставьте картинку в окно программы Paint.
- Далее, из окна программы Paint, вы можете сохранить изображение в необходимом графическом формате на своем компьютере.

Сохранение изображений из Ворда в Microsoft Office Picture Manager
Для сохранения изображений из Ворда можно использовать программу Microsoft Office Picture Manager, которая входит в состав пакета Microsoft Office.
- Скопируйте картинку в программе Word, а затем вставьте ее в окно программы Microsoft Office Picture Manager.
- Далее нажмите на ссылку «Экспортировать рисунки», которая находится в правой части окна программы.

- Выберите формат, имя и папку для сохранения рисунка, а затем нажмите на кнопку «ОК».

После этого, картинка будет сохранена в папке на вашем компьютере.
Сохранение рисунка из Word в PowerPoint
Вы можете сохранить рисунок из Word на свой компьютер при помощи программы Microsoft PowerPoint, которая входит в пакет Microsoft Office.
- Скопируйте изображение из документа Ворд.
- Откройте программу PowerPoint, а затем вставьте картинку в окно программы.
- Далее кликните по изображению правой кнопкой мыши, в контекстном меню выберите пункт «Сохранить как рисунок…».

- В модальном окне Проводника выберите место для сохранения картинки на своем компьютере.
Сохранение рисунка в Word 2010 и Word 2013
В программах Word 2010 и в Word 2013 вы можете сохранить картинку непосредственно из окна программы Ворд.
Для того, чтобы извлечь картинку из Word, кликните по изображению правой кнопкой мыши, а затем выберите в контекстном меню пункт «Сохранить как рисунок…».

Затем выберите формат, имя и место сохранения рисунка на своем компьютере.
Сохранение картинки с помощью скриншота
Сохранить изображение из документа Ворд можно также при помощи снимка экрана (скриншота). Это можно сделать при помощи стандартных сочетаний клавиш клавиатуры, или с помощью штатной программы «Ножницы».
В отличие от предыдущих способов, размер изображения может быть отличным от оригинала, потому что размер выделенной области будет зависеть от сноровки пользователя при ручном выделении объекта.
В самом начале вам необходимо будет выбрать тип фрагмента в меню программы «Ножницы», а затем нужно будет нажать на кнопку «Создать» для выделения картинки в документе Word.

После выделения изображения, вы можете вставить его в программу Paint для последующего сохранения на своем компьютере.
Заключение
Вы можете сохранить картинки из Ворда на свой компьютер разными способами, в том числе с помощью программ: архиватора (7-zip, WinRAR), Paint, PowerPoint, Microsoft Office Picture Manager.
Источник