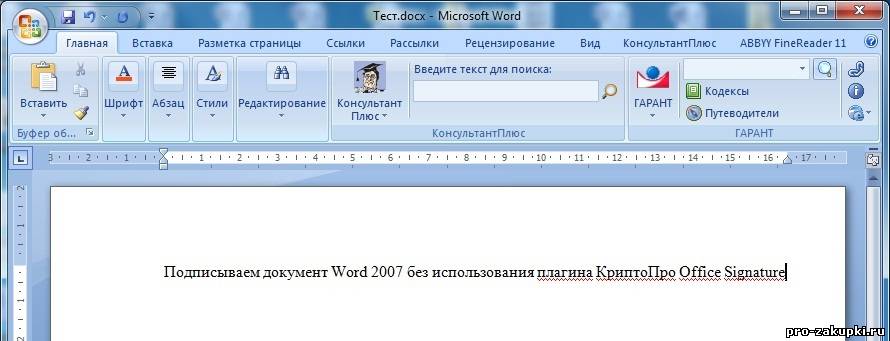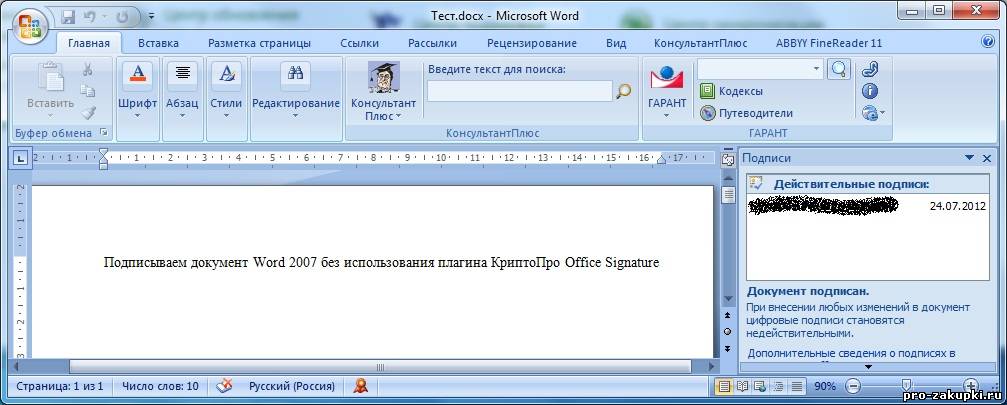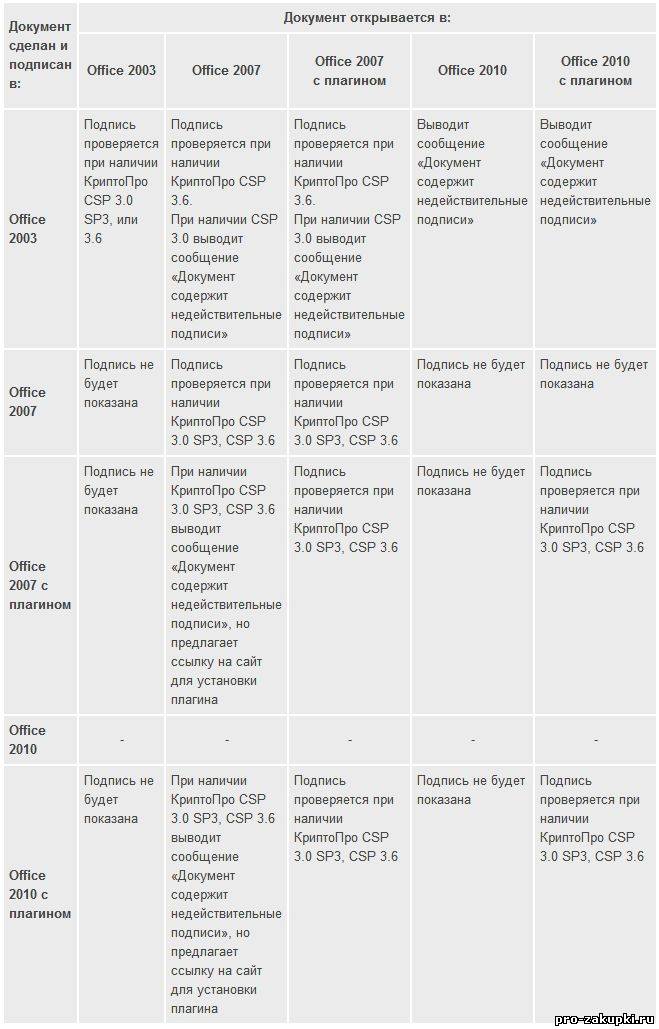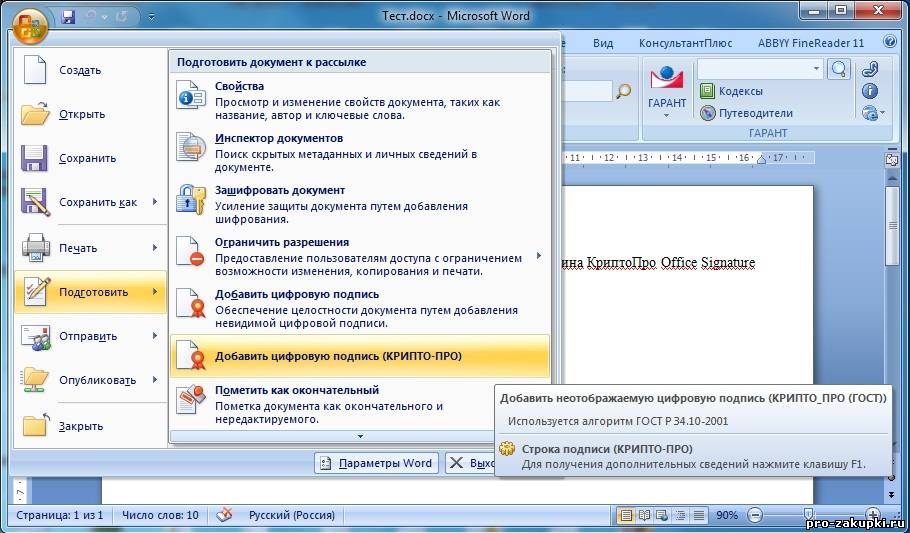- Remove From My Forums
-
Вопрос
-
Добрый день!
Пытаюсь добавить в любой документ в Office 2007 ЭЦП. При попытке подписать документ выдается сообщение
«Не удается добавить подпись в документ. Если для подписи используется смарт-карта, необходимо убедиться, что устройство для чтения смарт-карт установлено правильно»ОС: Windows 7 Pro. При этом, если экспортировать ключ в PKCS#12 и импортировать на другой машине под управлением XP, то подписание проходит нормально.
С чем это может быть связано? Смарт-карта для подписи не используется.
Ответы
-
piligrim2180
, у нас развернуты службы сертификации AD. Сертификат выдан центром сертификации. На других компьютерах с сертификатами, выданными другим пользователям в точно таком же порядке проблем нет. Причем, на проблемном ПК подписывание сообщений эл.почты проходит
нормально. Также, когда вызываю диалоговое окно «Добавить цифровую подпись» тема сертификата и кем он выдан также корректно отображаются.Войдите в меню «файл», — значок оффисе в Ворд 2007. Откройте параметры. В праметрах откройте «центр управления безопасностью», где откройте вкладку «параметры центра управления безопасностью». В параметрах безопасности, откройте меню «параметры
макросов». В «параметры макросов» установите флажок на «отключить все макросы кроме макросов с цифровой подписью». «ОК». И станет доступен макрос цифровой подписи.Если это не поможет, то воспользуйтесь сайтом поддержки Майкрософт, центром автоматического решения ваших проблем «FixIt»:
http://support.microsoft.com/fixit/ru
Кликните по иконке «оффисе», выбрав «Ворд». Во втором окне, выберете «устранение проблем с безопасностью», и рядом, по «безопасность и цифровые сертификаты». В третьем окне, кликните по «запустить сечас» в описании проблемы:
Автоматическая диагностика и устранение проблем в системем безопасности Windows
Автоматическая диагностика и устранение неполадок в системе безопасности Windows, связанных с контролем учетных записей,брандмауэром Windows или предотвращением выполнения данных для защиты от угроз безопасности.
Не ищи Бога, не в камне, не в храме — ищи Бога внутри себя. Ищущий, да обрящет.
-
Предложено в качестве ответа
22 февраля 2011 г. 17:58
-
Помечено в качестве ответа
Vinokurov YuriyModerator
2 марта 2011 г. 11:19
-
Предложено в качестве ответа
Использование КриптоПро CSP в Word/Excel из состава Microsoft Office 2003, 2007, 2010, 2013, 2016
Данная инструкция описывает порядок действий по конфигурации программ Word и Excel из состава Microsoft Office 2003, 2007, 2010, 2013, 2016, для создания и проверки электронных цифровых подписей документов. Цифровые подписи используют в тех случаях, когда требуется гарантировать подлинность, целостность и происхождение (авторство) документа, поэтому подписывать документ необходимо только в том случае, когда он окончательно готов.
Для создания ЭП на 2012 ГОСТ в Microsoft Office Word/Excel 2007/2010/2013/2016 необходимо наличие плагина «КриптоПро Office Signature 2.0». Описание использования этого продукта (плагина) имеется в данном документе. Дистрибутив плагина доступен на странице: http://www.cryptopro.ru/products/office/signature
Важно помнить: если после создания и подписи документ будет открыт в другой версии Microsoft Office Word/Excel, то ЭП документа проверится не всегда.
Ниже представлена таблица, в которой рассмотрены все варианты создания подписи: в Word/Excel с плагином и без него — и возможности проверки подписи в различных версиях Microsoft Office.
| Документ сделан и подписан в: |
Документ открывается в: |
||||
|---|---|---|---|---|---|
| Office 2003 | Office 2007 | Office 2007 с плагином | Office 2010/2013/2016 | Office 2010/2013/2016 с плагином |
|
| Office 2003 | Подпись проверяется при наличии КриптоПро CSP 3.0 SP3, или 3.6 | Подпись проверяется при наличии КриптоПро CSP 3.6. При наличии CSP 3.0 выводит сообщение «Документ содержит недействительные подписи» |
Подпись проверяется при наличии КриптоПро CSP 3.6. При наличии CSP 3.0 выводит сообщение «Документ содержит недействительные подписи» |
Выводит сообщение «Документ содержит недействительные подписи» | Выводит сообщение «Документ содержит недействительные подписи» |
| Office 2007 | Подпись не будет показана | Подпись проверяется при наличии КриптоПро CSP 3.0 SP3, CSP 3.6 | Подпись проверяется при наличии КриптоПро CSP 3.0 SP3, CSP 3.6 | Подпись не будет показана | Подпись не будет показана |
| Office 2007 с плагином | Подпись не будет показана | При наличии КриптоПро CSP 3.0 SP3, CSP 3.6 выводит сообщение «Документ содержит недействительные подписи», но предлагает ссылку на сайт для установки плагина | Подпись проверяется при наличии КриптоПро CSP 3.0 SP3, CSP 3.6 | Подпись не будет показана | Подпись проверяется при наличии КриптоПро CSP 3.0 SP3, CSP 3.6 |
| Office 2010/2013/2016 | — | — | — | — | — |
| Office 2010/2013/2016 с плагином | Подпись не будет показана | При наличии КриптоПро CSP 3.0 SP3, CSP 3.6 выводит сообщение «Документ содержит недействительные подписи», но предлагает ссылку на сайт для установки плагина | Подпись проверяется при наличии КриптоПро CSP 3.0 SP3, CSP 3.6 | Подпись не будет показана | Подпись проверяется при наличии КриптоПро CSP 3.0 SP3, CSP 3.6 |
Оглавление
1. Использование КриптоПро CSP в Microsoft Office Word/Excel 2003
1.1. Создание цифровой подписи
1.2. Подписание документа, содержащего цифровую подпись
2. Создание цифровой подписи в Microsoft Office/Excel 2007 и 2010/2013/2016 с использованием «КриптоПро Office Signature»
2.1. Установка «КриптоПро Office Signature»
2.2. Создание и проверка ЭП
2.3. Подписание документа, содержащего цифровую подпись
2.4. Видимые строки подписи
2.4.1 Добавление строки подписи
2.4.2 Добавление подписи в строку подписания
2.4.3 Просмотр свойств подписи
2.5. Открытие документа на компьютере без «КриптоПро Office Signature»
1. Использование КриптоПро CSP в Microsoft OfficeWord/Excel 2003
1.1. Создание цифровой подписи
В главном меню выберите пункт Сервис → Параметры
В появившемся окне выберите закладку Безопасность и нажмите кнопку Цифровые подписи.
Появится окно цифровой подписи. Это окно позволяет пользователю добавить свои личные сертификаты, которые будут использоваться для формирования ЭП. Нажмите Добавить.
В появившемся окне представлен список сертификатов пользователя, установленных на компьютере.
Выберите сертификат и нажмите ОК.

Появится окно ввода пароля ключевого контейнера. Введите пароль, соответствующий контейнеру выбранного сертификата.
Если пароль введен неверно, повторите попытку. При успешном вводе пароля появится окно подтверждения подписи.
В результате подписания документа, в строке состояния в правом нижнем углу появится значок, свидетельствующий о том, что данный документ создан с ЭП.
Для проверки статуса подписи, нажмите на это значок.
При изменении подписанного документа, цифровая подпись пропадает, о чем свидетельствует сообщение:

1.2. Подписание документа, содержащего цифровую подпись
Для подписания документа, уже содержащего цифровую подпись, необходимо проделать шаги, аналогичные п1.
Во вкладке Сервис, выбрать Параметры. В появившемся окне на вкладке Безопасность, нажать кнопку Цифровые подписи.
Добавить сертификаты для подписания документа. Выделить сертификат и нажать ОК.
Нажатием двойного щелчка мыши на значке, свидетельствующем о подписи документа, на нижней панели задач, откроется окно Цифровая подпись. Это окно содержит информацию о подписях документа.
При внесении изменений в документ, подписи становятся недействительными, поэтому рекомендуется подписывать уже готовые документы.
Для просмотра статуса подписи, опять нажать на иконку в нижней части. Обе подписи будут недействительными.
Замечание:
При использовании отправителем и получателем одинаковой версии Microsoft Office совместимость форматов подписи обеспечивается при использовании версии КриптоПро CSP 3.0 и выше.
Если происходит открытие подписанного документа версии Microsoft Office Word 2003 в Microsoft Office Word 2007, то необходимо использовать КриптоПро CSP 3.6.1.
2. Создание цифровой подписи в Microsoft Office/Excel 2007 и 2010/2013/2016 с использованием «КриптоПро Office Signature»
2.1. Установка «КриптоПро Office Signature»
Установка продукта «КриптоПро Office Signature» производится на компьютер с программным обеспечением:
ОС: Windows XP/2003/Vista/2008/2008 R2/7 (32 или 64 бит);
Microsoft Office 2007 или Microsoft Office 2010 (32 или 64 бит);
КриптоПро CSP 2.0 и выше.
Установка производится путём запуска дистрибутива:
XMLDSigAddIn-win32.msi (для 32-битных версий MS Office)
XMLDSigAddIn-x64.msi (для 64-битных MS Office)
2.2. Создание и проверка ЭП
После завершения редактирования документа и сохранения документа можно добавить к документу ЭП.
Подписанный документ будет доступен только для чтения.
Если в подписанный документ нужно внести изменения, то все созданные ЭП следует удалить из документа.
Для создания ЭП в MS Office Word 2007 или Excel 2007:
В главном меню выберите пункт Подготовить, затем Добавить цифровую подпись (КРИПТО-ПРО)
Для создания ЭП в MS Office Word 2010 или Excel 2010:
На вкладке Файл в разделе Сведения нажмите кнопку Добавить цифровую подпись (КРИПТО-ПРО)
Затем появится окно подписания документа. Это окно позволяет пользователю указать свой личный сертификат, который будет использоваться для формирования ЭП. Один из сертификатов будет выбран автоматически.
Если нужно выбрать другой сертификат — нажмите кнопку Изменить. В появившемся окне представлен список сертификатов пользователя, установленных на компьютере.
Выберите сертификат и нажмите ОК. Если для доступа к ключевому контейнеру требуется задать пароль — появится окно ввода пароля.
Если пароль введен неверно, повторите попытку. При успешном вводе пароля появится окно о статусе подписания документа.
После подписи документа, в строке состояния окна документа появится значок, свидетельствующий о том, что данный документ имеет ЭП.
Для проверки статуса подписи, нажмите на этот значок, и справа появится вкладка Подписи, в которой указан статус подписи. Для просмотра состава подписи щелкните правой кнопкой мыши на строке подписи и выберите пункт Состав подписи.
Появится более детальное сообщение о составе подписи.
При открытии измененного документа, содержащего ЭП, появится сообщение о том, что документ содержит недействительную подпись.
Для более детального просмотра статуса, нажмите на значок ЭП в строке состояния, и справа появится окно, содержащее недействительный статус подписи.
Состав подписи можно посмотреть нажатием правой кнопки мышки
2.3. Подписание документа, содержащего цифровую подпись
Если документ уже содержит цифровую подпись, его можно подписать еще раз.
Для добавления новой ЭП в MS Office Word 2007 или Excel 2007:
В главном меню выберите пункт Подготовить, затем Добавить цифровую подпись (КРИПТО-ПРО).
Для добавления новой ЭП в MS Office Word 2010 или Excel 2010:
На вкладке Файл в разделе Сведения нажмите кнопку Добавить цифровую подпись (КРИПТО-ПРО).
Дальнейшие действия аналогичны созданию первой подписи.
В результате на вкладке Подписи появится еще одна действительная подпись.
Для просмотра состава подписи, щелкните правой кнопкой мыши на строке нужной подписи и выберите пункт Состав подписи.
2.4. Видимые строки подписи
2.4.1 Добавление строки подписи
На вкладке Вставка в группе Текст нажмите на стрелку рядом с кнопкой Строка подписи и в появившемся меню выберите Строка подписи (КРИПТО-ПРО).
Появится диалоговое окно Настройка подписи. В нём можно ввести информацию о лице, которое будет добавлять подпись. Эти сведения будут отображены в строке подписи в документе. Заполнять все пункты необязательно.
- в поле Предложенный подписывающий вводится ФИО подписывающего.
- в поле Должность предложенного подписывающего — название должности подписывающего.
- в поле Адрес электронной почты предложенного подписывающего — адрес электронной почты подписывающего
- в поле Инструкции для подписывающего можно ввести рекомендации или требования для подписывающего. Эти инструкции отображаются в диалоговом окне Подпись, в котором подписывающий будет ставить подпись.
- для разрешения самому подписывающему добавления комментариев в процессе создания подписи установите флажок Разрешить подписывающему добавлять примечания в окне подписи.
- для отображения даты подписания документа, установите флажок Показывать дату подписи в строке подписи.
Нажмите кнопку ОК.
Созданная строка подписи представляет собой графический объект, который можно переместить на любое место в тексте документа.
При необходимости можно повторить добавление видимой строки подписи в случае, если документ подписывается разными людьми.
2.4.2 Добавление подписи в строку подписания
Дважды щелкните мышью в документе по строке подписи, в которую требуется ввести подпись. Появится диалоговое окно Подписание
В верхней части окна можно просмотреть дополнительные сведения о создаваемой подписи нажав ссылку Дополнительные сведения о том, что подписывается.
При нажатии ссылки Выбрать рисунок можно добавить изображение, например, своей рукописной подписи.
Один из имеющихся на компьютере сертификатов будет выбран автоматически.
Для выбора другого цифрового сертификата для подписи нажмите кнопку Изменить и в окне Выбор сертификата выберите необходимый сертификат
В окне Подписание нажмите кнопку Подписать. Появится информационное окно подтверждения подписи, в этом окне нажмите кнопку ОК. Для удобства работы можно установить флажок Больше не показывать это сообщение.
Созданная подпись будет отображена в документе. Одновременно будет отображена вкладка Подписи, в которой приведен список подписей в документе. Созданная подпись будет находиться в разделе Действительные подписи. Незаполненная подпись — в разделе Требуемые подписи.
После того, как в документе появилась первая (или единственная) цифровая подпись, он автоматически помечается как окончательный и доступен только для чтения.
Если документ содержит единственную подпись, то на этом работа с ним заканчивается.
Если документ содержит несколько строк подписей для нескольких лиц, документ следует передать этим лицам для подписания.
При открытии документа, содержащего незаполненные строки подписи, появляется панель сообщений.
Щелкните по кнопке Просмотр подписей, после чего на вкладке Подписи будет отображен список подписей в документе.
Для добавления подписи в строку подписи дважды щелкните по строке подписи в тексте документа или в панели Подписи нажмите правой кнопкой мыши на нужной строке подписи и выберите команду Подписать.
В окне Подписание введите необходимую информацию и нажмите кнопку Подписать
После создания последней подписи в документе в панели Подписи все подписи будут находиться в разделе Действительные подписи
2.4.3 Просмотр свойств подписи
В окне документа в панели Подписи щелкните по стрелке требуемой подписи и выберите команду Состав подписи. Можно также дважды щелкнуть мышью по строке подписи в тексте документа.
Свойства подписи буду отображены в соответствующем окне. Для просмотра сертификата, использовавшегося при создании подписи, нажмите кнопку Просмотр.
Подписанный документ, можно просматривать, печатать, выделять фрагменты и копировать их в буфер обмена.
Можно скопировать и строку подписи в другой документ, но эта строка подписи вставляется без цифровой подписи. Необходимо добавление подписи в строку подписи в новом документе.
При попытке сохранить подписанный документ под другим именем, появляется информационное окно:
Если нажать кнопку Да, все подписи в документе станут недействительными.
Документ, содержащий цифровые подписи, автоматически помечается как окончательный. При попытке снятия этой отметки появляется информационное окно.
Если нажать кнопку Да, то любое действие по редактированию документа приведёт к тому, что все подписи в документе станут недействительными.
Тогда в строках подписи появится текст Недействительная подпись. На вкладке Подписи данные подписи будут находиться в разделе Недействительные подписи.
Документ, содержащий недействительную подпись, можно подписать повторно.
Для этого на вкладке Подписи щелкните по стрелке недействительной подписи и выберите команду Подписать еще раз. Можно также щелкнуть правой кнопкой мыши по строке подписи в тексте документа и в контекстном меню выбрать команду Подписать еще раз.
Заново заполните окно Подписание и нажмите кнопку Подписать.
2.5. Открытие документа на компьютере без «КриптоПро Office Signature»:
При открытии документа с подписью на компьютере, где не установлен продукт «КриптоПро Office Signature» подпись будет отображаться как недействительная. При выборе пункта Состав подписи на вкладке Подписи будет выдано информационное окно:
Кнопка Дополнительные сведения об этом поставщике служит для перехода на веб-сайт производителя продукта «КриптоПро Office Signature», где можно скачать дистрибутив и установить «КриптоПро Office Signature».
Форум КриптоПро
»
Устаревшие продукты
»
КриптоПро CSP 3.6
»
Не удаётся подписать документ MS Office 2007
|
p5-cop |
|
|
Статус: Новичок Группы: Участники
|
Добрый день. Используя офис 2003 и в частности MS Word 2003 документы подписываются с пол пинка.. но пришла корп. копия офиса 2007 и решили поставить офис 2007. У вас на сайте, есть инструкция как подписывать док-ы в офисе.. как бы всё так и делаем. НО при работе в 2007 выдаёт сообщение «Не удается добавить подпись в документ. Если для подписи используется смарт-карта, необходимо убедиться, что устройство для чтения смарт-карт установлено правильно». Причём заметно что к ключу даже не обращается.. проверил так и есть. вынул рутокен из ЮСБ порта, Ворд даже не заметил. продолжаеть писать точно такое же сообщение. поставил Плагин Крипто-про. всё замечательно работает,НО он платный и подпись проверяется только при наличии у тех кто будет читать документ этого же плагина.. платность не беда.. а вот наличие плагина у второй стороны- для нас беда.. адресатов ТЬМА и хз кто чего юзает.. вобщем хотелось бы разобраться с подписанием обычным стандартным способом, без плагина. |
 |
|
|
Ivanov-aa |
|
|
Статус: Сотрудник Группы: Участники Сказал(а) «Спасибо»: 9 раз |
Добрый день. Разрешит вашу ситуацию установка КриптоПро версии 3.6 R3(6964), либо удаление обновления офиса SP3. Если вы планируете, чтобы подпись проверялась у многих пользователей, то наш плагин самый лучший вариант. |
 |
|
|
p5-cop |
|
|
Статус: Новичок Группы: Участники
|
Ivanov-aa написал: Добрый день. Если вы планируете, чтобы подпись проверялась у многих пользователей, то наш плагин самый лучший вариант. Спасибо за оперативный ответ. И ещё. в табл показано что документы созданные и подписанные с плагином читаются только с плагином. |
 |
|
|
Ivanov-aa |
|
|
Статус: Сотрудник Группы: Участники Сказал(а) «Спасибо»: 9 раз |
Цитата: судя по ней документы если подписаны в MS Word 2007, то они не будут читаться MS Word 2003 при любых раскладах хоть с плагином, хоть без плагина. я правильно понял? правильно понимаете Цитата: или можно подписать в Ворде 2007 и сохранить как MS Word 2003 и всё будет читабельно? нет, невозможно Цитата: И ещё. в табл показано что документы созданные и подписанные с плагином читаются только с плагином это так |
 |
|
|
p5-cop |
|
|
Статус: Новичок Группы: Участники
|
Ivanov-aa написал: Цитата: судя по ней документы если подписаны в MS Word 2007, то они не будут читаться MS Word 2003 при любых раскладах хоть с плагином, хоть без плагина. я правильно понял? правильно понимаете Цитата: или можно подписать в Ворде 2007 и сохранить как MS Word 2003 и всё будет читабельно? нет, невозможно Цитата: И ещё. в табл показано что документы созданные и подписанные с плагином читаются только с плагином это так Спасибо. всё заработало. но решили вернуться на 2003 офис потому как у пользователей которые будут считывать подпись в основном 2003 офис. |
 |
|
|
Nadfin |
|
|
Статус: Новичок Группы: Участники
|
А у меня так и не решилась проблема. MS Office 2007 SP3. Установил Crypto 3.6. R3. Но после выбора сертификатов, показывает, что в контейнере «Файл не найден». Личный сертификат установлен, привязан к закрытому ключу. В параметрах безопасности отключены все макросы кроме макросы с ЭЦП. |
 |
WWW |
|
Ivanov-aa |
|
|
Статус: Сотрудник Группы: Участники Сказал(а) «Спасибо»: 9 раз |
На каком носителе находится контейнер? |
 |
|
|
Nadfin |
|
|
Статус: Новичок Группы: Участники
|
Ivanov-aa написал: На каком носителе находится контейнер? 1. Рутокен |
 |
WWW |
|
Ivanov-aa |
|
|
Статус: Сотрудник Группы: Участники Сказал(а) «Спасибо»: 9 раз |
Приложите скриншот ошибки |
 |
|
|
Nadfin |
|
|
Статус: Новичок Группы: Участники
|
Ivanov-aa написал: Приложите скриншот ошибки |
 |
WWW |
| Пользователи, просматривающие эту тему |
|
Guest |
Форум КриптоПро
»
Устаревшие продукты
»
КриптоПро CSP 3.6
»
Не удаётся подписать документ MS Office 2007
Быстрый переход
Вы не можете создавать новые темы в этом форуме.
Вы не можете отвечать в этом форуме.
Вы не можете удалять Ваши сообщения в этом форуме.
Вы не можете редактировать Ваши сообщения в этом форуме.
Вы не можете создавать опросы в этом форуме.
Вы не можете голосовать в этом форуме.
Обновлено: 13.04.2023
1. Убедитесь, что для подписания в вашей версии Office требуется плагин КриптоПро Office Signature 2.0. Системные требования и отличия версий описаны на этой странице.
Подписание в MS Office 2007/2010/2013/2016/2019 можно произвести только при помощи плагина КриптоПро Office Signature с неистекшей лицензией. Чтобы проверить наличие лицензии, откройте меню «Пуск», выберите программу «КриптоПро PKI», в ней выделите «КриптоПро Office Signature» — справа появится информация о лицензии. При первичной установке плагина демо-версия лицензии действует 3 месяца, в дальнейшем лицензию необходимо приобретать.
2. Убедитесь, что установлена последняя версия плагина КриптоПро Office Signature 2.0. Обновить плагин можно через диагностику УЦ или скачав дистрибутив с сайта КриптоПро.
3. Убедитесь, что в документе при подписании вы выбираете именно «Добавить цифровую подпись (КРИПТО-ПРО)». Подробнее с порядком подписания вы можете ознакомиться по ссылке.
4. Проверьте, что присутствует действующая лицензия КриптоПро CSP — локальная или встроенная в сертификат. Наличие локальной лицензии можно просмотреть в программе КриптоПро CSP: откройте «Пуск», выберите «Панель управления», найдите «КриптоПро CSP», в программе, на вкладке «Общие» в строке «Срок действия» будет указан срок действия лицензии. Наличие встроенной в сертификат лицензии можно просмотреть в открытом ключе сертификата: в программе КриптоПро CSP перейдите на вкладку «Сервис», нажмите кнопку «Просмотреть сертификаты в контейнере», нажмите «Обзор», выберите контейнер вашего сертификата, нажмите «Ок», затем «Далее» и «Свойства» — появится открытый ключ сертификата. Если на вкладке «Состав» будет поле «Ограниченная лицензия на КриптоПро CSP для использования с закрытым ключом данного сертификата», то у вашего сертификата есть встроенная лицензия (локальная лицензия не требуется).
5. Проверьте, что для подписи выбирается действующий сертификат (в окне подписания нажать «Изменить»).
Сертификат не должен быть для ЕГАИС для алкоголя, т.к. подписание таким сертификатом невозможно из-за встроенного СКЗИ, которое не используется в Office
6. Проверьте, что у вас подходящая для ОС версия КриптоПро CSP. Для этого пройдите диагностику УЦ и выполните рекомендуемые действия. Если нужно, портал Диагностики самостоятельно определит и предложит установить корректную версию.
7. Скопируйте сертификат в реестр и повторно попробуйте подписать документ. Инструкция по копированию контейнера с сертификатом доступна по этой ссылке.
8. Создайте новый документ, сохраните и подпишите его. Если ошибка не появилась, то скопируйте в созданный документ нужную информацию, сохраните его и подпишите ещё раз.
9. Если ошибка сохранилась, запросите пользователю полные права на отдельные ветки реестра. Для этого нажмите «Пуск», найдите поисковую строку Windows (либо кнопку «Выполнить») и введите в нее команду «regedit». Откроется реестр вашего компьютера, перейдите по веткам: HKEY_LOCAL_MACHINESOFTWAREMicrosoftOffice15.0ClickToRunREGISTRYMACHINESoftware и HKEY_LOCAL_MACHINESOFTWAREWow6432NodeMicrosoftOffice15.0ClickToRunREGISTRYMACHINESoftware. Нажмите на папке «Software» правой кнопкой мыши и выберите «Разрешения», укажите пользователя, под которым осуществлен вход в учетную запись на компьютере и поставьте галочку в поле «Полный доступ».
- Откройте любой документ Office, после чего зайдите в диспетчер задач (правой кнопкой мыши по часам на компьютере — кнопка «Диспетчер задач»). Найдите процесс запущенного файла Office, в его названии будет указана разрядность. Пример: Microsoft Office (32 бита).
- Кликните правой кнопкой мыши по кнопке «Пуск» и нажмите «Выполнить». В строке впишите «regedit» (без кавычек) и нажмите «ОК». Запустится редактор реестра (перед этим может возникнуть окно контроля учетных записей, в нем нужно нажать «Да».
- Для 32-битной версии MS Office:
Откройте путь «HKEY_LOCAL_MACHINESOFTWAREMicrosoftOfficeClickToRunREGISTRYMACHINESoftwareMicrosoftAppVSubsystemVirtualRegistry», после чего в параметре PassThroughPaths добавьте еще одно значение «HKEY_LOCAL_MACHINESOFTWARECrypto Pro» (без кавычек).
1. Убедитесь, что для подписания в вашей версии Office требуется плагин КриптоПро Office Signature 2.0. Системные требования и отличия версий описаны на этой странице.
Подписание в MS Office 2007/2010/2013/2016/2019 можно произвести только при помощи плагина КриптоПро Office Signature с неистекшей лицензией. Чтобы проверить наличие лицензии, откройте меню «Пуск», выберите программу «КриптоПро PKI», в ней выделите «КриптоПро Office Signature» — справа появится информация о лицензии. При первичной установке плагина демо-версия лицензии действует 3 месяца, в дальнейшем лицензию необходимо приобретать.
2. Убедитесь, что установлена последняя версия плагина КриптоПро Office Signature 2.0. Обновить плагин можно через диагностику УЦ или скачав дистрибутив с сайта КриптоПро.
3. Убедитесь, что в документе при подписании вы выбираете именно «Добавить цифровую подпись (КРИПТО-ПРО)». Подробнее с порядком подписания вы можете ознакомиться по ссылке.
4. Проверьте, что присутствует действующая лицензия КриптоПро CSP — локальная или встроенная в сертификат. Наличие локальной лицензии можно просмотреть в программе КриптоПро CSP: откройте «Пуск», выберите «Панель управления», найдите «КриптоПро CSP», в программе, на вкладке «Общие» в строке «Срок действия» будет указан срок действия лицензии. Наличие встроенной в сертификат лицензии можно просмотреть в открытом ключе сертификата: в программе КриптоПро CSP перейдите на вкладку «Сервис», нажмите кнопку «Просмотреть сертификаты в контейнере», нажмите «Обзор», выберите контейнер вашего сертификата, нажмите «Ок», затем «Далее» и «Свойства» — появится открытый ключ сертификата. Если на вкладке «Состав» будет поле «Ограниченная лицензия на КриптоПро CSP для использования с закрытым ключом данного сертификата», то у вашего сертификата есть встроенная лицензия (локальная лицензия не требуется).
5. Проверьте, что для подписи выбирается действующий сертификат (в окне подписания нажать «Изменить»).
Сертификат не должен быть для ЕГАИС для алкоголя, т.к. подписание таким сертификатом невозможно из-за встроенного СКЗИ, которое не используется в Office
6. Проверьте, что у вас подходящая для ОС версия КриптоПро CSP. Для этого пройдите диагностику УЦ и выполните рекомендуемые действия. Если нужно, портал Диагностики самостоятельно определит и предложит установить корректную версию.
7. Скопируйте сертификат в реестр и повторно попробуйте подписать документ. Инструкция по копированию контейнера с сертификатом доступна по этой ссылке.
8. Создайте новый документ, сохраните и подпишите его. Если ошибка не появилась, то скопируйте в созданный документ нужную информацию, сохраните его и подпишите ещё раз.
9. Если ошибка сохранилась, запросите пользователю полные права на отдельные ветки реестра. Для этого нажмите «Пуск», найдите поисковую строку Windows (либо кнопку «Выполнить») и введите в нее команду «regedit». Откроется реестр вашего компьютера, перейдите по веткам: HKEY_LOCAL_MACHINESOFTWAREMicrosoftOffice15.0ClickToRunREGISTRYMACHINESoftware и HKEY_LOCAL_MACHINESOFTWAREWow6432NodeMicrosoftOffice15.0ClickToRunREGISTRYMACHINESoftware. Нажмите на папке «Software» правой кнопкой мыши и выберите «Разрешения», укажите пользователя, под которым осуществлен вход в учетную запись на компьютере и поставьте галочку в поле «Полный доступ».
- Откройте любой документ Office, после чего зайдите в диспетчер задач (правой кнопкой мыши по часам на компьютере — кнопка «Диспетчер задач»). Найдите процесс запущенного файла Office, в его названии будет указана разрядность. Пример: Microsoft Office (32 бита).
- Кликните правой кнопкой мыши по кнопке «Пуск» и нажмите «Выполнить». В строке впишите «regedit» (без кавычек) и нажмите «ОК». Запустится редактор реестра (перед этим может возникнуть окно контроля учетных записей, в нем нужно нажать «Да».
- Для 32-битной версии MS Office:
Откройте путь «HKEY_LOCAL_MACHINESOFTWAREMicrosoftOfficeClickToRunREGISTRYMACHINESoftwareMicrosoftAppVSubsystemVirtualRegistry», после чего в параметре PassThroughPaths добавьте еще одно значение «HKEY_LOCAL_MACHINESOFTWARECrypto Pro» (без кавычек).
Для продолжения использования КриптоПро Office Signature необходимо приобрести лицензию и ввести серийный номер.
Для ввода лицензии нажмите Ввод лицензии в сплывающем окне с ошибкой, либо выполните следующие действия:
1. Нажмите Пуск — Все программы — КРИПТО-ПРО — Управление лицензиями КриптоПро PKI.
2. Нажмите правой кнопкой мыши КриптоПро Office Signature, затем Все задачи — Ввести серийный номер.
3. Укажите серийный номер лицензии для КриптоПро Office Signature. Нажмите ОК.
Ввод лицензии для КриптоПро Office Signature успешно завершен.
Не удается добавить подпись в документ Microsoft Office.
Требуется установить сертификат в личное:
1. Выберите «Пуск» > «Панель управления» > «КриптоПро CSP», перейдите на вкладку «Сервис» и кликните по кнопке «Просмотреть сертификаты в контейнере».
2. В открывшемся окне нажмите на кнопку «Обзор», чтобы выбрать контейнер для просмотра. После выбора контейнера нажмите на кнопку «Ок».
3. В открывшемся окне нажмите кнопку «Далее».
4. В следующем окне нажмите на кнопку «Установить», после чего утвердительно ответьте на уведомление о замене сертификата (если оно появится). Сертификат установлен.
После завершения редактирования и сохранения документа можно добавить электронную подпись к документу. Подписанный документ будет доступен только для чтения. Если в подписанный документ нужно внести изменения, то все созданные ЭП следует удалить из документа, поскольку они станут недействительными.
Ниже описывается работа с русскими версиями Microsoft Office.
Для создания неотображаемой электронной подписи в Microsoft Office Word 2007 или Excel 2007 в главном меню выберите пункт Подготовить, затем Добавить электронную подпись (КРИПТО-ПРО).
Рисунок 4. Добавление электронной подписи в Microsoft Word 2007
Для создания неотображаемой электронной подписи в Microsoft Office Word 2010/2013/2016 или Excel 2010/2013/2016 на вкладке Файл в разделе Сведения нажмите кнопку Добавить электронную подпись (КРИПТО-ПРО) (см. Рисунок 5 )
Рисунок 5. Добавление электронной подписи в Microsoft Office 2010/2013/2016
После этого появится диалог подписи документа, в котором нажатием кнопки Изменить можно выбрать личный сертификат подписи. После выбора сертификата нажмите Подписать.
Рисунок 6. Подписание документа
Если для доступа к ключевому контейнеру требуется задать пароль — появится окно ввода пароля.
Рисунок 7. Ввод пароля для контейнера
После подписи документа в меню Файл, разделе Сведения выводится информация о том, что документ подписан и редактирование запрещено.
Рисунок 9. Сведения о подписанном документе
В строке состояния окна документа появится значок, свидетельствующий о том, что данный документ имеет электронную подпись.
Рисунок 10. Строка состояния Microsoft Word 2007/2013/2016
Для проверки статуса подписи, нажмите на этот значок, и справа появится вкладка
Подписи , в которой указан статус подписи.
Рисунок 11. Статус подписи
Рисунок 12. Состав подписи
Если открыть документ для редактирования, все подписи удаляются, об этом выводится предупреждение.
Рисунок 13. Документ с недействительной подписью
Для более детального просмотра статуса, нажмите на значок ЭП в строке состояния. В результате справа появится окно, содержащее недействительный статус подписи. Состав подписи можно посмотреть нажатием правой кнопки мыши и выбором пункта Состав подписи в выпадающем меню.
Рисунок 14. Состав недействительной подписи
2.2. Подписание документа, содержащего цифровую подпись
Если документ уже содержит электронную подпись, его можно подписать еще раз.
Для добавления новой ЭП в Microsoft Office Word 2007 или Excel 2007 в главном меню выберите пункт Подготовить, затем Добавить электронную подпись (КРИПТО-ПРО).
Для добавления новой ЭП в Microsoft Office Word 2010/2013/2016 или Excel 2010/2013/2016 на вкладке Файл в разделе Сведения нажмите кнопку Добавить электронную подпись (КРИПТО-ПРО).
Дальнейшие действия аналогичны созданию первой подписи.
В результате на вкладке Подписи появится еще одна действительная подпись.
Рисунок 15. Несколько подписей в документе
Строка подписи
3.1. Добавление строки подписи
На вкладке Вставка в группе Текст нажмите на стрелку рядом с кнопкой Строка подписи и в появившемся меню выберите Строка электронной подписи (КРИПТО-ПРО).
Рисунок 16. Строка электронной подписи (КРИПТО-ПРО)
Появится диалоговое окно Настройка подписи (см. Рисунок 17 ).
Рисунок 17. Настройка подписи
В нём можно ввести информацию о лице, которое будет добавлять подпись. Эти сведения будут отображены в строке подписи в документе. Заполнять все пункты не обязательно.
· в поле Предложенный подписывающий вводится ФИО подписывающего;
· в поле Должность предложенного подписывающего — название должности подписывающего;
· в поле Адрес электронной почты предложенного подписывающего — адрес электронной почты подписывающего;
· в поле Инструкции для подписывающего можно ввести рекомендации или требования для подписывающего. Эти инструкции отображаются в диалоговом окне Подпись, в котором подписывающий будет ставить подпись;
· для разрешения самому подписывающему добавления комментариев в процессе создания подписи установите флажок Разрешить подписывающему добавлять примечания в окне подписи;
· для отображения даты подписания документа, установите флажок Показывать дату подписи в строке подписи.
Рисунок 18. Строка подписи
При необходимости можно повторить добавление видимой строки подписи, например, если документ подписывается разными людьми. Добавление второй и следующих видимых подписей должно происходить до того, как будет добавлена первая электронная подпись, так как в этот момент содержимое документа становится защищенным от редактирования.
3.2. Добавление электронной подписи в строку подписания
Дважды щелкните мышью в документе по строке подписи, в которую требуется поместить электронную подпись, или выберите Подписать в контекстном меню, щелкнув правой кнопкой мыши по элементу подписи. Появится диалоговое окно Подписание.
Рисунок 19. Выбор параметров электронной подписи
В верхней части окна можно просмотреть дополнительные сведения о создаваемой подписи нажав ссылку Дополнительные сведения о том, что подписывается…
При нажатии ссылки Выбрать рисунок можно добавить изображение, например, своей рукописной подписи.
Один из имеющихся на компьютере сертификатов будет выбран автоматически. Для выбора другого цифрового сертификата для подписи нажмите кнопку Изменить и в окне Выбор сертификата выберите необходимый сертификат.
В окне Подписание нажмите кнопку Подписать. Выводится окно, в которое нужно ввести пароль к контейнеру закрытого ключа, после ввода правильного пароля по- явится информационное окно подтверждения подписи, в этом окне нажмите кнопку ОК. Для удобства работы можно установить флажок Больше не показывать это со- общение.
Рисунок 20. Подтверждение подписи
Созданная подпись будет отображена в документе. Одновременно будет отображена вкладка Подписи, в которой приведен список подписей в документе. Созданная подпись будет находиться в разделе Действительные подписи. Незаполненная подпись — в разделе Требуемые подписи.
Рисунок 21. Требуемые подписи
После того, как в документе появилась первая (или единственная) цифровая подпись, он автоматически помечается как окончательный и доступен только для чтения.
Если документ содержит единственную подпись, то на этом работа с ним заканчивается. Если документ содержит несколько строк подписей для нескольких лиц, документ следует передать этим лицам для подписания.
Рисунок 22. Документ с несколькими подписями
Щелкните по кнопке Просмотр подписей, после чего на вкладке Подписи будет отображен список подписей в документе.
Рисунок 23. Список подписей на документе
Для добавления подписи в строку подписи дважды щелкните по строке подписи в тексте документа, либо выберите действие Подписать в контекстном меню элемента, либо в панели Подписи нажмите правой кнопкой мыши на нужной строке подписи и выберите команду Подписать.
Рисунок 24. Добавление подписи
В окне Подписание введите необходимую информацию и нажмите кнопку Подписать.
После создания последней подписи в документе в панели Подписи все подписи будут находиться в разделе Действительные подписи.
Рисунок 25. Документ с несколькими подписями
3.3. Просмотр свойств электронной подписи
В окне документа в панели Подписи щелкните по стрелке требуемой подписи и выберите команду Состав подписи. Можно также дважды щелкнуть мышью по строке подписи в тексте документа.
Рисунок 26. Меню свойств подписи
Свойства подписи буду отображены в соответствующем окне.
Рисунок 27. Просмотр состава подписи
Для просмотра сертификата, использовавшегося при создании подписи, нажмите кнопку
Рисунок 28. Сведения о сертификате
Подписанный документ можно просматривать, печатать, выделять фрагменты и копировать их в буфер обмена. Можно скопировать и строку подписи в другой документ, но эта строка подписи вставляется без цифровой подписи. Необходимо добавление подписи в строку подписи в новом документе.
При попытке сохранить подписанный документ под другим именем, появляется информационное окно.
Рисунок 29. Сохранение подписанного документа
Если нажать кнопку Да, все подписи в документе станут недействительными.
Документ, содержащий цифровые подписи, автоматически помечается как окончательный. При попытке снятия этой отметки появляется информационное окно.
Если нажать кнопку Да, то любое действие по редактированию документа приведёт к тому, что все подписи из документа будут удалены.
Рисунок 31. Документ с подписями, удалёнными в результате редактирования
Документ можно подписать повторно, для этого на вкладке Подписи щелкните по требуемой подписи и выберите команду Подписать. Можно также щелкнуть правой кнопкой мыши по строке подписи в тексте документа и в контекстном меню выбрать команду Подписать…
Заново заполните окно Подписание и нажмите кнопку Подписать.
Читайте также:
- 1с ошибка при вызове метода контекста connect
- Eraser программа для стирания файлов
- Программа сжатия файлов для симс
- Каким должно быть расстояние до препятствия чтобы эхо возникло спустя 1с
- Как внести реквизиты в 1с
В предыдущей статье мы рассказывали Вам как подписать с помощью ЭЦП Word файлы версии 2003 (Как подписать Word-файл 2003 с помощью ЭЦП?). Сегодня будем рассматривать тот же вопрос, но уже касаемо документов создаваемых в Word 2007. Отличительными особенностями при подписывании документов Word 2007 с помощью ЭЦП являются, во-первых то, что документы пакета Office 2007 по умолчанию работают и сохраняются расширением docx, в отличии от Office 2003, где они имеют формат doc, во-вторых: чтобы подписать документы типа Word 2007 может использоваться специальный плагин КриптоПро Office Signature, который кстати для Office 2010 обязателен, так как без него подписать документы не представляется возможным. У нас на сайте Вы можете скачать плагин для 32-х битных операционных систем: Скачать КриптоПро Office Signature бесплатно и для 64-х битных операционных систем: Скачать КриптоПро Office Signature 64-bit бесплатно.
Перед тем как показать Вам инструкцию по подписыванию документов, хотим отметить что на компьютере уже должна быть установлена программа Crypto Pro и настроена для работы Ваша электронная цифровая подпись (ЭЦП). Если это не сделано, ищите инструкции по установке и настройке на нашем сайте, в меню «Статьи». Итак, первый вариант: Подписываем документ Word 2007 без использования плагина КриптоПро Office Signature.
После того как вы создали документ и он готов для подписывания, сохраните его и не забудьте еще раз проверить текст, так как внесение изменений после добавления ЭЦП делает ее недействительной. Мы создали документ Тест.docx с заданным текстом и теперь будем подписывать его.
Как подписать файл Word 2007 с помощью ЭЦП
Далее нажимаем значок Office в левом верхнем углу, кнопку «Подготовить» и жмем «Добавить цифровую подпись»
Вполне возможно, что вы увидете информационное окно Microsoft Office Word, любезно рассказывающий нам про цифровые подписи в документах Office. Можете смело ставить галочку в поле «Больше не показывать это сообщение» и нажать «ОК».
Далее вам будет предложено ввести цель подписания документа, но это поле не является обязательным. Если ниже в «Теме сертификата» вы видите свое ФИО это означает что выбран сертификат Вашей подписи и теперь необходимо нажать «Подписать». В ином случае, нажимаете кнопку «Изменить» и выбираете необходимого пользователя. Такое может случится, если за одним компьютером работает несколько пользователей и у каждого есть собственная ЭЦП.
На этом работа по подписыванию документа Word 2007 закончена. Как видно на следующем рисунке, справа будут показывать действительные подписи данного документа. Таким же образом можно накладывать на файл дополнительные подписи. При любом изменении файла подписи станут недействительными и документ утратит свою целостность.
Теперь рассмотрим вариант подписывания этого же файла, но уже с помощью плагина КриптоПро Office Signature. Хотим отметить, что разницы в принципе никакой, но отсутствие или наличие этого плагина, а так же версия используемого пакета Office у подписывающей и проверяющей сторон достаточно сильно влияет на итог. Дело в том, что документы с ЭЦП созданные в разных версиях Word, что 2003, 2007 или 2010 по разному могут быть восприняты у принимающей стороны. Для удобства представляем Вам следующую таблицу совместимости и просим Вас уделить внимание на нее при работе, дабы не совершить глупых ошибок.
Вернемся к подписыванию документа с помощью плагина КриптоПро Office Signature. После того как вы скачали и установили его к себе на компьютер появится новая строчка: «Добавить цифровую подпись (КРИПТО-ПРО)», которая открывается через кнопку Office в левом углу и кнопку «Подготовить». Как видите, возможность добавления подписи стандартными средствами тоже осталась.
Аналогично выбираете цель подписания, саму подпись, при необходимости вводите пароль на ЭЦП (если он заранее нее сохранен) и подтверждаете подпись:
Результатом является подписанный документ Word 2007.
В заключении хотим отметить, что просмотреть подписи существующие в документе при повторном открытии можно через меню (это круглая кнопка-значок Office) — «Подготовить» — «Просмотр подписей».