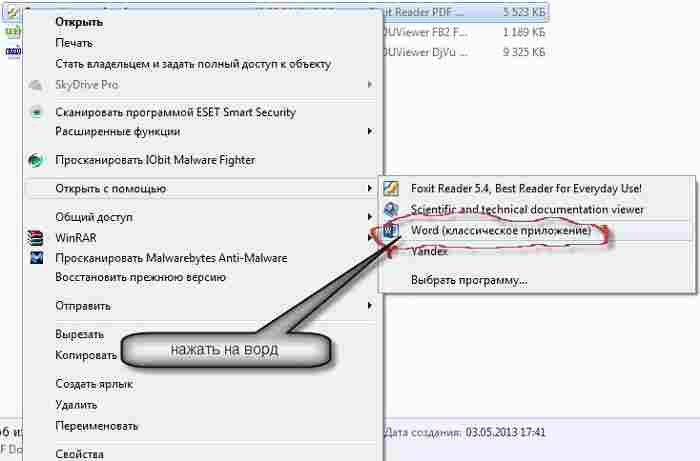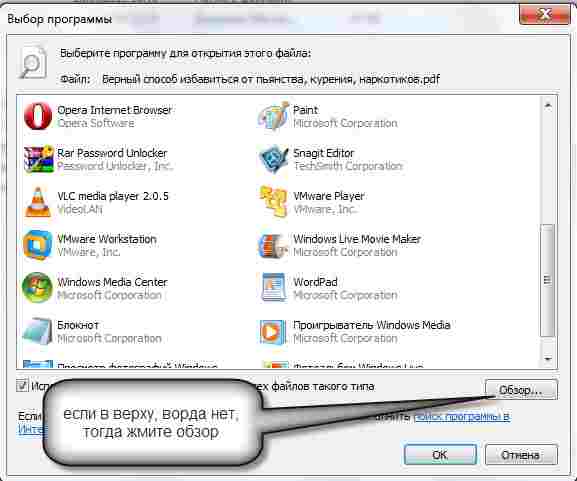PDF или Portable Document Format – это формат, созданный компанией Adobe и являющийся одним из наиболее популярных форматов текстовых документов.
Чаще всего формат PDF используют для публикации электронных версий газет, журналов, книг, научных статей и других документов, дальнейшее редактирование которых не предусмотрено.
Тем не менее, иногда возникает необходимость открыть PDF файл в Word и внести в него некоторые правки. К сожалению, сделать это напрямую невозможно. Сначала PDF файл необходимо сохранить в понятном для редактора Word формате, и только после этого с ним можно работать.
Сейчас мы рассмотрим несколько вариантов, как это можно сделать. Статья будет актуальной для всех версий Word, включая Word 2003, 2007, 2010, 2013 и 2016.
Вариант № 1. Просто скопируйте текст из PDF в Word.
Если объем PDF файла небольшой или вам нужен только его отрывок, то вы можете просто скопировать текст из PDF, вставить его в Word и потом исправить форматирование текста. Очень часто это занимает меньше времени, чем установка специальных программ и конвертация PDF файла в формат Word.
Для того чтобы скопировать текст откройте PDF файл в любой программе, которая его поддерживает (например, можно использовать Adobe Reader), выделите текст и скопируйте его с помощью комбинации клавиш CTRL+C или с помощью контекстного меню. Дальше просто прейдите в Word и вставьте скопированный текст.

необходимо отметить, что копирование текста срабатывает не всегда. Для некоторых PDF документов эта функция может быть заблокирована. В этом случае необходимо использовать другие способы открытия PDF файлов в Word.
Вариант № 3. Распознайте PDF документ с помощью ABBYY FineReader.
Если вы часто работаете с текстами, то вам наверняка знакома такая программа как ABBYY FineReader. Ее основное предназначение — это распознавание текста на сканированных документах, но вы можете использовать ее и для распознавания PDF файлов.
Делается это очень просто. Запускаем программу ABBYY FineReader, нажимаем на кнопку «Открыть» и выбираем PDF файл, который необходимо открыть в Word.

Дальше ждем пока ABBYY FineReader распознает документ. После завершения распознавания нажимаем на кнопку «Передать» и выбираем «Передать в Word».

В результате должен открыться редактор Word с содержимым вашего PDF документа.
Вариант № 3. Используйте PDF-WORD конвертеры
Если просто скопировать текст не получается, а программы ABBYY FineReader нет, то можно прибегнуть к помощи программ-конвертеров. Это программы, с помощью которых PDF файл можно преобразовать в DOC или DOCX файл и после этого открыть в Word. Ниже мы рассмотрим несколько таких программ.
UniPDF (Скачать) – бесплатная и очень простая программа для конвертации PDF файлов в Word. Все что вы должны сделать, это запустить UniPDF, добавить в нее PDF файл, который необходимо открыть в Word, выбрать выходной формат (Word), нажать на кнопку «Contert» и указать папку для сохранения результатов работы. После этого в указанной папке появится документ Word, который вы сможете открыть и редактировать.

Solid Converter (Скачать) – платная программа для конвертации PDF файлов в Word с пробным периодом на 15 дней. На протяжении пробного периода на получаемые Word файл наносится водяной знак с логотипом программы, но его можно удалить. Для того чтобы конвертировать PDF файл в Word запустите Solid Converter, нажмите на кнопку в левом верхнем углу, выберите «Открыть PDF» и укажите на PDF файл, который вы хотите открыть в Word.

После того, как файл откроется нажмите на кнопку «PDF to Word» и сохраните полученный Word файл.

В результате, вы получите файл в формате Word, который можно будет открыть и отредактировать.
Вариант № 4. Используйте онлайн конвертеры.
Если вам необходимо открыть PDF файл в Word, но возможности установить программу нет, то вы можете воспользоваться онлайн конвертерами. Обычно они выдают качество немного хуже, чем специализированные программы, но не критично.
Найти онлайн конвертер можно в любой поисковой системе по запросу «pdf to word conterter». Например, вы можете использовать сайт http://pdf2doc.com/ru/. Для того конвертировать PDF файл в Word откройте данный сайт, нажмите на кнопку «Загрузить» и выберите нужный PDF документ.

После этого подождите пока сайт обработает ваш файл и нажмите на кнопку «Скачать».
После скачивания вы получите DOC файл, который можно будет открыть в Word и отредактировать. Также есть и другие онлайн PDF конвертеры. Например, pdfonline.com, ru.pdftoword.org и другие.
Не открывается документ word , скачанный из интернета — как открыть документ word.
Автор:
Обновлено: 05.06.2018
Часто многие пользователи персональных компьютеров сталкиваются с проблемой открытия документов одного формата в программах, которые работают с документами другого формата. Например, открытие pdf-файла в программном обеспечении Word многим пользователям ПК кажется весьма сложным процессом. Но на деле данная процедура имеет множество различных способов, которые очень просты. Далее будут рассматриваться некоторые из них.
Как открыть документ pdf в Word
Содержание
- Microsoft Office «Word 2013»
- Программа «FirstPDF»
- Программа «SolidConverter»
- Программа «Adobe Acrobat Reader»
- Как распечатать «pdf» файл
- Как преобразовать файл «Word» в «pdf» формат
- Видео — Как открыть pdf файл в Word
Microsoft Office «Word 2013»
Если на Вашем компьютере установлена версия программы 2013 года, то для того чтобы открыть файл расширения «pdf», необходимо проделать ряд простых действий:
- Откройте программу Word, которая установлена на Ваш компьютер.
Открываем программу Ворд
- Далее следует открыть вкладку «Файл», расположенную в верхнем левом углу программы. У вас должно появиться такое окно.
Переходим во вкладку «Файл»
- После нужно выбрать пункт «Открыть», где во вкладке «Компьютер» требуется выбрать команду «Обзор».
Щелкаем по пункту «Открыть», затем по вкладке «Компьютер»
Нажимаем на иконку «Обзор» или выбираем другой путь, который нам подходит
- Найдите в представленном окне нужный файл «pdf» и откройте его.
Находим свой документ, нажимаем кнопку «Открыть»
Программа предупредит нас о том, что документ будет преобразован, соглашаемся нажав «ОК»
Важно! Если же в момент открытия файла появилось сообщение, то нужно выбрать команду «ОК».
- После проделанной работы на главном листе программы «Word» будет представлена информация с «pdf» файла.
Документ pdf преобразованный в документ Ворд
Программа «FirstPDF»
Если на Вашем компьютере установлена старая версия программы Word, или же возникли проблемы с открытием документа «pdf», то есть выход из данной ситуации.
«FirstPDF» — это конвертер всех файлов с разрешением «pdf». К тому же данная программа может адаптировать файл не только к Mircosoft Office Word, но и к другим продуктам компании Microsoft. Данная программа платная, но есть возможность использовать программу в демо-версии 30 дней, в течении которых конвертировать файл можно не более 100 раз.
Чтобы получить нужный результат, требуется проделать несколько несложных действий:
- Скачайте и установите программу на Ваш компьютер.
Заходим на официальный сайт разработчика программы FirstPDF
Прокручиваем страницу ниже и нажимаем на кнопку «Скачать First PDF»
- Откройте программу и выберите пункт «Добавить из файла». Если же с этим шагом возникли проблемы, то есть решение проще. Вы можете в буквальном смысле перетащить «pdf» файл в пустую белую зону, на которой написано «Перетащите файлы сюда».
Выбираем пункт «Добавить из файла»
- В представленном окне необходимо выбрать нужный файл для конвертации.
Выбираем нужный файл для конвертации, нажимаем «Открыть»
- В структуре «Формат» требуется настроить параметры выходного файла. К примеру, есть возможность выбрать формат, такой как «PowerPoint» или же просто «Текстовый файл».
В структуре «Формат» выбираем исходный формат документа
- Нажмите кнопку «Конвертировать» и дождитесь окончания процесса.
Нажимаем кнопку «Конвертировать»
Программа «SolidConverter»
Данная программа является хорошим аналогом предыдущей, поэтому если у Вас возникли проблемы с «FirstPDF», то решение есть. Также программа «SolidConverter» имеет свой дизайн и дает возможность использовать пробный период, который длится 15 дней.
Чтобы воспользоваться данной программой, необходимо проделать ряд простых действий:
- Скачайте и установите программу на свой компьютер.
На сайте разработчика нажимаем «Скачать», запускаем установочный файл и следуем инструкции
- Запустите программу и откройте «pdf» файл.
Нажимаем на ярлык «Открыть PDF»
- Далее выберите функцию «PDF в Word», расположенную на верхней панели во вкладке «Главная».
Во вкладке «Главная» выбираем функцию «PDF в Word»
- Выберите директорию, где будет храниться выходной файл, и дождитесь конвертации.
Выбираем папку, где будет хранится файл, нажимаем «Сохранить»
Программа «Adobe Acrobat Reader»
Представленные выше способы подразумевают конвертацию файлов, но есть решение, дающее возможность получить с «pdf» файла информацию, которую можно будет потом открыть в программе «Word».
Чтобы достичь этой цели, нужно скачать «Adobe Reader». Для этого:
- Зайдите в любой удобный для Вас браузер и в поисковой строке введите «скачать adobe acrobat reader».
В поисковой строке любого браузера вводим «скачать adobe acrobat reader»
- Далее можно отрыть первую ссылку, которая адресует Вас на официальный сайт. Там есть подробная пошаговая инструкция.
Переходим на официальный сайт, нажимаем «Установить сейчас», убирая лишние галочки с дополнительных программ, следуем инструкции
После скачивания и установки программного обеспечения на Ваш компьютер необходимо проделать несколько несложных шагов:
- Откройте файл «pdf» в программе «Adobe Reader».
Открываем программу, нажимаем на вкладку «Файл»
Находим файл pdf, нажимаем «Открыть»
- Далее в верхней панели во вкладке «Редактирование» выберите пункт «Копировать файл в буфер обмена».
Во вкладке «Редактирование» выбираем пункт «Копировать файл в буфер обмена»
Важно! Не копируйте иную информацию на компьютере после шага «2». Так как содержимое «pdf» файла в буфере обмена сотрется.
- Теперь требуется открыть программу «Word» и вставить информацию, содержащуюся в буфере обмена.
В программе Ворд нажимаем «Вставить»
Содержание файла «pdf» в Ворде
На заметку! В программе «Adobe Reader» есть функция «Печать», таким образом можно сразу распечатать документ в формате pdf.
Для печати документа в формате pdf нажимаем на значок принтера «Печать»
Как распечатать «pdf» файл
После конвертации «pdf» файла выше представленными способами можно распечатать его в программе «Word». Для этого требуется:
- Открыть уже отконвертированный файл в программе «Word».
Нажимаем на вкладку «Файл»
- В главном меню выбрать пункт «Печать».
Нажимаем на пункт «Печать»
Нажимаем на значок принтера «Печать»
Как преобразовать файл «Word» в «pdf» формат
Для того чтобы переконвертировать файл «.docs» в «pdf» формат, можно воспользоваться наиболее простым онлайн-сервисом «Smallpdf», который можно открыть по адресу https://smallpdf.com/ru/word-to-pdf.
Открываем онлайн-сервис Smallpdf
- Переместите файл в синюю область или откройте щелкнув на ссылку «Выберите файл», и дождитесь обработки.
Нажимаем на ссылку «Выберите файл» или перетаскиваем файл с рабочего стола в синюю область сервиса
- Далее нужно просто скачать готовый файл.
Нажимаем на преобразованный документ «Сохранить файл»
Узнайте лучшие онлайн конвертеры в статье — «Как из пдф перевести в ворд онлайн».
Видео — Как открыть pdf файл в Word
Рекомендуем похожие статьи
Это решение разное для всех. В большинстве случаев действительно помогает удаление Adobe Reader, чистка реестра и установка последней версии. Также можно посмотреть реестр на наличе в нем следующих веток:
[HKEY_CLASSES_ROOTAcroExch.DocumentCurVer]
@=»AcroExch.Document.7″
[HKEY_CLASSES_ROOTCLSID{B801CA65-A1FC-11D0-85AD-444553540000}]
«AppID»=»{B801CA65-A1FC-11D0-85AD-444553540000}»
@=»Adobe Acrobat Document»
[HKEY_CLASSES_ROOTCLSID{B801CA65-A1FC-11D0-85AD-444553540000}AuxUserType]
[HKEY_CLASSES_ROOTCLSID{B801CA65-A1FC-11D0-85AD-444553540000}AuxUserType2]
@=»Acrobat Document»
[HKEY_CLASSES_ROOTCLSID{B801CA65-A1FC-11D0-85AD-444553540000}AuxUserType3]
@=»Adobe Acrobat 8.0″
[HKEY_CLASSES_ROOTCLSID{B801CA65-A1FC-11D0-85AD-444553540000}DataFo rmats]
@=»»
[HKEY_CLASSES_ROOTCLSID{B801CA65-A1FC-11D0-85AD-444553540000}DataFormatsGetSet]
[HKEY_CLASSES_ROOTCLSID{B801CA65-A1FC-11D0-85AD-444553540000}DataFormatsGetSet]
@=»Embed Source,1,8,1″
[HKEY_CLASSES_ROOTCLSID{B801CA65-A1FC-11D0-85AD-444553540000}DataFormatsGetSet1]
@=»14,1,64,1″
[HKEY_CLASSES_ROOTCLSID{B801CA65-A1FC-11D0-85AD-444553540000}DataFormatsGetSet2]
@=»8,1,1,1″
[HKEY_CLASSES_ROOTCLSID{B801CA65-A1FC-11D0-85AD-444553540000}DataFormatsGetSet3]
@=»Link Source,1,4,1″
[HKEY_CLASSES_ROOTCLSID{B801CA65-A1FC-11D0-85AD-444553540000}DataFormatsGetSet4]
@=»NotesDocInfo, 1, 1, 2″
[HKEY_CLASSES_ROOTCLSID{B801CA65-A1FC-11D0-85AD-444553540000}DataFormatsGetSet5]
@=»NoteshNote, 1, 1, 1″
[HKEY_CLASSES_ROOTCLSID{B801CA65-A1FC-11D0-85AD-444553540000}DataFormatsGetSet6]
@=»3, 1, 32, 1″
[HKEY_CLASSES_ROOTCLSID{B801CA65-A1FC-11D0-85AD-444553540000}DataFormatsGetSet7]
@=»2, 1, 16, 1″
[HKEY_CLASSES_ROOTCLSID{B801CA65-A1FC-11D0-85AD-444553540000}DataFormatsGetSet8]
@=»Rich Text Format, 1, 1, 1″
[HKEY_CLASSES_ROOTCLSID{B801CA65-A1FC-11D0-85AD-444553540000}DefaultExtension ]
@=».pdf, PDF Files (*.pdf)»
[HKEY_CLASSES_ROOTCLSID{B801CA65-A1FC-11D0-85AD-444553540000}Defaul Icon]
@=»C:\WINDOWS\Installer\{AC76BA86-7AD7-1033-7B44-A93000000001}\PDF File_8.ico ,0″
Отсутствие всех либо части этих веток приводит к появлению подобной проблемы.
Мнения, высказанные здесь, являются отражением моих личных взглядов, а не позиции корпорации Microsoft. Вся информация предоставляется «как есть» без каких-либо гарантий
Посетите Блог Инженеров Доклады на Techdays:
http://www.techdays.ru/speaker/Vinokurov_YUrij.html
PDF файл — это тип файла, который предназначен для просмотра на любом компьютере. PDF файлы предназначены для просмотра, а не для редактирования, поэтому они идеально подходят для ситуаций, когда у вас есть окончательная версия, которая не нуждается в каких-либо изменениях. Однако, если вам нужно отредактировать PDF файл по любой причине, то начиная с Word 2013, вы можете открыть PDF файлы непосредственно в Word. Эта функциональность идеально подходит для внесения незначительных изменений или исправлений в отчеты и заметки, когда у вас нет доступа к исходному документу, из которого был создан PDF файл. В этой статье мы рассмотрим, как открыть PDF файл в Word.
Стоит отметить, что открытие PDF файла в Word может привести к тому, что некоторые изображения и контент будут выглядеть иначе или вообще исчезнуть.
Чтобы открыть PDF файл:
- Выберите вкладку «Файл».
Как открыть PDF файл в Word – Вкладка Файл
- Выберите «Открыть» в списке элементов слева.
Как открыть PDF файл в Word – Открыть файл
- Найдите и откройте файл PDF, который вы хотите отредактировать.
Как открыть PDF файл в Word – Открыть документ
- Появится диалоговое окно, подтверждающее, хотите ли вы преобразовать файл PDF в документ Word. Нажмите «ОК».
Как открыть PDF файл в Word – Предупреждение о преобразовании PDF файла в Word
- Если в файле PDF есть контент, который Word не может преобразовать, может появиться другое диалоговое окно. Нажмите «ОК».
- Файл PDF появится в окне Word как редактируемый документ. Теперь вы можете внести любые изменения.
Как открыть PDF файл в Word – PDF файл в Word
- Когда вы будете готовы к сохранению, найдите и выберите команду «Сохранить» на панели быстрого доступа.
Как открыть PDF файл в Word – Сохранить как
- Появится диалоговое окно «Сохранить как». Выберите место, где вы хотите сохранить документ. Если хотите, введите новое имя файла.
- Нажмите на «Тип файла:», затем в раскрывающемся списке выберите тип. Вы можете сохранить документ как Word или файл PDF.
- Нажмите «Сохранить».
Как открыть PDF файл в Word – Сохранить PDF файл в Word
После того, как вы закончите редактирование PDF файла в Word, вам нужно будет решить, сохранять ли его как файл PDF или документ Word.
PDF: Если вы не хотите вносить какие-либо изменения в документ, или если вы хотите, чтобы файл можно было открыть на любом компьютере, сохраните его как файл PDF.
Word: если вы хотите продолжить внесение изменений в документ, или если его необходимо отредактировать другим людям, сохраните его как документ Word. Вы всегда можете сохранить его в виде файла PDF, когда будут сделаны все изменения.
В Microsoft Office есть прекрасное создание – ВОРД. При его помощи легко можно отредактировать документы находящиеся в формате PDF, а вот открыть их в word — получается далеко не у всех.
Почему так происходит? Все дело в том что формат pdf обладает такой функцией как наложение защиты от копирования и редактирования.
Если автор документа в этом формате эту функцию установил открыть файл pdf в word не получиться никак. Обычно такую защиту устанавливают на книги. Если ее (защиты нет) то процесс происходит легко.
Самый простой способ открыть файл pdf в word – нажать на него правой клавишей мыши, опустить курсор к опции «открыть с помощью» и выбрать ворд, как ниже показано на рисунке.
Если же своей программы word вы там не увидите, тогда жмите выбрать программу и найдите свой ворд на компьютере самостоятельно.
Есть и другой способ открытия в word документов pdf. Он выполняется непосредственно с запущенного ВОРДа.
Только описывать его не буду, поскольку в каждой из четырех версий (2003, 2007, 2010, 2013) этот процесс отличается.
Делается это примерно так. В самом верху слева нажимается файл и выбираем в опцию открыть.
Далее находите свой документ pdf и подтверждаете нажав «ОК». Вот и все. Удачи. Что-то не получается – пишите в комментариях.
Сейчас очень многие текстовые документы и книги делаются в формате
PDF. Пользоваться ими очень просто и удобно. Но иногда случается, что не
открывается PDF (файл). Что с этим делать?
Почему не открывается PDF (файл)?
Это
самый популярный формат для чтения электронных документов. Свою
популярность он заслужил удобностью в использовании и универсальностью.
Кроме того, документы в этом формате нельзя редактировать. Это очень
удобно, если в файле присутствуют электронная печать и подпись или его
нельзя изменять. Конечно, абсолютной защиты он не гарантирует и
содержимое можно получить, но с этим придется повозиться.
Раз это тип файла, он, как и другие типы, может по
каким-то причинам не открываться. Причины, почему не открываются PDF
(файлы), могут быть следующие:
- отсутствие специальной для этого утилиты;
- файл поврежден или неправильно сохранен;
- не до конца скачан или разархивирован.
Программы для открытия PDF
Отсутствие
специальной программы для чтения этого формата – самая распространенная
причина того, почему не открывается PDF (файл). Однако эта проблема
решается очень легко. Всего-навсего требуется скачать необходимый для
этого сервис.
Adobe Acrobat Reader
Пожалуй, самая
распространенная программа для чтения формата PDF. Имеет широкий набор
инструментов и настроек для просмотра документа. Имеет множество
полезных функций, например, поставить штамп, добавить комментарий,
объединить файлы и т. д. Наиболее приятно то, что она бесплатная.
В
случае когда не открывается PDF (файл), скачиваем Adobe Reader с
официального сайта Adobe. Процесс установки очень простой: несколько раз
нужно будет нажать «Далее», убирая галочки с «бонусного» ПО, если будут
предлагать.
Foxit Reader
Также одна из наиболее
распространенных бесплатных читалок этого формата. Обладает очень
обширным функционалом. С ее помощью можно не только просматривать и
распечатывать документы, но и создавать, подписывать, делать в них
закладки и т. д. Скачать ее можно с официального сайта Foxitsoftware.
Процесс установки тоже очень простой.
Бывает,
что в программном обеспечении происходит какой-то сбой, из-за чего не
открывается файл PDF. Проблема в том, что вместо читалки приложением по
умолчанию становится какое-то другое. Исправить это легко. Кликаем на
любой документ PDF правой кнопкой мыши и нажимаем «Свойства». В разделе
«Приложение» нажимаем «Изменить», после чего выбираем из списка утилиту.
Если там её нет, нажимаем «Обзор» и находим Adobe Reader на системном
диске.
Как правильно создать файл PDF?
Стоит заметить, что
причиной, почему не открывается PDF (файл), может быть неправильное
сохранение. Конечно, через Word это вряд ли случится, но если данную
процедуру делать через специализированный сайт, то вполне возможно и
такое. Такая неприятность может возникнуть из-за сбоя
интернет-соединения или некорректной работы самого сервиса. Поэтому если
такая неприятность всё-таки произошла, нужно просто пересоздать
документ снова.
Проще всего создать документ PDF из программы
Microsoft Word 2007 и последующих версий. Делается это проще простого.
Нажимаем на кнопку «Файл» (в левом верхнем углу голубая кнопка), потом
«Сохранить как». В выпадающем окне «Тип» выбираем PDF и нажимаем
«Сохранить». Если же такой функции нет, нужно установить специальный для
этого плагин. Скачать его можно на официальном сайте Microsoft.
Кроме
того, существует множество сайтов конвертеров, переводящих тексты из
формата .doc в .pdf. Там тоже всё просто: загружаете на сервис текст в
формате .doc, нажимаете «Конвертировать». Далее просто скачиваете
получившийся PDF обратно на компьютер.
Ещё один способ –
воспользоваться специальным конвертером. Например, doPDF. Устанавливаем,
жмем на «…», выбираем нужный текст, нажимаем «Создать». После кликаем
на «Обзор» и выбираем нужное место для сохранения.
Неправильная разархивация
Случается,
когда после разархивирования не открывается PDF. Файл поврежден, и
сделать с ним уже ничего нельзя. Единственный выход из этого положения –
разархивировать его снова. А чтобы такого не происходило, нужно всегда
проверять перенесенные данные.
Похожая проблема – когда документ
скачивался из интернета и по какой-то причине не докачался. В этом
случае его следует догрузить на компьютер. Некоторые браузеры
поддерживают функцию докачки приостановленных данных, поэтому закачку
нужно просто возобновить. Или же скачать по новой.
Открываем в браузере
Мало
кто осознает, но формат PDF можно открыть в браузере. Дело в том, что
веб-обозреватели имеют специальный плагин от Adobe, которые позволяет
это делать. Найти его просто, всего-навсего нужно ввести в адресную
строку специальную команду для вызова списка плагинов. Для каждого
браузера она своя:
- браузеры на платформе chromium (Google Chrome, «Яндекс», «Амиго» и т. д.) – chrome://plugins;
- opera – Opera://plugins;
- Mozilla Firefox – about:plugins.
Там
их можно отключить, включить или удалить. Если плагина Adobe там нет,
его можно без проблем установить. Например, скачать на официальных
сайтах веб-сервисов.
В случае если не открывается файл PDF, ридера
нет, а интернет отключен, то можно его открыть с помощью браузера.
Кликаем правой кнопкой мыши по документу, «Открыть с помощью»? выбираем
программу.
Содержание
- Способ 1: Вставка объекта
- Способ 2: Открытие в MS Word
- Способ 3: Текст из файла
- Способ 4: Копирование фрагмента
- Способ 5: Вставка картинки PDF
- Способ 6: Вставка нескольких PDF-страниц
- Вопросы и ответы
Способ 1: Вставка объекта
Самый простой способ преобразования PDF-файла в Ворд – использование стандартного меню.
- Откройте текстовый документ и укажите место вставки файла. Раскройте вкладку «Вставка» и щелкните на блок «Текст» – «Объект» – «Объект».
- В появившемся окне выберите опцию «Создание из файла», кликните на «Обзор».
- Перейдите в директорию расположения PDF-файла и подтвердите действие нажатием на «Вставить».
- Выберите опции «Связь с файлом» или «В виде значка». Первая означает отображение всех изменений, произошедших с исходным документом. Вторая – включение пиктограммы, двойной клик по которой откроет исходный файл. Если не выбрать ни один параметр, то в документе будет отображаться только титульная страница, дважды щелкнув по которой вы перейдете в оригинал.
- После настройки закройте диалоговое окно, нажав на «ОК».

Способ 2: Открытие в MS Word
-
Для редактирования PDF в Ворде достаточно его открыть. Текстовый процессор извлекает содержимое с фиксированным форматом и переносит его в DOCX, где вы можете форматировать абзацы, списки, таблицы.
- Универсальный способ открыть документ в офисной программе – нажать сочетание CTRL + O. В появившемся диалоговом окне пройдите по директории расположения объекта, выберите его и щелкните «Открыть» (в версии 2016 следующий алгоритм: CTRL + O – «Обзор» – клик по PDF – «Открыть»).
Читайте также: Открываем документы формата DOCX
- Текстовый процессор выдаст уведомление о возможности некорректного отображения содержимого, нажмите «ОК».
- В зависимости от размера исходного файла Ворду потребуется время для преобразования.

Способ 3: Текст из файла
- Откройте документ и перейдите во вкладку «Вставка», блок «Текст» – «Объект» – «Текст из файла».
- В Проводнике укажите директорию расположения PDF и кликните «Вставить».
- Когда появится предупреждение о конвертации и последующей адаптации содержимого к DOCX формату, нажмите «ОК».
- Через некоторое время в документе появятся данные из исходного файла.
Читайте также: Копирование текста из PDF-документа
Способ 4: Копирование фрагмента
-
Рассмотрим алгоритм на примере Microsoft Edge (для открытия PDF подойдет любой браузер или предназначенная для этого программа).
- Пройдите в папку с документом, откройте его и выделите желаемый фрагмент. В MS Edge появляется всплывающая подсказка, где можно щелкнуть на кнопку «Копировать».
Подробнее: Как открыть PDF-файл на компьютере
Второй вариант – кликните правой кнопкой мыши (ПКМ) и выберите «Копировать».
- Откройте Ворд и нажмите CTRL+V (универсальный способ вставки содержимого из буфера обмена).
Подробнее: Вставка скопированного текста в документ Word

Способ 5: Вставка картинки PDF
Если в открывшемся документе текст не выделяется, значит, каждая страница сохранена в виде изображения. В таком случае для ее копирования необходимо извлечь фото и вставить целиком в Word.
- Пройдите в папку назначения, откройте ПДФ через Adobe Acrobat Reader DC и кликните на страницу. Если она вся отображается голубым цветом, значит, текст впечатан в изображение и скопировать его отдельно не получится. Кликните ПКМ в любом месте и выберите «Копировать изображение».
Подробнее: Как извлечь картинки из файла PDF
- На раскрытой странице Word вставьте содержимое из буфера обмена любым способом (например, CTRL + V).

Способ 6: Вставка нескольких PDF-страниц
Для этого необходимо скачать и установить специальную программу, с помощью которой вы сможете преобразовать PDF в различные форматы, в частности, совместимые с Word. После окончания конвертации вы получите файл DOCX, где сможете выбрать необходимые данные и вставить их по месту назначения. Более детально обо всем этом рассказывается в отдельной статье на нашем сайте.
Подробнее: Как открыть PDF в Word с помощью Solid Converter PDF
Еще статьи по данной теме: