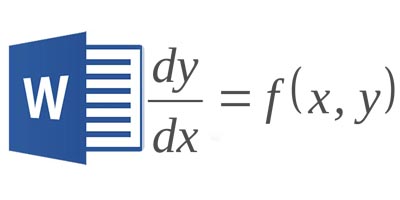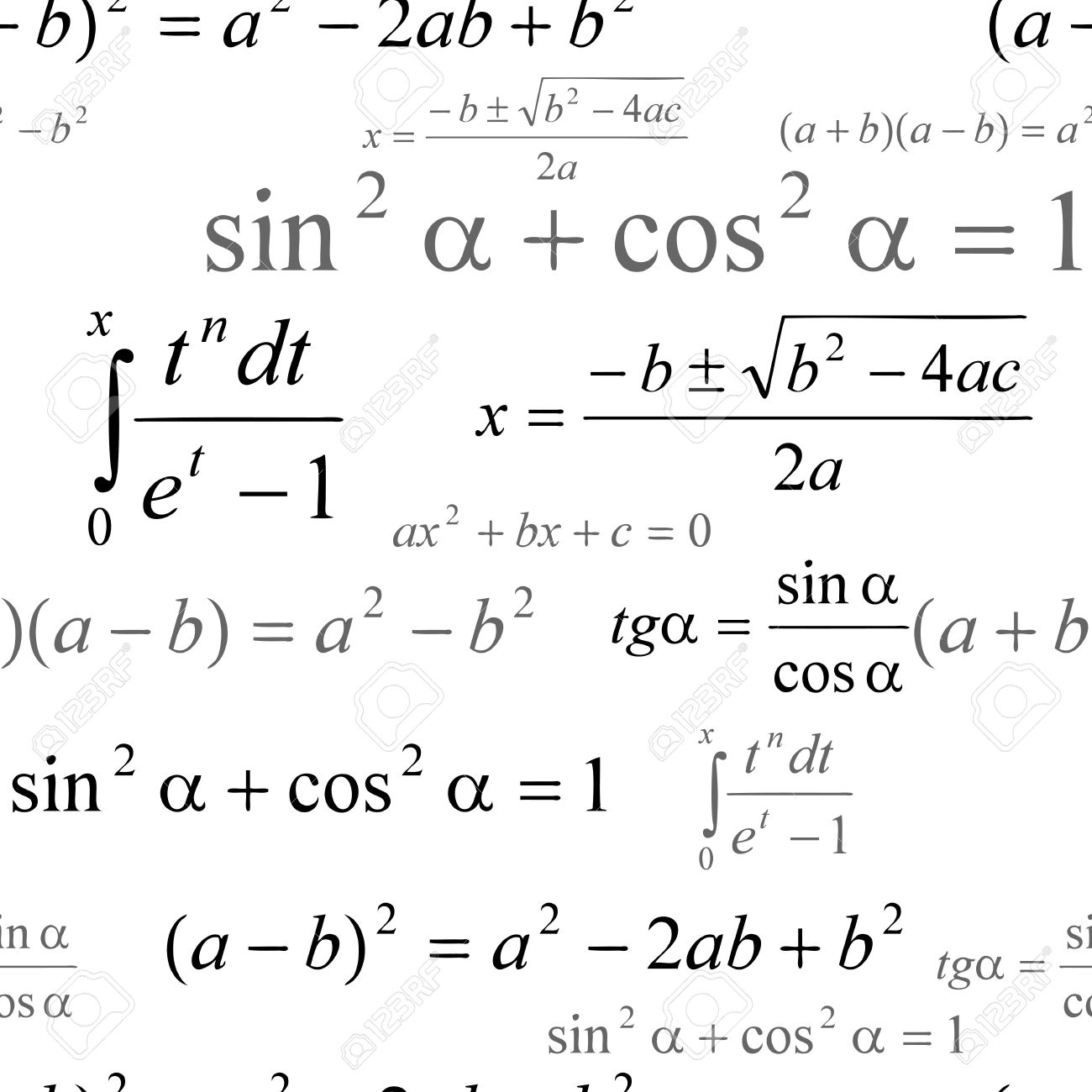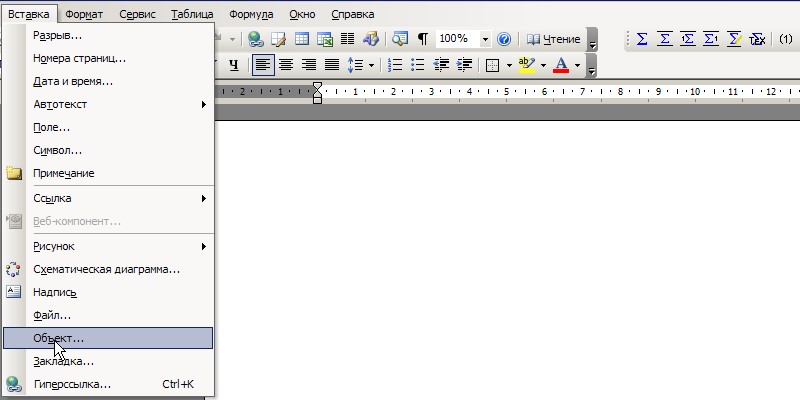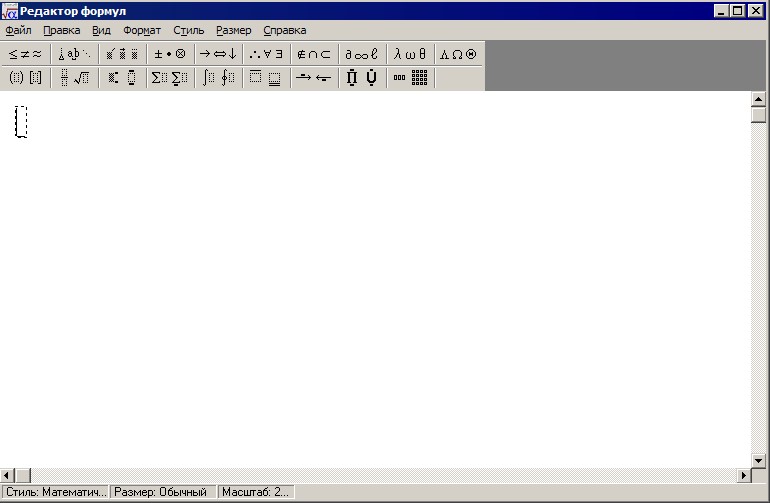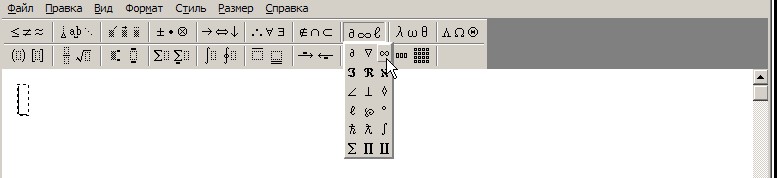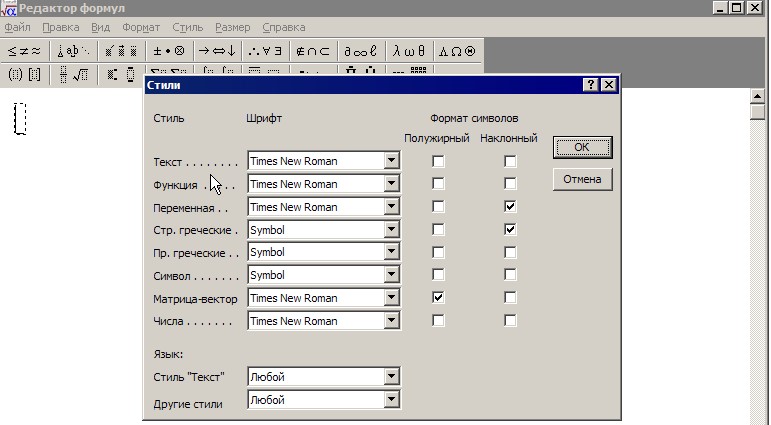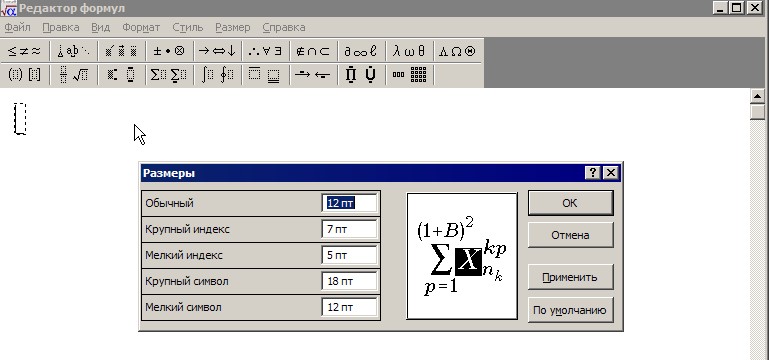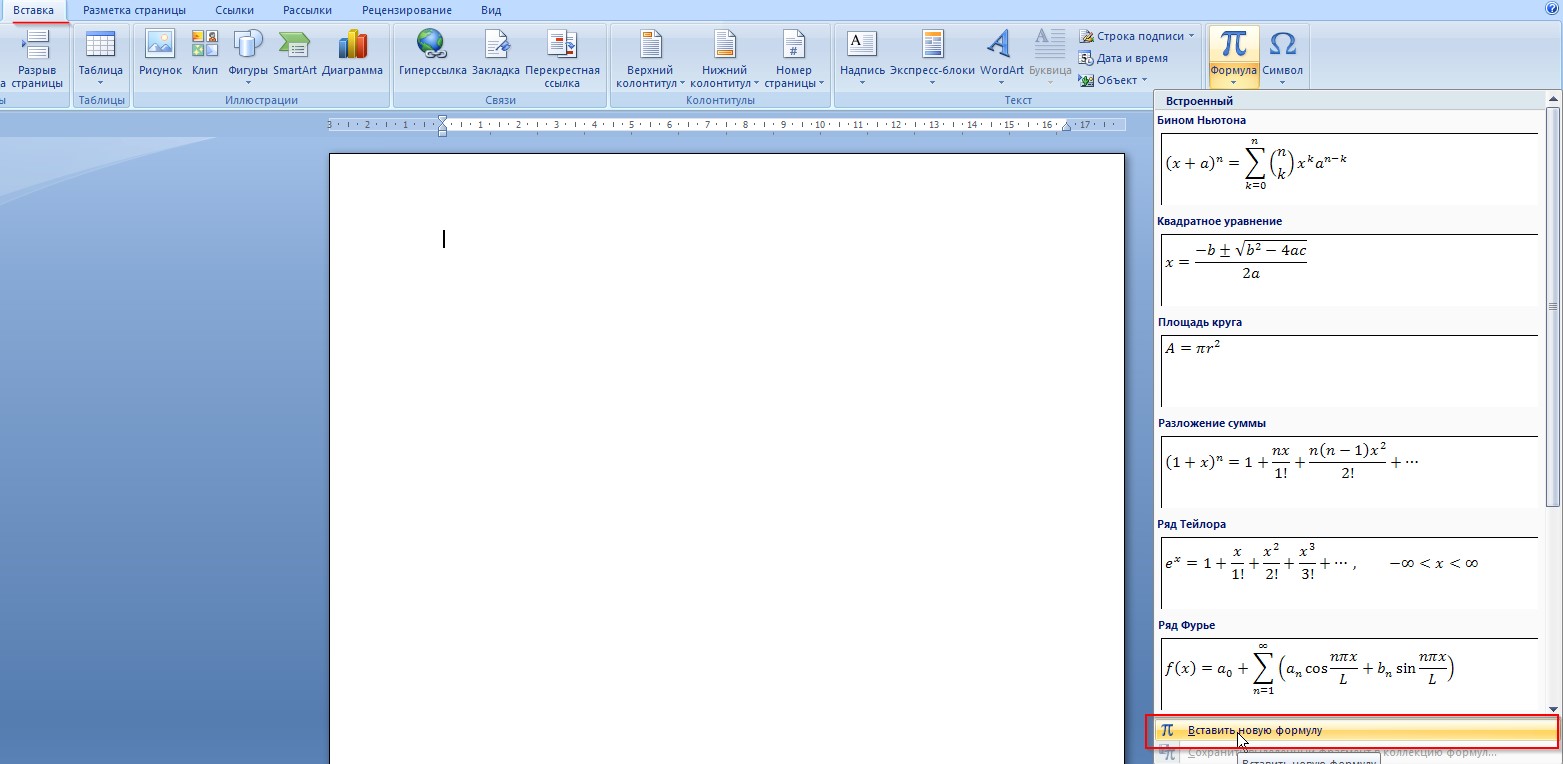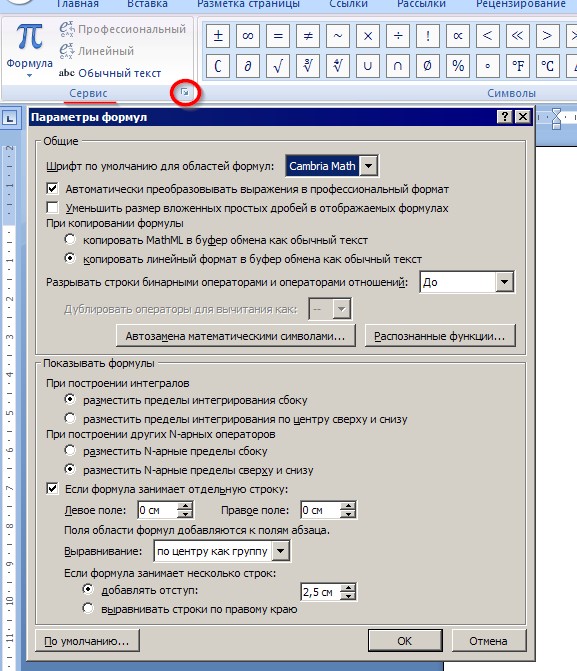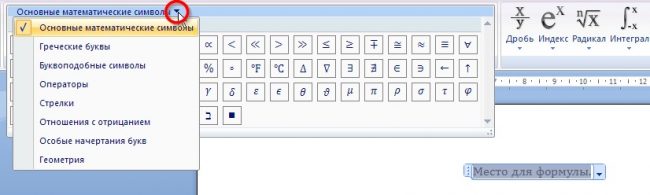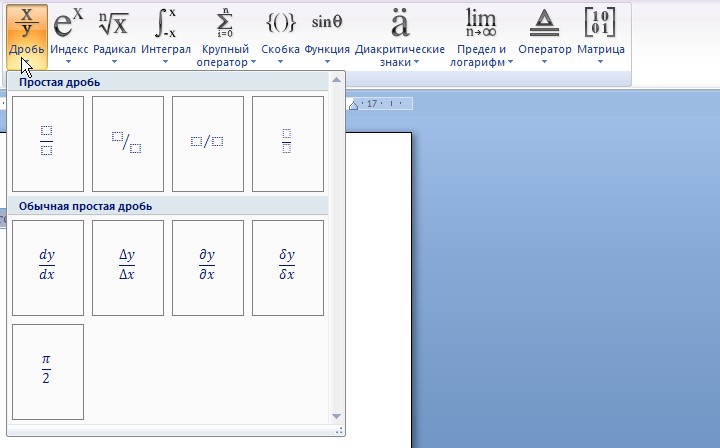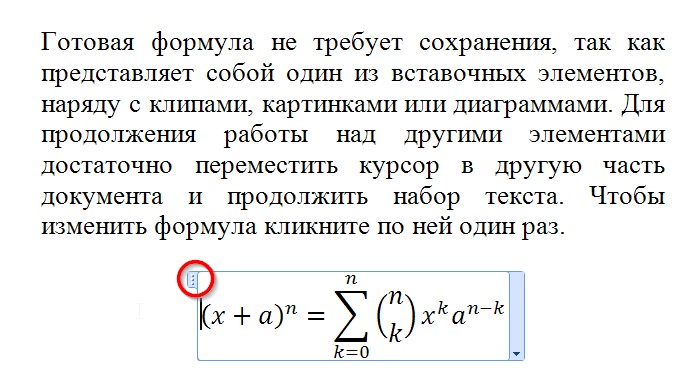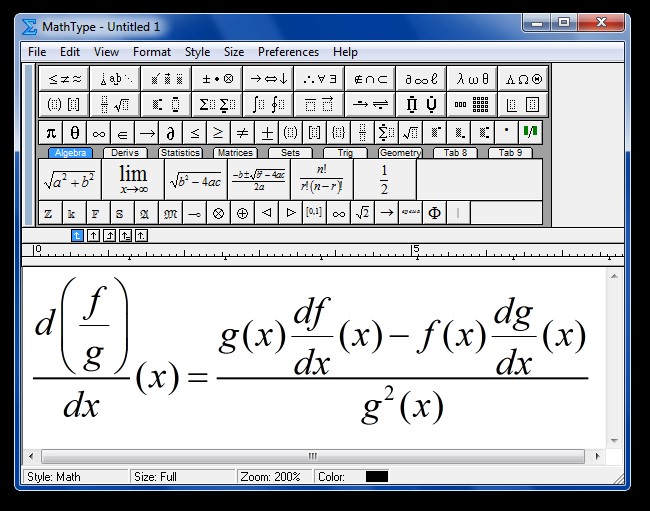Вы писали формулы в текстовом редакторе? Для этого в нем предусмотрена специальная функция. Подробнее смотрите в статье: «Правильное добавление уравнения». Что делать если формулы в Word 2007 не активны. Рассмотрим, как решить такую проблему.
Содержание
- Почему не активны формулы
- Microsoft Equation 3.0
- Не работают формулы в Word 2013
- Вывод
Почему не активны формулы
Хотите написать математическое уравнение, а кнопка не активна.
Причина — формат документа. Современный конструктор уравнений корректно работает с форматом «docx». Старые версии текстового редактора сохраняли документ в формате «doc». Чтобы активировать кнопку, перейдите:
Выберите «docx».
Microsoft Equation 3.0
Утилита предназначена для написания уравнений. Используйте если не получается редактировать формулы. Запустите ее. Перейдите:
Не работают формулы в Word 2013
Кнопка «Уравнение» не активна.
Проблема возникает, когда версия документа не совпадает с версией программы. Как исправить? Преобразуйте документ. Нажмите в главном меню кнопку «Файл», перейдите:
Откроется окно. В нем говорится, что документ будет преобразован до новейшего формата. Нажмите «ОК».
Кнопка активируется.
Способ работает в Word 2010.
Вывод
Если нельзя редактировать уравнения, используйте один из рассмотренных способов. Проблема решится. Если нет — переустановите Word.
Каждый пользователь, который сталкивался с текстовым редактором «Ворд», знает, что, помимо основной функции, он отлично справляется с другими задачами, которые перечислять в одной статье попросту нет смысла. А сейчас же пойдет речь о том, как вставить формулу в «Ворде» 2007-го года выпуска. Ведь при написании курсовых, дипломов или просто рефератов частенько необходимо наглядно демонстрировать вычисления, а представленный инструмент программы отлично для этого подходит.
Перед тем как подробно рассказывать, как вставить формулу в «Ворде» 2007-го года, стоит сказать, что инструкция также подойдет и для более поздних версий, могут лишь отличаться иконки разных кнопок, их расположение и наименование.
Создаем формулу
Для ввода формул в «Ворде» можно применять символы Юникода, элементы автозамены (в данном случае математические) и замену текста специальными символами.
Как вставить формулу в «Ворде» 2007? Для этого необходимо:
- Кликнуть по вкладке «Вставка».
- Нажать на стрелочку рядом с кнопкой «Формула».
- Из выпадающего списка выбрать «Вставить новое уравнение».
После этого в файле появится поле для заполнения, куда и вводится сама формула. Чтобы вставить математические символы, вы можете воспользоваться конструктором формул, расположенным на панели инструментов в одноименной вкладке.
Если вручную вводить формулы вы не желаете, то можно применить шаблоны. Они вызываются по нажатию все той же стрелочки рядом с кнопкой «Формулы». Вам остается лишь выбрать одно из уравнений и вписать в соответствующие места свои значения.
К слову, если подходящего шаблона вы не нашли, то можно подгрузить с сайта «Майкрософт» дополнительные. Для этого в том же выпадающем меню выберите «Дополнительные уравнения».
Что делать, если кнопка «Формула» не активна
Мы уже разобрались, как вставить формулу в «Ворде» 2007, но что делать, если при выполнении инструкции вы обнаружили, что кнопка «Формула» не активна? Выход есть, и сейчас о нем будет рассказано.
Если в вашей программе кнопка не активна, то, скорее всего, причина кроется в формате вашего документа. Дело в том, что современный конструктор формул исправно работает лишь с последним форматом (docx), а doc попросту игнорирует. Чтобы «включить» кнопку, вам нужно преобразовать ваш формат. Для этого:
- Нажмите на кнопку «Файл».
- В выпадающем меню нажмите «Сохранить как».
- При сохранении выберите формат «docx».
- Откройте сохраненный файл.
Только что вы узнали, как вставить формулу в «Ворде» 2007, если нет значка. Однако это не единственное решение, о следующем поговорим ниже.
Используем специальный объект
Если по какой-то причине после проделанных действий из предыдущего раздела вы все равно не можете вставить формулу привычным способом, то можно поступить иначе — использовать Microsoft Equation 3.0. Сейчас будет рассказано, как вставить формулу в «Ворде» 2007, если она не активна.
Для начала вам нужно запустить саму утилиту. Делается это следующим образом:
- Перейдите во вкладку «Вставить».
- Нажмите по кнопке «Объект».
- В списке выделите пункт «Microsoft Equation 3.0».
- Нажмите «ОК».
После этого появится специальное поле для ввода формул в документе и изменится сам дизайн программы. Это означает, что вы все сделали верно. Вы можете создавать формулы, используя для этого специальную панель с инструментами, которая называется «Формула». Там есть все те же элементы, что и в обыденном конструкторе формул, однако они имеют немного другое отображение, но в целом рядовому пользователю будет просто во всем этом разобраться.
К слову, данный способ хорош еще тем, что формулы, созданные с помощью Microsoft Equation 3.0, будут исправно работать абсолютно в любой версии программы. И если вы решили скидывать свой документ, например, для печати на другой компьютер, на котором стоит 2003-й «Ворд», то пользуйтесь исключительно им.
Вставляем формулу в таблицу
Напоследок разберемся, как вставить формулу в «Ворде» 2007 в таблицу. К слову, таблицы в текстовом редакторе ничем не отличаются от таблиц в «Экселе», и они все так же дают возможность добавить формулу в одну из ячеек для быстрого расчета данных.
Итак, перед вами таблица в «Ворде», и вы хотите добавить в нее формулу. Для этого вам необходимо установить курсор в нужную ячейку и над панелью нажать по вкладке «Макет», которая появляется лишь при вводе данных в таблицу. Во вкладке нажмите кнопку «Формула». Теперь перед вами окно, в котором можно вводить формулы, точно так же как и в «Экселе». Вписывайте необходимую и нажимайте кнопку «ОК».
В Word может возникнуть такая ситуация, что вы не сможете создавать и редактировать формулы, так как кнопка «уравнение» не активна.
Это проблема связана с тем, что версия документа Word не совпадает с версией текущей программы Word. Чтобы исправить ошибку необходимо обновить или преобразовать данный файл до последней версии, для этого перейдите в программе Word: Файл -> Сведения -> Преобразовать
Появится информационное окно
Ваш документ будет обновлен до новейшего формата файла
Нажимаем Ок
В итоги кнопка «уравнение» в Word стала активной
66818
Содержание
- 1 Создание формул
- 2 Добавление часто используемых формул или тех, что были заранее отформатированы
- 3 Добавление математических формул и структур общего пользования
- 4 Добавление формулы в ячейку таблицы
- 5 Добавление формулы в Word 2003
- 6 Помогла ли вам эта статья?
| Автор: | Индык Игорь Викторович |
| e-mail: | exelentc@yandex.ru |
Как в Ворде написать красиво математические формулы с знаками суммы, интегралами и т.п.?
Для написания формул на вкладке Вставить группы Символ нажмите стрелочку на кнопке Формула.
В MS Worde есть уже несколько предустановленных формул. Если они не подходят нажмите на пункт меню Вставить новую формулу.
На листе у вас появится область для ввода формулы, а на ленте появится дополнительная панель Работа с формулами и вкладка Конструктор. На данной вкладке есть множество разнообразные элементов формул, так что собирая их как конструктор и подставляя свои значения, вы можете написать формулу любой сложности.
Если вам часто приходится использовать одну и туже формулу, то вы можете ее сохранить, и она будет отображаться в блоке встроенных формул. Для этого, нажмите на стрелочку в нижнем правом углу области ввода формулы и выберите пункт Сохранить как новую формулу…
В диалоговом окне Создание нового стандартного блока вы можете указать название формулы и все другие необходимые параметры.
Для форматирования элементов формулы, просто выделите его и перейдите на вкладку Главная. Вы можете использовать все доступные функции группы Шрифт.
В начало страницы
В начало страницы
Мы уже довольно много писали о возможностях продвинутого текстового редактора MS Word, но перечислить все их попросту невозможно. Программа, которая в первую очередь ориентирована на работу с текстом, отнюдь не ограничивается только этим.
Урок: Как в Ворде сделать диаграмму
Иногда работа с документами подразумевает не только текстовое, но и числовое наполнение. Помимо графиков (диаграмм) и таблиц, в Word можно добавлять еще и математические формулы. Благодаря такой особенности программы можно довольно быстро, в удобной и наглядной форме выполнить необходимые расчеты. Именно о том, как написать формулу в Ворде 2007 — 2016 и пойдет речь ниже.
Урок: Как в Word сделать таблицу
Почему мы указали версию программы, начиная с 2007 года, а не с 2003? Дело в том, что встроенные средства работы с формулами в Ворде появились именно в версии 2007 года, до этого в программе использовались специальные надстройки, которые, к тому же, еще и не были интегрированными в продукт. Однако, в Microsoft Word 2003 тоже можно создавать формулы и работать с ними. О том, как это сделать, мы расскажем во второй половине нашей статьи.
Создание формул
Чтобы ввести формулу в Ворде, можно использовать символы Юникода, математические элементы автозамены, заменяя текст символами. Обычная формула, вводимая в программе, может быть автоматически преобразована в профессионально-форматированную формулу.
1. Для добавления формулы в документ Word перейдите во вкладку “Вставка” и разверните меню кнопки “Уравнения” (в версиях программы 2007 — 2010 этот пункт называется “Формула”), расположенной в группе “Символы”.
2. Выберите пункт “Вставить новое уравнение”.
3. Введите необходимые параметры и значения вручную или же выберите символы и структуры на панели управления (вкладка “Конструктор”).
4. Помимо ручного введения формул, вы также можете воспользоваться теми, что содержатся в арсенале программы.
5. Кроме того, большой выбор уравнений и формул с сайта Microsoft Office доступен в пункте меню “Уравнение” — “Дополнительные уравнения с сайта Office.com”.
Добавление часто используемых формул или тех, что были заранее отформатированы
Если в работе с документами вы часто обращаетесь к конкретным формулам, полезно будет добавить их в список часто используемых.
1. Выделите ту формулу, которую вы хотите добавить в список.
2. Нажмите на кнопку “Уравнение” (“Формулы”), расположенную в группе “Сервис” (вкладка “Конструктор”) и в появившемся меню выберите “Сохранить выделенный фрагмент в коллекцию уравнений (формул)”.
3. В появившемся диалоговом окне задайте имя для формулы, которую вы хотите добавить в список.
4. В пункте “Коллекция” выберите “Уравнения” (“Формулы”).
5. При необходимости, задайте другие параметры и нажмите “ОК”.
6. Сохраненная вами формула появится в списке быстрого доступа Ворд, который открывается сразу после нажатия на кнопку “Уравнение” (“Формула”) в группе “Сервис”.
Добавление математических формул и структур общего пользования
Чтобы добавить математическую формулу или структуру в Word, выполните следующие действия:
1. Нажмите на кнопку “Уравнение” (“Формула”), которая находится во вкладке “Вставка” (группа “Символы”) и выберите “Вставить новое уравнение (формулу)”.
2. В появившейся вкладке “Конструктор” в группе “Структуры” выберите тип структуры (интеграл, радикал и т.д.), который вам нужно добавить, а затем кликните по символу структуры.
3. Если в выбранной вами структуре содержатся местозаполнители, нажмите на них и введите необходимые числа (символы).
Совет: Чтобы изменить добавленную формулу или структуру в Ворде, просто кликните по ней мышкой и введите необходимые числовые значения или символы.
Добавление формулы в ячейку таблицы
Иногда возникает необходимость добавить формулу непосредственно в ячейку таблицы. Делается это точно так же, как и с любым другим местом документа (описано выше). Однако, в некоторых случаях требуется, чтобы в ячейке таблицы отображалась не сама формула, а ее результат. Как это сделать — читайте ниже.
1. Выделите пустую ячейку таблицы, в которой необходимо разместить результат формулы.
2. В появившемся разделе “Работа с таблицами” откройте вкладку “Макет” и нажмите на кнопку “Формула”, расположенную в группе “Данные”.
3. Введите необходимые данные в появившемся диалоговом окне.
Примечание: При необходимости вы можете выбрать формат числа, вставить функцию или закладку.
4. Нажмите “ОК”.
Добавление формулы в Word 2003
Как было сказано в первой половине статьи, в версии текстового редактора от Microsoft 2003 года нет встроенных средств для создания формул и работы с ними. Для этих целей в программе используются специальные надстройки — Microsoft Equation и Math Type. Итак, чтобы добавить формулу в Ворд 2003, выполните следующее:
1. Откройте вкладку “Вставка” и выберите пункт “Объект”.
2. В диалоговом окне, которое появится перед вами, выберите Microsoft Equation 3.0 и нажмите “ОК”.
3. Перед вами появится небольшое окно “Формула” из которого можно выбирать знаки и использовать их для создания формул любой сложности.
4. Чтобы выйти из режима работы с формулами, просто кликните левой кнопкой мышки по пустому месту на листе.
На этом все, ведь теперь вы знаете, как писать формулы в Ворде 2003, 2007, 2010-2016, знаете, как их изменять и дополнять. Желаем вам только положительного результата в работе и обучении.
Мы рады, что смогли помочь Вам в решении проблемы.
Задайте свой вопрос в комментариях, подробно расписав суть проблемы. Наши специалисты постараются ответить максимально быстро.
Помогла ли вам эта статья?
Да Нет
Как вставить уравнение в ворде если она не активна
Как создать сайт в программе Frontpage — Уроки Frontpage
Как вставить формулу в word если она не активна
В Word не активна кнопка уравнение
В Word может возникнуть такая ситуация, что вы не сможете создавать и редактировать формулы, так как кнопка «уравнение» не активна.
Это проблема связана с тем, что версия документа Word не совпадает с версией текущей программы Word. Чтобы исправить ошибку необходимо обновить или преобразовать данный файл до последней версии, для этого перейдите в программе Word: Файл -> Сведения -> Преобразовать
Появится информационное окно
Ваш документ будет обновлен до новейшего формата файла
Нажимаем Ок
В итоги кнопка «уравнение» в Word стала активной
Использовать формулу в таблице Word или Outlook
Вычисляет абсолютное значение значения в круглых скобках
Проверяет, все ли аргументы в круглых скобках ИСТИННЫ.
= И (СУММ (СЛЕВА) = 5)
1, если сумма значений слева от формулы (в той же строке) меньше 10 и , сумма значений над формулой (в том же столбце, исключая любую ячейку заголовка) больше, чем или равно 5; 0 в противном случае.
Вычисляет среднее значение элементов, указанных в скобках.
Среднее значение всех значений справа от ячейки формулы в одной строке.
Вычисляет количество элементов, указанных в скобках.
Число значений слева от ячейки формулы в той же строке.
Проверяет, определен ли аргумент в круглых скобках. Возвращает 1, если аргумент был определен и оценивается без ошибок, 0, если аргумент не был определен, или возвращает ошибку.
= ОПРЕДЕЛЕННЫЙ (валовой_ доход)
1, если валовой_ доход был определен и оценивается без ошибок; 0 в противном случае.
Не аргументирует. Всегда возвращает 0.
Оценивает первый аргумент.Возвращает второй аргумент, если первый аргумент истинен; возвращает третий аргумент, если первый аргумент ложен.
Примечание: Требуется ровно три аргумента.
= ЕСЛИ (СУММ (ЛЕВО)> = 10,10,0)
10, если сумма значений слева от формулы не менее 10; 0 в противном случае.
Округляет значение в круглых скобках до ближайшего целого числа.
Возвращает максимальное значение элементов, указанных в круглых скобках.
Максимальное значение в ячейках над формулой (без учета строк заголовков).
Возвращает минимальное значение элементов, указанных в круглых скобках.
Минимальное значение, найденное в ячейках над формулой (исключая все строки заголовка).
Принимает два аргумента (должны быть числами или оцениваться как числа). Возвращает остаток после деления второго аргумента на первый. Если остаток равен 0 (нулю), возвращает 0,0
Принимает один аргумент. Проверяет, верен ли аргумент. Возвращает 0, если аргумент истинен, 1, если аргумент ложен. В основном используется в формуле ЕСЛИ.
Принимает два аргумента.Если одно из них истинно, возвращает 1. Если оба значения ложны, возвращает 0. В основном используется в формуле ЕСЛИ.
Вычисляет произведение элементов, указанных в скобках.
Произведение всех значений в ячейках слева от формулы.
Принимает два аргумента (первый аргумент должен быть числом или оцениваться как число; второй аргумент должен быть целым числом или оцениваться как целое число).Округляет первый аргумент до количества цифр, указанного вторым аргументом. Если второй аргумент больше нуля (0), первый аргумент округляется до указанного количества цифр. Если второй аргумент равен нулю (0), первый аргумент округляется до ближайшего целого числа. Если второй аргумент отрицательный, первый аргумент округляется до левой части десятичной дроби.
= ОКРУГЛ (123,456; 2)
= КРУГЛЫЙ (123.456, 0)
= ОКРУГЛ (123,456; -2)
Принимает один аргумент, который должен быть числом или оцениваться как число. Определяет, является ли элемент, указанный в круглых скобках, больше, равен или меньше нуля (0).Возвращает 1, если больше нуля, 0, если ноль, -1, если меньше нуля.
Вычисляет сумму элементов, указанных в скобках.
Сумма значений ячеек справа от формулы.
Принимает один аргумент. Проверяет, верен ли аргумент. Возвращает 1, если аргумент истинен, и 0, если аргумент ложен. В основном используется в формуле ЕСЛИ.
Напишите уравнение или формулу
Чтобы ввести уравнение с нуля, нажмите Alt + = на клавиатуре.
Выберите Вставить > Уравнение и выберите Вставить новое уравнение в нижней части встроенной галереи уравнений. Это вставит заполнитель формулы, в который вы можете ввести свое уравнение.
Вставьте галочку или другой символ
Добавить уравнение в галерею уравнений
Выберите уравнение, которое хотите добавить.
Щелкните стрелку вниз и выберите Сохранить как новое уравнение . .
Введите имя уравнения в диалоговом окне Create New Building Block .
Выберите Equations в списке галереи.
Чтобы изменить или отредактировать ранее написанное уравнение,
Выберите уравнение, чтобы увидеть Equation Tools на ленте.
Выберите Дизайн , чтобы увидеть инструменты для добавления различных элементов в уравнение.Вы можете добавить или изменить следующие элементы в свое уравнение.
В группе символов вы найдете математические символы. Чтобы увидеть все символы, нажмите кнопку Еще . Чтобы увидеть другие наборы символов, щелкните стрелку в правом верхнем углу галереи.
Группа Structures предоставляет структуры, которые можно вставлять.Просто выберите структуру для ее вставки, а затем замените заполнители, маленькие пунктирные прямоугольники, своими собственными значениями.
Опция Professional отображает уравнение в профессиональном формате, оптимизированном для отображения. Параметр Linear отображает уравнение как исходный текст, который можно использовать для внесения изменений в уравнение при необходимости.Параметр linear отображает уравнение либо в формате UnicodeMath, либо в формате LaTeX, который можно задать в блоке Conversions.
Можно преобразовать все уравнения в документе в профессиональный или линейный форматы или только одно уравнение, если выбрана математическая зона или курсор находится в уравнении.
На устройствах с сенсорным экраном и пером вы можете писать уравнения с помощью стилуса или пальца.Чтобы писать уравнения чернилами,
Выберите Draw > Ink to Math Convert , а затем щелкните Ink Equation внизу встроенной галереи.
С помощью стилуса или пальца напишите математическое уравнение от руки. Если вы не используете сенсорное устройство, запишите уравнение с помощью мыши. Вы можете выбирать части уравнения и редактировать их по мере необходимости, а также использовать окно предварительного просмотра, чтобы убедиться, что Word правильно интерпретирует ваш почерк.
Когда вы будете удовлетворены, нажмите Вставить , чтобы преобразовать уравнение чернил в уравнение в документе.
См. Как сослаться на ячейку в Word стол Больше подробностей.
Все функций вы можете увидеть в раскрывающемся списке Paste function Диалоговое окно формулы :
Примечание : требуется ровно три аргумента.
Аргументы могут быть:
| Аргумент | Описание |
|---|---|
| ВЫШЕ | Ячейки выше текущего. Например, = СУММ (ВЫШЕ) |
| НИЖЕ | Ячейки ниже текущего.Например, = СУММ (НИЖЕ) |
| ЛЕВЫЙ | Ячейки слева от тока. Например, = СУММ (ЛЕВЫЙ) |
| ПРАВЫЙ | Ячейки справа от течения. Например, = СУММ (ПРАВО) |
См. Также этот совет на французском языке: Функции и формулы в Word.
Почему не отображаются формулы в MS Word?
Сообщение о нарушении
Прежде чем перейти к решению проблемы мне потребуется дополнительная информация:
- Можете ли Вы вставить уравнение в Excel или PowerPoint?
- Получаете ли Вы сообщения об ошибках при работе с редактором формул?
Для возможного решения Вашей проблемы рекомендую Вам выполнить следующее:
Чтобы определить, вызвана ли неполадка одной из надстроек, запустите приложение в безопасном режиме. Нажмите сочетание клавиш «Windows» и «R» , а затем введите winword /safe и нажмите клавишу ВВОД, чтобы запустить Word 2013/365;
Если приложение Office запускается , отключите надстройки одну за другой.
- Пока приложение Office работает в безопасном режиме, щелкните Файл > Параметры > Надстройки
- В списке Управление нажмите Надстройки COM , а затем — Перейти .
- Снимите флажок возле одной из надстроек в списке и нажмите кнопку OK
- Перезапустите приложение (на этот раз не в безопасном режиме).
Если редактор формул работает, то проблема с надстройкой COM, которую вы отключили. Рекомендуем посетить официальный веб-сайт надстройки и проверить наличие обновлений. Если более новой версии нет или вы не используете эту надстройку COM, можете не устанавливать соответствующий флажок повторно.
Если редактор формул не работает, повторите указанные выше действия и поочередно снимите флажки возле других надстроек.
В Word не активна кнопка уравнение
В Word может возникнуть такая ситуация, что вы не сможете создавать и редактировать формулы, так как кнопка «уравнение» не активна.
Это проблема связана с тем, что версия документа Word не совпадает с версией текущей программы Word. Чтобы исправить ошибку необходимо обновить или преобразовать данный файл до последней версии, для этого перейдите в программе Word: Файл -> Сведения -> Преобразовать
Появится информационное окно
Ваш документ будет обновлен до новейшего формата файла
Нажимаем Ок
В итоги кнопка «уравнение» в Word стала активной
Насколько публикация полезна?
Нажмите на звезду, чтобы оценить!
Средняя оценка 4.7 / 5. Количество оценок: 57
Почему в ворде не активна кнопка формулы
Каждый пользователь, который сталкивался с текстовым редактором «Ворд», знает, что, помимо основной функции, он отлично справляется с другими задачами, которые перечислять в одной статье попросту нет смысла. А сейчас же пойдет речь о том, как вставить формулу в «Ворде» 2007-го года выпуска. Ведь при написании курсовых, дипломов или просто рефератов частенько необходимо наглядно демонстрировать вычисления, а представленный инструмент программы отлично для этого подходит.
Перед тем как подробно рассказывать, как вставить формулу в «Ворде» 2007-го года, стоит сказать, что инструкция также подойдет и для более поздних версий, могут лишь отличаться иконки разных кнопок, их расположение и наименование.
Создаем формулу
Для ввода формул в «Ворде» можно применять символы Юникода, элементы автозамены (в данном случае математические) и замену текста специальными символами.
Как вставить формулу в «Ворде» 2007? Для этого необходимо:
- Кликнуть по вкладке «Вставка».
- Нажать на стрелочку рядом с кнопкой «Формула».
- Из выпадающего списка выбрать «Вставить новое уравнение».
После этого в файле появится поле для заполнения, куда и вводится сама формула. Чтобы вставить математические символы, вы можете воспользоваться конструктором формул, расположенным на панели инструментов в одноименной вкладке.
Если вручную вводить формулы вы не желаете, то можно применить шаблоны. Они вызываются по нажатию все той же стрелочки рядом с кнопкой «Формулы». Вам остается лишь выбрать одно из уравнений и вписать в соответствующие места свои значения.
К слову, если подходящего шаблона вы не нашли, то можно подгрузить с сайта «Майкрософт» дополнительные. Для этого в том же выпадающем меню выберите «Дополнительные уравнения».
Что делать, если кнопка «Формула» не активна
Мы уже разобрались, как вставить формулу в «Ворде» 2007, но что делать, если при выполнении инструкции вы обнаружили, что кнопка «Формула» не активна? Выход есть, и сейчас о нем будет рассказано.
Если в вашей программе кнопка не активна, то, скорее всего, причина кроется в формате вашего документа. Дело в том, что современный конструктор формул исправно работает лишь с последним форматом (docx), а doc попросту игнорирует. Чтобы «включить» кнопку, вам нужно преобразовать ваш формат. Для этого:
- Нажмите на кнопку «Файл».
- В выпадающем меню нажмите «Сохранить как».
- При сохранении выберите формат «docx».
- Откройте сохраненный файл.
Только что вы узнали, как вставить формулу в «Ворде» 2007, если нет значка. Однако это не единственное решение, о следующем поговорим ниже.
Используем специальный объект
Если по какой-то причине после проделанных действий из предыдущего раздела вы все равно не можете вставить формулу привычным способом, то можно поступить иначе – использовать Microsoft Equation 3.0. Сейчас будет рассказано, как вставить формулу в «Ворде» 2007, если она не активна.
Для начала вам нужно запустить саму утилиту. Делается это следующим образом:
- Перейдите во вкладку «Вставить».
- Нажмите по кнопке «Объект».
- В списке выделите пункт «Microsoft Equation 3.0».
- Нажмите «ОК».
После этого появится специальное поле для ввода формул в документе и изменится сам дизайн программы. Это означает, что вы все сделали верно. Вы можете создавать формулы, используя для этого специальную панель с инструментами, которая называется «Формула». Там есть все те же элементы, что и в обыденном конструкторе формул, однако они имеют немного другое отображение, но в целом рядовому пользователю будет просто во всем этом разобраться.
К слову, данный способ хорош еще тем, что формулы, созданные с помощью Microsoft Equation 3.0, будут исправно работать абсолютно в любой версии программы. И если вы решили скидывать свой документ, например, для печати на другой компьютер, на котором стоит 2003-й «Ворд», то пользуйтесь исключительно им.
Вставляем формулу в таблицу
Напоследок разберемся, как вставить формулу в «Ворде» 2007 в таблицу. К слову, таблицы в текстовом редакторе ничем не отличаются от таблиц в «Экселе», и они все так же дают возможность добавить формулу в одну из ячеек для быстрого расчета данных.
Итак, перед вами таблица в «Ворде», и вы хотите добавить в нее формулу. Для этого вам необходимо установить курсор в нужную ячейку и над панелью нажать по вкладке «Макет», которая появляется лишь при вводе данных в таблицу. Во вкладке нажмите кнопку «Формула». Теперь перед вами окно, в котором можно вводить формулы, точно так же как и в «Экселе». Вписывайте необходимую и нажимайте кнопку «ОК».
Почему не активна кнопка формулы в ворде
Автор Мышка Клавиатуровна задал вопрос в разделе Программное обеспечение
Как вставить формулу в документ? Кнопка не активна. и получил лучший ответ
Ответ от Весёлый Эндрю)))[гуру]
Вставка—Объект—Microsoft Equation 3.0
Весёлый Эндрю))
(3226)
Пжалста:)
Почему не активна кнопка формулы в ворде
Автор Гузель Шарипова задал вопрос в разделе Другие языки и технологии
почему у меня в ворде не горит кнопка «формулы».что делать чтобы она горела? и получил лучший ответ
Ответ от Ѓдачник[гуру]
Скорее всего, у тебя Word 2007 или 2010, а файл с расширением .doc, то есть формата Word 97-2003.
В таком случае Word работает в ограниченном режиме, и в частности, не может выводить формулы.
Пересохрани файл «Сохранить как» и выбери формат «Документ Word» вместо «Документ Word 97-2003».
Он сохранится с расширением .docx или .docm, и Формулы станут доступны.
Почему нельзя вставить формулу в ворде
Каждый пользователь, который сталкивался с текстовым редактором «Ворд», знает, что, помимо основной функции, он отлично справляется с другими задачами, которые перечислять в одной статье попросту нет смысла. А сейчас же пойдет речь о том, как вставить формулу в «Ворде» 2007-го года выпуска. Ведь при написании курсовых, дипломов или просто рефератов частенько необходимо наглядно демонстрировать вычисления, а представленный инструмент программы отлично для этого подходит.
Перед тем как подробно рассказывать, как вставить формулу в «Ворде» 2007-го года, стоит сказать, что инструкция также подойдет и для более поздних версий, могут лишь отличаться иконки разных кнопок, их расположение и наименование.
Создаем формулу
Для ввода формул в «Ворде» можно применять символы Юникода, элементы автозамены (в данном случае математические) и замену текста специальными символами.
Как вставить формулу в «Ворде» 2007? Для этого необходимо:
- Кликнуть по вкладке «Вставка».
- Нажать на стрелочку рядом с кнопкой «Формула».
- Из выпадающего списка выбрать «Вставить новое уравнение».
После этого в файле появится поле для заполнения, куда и вводится сама формула. Чтобы вставить математические символы, вы можете воспользоваться конструктором формул, расположенным на панели инструментов в одноименной вкладке.
Если вручную вводить формулы вы не желаете, то можно применить шаблоны. Они вызываются по нажатию все той же стрелочки рядом с кнопкой «Формулы». Вам остается лишь выбрать одно из уравнений и вписать в соответствующие места свои значения.
К слову, если подходящего шаблона вы не нашли, то можно подгрузить с сайта «Майкрософт» дополнительные. Для этого в том же выпадающем меню выберите «Дополнительные уравнения».
Что делать, если кнопка «Формула» не активна
Мы уже разобрались, как вставить формулу в «Ворде» 2007, но что делать, если при выполнении инструкции вы обнаружили, что кнопка «Формула» не активна? Выход есть, и сейчас о нем будет рассказано.
Если в вашей программе кнопка не активна, то, скорее всего, причина кроется в формате вашего документа. Дело в том, что современный конструктор формул исправно работает лишь с последним форматом (docx), а doc попросту игнорирует. Чтобы «включить» кнопку, вам нужно преобразовать ваш формат. Для этого:
- Нажмите на кнопку «Файл».
- В выпадающем меню нажмите «Сохранить как».
- При сохранении выберите формат «docx».
- Откройте сохраненный файл.
Только что вы узнали, как вставить формулу в «Ворде» 2007, если нет значка. Однако это не единственное решение, о следующем поговорим ниже.
Используем специальный объект
Для начала вам нужно запустить саму утилиту. Делается это следующим образом:
- Перейдите во вкладку «Вставить».
- Нажмите по кнопке «Объект».
- В списке выделите пункт «Microsoft Equation 3.0».
- Нажмите «ОК».
После этого появится специальное поле для ввода формул в документе и изменится сам дизайн программы. Это означает, что вы все сделали верно. Вы можете создавать формулы, используя для этого специальную панель с инструментами, которая называется «Формула». Там есть все те же элементы, что и в обыденном конструкторе формул, однако они имеют немного другое отображение, но в целом рядовому пользователю будет просто во всем этом разобраться.
К слову, данный способ хорош еще тем, что формулы, созданные с помощью Microsoft Equation 3.0, будут исправно работать абсолютно в любой версии программы. И если вы решили скидывать свой документ, например, для печати на другой компьютер, на котором стоит 2003-й «Ворд», то пользуйтесь исключительно им.
Вставляем формулу в таблицу
Напоследок разберемся, как вставить формулу в «Ворде» 2007 в таблицу. К слову, таблицы в текстовом редакторе ничем не отличаются от таблиц в «Экселе», и они все так же дают возможность добавить формулу в одну из ячеек для быстрого расчета данных.
Итак, перед вами таблица в «Ворде», и вы хотите добавить в нее формулу. Для этого вам необходимо установить курсор в нужную ячейку и над панелью нажать по вкладке «Макет», которая появляется лишь при вводе данных в таблицу. Во вкладке нажмите кнопку «Формула». Теперь перед вами окно, в котором можно вводить формулы, точно так же как и в «Экселе». Вписывайте необходимую и нажимайте кнопку «ОК».
Почему не активна кнопка формулы в ворде
Автор Мышка Клавиатуровна задал вопрос в разделе Программное обеспечение
Как вставить формулу в документ? Кнопка не активна. и получил лучший ответ
Почему не активна кнопка формулы в ворде
Автор Гузель Шарипова задал вопрос в разделе Другие языки и технологии
почему у меня в ворде не горит кнопка «формулы».что делать чтобы она горела? и получил лучший ответ
Ответ от Ѓдачник[гуру]
Скорее всего, у тебя Word 2007 или 2010, а файл с расширением .doc, то есть формата Word 97-2003.
В таком случае Word работает в ограниченном режиме, и в частности, не может выводить формулы.
Пересохрани файл «Сохранить как» и выбери формат «Документ Word» вместо «Документ Word 97-2003».
Он сохранится с расширением .docx или .docm, и Формулы станут доступны.
Функциональные возможности текстового редактора Microsoft Word на деле не ограничиваются одной только работой с текстом. Так, это офисное приложение позволяет создавать таблицы, диаграммы и графики, добавлять и изменять изображения и много чего другого. Одной из наиболее интересных, хотя и не самых очевидных функций является вставка формул и уравнений, а также их создание с нуля. О том, как это делается, расскажем в данной статье.
Добавление формулы в Ворде
- Из главного окна Майкрософт Ворд перейдите во вкладку «Вставка».
Примечание: В Microsoft Word 2003 встроенные средства для создания уравнений и работы с ними отсутствуют. Если вы до сих пор пользуетесь этой версией программы, ознакомьтесь с последней частью данной статьи.
Способ 1: Выбор шаблонных и часто используемых примеров
В меню создания уравнений Microsoft Word есть несколько готовых шаблонов, для добавления любого из которых в документ достаточно просто нажать по нему ЛКМ. В числе таковых следующие:
- Бином Ньютона;
- Квадратное уравнение;
- Площадь круга;
- Разложение суммы;
Примечание: Для всех формул и уравнений, как шаблонных, так и записанных вручную, применяется шрифт Cambria Math, и изменить его невозможно. Все остальные параметры (изменение типа начертания, размера, цвета и т. д.) при этом остаются доступными.
Примечание: Вкладка «Конструктор», посредством которой осуществляется вся работа с формулами, активна и открыта исключительно в то время, когда выделено поле вставки нового уравнения и/или вы с ним взаимодействуете.
Здесь представлены три основных категории инструментов, а именно:
Получить доступ к возможностям «Преобразования» можно и через меню с блоком добавленной формулы – просто нажмите ЛКМ на указывающий вниз треугольник. Помимо прочего, отсюда же можно сохранить уравнение в виде шаблона, о чем мы еще расскажем, и определить тип его выравнивания на странице документа.
Если в добавленную запись потребуется внести изменения, используйте инструментарий разделов «Символы» и «Структуры».
Закончив работу с уравнением, просто кликните по пустой области страницы. Если нажать после этого на пробел, запись, изначально вставленная посередине, будет выровнена по левому краю (или по тому, который задан в качестве параметров выравнивания по умолчанию для текущего документа).
Способ 2: Самостоятельное создание уравнений
Куда более часто требуется добавить в текстовый документ не шаблонную запись, а произвольное или просто отсутствующее в списке «Встроенные» уравнение. Делается это следующим образом:
-
В выпадающем списке меню «Уравнение» выберите пункт «Вставить новое уравнение», после чего на страницу будет добавлено поле для записи.
- Дробь;
- Индекс;
- Корень;
- Интеграл;
- Крупный оператор;
- Скобка;
- Функция;
- Диакритические знаки;
- Предел и логарифм;
- Оператор;
- Матрица.
Вот пример того, как можно записать простое уравнение:
Способ 3: Рукописный ввод уравнений
Если набор математических символов и структур, представленных во вкладке «Конструктор» и предназначенных для самостоятельного создания записей, вас по каким-то причинам вас не устраивает, формулу или уравнение можно добавить и старым-добрым способом – написав его от руки, а точнее, с помощью мышки (или стилуса на устройствах с сенсорным экраном). Делается это следующим образом:
-
В меню вставки нового уравнения выберите предпоследний пункт «Рукописное уравнение».
Примечание: По ходу написания формулы поле для ее ввода будет автоматически расширяться.
Сохранение собственных формул в качестве шаблона
Если в процессе работы с документами вам часто требуется записывать одни и те же формулы, разумно будет добавить их в список часто используемых. Таким образом вы создадите готовый шаблон, который будет доступен из меню вставки буквально в пару кликов мышкой.
-
Создайте формулу, которую хотите добавить в список шаблонов, а затем выделите ее нажатием ЛКМ по «рамке».
Вставка формулы в ячейку таблицы
Несмотря на то что в пакете Microsoft Office за работу с таблицами отвечает Excel, Word тоже позволяет создавать и обрабатывать элементы данного типа. Да, возможности текстового редактора в этом плане куда более скромные, чем у его собрата, но для решения базовых задач встроенной функциональности будет достаточно.
Вставка непосредственно уравнений, шаблонных или самостоятельно созданных, в таблицу осуществляется ровно по тому же алгоритму, что и во всех рассмотренных нами случаях, что можно понять из представленного выше скриншота. Однако помимо этого в программе имеется возможность добавления именно формулы в любую ячейку таблицы Ворд, по типу того, как это делается в Экселе. Об этом далее и расскажем.
- Создайте таблицу, если не сделали это заранее, а затем выделите кликом ЛКМ ту ее ячейку, в которую будет добавлена формула.
- Перейдите во вкладку «Макет», но не ту, что в основной группе вкладок, а ту, которая располагается в категории «Работа с таблицами», и нажмите там по кнопке «Формула» (группа инструментов «Данные»).
Примечание: Если просто навести указатель курсора на кнопку «Формула», можно увидеть краткое описание того, что данная функция позволяет. С ее помощью можно добавить в ячейку таблицы формулу для выполнения простого расчета, например, среднего значения или суммы.
У вас может возникнуть вполне логический вопрос – как правильно записывать такие формулы, какой у них должен быть синтаксис? Общий алгоритм в данном случае мало чем отличается от такового в MS Excel, с той лишь разницей, что переменными в записи выступают не адреса ячеек, а их расположение – над ячейкой (ABOVE) или под ней (BELOW), справа (RIGHT) или слева от нее (LEFT). Например, вот так будет выглядеть формула суммы значений:
Работа с формулами в Microsoft Word 2003
- Откройте вкладку «Вставка» и выберите пункт «Объект».
- В открывшемся диалоговом окне выберите «Microsoft Equation 3.0» и нажмите на кнопку «ОК».
- Сразу же после этого будет открыто небольшое окно под названием «Формула», в котором можно выбирать математические символы и структуры, аналогичные таковым в более новых версиях Microsoft Word, и использовать их для создания формул и уравнений любой сложности.
Заключение
Несмотря на то что Microsoft Word предназначен в первую очередь для работы с текстом, в нем возможно в том числе и выполнение таких отнюдь не рутинных задач, как вставка шаблонных уравнений и формул, их изменение или создание с нуля, и даже рукописный ввод.
Мы рады, что смогли помочь Вам в решении проблемы.
Отблагодарите автора, поделитесь статьей в социальных сетях.
Опишите, что у вас не получилось. Наши специалисты постараются ответить максимально быстро.
Конечно, не все функции текстового редактора нужны каждому пользователю. Их очень много, и вряд ли кто-то из нас владеет всеми. Мне, например, редко приходится делать сноски внизу документа, но если вы пишете книгу, то без них не обойтись.
Работа с формулами нужна не только студентам и тем, кто пишет научные работы по математике, физике или химии. На самом деле иногда нужно поставить значок градуса, добавить верхний или нижний индекс в самом простом тексте для широкого круга читателей. Можно обойтись без стандартных функций программы, набрать текст вручную, но выглядеть это будет некрасиво и непрофессионально.
Многие простые и не очень задачи решаются при помощи вставки формул в документ, поэтому, я думаю, эта опция полезна для всех.





С клавиатуры
Сделать дробь без использования формулы можно при помощи дополнительной секции клавиатуры. Достаточно в ходе набора текста нажать специальную клавишу и добавится знак деления – slash «/». И тогда дробное число будет выглядеть вот так 2/3.
Такой способ подойдет для предварительного набора текста и обозначения местоположения дроби. Для более серьезных документов, которые требуют оформления в соответствии с ГОСТ, можно воспользоваться инструментами ворд.
Обыкновенная дробь
Вставить обыкновенную дробь можно с помощью сочетания клавиш, зная код знака. В нашем случае пишем код знака 215B и удерживая Alt нажимаем на X (английская).
Как добавить формулу в Word
Расположение и название функций отличаются в разных версиях программы. У меня недавно появился Office 2020, и я буду показывать все действия на его примере. Если у вас более ранние выпуски текстового редактора, то повторяйте за мной, но будьте внимательны, названия и внешний вид пунктов меню могут немного отличаться. Я об этом еще скажу.
Чтобы добавить формулу, установите курсор в нужное место документа и отправляйтесь во вкладку “Вставка” или “Вставить” основного меню.
Теперь справа в панели инструментов находим опцию “Символы”, нажимаем на нее и выбираем раздел “Уравнение”.
Примечание: в Word 2007 и 2010 эта функция называется “Формула”, а в выпусках 2013, 2020 и 2020 годов – “Уравнение”.
После этого появится специальная рамка для ввода математического выражения, и мы окажемся в новой вкладке “Конструктор”, где отображаются все доступные шаблоны для работы с формулами в Word.
Давайте рассмотрим простой и довольно распространенный пример. Мне нужно написать площадь помещения в квадратных метрах. Чтобы сократить единицы измерения, нам понадобится верхний индекс.
Я пишу текст, затем иду во вкладку “Вставка”, “Символы”, “Уравнение”, выбираю опцию “Индекс” и кликаю по соответствующему моей задаче варианту. Затем ввожу букву “м” и верхний индекс “2” в появившееся на экране поле.
Еще одна популярная задача – это корректное отображение значка градусов, когда мы пишем температуру воздуха или чего-то еще. Снова идем в меню “Вставка”, “Символы”, “Уравнение”. Чтобы написать нужный текст, нам понадобится перечень встроенных математических символов.
Находим нужный нам значок и кликаем по нему.







Как отключить автозамену знака «Деления»
Чтобы текстовый редактор Ворд не делал автозамену при вводе дробного числа, нужно отключить данную функцию в настройках. Выполните следующие действия:
- Зайти в «Файл» — далее в «Параметры»;
- Выбрать вкладку «Правописание» — далее в разделе «Параметры автозамены» нажать на кнопку «Параметры автозамены»;
Основные возможности редактора формул
Мы рассмотрели с вами самые простые примеры использования редактора уравнений. Давайте теперь подробнее остановимся на доступных опциях. Добавляем новую формулу и смотрим на меню вкладки “Конструктор”.
С доступными математическими символами мы уже знакомились, тут есть весь необходимый набор: от сложения и умножения до знака бесконечности и оператора “не равно”.
Чтобы раскрыть полный перечень и выбрать соответствующую категорию букв и знаков, нажмите сначала на стрелочку вниз, а затем на надпись “Основные математические символы”.
Идем дальше вправо по панели инструментов. Теперь посмотрим, какие типичные выражения встроены в программу:
- простые дроби;
- значения с одинарными и двойными индексами, что позволяет легко сделать не только математическую или физическую, но и химическую формулу;
- кубические, квадратные и любые другие корни;
- обычные, двойные, тройные и контурные интегралы (о последних я, к счастью, мало что знаю, а вы?);
- операторы суммы, произведения и пересечения (последний, насколько я понимаю, применяется для множеств);
- всевозможные скобки, которые позволяют, например, записывать системы уравнений;
- тригонометрические функции;
- диакритические знаки, которые могут быть вам знакомы, если вы изучали логику или дискретный анализ в институте;
- логарифмы и пределы;
- различные операторы, отличные от стандартных “умножить”, “сложить”, “равно”;
- матрицы – моя любимая тема из высшей математики.
Все эти шаблоны собраны в подразделе “Структуры”.
ТОП формул из нашей базы:
Создание своих шаблонов
Если вы часто набираете одни и те же математические выражения, то их можно внести в библиотеку вашего текстового редактора Word и в нужный момент вставить в документ за несколько секунд.
Для этого нажмите на треугольник рядом с готовой формулой и выберите пункт “Сохранить как новое уравнение”.
Дополните описание, если хотите, и подтвердите действие.
Теперь, чтобы ввести это выражение в другом месте текста, нажмите на слово “Уравнение” в левом углу панели инструментов, пролистайте вниз и найдите свой шаблон.
Способ 2: Semestr
Сайт Semestr предназначен для оформления формул в Word, однако подойдет и для других целей, поскольку разработчики не ставят ограничений на загрузку файла на компьютер, предлагая дополнительно и поддержку перевода в LaTeX.
Перейти к онлайн-сервису Semestr
-
Все доступные составляющие формул располагаются на панели, разделенной на блоки. Соответственно, там, где вы видите пустые квадраты, должны присутствовать числа, вписываемые вручную.
Как редактировать и перемещать готовые формулы
С созданием уравнений мы разобрались, переходим к редактированию. Чтобы изменить формулу, кликните по ней левой кнопкой мыши. Изменить параметры можно просто вручную, а если нужно воспользоваться встроенными функциями, то перейдите во вкладку “Конструктор”.
Чтобы изменить шрифт, выделить цветом формулу или внести другие изменения в ее внешний вид, используйте стандартный набор функций Word. Выделите объект и выберите подходящий инструмент во вкладке меню “Главная” на панели “Шрифт”.
Чтобы переместить готовое математическое выражение, есть 2 пути. Кликните по нему левой кнопкой мыши, затем, удерживая ее на 3 точках в левом углу, перетяните объект по документу. Следите за темной черной полосой, это курсор. Где он находится, там и появится формула, когда мы отпустим кнопку мыши.
Я чаще пользуюсь другим способом. Выделяю формулу и нажимаю “Ctrl + X”, чтобы вырезать ее. Затем перемещаю курсор в то место, куда нужно переместить уравнение, и использую комбинацию клавиш “Ctrl + V”.
Этот способ особенно хорош, если “тащить” выражение нужно далеко.
Ручной ввод
Встроенный инструментарий ворда позволяет вручную ввести нужные знаки и элементы уравнения тем самым вы имеете возможность создать свою формулу.
Необходимо зайти во вкладку «Вставка» и кликнуть по кнопке «Уравнение». Разница с прошлым способом будет лишь в том, что здесь нам необходима сама кнопка, а не маленькая стрелочка рядом с ней.
Панель сверху позволит вам добавлять различные элементы вашей формулы. Например, логарифмы, интегралы, скобки, корни, дроби и так далее.
Для того чтобы сохранить формулу в шаблоны (например, если в вашей курсовой работе она используется часто, а вводить каждый раз будет не самым рациональным решением) необходимо выделить ее, нажав на три точки в левом верхнем углу.
После этого переходите на вкладку «Вставка», нажимайте на маленькую стрелочку возле кнопки «Уравнение» и в самом конце раскрывшегося списка нажимаем «Сохранить выделенный фрагмент в коллекцию уравнений».
После нажатия появится окно, в котором вы сможете ввести название вашей формулы, выбрать коллекцию и категорию. После выбора всех параметров нажимайте «ОК» и сможете увидеть ее уже в общем списке с остальными встроенными шаблонами.
Как работать с формулами в таблицах
В текстовом редакторе можно делать и некоторые вычисления. Для этого мы создаем таблицу и заполняем ее данными. Затем идем во вкладку “Макет” и вставляем в нужную ячейку формулу.
Теперь выбираем функцию из предложенного стандартного набора. Я, например, хочу посчитать сумму элементов в столбце. Выглядеть формула будет так.
Какие действия доступны в таблицах Word:
- ABS – абсолютное значение числа;
- AND – проверка истинности выражения;
- AVERAGE – вычисление среднего арифметического значения;
- COUNT – подсчет количества элементов в диапазоне;
- DEFINED – показывает, правильно ли составлено выражение в скобках;
- FALSE – функция всегда возвращает 0;
- IF – проверка истинности условия;
- INT – округление до ближайшего целого числа;
- MAX – поиск наибольшего значения из заданных;
- MIN – определение минимального значения;
- MOD – нахождение остатка от деления;
- NOT – еще один оператор для проверки истинности выражения;
- OR – проверка на истинность хотя бы одного из двух условий;
- PRODUCT – произведение элементов;
- ROUND – округление с заданной точностью;
- SUM – сумма;
- SIGN – определяем, является ли число положительным или отрицательным;
- TRUE – проверка истинности выражения.
Установка программы
Так как Microsoft Equation является частью программы MS Word, то и установка его осуществляется при установке данной программы. В свою очередь, MS Word устанавливается при инсталляции MS Office. Если после установки последнего невозможно найти редактор формул, значит, в установщике по умолчанию снята галочка на его установку. Для того чтобы установить Microsoft Equation, необходимо зайти в «Панель управления», там выбрать «Установка и удаление программ», найти Microsoft Office, щелкнуть по кнопке «Изменить» или «Изменить/Удалить». В появившемся окне выбрать «Средства Office» и развернуть их, нажав на плюсик слева. В результате этого развернется список, в котором находим редактор формул, напротив которого ставим галочку.
Настройка интервалов
По подобию настройки интервалов в меню «Абзац» и меню «Шрифт» в редакторе формул также можно изменять интервалы между элементами. Для этого в меню «Формат» выбираем пункт «Интервал». В открывшемся окне интервалы определяются в процентах. Они определяются по отношению к обычному размеру шрифта, который был выбран в одноименном окне. Здесь так же, как и в окне размеров шрифтов, имеется просмотр справа. Изменение интервала будет наглядно представлено в этом просмотре.
В случае если все введенное не понравилось, можно все восстановить, нажав кнопку «По умолчанию».
Исправление формул
Как вставить формулу в word если она не активна
В Word не активна кнопка уравнение
В Word может возникнуть такая ситуация, что вы не сможете создавать и редактировать формулы, так как кнопка «уравнение» не активна.
Появится информационное окно
Ваш документ будет обновлен до новейшего формата файла
В итоги кнопка «уравнение» в Word стала активной
Использовать формулу в таблице Word или Outlook
Вычисляет абсолютное значение значения в круглых скобках
Проверяет, все ли аргументы в круглых скобках ИСТИННЫ.
= И (СУММ (СЛЕВА) = 5)
1, если сумма значений слева от формулы (в той же строке) меньше 10 и , сумма значений над формулой (в том же столбце, исключая любую ячейку заголовка) больше, чем или равно 5; 0 в противном случае.
Вычисляет среднее значение элементов, указанных в скобках.
Среднее значение всех значений справа от ячейки формулы в одной строке.
Вычисляет количество элементов, указанных в скобках.
Число значений слева от ячейки формулы в той же строке.
Проверяет, определен ли аргумент в круглых скобках. Возвращает 1, если аргумент был определен и оценивается без ошибок, 0, если аргумент не был определен, или возвращает ошибку.
= ОПРЕДЕЛЕННЫЙ (валовой_ доход)
1, если валовой_ доход был определен и оценивается без ошибок; 0 в противном случае.
Не аргументирует. Всегда возвращает 0.
Оценивает первый аргумент.Возвращает второй аргумент, если первый аргумент истинен; возвращает третий аргумент, если первый аргумент ложен.
Примечание: Требуется ровно три аргумента.
= ЕСЛИ (СУММ (ЛЕВО)> = 10,10,0)
10, если сумма значений слева от формулы не менее 10; 0 в противном случае.
Округляет значение в круглых скобках до ближайшего целого числа.
Возвращает максимальное значение элементов, указанных в круглых скобках.
Максимальное значение в ячейках над формулой (без учета строк заголовков).
Возвращает минимальное значение элементов, указанных в круглых скобках.
Минимальное значение, найденное в ячейках над формулой (исключая все строки заголовка).
Принимает два аргумента (должны быть числами или оцениваться как числа). Возвращает остаток после деления второго аргумента на первый. Если остаток равен 0 (нулю), возвращает 0,0
Принимает один аргумент. Проверяет, верен ли аргумент. Возвращает 0, если аргумент истинен, 1, если аргумент ложен. В основном используется в формуле ЕСЛИ.
Принимает два аргумента.Если одно из них истинно, возвращает 1. Если оба значения ложны, возвращает 0. В основном используется в формуле ЕСЛИ.
Вычисляет произведение элементов, указанных в скобках.
Произведение всех значений в ячейках слева от формулы.
Принимает два аргумента (первый аргумент должен быть числом или оцениваться как число; второй аргумент должен быть целым числом или оцениваться как целое число).Округляет первый аргумент до количества цифр, указанного вторым аргументом. Если второй аргумент больше нуля (0), первый аргумент округляется до указанного количества цифр. Если второй аргумент равен нулю (0), первый аргумент округляется до ближайшего целого числа. Если второй аргумент отрицательный, первый аргумент округляется до левой части десятичной дроби.
= ОКРУГЛ (123,456; 2)
= КРУГЛЫЙ (123.456, 0)
= ОКРУГЛ (123,456; -2)
Принимает один аргумент, который должен быть числом или оцениваться как число. Определяет, является ли элемент, указанный в круглых скобках, больше, равен или меньше нуля (0).Возвращает 1, если больше нуля, 0, если ноль, -1, если меньше нуля.
Вычисляет сумму элементов, указанных в скобках.
Сумма значений ячеек справа от формулы.
Принимает один аргумент. Проверяет, верен ли аргумент. Возвращает 1, если аргумент истинен, и 0, если аргумент ложен. В основном используется в формуле ЕСЛИ.
Напишите уравнение или формулу
Чтобы ввести уравнение с нуля, нажмите Alt + = на клавиатуре.
Выберите Вставить > Уравнение и выберите Вставить новое уравнение в нижней части встроенной галереи уравнений. Это вставит заполнитель формулы, в который вы можете ввести свое уравнение.
Вставьте галочку или другой символ
Добавить уравнение в галерею уравнений
Выберите уравнение, которое хотите добавить.
Щелкните стрелку вниз и выберите Сохранить как новое уравнение . .
Введите имя уравнения в диалоговом окне Create New Building Block .
Выберите Equations в списке галереи.
Чтобы изменить или отредактировать ранее написанное уравнение,
Выберите уравнение, чтобы увидеть Equation Tools на ленте.
Выберите Дизайн , чтобы увидеть инструменты для добавления различных элементов в уравнение.Вы можете добавить или изменить следующие элементы в свое уравнение.
В группе символов вы найдете математические символы. Чтобы увидеть все символы, нажмите кнопку Еще . Чтобы увидеть другие наборы символов, щелкните стрелку в правом верхнем углу галереи.
Группа Structures предоставляет структуры, которые можно вставлять.Просто выберите структуру для ее вставки, а затем замените заполнители, маленькие пунктирные прямоугольники, своими собственными значениями.
Опция Professional отображает уравнение в профессиональном формате, оптимизированном для отображения. Параметр Linear отображает уравнение как исходный текст, который можно использовать для внесения изменений в уравнение при необходимости.Параметр linear отображает уравнение либо в формате UnicodeMath, либо в формате LaTeX, который можно задать в блоке Conversions.
Можно преобразовать все уравнения в документе в профессиональный или линейный форматы или только одно уравнение, если выбрана математическая зона или курсор находится в уравнении.
На устройствах с сенсорным экраном и пером вы можете писать уравнения с помощью стилуса или пальца.Чтобы писать уравнения чернилами,
Выберите Draw > Ink to Math Convert , а затем щелкните Ink Equation внизу встроенной галереи.
С помощью стилуса или пальца напишите математическое уравнение от руки. Если вы не используете сенсорное устройство, запишите уравнение с помощью мыши. Вы можете выбирать части уравнения и редактировать их по мере необходимости, а также использовать окно предварительного просмотра, чтобы убедиться, что Word правильно интерпретирует ваш почерк.
Когда вы будете удовлетворены, нажмите Вставить , чтобы преобразовать уравнение чернил в уравнение в документе.
См. Как сослаться на ячейку в Word стол Больше подробностей.
Все функций вы можете увидеть в раскрывающемся списке Paste function Диалоговое окно формулы :
Примечание : требуется ровно три аргумента.
Аргументы могут быть:
| Аргумент | Описание |
|---|---|
| ВЫШЕ | Ячейки выше текущего. Например, = СУММ (ВЫШЕ) |
| НИЖЕ | Ячейки ниже текущего.Например, = СУММ (НИЖЕ) |
| ЛЕВЫЙ | Ячейки слева от тока. Например, = СУММ (ЛЕВЫЙ) |
| ПРАВЫЙ | Ячейки справа от течения. Например, = СУММ (ПРАВО) |
См. Также этот совет на французском языке: Функции и формулы в Word.
Почему не отображаются формулы в MS Word?
Прежде чем перейти к решению проблемы мне потребуется дополнительная информация:
Для возможного решения Вашей проблемы рекомендую Вам выполнить следующее:
Чтобы определить, вызвана ли неполадка одной из надстроек, запустите приложение в безопасном режиме. Нажмите сочетание клавиш «Windows» и «R» , а затем введите winword /safe и нажмите клавишу ВВОД, чтобы запустить Word 2013/365;
Если приложение Office запускается , отключите надстройки одну за другой.
- Пока приложение Office работает в безопасном режиме, щелкните Файл > Параметры > Надстройки
- В списке Управление нажмите Надстройки COM , а затем — Перейти .
- Снимите флажок возле одной из надстроек в списке и нажмите кнопку OK
- Перезапустите приложение (на этот раз не в безопасном режиме).
Если редактор формул работает, то проблема с надстройкой COM, которую вы отключили. Рекомендуем посетить официальный веб-сайт надстройки и проверить наличие обновлений. Если более новой версии нет или вы не используете эту надстройку COM, можете не устанавливать соответствующий флажок повторно.
Если редактор формул не работает, повторите указанные выше действия и поочередно снимите флажки возле других надстроек.
В Word не активна кнопка уравнение
В Word может возникнуть такая ситуация, что вы не сможете создавать и редактировать формулы, так как кнопка «уравнение» не активна.
Появится информационное окно
Ваш документ будет обновлен до новейшего формата файла
В итоги кнопка «уравнение» в Word стала активной
источники:
http://games-on-pc.ru/info/pochemu-v-vorde-ne-aktivna-knopka-formuly/
http://kompyutery-programmy.ru/programmy/pochemu-nelzya-vstavit-formulu-v-vorde.html
Текстовый редактор Microsoft Word является неоспоримым лидером среди программ подобного рода. При помощи данного редактора можно работать не только с текстом, но и добавлять изображения, видеоролики, геометрические фигуры из обширной библиотеки, а также графики и диаграммы.
Кроме всего этого в Ворде можно работать с числовыми вычислениями при помощи специализированных формул. В этой статье мы расскажем о том, как создать формулу в Ворде. Данный текстовый редактор имеет несколько версий, интерфейс которых хоть и незначительно, но отличается друг от друга. Мы продемонстрируем процесс использования формул в каждой из версии MS Word.
Содержание:
- MS Word 2007, 2010
- MS Word 2013, 2016
- Видео
Полезно: Как вставить линейку в Microsoft Word?
Вставка формулы в MS Word версии 2007 и 2010
Выберите место куда необходимо вставить формулу и кликните по нему левой кнопкой мыши. Затем откройте вкладку «Вставка».


Вставка формулы в MS Word версии 2013 и 2016
В новых версиях текстового редактора Word вставка вычислений происходит немного по-другому, но принцип остается прежним. Также как и в предыдущий раз кликните левой кнопкой мыши в том месте, куда необходимо вставить формулу. Затем откройте вкладку «Вставка», выберите «Символы» и кликните по кнопке «Уравнение».
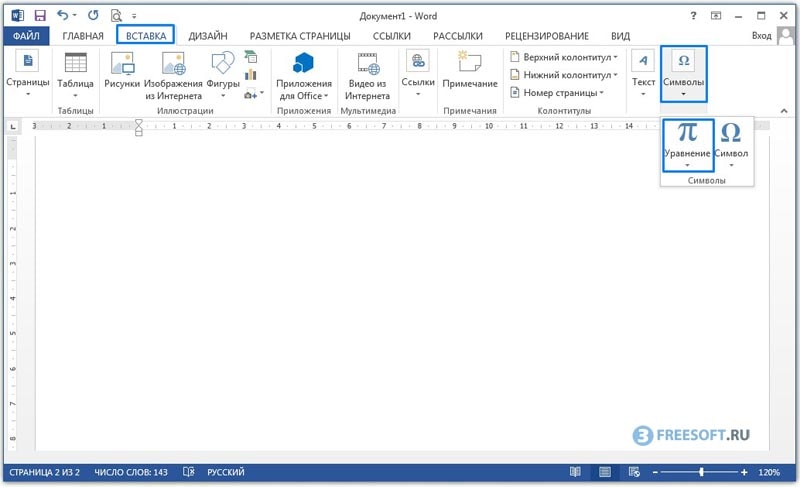
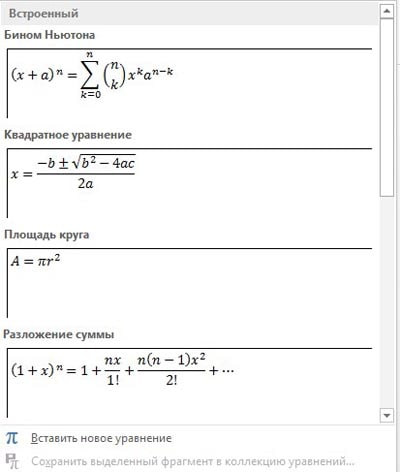

Полезно:
- Как сравнить два документа Word на различия?
- Как удалить пустую страницу в Ворде?
Как вставить линейку в Ворде?
Источник: https://3support.ru/microsoft-word/kak-vstavit-lineiku-v-vorde-word-2003-2007-2010-2013-2016#video
Разделы:
Содержание
- 1 Создаем формулу
- 2 Что делать, если кнопка «Формула» не активна
- 3 Используем специальный объект
- 4 Вставляем формулу в таблицу
- 5 Почему не активна кнопка формулы в ворде
- 6 Почему не активна кнопка формулы в ворде
Каждый пользователь, который сталкивался с текстовым редактором «Ворд», знает, что, помимо основной функции, он отлично справляется с другими задачами, которые перечислять в одной статье попросту нет смысла. А сейчас же пойдет речь о том, как вставить формулу в «Ворде» 2007-го года выпуска. Ведь при написании курсовых, дипломов или просто рефератов частенько необходимо наглядно демонстрировать вычисления, а представленный инструмент программы отлично для этого подходит.
Перед тем как подробно рассказывать, как вставить формулу в «Ворде» 2007-го года, стоит сказать, что инструкция также подойдет и для более поздних версий, могут лишь отличаться иконки разных кнопок, их расположение и наименование.
Создаем формулу
Для ввода формул в «Ворде» можно применять символы Юникода, элементы автозамены (в данном случае математические) и замену текста специальными символами.
Как вставить формулу в «Ворде» 2007? Для этого необходимо:
- Кликнуть по вкладке «Вставка».
- Нажать на стрелочку рядом с кнопкой «Формула».
- Из выпадающего списка выбрать «Вставить новое уравнение».
После этого в файле появится поле для заполнения, куда и вводится сама формула. Чтобы вставить математические символы, вы можете воспользоваться конструктором формул, расположенным на панели инструментов в одноименной вкладке.
Если вручную вводить формулы вы не желаете, то можно применить шаблоны. Они вызываются по нажатию все той же стрелочки рядом с кнопкой «Формулы». Вам остается лишь выбрать одно из уравнений и вписать в соответствующие места свои значения.
К слову, если подходящего шаблона вы не нашли, то можно подгрузить с сайта «Майкрософт» дополнительные. Для этого в том же выпадающем меню выберите «Дополнительные уравнения».
Что делать, если кнопка «Формула» не активна
Мы уже разобрались, как вставить формулу в «Ворде» 2007, но что делать, если при выполнении инструкции вы обнаружили, что кнопка «Формула» не активна? Выход есть, и сейчас о нем будет рассказано.
Если в вашей программе кнопка не активна, то, скорее всего, причина кроется в формате вашего документа. Дело в том, что современный конструктор формул исправно работает лишь с последним форматом (docx), а doc попросту игнорирует. Чтобы «включить» кнопку, вам нужно преобразовать ваш формат. Для этого:
- Нажмите на кнопку «Файл».
- В выпадающем меню нажмите «Сохранить как».
- При сохранении выберите формат «docx».
- Откройте сохраненный файл.
Только что вы узнали, как вставить формулу в «Ворде» 2007, если нет значка. Однако это не единственное решение, о следующем поговорим ниже.
Используем специальный объект
Если по какой-то причине после проделанных действий из предыдущего раздела вы все равно не можете вставить формулу привычным способом, то можно поступить иначе — использовать Microsoft Equation 3.0. Сейчас будет рассказано, как вставить формулу в «Ворде» 2007, если она не активна.
Для начала вам нужно запустить саму утилиту. Делается это следующим образом:
- Перейдите во вкладку «Вставить».
- Нажмите по кнопке «Объект».
- В списке выделите пункт «Microsoft Equation 3.0».
- Нажмите «ОК».
После этого появится специальное поле для ввода формул в документе и изменится сам дизайн программы. Это означает, что вы все сделали верно. Вы можете создавать формулы, используя для этого специальную панель с инструментами, которая называется «Формула». Там есть все те же элементы, что и в обыденном конструкторе формул, однако они имеют немного другое отображение, но в целом рядовому пользователю будет просто во всем этом разобраться.
К слову, данный способ хорош еще тем, что формулы, созданные с помощью Microsoft Equation 3.0, будут исправно работать абсолютно в любой версии программы. И если вы решили скидывать свой документ, например, для печати на другой компьютер, на котором стоит 2003-й «Ворд», то пользуйтесь исключительно им.
Вставляем формулу в таблицу
Напоследок разберемся, как вставить формулу в «Ворде» 2007 в таблицу. К слову, таблицы в текстовом редакторе ничем не отличаются от таблиц в «Экселе», и они все так же дают возможность добавить формулу в одну из ячеек для быстрого расчета данных.
Итак, перед вами таблица в «Ворде», и вы хотите добавить в нее формулу. Для этого вам необходимо установить курсор в нужную ячейку и над панелью нажать по вкладке «Макет», которая появляется лишь при вводе данных в таблицу. Во вкладке нажмите кнопку «Формула». Теперь перед вами окно, в котором можно вводить формулы, точно так же как и в «Экселе». Вписывайте необходимую и нажимайте кнопку «ОК».
Почему не активна кнопка формулы в ворде
Автор Мышка Клавиатуровна задал вопрос в разделе Программное обеспечение
Как вставить формулу в документ? Кнопка не активна. и получил лучший ответ
Ответ от Весёлый Эндрю)))[гуру]Вставка—Объект—Microsoft Equation 3.0
Весёлый Эндрю))
(3226)
Пжалста:)
Почему не активна кнопка формулы в ворде
Автор Гузель Шарипова задал вопрос в разделе Другие языки и технологии
почему у меня в ворде не горит кнопка «формулы».что делать чтобы она горела? и получил лучший ответ
Ответ от Ѓдачник[гуру]Скорее всего, у тебя Word 2007 или 2010, а файл с расширением .doc, то есть формата Word 97-2003.
В таком случае Word работает в ограниченном режиме, и в частности, не может выводить формулы.
Пересохрани файл «Сохранить как» и выбери формат «Документ Word» вместо «Документ Word 97-2003».
Он сохранится с расширением .docx или .docm, и Формулы станут доступны.
Многие пользователи испытывают трудности, когда им необходимо вставить формулы в Word, так как в текстовом редакторе от Microsoft эта функция довольно неочевидна.
Ситуация усложняется тем фактором, что одна из самых популярных в мире программ для работы с текстами полностью обновляется раз в несколько лет.
В результате интерфейс перерабатывается и элементы управления меняют своё местоположение.
Содержание:
Поэтому если вы идеально знали Word 2003, то при работе с более новыми версиями у вас могут возникнуть вопросы о том, как сделать то или иное действие, которое раньше производилось вами автоматически.
Это утверждение полностью справедливо и для вставки формул.
Работа с формулами в Word 2003
Эта версия текстового редактора являлась последней, которая по умолчанию создавал документы в известном формате DOC (поддерживается с 1997 года), и первой подвергшейся коммерческому ребрендингу MS.
Как показало будущее, смена дизайна пакета Office 2007 стало очень эффективным решением, о чём свидетельствует тот факт, что многие организации и частные пользователи до сих пор пользуются пакетом офисных программ именно этой версии.
Спецификой Word 2003 является использование отдельного приложения Microsoft Equations 0.3 для работы с формулами, окно которого каждый раз открывается при вставке нового математического выражения.
- Для вставки формулы необходимо найти в верхней панели пункт «Вставка» и в выпадающем меню выбрать «Объект».
Контекстное меню функции «Вставка»
- После этого появиться окно выбора объекта вставки. Необходимо кликнуть по пункту Microsoft Equations 3.0
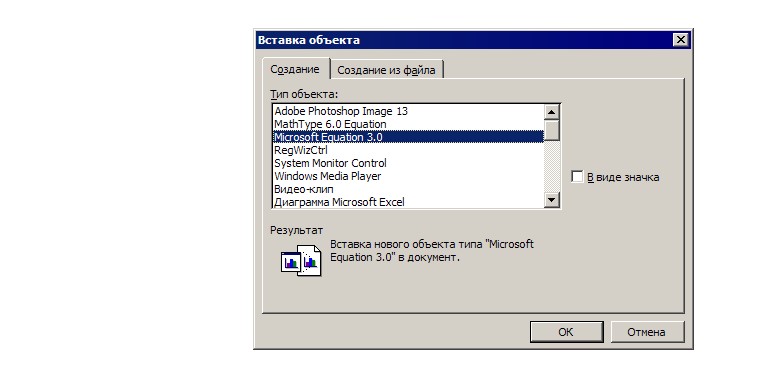
Вставка объекта
- После этого автоматически запустится редактор формул и перед пользователем откроется главное окно данной подпрограммы, в котором можно написать любую возможную формульную конструкцию.
Рабочая область Microsoft Equations 3.0
- Программа обладает лаконичным интерфейсом, выполненным в соответствии с дизайнерским стилем всех продуктов Microsoft того периода. В верхней части находится панель управления, на которой располагаются стандартные функции.
Ниже располагаются категории различных математических символов, после выбора одной из которых раскроется список доступных элементов. Для того чтобы выбрать нужный символ, достаточно кликнуть по нему левой кнопкой мыши.
Все обозначения интуитивно понятные, многие из них имеют значок пунктирного прямоугольника, указывающий на то, что на этом месте должно быть какое-либо математическое выражение.
Выбор знака бесконечности
- Функция стиль позволяет выбрать шрифт и тип начертания для тех или иных символов. Для того чтобы задать собственные настройки, нажмите «Стиль», а затем «Определить».
Окно настройки пользовательских стилей
- Пункт меню «Размер» даёт возможность регулировать размер различных элементов формул и также имеет возможность задания пользовательских настроек, для чего нужно следовать по пути «Размер» — «Определить».
Окно пользовательских размеров
Совет! В редакторе формул нельзя поставить пробел – размеры между элементами регулируются автоматически. Если вам необходимо вставить интервал той или иной длины, выберите соответствующий элемент из предложенных символов.
- Когда ввод формулы завершён, нажмите Esc или закройте окно, в результате чего она будет вставлена в основной элемент. Повторное редактирование осуществляется при помощи двойного клика ЛКМ.
Размер поля формулы можно менять и перемещать простым перетягиванием мышью.
к содержанию ↑
Работа с формулами в Word 2007 и 2010
Word 2010 и Word 2007 очень похожи между собой, что также касается и редактора формул.
Поэтому если вы пользуетесь офисным пакетом приложений от Microsoft, выпущенным в 2010 году, то для вставки математических выражений можете воспользоваться инструкцией, описанной выше.
В этой версии текстового редактора есть собственный конструктор формул, имеющий свою панель задач. Поэтому работа с ним значительно отличается от Word 2003.
- Для создания формулы используется пункт «Вставка» и подпункт «Формулы», после активации которого пользователю предлагаются наиболее распространённые варианты, такие как бином Ньютона, площадь круга и т.д.
Чтобы ввести собственное выражение выберете функцию «Вставить новую формулу».
Процедура вставки формулы
- В результате этих действий будет открыт конструктор работы с формулами, имеющий собственную панель инструментов, разделённую на три категории: Сервис, Символы и Структуры.
Несмотря на большое количество возможностей, нумерация отсутствует, но даже в ходе первого ознакомления это не является большой проблемой.
Панель инструментов конструктора формул
- Функции категории Сервис позволяют выбрать какое-либо стандартное выражение, а если нажать на маленькую стрелочку в нижней части панели, то откроется окно параметров формулы, в которой можно задать некоторые специфические настройки, перед тем как вставить пользовательскую формулу, но большинство из них обычному пользователю вряд ли пригодятся.
Окно параметров формулы
- Следующая категория является самой важной, так как даёт доступ ко всем возможным символам. По умолчанию в таблице отображаются основные математические символы, такие как знаки операций, символ бесконечности, равенства и т. д.
Чтобы вставить, к примеру, греческую букву, необходимо сменить группу символов, для чего кликните ЛКМ по стрелке ниже ползунка прокрутки, а затем по треугольнику после названия группы символов и выберете необходимую подборку.
Стрелка ниже ползунка прокрутки, дающая общий обзор всей группы символов
Смена отображаемой группы символов
- Последняя категория функций предоставляет пользователю различные стандартные конструкции из символов, такие как дробь, предел, тригонометрические функции, при помощи которых и осуществляется математическое вычисление.
Тут всё интуитивно понятно: выбираем подходящую подкатегорию, кликаем по ней, а затем кликаем по конкретному выражению.
Вставка регулярных формульных структур
- Готовая формула не требует сохранения, так как представляет собой один из вставочных элементов, наряду с клипами, картинками или диаграммами. Для продолжения работы над другими элементами достаточно переместить курсор в другую часть документа и продолжить писать текст.
Чтобы изменить формулу кликните по ней один раз. Формула можно перетягивать, если «ухватиться» за панель слева от поля ввода, на которой изображено три точки.
Готовая формула
к содержанию ↑
Сторонние редакторы формул для Word
Некоторые пользователи скептически относятся к различным нововведениям, и считают, что старые версии Word работали лучше, в то время как современные перегружены ненужным функционалом.
Одним из самых функциональных решений в этой области является редактор LaTex (который можно бесплатно скачать на официальном сайте latex-project.org).
Его разработчики создали собственный язык программирования, позволяющий придать документу именно такой вид, который необходим пользователю.
Работа в MathType
Однако, оптимальным решением для домашнего применения пользователями, которые не хотят разбираться в специфике сложных программ, является MathType.
Он представляет собой небольшую стороннюю программу, которая запускается вместе с редактором Word.
При этом создание формул в MathType очень похоже на работу с Microsoft Equations 3.0, поэтому этот софт можно назвать своеобразной обновлённой версий прежнего стандартного конструктора Word, который перестал поддерживаться.